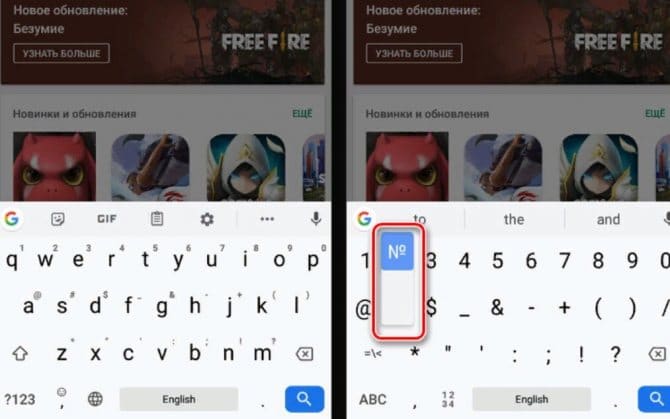Современные смартфоны позволяют не только совершать звонки, но также общаться в соцсетях и мессенджерах. Для написания любых текстов предназначена экранная клавиатура, установленная по умолчанию на каждом гаджете. И если ввод букв не вызывает затруднений, поиск некоторых символов, особенно для неопытных пользователей становится проблемой. Это обусловлено тем, что они находятся не на самом видном месте, а скрыты в глубоком разделе раскладки. Особенно это касается значка номера, который и вовсе отсутствует на панели спецсимволов. А между тем, вставить его в текст можно быстро, а главное, на каждом смартфоне. И если вы до сих пор не знаете, как поставить знак номера на клавиатуре телефона Андроида, вам нужно обязательно ознакомиться с нашим материалом.
Оглавление
- 1 Зачем использовать знак номера, и когда он необходим
- 2 Как поставить знак номера на Андроиде
- 2.1 Через стандартные средства Андроида
- 2.2 Через дополнительную клавиатуру
- 2.3 Через голосовой ввод
- 2.4 Копировать символ из интернета и добавить в шаблон клавиатуры
- 2.5 Другие специальные символы на Андроиде
- 2.5.1 Значки больше или меньше – «>/˂»
- 2.5.2 Значок параграфа – «§»
- 2.5.3 Знак степени «3»
- 2.5.4 Знак стрелочек вверх/вниз – «↓/↑»
- 2.5.5 Значок нижнего подчеркивания «_»
- 3 Как сохранить символ в личный словарь
- 4 Как включить символы рядом с буквами на клавиатуре
- 5 ТОП-3 лучших приложений для клавиатуры Android
- 5.1 SwiftKey
- 5.2 Fleksy
- 5.3 GO Keyboard
- 6 Наиболее популярные вопросы и квалифицированные ответы
Зачем использовать знак номера, и когда он необходим
Отсутствие знака номера на многих инструментах ввода в мобильных устройствах легко объяснимо. Дело в том, что платформа Android является детищем программистов, работающих в корпорации Google. А в информационном пространстве Америки этот символ не используется. Альтернативным вариантом при написании текстов является решетка «#». Из-за ненадобности его внедрение сочли излишним.
Иная ситуация наблюдается в России и странах СНГ, Европы. При написании постов и различных сообщений чаще всего используется значок номера. С его помощью принято обозначать последовательность чисел, нумеровать страницы, столбцы, таблицы, примечания, приложения, однородные предметы. Конечно, указанный символ можно прописать буквами, но:
- во-первых, это занимает некоторое время, что неудобно при общении в чатах;
- во-вторых, сокращает текст сообщения, если он отправляется через СМС (а за услугу взимается плата).
Поэтому пользователи интересуются, где найти значок номера на клавиатуре телефона, и сделать общение более продуктивным.
Как поставить знак номера на Андроиде
Символ, обозначающий номер, на различных клавиатурах устройств с ОС Android находится в разных местах. Расположение может меняться в зависимости от марки телефона, операционной системы, версии прошивки. С учетом таких особенностей быстро поставить знак номера не всегда удается. Для этого необходимо знать специальные комбинации и умение с ними работать, либо использовать другие методы: дополнительную клавиатуру, голосовой ввод, метод копирования и т. д. Каждый из них заслуживает отдельного рассмотрения.
Через стандартные средства Андроида
На стандартных предустановленных виртуальных клавиатурах имеется отдельная кнопка, при нажатии которой осуществляется переход на вкладку со спецсимволами. В этом случае ввод символа «№» предусматривает следующие действия:
Вот так при помощи стандартных возможностей клавиатуры можно легко и быстро вставлять символ в текст. Эту нехитрую манипуляцию придется повторять всякий раз, когда возникнет необходимость в использовании значка номера. Следует помнить также, что прописать символ таким образом можно не на всех Android. В некоторых версиях значок скрывается за другими символами и даже буквами.
Через дополнительную клавиатуру
В Android-клавиатурах по умолчанию отсутствуют многие распространенные символы. Да и значков-эмотиконов для выражения своих чувств также катастрофически мало. Если на смартфоне установлен такой «keyboard», и его использование доставляет неудобство, есть возможность установить на телефон приложение, предусматривающее наличие собственной виртуальной клавиатуры. Основными достоинствами подобных программ считаются гибкие настройки, возможность персонализации. В Интернете можно найти сотни вариантов оформления инструмента ввода, однако, устанавливать ПО со сторонних ресурсов не рекомендуется. Самое безопасное решение – загрузка виртуальной клавиатуры из Play Маркета от Гугл.
Для этого понадобится:
- Посетить магазин Google Play;
- В поисковую строку ввести запрос «keyboard»;
- Ознакомиться с результатами поиска и выбрать наиболее подходящий вариант;
- Скачать клавиатуру на телефон по аналогии со стандартными Андроид приложениями;
- После завершения установки перейти в раздел «Настройки» самого гаджета;
- Выбрать блок «Язык и ввод»;
- На вкладке «Клавиатура и методы ввода» активировать только что установленную версию;
- Чтобы в дальнейшем использовать свежий вариант, нужно активировать его, передвинув ползунок в положение «Вкл.»;
- Проверить отключены ли все остальные инструменты ввода.
Открыть любое приложение – браузер, «Сообщения», мессенджер и протестировать новую клавиатуру. Чтобы в дальнейшем не испытывать затруднений, целесообразно заранее изучить расположение символов, наиболее часто используемых при общении.
Через голосовой ввод
На любом мобильном устройстве под управлением ОС Android предусмотрена функция голосового управления операционной системой. При помощи голоса также можно надиктовывать тексты и сообщения. Четко проговариваемые слова, знаки препинания, и другие символы складываются в предложения, а затем отображаются в текстовом поле.
Чтобы поставить в нужном месте значок «номера», а также другого символа, который отсутствует на клавиатуре, достаточно четко произнести его название. Он будет автоматически вставлен в положенном виде.
Копировать символ из интернета и добавить в шаблон клавиатуры
Если «родная» клавиатура функциональна и полностью удовлетворяет потребностям пользователя, а единственным недостатком является отсутствие значка «номер», стоит рассмотреть вариант добавления символа в шаблон клавиатуры самостоятельно. В данном случае вам также нужно перейти в настройки клавиатуры, чтобы добавить символ в словарь. Для этого нужно:
Теперь остается только выйти из магазина приложений, вызвать действующую раскладку и проверить внесенное обновление.
Другие специальные символы на Андроиде
Независимо от версии виртуальной клавиатуры, цифры и наименее используемые символы находятся в ее скрытом разделе. Чтобы получить к нему доступ, нужно, как и в случае с «номером», нажать на клавишу переключения режима «?123». А далее, в зависимости от выбранного символа, следовать краткой инструкции.
Значки больше или меньше – «>/˂»
- Вызвать экранную клавиатуру и переключиться на панель спецсимволов;
- Найти клавишу с изображением круглой скобки;
- Тапнуть по ней и удерживать в течение пары секунд;
- Когда появится всплывающее окно со знаками, выбрать нужный символ, и убрать палец.
Значок параграфа – «§»
- Открыть любую программу, где имеется текстовое поле, и вызвать экранную клавиатуру;
- Переключиться на панель спецсимволов при помощи клавиши перехода «?123»;
- Нажать на иконку «=˂», чтобы переключить формат;
- Здесь найти развернутую букву «P»;
- Тапнуть по ней и удерживать1- 2 секунды, чтобы появилось контекстное меню со значком параграфа;
- Выбрать символ и убрать палец с клавиатуры.
Знак степени «3»
- Вновь вызвать на экран виртуальную клавиатуру и переключить режим работы с буквенного на символьный формат;
- Перейти к строке с цифрами и выбрать число, которое необходимо возвести в степень;
- Выделить его пальцем и удерживать, чтобы появилось окошко, где имеются не только целые числа, но даже дроби;
- Выбрать подходящий вариант и отпустить цифру;
- Если все сделано правильно, в тексте отобразится готовый результат возведения в степень.
Знак стрелочек вверх/вниз – «↓/↑»
- Как и в предыдущих случаях, отобразить на экране клавиатуру;
- Переключиться на цифровую панель;
- При помощи клавиши «=<» выбрать формат спецсимволов;
- Удерживая клавишу с изображением циркумфлекса «^», выделить нужный вариант в появившемся окне.
Значок нижнего подчеркивания «_»
- Вновь активировать виртуальную клавиатуру;
- Переключить режим с буквенного на символьный;
- Удерживая кнопку минуса «–», дождаться всплывающего меню;
- Выбрать нижнее подчеркивание «_» и убрать палец.
Подобный символ считается довольно распространенным в применении, поскольку используется в составлении логина (имени профиля) при создании электронного почтового ящика, личной страницы в соцсетях.
Как сохранить символ в личный словарь
Активным пользователям соцсетей и мессенджеров при написании сообщений часто приходится использовать символы, которые в экранной клавиатуре отсутствуют по умолчанию. Исправить ситуацию можно, если занести специальный значок в личный словарь. Для выполнения несложного действия нужно просто следовать инструкции:
- Открыть поле для ввода текста и вызвать виртуальную клавиатуру;
- Тапнуть по значку шестеренки и перейти в раздел настроек;
- Выбрать вкладку «Личный словарь»;
- Кликнуть по иконке «+»;
- Откроется поле для ввода: в первой строке прописать нужный символ, во второй – его сокращенную форму.
Теперь нужно вернуться в текстовое поле и ввести сокращенный вариант. Добавленный символ появится в верхней части клавиатуры.
Как включить символы рядом с буквами на клавиатуре
Экранная клавиатура от Google устроена таким образом, что буквы и спецсимволы находятся в разных разделах, и для перехода к любой из них нужно использовать кнопку перехода «?123» или «ABC». Это крайне неудобно, ведь при написании сообщения приходится тратить дополнительное время. К счастью, для упрощения работы с текстами разработчики предусмотрели возможность объединения двух панелей – буквенной и символьной в одном разделе. Настроив функцию соответствующим образом, можно будет вводить значки одним касанием клавиши киборда. К примеру, если в конце предложения понадобится поставить знак вопроса, нужно будет лишь зажать на пару секунд кнопку «ь».
Чтобы включить отображение символов рядом с буквами в Gboard-клавиатуре, понадобится выполнить ряд несложный действий:
- Войти в любой мессенджер или соцсеть, и вызвать виртуальную клавиатуру. Можно также открыть браузер или раздел для отправки СМС;
- Найти слева от пробела клавишу с изображением символов и нажать на нее, чтобы появилась иконка с шестеренкой;
- Не отрывая пальца переместить его на значок – высветится всплывающее окно с двумя пунктами – Языки«» и «Настройка клавиатуры Gboard»;
- Выбрать второй пункт, чтобы попасть в меню и вновь выбрать «Настройки»;
- Пролистав список до конца экрана, найти опцию «Долгое нажатие: символы», и активировать ее.
С этого момента на клавиатуре в верхней части кнопок с буквами будут отображаться и символы, что в значительной мере упростит ввод не только букв, но также цифр, знаков препинания и других спецсимволов.
ТОП-3 лучших приложений для клавиатуры Android
Если возникло желание или необходимость поменять предустановленную клавиатуру на новый и более интересный вариант, стоит обратить внимание на следующие приложения. Они пользуются популярностью, имеют множество положительных отзывов и отличаются большим количеством скачиваний. Также рекомендуем почитать статью о том, что делать, если пропала клавиатура на телефоне Android.
SwiftKey
Программа, возглавляющая рейтинг, считается одной из лучших у Google. Она имеет приятный интерфейс и множество полезных функций. Среди них – исправление ошибок и подсказки правописания слов. Приложение можно полностью настроить в соответствии с требованиями пользователя, что особенно важно при длительном использовании.
Fleksy
Следующая программа приобрела известность и популярность благодаря таким функциям, как автоисправление и возможность стирать слова одним жестом. Пользователей привлекает разнообразие тем оформления – их в приложении около 50. Клавиатура «Fleksy» доступна в Play Маркет и абсолютно бесплатна.
GO Keyboard
Третьим в списке идет приложение, отличающееся огромным изобилием скинов, возможностью настраивать клавиатуру в соответствии со своими пожеланиями. Здесь можно менять шрифты, устанавливать недостающие языки ввода, добавлять украшения. Раскладка выглядит красиво, и удобна в применении.
Наиболее популярные вопросы и квалифицированные ответы
| Для чего нужны специальные символы? | При написании текстов, а особенно, коротких сообщений они приобретают особую значимость, поскольку позволяют экономить время и количество символов (при отправке СМС). Подобными знаками можно заменять слова, термины, эмоции. |
| Какие настройки можно применять в клавиатуре? | Здесь можно регулировать высоту раскладки, менять звуки и сигналы, продолжительность нажатия клавиш. |
| Какие инструменты ввода подходят для использования на мобильных Android-устройствах? | Стандартные клавиатуры от Google, а также любые сторонние приложения. Главное, загружать их из проверенных источников, а лучше из Play Market. |
Несмотря на то, что во многих Android-клавиатурах отсутствуют некоторые символы, как, например, знак номера, существует много способов вставить их в текст. Наиболее действенные были рассмотрены в данной статье. В крайнем случае, можно установить на свой смартфон новую клавиатуру с гораздо большими возможностями.
Поделиться ссылкой:
Содержание
- Использование знака номера на Android
- Способ 1: Установка клавиатуры
- Способ 2: Стандартные средства
- Заключение
- Вопросы и ответы
Символ номера достаточно часто используется на разных платформах для обозначения каких-либо чисел в тексте. На Android добавить подобный знак можно с помощью специальной кнопки на виртуальной клавиатуре, которая в некотором числе случаев может отсутствовать. В ходе настоящей инструкции мы расскажем про использование знака номера.
Использование знака номера на Android
По умолчанию на некоторых предустановленных виртуальных клавиатурах присутствует отдельная кнопка на раскладке с прочими спецсимволами. В случае с таким вариантом достаточно будет переключиться на страницу со специальными знаками, нажав кнопку «?123» и выбрав нужный символ.
Способ 1: Установка клавиатуры
Если знак номера изначально отсутствует на клавиатуре, максимальной простой способ его добавления заключается в скачивании и установке одного из специальных приложений, предоставляющих собственную виртуальную клавиатуру. К основным достоинствам настоящего метода можно отнести гибкие настройки, имеющиеся в каждой программе, и весьма высокую вариативность.
Читайте также: Лучшие клавиатуры для платформы Android
- Посетив официальную страницу в магазине Google Play, скачайте и установите приложение. Дальше откройте системный раздел «Настройки» и в блоке «Личные данные» перейдите на страницу «Язык и ввод».
- Из появившегося списка разделов в блоке «Клавиатура и способы ввода» тапните по строке «Виртуальная клавиатура» и на следующем этапе воспользуйтесь кнопкой «Управление» со значком «+».
- Находясь на странице «Управление клавиатурами», выберите нужное приложение, воспользовавшись рядом расположенным ползунком.
Дополнительно, чтобы избежать возможных проблем в процессе использования новой клавиатуры, убедитесь в отключении прочих методов ввода. Особенно это относится к варианту «Клавиатура Android», доступному и активированному по умолчанию на большинстве устройств.
- В остальном какие-то специальные действия для добавления знака номера не потребуются. Достаточно открыть текстовое поле, отобразить новую виртуальную клавиатуру и перейти на страницу со списком спецсимволов.
Несмотря на сказанное, подавляющее большинство приложений не предоставляет знака номера на вкладке со специальными символами. Избавиться от проблемы в таком случае можно несколько иначе, и распространяется это как на стандартную клавиатуру, так и на установленные из Google Play Маркета.
Способ 2: Стандартные средства
Любая виртуальная клавиатура на Android, раскладка которой не предоставляет специального символа номера, наверняка позволяет добавить его посредством другой кнопки. В качестве примера нами будет рассмотрена клавиатура Google – Gboard, которая практически не отличается от других вариантов, включая стандартный.
- Откройте текстовое поле и отобразите клавиатуру. По аналогии с другими спецсимволами, перейдите на страницу «?123».
- Здесь необходимо найти и на несколько секунд зажать кнопку со значком решетки «#». В результате отобразится небольшое поле с возможностью выбора знака номера «№».
- После выбора данный значок сразу же появится в текстовое поле. При этом для доступа к символу каждый раз придется повторять настоящую процедуру.
Как видно, использование знака номера на любой клавиатуре не представляет собой ничего сложного.
Заключение
В качестве альтернативы каждому названному способу можете попросту найти и скопировать символ номера, впоследствии вставив в нужное место. Такой подход наименее удобен, потому и не был рассмотрен как отдельный вариант. На этом же настоящая инструкция подходит к завершению, так как нами были описаны все в той или иной степени актуальные методы.
Еще статьи по данной теме:
Помогла ли Вам статья?
Знак, обозначающий номер используется в клавиатуре Android устройств, и не только для обозначения какого-либо числа в тексте. Конкретно на клавиатуре Android прописать этот знак можно с помощью специальной кнопки, которая находится на виртуальной клавиатуре, однако в некоторых случаях этот знак там может отсутствовать вовсе. В данной инструкции будет детально описано, как решить эту проблему альтернативными способами.
В стандартном варианте раскладки клавиатуры, при котором знак, обозначающий номер присутствует среди прочих специальных кнопок, обозначается символом №. Для поиска этого символа достаточно выбрать раскладку клавиатуры, нажать на символ «?123» и найти нужный вам символ. Если же вы его не наблюдаете, придется применять другой способ для его внедрения.
Первый способ
Это самый легкий способ. Он заключается в обычном скачивании специального приложения, которое представляет собой виртуальную клавиатуру. Помимо того, что в этом приложении можно менять цветовую гамму раскладки клавиатуры, устанавливать темы и прочее, в ней будет гораздо больший спектр символов, чем в стандартной клавиатуре. Там то вы и сможете найти заветный знак №.
Однако простого скачивания приложения на смартфон недостаточно, нужно еще дополнительно изменить настройки смартфона для того, чтобы она начала действовать вместо стандартной клавиатуры. Для этого:
- сначала заходим в «Настройки»;
- затем раздел «Личные данные»;
- переходим в раздел под названием «Язык и ввод».
- после того, как у вас в разделе «Клавиатура и способы ввода» появится список разделов, нажмите на раздел «Виртуальная клавиатура», а затем нажмите на значок + на строке с названием «Управление клавиатурами»;
- затем с помощью ползунка выбираем то приложение, которое хотим использовать в качестве клавиатуры ввода. После этого можете выходить из настроек и пробовать новый метод ввода, знак № должен будет находится в разделе со специальными символами.
Второй способ
Это поиск знака № в стандартной раскладке клавиатуры. Дело в том, что в некоторых вариантах раскладок определенные специальные символы скрыты, поскольку весь их перечень очень тяжело уместить на нескольких страницах.
Для того, чтобы не добавлять еще одну страницу со специальными символами, что вызвало бы некоторое неудобство у пользователей, разработчики придумали следующий способ – умещать на одной кнопке специального символа два их значения.
То есть если нажать и удерживать несколько секунд на определенный специальный символ, выше него появится второй, который можно выбрать и применить. Не исключение и знак №. Для того чтобы это проверить, откройте раскладку клавиатуры, нажмите на знак «?123» и на несколько секунд зажмите кнопку с символом #. После этого вам станет доступен для выбора также значок №, который можно прописать в текстовое поле.
Вот такие несколько нехитрых способов представлены в данной статье, которые помогут вам отыскать нужный символ на клавиатуре Android, запомнить которые можно буквально за несколько минут.