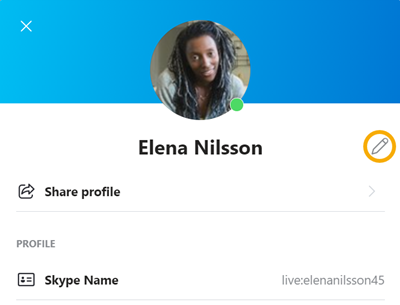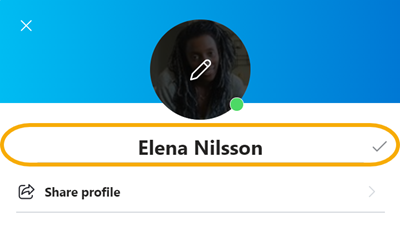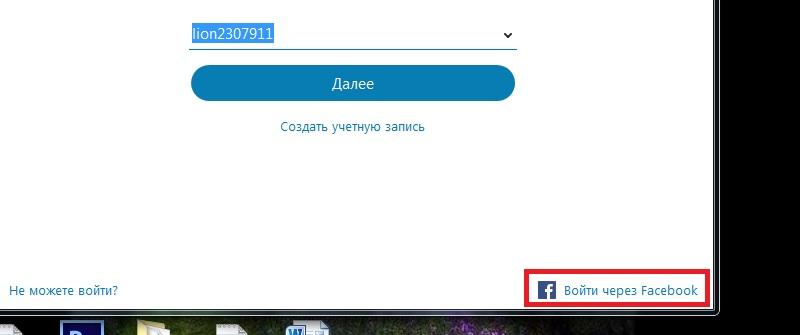Что такое «Логин в Скайпе»?
Вернуться к результатам поиска
Имя Skype — это имя, созданное при первом Skype, кроме адреса электронной почты или номера телефона.
Если вместо этого вы войду с помощью адреса электронной почты или номера телефона, у вас будет Skype имя, привязанное к вашей учетной записи Майкрософт.
- Нажмите картинку профиля.
- Выберите Skype профиля, и Skype имя будет отображаться в профиле.
Если вы влили в другуюучетную запись, мы можем помочь.
Имя Skype невозможно изменить, но вы можете изменить Skype отображаемом имени.
- В Skype выберите свой профиль.
- Выберите Профиль Скайпа.
- Выберите
кнопку Изменить.
- Обновите отображаемое в Скайпе имя и щелкните галочку, чтобы сохранить его. Прежнее имя можно вернуть в любой момент.
Примечание. Для обновления отображаемого в Скайпе имени может потребоваться некоторое время.
Если вы забыли имя Skype и не можете войти в свою учетную запись.
машинный перевод
ВНИМАНИЕ! Эта статья переведена с помощью средств машинного (автоматического) перевода, а не человеком. Дополнительные сведения см в следующей статье. В Skype машинный перевод используется для предоставления статей службы поддержки и справки на дополнительных языках. При этом автоматически переведенные статьи могут содержать ошибки, а также синтаксические и грамматические неточности, аналогичные тем, которые допускают носители других языков. Skype не несет ответственности за неточности, ошибки и ущерб, вызванные некачественным переводом или его использованием клиентами.
См. исходный текст на английском языке: FA10858
Дополнительные ресурсы
Софт Мессенджеры
28.07.2019545
Несмотря на обилие мессенджеров и социальных сетей, Скайп до сих пор остается одной из самых популярных программ для общения. Во многом причиной подобного интереса со стороны пользователей является хорошее качество связи. Проблем тоже хватает. Например, часто люди сталкиваются с тем, что приложение выдает ошибку «Не удалось установить соединение». Некоторые же юзеры не в курсе, как узнать свой логин в Скайпе. Сделать это можно как с ПК, так и с телефона.
С компьютера
Изначально Скайп создавали для пользователей ПК. Мобильная версия для Андроидов и Айфонов появилась несколько позже. Узнать логин с компьютера можно разными способами:
- через свой профиль;
- через профиль друга;
- через просмотр директории.
Сделать это даже проще, чем разобраться в причинах, из-за которых не включается камера в Скайпе.
Через свой профиль
Очень простой и быстрый метод. Через собственный профиль можно узнать логин в приложении буквально за пару кликов мышью. Чтобы посмотреть нужную информацию, необходимо просто зайти в Скайп, щелкнуть на кнопку «Еще» и в контекстном меню выбрать опцию «Настройки»:
В разделе «Учетная запись и профиль» будет показан логин пользователя:
Внимание: не стоит путать логин с ником. Никнейм пользователь может выбрать самостоятельно, а логин присваивается программой при регистрации.
Чтобы узнать требуемую информацию, можно воспользоваться и другим алгоритмом действий. Для этого нужно щелкнуть на аватарку и выбрать опцию «Профиль Скайпа»:
Программа откроет новое окно, где и будут отображены требуемые данные:
На заметку: узнайте, что делать, если юзер не может зайти в Скайп.
Через профиль друга
Узнать свой адрес получится и с аккаунта другого пользователя:
- В профиле друга выбираем свой аккаунт по нику, нажимаем на него правой кнопкой мыши и в контекстном меню ищем опцию «Посмотреть профиль».
- Прокручиваем страничку вниз и в разделе «Профиль» находим требуемую информацию.
Через просмотр директории
Этот способ рекомендуется использовать только в трех случаях. Во-первых, он подходит тогда, когда по каким-либо причинам не открывается Скайп и посмотреть свой логин с профиля нет никакой возможности. Во-вторых, представленный вариант применим, если на ПК установлена старая версия программы, так как в этом случае приложение создает на жестком диске отдельную папку, название которой полностью соответствует логину пользователя. В-третьих, метод можно использовать и тогда, когда не выходит посмотреть адрес с чужой страницы. Правила работы очень просты:
- Одновременно нажимаем на кнопки Win и R.
- Вводим в поисковую строку %APPDATA%Skype и подтверждаем действие.
- В открывшемся окне будет находиться папка, названная по логину пользователя. Новые версии Скайпа подобную информацию хранят на отдельном облачном сервере.
Фильтр писем
Если вы используете, например, программу Mozilla Thunderbird или сервис, в котором можно произвести фильтр писем, то можно попробовать найти письма, которые приходили от поддержки Skype.
Если вы еще не используете клиентские программы для работы с почтой, то рекомендую перейти по ссылке и ознакомиться с настройками и плюсами таких программ: «Установка и настройка почтовой программы Mozilla Thunderbird». Сейчас я приведу пример, как можно сделать фильтр по словам. Например, нам надо найти письма, в которых есть слово Skype, тем самым найдем старые письма, в которых возможно написан ваш логин.
Итак, выбираете слева вашу почту (если их несколько), далее вверху справа введите «skype». На изображении ниже вы можете видеть, что программа отфильтровала письма и нашла несколько писем, где есть слово Skype.
Теперь надо зайти в эти письма и посмотреть их содержания. Ниже я показал вам скриншот, в котором написан логин моего скайпа. Когда то я делал восстановление пароля, это сообщение было выслано после всей процедуры.
Вывод: если вы делали восстановление пароля, то возможно в вашей почте есть сообщение, в котором можно увидеть логин от скайпа.
Про восстановление пароля я рассказывал в статье: «Что делать, если забыл пароль от Skype».
С телефона
Узнать свой логин в Скайпе можно и через мобильное приложение. Программа для смартфонов появилась значительно позже десктопной версии, но ее функциональность довольно высока. Например, в приложении пользователь может удалить сообщение в Скайпе или позвонить кому-либо при необходимости.
Через свой профиль
Чтобы узнать логин из своего профиля, необходимо выполнить ряд простых действий:
- Открываем Скайп. Нажимаем на аватарку или сокращенный ник.
- В новом разделе выбираем опцию «Профиль Скайпа».
- После этого сразу же откроется новая страница, где и можно посмотреть логин.
Через профиль друга
Получить требуемую информацию можно и от сторонних пользователей программы. Чтобы узнать адрес в этом случае, необходимо выполнить ряд последовательных действий:
- Заходим в приложение. Нажимаем на раздел «Контакты».
- Тапаем на ник интересующего пользователя и удерживаем нажатие.
- Выбираем опцию «Посмотреть профиль».
- Прокручиваем страничку вниз до раздела «Профиль». Там и расположена вся необходимая информация.
- Действий несколько больше, чем в приведенном выше примере, но все они крайне просты и незамысловаты.
Чем отличается ник от логина
Это первое, что стоит узнать.
- Вспомни, когда ты регистрировал свою учетную запись, первое, о чем попросила тебя система – это ввести свой номер телефона или адрес электронной почты. Эти данные – и есть твой логин. Именно его ты используешь для входа в программу и для восстановления пароля в случае необходимости. Iogin поменять невозможно – это твой идентификатор, под ним в системе хранится вся информация о твоей странице. Кроме того, так же, как и логин, называется папка пользователя программы на твоем устройстве.
- Что же такое никнейм? Опять же, советуем рассмотреть процесс регистрации аккаунта – одним из шагов была просьба представится — указать свое имя и фамилию. Эти данные – и есть твой никнейм, но это, всего лишь, один из вариантов. И при желании ты запросто сможешь его изменить.
Предлагаем прочитать о том, как удалить логин в Скайпе, информация об этом есть на нашем сайте.
Как узнать свой логин в Скайпе, если вход уже осуществлен
Если вы авторизовались в мессенджере, найти свой логин – легче легкого. Однако нужно быть внимательным и не путать его с «ником», который можно в любой момент изменить.
- В верхней части окна мессенджера найдите свою фотографию и щелкните мышкой по имени рядом.
- В появившемся окне можно не только посмотреть свои личные данные, но и внести в них изменения.
- Логин, который вы ищите, находится напротив надписи «Учетные записи».
- В шапке окна мессенджера тоже может отражаться ваш логин, но только в том случае, если идентичен со сменяемым именем.
Так где же искать «потеряшку»?
Первое, что вы обязаны проверить в этом случае – так это вашу почту. После регистрации указанные вами данные высылаются по электронной почте. Сохраните их, чтобы в случае, если вы что-то забудете, то могли просто проверить их на своем ящике.
Вариант проще — найти свой логин в самой программе. Например, нажать на свое имя в левом верхнем углу.
После этого справа появится окошко с полным комплектом информации, которую вы вводили при регистрации. Там вы и найдете то, что ищите.
Вот и все, мои дорогие. Уверена, что теперь вы без труда сможете решить любую проблему с потерей информации от скайпа.
О, и еще кое-что: создавайте простые и читабельные названия и надежные пароли.
А на сегодня я прощаюсь. Увидимся!
Логин – это некий опознаватель, который помогает Skype отличить ваш профиль от других без ошибок. Поэтому, чтобы добавить того или иного человека в список контактов чаще всего его просят дать свой логин от Skype. Также логин используется при авторизации в учётной записи. К сожалению, не все знают, что такое и не всегда способны его посмотреть своевременно.
Чтобы войти в аккаунт Skype на новом компьютере логин придётся вводить в обязательном порядке. Однако если вы уже авторизовались на каком-то компьютере, то вход будет производиться автоматически без необходимости в воде логина и пароля, что поспособствует забыванию последних. Это будет длиться до тех пор, пока вы вручную не выйдите из аккаунта Skype или не переустановите Windows.
Дабы избавиться от подобных «конфузов», нужно знать возможные способы посмотреть свой логин в Skype.
Определение имени учетной записи
Эта проблема может показаться смешной. Но если вы часто меняли учётные записи из-за повышенного интереса хакеров или по другим причинам, то запутаться в логинах немудрено. Или, наоборот, вы завели Скайп настолько давно, что он автоматически запускался каждый день, и вы уже забыли о ручном входе.
Самый простой способ узнать своё имя для входа — это войти на страницу восстановления доступа и ввести свою электронную почту (или телефон, если вы регистрировались через телефонный номер). Проанализировав данные, сервис выдаст вам все логины, связанные с данным электронным адресом или телефоном. Вам остаётся только выбрать из них нужный и попробовать войти с ним. Если же войти не получается, прямо здесь же вы можете воспользоваться функцией восстановления доступа.
Как узнать свой skype – инструкция
На самом деле все достаточно просто – нет адреса вашей страницы, нет общения. Поэтому вам нужно сделать следующее:
- Если вы используете компьютер с системой Виндовс, то достаточно открыть ее и посмотреть в самый верх окна, немного влево. Там и будет расположен ваш никнейм.
- Если вы используете телефон и систему Андроид, то нужно зайти в программу, затем нажать на кнопку «Меню». Снизу аватара будет располагаться ваш логин.
Поделиться в соц. сетях
Нравится
Фильтр писем
Если вы используете, например, программу Mozilla Thunderbird или сервис, в котором можно произвести фильтр писем, то можно попробовать найти письма, которые приходили от поддержки Skype.
Если вы еще не используете клиентские программы для работы с почтой, то рекомендую перейти по ссылке и ознакомиться с настройками и плюсами таких программ: « ». Сейчас я приведу пример, как можно сделать фильтр по словам. Например, нам надо найти письма, в которых есть слово Skype, тем самым найдем старые письма, в которых возможно написан ваш логин.
Итак, выбираете слева вашу почту (если их несколько), далее вверху справа введите «skype». На изображении ниже вы можете видеть, что программа отфильтровала письма и нашла несколько писем, где есть слово Skype.
Теперь надо зайти в эти письма и посмотреть их содержания. Ниже я показал вам скриншот, в котором написан логин моего скайпа. Когда то я делал восстановление пароля, это сообщение было выслано после всей процедуры.
Вывод: если вы делали восстановление пароля, то возможно в вашей почте есть сообщение, в котором можно увидеть логин от скайпа.
Про восстановление пароля я рассказывал в статье: « ».
Содержание
- Узнаем свой логин в Skype 8 и выше
- Способ 1: Просмотр логина авторизированным пользователем
- Способ 2: Просмотр логина из другого профиля
- Узнаем свой логин в Skype 7 и ниже
- Способ 1: Просмотр логина авторизированным пользователем
- Способ 2: Как узнать логин, если вход невозможен?
- Мобильная версия Skype
- Способ 1: Свой профиль
- Способ 2: Профиль друга
- Заключение
- Вопросы и ответы
Логин в Skype служит для двух вещей: для входа в свой аккаунт, и в качестве ника, через который с вами связываются другие пользователи. Но, к сожалению, некоторые люди забывают свой логин, а другие вообще не знают, что это такое, когда их просят дать свои контактные данные для связи. Давайте же выясним, где можно посмотреть логин в Скайпе.
Для входа в свой аккаунт в Скайп, к счастью, логин нужно вводить далеко не всегда. Если вы уже заходили в данный аккаунт на конкретном компьютере, то, скорее всего, в следующие разы при запуске программы Skype будете заходить в него автоматически, без ввода логина и пароля. Это продлиться до тех пор, пока не будет произведен ручной выход из аккаунта. То есть, высока вероятность того, что, даже не зная или не помня собственного логина, вы сможете посещать аккаунт.
Но, вечно так продолжаться не может. Во-первых, в один прекрасный день программа все-таки может потребовать ввести логин и пароль (при заходе с другого компьютера это произойдет обязательно), а во-вторых, пока вы не предоставите свой логин от Скайпа, никто из других пользователей не сможет с вами связаться. Как же быть?
Следует заметить, что, в зависимости от конкретной процедуры вашей регистрации, логин может соответствовать вашему почтовому ящику, введенному при регистрации, но может и не соответствовать ему. Нужно посмотреть логин прямо в программе Skype.
Узнаем свой логин в Skype 8 и выше
Узнать свой логин в Skype 8 можно как непосредственно войдя в свою учетную запись, так и через другой профиль, если в свой аккаунт вы не можете войти. Далее мы подробно рассмотрим каждый из этих методов.
Способ 1: Просмотр логина авторизированным пользователем
Прежде всего рассмотрим, как узнать логин, находясь в своей учетной записи.
- Кликните по своей аватарке в левом верхнем углу интерфейса программы.
- В открывшемся окне настроек найдите блок «Профиль». В нем будет расположен пункт «Логин в Скайпе». Именно напротив этого пункта отображается ваш логин.
Способ 2: Просмотр логина из другого профиля
В случае невозможности зайти в аккаунт по причине потери логина, можно попросить кого-то из друзей посмотреть его в профиле своего Скайпа.
- Необходимо отыскать в чате в левой части окна Скайпа наименование того профиля, информацию по которому следует просмотреть, и щелкнуть по нему правой кнопкой мыши. В открывшемся списке выбрать пункт «Просмотреть профиль».
- В открывшемся окне нужно прокрутить колесико мыши вниз, пока не появится блок «Профиль». Как и в предыдущем случае, в нем напротив пункта «Логин в Скайпе» будет расположена искомая информация.
Узнаем свой логин в Skype 7 и ниже
Похожими способами можно узнать свой логин и в Skype 7. Кроме того, существует ещё дополнительный вариант действий, который поможет узнать нужную информацию через «Проводник Windows». Обо всех этих методах пойдет разговор ниже.
Способ 1: Просмотр логина авторизированным пользователем
- Некоторые пользователи ошибочно думают, что имя, отображаемое в левом верхнем углу окна приложения, и есть логин, но это не так. Оно может совпадать с логином, но далеко не обязательно. Чтобы узнать свой логин, кликаем по этому имени.
- Открывается окно с информацией о вашем профиле. В строке «Учетные записи» и будет находиться наименование вашего логина.

Способ 2: Как узнать логин, если вход невозможен?
Но, что делать, если вы уже столкнулись с проблемой, и не можете войти в свой аккаунт в Skype, потому что не помните имя учетной записи? В этом случае есть несколько вариантов решения проблемы.
- Прежде всего, вы можете попросить любого из своих товарищей, у которых добавлены в контакты в Скайпе, посмотреть там ваш логин. Это товарищ может сделать, кликнув правой кнопкой мыши по вашему имени в контактах, и выбрав из открывшегося списка пункт «Просмотреть личные данные».
- В открывшемся окне личных данных, он увидит ваш логин в строке «Skype».


Но, этот способ поможет только в том случае, если вы сможете связаться с теми людьми, у которых занесены в контактах. Но, что делать, если вы с ними всегда поддерживали общение только через Скайп? Существует способ узнать логин, и без обращения к третьим лицам. Дело в том, что когда пользователь впервые заходит в определенную учетную запись в Skype, на жестком диске компьютера в специальной директории образуется папка, именем которой является наименование аккаунта зашедшего. В подавляющем большинстве случаев, эта папка хранится по следующему адресу:
C:Users(Имя пользователя Windows)AppDataRoamingSkype
То есть, чтобы добраться в эту директорию, нужно будет в данное выражение вставить ваше имя пользователя в ОС Windows, и вбить его в адресную строку «Проводника».
- Но, есть и более простой, и универсальный способ. Жмем на клавиатуре сочетание клавиш Win+R. Открывается окно «Выполнить». Вводим туда выражение «%APPDATA%Skype», и жмем на кнопку «OK».
- После этого, мы перемещаемся в директорию, где хранится папка с учетной записью Skype. Впрочем, таких папок может быть несколько, если в программу заходили с различных учетных записей. Но, увидев свой логин, вы все-таки должны вспомнить его, даже среди нескольких других наименований.
Но, оба описанные выше способа (обращение к другу и просмотр директории профиля) подойдут лишь в том случае, если вы помните свой пароль. Если вы не помните пароль, то одно знание логина вам не поможет стандартным путем попасть в аккаунт Skype. Но, и в этой ситуации имеется выход, если вы помните телефон или адрес электронной почты, которые вводили при регистрации в данной программе.
- В форме входа в Скайп в нижнем левом углу окна кликните по надписи «Не можете войти в Skype?».
- После этого, запустится браузер, установленный по умолчанию, который откроет веб-страницу, где можно произвести процедуру восстановления пароля и логина стандартным способом, указав адрес своей электронной почты, или телефон, вводившиеся при регистрации.
Мобильная версия Skype
Если вы предпочитаете пользоваться мобильной версией Skype, доступной как на iOS, так и на Android, то узнать в ней свой логин можно практически таким же образом, как и в обновленной программе для ПК – с собственного или чужого профиля.
Способ 1: Свой профиль
В том случае, если вы авторизованы в мобильном Скайпе, узнать логин от собственной учетной записи не составит труда.
- Запустите приложение и тапните по иконке своего профиля, расположенной по центру верхней панели, над блоками «Чаты» и «Избранное».
- Собственно, в окне сведений о профиле вы сразу же увидите свой «Логин в Скайпе» — он будет указан напротив одноименного пункта.
Примечание: Обратите внимание на строку «Вы вошли как», где указана электронная почта. Этот адрес привязан к учетной записи Microsoft. Зная его, вы сможете авторизоваться в Skype, даже если забыли логин – просто введите вместо него почту, а затем и соответствующий ей пароль.
- Вот так просто можно узнать свой логин в Скайпе. Запомните его, а лучше запишите, чтобы не забыть в дальнейшем.
Способ 2: Профиль друга
Очевидно, что значительно чаще пользователи задаются вопросом о том, как узнать свой логин в Skype тогда, когда попросту не помнят его, а значит, не могут авторизоваться в приложении. В таком случае единственное, что можно сделать – это обратиться за помощью к любому человеку из своего списка контактов, с которым вы поддерживаете общение где-то помимо Скайпа – попросите его посмотреть ваш логин в этой программе.
Примечание: Если вы знаете свою электронную почту и пароль от учетной записи Microsoft, попробуйте использовать эти сведения для авторизации в Skype – компания-разработчик давно объединила эти профили.
- Итак, человек, у которого вы есть в контактах Скайп, должен найти чат с вами (или же просто отыскать ваше имя в адресной книге) и тапнуть по нему.
- В открывшемся окне переписки необходимо нажать по вашему имени в Skype, расположенном вверху.
- Открывшийся блок со сведениями о профиле следует немного пролистать вниз вплоть до раздела «Профиль». Искомая информация будет указана напротив надписи «Логин в Скайпе».
Независимо от того, авторизованы ли вы в своей учетной записи Skype или нет, для того чтобы узнать логин от нее, необходимо просто открыть раздел со сведениями о профиле. Никаких других вариантов получить эту информацию не существует, но в качестве альтернативы, когда не получается авторизоваться в приложении, можно попробовать войти в него под учетной записью Microsoft.
Заключение
Как видим, существует довольно много способов узнать свой логин, если вы его не знаете, или забыли. Выбор конкретного способа зависит от того, в какой одной из трех ситуаций вы находитесь: можете зайти в аккаунт; не можете зайти в аккаунт; кроме логина забыли ещё и пароль. В первом случае задача решается элементарно, а последнем – наиболее тяжело.
Пошаговая инструкция регистрации в сервисе Skype через компьютер или телефон от А до Я
Как зарегистрироваться в Skype — создать новую учетную запись пользователя
Skype является самым популярным и востребованным сервисом для удаленного общения и поддерживает передачу изображений, общения через веб-камеру. Разработчики постоянно работают над улучшением своего приложения и добились очень серьезных результатов — от создания учетной записи до нескольких часов конференций.
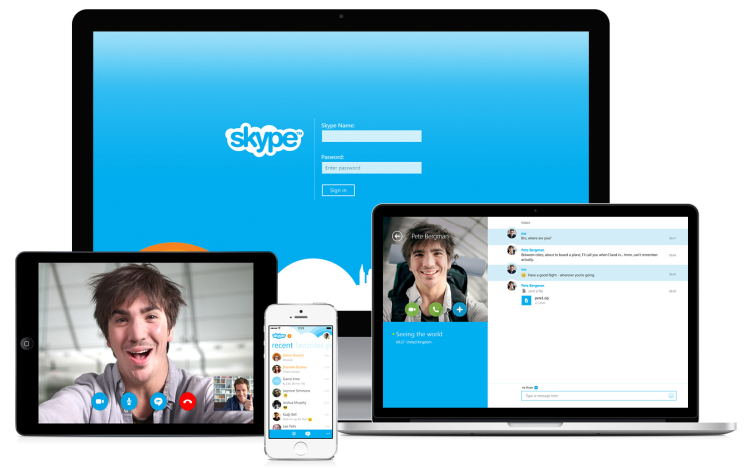
Чтобы использовать программу, вам нужно начать с учетной записи. Регистрация в Skype не займет много времени, и есть несколько способов сделать это, о которых мы расскажем в этой статье.
Содержание
1 методы регистрации
1.1 Через компьютер
1.2 По телефону
1,3 Через планшет
1.4 Использование браузера
1.5 Нет телефонного номера
1.6 Нет электронной почты
1.7 Без учетной записи Microsoft
1.8 Как ввести номер телефона при регистрации
1.9 Как найти свой логин после регистрации
1.10 Skype для бизнеса
2 Возможные проблемы с регистрацией в Skype и способы их решения
2.1 Ошибка регистрации Skype 450
2.2 Неверный номер телефона или адрес электронной почты
3 Вместо заключения
Методы регистрации
Вы можете пройти процесс регистрации с абсолютно любого устройства. Независимо от того, как выполняется процесс, существование самой учетной записи является основным. Рассмотрим основные способы создания учетной записи Skype на разных платформах и проанализируем основные нюансы, возникающие при создании учетной записи.
Через компьютер
Создание учетной записи Skype с помощью компьютера является наиболее распространенным и стандартным методом. Этот процесс совершенно бесплатный и не занимает много времени. Вы можете использовать Windows и MAC OS. Чтобы начать регистрацию, вам необходимо выполнить следующую последовательность действий:
Во-первых, вам нужно скачать установщик программы с сайта разработчика, нажав на ссылку https://www.skype.com/ru/get-skype/
Установите программу на компьютер и примите все предложения, кроме установки стороннего программного обеспечения.
После завершения установки пользователь открывает страницу авторизации, где он должен ввести свои личные данные, чтобы создать учетную запись или использовать существующую учетную запись.
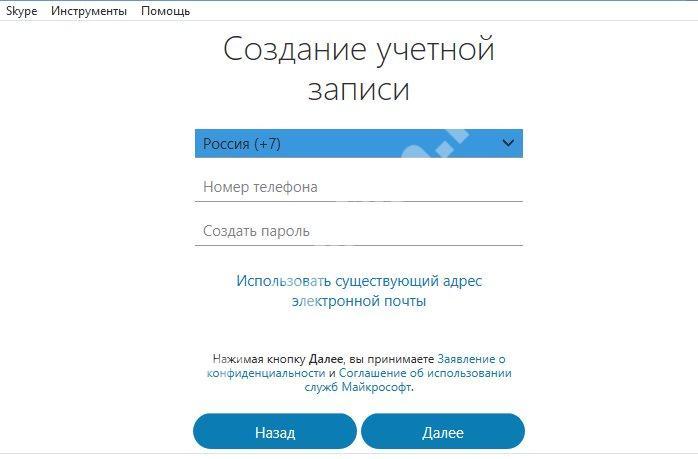
Вам необходимо указать действующий номер мобильного телефона, на который будет выведен код для подтверждения вашей учетной записи, введите пароль для входа в Skype и нажмите кнопку «Далее».
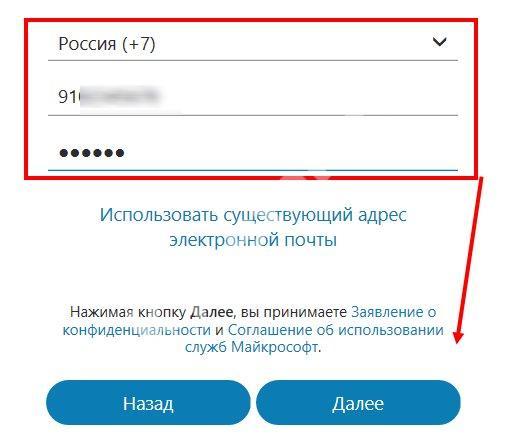
Перед пользователем открывается новая страница, где необходимо ввести дополнительные данные, которые можно изменить после регистрации.
После заполнения столбца «Имя и фамилия» необходимо нажать кнопку «Далее» и перейти к следующему шагу.
Введите имя и фамилию
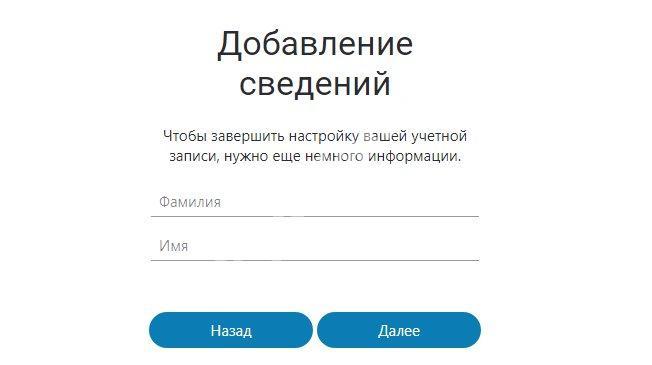
Форма для ввода кода подтверждения учетной записи открывается в новом окне и принимается на мобильный телефон, вставленный в течение 1 минуты после отправки данных.
После ввода кода подтверждения регистрация нового пользователя была успешно завершена, и он может продолжить настройку и использование программы.
Регистрация через телефон
Если вы всегда онлайн, но у вас нет постоянного доступа к компьютеру, вы можете использовать приложения для своего смартфона. Создать учетную запись очень просто и она одинакова для разных операционных систем (Android или Skype для iPhone).
Чтобы создать учетную запись Skype с мобильного телефона, необходимо выполнить определенную последовательность действий:
- Для начала вам необходимо скачать приложение для вашего смартфона с Play Market.
- После загрузки и установки пользователь должен запустить приложение. На экране появится домашний экран, на котором вы сможете создать новую учетную запись или использовать существующие данные.
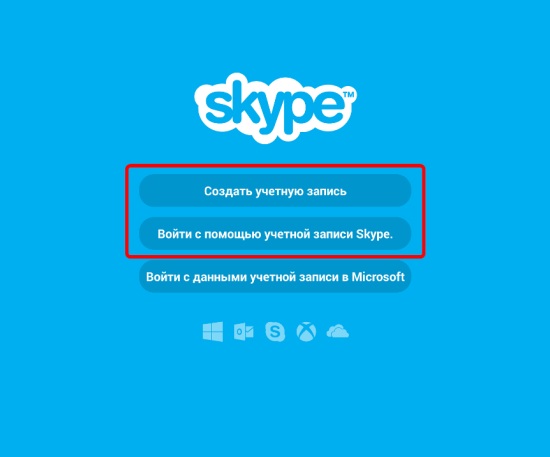
- При регистрации новой учетной записи вы должны предоставить: действительный сотовый телефон или действующий адрес электронной почты;
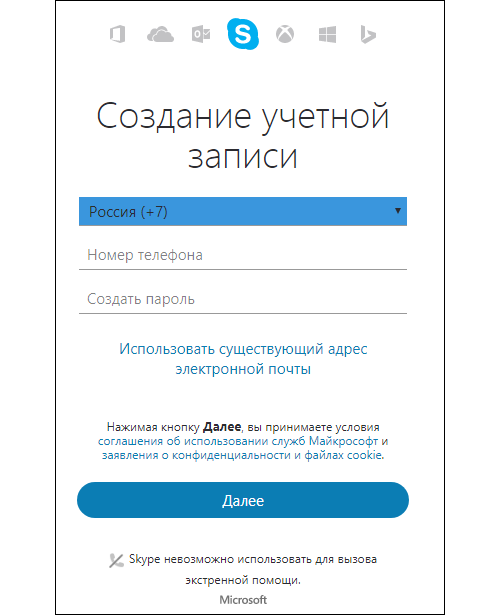
Внимание! Введенный пользователем действующий ящик или телефон при регистрации, в дальнейшем будут являться логином для входа в систему.
- После подтверждения контактных данных система перенаправляет пароль на страницу входа (не менее 8 символов).
- После ввода пароля нажмите «Далее».
- Система открывает форму для личных данных, в которой пользователь должен ввести имя и фамилию и продолжить регистрацию, нажав на кнопку «Далее».
Внимание! Допустимые данные могут быть введены по желанию, параметры могут быть изменены на другие после регистрации.
- Вам необходимо получить код подтверждения для указанного мобильного телефона или адреса электронной почты и ввести его в соответствующее поле.
- Вам нужно снова нажать «Далее», и процесс регистрации на мобильном телефоне завершен.
Видео инструкция
Через планшет
Использовать Skype на iPad или других планшетах намного проще, чем на мобильном телефоне. Процесс регистрации имеет свои особенности. Чтобы использовать программу на своем планшете, вам необходимо сделать следующее:
- Скачайте и установите программу на Play Market.
- Запустите приложение
- В открывшемся окне выберите один из двух вариантов входа в систему: создайте новую учетную запись или используйте текущую учетную запись Microsoft.
Внимание! Будет более эффективно использовать существующую запись от Microsoft, так как они запускаются на всех новых планшетах при первой загрузке и у всех они есть. Вы можете пропустить процесс регистрации и начать немедленно.
- Чтобы создать новую учетную запись, нажмите «Создать новую учетную запись».
- В появившемся окне введите одну из двух вещей: мобильный телефон или адрес электронной почты;
- Затем вам нужно подумать и подтвердить пароль и нажать кнопку «Далее».
- Заполните поля для имени и фамилии (вы можете ввести любые данные) и нажмите на кнопку «Далее».
- Дождитесь СМС с кодом подтверждения и введите его в отображаемую форму.
- Когда регистрация будет завершена, вы сможете полностью использовать программу Skype.
С помощью браузера
Помимо прямой регистрации через приложение, также есть возможность создать учетную запись Skype онлайн. Этот процесс не занимает много времени и практически не отличается от регистрации через само приложение.
Подробное видео как создать учетную запись
Чтобы создать новую учетную запись через веб-сайт, необходимо выполнить следующие действия:
- Для начала вам необходимо зайти на официальный сайт разработчика, нажав на ссылку и выбрав «Создать новую учетную запись» в правом верхнем углу.
- В открытой форме выберите регистрацию по мобильному телефону или адресу электронной почты.
- Введите выбранные контактные данные с паролем для регистрации и нажмите «Далее».
- Форма отображается в новом окне, которое должно быть заполнено персональными данными (имя и фамилия). После заполнения продолжите регистрацию кнопкой «Далее».
- Введите код подтверждения, чтобы создать учетную запись Microsoft.
- Если учетная запись была открыта, вы можете скачать приложение и войти в систему с созданной учетной записью.
Внимание! На iPhone и iPad Skype поставляется как приложение, установленное по умолчанию, поэтому нет смысла регистрироваться через веб-сайт.
Регистрация без номера телефона
Вы можете зарегистрироваться в Skype без указания сотового телефона. Из-за возросшего уровня мошенничества на мобильных телефонах большинство пользователей настороженно относятся к пронумерованным услугам.
В этом случае вы можете обойтись без него. Достаточно ввести адрес электронной почты, по которому необходимо получить код подтверждения, а не номер.
Чтобы создать учетную запись без указания номера телефона, необходимо сначала зайти на официальный сайт:
https://www.skype.com/ru/get-skype/
Оттуда перейдите к форме регистрации с помощью кнопки «Зарегистрироваться» в правом верхнем углу экрана.
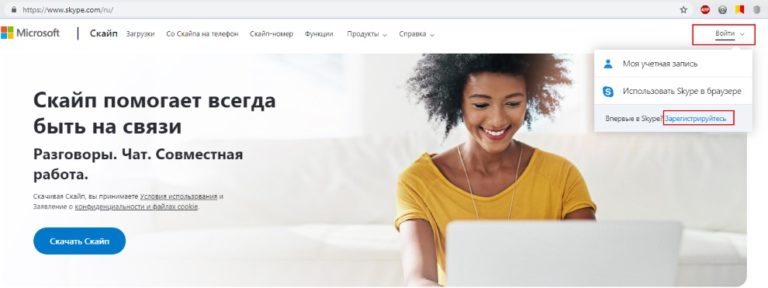
Skype онлайн регистрация
В открытой форме вам необходимо создать новую учетную запись. Это меню расположено маленькими буквами внизу экрана.
Сначала открывается окно для регистрации по мобильному телефону. Чтобы заменить форму регистрацией по электронной почте, необходимо выбрать «Использовать существующий адрес …».
Использовать существующий адрес
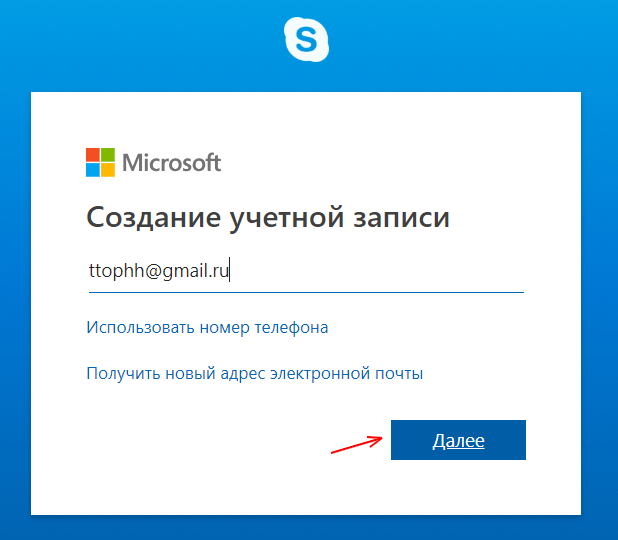
Затем вам необходимо указать текущий адрес электронной почты и ввести пароль. Когда форма заполнена, регистрация продолжается, нажав кнопку «Далее».
Если на момент создания учетной записи адрес электронной почты недоступен, вам необходимо подтвердить его. Для этого нажмите на ссылку в форме «Получить новый адрес …».
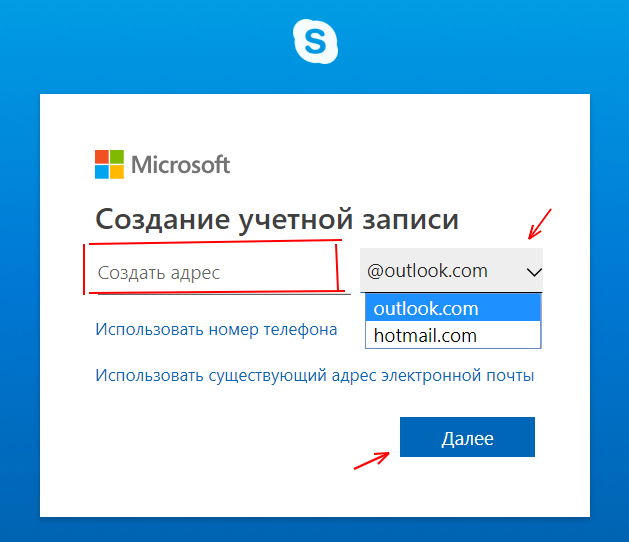
Для создания необходимо ввести имя и пароль почтового ящика и нажать «Далее».
При создании нового ящика открывается форма с заполнением личных данных. Вы должны указать свою фамилию и имя и нажать «Далее». Чтобы завершить регистрацию вашего почтового ящика, просто введите captcha и вернитесь к начальной фазе — создайте учетную запись Microsoft с этим почтовым ящиком.
Регистрация без электронной почты
Многие люди задаются вопросом: «Можно ли создать учетную запись Skype без электронной почты?» Ответ да, вы можете. Тем не менее, подразумевается, что процесс регистрации делается для того, чтобы оставить часть вашей личной информации. Если вы хотите зарегистрироваться, не покидая свой адрес электронной почты, вы должны зарегистрироваться, используя свой номер мобильного телефона или свою учетную запись Facebook.
Каждый точно знает, как зарегистрироваться, используя свой номер телефона. Поэтому проанализируем возможность регистрации аккаунта через аккаунт в социальной сети:
- Первый шаг — установить программу самостоятельно, если она еще не установлена.
- На главном экране вы должны выбрать «Войти через Facebook» в левом нижнем углу.
- Если искомая страница не появляется, нажмите стрелку «Войти в другой аккаунт». Перед пользователем отображается окно ввода, в которое необходимо ввести данные Facebook, такие как адрес электронной почты (номер телефона) и пароль учетной записи.
- Вам нужно только дать согласие на обработку персональных данных Facebook и использовать программу без создания учетной записи.
- Создать учетную запись Facebook
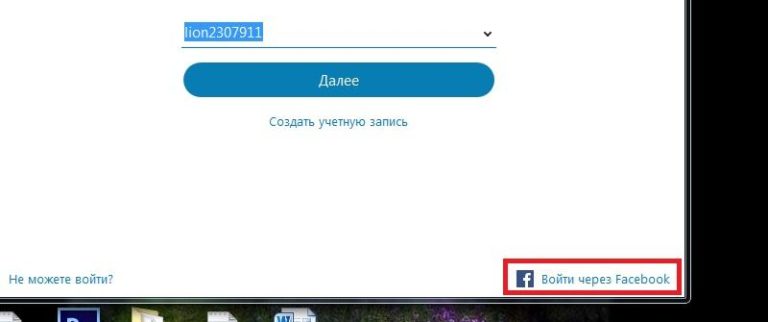
Без учетной записи Microsoft
В последнее время было много вопросов об использовании Skype от Microsoft. Раньше это было возможно, но все изменилось с последними обновлениями. Стало возможным получить новую учетную запись Skype, если у вас есть учетная запись Microsoft, или, скорее, она создается при создании учетной записи. По этой причине только старые пользователи со старыми именами, зарегистрированными в другой системе, могут войти в Skype без этой учетной записи. Ваши учетные записи остаются активными и могут быть использованы.
Как ввести номер телефона при регистрации
Если во время регистрации пользователю требуется ввести мобильный телефон, имейте в виду, что на этот номер отправляется код подтверждения. Это запрашивается системой в конце регистрации, и без этого невозможно получить учетную запись. Поэтому вы должны правильно указать свой номер телефона.
Сначала вам нужно выбрать код региона в верхнем блоке. Вы должны ввести оставшиеся цифры номера в следующем блоке без пробелов и дефисов. Затем необходимо ввести пароль и нажать «Далее».
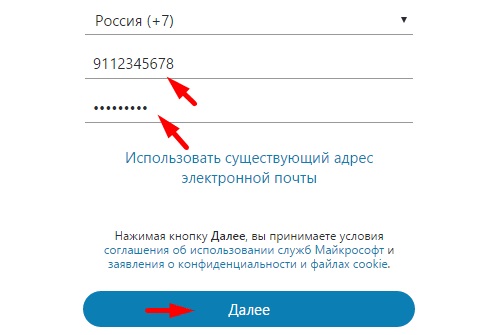
Введите номер телефона
Как узнать свой логин после регистрации
Многие пользователи больше не могут помнить свои собственные данные после регистрации аккаунта. Входные данные обычно теряются, и вам нужно как-то их восстановить.
Чтобы узнать свое имя пользователя и пароль для входа в учетную запись, пользователь может сделать следующее:
- Вам необходимо запустить программу и отобразить последовательность входа в окно ввода.
- Если строка пуста, вы можете попробовать ввести первые возможные символы. Если они верны, система сама предлагает ранее использованные записи.
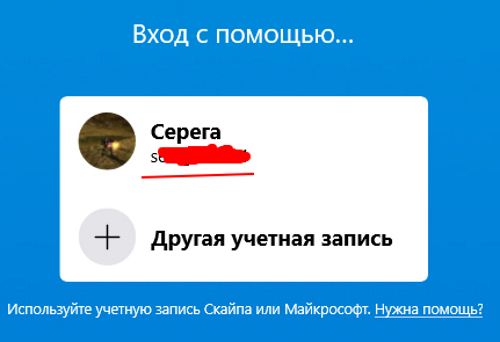
Войдите в скайп
Skype для бизнеса
Skype для бизнеса интегрирован с пакетами MS Office и совместим со всеми операционными системами, как для ПК, Android, так и для iPhone.
Обычная учетная запись Skype для авторизации в Skype для бизнеса не подходит. Чтобы использовать его, вы должны приобрести лицензию на пакет программного обеспечения Office 365. Ваш системный администратор только настраивает и устанавливает.
Сначала вам нужно установить пакет Office с помощью Skype или загрузить программу отдельно, нажав на ссылку:
https://products.office.com/ru-ru/skype-for-busine…
Когда все компьютеры подключены, системный администратор начинает устанавливать и настраивать программу на русском языке для широкого использования.
Преимущество этой программы заключается в том, что в ней одновременно могут присутствовать до 260 пользователей.
Возможные проблемы с регистрацией в Skype и способы их решения
В процессе регистрации пользователи могут столкнуться с двумя ошибками: ошибка 450 и неправильная контактная информация. Если таковой имеется, процесс регистрации не будет завершен, пока неисправность не будет устранена. Давайте посмотрим на каждого.
Ошибка регистрации Skype 450
Эта ошибка не имеет ничего общего с работой пользователя. Если эта ошибка произошла во время процесса регистрации, это означает, что в системе произошла ошибка при настройке новых учетных записей.
В большинстве случаев это происходит, когда организация ограничивает количество открытых счетов. Этот счетчик сбрасывается ежедневно. Чтобы решить эту проблему, подождите новый день и попробуйте зарегистрироваться снова.
Неверный номер телефона или адрес электронной почты
Неправильно введенная информация отображается, когда вам нужно ввести проверочный код. Он отправляет на указанный адрес электронной почты или мобильный телефон, когда учетная запись была создана.
Если код не получен и процесс не может быть завершен, введены неверные данные. Чтобы исправить ситуацию, вы должны вернуться, чтобы заполнить контактную информацию и оставить правильный сотовый телефон или адрес электронной почты.
Вместо заключения
Skype — это программа, без которой сложно представить современное онлайн-общение. Программное обеспечение используется как домашний курьер или средство делового общения. Идеально подходит для видеозвонков и конференций. Благодаря этой программе все данные, отправляемые получателю, полностью зашифрованы и не могут ничего выдать.
Скачать скайп можете по ссылке
А если статья была полезной, присоединяйтесь к нам в телеграм канал
Skype — самый популярный и востребованный сервис для удаленного общения, с поддержкой транслирования изображения через web–камеру. Разработчики постоянно трудятся над улучшением своего приложения, и добились вполне серьезных результатов, начиная от процесса заведения аккаунта, и заканчивая многочасовыми конференциями.
Для использования программы необходимо начать с заведения аккаунта. Регистрация в скайпе не занимает много времени, и пройти данный процесс можно несколькими способами, о которых и поговорим в данной статье.
Содержание
- 1 Способы регистрации
- 1.1 Через компьютер
- 1.2 Через телефон
- 1.3 Через планшет
- 1.4 С помощью браузера
- 1.5 Без номера телефона
- 1.6 Без электронной почты
- 1.7 Без учетной записи microsoft
- 1.8 Как правильно ввести номер телефона при регистрации
- 1.9 Как узнать свой логин после регистрации
- 1.10 Скайп для бизнеса
- 2 Возможные проблемы с регистрацией в скайпе и пути их решения
- 2.1 Ошибка регистрации 450 skype
- 2.2 Неправильно указан номер телефона или почты
- 3 Вместо заключения
Способы регистрации
Пройти процесс регистрации можно абсолютно с любого устройства. Неважно как именно будет произведена операцию , так как главное наличие самого аккаунта. Рассмотрим основные способы заведения аккаунта в Skype с разных платформ, и разберем основные нюансы, возникающие при заведении аккаунта.
Через компьютер
Заведение аккаунта в Skype с использованием компьютера — самый распространенный и стандартный метод. Данный процесс производится абсолютно бесплатно и не занимает много времени. Использовать можно как windows, так и MAC OS. Для начала регистрации необходимо выполнить следующую последовательность действий:
- первым делом нужно скачать установщик программы с сайта разработчика, перейдя по ссылке https://www.skype.com/ru/get-skype/;
- установить программу на компьютер, и согласиться со всем предложенным, кроме установки стороннего ПО;
- по завершению установки, перед пользователем открывается страница авторизации, где необходимо ввести свои личные данные для создания аккаунта, или использовать уже существующий аккаунт;
- необходимо указать действующий номер мобильного телефона, на который придет код для подтверждения аккаунта, придумать пароль для входа в Skype, после чего нажать на кнопку «Далее»;
- перед пользователем открывается новая страничка, где необходимо ввести дополнительные данные, которые после регистрации можно поменять;
- после заполнения граф «Имя, Фамилия» нужно нажать на кнопку далее и перейти к следующему этапу;
- в новом окне открывается форма ввода кода подтверждения аккаунта, который приходит на введенный мобильный телефон в течение 1 минуты после отправки данных;
- после ввода кода подтверждения, регистрация нового пользователя успешно завершена, и он может перейти к настройкам и использованию программы.
Через телефон
Если необходимо всегда находиться в сети, но нет постоянного доступа к компьютеру, то можно использовать приложения для смартфона. Процесс заведения аккаунта очень простой, и совершенно одинаков для разных операционных систем (android или skype для iPhone).
Для того чтобы завести учетную запись Skype с мобильного телефона, необходимо выполнить определенную последовательность действий:
- для начала, необходимо скачать приложение с Play Market на смартфон;
- после скачивания и установки, пользователю необходимо запустить приложение;
- на экране появляется стартовый экран, где необходимо выбрать между созданием новой учетной записи, или использованием уже существующих данных;
- при регистрации новой учетной записи необходимо указать одно их двух: действующий мобильный телефон, или электронную почту;
Внимание! Введенный пользователем действующий ящик или телефон при регистрации, в дальнейшем будут являться логином для входа в систему.
- после подтверждения контактных данных система перебрасывает на страницу ввода пароль (не менее 8 символом);
- после ввода пароля нужно нажать «Далее»;
- система открывает форму персональных данных, где пользователь должен ввести имя и фамилию, после чего продолжить регистрация путем нажатия на кнопку «Далее».
Внимание! Вводить действительные данные можно по желанию, параметры можно изменить после регистрации на любые другие.
- далее нужно получить на указанный мобильный телефон или почту код подтверждения, и ввести его в предоставленное поле;
- снова нужно нажать «далее», и на этом процесс регистрации на мобильном телефоне завершен.
Через планшет
Использовать Skype при помощи iPad, или других планшетов, намного проще чем с мобильного телефона. В процессе регистрации есть свои отличительные черты. Для того чтобы использовать программу на планшете необходимо выполнить следующие действия:
- загрузить и установить с Play Market саму программу;
- запустить приложение;
- в открывшемся окне выбрать один из двух вариантов входа: создать новую учетную запись, или использовать текущую запись Microsoft;
Внимание! Эффективнее будет использовать имеющуюся запись от Microsoft, так как на всех новых планшетах они заводится при первом запуске и имеется у каждого. С ее помощью можно пропустить процесс регистрации и сразу приступить к работе.
- для создания новой учетки нужно нажать на «Создать новую учетную запись»;
- в появившемся окне вводим одно из двух: либо мобильный телефон, либо электронную почту;
- далее нужно придумать и подтвердить пароль и нажать кнопку «Далее»;
- заполнить поля имени и фамилии (можно указать любые данные) и нажать кнопку «далее»;
- дождаться смс с кодом подтверждения и ввести его в появившуюся форму;
- регистрация окончена, можно пользоваться программой Skype в полном объеме.
С помощью браузера
Кроме прямой регистрации через приложение, допустимо и онлайн создание учетной записи Skype. Данный процесс не отнимает много времени и почти ничем не отличается от регистрации через само приложение.
Для того чтобы завести новую учетку через сайт, необходимо выполнить следующие последовательные действия:
- для начала, нужно перейти на официальный сайт разработчика, перейдя по ссылке, и выбрать в правом верхнем углу «Завести новую учетную запись»;
- в открывшейся форме выбираем регистрацию по мобильному телефону, или по адресу электронной почты;
- указать выбранные контактные данные с придуманным паролем для входа, и нажать кнопку «Далее»;
- в новом окне появляется форма, которую необходимо заполнить персональными данными (Имя, Фамилия), по завершению продолжить регистрацию кнопкой «далее»;
- ввести код подтверждения создания учетной записи Microsoft;
- аккаунт заведен, можно скачивать приложение и спокойно входить при помощи созданного аккаунта.
Внимание! В айфоне и в айпаде скайп стандартно идет как установленное приложение, поэтому регистрироваться через сайт нет смысла.
Без номера телефона
Зарегистрировать в скайпе можно и без указания мобильного телефона. В связи с повышением уровня мошенничества, через мобильные телефоны, большинство пользователей с опаской относятся к любому сервисы с указанием номеров.
В этом случае можно обойтись и без него. Достаточно только указать вместо номера адрес электронной почты, на которой должен будет прийти код подтверждения.
Для создания аккаунта без указания номера телефона, следует, первым делом, перейти на официальный сайт:
https://www.skype.com/ru/get-skype/.
Оттуда перейти в форму входа, через кнопку «Войти» в правом верхнем углу экрана.
В открытой форме необходимо выбрать создание новой учетки. Данное меню расположено в нижней части экрана мелким шрифтом.
Изначально открывается окно для регистрации по мобильному телефону. Для замены формы на регистрацию по почте, необходимо выбрать «использовать существующий адрес…».
Далее необходимо указать актуальную почту и ввести пароль. Когда форма заполнена, продолжает регистрацию, нажав по кнопке «Далее».
Если на момент создания учетки нет никакой доступной почты, необходимо завести ее. Сделать это можно, нажав на ссылку под формой «получить новый адрес…»
Для создания необходимо придумать имя почтового ящика, пароль от него и нажать «Далее».
При создании нового ящика открывается форма с заполнением персональных данных. В них нужно указать фамилию и имя, после чего нажать «Далее».
Для окончания регистрации ящика остается только ввести капчу, и вернуться к начальному этапу — создания учетки Microsoft с использованием данного почтового ящика.
Без электронной почты
Многие задаются вопросом, — «а можно ли завести аккаунт в скайпе без электронной почты»? Ответ, — да, можно. Но стоит понимать, что процесс регистрации для того и осуществляется, чтобы оставить какие-то свои персональные данные. Поэтому для тех, кто хочет зарегистрироваться не оставив своего имейла, придется зарегистрироваться либо по номеру мобильного телефона, либо через аккаунт в фейсбуке.
Как зарегистрироваться по номеру телефону все прекрасно знают, поэтому разберем вариант регистрации аккаунта через аккаунт социальной сети:
- первым делом необходимо установить саму программу, если она не установлена;
- на главном экране, в нижней левой части необходимо выбрать «Войти через Facebook»;
- если нужная страница не отображается, нажмите стрелочку «Войти под другой учетной записью».
- перед пользователем появится окно входа, где необходимо ввести данные от Facebook, а именно имейл (номер телефона) и пароль от аккаунта;
- далее остается только дать согласие на обработку персональных данных из фейсбука и пользоваться программой без создания учетной записи.
Без учетной записи microsoft
В последнее время появляется очень много вопросов о том, как можно использовать скайп без учетки от компании Microsoft. Раньше это было возможно, но с последних обновлений все изменилось. Получить новый аккаунт скайп стало возможным при наличии учетной записи от Microsoft, а точнее, она создается при создании учетки. Из-за этого, войди с скайп без нее могут только старые пользователи, которые имеют старые логины и зарегистрированные по другой системе. Их аккаунты остаются активными и ими можно пользоваться.
Как правильно ввести номер телефона при регистрации
Когда пользователь в процессе регистрации сталкивается с вводом мобильного телефона, следует учитывать, что на данный номер будет отправлен код подтверждения. Его затребует система в конце регистрации, и без него получить аккаунт будет невозможно. Поэтому необходимо правильно указать свой номер телефона.
Сначала необходимо выбрать код региона в верхнем блоке. После, в блоке ниже, нужно указать оставшиеся цифры номер без пробелов и тире. Далее нужно указать придуманный пароль и нажать «Далее».
Как узнать свой логин после регистрации
Многие пользователи, после того как обзавелись аккаунтом, долгое время не могут запомнить собственные данные. Часто входные данные теряются, и нужно как–то их восстановить.
Для того чтобы узнать собственный логин и пароль для входа в аккаунт, пользователь может попробовать выполнить следующие операции:
- необходимо запустить программу, и во входном окне посмотреть на строку логин;
- если строка пуста, то можно попробовать начать заполнять первые возможные символы, и в случае, если они правильные, то сама система предложит ранее используемые логины.
Скайп для бизнеса
Скайп для бизнеса встроен в пакеты MS Office и совместим со всеми операционными системами, как для ПК, так и для android и айфон.
Аккаунт от обычного скайпа, для авторизации в скайпе для бизнеса не подойдет. Для его использования необходимо приобрести лицензию пакета программ Office 365. Настройку и установку производит исключительно системный администратор.
Для начала необходимо установить пакет «офис», вместе со скайпом, или скачать программу отдельно, перейдя по ссылке:
https://products.office.com/ru-ru/skype-for-business/download-app
Когда все компьютеры включены, системный администратор начинает установку и настройку программы на русском языке для масштабного использования.
Плюсами данной программы является то, что одновременно в вещании может присутствовать до 260 пользователей одновременно.
Возможные проблемы с регистрацией в скайпе и пути их решения
В процессе регистрации у пользователей могут 2 ошибки: ошибка 450 и неправильно указаны контактные данные. При наличии любой из них, процесс регистрации не будет завершен до момента исправления неисправности. Рассмотрим каждую из них подробнее.
Ошибка регистрации 450 skype
Данная ошибка никак не связано с работой самого пользователя. Если в процессе регистрации появилась данная ошибка, то это значит, что сбой произошел в системе заведения новых учетных записей.
Чаще всего такое случается, когда организация ставит ограничение на количество заведенных аккаунтов. Данный счетчик обнуляется ежедневно, поэтому для решения данной проблемы достаточно дождаться нового дня и попробовать зарегистрироваться снова.
Неправильно указан номер телефона или почты
Ошибка неправильно введенной информация появляется, когда необходимо ввести код подтверждения. Он отправляет на введенную электронную почту или мобильный телефон, указанные в процессе создания учетки.
Если код не приходит, и невозможно завершить процесс, то значит были введены некорректные данные. Для исправления ситуации необходимо вернуться на этап заполнения контактных данных, и оставить правильный мобильный телефон или адрес почты.
Вместо заключения
Скайп — это программа без которой тяжело представить современное онлайн общение. ПО используется как домашний мессенджер или средство общения в области бизнеса. Отлично подходит для видеозвонков и конференций. Благодаря данной программе, все данные, переправляющиеся к получателю, отлично шифруются и не могут ничего выдать.
Софт Мессенджеры
28.07.20191077
Несмотря на обилие мессенджеров и социальных сетей, Скайп до сих пор остается одной из самых популярных программ для общения. Во многом причиной подобного интереса со стороны пользователей является хорошее качество связи. Проблем тоже хватает. Например, часто люди сталкиваются с тем, что приложение выдает ошибку «Не удалось установить соединение». Некоторые же юзеры не в курсе, как узнать свой логин в Скайпе. Сделать это можно как с ПК, так и с телефона.
Если вдруг данные утеряны, и вы никак не можете авторизоваться в системе – не беда. Существует способ, позволяющий восстановить необходимую информацию.
Первое, что вам нужно сделать – это открыть страницу с авторизацией. В нижней части появится ссылка «Забыли имя пользователя». На нее нужно нажать.
Система предложит пользователю ввести альтернативный номер телефона или адрес электронной почты, который связан с учетной записью. Введите один из предложенных вариантов и нажмите на клавишу «Далее».
Обратите внимание! Номер телефона можно вводить в любом формате.
Если введен номер телефона – система предложит подтвердить учетную запись по СМС или позвонить (поставьте точку в соответствующей строке).
Если же вы хотите ввести e-mail – выберите строку «Использовать электронный адрес». И введите альтернативный адрес.
При этом на e-mail придет код, который нужно будет ввести в соответствующей строке.
После этого доступ к учетной записи будет восстановлен.
Порт для Скайпа — настройка и использование
Где посмотреть свой никнейм
- Вот как посмотреть в Скайпе свой ник, если ты пользуешься десктопной версией для Windows или встроенной – для десятой версии этой операционной системы. Просто щелкни по фотографии профиля, и, когда откроется страничка с личными данными, ник отобразиться рядом с аватаром.
- Узнать свой никнейм в Skype для Android можно, щелкнув по трем полосочкам меню и открыв вкладку с личной информацией
- Вот где посмотреть свой ник в Skype , созданном для iPhone, iPad и iPod touch – просто найди и открой раздел, который называется «My Info»
- Узнать ник в Скайпе, предназначенном для Mac, можно, просто щелкнув по фотографии профиля (точно так же, как и в случае с Windows)
- Также информация о никнейме доступна в твоей страничке профиля, в Web-версии программы, на официальном сайте Скайп. Узнай, как правильно войти в Скайп, в другой статье.
Система оповещает, что учетной записи не существует
Если все действия выполнены правильно – значит, пользователь сможет войти в свою учетную запись и узнать логин. Если же что-то пошло не так – система оповестит, что подобной учетной записи не существует, а значит доступ к странице ограничен.
Важно! Это значит, что имя, введенное пользователем, не связано с учетной записью.
Одна из возможных причин – это:
- Ошибка в альтернативном e-mail или телефоне.
- Забытое имя пользователя.
- Длительное отсутствие в системе Скайп.
К примеру, если в последний раз пользователь входил в систему до 2014 года – значит, у него есть год на бездействие. После этого учетная запись будет удалена.
Как узнать чужой ID
Определить персональный идентификатор своего контакта можно с компьютера и телефона. Чтобы это сделать, необходимо:
- Открыть приложение, кликнуть по диалогу с пользователем. Нажать на имя контакта вверху экрана над перепиской.
- Откроется окно, которое нужно пролистать до конца. В разделе «Профиль» расположен логин. Чтобы скопировать ID, нужно кликнуть по нему.
Логин другого пользователя в Скайпе
Как найти логин другого пользователя? В этом также нет ничего сложного. Для этого действуйте по следующей инструкции:
- Зайдите в систему и в верхнем меню выберите закладку «Контакты».
- Выберите пользователя, данные о котором хотите узнать, и щёлкните по аватарке правой клавишей мыши. Выберите «Просмотреть профиль». После этого откроется логин интересующего вас пользователя.
- Откроется профиль пользователя. Информация о нем будет в строке «Логин Скайпа».
С компьютера
Изначально Скайп создавали для пользователей ПК. Мобильная версия для Андроидов и Айфонов появилась несколько позже. Узнать логин с компьютера можно разными способами:
- через свой профиль;
- через профиль друга;
- через просмотр директории.
Сделать это даже проще, чем разобраться в причинах, из-за которых не включается камера в Скайпе.
Через свой профиль
Очень простой и быстрый метод. Через собственный профиль можно узнать логин в приложении буквально за пару кликов мышью. Чтобы посмотреть нужную информацию, необходимо просто зайти в Скайп, щелкнуть на кнопку «Еще» и в контекстном меню выбрать опцию «Настройки»:
В разделе «Учетная запись и профиль» будет показан логин пользователя:
Внимание: не стоит путать логин с ником. Никнейм пользователь может выбрать самостоятельно, а логин присваивается программой при регистрации.
Чтобы узнать требуемую информацию, можно воспользоваться и другим алгоритмом действий. Для этого нужно щелкнуть на аватарку и выбрать опцию «Профиль Скайпа»:
Программа откроет новое окно, где и будут отображены требуемые данные:
На заметку: узнайте, что делать, если юзер не может зайти в Скайп.
Через профиль друга
Узнать свой адрес получится и с аккаунта другого пользователя:
- В профиле друга выбираем свой аккаунт по нику, нажимаем на него правой кнопкой мыши и в контекстном меню ищем опцию «Посмотреть профиль».
- Прокручиваем страничку вниз и в разделе «Профиль» находим требуемую информацию.
Через просмотр директории
Этот способ рекомендуется использовать только в трех случаях. Во-первых, он подходит тогда, когда по каким-либо причинам не открывается Скайп и посмотреть свой логин с профиля нет никакой возможности. Во-вторых, представленный вариант применим, если на ПК установлена старая версия программы, так как в этом случае приложение создает на жестком диске отдельную папку, название которой полностью соответствует логину пользователя. В-третьих, метод можно использовать и тогда, когда не выходит посмотреть адрес с чужой страницы. Правила работы очень просты:
- Одновременно нажимаем на кнопки Win и R.
- Вводим в поисковую строку %APPDATA%Skype и подтверждаем действие.
- В открывшемся окне будет находиться папка, названная по логину пользователя. Новые версии Скайпа подобную информацию хранят на отдельном облачном сервере.
Что это такое
Идентификатор пользователя – это уникальный номер для его инициации. Следует отличать два разных айди, которые присваиваются одному абоненту:
- Для звонков по сети;
- Для вызовов на стационарные и мобильные телефоны.
Оба они выполняют одну и ту же функцию и нужны для того, чтобы отличать абонентов друг от друга. Теперь разберемся, где посмотреть ID Скайпа в обоих случаях.
Как поменять название группового чата
Сменить название группы, в которой вы состоите, тоже можно. Единственное отличие смены названия группы со сменой ника вашего друга – если поменять имя группового чата, оно поменяется и у других участников этой группы. То есть название группы могут менять все, будь то администраторы или обычные участники, и эта смена происходит у всех с оповещением в чате. Чтобы сменить название своей группы, совершите следующие действия:
- Откройте окно нужного вам чата;
- Сверху будет имя чата. Нажмите по нему;
- Откроется настройки этой группы. Справа от названия чата вы найдете кнопку редактирования имени группы. Нажмите по ней;
- После нажатия появится строка для редактирования названия. Введите туда новое название группы;
- Сохраните имя чата, нажав на галочку справа.
Фильтр писем
Если вы используете, например, программу Mozilla Thunderbird или сервис, в котором можно произвести фильтр писем, то можно попробовать найти письма, которые приходили от поддержки Skype.
Если вы еще не используете клиентские программы для работы с почтой, то рекомендую перейти по ссылке и ознакомиться с настройками и плюсами таких программ: «Установка и настройка почтовой программы Mozilla Thunderbird». Сейчас я приведу пример, как можно сделать фильтр по словам. Например, нам надо найти письма, в которых есть слово Skype, тем самым найдем старые письма, в которых возможно написан ваш логин.
Итак, выбираете слева вашу почту (если их несколько), далее вверху справа введите «skype». На изображении ниже вы можете видеть, что программа отфильтровала письма и нашла несколько писем, где есть слово Skype.
Теперь надо зайти в эти письма и посмотреть их содержания. Ниже я показал вам скриншот, в котором написан логин моего скайпа. Когда то я делал восстановление пароля, это сообщение было выслано после всей процедуры.
Вывод: если вы делали восстановление пароля, то возможно в вашей почте есть сообщение, в котором можно увидеть логин от скайпа.
Про восстановление пароля я рассказывал в статье: «Что делать, если забыл пароль от Skype».
Особенности ID Skype
Идентификатор – специальная комбинация букв и цифр, предназначенная для определения и поиска абонента. Айди используется для авторизации в приложении и помогает найти конкретного человека. Каждый пользователь получает уникальный идентификатор. Стоит отметить, что ID выбирается самим пользователем, а не выдаётся утилитой.
На этапе создания аккаунта юзеру нужно придумать пароль и логин. Собственно логин и является идентификатором. Поэтому к выбору никнейма стоит подойти ответственно. Комбинация должен быть простой, чтобы другие пользователи легко могли найти человека.
Определение ID через Скайп
Узнать свой логин можно прямо в приложении Skype. Для этого необходимо:
Существует ещё один способ узнать свой идентификатор. Абоненту следует:
В окне откроется вся личная информация человека: электронная почта, мобильный телефон, фотография, настроение, а также ID.
Для новой версии программы все еще проще:
А в случае с мобильным приложением инструкции такая:
Поиск АйДи в системных папках
Узнать, что такое идентификатор пользователя в старом Скайпе и как его найти легко. Однако у некоторых юзеров возникают проблемы. К примеру, абонент, покинувший аккаунт и долго не запускающий утилиту, может забыть свой логин и пароль. Но не стоит отчаиваться, АйДи можно отыскать в системном разделе.
Советы
Совет №1
Чтобы найти человека по ID с компьютера, нужно кликнуть по строке поиска в левом верхнем углу, с телефона – тапнуть по значку лупы вверху экрана. Далее следует ввести логин пользователя, найти его в открывшемся списке, нажать на ник. Откроется диалог, где следует «Поприветствовать» абонента. После того как он примет заявку, можно начинать диалог.
Совет №2
Чтобы поделиться своим персональным идентификатором, следует нажать на фото аккаунта, перейти в «Профиль Скайпа», выбрать «Поделиться профилем». Можно скопировать ссылку на свою страницу в буфер обмена и отправить её в социальной сети или поделиться профилем через электронную почту.
Совет №3
Чтобы переслать логин контакта другому контакту, необходимо перейти в беседу. Нажать на имя пользователя, найти в открывшемся списке «Поделиться контактом». Отметить определённых абонентов, которым нужно отослать карточку. Нажать «Готов» в левом верхнем углу окна. В переписках с отмеченными контактами появится карточка абонента, где будет размещена его аватарка, логин и ссылка для начала диалога с ним.
Узнать свой персональный идентификатор в Скайпе можно через профиль или настройки. Просмотр ID контакта доступен в диалоге при нажатии на его имя. Сейчас логин в Skype изменить нельзя.
Как поменять название группового чата
Название вашего группового чата так же можно сменить. Отличие от смены чужого ника в том, что смена названия группы заметна всем, даже поступает сообщение в чат о смене названия. Так, будь вы админом или обычным пользователем, смена названия группы меняет имя чата для всех его участников. Чтобы сменить название чата, проделайте следующие действия:
- Откройте нужный вам групповой чат;
- Сверху найдите и кликните по текущему его названию;
- Откроется окно смены названия. Справа от имени чата будет кнопка его редактирования. Нажмите ее;
- Откроется строка ввода. Введите в нее новое название чата и сохраните.
Мы расскажем, как узнать свой логин в Скайпе, чтобы ты смог избежать недоразумений. Почему они могут возникнуть?
Login Skype – это имя, присвоенное себе пользователем при регистрации учетной записи. До недавнего времени существовала возможность придумать оригинальный ник, но теперь в качестве логина можно использовать только электронный адрес или номер телефона. На самом деле, далеко не все люди, использующие этот мессенджер, имеют представление, какой у них login и путают его с именем, а это сильно усложняет задачу при поиске контакта.
А о том, как изменить логин в Скайпе, ты можешь узнать в другой нашей статье.
Итак, оговоримся сразу, имя – это не login. Система предложит тебе представиться и указать при регистрации, как тебя зовут. Укажешь ты верные данные, или придумаешь альтернативный вариант – решать тебе. Login же — это указанный тобой при регистрации электронный почтовый ящик или номер телефона. Как мы уже говорили, раньше можно было придумать себе оригинальный ник, но сейчас такой возможности нет. Как узнать свой Скайп, что бы друзья могли найти тебя? Если ты хочешь облегчить процесс поиска в Скайпе для своих знакомых, сообщи им именно эти данные, ведь найти человека по имени и фамилии значительно сложнее, а вариантов – несоизмеримо больше.
Но, чтобы указать login, например, в социальной сети, или отправить его в СМС другу, нужно сначала его найти, а с этим, порой, возникают сложности. Вот как узнать свой логин в Skype после регистрации учетной записи:
Где посмотреть логин в Скайпе в ОС Windows 10
Итак, где посмотреть логин в Скайпе? В левом нижнем углу программы находится твой аватар. Щелкни по нему – и откроется страница с личными данными. Непосредственно под настоящим именем и фамилией расположен и login.
Узнать логин в Skype для рабочего стола Windows
Здесь искомая информация находится в верхнем левом углу, рядом с надписью Skype. Также ее можно посмотреть опять же на странице с личными данными, прямо под реальным именем и таким образом узнать свой логин в Скайпе.
Для Android
Нажми на значок меню (три горизонтальные полоски) или проведи по экрану от левого края к центру. Открой «Личную информацию». То, что ты ищешь, находится, опять же, под фамилией.
Для IPhone и IPad
В приложении, разработанном для этих гаджетов, нужная информация находится опять же во вкладке «Личные данные». Дополнительно узнай, как войти в Skype первый раз.
Для Mac
Щелкни по аватару, который расположен в верхнем левом углу. Откроется вкладка с подробной информацией о тебе. Логин – под реальными данными пользователя.
Полезное: как восстановить пароль в Скайпе;
А здесь ты сможешь скачать прогу для изменения голоса, переходи по ссылке.
32.6%
пользователей считают эту статью полезной.
Если после того, как вы ввели свой логин в Скайпе и пароль, появляется ошибка аутентификации, значит, вы указали неправильные учетные данные. Если войти в Скайп так и не удалось, то причины обычно 2: либо вы забыли пароль, либо вас взломали. К счастью, в обоих случаях вы можете восстановить свою учетную запись. Также бывают случаи, когда пользователь забыл логин. В статье вы узнаете, как восстановить пароль Скайп и логин. Ниже рассмотрены эти случаи с подробным описанием решения каждой из проблем.
Как восстановить пароль от учетной записи Скайп
Если при попытке входа в Скайп на ноутбуке по логину и паролю или ПК появилась ошибка, сообщающая, что учетные данные неверны, то, чтобы восстановить пароль в Скайпе, нажмите кнопку «Сбросить сейчас».
В следующем окне вам необходимо выбрать один из трех предложенных вариантов. Выберите «Я не помню свой пароль» и нажмите «Далее».
После этого введите адрес электронный почты (указанный при регистрации Скайпа), проверочный код и жмите «Далее».
Теперь откройте ваш почтовый ящик. Вам должно прийти письмо с кодом подтверждения.
Откройте это письмо, скопируйте код, введите его в окно «Восстановление пароля» и жмите «Далее».
В следующем окне вы сможете ввести новый Skype пароль. Придумайте надежную комбинацию, состоящую из символов и цифр. Повторите его в поле ниже и снова «Далее».
После этого вы сможете войти в свою учетную запись с уже созданным паролем.
Теперь вы знаете, что делать, если забыли пароль в Скайпе. Далее вы узнаете, как вспомнить забытое имя пользователя.
Как восстановить логин Скайп?
Если имя пользователя Skype было забыто, то вместо него можете использовать для входа адрес текущей электронной почты или номер телефона, к которым привязано ваше имя пользователя. Такое часто случается, если вы пользуетесь автовходом. Если вы хотите просмотреть все логины, которые привязаны к вашей электронной почте, можно воспользоваться вторым способом.
Откройте браузер и перейдите на страницу https://a.login.skype.com/diagnostics. Введите действующий адрес электронной почты или номер мобильного телефона.
Кликните «Продолжить». Вы увидите все учетные записи, доступные введённой почте или телефону.
Выберите необходимую вам, после чего смело входите в систему. Если пароль от Скайпа вы также не помните, то можно выполнить сброс пароля. Для этого выделите запись и нажмите кнопку сброса. Пройдите шаги, описанные в начале статьи. Если все сделано верно, через пару минут можно будет зайти в Скайп, как обычно, введя свои логин и пароль.
Как войти в Скайп без почты?
Если вы не помните адрес почты, а мобильный номер телефона не привязан к аккаунту, то в этом случае восстановить доступ будет намного сложнее. Основная проблема в том, что общение со службой поддержки возможно только на английском языке и только если вы выполнили вход как зарегистрированный пользователь.
Прежде чем писать в службу поддержки, перепробуйте различные варианты всех почт, которые вы когда-либо использовали. Если это не удается, свяжитесь с техподдержкой.
Первое, что нужно сделать, – создать новый аккаунт.
После этого перейдите в браузере на страницу вашего профиля.
Пролистайте ее в самый низ и выберите английский язык.
Информация будет на английском языке. В верхнем меню кликните на ссылку «Help».
Пролистайте окно в самый низ и кликните ссылку «Ask them now».
На новой странице нажмите ссылку «support request page».
Вас перенаправят в раздел службы поддержки. Чтобы связаться именно с технической поддержкой, вам нужно выбрать раздел платежей (Payments). После этого вам будет предложено начать чат. Опишите подробно свою проблему. Если вы ответите верно на большинство вопросов, то у вас, скорее всего, получится восстановить пароль в Скайпе.
Этот способ не дает 100%-й гарантии, так как сотрудники могут проигнорировать ваш запрос. Теперь вы знаете, как восстановить Скайп в случае возникновения проблем со входом.

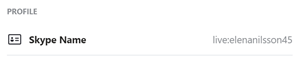
 кнопку Изменить.
кнопку Изменить.