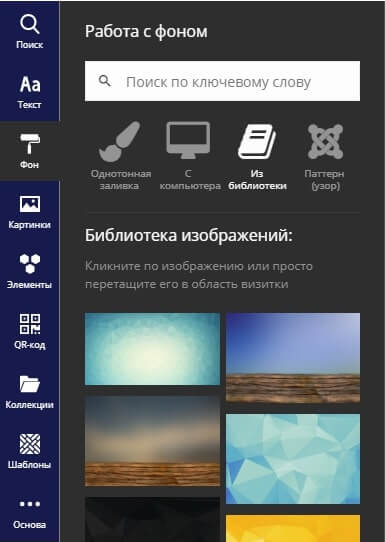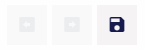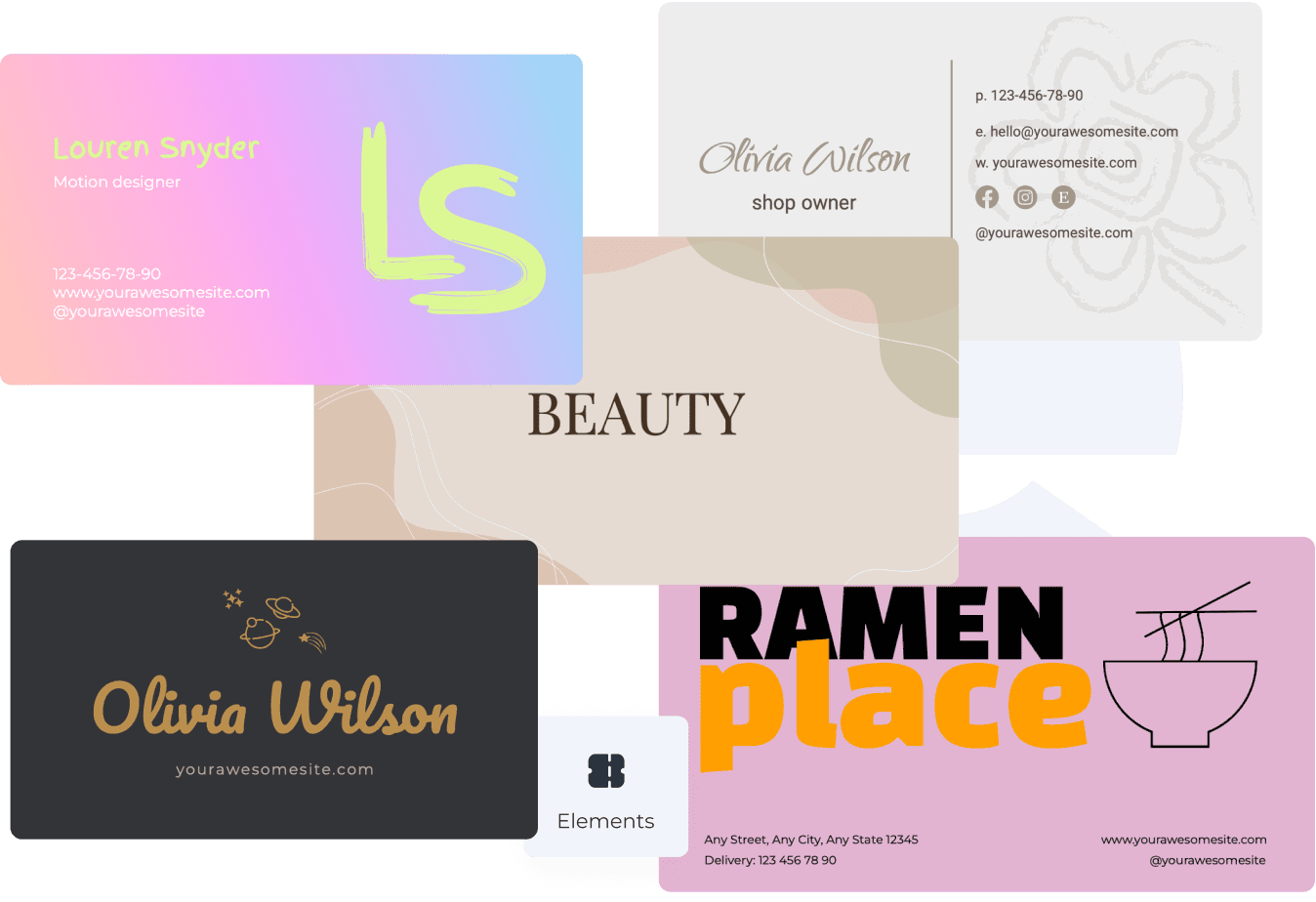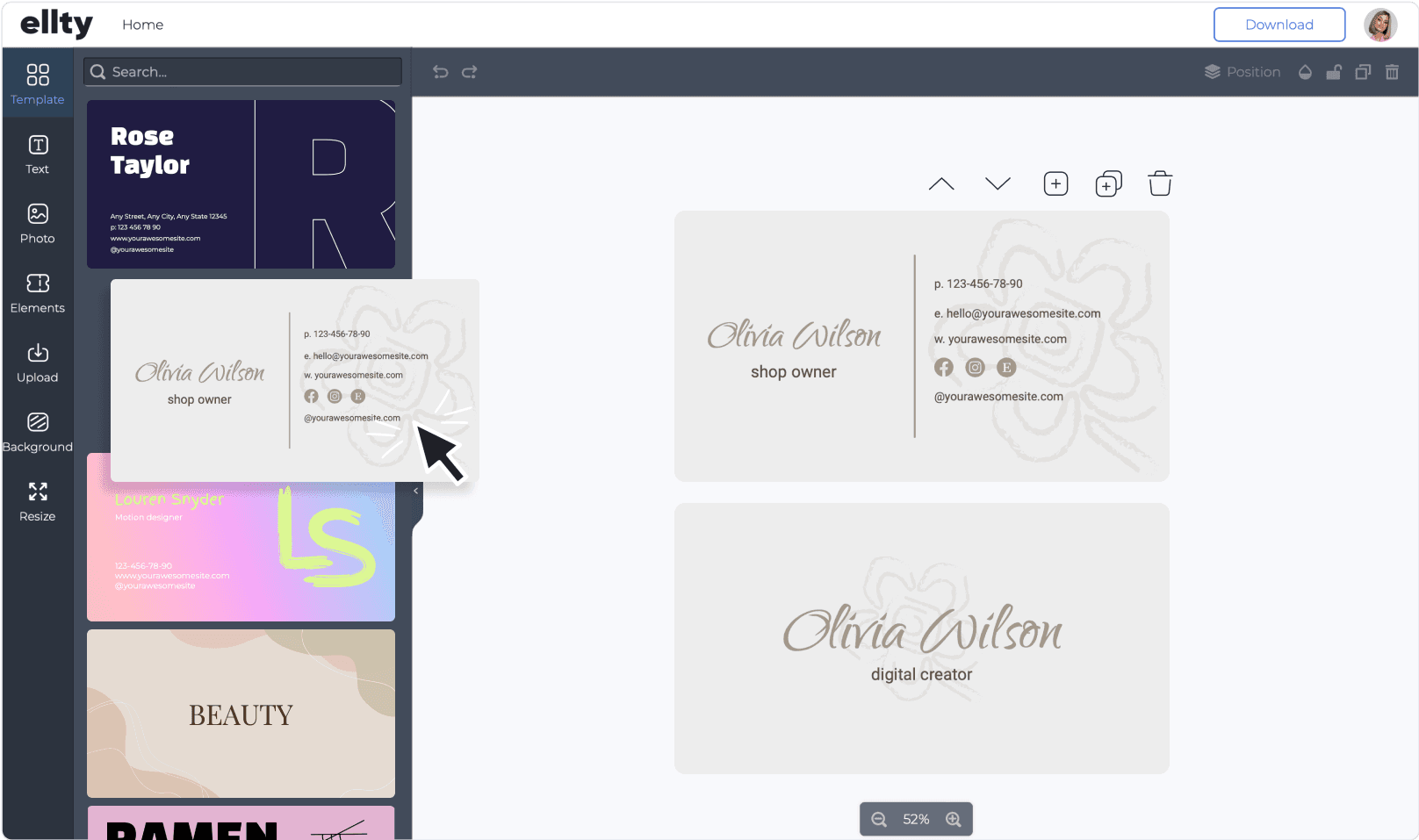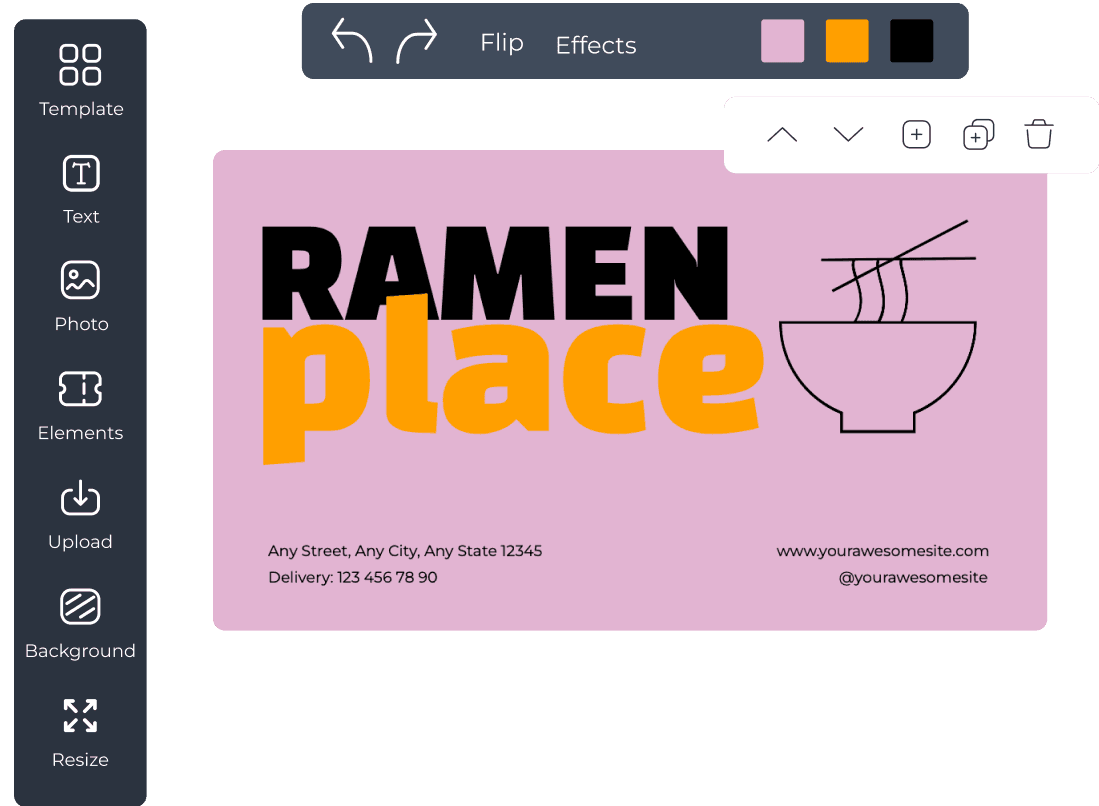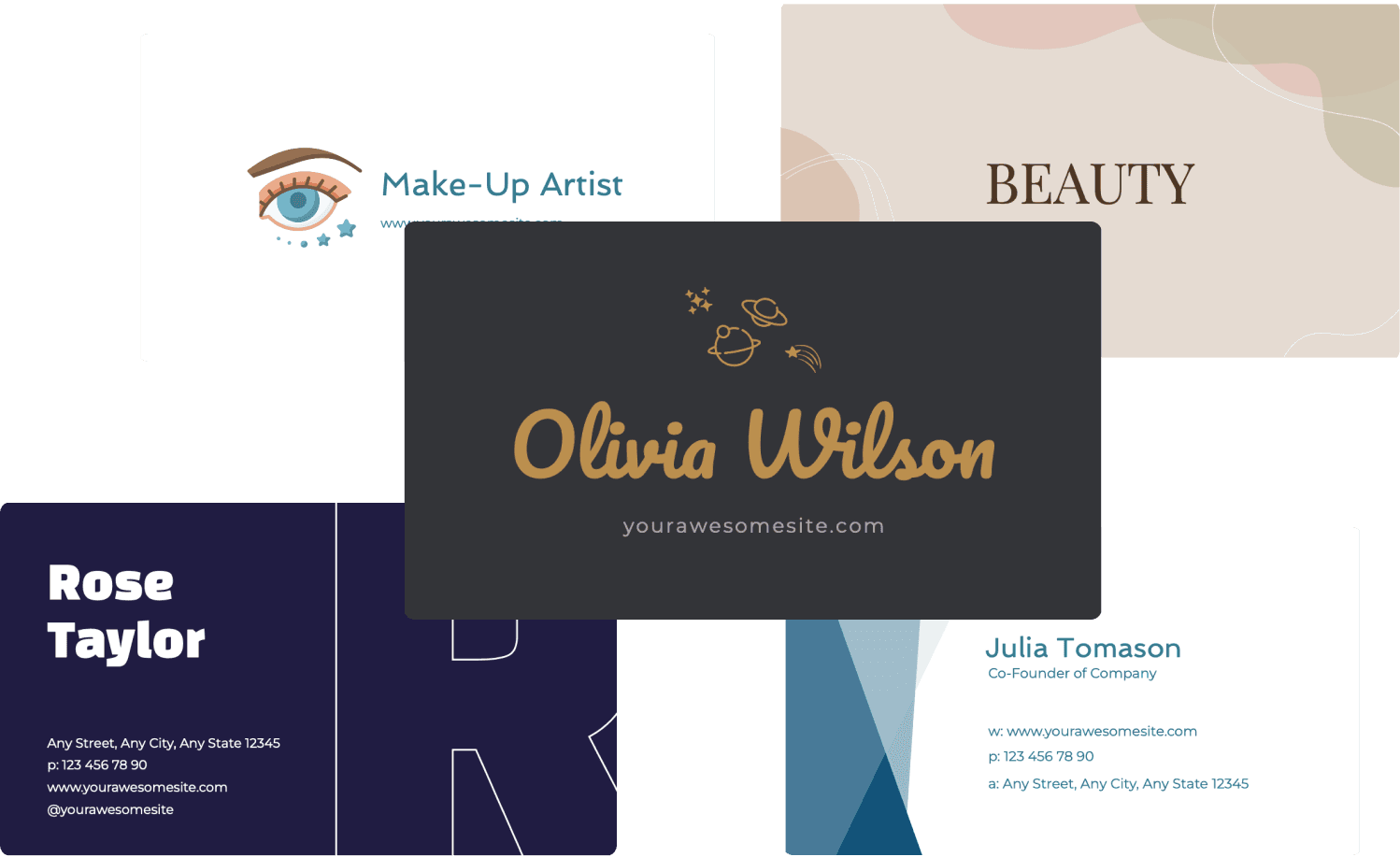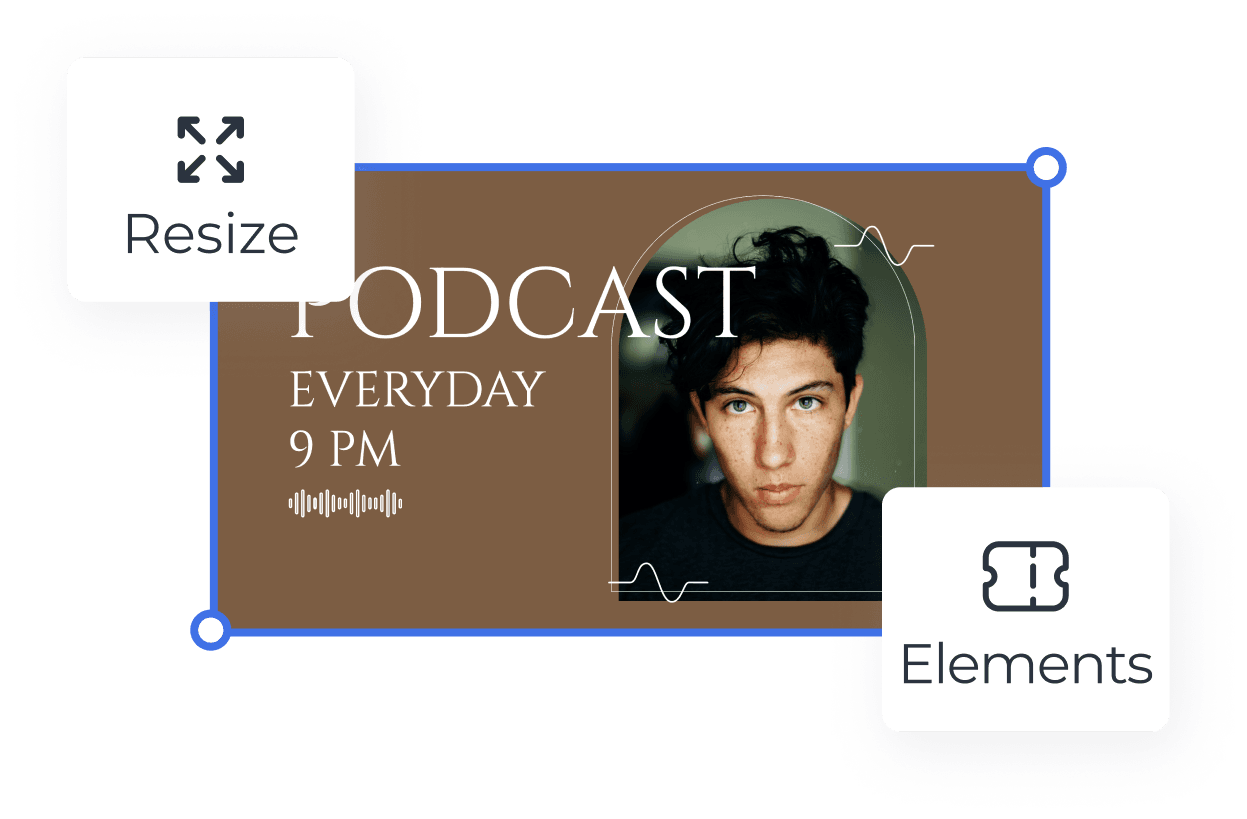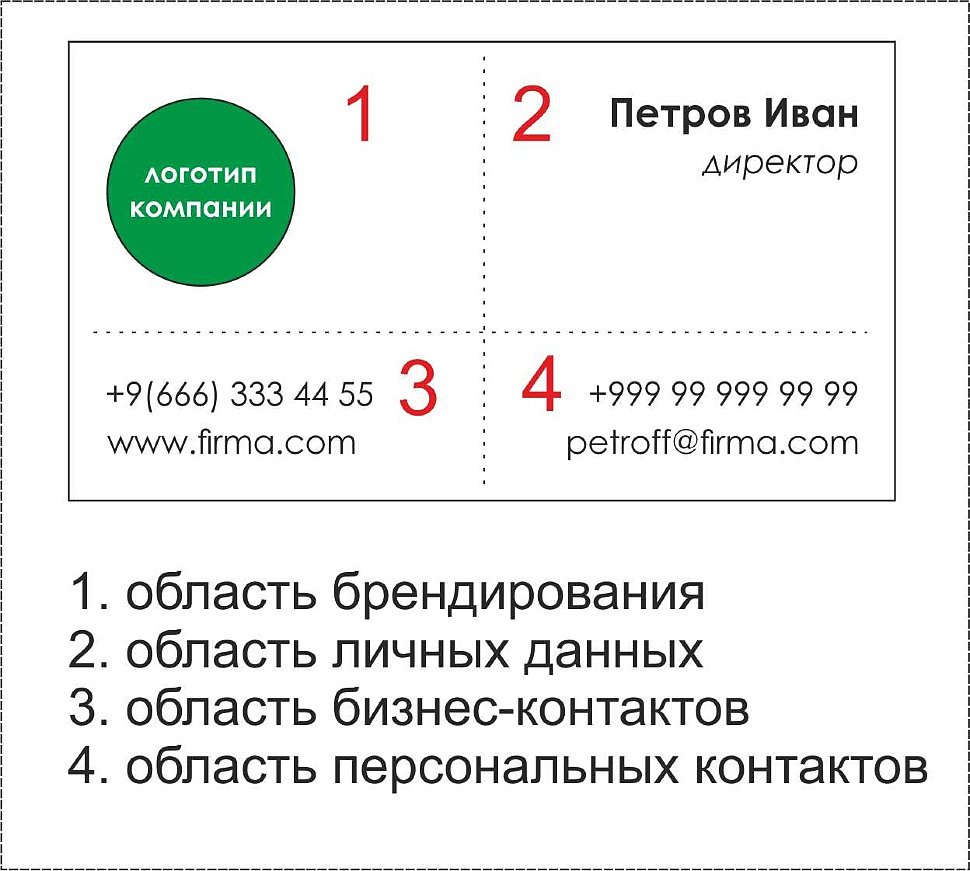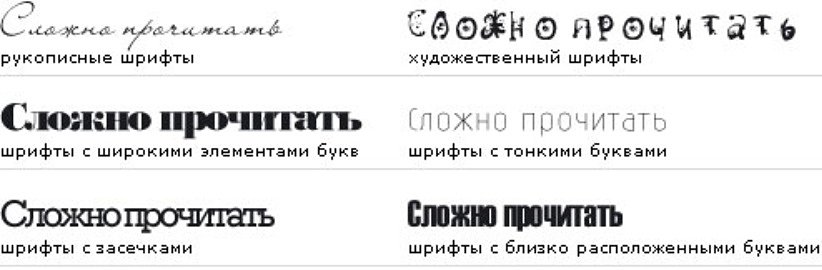Попробуйте наше интерактивное обучение для того
чтобы понять как работать с конструктором.
Боковая панель в левой части экрана содержит шаблоны и элементы, которые можно добавить в макет.
Каждый элемент управления подписан в соответствии со своим назначением и разделен по вкладкам.
На панели меню размещены кнопки, с помощью которых можно отменить или вернуть изменения, сохранить макет
Панель инструментов позволяет работать с выбранным на данный момент (активным) элементом макета.
Для вызова дополнительных возможностей (параметров) работы над выбранным
(активным) объектом, кликните на пиктограмму ПАРАМЕТРЫ в
горизонтальной панели меню в верхней части рабочей области
Для изменения масштаба рабочей области,
воспользуйтесь функционалом масштабирования,
представленным в правом нижнем углу
Для перемещения объекта строго по вертикали или горизонтали, зажмите на
клавиатуре клавишу Shift и переместите объект в необходимое место.
Также, объекты можно перемещать с помощью стрелок клавиатуры.
Для пропорционального изменения размера объекта, зажмите
клавишу Shift и измените размер
Для удалений объекта(-ов) можно воспользоватьcя кнопкой
удалить из вспомогательной панели инструментов,
либо нажать клавишу Delete на клавиатуре.
Для копирования объекта с одного листа на другой, можно воспользоваться комбинацией клавиш ctrl+c (копирование) и ctrl+v (вставка).
Настроить параметры визитки,
её размер, ориентацию бумаги
Основа
в левом нижнем углу панели инструментов
Для выделения группы объектов можно воспользоваться выделением с помощью мышки
(зажатием левой кнопки мышки и выделение области), либо, зажать
клавишу Shift и
выделять объекты с помощью клика левой кнопкой мышки на них.
Для редактирования текста необходимо кликнуть один раз для активации текстового
элемента и повторно кликнуть для начала редактирования. Все внесенные изменения сохраняются в элементах автоматически.
Создайте визитку
онлайн бесплатно
Произведите правильное первое впечатление
сделав стильное оформление визитки в приложении
для создания визитных карточек из готовых шаблонов.
Онлайн-редактор с макетами визиток для вас и вашего бизнеса
Коллекция интересных и современных шаблонов позволит выбрать визитку любого размера и формата или сделать с нуля самому за час.
Все дизайны визитных карточек
Как сделать макет визитки для печати самостоятельно
Выберите дизайн
Ищите визитку которая привлечет внимание? Коллекция готовых шаблонов поможет каждому найти свой уникальный макет визитки для печати.
Персонализируйте шаблон
Оформите свою визитку правильно: добавьте имя, адрес, номер телефона, сайт, qr код, фото и другую информацию. В программе для создания визиток Ellty подберите подходящий шрифт, загрузите логотип и элементы фирменного стиля, или используйте готовые двусторонние шаблоны визиток и сократите время на создание дизайна.
Сохраните
Когда дизайн будет готов — подготовьте визитку к печати: сохраните её в формате PDF или PNG на компьютер и распечатайте дома на принтере бесплатно или обратитесь в профессиональную типографию и закажите срочную цифровую печать на дизайнерской бумаге или пластике.
Как сделать макет визитки для печати самостоятельно
Красивая имиджевая визитка для вашего бренда
Вам ничего не стоит изготовить макет визитки своими руками в online конструкторе. Разработка эскиза в этом случае не займет много времени и цена для вас будет равна нулю.
Создать дизайн
Более тысячи готовых эскизов визиток любой сложности
В библиотеке Ellty доступны тысячи бесплатных вариантов дизайнов и красочных изображений и рисунков для визиток. Выберите один, который больше всего отражает вашу профессию, или поиграйте с несколькими чтобы выбрать самый лучший вариант.
Создать дизайн
Оставьте память о себе с помощью визитки
С помощью Ellty вы можете создать актуальный дизайн, а если ваши контакты изменятся — вы сможете быстро отредактировать их, потому что проект сохраниться в вашем аккаунте.
Создать дизайн
Размеры и пропорции визиток
Стандартный размер визитки 1050×600 в пикселях. Размером визитных карточек евро формата считается — 8,5 х5,5 в см. Такой же размер имеют пластиковые и металлические. Что касается вертикальных визиток — их размер прямо пропорционален. У разных типографий свои требования к параметрам визиток для печати. Вы можете изменить размер в соответствии с техническими требованиями формата при скачивании готового дизайна.
Формат визитки
Виды визиток по материалам и технологиям изготовления: на плотном картоне, на плайке, магнитные, визитки на тонком пластике или touch cover (бархатные, шелкография, тиснение с золотом), прозрачные, из пластика, матовые, ламинированный, деревянные, с лаком, визитка книжка и другие. Чтобы получить лучшее качество при печати сохраните готовый дизайн в формате пдф или пнг. Вы можете использовать виртуальную визитку, в этом случает она может быть любого формата.
Как оформить визитку правильно
Визитка — это одна из форм обмена контактами в деловом окружении, важный визуальный элемент, который показывает собеседнику вашу надежность и ответственность.
Не важно, корпоративную или деловую визитку вы хотите создать — она обязательно должна включать в себя значок социальных сетей Инстаграм, Фейсбук или Вацап — это расскажет о вашей открытости к общению и использованию современных технологий; а также слоган, по которому вас легко запомнить, или размер скидки — как приятный бонус.
Создавайте свой яркий фирменный стиль
Внесите индивидуальность и креативность в дизайн вашего бренда
Готовые макеты и интуитивно понятный интерфейс редактора поможет вам создать дизайн за несколько минут
Впечатляющий выбор шаблонов различного формата, тематики, стиля и цвета для любого случая
Создайте профессиональный дизайн с бесплатной библиотекой шаблонов и графических элементов
Создайте визитку как в пинтересте или в стиле Инстаграм за несколько минут
Всё что нужно для создания отличного контента
Этот веб-сайт использует файлы Cookie для улучшения пользовательского опыта. Используя наш веб-сайт, вы даете согласие на использование всех файлов Cookie в соответствии с нашей Политика Cookie .
Визитка
Дайте клиентам удобный способ запомнить вас или ваш бизнес, передав им визитку наилучшего качества, созданную с помощью конструктора визиток Fotor! Неважно, независимый ли вы дизайнер или управляете бизнесом, у Fotor есть шаблоны визиток для вас, чтобы выбрать и настроить их. Будьте готовы и уверенно вручите им визитку, которая выглядит достойной уважения, стильной и элегантной. Не позвольте вашим клиентам забыть о вас в спешке! Создайте идеальную визитку с Fotor!
Попробовать сейчас
Затрудняетесь с тем, чтобы найти вдохновение для создания визитки? Начните с настраиваемого дизайна шаблона визиток от Fotor. У Fotor есть шаблоны визиток, которые отвечают всем вашим требованиям. Благодаря замысловатому дизайну и элегантным изображениям, наша комагда создала профессиональные шаблоны визитных карточек, которые разбудят ваши творческие силы. Мы знаем, насколько ваш бренд важен для вас, и поэтому дизайны шаблонов Fotor так легко настраивать. Вы можете вставить в макет визитной карточки изображение вашего бренда. Приступите к созданию вашей собственной визитки сегодня с Fotor!
Вы можете начать настройку дизайна вашей бесплатной визитки с конструктором визиток Fotor без проблем. Начните поиск по удивительным дизайнам шаблонов визиток Fotor, их потрясающей коллекции стикеров. Просмотрите обширный набор стикеров Fotor, чтобы придать индивидуальные особенности вашей визитке. Вы также можете редактировать текст визитки и выбрать из множества разных стилей шрифтов. С Fotor мир для вас — раскрытая книга! Вдохновитесь и создайте визитку, достойную вас и вашего бизнеса, прямо сейчас!
Попробовать сейчас
Мир бизнеса постоянно меняется, и это значит, что ваша визитка тоже будет меняться. К счастью, с конструктором визиток от Fotor вы можете сохранить дизайны и придерживаться своего стиля. Это значит, что вы можете немедленно вернуться к старому дизайну визитки и обработать его, чтобы придать современный вид. Нет нужды начинать все с нуля. В качестве альтернативы, может быть, ваш адрес изменился, или теперь у вас другой номер телефона. Просто вернитесь к сохраненному дизайну визитки, загрузите его и отредактируйте текст. Таким образом получатели вашей визитки узнают об изменениях. Сделайте визитку актуальной и стильной!
Попробовать сейчас
- Откройте Fotor и нажмите кнопку «Создать дизайн», выберите инструмент «Визитка».
- Выберите один из множества шаблонов визиток, затем перетащите ваш логотип и изображения на дизайн. Либо вы можете начать все с нуля.
- Улучшите и создайте свою визитку онлайн, используя различные шрифты, фотоэффекты, стикеры, фоны и многое другое!
- Проверьте, сохраните и затем выберите нужный вам формат и размер визитки.
Попробовать сейчас
Какого размера стандартная визитка?
Размер стандартной визитки — 3,5 х 2 дюйма (8,89 х 5, 08 см). Небольшой и уникальный дизайн, предзазначенный для того, чтобы идеально поместиться в чей-то карман или кошелек. Визитная карточка — это способ произвести первое впечатление, которое надолго останется в сознании вашего клиента. Визитку легко брать с собой на бизнес-встречи, и людям удобно ее получать. Вы можете создать визитку размером 3,5 х 2 дюйма с конструктором визиток от Fotor, или вы также можете выбрать индивидуальный размер.
Какая информация должна быть включена в визитку?
На визитке должны быть указаны: логотип компании, название компании, ваше имя, слоган компании, ваша должность, официальный сайт компании и контактные данные. Чтобы перенести всю эту информацию на визитку без того, чтобы она казалась загроможденной, нужно некоторое мастерство. С помощью Fotor вы можете просмотреть сотни шаблонов и затем создать хорошо организованную и профессиональную визитку.
Какой формат печати я должен использовать и насколько плотной я должен сделать свою визитку?
Вы можете сделать свой дизайн визитки подходящим для печати в формате PDF или TIFF , потому что эти форматы наиболее распространены в типографиях. Толщина визитки измеряется точками. Два наиболее распространенных размера плотности визитных карточек — 14pt и 16pt. Визитка 14pt по плотности примерно такая же, как почтовая открытка.
Визитная карточка, или в просторечии, визитка — непременный аксессуар современного делового человека. Она может одновременно выполнять несколько функций: представлять владельца, давать информацию о компании, рекламировать товары и услуги. Принято разделять визитки на несколько видов:
- Персональные визитки — содержат информацию о владельце: имя, фамилия, контакты.
- Корпоративные визитки — кроме информации о персоне, как правило, содержат дополнительные контакты компании, в которой трудится владелец визитки
- Рекламные и презентационные визитки — предназначены (правильно!) для рекламы товаров, услуг или для представления компании на различных мероприятиях: выставках, презентациях, бизнес-форумах и так далее.
Какой должна быть действительно хорошая визитка, которая будет выполнять свою задачу на все сто процентов? Существует пять правил, которыми надо руководствоваться при изготовлении визитки.
Правило первое. Одна визитка — одна сторона
Да-да, именно так. Хорошая визитка должна быть односторонней. Вторая сторона, если вы не знали, предназначена для того, чтобы делать на ней пометки. Взяв, к примеру, визитку своего нового делового партнера, вы сможете после встречи — ни в коем случае не делайте этого во время встречи — дописать на оборотную сторону дополнительную информацию: например, где вы познакомились с этим самым Иваном Петровым. При передаче своей визитки вы также можете указать дополнительную информацию о себе: личный номер мобильного телефона или домашний адрес.
Печатать визитки на двух языках — с одной на русском, с другой на английском — моветон. Если так необходимо представиться иностранному партнеру, закажите отдельный небольшой тираж англоязычных визиток. Односторонних.
Две стороны с информацией возможны только на рекламных и презентационных визитках. Некоторые клиенты заказывают корпоративные визитки со списком услуг компании на обороте. Однако, в серьезных деловых кругах это считается дурным тоном. Если вы хотите представиться и сразу же рассказать об услугах компании — дайте две визитки: свою личную и презентационную визитку компании.
Правило второе. Хорошая бумага
Важный момент — бумага, на которой отпечатана ваша визитка. Она должна быть плотной, и на ней должно быть удобно писать. Вы же уже знаете, для чего нужна оборотная сторона вашей визитки?
Многие используют для изготовления визиток бумагу с тиснением. Попробуйте на ней сначала что-либо написать. Получается, мягко говоря, не очень хорошо. Поэтому выбирайте для личных и корпоративных визиток такую бумагу, на которой вы с легкостью можете нацарапать несколько слов карандашом, шариковой ручкой или пером, если у вас в кармане перьевой Parker. Глянец и тиснение оставьте для рекламных визиток.
Правило третье. Стандартный размер
Стандартная визитка имеет классическую прямоугольную форму и размеры 90×50 или 85×55 миллиметров. Такие визитки прекрасно складываются в бизнес-холдеры и папки для визиток, помещаются в кармашки портмоне.
Нестандартный размер и форма — это прекрасный способ выделиться среди сотен одинаковых картонных прямоугольничков, хороший вариант для рекламных визиток. Но такую визитку ваш потенциальный партнер не всегда может положить в стандартный бумажник или холдер: она будет постоянно валяться, в лучшем случае, среди бумаг на его столе и, когда-нибудь, обязательно затеряется.
Если сильно хочется — заказывайте. Однако, важно помнить, что вырубка нестандартных форм — дорогое удовольствие, так как типографии приходится заказывать специальное оборудование для ваших восьмиугольных с треугольной дырочкой визиток. Соответственно, стоимость их будет намного дороже.
Правило четвертое. Удобный дизайн
Хорошая визитка должна хорошо читаться и отвечать на три главных вопроса: как вас зовут, кто вы и как с вами связаться. Получатель сразу должен увидеть все основные элементы: логотип, ваши имя и фамилию, личные контакты и контакты вашей компании. Примерно так выглядит одна из классических схем бизнес-визиток:
Блок корпоративных контактов на бизнес-визитках принято располагать ниже или рядом с логотипом компании. Персональные контакты — под вашей фамилией. Личная визитка, в которой нет необходимости размещать информацию о компании, точно так же четко должна отвечать на главные вопросы, о которых мы сказали выше: кто вы и как с вами связаться.
Сколько информации нужно размещать на визитке? Некоторые исключительно нестандартные граждане размещают на своих визитках очень, нет, даже ОЧЕНЬ много информации. Например, как на этом уникальном экземпляре:
Это, конечно, клинический случай, но встречаются и обычные деловые визитки, буквально перегруженные информацией:
Как не перегружать? Да просто закажите себе разные визитки для разных случаев:
- визитку директора завода Ивана Петрова;
- визитку фотографа-любителя Ивана Петрова;
- визитку действительного почётного члена общества любителей буквы «Ё» Ивана Семёновича Петрова.
И раздавайте их в подходящих случаях.
Рекламная визитка должна уважать чувство прекрасного, которое есть у ваших потребителей. Самое важное на рекламной визитке — информация. Логотип, телефоны и адрес, список услуг — вот тут-то вторая сторона визитки и используется на все 100%. Это то, что должно быть видно в первую очередь. Яркий фон — это хорошо и заметно. Но в этом случае нужно подбирать цвет шрифта, чтобы он читался на этом фоне без усилий.
Правило пятое. Читабельный шрифт
Используйте простые шрифты без засечек и декоративных элементов — это самый оптимальный и читабельный вариант. В крайнем случае, если это предусмотрено корпоративными стандартами — шрифты с засечками, но с немного большим межбуквенным интервалом.
Забудьте про рукописные и декоративные написания. Да, шрифты с завитушками и вычурными каллиграфическими элементами — это красиво, оригинально, но что в них толку, если даже вы сами с трудом потом разбираете, что написано на визитке? На личной визитке дозволяется писать даже рунами, но на корпоративной визитке рукописный шрифт — табу. Нет, конечно, клиент или партнер прочтет. Потом. Может быть.
Имя и фамилия должны быть напечатаны достаточно крупно. Для большинства шрифтов это равноценно 10–12 пунктам — шрифтовым размером. Можно использовать полужирное начертание, вот так: Иван Петров. Ниже обычно располагается должность, которая пишется кеглем на 2 пункта меньше. Этим же размером шрифта набирайте номера телефонов и адрес почты.
Помните о контрасте шрифта и фона.
Резюме
Конечно, вы можете легко закрыть наши рекомендации одним щелчком мыши и заказать себе ярко-желтую треугольную визитку с квадратным отверстием посередине, на которой информация будет написана розовым рукописным шрифтом 3-го размера. Или сделать витиеватые тонкие надписи на фоне девушек в бикини, карбюратора, пальмы и пяти сиреневых молний. Мы это напечатаем без проблем. Но если вы хотите, чтобы ваши деловые аксессуары выглядели достойно и не вызывали недоумения и смеха у ваших деловых партнеров, стоит немного прислушаться к нашим советам.
Если хотите — мы разработаем для вас стильный и полезный дизайн визиток на любой случай. И, конечно же, напечатаем их любым необходимым тиражом. Цены на изготовление визиток любого размера, цветности и тиража с возможностью онлайн-заказа вы всегда найдёте в разделе «Визитки».
09.03.2017
Просмотров: 114742
С помощью программы Microsoft Word можно не только просматривать и редактировать текстовые документы, но и создавать красочные визитки для себя и своей фирмы. Для этого в программе есть всё: набор шаблонов, инструменты для обработки текста и графики. Поэтому, если вы заинтересованы в том, как сделать визитку и не хотите переплачивать за услуги дизайнера, предлагаем ознакомиться со способами самостоятельного создания карточек в программе Microsoft Word 2010 г. Метод будет актуальный и для версий 2007, 2013 и 2016.
Содержание:
- Несколько советов касательно текстур и расположения текста
- Работа со стандартными шаблонами визиток
- Создание визитки с использованием готовых шаблонов
- Как создать визитки, используя таблицы?
Несколько советов касательно текстур и расположения текста
Главная задача визитки – это донести информацию до клиента, которая должна быть легко читаемой и лаконичной. Именно в этот момент все люди делают ошибку, наполняя крошечный листочек тучей информацией, которая, по сути, вовсе не нужна.
На визитке одного тона (желательно), который должен соответствовать цвету предлагаемой продукции, необходимо указать Ф.И.О. лица или название компании, логотип фирмы и должность человека, адрес, номер телефона и e-mail. Писать рекламу стоить только на обратной стороне визитки и только при необходимости.
Во время оформления визитки стоит использовать следующие рекомендации:
- Не стоит использовать более 2 шрифтов на одной визитке;
- Шрифт должен совпадать по цвету с фоновым оттенком или логотипом. Допускается отклонение на один тон;
- Размер шрифта – 10-14 (тп). Меньшие буквы не увидят клиенты, большие – сольются с картинкой.
Только грамотно подобрав цвет и шрифт визитки, человек может рассчитывать на то, что её, по крайней мере, прочитают.
Работа со стандартными шаблонами визиток
В любой версии Microsoft Word есть готовые шаблоны визиток. Рассмотрим, как создать визитки с их помощью.
- Открываем текстовый документ. Жмём «Файл», «Создать», выбираем «Визитные карточки».
- Далее необходимо выбрать категорию «Образцы шаблонов», в которых можно посмотреть пример оформления визиток.
- После ознакомления вы можете отредактировать шаблон или приступить к созданию собственной визитки.
Создание визитки с использованием готовых шаблонов
Чтобы создать визитку стоит выполнить первое действие, указанное выше. Далее нужно выбрать категорию. Мы рассмотрим пример с использованием шаблонов из рубрики «Карточки».
Здесь ищем подходящий макет. Если готовые шаблоны вам не подходят, переходим на сайт Microsoft и загружаем новые.
Нажимаем «Скачать» и двойным кликом открываем документ.
В документе будет набор одинаковых шаблонов, доступных для редактирования. Если нажать на каждый из элементов, то отобразятся границы блоков. Вносим свои данные.
Поскольку каждый из блоков придется дублировать, рекомендуем воспользоваться функциями копирования и вставки.
Готовый лист с визитками можно распечатать и разрезать.
Как создать визитки, используя таблицы?
Чтобы создать визитку собственного дизайна в Microsoft Word можно воспользоваться таблицами. Инструкция по выполнению действий следующая.
- Переходим во вкладку «Разметка страницы» и выбираем «Поля». Выставляем «Узкие», которые наибольше подходят для создания таблиц.
- Далее нужно создать ячейки, которые будут служить визитками. Оптимальным будет 10 шт. визиток на одном листе. Поэтому создаем таблицу из 2 столбцов и 5 ячеек. Для этого кликаем «Вставка», «Таблица». Далее либо жмём «Вставить» или рисуем таблицу.
- Нажимаем левой кнопкой мыши на отметке внизу страницы и растягиваем таблицу на весь лист, чтобы получилось 10 одинаковых ячеек.
- Нажимаем правой кнопкой мыши на уголку документа и выбираем «Свойства таблицы».
- Во вкладке «Строка» выставляем высоту 5 см.
- Во вкладке «Столбец» задаём ширину в 9 см.
- Теперь, чтобы убрать отступы, которые создаются автоматически при создании таблицы, стоит в «Свойствах таблицы» во вкладке «Таблица» нажать на кнопку «Параметры».
- В новом окне нужно задать значение «0» для всех полей. Только после выполнения данных действий текст будет располагаться равномерно в каждой ячейке.
- Теперь перейдем к созданию самих визиток. Если вы планируете добавить логотип фирмы или какую-то картинку, то стоит её вставить в первую очередь. Желательно, чтобы у картинки не было фона.
- С помощью маркеров располагаем картинку в ячейке визитки. Далее нажимаем правой кнопкой мыши на изображении и выбираем «Обтекание текстом» и кликаем «За текстом». Вводим текст.
- Также цвет шрифта и фон можно изменить. Для изменения цвета шрифта, выделяем текст и нажимаем на кнопку «Изменение цвета текста».
- Цвет заливки можно изменить с помощью специальной кнопки.
- После заполнения визитки данными можно нажать кнопку «Сохранить» или «Печать».
Визитка готова. Таким способом можно сделать карточки для любых целей, не только визитки, но и приглашения, талоны на скидку.
О том, как ещё создать визитки в Ворде смотрите в видео:
Как-то накануне командировки на крупную международную выставку мы с коллегами озадачились, где быстро и бюджетно сделать визитки без долгой разработки дизайна и печати в типографии.
По итогу поисков я открыл для себя новый вид визитных карточек – электронные цифровые визитки. Мне стало интересно, реально ли найти бесплатное мобильное приложение с полным функционалом электронных визиток, чтобы быстро делиться визиткой с партнерами и потенциальными клиентами прямо из смартфона. По итогу я решил написать этот небольшой обзор на рынок электронных визиток (исключительно вариантов с приложением для Android или IOS) в России и за рубежом.
Для начала, что такое электронная визитка (или, как еще их называют в сети интернет: онлайн визитка, QR визитка бесплатно, создать визитку онлайн бесплатно, визитки приложение, приложение для создания визиток, программа для создания визиток, создать NFC-визитку, умная визитка, смарт визитка и т.д.)
Чтобы было понятно о чем речь – электронная визитка это специализированный онлайн-сервис или приложение для удобной передачи своей контактной информацией. Что удобно – получателю визитки не требуется ничего устанавливать. Подобно обычным визитным карточкам цифровые визитки можно создавать, настраивать и делиться ими с кем угодно. Основное отличие электронных визиток от бумажных – быстрое сохранение контакта. Получил визитку, точнее ссылку, нажал кнопку и все контакты пользователя сохраняются в смартфон.
Цифровые визитки не ограничивают пространство. Пользователь может добавить в визитную карточку столько информации, сколько пожелает. В дополнение к стандартной контактной информации (такой как имя, электронная почта, компания и номер телефона) пользователь может дополнить визитку видео или фото, логотипом и профилями в социальных сетях и в некоторых решениях – добавить в виде фотографий свою презентацию или информацию ко встрече. Это прямо очень удобно: поделился визиткой и твой новый знакомый спокойно полистал в смартфоне то, о чем вы ему рассказываете. Фактически замена проектора или подключения к экрану. Вся эта информация может отображаться на нескольких языках.
Вообще электронные визитки, в мире, оказались очень развиты: по данным «Гугл», а точнее Market Research Future[1] рынок электронных смарт визиток во всем мире набирает обороты и достигнет объема в 242,3 млн. долл. к 2027 году, со среднегодовым темпом роста 11%.
В этом же отчете приводятся основные игроки на международном рынке электронных визиток: Haystack (Австралия), HiHello, Inc. (США), Inigo (США), L-Card (США), Switchit (США), Adobe (США), SnapDat (США) и CamCard (США).
Для своего обзора я выбрал несколько западных компаний и еще пару компаний из России (сервис электронных визиток MyQRCards и Dbcards).
Что я хотел получить от электронной визитки, выбирая приложение:
- бесплатное и по возможности не ограниченное в функционале приложение для смартфона;
- русский язык приложения;
-
возможность делиться визиткой неограниченное число раз через СМС, QR-код, Telegram, Facebook, WhatsApp, Facebook Messenger, Twitter и электронную почту;
- возможность в бесплатной версии заполнить информацию не только о себе, но и о своей компании;
- оффлайн режим (возможность поделиться визиткой без доступа в интернет);
- мультиязычность визитки (чтобы получатель визитки увидел ее на языке установленном в смартфоне);
-
личный кабинет в котором можно создать визитки сразу для группы сотрудников (корпоративная версия).
ОБЗОР ПРИЛОЖЕНИЙ ЭЛЕКТРОННЫХ ВИЗИТОК
В моем обзоре у всех сервисов электронных визиток есть мобильные приложения, которые позволяют создавать, редактировать и делиться визитками. Правда не у всех оказалась корпоративная версия и русский язык, но обо всем по прядку.
Я установил на свой смартфон пять приложений: 3 зарубежных сервиса (Switchit, HiHello и Haystack) цифровых визиток и 2 сервиса из России (MyQRcards и Dbcards).
Алгоритм регистрации и работы во всех приложениях электронных визиток примерно идентичен
1. Установка приложений
В первую очередь я скачал и установил приложение каждого сервиса (MyQRcards, Hihello, Dbcards, Haystack и Switchit) электронных визиток из GooglePlay или если у вас Iphone из AppleStore;
2. Регистрация в приложениях электронных визиток
Во всех сервисах электронных визиток я без труда зарегистрировался, указав только свой email и подтвердил регистрацию по ссылке из письма. Одно лишь неудобство – зарубежные сервисы Hihello, Haystack и Switchit поддерживают только английский язык.
3. Ввод данных для своей электронной визитки
Тут я тоже почти не испытал каких-либо трудностей и ввел нужные мне поля для визитки в каждом приложении, а также добавил фотографию. Прикладываю скрины по каждому приложению (MyQRcards, Hihello, Haystack, Switchit, Dbcards).
Основной экран приложения с электронной визиткой в режиме редактирования MyQRcards, Hihello, Haystack, Switchit, Dbcards
Дополнительные поля в электронной визитке: помимо основной контактной информации мне нужно было указать рабочие email, zoom, skype и номер телефона, а также я хотел указать ссылку на свой личный сайт с портфолио. По итогу могу сказать, что MyQRcards и Hihello на фоне остальных сервисов заметно выделяются и даже в бесплатной версии можно создать множество дополнительных полей, как личные данные о себе, так и данные о компании и социальные сети.
В Dbcards меня в конце ввода данных ждал неприятный сюрприз, оказалось делиться визиткой я только могу заплатив 499 рублей, да уж обидно. Помимо визитки они предлагают сканер QR кодов и что-то наподобие доски объявлений с опубликованными визитками владельцев что в моем случае было не нужно.
Еще из дополнительных функций в MyQRcards отметил наличие добавления карточки электронной визитки в Apple Wallet и возможность заказать дополнительные аксессуары (NFC-визитку, QR-код визитку и различные стикеры с технологией NFC на сайте в магазине сервиса).
4. Как выглядит электронная визитка в различных сервисах
Тут остановлюсь немного подробнее: после регистрации и заполнения всех нужных мне данных, можно посмотреть на внешний вид визитки. Напомню, что каждая электронная визитка — это, по сути, веб-страничка (минилендинг по закрытой ссылке в сети интернет).
По каждому из приложений я сделал скриншот электронной визитки, чтобы понять, что увидит ваш собеседник, открыв электронную визитку по ссылке в сети интернет.
Как видно все приложения имеют домены под своими адресами, а дальше идет идентификатор вашей визитки. К сожалению, в зарубежных сервисах основной интерфейс самой электронной визитки не доступен на русском языке, что для презентации своей визитки не очень мне подходит.
Поэтому и на этот раз электронные визитки от MyQRcards выглядят наиболее выигрышно на фоне зарубежных конкурентов, по крайней мере в России и СНГ.
5. Как делиться электронной визиткой с собеседником
В этом плане все сервисы примерно идентичны, но MyQRcards и Hihello понравились больше, именно по удобству использования и самого обмена визитной карточкой с собеседником. На мой взгляд это самый главный функционал в электронной визитной карточке.
Поделиться электронной визиткой (или ссылкой на нее) из приложения на смартфоне можно несколькими способами:
-
Открыть приложение и предложить отсканировать QR-код электронной визитки камерой смартфона. Отсканировав QR — откроется визитка и ее можно удобно сохранит в контакты вместе с фото;
- Также электронной визиткой можно удобно делиться через мессенджеры, в видеоконференциях или SMS. Еще можно добавить QR + ссылку на визитку в подпись письма, чтобы получатель письма смог быстро сохранить ваш контакт. Также одним из полезных для меня моментов – заставка на фон c QR-кодом электронной визитки в Zoom и Skype.
-
Еще один рабочий способ поделиться визиткой – самоклеящийся NFC или QR-стикер на телефон или ежедневник. Через него можно делиться контактом, не включая смартфон. Ваш клиент может отсканировать QR-код визитки камерой смартфона или приложить смартфон к NFC-стикеру. Так или иначе, когда вы позвоните, вас всегда узнают, а входящий звонок не будет определен как «нежелательный». Эти дополнительные аксессуары с вечной гарантией я опять же нашел в сервисе электронных визиток MyQRcards.
По итогу данного пункта могу отметить, что MyQRcards, Hihello и HayStack достаточно идентичны в плане шаринга визиток. MyQRcards, за счет русского языка и удобства приложения, оказался проще и понятнее.
6. Как вашему собеседнику сохранить визитку себе в контакты на смартфоне или поделиться контактом в ответ
Другими словами, смотрим на функционал «поделиться визиткой» со стороны вашего собеседника (у которого нет вашего приложения), так что остановлюсь поподробнее.
Подробно расписывать все остальные функции (ридер бумажных карт, контакты QR-код и виджет в смартфон и ZOOM и тд.) не имеет смысла (мне нужна была прежде всего удобная визитка) поэтому далее все дополнительные важные для меня функции я вынес в таблицу сравнения.
Краткое резюме по каждому из сервисов цифровых визиток
Есть бесплатный тарифный план, который позволяет вам создать и персонализировать одну бесплатную цифровую визитную карточку и полноценно делиться ей без ограничений. Чтобы получить визитку – не нужно устанавливать приложение.
Есть русский и английский язык.
Дополнительно к визитке можно заказать умные аксессуары: NFC-карты из различных материалов (не только пластик, но и металл и дерево), QR-стикеры, NFC-теги и т.д. Подробнее — тут. Есть офлайн режим работы приложения, для меня это было очень важно.
Тариф Premium для частных лиц вы можете приобрести прямо из приложения на смартфоне, есть два варианта либо карты с пожизненной лицензией либо подписка за 299р в год, где можно сделать неограниченное количество визиток (для себя, для работы, для бизнеса, для продвижения хобби).
Также есть корпоративный тариф с большими возможностями для организаций (ссылка на тарифы) и защита данных по 152-ФЗ. По информации разработчиков на официальном сайте все данные хранятся на территории РФ, а система соответствует требованиям безопасности персональных данных ФЗ-152 «О персональных данных».
Из минусов – настройка дизайна возможна только в корпоративной версии.
Тариф BASIC для частных лиц начинается от 36 до 72$ в год за пользователя. Есть бесплатный план, который позволяет вам создать 3 визитки и персонализировать бесплатную цифровую визитную карточку. Также есть сканер бумажных карт с возможностью сохранения в адресной книге внутри приложения, но в бесплатной версии он ограничен. Достаточно большой минус в том, что сервис не русифицирован и вряд ли заинтересует деловых людей, предпринимателей и корпоративный сегмент.
Также как и у Hihello можно создать бесплатно 3 цифровые визитки, но приложение не совсем адаптировано под российский рынок. Тариф PREMIUM для частных лиц начинается от 96$ в год.
Из главных минусов: нет русского языка и странный механизм отправить визитку в социальные сети (кроме facebook twitter whatsapp больше некуда ссылку не отправишь).
Приложение мне понравилось, но дизайн в стандартной версии достаточно простой. Одним из плюсов является безлимитное количество визиток в бесплатной версии. Тариф «Для бизнеса» от 96$ в год плюс 36$ за каждого дополнительного пользователя.
Из минусов: нет русского языка
По итогу оказался платным сервисом электронных визиток с мобильным приложением. 6,99$ в год за пользователя. Т.к мое условие было бесплатное приложение то данный сервис был исключен из обзора.
Таблица сравнения важных для меня параметров приложений на смартфон для создания электронной визитки
Мой выбор
Я был достаточно удивлен, когда не нашел на Российском рынке больше бесплатных рабочих приложений – сервиса электронных визиток кроме MyQRcards. Так что кому важен русский язык в приложении и удобный сервис — вариантов кроме этого сервиса больше нет. Правда по итогу я таки купил подписку премиум, но не сразу, а когда решил сделать дополнительные визитки под другие проекты и стал активно пользоваться.
В Hihello понравился расширенный функционал в бесплатной версии — возможность выбрать цвет визитки, но отсутствие русского языка и дороговизна платной версии не оставили шансов моей жабе =).
Вот примеры созданных визиток во всех протестированных сервисах (кликайте по ссылкам и смотрите сами):
Что еще хочу отметить – физические карты умных визиток, которые можно заказать и подключить к электронной визитке прямо в приложении MyQRcards. Одну карту даже заказал себе. Эта карта из натурального дерева и внутри встроен NFC-чип. Очень приятная на ощупь и дорогая по виду!
Такая NFC-карта позволяет делиться визиткой при встрече не открывая приложение, а просто прикладывая карту к смартфону собеседника, через NFC.
[1] https://www.globenewswire.com/news-release/2021/11/17/2336424/0/en/Digital-Business-Card-Market-To-Touch-USD-242-3-Million-at-an-11-2-CAGR-by-2027-Report-by-Market-Research-Future-MRFR.html
Способ 1: Шаблон
В Ворде есть большой набор шаблонов документов различного типа, включая визитки. Именно их использование является наиболее простым и быстрым решением нашей задачи.
Обратите внимание! Достаточное количество шаблонов, подходящих для создания визитной карточки, есть в актуальных редакциях Microsoft Word (2016, 2019, 365). В более старых их либо значительно меньше, либо нет вовсе, особенно если используется неофициальная версия.
- Запустите Ворд и на его приветственном экране кликните по ссылке «Другие шаблоны».
- В блоке «Office» — «Предложения для поиска» перейдите на вкладку «Карточки».
- Пролистайте список доступных макетов и найдите тот,
который хотите использовать в качестве основы для своих визиток.
- Нажмите по нему для выбора, а затем воспользуйтесь кнопкой «Создать».
- После загрузки документа, исходя из его вида и собственных требований, последовательно заполните доступные поля.
В выбранном нами примере таковыми являются следующие:
Примечание: Каждое поле, заполненное на одной (первой карточке), автоматически заполняется и на всех остальных.
- Блок «Место для логотипа», если таковой предусмотрен шаблоном, заслуживает отдельного внимания. Для его заполнения выполните следующее:
- Большинство шаблонных документов данного типа состоят из одной страницы, содержащей десять карточек. Если вам требуется больше, сделайте следующее:
- Важно отметить, что графическое оформление (фон) шаблонных карточек зачастую выполнено в виде подложки или измененного цвета страницы. По необходимости его можно заменить на любой другой, доступный во встроенном наборе или созданный самостоятельно, но более детально мы об этом расскажем в следующей части статьи.
В каждом макете Word используется свой набор шрифтов и стилей форматирования. Если установленный по умолчанию вариант представления текста (и других элементов) вас не устраивает, измените его на свое усмотрение, используя инструменты во вкладке «Главная», расположенные в блоках «Шрифт», «Абзац», «Стили».
- Когда работа над визиткой будет закончена, сохраните ее.
Для этого перейдите в меню «Файл», выберите пункт «Сохранить как», затем нажмите «Обзор», укажите в «Проводнике» предпочтительную папку на диске ПК и подтвердите данное действие.
- Распечатайте созданные карточки на принтере, по необходимости воспользовавшись указанной ниже инструкцией. Все что останется сделать далее – нарезать их по контуру.
Подробнее: Печать документов в Майкрософт Ворд
Ввиду того, что в Word предусмотрено довольно большое количество шаблонов с визитками, работа с любым другим из них может отличаться от представленной нами выше инструкции, но не критически. Так, графическое оформление карточки иногда является не измененным фоном страницы или подложкой, а отдельным изображением, и работа с ним в таком случае будет выполняться посредством соответствующего инструментария.
Подробнее: Вставка и редактирование изображений в Ворде
Некоторые же макеты содержат основу для двух сторон визитки, то есть изменять потребуется каждый из них отдельно, а при печати на принтере выбирать двустороннюю.

Способ 2: Таблица
Если по каким-то причинам вы не хотите использовать один из доступных в библиотеке текстового редактора Microsoft шаблонов в качестве основы для своей визитной карточки, можно пойти по немного более сложному пути, создав такой документ самостоятельно.
- Запустите Word и создайте «Новый документ».
- Перейдите во вкладку «Вставка», разверните меню кнопки «Таблица», укажите курсором и создайте объект размером 2х5.
- Растяните таблицу на всю страницу, не выходя при этом за границы полей.
Обратите внимание! Если вы хотите создать визитки в любом другом количестве на странице и/или другого размера, отличного от того, с которым мы будем работать далее, потребуется изменить ширину и высоту ячеек и затем выровнять их. Сделать это помогут следующие статьи на нашем сайте.
Подробнее:
Как создать таблицу в Ворде
Как уменьшить размер таблицы в Ворде
Как выровнять столбцы таблицы в Ворде
Как выровнять таблицу со всем содержимым в Ворде - Определите, со скольких областей будет состоять ваша карточка. Это может быть две, три, четыре и даже боле, в зависимости от того, какую информацию и, возможно, дополнительные элементы, вы хотите разместить. Например, 3-4 блоков достаточно для того, чтобы указать контактные данные, имя и название компании, а также добавить логотип или фото. Исходя из этого, каждую ячейку таблицы, которая представляет собой будущую визитку, потребуется разделить.
- Для этого вызовите на ней контекстное меню и выберите соответствующий пункт, укажите во всплывающем окне нужное количество столбцов и строк, после чего нажмите «ОК» для подтверждения.
- Выполните аналогичное действие со следующими ячейками.
- Дополнительно может потребоваться изменить размер отдельных ячеек, объединить или, наоборот, разделить их, например, если верхняя половина карточки будет визуально представлять собой две части, а нижняя – одну, или наоборот. В этом вам помогут следующие инструкции.
Подробнее: Как разделить / объединить ячейки таблицы в Word
- Предыдущий шаг вполне можно было бы пропустить, правильно располагая текст и другие объекты исключительно с помощью отступов и разных вариантов выравнивания, но при наличии физического деления это сделать значительно проще. При этом границы, находящиеся внутри каждой отдельной визитки, можно убрать уже на данном этапе. Делается это во вкладке «Конструктор таблиц», в меню «Обрамление», пункт «Внутренние границы». Предварительно нужно выделить основную (большую) ячейку.
- Теперь перейдем к непосредственному заполнению карточки. В создаваемом нами макете порядок действий будет следующим:
- Изображение
Установите курсор в ту ячейку, где будет находиться лого компании или ваше фото, во вкладке «Вставка» вызовите меню «Рисунок» и выберите пункт «Это устройство».
Откройте папку с нужным графическим файлом, выделите его и нажмите «Вставить».
По необходимости измените размер и расположение.
- Контактные данные
Укажите необходимую информацию. В нашем примере к таковой относится URL-сайта, никнейм в социальных сетях, электронная почта, адрес и номер телефона. - Имя владельца и название компании
Введите имя человека, для которого создается визитка, и название компании.
- Изображение
- Следующий шаг – оформление текста. Используя доступные во вкладке «Главная» средства форматирования, по необходимости измените стиль шрифта отдельных записей, его размер и цвет, начертание, выравнивание и, возможно, другие параметры. Более детально обо всем этом мы ранее писали в отдельной статье.
Подробнее: Форматирование текста в Ворде
- На данном этапе у нас создана всего одна визитная карточка. Для заполнения остальных ячеек ее необходимо «Скопировать», предварительно выделив,
а затем «Вставить» строго через меню одноименной кнопки, опцию «Заменить содержимое ячеек». Курсор при этом должен находиться в первой ячейке соответствующей части таблицы.
- Скорее всего, вам потребуется «раскрасить» визитки. Если хотите сделать их фон однотонным, перейдите во вкладку «Конструктор», разверните меню «Цвет страницы» и выберите подходящий вариант на палитре либо, если таковой отсутствует, воспользуйтесь пунктом «Другие цвета». Также можно использовать другие «Способы заливки», но более детально об этом поговорим на следующем шаге.
Подробнее: Как изменить цвет страницы в Microsoft Word
Еще один вариант – добавление подложки (не только текстовой, как показано на превью ниже, но и в виде различных рисунков, узоров), что нередко может оказаться даже более целесообразным. Более детально об этом можно узнать из следующей статьи.
Подробнее: Как сделать подложку в Майкрософт Ворд
В том же случае, если вы хотите сделать визитки разного цвета, следует воспользоваться средством «Заливка», доступным во вкладке «Конструктор таблиц». Для этого предварительно потребуется выделить нужную карточку или карточки. А если вы выполняли шаг №4 текущей инструкции и разделяли одну ячейку на несколько, раскрасить можно будет каждую из них отдельно.
- Если же стандартные методы изменения цвета страницы и, следовательно, самих визиток вас не устраивают, таковое потребуется создать самостоятельно, а затем загрузить в программу в качестве фона. Это можно сделать в любом графическом редакторе, например, в Photoshop или его более простых и бесплатных аналогах (Paint.net, Gimp и т. д.) – потребуется создать полотно размера 21×29,7 см, что соответствует ширине и высоте листа в формате A4, и «нарисовать» на нем карточки того же размера, что и таблица с ячейками в Ворде, с которой мы работаем, а затем раскрасить на свое усмотрение.
Но прежде чем это сделать, перейдите во вкладку «Макет» текстового редактора, разверните меню кнопки «Поля» и посмотрите на значения «Верхнее», «Нижнее», «Левое», «Правое» для используемого вами варианта (он будет подсвечен) и запомните или запишите их. Именно на столько сантиметров нужно будет отступить от соответствующих границ проекта в графическом редакторе, чтобы создаваемое цветовое оформление находилось строго в той же части страницы, что и таблица в целом и каждая ее ячейка отдельно.
По сути, потребуется создать полностью аналогичный карточкам в Word шаблон, но без текста и логотипа. Ниже показано то, что получилось у нас.
Примечание: Фоновое изображение необходимо сохранять в формате JPG или PNG.
- Для добавления самостоятельно созданного изображения в качестве фона в Ворде:
-
В случае если подложка окажется немного некорректной, как это вышло в нашем примере, можно пойти по одному из двух путей – подправить или создать ее заново, строго учитывая размеры элементов (таблицы, ячеек) и отступы (поля), либо отредактировать содержимое карточек.
Мы остановимся на втором варианте и просто слегка сместим в сторону текст и логотип, чтобы эти объекты не перекрывали одну из боковых рамок. Также может потребоваться немного сместить всю таблицу, хотя в этом случае целесообразнее переработать фон, не нарушив таким образом общее отображение.
Читайте также: Как переместить таблицу в Ворде
- Когда документ с визитками будет создан, обязательно сохраните его на компьютер.
Важно! Если графическое оформление карточек выполнялось путем изменения фона страницы (цвет, подложка или самостоятельно созданное изображение), в разделе «Параметров» программы «Отображение» потребуется активировать пункт «Печатать фоновые цвета и рисунки» и подтвердить данное действие нажатием кнопки «ОК».
Сделав это, можно запускать «Печать».
Обратите внимание! В области предварительного просмотра документов перед печатью самостоятельно добавленный фон страницы будет отображаться некорректно, если установлен отличный от 100% масштаб.


Предложенная выше инструкция по созданию визитной карточки в Microsoft Word не претендует на звание универсальной, это лишь один из возможных примеров того, как можно полностью самостоятельно решить данную задачу. Итоговый результат зависит исключительно от ваших собственных пожеланий или выдвигаемых к оформлению требований.
Читайте также:
Как сделать бейджик в Ворде
Программы для создания визиток
Еще статьи по данной теме:
Помогла ли Вам статья?
Все категории и темы
Объект лакировки
Лицо
Оборот
Добавить
в избранное
Объект лакировки
Лицо
Оборот
Добавить
в избранное
Объект лакировки
Лицо
Оборот
Добавить
в избранное
Объект лакировки
Лицо
Оборот
Добавить
в избранное
Объект лакировки
Лицо
Оборот
Добавить
в избранное
Объект лакировки
Лицо
Оборот
Добавить
в избранное
Объект лакировки
Лицо
Оборот
Добавить
в избранное
Объект лакировки
Лицо
Оборот
Добавить
в избранное
Объект лакировки
Лицо
Оборот
Добавить
в избранное
Объект лакировки
Лицо
Оборот
Добавить
в избранное
Объект лакировки
Лицо
Оборот
Добавить
в избранное
Объект лакировки
Лицо
Оборот
Добавить
в избранное
Сегодня печатают
-
8000 шт. — 6340
Доставка в руки
г. Санкт-Петербург
Подробнее -
150 шт. — 370
Доставка в руки
г. Раменское
Подробнее
Шаблоны визиток бесплатно — готовые примеры для творчества
Типография «Артикул» предлагает готовые шаблоны визиток для любой профессии и сферы деятельности, которые вы сможете самостоятельно отредактировать под себя и свою компанию. Среди тысяч примеров вы обязательно найдете для себя подходящий дизайн-макет и по желанию дополните его оригинальными деталями. Онлайн конструктор визиток поможет самостоятельно создать оригинальную визитную карточку!
Как сделать визитку
Сделать стильные визитки онлайн в конструкторе за 1 минуту — это возможно. Готовые шаблоны, представленные на сайте, позволяют сделать визитку, не привлекая дизайнеров — для этого всего лишь надо заполнить строки выбранного макета необходимой информацией. Главное преимущество — вы оплачиваете только печать тиража.
Работа с конструктором
Конструктор визиток онлайн поможет сделать отличные визитные карточки для себя и своей компании. В нашем каталоге представлен большой ассортимент готовых макетов визиток, которые разбиты на ряд тематических категорий. При этом каждая из них имеет в своем составе набор тем, способных ещё более сузить поиски нужного образца. Если вы выбрали какую-то категорию, но не выбрали тему, — в этом случае вы увидите варианты по всем темам данной категории. Нажав на понравившийся вам шаблон, вы попадете в редактор визиток.
Функции редактора
- Создание и удаление текстовых строк, а также изменение любой строки или многострочного текста (шрифт, цвет, форматирование и т.д.).
- Создание геометрических объектов (круга, прямоугольника, звезды, линии и.т.д.).
- Загрузка изображений.
- Оперирование слоями (т.е. очередностью расположения объектов).
- Поворот элементов макета на произвольный угол.
- Копирование и удаление элементов шаблона.
- Формирование карты путём введения адреса в специальное поле с возможностью задавать уровень масштаба карты.
- Формирование и размещение QR-кода.
Работа с калькулятором
Закончив с оформлением макета, вы переходите к расчету. Встроенный калькулятор рассчитает стоимость изготовления полиграфической продукции. Изменяя параметры цветности, плотности бумаги, объема тиража, вы сможете установить приемлемую цену.
История ваших заказов сохраняется в Личном кабинете, который мы автоматически создадим для вас при оформлении заказа. При необходимости вы можете повторно печатать свои старые заказы, а также вносить в них необходимые правки.
Свяжитесь с нами бесплатно по телефону
8 (800) 333-61-20
Отправьте
нам сообщение
Закажите себе звонок
от нашего специалиста
Нажимая кнопку «Отправить» или «Заказать звонок», я подтверждаю, что ознакомлен и согласен с условиями Пользовательского соглашения. Настоящим я подтверждаю, что даю согласие на обработку предоставленных мной данных, изложенных в Пользовательском соглашении.