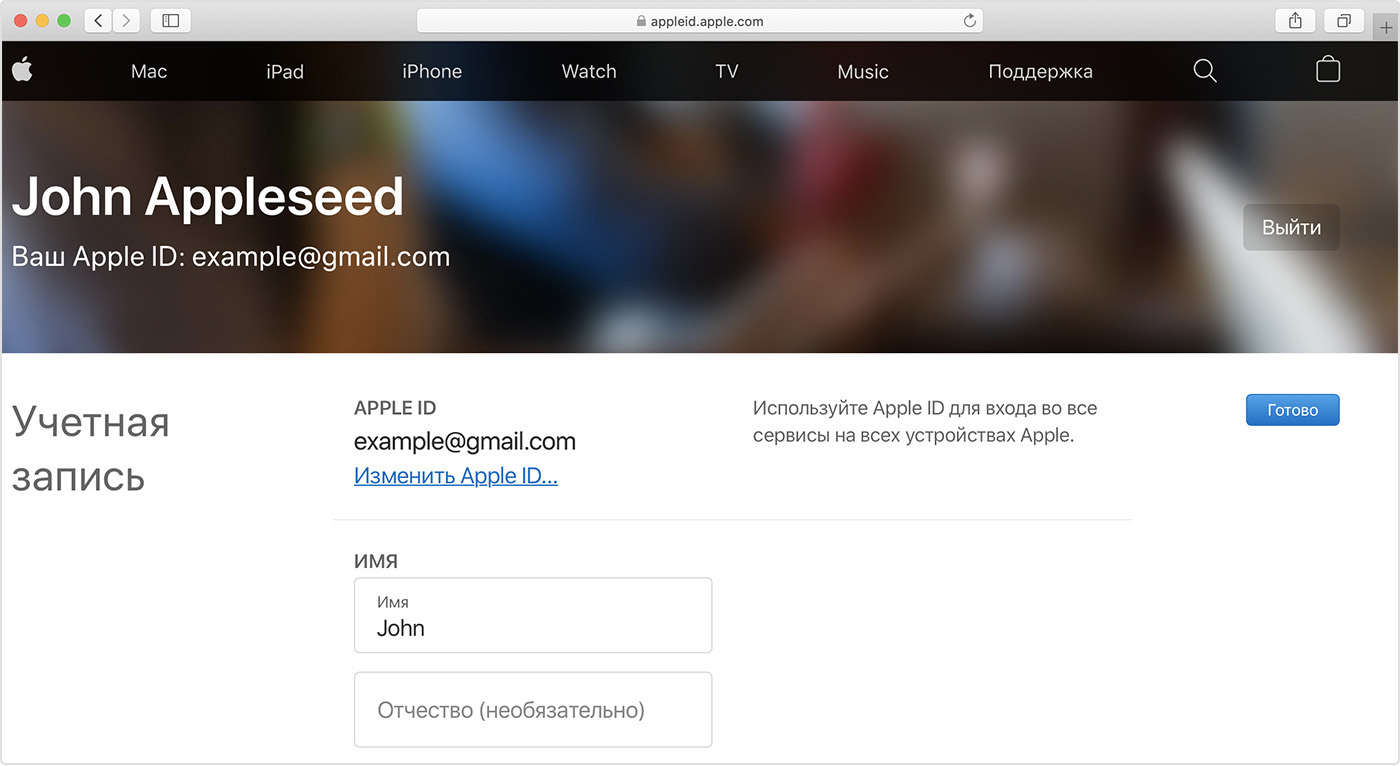Ваш Apple ID можно настроить для отправки и приема вызовов iMessage и FaceTime на нескольких устройствах App. Сюда входят iPhone, iPad и несколько компьютеров Mac, в которые вы вошли. Отправляемые и получаемые сообщения синхронизируются на всех ваших устройствах. При этом, поскольку некоторые операторы могут взимать плату за iMessage, вам необходимо вручную активировать его на устройстве.
Если вы недавно не настраивали новое устройство Apple или недавно не активировали iMessage и / или FaceTime на устройстве Apple, это предупреждение, которое появляется на вашем экране, является поводом для тревоги. Вот что надо делать.
> Оповещение>
Большинство предупреждений, связанных с действиями вокруг вашего Apple ID, появляются немедленно, например когда вы входите в систему и вам нужен код 2FA . Это не всегда так с этим сообщением. Следующие события могут вызвать это сообщение, даже если событие произошло несколько дней назад.
- Настройте новое устройство iOS или macOS и включите на нем iMessage и / или FaceTime.
- Включите устройство, на котором включены iMessage и / или FaceTime, после того, как устройство было выключено в течение длительного времени. Устройство должно иметь возможность подключаться к Интернету, пока оно включено.
Проверка устройств iMessage и FaceTime
Если вы не уверены, вызвало ли какое-либо из вышеперечисленных событий уведомление, вы можете легко проверить, на каких устройствах используется ваш Apple ID. Вы можете сделать это с любого устройства Apple.
iPhone / iPad
- Открой Приложение настроек.
- Нажмите свой имя / профиль вверху.
- Прокрутка вниз и вы увидите список всех устройств, использующих ваш Apple ID.
> Мак
>
> Заключение
> Если вы видите устройство, которое вы не узнаете, вы можете выбрать его и выйти из своего iPhone, iPad, Mac или войти в систему, используя свой Apple ID в браузере. Вам следует изменить свой пароль позже. Само предупреждение сообщает вам имя устройства, которое является понятным именем пользователя, который вошел в систему со своим Apple ID. Одно это должно помочь. Если вы дали нескольким устройствам одно и то же имя, подумайте об изменении их, чтобы их было легче идентифицировать в предупреждении, если оно появится снова.
I received a message that states my Apple ID and phone number are now being used for iMessage and FaceTime on a new phone. I haven’t gotten a new phone, so what does this mean? The same message appeared on my IPad.
Ian C.
45.1k34 gold badges165 silver badges236 bronze badges
asked Jan 5, 2015 at 0:50
3
This may mean that someone is logged under your AppleID on some other phone. Change your AppleID password and security questions as soon as you can.
Changing the password will log everyone out of the AppleID, but changing the password will not allow the other iPhone back onto the AppleID.
answered Jan 5, 2015 at 4:15
RilakkumaRilakkuma
4762 silver badges6 bronze badges
You must log in to answer this question.
Not the answer you’re looking for? Browse other questions tagged
.
Not the answer you’re looking for? Browse other questions tagged
.
I received a message that states my Apple ID and phone number are now being used for iMessage and FaceTime on a new phone. I haven’t gotten a new phone, so what does this mean? The same message appeared on my IPad.
Ian C.
45.1k34 gold badges165 silver badges236 bronze badges
asked Jan 5, 2015 at 0:50
3
This may mean that someone is logged under your AppleID on some other phone. Change your AppleID password and security questions as soon as you can.
Changing the password will log everyone out of the AppleID, but changing the password will not allow the other iPhone back onto the AppleID.
answered Jan 5, 2015 at 4:15
RilakkumaRilakkuma
4762 silver badges6 bronze badges
You must log in to answer this question.
Not the answer you’re looking for? Browse other questions tagged
.
Not the answer you’re looking for? Browse other questions tagged
.
Иногда на устройстве Apple (iPhone, iPad или Mac) может появиться всплывающее сообщение о том, что ваш Apple ID и/или номер телефона используется кем-то для службы Apple, например iMessage или FaceTime, на новом устройстве. Есть несколько вариантов сообщения. В нем может быть указан только ваш Apple ID или ваш Apple ID и номер телефона. Также может быть написано FaceTime, iMessage или оба сразу. В сообщении указывается, на каком устройстве используется ваш Apple ID, например iPhone, iPad, Mac или Apple Watch. И, наконец, в сообщении будет сказано: «Если вы недавно вошли в систему под именем своего устройства, вы можете проигнорировать это уведомление». Вот скриншот сообщения и что в нем говорится:

Если вы видите это сообщение, вы можете задаться вопросом, почему вы получаете это сообщение. Вы можете задаться вопросом, является ли это фишинговой атакой или кто-то взломал ваш пароль Apple ID. Ранее мы писали о мошенничестве с Apple ID, если вам нужна дополнительная информация. В этой статье объясняется, что означает это сообщение и что с этим делать. Есть две возможные причины, по которым вы увидите это сообщение.
Вы вошли в FaceTime или iMessage?
Всплывающее сообщение будет содержать название устройства, например «iPhone Сертата» и т. д. У вас есть это устройство? Если ответ положительный, вы можете проигнорировать это сообщение, нажав OK, так как, вероятно, произошло одно из следующих событий:
Таким образом, для вас совершенно нормально получить это сообщение, если к вам относится один из сценариев. Однако, если ни один из них не подходит для вашей ситуации, см. следующий раздел.
Кто-то вошел в систему с неавторизованного устройства?
Маловероятно, но это могло случиться. Возможно, кто-то вошел в систему, используя ваш Apple ID. Это может означать, что ваш пароль Apple ID скомпрометирован.
Вы можете увидеть, где использовался ваш Apple ID для входа. Вы можете просмотреть список устройств и удалить устройства, если вам нужно:
Вы можете просмотреть подробную информацию, например модель устройства, серийный номер или версию ОС. Если вы хотите удалить устройство из списка Apple ID, выберите его и нажмите «Удалить из учетной записи».
Вот что можно сделать дальше:
Обратите внимание: прежде чем менять свой Apple ID или пароль, я настоятельно рекомендую вам прочитать эту документацию Apple, в которой объясняется, что делать после их изменения.
Статьи по Теме
Содержание
- Использование номера мобильного телефона в качестве идентификатора Apple ID
- Вот как это работает
- Что вам понадобится
- Безопасность учетной записи
- Сообщения от Apple
- Изменение идентификатора Apple ID на другой номер мобильного телефона
- На странице учетной записи Apple ID
- На iPhone, iPad или iPod touch
- Переезд в другую страну или регион
- Если вы считаете, что ваш идентификатор Apple ID скомпрометирован
- Признаки компрометации идентификатора Apple ID
- Восстановите контроль над своим идентификатором Apple ID
- Проверьте, с каким именно идентификатором Apple ID выполнен вход на вашем устройстве
- Убедитесь, что ваш идентификатор Apple ID защищен
- Не вынимайте SIM-карту из iPhone с iOS 14.0.1
- Звонок в Службу поддержки Apple:
Использование номера мобильного телефона в качестве идентификатора Apple ID
Создавая идентификатор Apple ID в некоторых странах или регионах, в качестве имени пользователя для него можно использовать номер мобильного телефона.
Вот как это работает
Каждый раз, когда вы настраиваете устройство iPhone, iPad или iPod touch, вы можете войти в систему с существующим идентификатором Apple ID или создать учетную запись. Если вы создаете идентификатор Apple ID на устройстве iPhone с iOS 11 или более поздней версии, вы можете использовать номер мобильного телефона в качестве имени пользователя на территории континентального Китая и в Индии. Если вы проживаете на территории континентального Китая, используйте свой номер мобильного телефона, который начинается на +86. Если вы проживаете в Индии, используйте свой номер, который начинается на +91. В зависимости от оператора связи, вы также можете создать учетную запись с номером телефона на некоторых устройствах Android, смарт-телевизорах и устройствах для потокового воспроизведения. Просто выберите вариант «Создать Apple ID» на экране входа в учетную запись Apple ID и следуйте инструкциям по созданию учетной записи.
Создав учетную запись, ее можно использовать для входа в систему на любом устройстве и в любом сервисе Apple. При каждом входе в систему на новом устройстве, а также в новом приложении или сервисе вам будет необходимо ввести свой номер мобильного телефона, включая код страны, и пароль. Убедитесь, что при любом входе в систему используется один и тот же идентификатор Apple ID. Это необходимо для беспроблемной работы ваших устройств и сервисов Apple.
Если у вас уже есть идентификатор Apple ID, представляющий собой адрес электронной почты, его невозможно изменить на номер мобильного телефона. Однако учетную запись можно связать с другими номерами телефона или адресами электронной почты на странице вашей учетной записи Apple ID.
Что вам понадобится
Для входа в систему с использованием номера мобильного телефона в качестве идентификатора Apple ID понадобится следующее:
- устройство iPhone, iPad или iPod touch с iOS 11 или более поздней версии;
- компьютер Mac с macOS High Sierra или более поздней версии;
- часы Apple Watch с watchOS 4 или более поздней версии;
- устройство Apple TV с tvOS 11 или более поздней версии;
- apple.com, icloud.com и другие веб-ресурсы Apple*;
- сервисы Apple на устройствах сторонних производителей.
*В зависимости от способа создания идентификатора Apple ID, вам может быть предложено изменить имя пользователя с номера телефона на адрес электронной почты. Возможно, вам также потребуется предоставить дополнительные сведения.
Безопасность учетной записи
Требования к безопасности учетной записи определяются местом ее создания и объемом связанной с ней личной информации. Для устройств Apple лучше всего использовать двухфакторную аутентификацию. В некоторых случаях вам может быть предложено пересмотреть или обновить параметры безопасности при входе в систему на устройстве Apple или веб-сайте Apple.
Сообщения от Apple
Поскольку к идентификатору Apple ID, в качестве которого используется номер телефона, не привязан адрес электронной почты, компания Apple будет обращаться к вам через приложение «Сообщения» на устройстве iPhone, iPad или iPod touch, а также с помощью страницы учетной записи Apple ID.
Чтобы убедиться, что важные сообщения, связанные с учетной записью, отправляются на ваше устройство iPhone, iPad или iPod touch, войдите в iCloud, iMessage и FaceTime с помощью идентификатора Apple ID, в качестве которого используется номер телефона. Если войти в iCloud на устройстве iPhone, iPad или iPod touch без SIM-карты, приложения FaceTime и iMessage будут недоступны. Сообщения от Apple всегда можно просмотреть на странице учетной записи Apple ID.
Изменение идентификатора Apple ID на другой номер мобильного телефона
В зависимости от страны или региона проживания либо способа создания идентификатора Apple ID, вы можете изменить его на другой номер мобильного телефона на странице учетной записи Apple ID либо на устройстве iPhone, iPad или iPod touch.
На территории континентального Китая в качестве нового идентификатора Apple ID должен использоваться другой номер мобильного телефона, начинающийся на +86. В Индии в качестве нового идентификатора Apple ID должен использоваться другой номер мобильного телефона, начинающийся на +91.
На странице учетной записи Apple ID
- Выполните выход из всех служб Apple, а также устройств, использующих идентификатор Apple ID.
- Перейдите на страницу appleid.apple.com и войдите в систему.
- Нажмите кнопку «Изменить» в разделе «Учетная запись».
- Под идентификатором Apple ID нажмите «Изменить Apple ID».
- Введите номер мобильного телефона, который вы хотите использовать в качестве идентификатора Apple ID, после чего на него будет отправлен код проверки. Введите код проверки из текста сообщения в появившиеся поля.
- Войдите во все сервисы Apple с использованием нового идентификатора Apple ID.
На iPhone, iPad или iPod touch
- Выйдите из системы в каждом сервисе и на каждом устройстве Apple, где используется идентификатор Apple ID, кроме того устройства, на котором вносятся изменения.
- Перейдите в меню «Настройки» > [ваше имя] > «Имя, номера телефонов, e-mail».
- Рядом с полем «Контактные данные» нажмите «Изменить» > «Удалить».
- Нажмите «Продолжить» и следуйте инструкциям.
- Введите номер мобильного телефона, который вы хотите использовать в качестве идентификатора Apple ID, после чего на него будет отправлен код проверки. Введите код проверки из текста сообщения в появившиеся поля.
- Войдите во все сервисы Apple с использованием нового идентификатора Apple ID.
Если новый номер мобильного телефона уже привязан к идентификатору Apple ID в качестве номера телефона для приложения iMessage, номера телефона с общим доступом или доверенного номера телефона, вам не потребуется его подтверждать.
Не получили код? Если на вашем устройстве iPhone установлена ОС iOS 11.3 или более поздней версии, возможно, вам не придется вводить код проверки. В некоторых случаях доверенный номер телефона будет подтверждаться на iPhone автоматически в фоновом режиме. Вам не придется совершать дополнительных действий, а учетная запись по-прежнему будет защищена с помощью двухфакторной аутентификации.
Переезд в другую страну или регион
Имя пользователя можно изменить на другой номер мобильного телефона. Убедитесь, что его можно подтвердить с помощью SMS-сообщения. Сначала измените страну или регион для идентификатора Apple ID. Затем следуйте инструкциям по изменению идентификатора Apple ID на новый номер мобильного телефона.
Источник
Если вы считаете, что ваш идентификатор Apple ID скомпрометирован
Вы беспокоитесь, что кто-то мог получить несанкционированный доступ к вашему идентификатору Apple ID? Выяснить, так ли это, и вернуть контроль над своей учетной записью помогут следующие действия.
Идентификатор Apple ID может быть скомпрометирован, если вам приходит уведомление от Apple об изменении, которого вы не вносили, или если вы замечаете в учетной записи данные или изменения, которых не должно быть. Например:
- Вы получили по электронной почте сообщение или уведомление о том, что ваш идентификатор Apple ID использован для входа с устройства, которое вы не узнаете или с которого вы не выполняли вход в последнее время (например, «Ваш идентификатор Apple ID был использован для входа в iCloud на компьютере с ОС Windows»).
- Вы получаете по электронной почте подтверждение от Apple о том, что ваш пароль или данные учетной записи Apple ID обновлены, но вы не помните, что вносили подобные изменения.
- Ваше устройство заблокировано или переведено в режим пропажи не вами, а кем-то другим.
- Вы видите сообщения, которых не отправляли, или объекты, которых не удаляли.
- Вы видите счета и уведомления, связанные с покупками, которых вы не совершали. Узнайте, что делать, если вы видите незнакомые платежи iTunes Store или App Store в выписке по своей кредитной или дебетовой карте.
- Ваш пароль больше не работает, был изменен или заблокирован.
- Вы не узнаете некоторые или все данные в учетной записи.
Если вы получили электронное письмо, текстовое сообщение или телефонный звонок, в достоверности которого вы не уверены и которое, по вашему мнению, может быть фактом фишинга, ознакомьтесь с советами по определению легитимности сообщений и звонков.
Восстановите контроль над своим идентификатором Apple ID
Если вы полагаете, что ваш идентификатор Apple ID скомпрометирован, выполните следующие действия, чтобы восстановить полный контроль и проверить данные учетной записи.
- Перейдите на страницу учетной записи Apple ID. Если вам не удается выполнить вход или при попытке входа выводится сообщение о том, что учетная запись заблокирована, попробуйте сбросить пароль или разблокировать свою учетную запись.
- Измените пароль идентификатора Apple ID, выбрав надежный пароль.
- Просмотрите все личные данные и сведения о безопасности в учетной записи. Обновите неправильную или незнакомую информацию, включая следующие данные:
- Ваше имя.
- Ваш основной адрес электронной почты Apple ID.* Если необходимо изменить адрес электронной почты, обновите функции и службы, используемые вместе с идентификатором Apple ID, чтобы для каждой из них использовался обновленный идентификатор Apple ID.
- Все дополнительные адреса электронной почты, резервные адреса электронной почты и телефонные номера.
- Устройства, связанные с вашим идентификатором Apple ID, если двухфакторная аутентификация уже настроена.
- Контрольные вопросы и ответы. Если вы считаете, что они слишком простые для угадывания, следует изменить контрольные вопросы.
- Обратитесь к своему поставщику услуг электронной почты*, чтобы убедиться в том, что вы контролируете все адреса электронной почты, связанные с идентификатором Apple ID. Если вы не контролируете адрес электронной почты, связанный с идентификатором Apple ID, следует изменить его пароль или использовать другой адрес.
- Настройте двухфакторную аутентификацию для идентификатора Apple ID. Эта дополнительная функция безопасности призвана предотвратить доступ посторонних пользователей к вашей учетной записи, даже если им известен ваш пароль.
Если вы выполнили перечисленные выше действия и считаете, что учетная запись по-прежнему может быть скомпрометирована, обратитесь в службу поддержки Apple.
Проверьте, с каким именно идентификатором Apple ID выполнен вход на вашем устройстве
Если на устройстве выполнен вход с идентификатором Apple ID, который вы не знаете, выполните следующие действия, чтобы выйти, а затем снова войти с другим идентификатором Apple ID. Чтобы убедиться, что на ваших устройствах выполнен вход в надежные идентификаторы Apple ID, которые контролируете только вы, проверьте следующие настройки на каждом устройстве.
iPhone, iPad или iPod touch:
- «Настройки» > [Ваше имя]
- «Настройки» > [ваше имя] > «iTunes Store и App Store»
- «Настройки» > «Сообщения» > «Отправка/прием»
- «Настройки» > FaceTime
- «Системные настройки» > Apple ID
- «Системные настройки» > «Учетные записи Интернета»
- «Сообщения» > «Настройки» > «Учетные записи»
- FaceTime > «Настройки» > «Настройки»
- «Почта» > «Настройки» > «Учетные записи»
- «Календарь» > «Настройки» > «Учетные записи»
Также следует проверить настройки iCloud для Windows, AirPort Time Capsule или другой AirPort Base Station и Apple TV (для службы Фотографий или Семейного доступа iCloud).
Убедитесь, что ваш идентификатор Apple ID защищен
Идентификатор Apple ID используется для большого количества продуктов и услуг Apple, поэтому следует обеспечить максимальную безопасность идентификатора Apple ID. Пароль к учетной записи должен быть только у вас, и только вы должны иметь доступ к идентификатору Apple ID. Если кто-то, кого вы не знаете или кому вы не доверяете, может выполнить вход, используя ваш идентификатор Apple ID, значит, его безопасность скомпрометирована.
Ваш идентификатор Apple ID может быть недостаточно защищен по следующим причинам:
- Кто-то другой создал идентификатор Apple ID от вашего имени либо вы используете идентификатор Apple ID, в который уже был выполнен вход, когда вы получили свое устройство.
- Вы используете идентификатор Apple ID совместно с семьей или друзьями. Ваш идентификатор Apple ID — это ваша личная учетная запись. Если вы хотите делиться приобретенным содержимым с членами семьи, используйте функцию «Семейный доступ». Функция «Семейный доступ» позволяет предоставить общий доступ к календарю, фотографиям, напоминаниям и другому содержимому, не сообщая другим ваш идентификатор Apple ID.
- Вы не узнаете идентификатор Apple ID, в который выполнен вход на устройстве.
- Вы намеренно или ненамеренно сообщили кому-то свой пароль. Например, кто-то другой установил для вас пароль, вы сообщили свой пароль другому или ввели его на фишинговом сайте.
- Вы не контролируете адрес электронной почты или номер телефона, связанный с вашим идентификатором Apple ID.
- Ваш пароль слабый или взломан.
- Вы делитесь своими устройствами с кем-то другим, ваши устройства не защищены кодом-паролем или ваш код-пароль легко угадать.
Если любое из перечисленного выше верно, следует как можно скорее сбросить пароль и проверить данные учетной записи
Источник
Не вынимайте SIM-карту из iPhone с iOS 14.0.1
UPD: Починили (сами, конечно. компания Apple оказалась бессильной понять и поправить собственную поделку). Рецепт: вынуть сим-карту ⇢ удалить проблемный номер телефона из настроек Apple ID ⇢ отключить FaceTime и iMessage ⇢ перезагрузить iPhone ⇢ вставить сим-карту ⇢ а дальше, либо всё случится само (“Добавить этот номер телефона в FaceTime и iMessage?”), либо придётся добавить номер телефона на iPhone в Настройках ⇢ Apple ID ⇢ Имя, номера телефонов и email, после чего всё уже точно случится само. Сработает, только если удалить отовсюду. По окончании, рекомендуем проверить настройки номера по умолчанию, т.к. он точно будет сброшен на что-то неожиданное, и до выхода iOS 14.1 не перезагружать iPhone (либо проверять потом все настройки, не только связи).
UPD 2: Номер телефона в настройках Apple ID теперь зачем-то указан дважды (что к тому же ещё и невозможно). Осторожнее там. Берегите себя.
13 лет SIM-карты вынимались из миллионов Айфонов по всему миру и вставлялись назад без проблем и сюрпризов. Но не в iOS 14.0.1.
Началось с того, что на Mac, без предупреждений и уведомлений, пропала возможность отправки СМС и совершения телефонных звонков. В поисках, что отвалилось, в Настройках iPhone ⇢ FaceTime/iMessage было найдено сообщение (если туда не зайти, то и не узнаешь):
“Этот номер зарегистрирован в вашем Apple ID, но не привязан к этому телефону”
Привязан. В разделе Настройки ⇢ Телефон ⇢ Мой номер указан именно он. Кроме того “зарегистрирован”, но “не привязан”, это безумие.
“Вы можете продолжать использовать его […], пока срок его действия не истечёт”.
Какой “срок”? Куда “истечёт”? Откуда он вообще взялся и, главное, ЗАЧЕМ? И что будет, когда он это “истечёт”?
А потом контрольный в голову:
И всё. Что хошь с этим, то и делай.
Раньше, при смене SIM-карты туда-сюда, всё возвращалось обратно само. А здесь – бред какой-то, причём, не понятно, что чинить:
При этом, это сообщение есть только в этом разделе Настроек. Оно не предупреждает на весь экран, что что-то поломалось и не работает. И там нет возможности “Привязать к этому телефону заново”. Единственное, что можно сделать – если пациент совсем лишён любопытства и не хочет растягивать удовольствие на 28 дней – удалить этот номер (ЗАЧЕМ? upd: это не приводит к удалению номера). И делать это всё должен почему-то пользователь, а не iOS, с чем она прекрасно сама справлялась 13 лет до этого. Наконец, непонятно, если номер МОЖНО использовать с FaceTime и iMessage, то почему это НЕ МОЖНО на Mac?
Звонок в Службу поддержки Apple:
– Нужно выключить FaceTime и iMessage на iPhone, перезагрузить, и включить FaceTime и iMessage.
– Делал два раза.
– Надо подождать 24 часа.
– Совсем обезумели?
– А что вы хотите? Привязку номера к Apple ID делает ваш мобильный оператор. (Чево. )
Источник
Возможно, ваш существующий мобильный номер Apple ID больше не используется. Или, может быть, вы хотите переключиться на другой номер телефона, для которого вы только что установили SIM-карту в свой новый iPhone. Какой бы ни была причина вашего желания изменить номер телефона Apple ID, позвольте мне сказать вам, что есть несколько способов сделать это. И это тоже без потери мультимедиа или данных.
Вы можете переключить свой Apple ID на другой номер мобильного телефона прямо со своего iPhone или iPad. Если у вас нет доступа к вашему устройству, вы также можете использовать компьютер, чтобы изменить номер телефона, связанный с вашим Apple ID.
Независимо от того, какой из пяти методов вы выберете, ваши данные не пострадают. Итак, если вы беспокоитесь о потере каких-либо важных данных в процессе, вы должны оставить это заблуждение. Тем не менее, теперь пора взглянуть на шаги!
Измените доверенный номер телефона для своего Apple ID на iPhone
Когда вы впервые включаете двухфакторную аутентификацию для своей учетной записи iCloud, Apple автоматически регистрирует номер телефона, который вы используете на своем iPhone, в качестве доверенного номера телефона. Этот номер телефона используется для подтверждения вашей личности, добавляя дополнительный уровень защиты вашему Apple ID.
Каждый раз, когда вы (или, если на то пошло, кто-либо) входите в свою учетную запись на новом устройстве, на доверенном устройстве появляется запрос 2FA для дополнительной безопасности входа.
Теперь, если вы хотите в любой момент изменить доверенный номер телефона для своего Apple ID, вы можете сделать это с легкостью. Просто следуйте инструкциям ниже:
1. Перейдите в приложение «Настройки» на своем iPhone, затем нажмите на баннер Apple ID вверху, а затем нажмите «Пароль и безопасность».
2. Теперь нажмите «Изменить» рядом с опцией доверенного номера телефона.
3. Затем нажмите красную кнопку «минус» слева от числа и нажмите кнопку «Удалить».
4. Затем нажмите Добавить доверенный номер телефона.
5. После этого вам нужно будет ввести пароль вашего устройства, чтобы продолжить. Затем выберите код своей страны и введите новый доверенный номер телефона.
6. Наконец, подтвердите свой номер телефона с помощью текстового сообщения или телефонного звонка, в зависимости от вашего удобства. Ваш доверенный номер телефона будет обновлен в вашем Apple ID.
Изменить доверенный номер телефона со страницы учетной записи Apple ID
Apple также позволяет изменить доверенный номер телефона на странице учетной записи Apple ID в веб-браузере. Следуйте инструкциям ниже, чтобы узнать, как это работает:
1. Откройте любой браузер и перейдите к Страница учетной записи Apple ID. Затем войдите в свою учетную запись Apple.
2. Теперь выберите параметр «Безопасность учетной записи».
3. Затем нажмите кнопку «+» рядом с опцией доверенного номера телефона во всплывающем окне.
4. После этого выберите код страны -> введите свой номер телефона и подтвердите его с помощью текстового сообщения или телефонного звонка.
Вот и все. Вы успешно добавили новый доверенный номер телефона в свой Apple ID. Теперь вы можете удалить существующий номер телефона, нажав значок «минус» рядом с этим номером.
Изменить номер телефона Apple ID для FaceTime и iMessage
1. Прежде всего, не забудьте выйти из всех служб и устройств Apple, связанных с вашим Apple ID, за исключением того, которое вы используете для изменения номера телефона.
2. Теперь откройте приложение «Настройки» на своем iPhone и коснитесь баннера Apple ID вверху.
3. Затем выберите вариант «Имя, номера телефонов и электронная почта».
4. Затем нажмите «Изменить» рядом с заголовком раздела «Доступен / доступен для контакта».
5. После этого нажмите красную кнопку «минус» и нажмите «Удалить», чтобы удалить существующий номер телефона, используемый FaceTime и iMessage на вашем iPhone или iPad.
6. Теперь нажмите «Продолжить» и введите новый номер телефона. После этого вы получите проверочный код на этот номер. Введите код подтверждения во всплывающем окне. Здесь стоит отметить, что если ваш новый номер телефона уже используется в качестве номера телефона iMessage, общего или доверенного номера телефона, вам не нужно его подтверждать.
После завершения проверки вы можете снова войти во все службы со своим новым Apple ID.
Измените Apple ID с электронной почты на номер телефона на странице учетной записи
Как указано выше, вы также можете изменить номер мобильного телефона своего Apple ID на веб-сайте iCloud.
1. Для начала не забудьте выйти из всех устройств Apple и служб, подключенных к вашему Apple ID. Затем перейдите к appleid.apple.com в любом браузере по вашему выбору. После этого войдите в свою учетную запись Apple.
2. Затем убедитесь, что на левой боковой панели выбран параметр «Вход и безопасность». Затем кликните параметр Apple ID на правой панели.
3. В разделе «Изменить свой Apple ID» введите номер мобильного телефона, который вы хотите использовать в качестве своего Apple ID. После этого подтвердите номер телефона с помощью кода подтверждения, который вы можете получить в текстовом сообщении или по телефону.
5. После завершения проверки снова войдите на все свои устройства и службы Apple с новым номером телефона Apple ID вместо адреса электронной почты.
Изменить номер телефона Apple ID без кода подтверждения
Многие из вас, должно быть, задаются вопросом — что произойдет, если я не получу проверочный код или моего доверенного устройства сейчас нет со мной? Не волнуйтесь, вы все равно можете изменить свой номер телефона Apple ID без кода подтверждения. Просто следуйте инструкциям ниже:
1. Откройте браузер на своем компьютере и перейдите в appleid.apple.com.
2. Теперь войдите в систему, используя свой Apple ID и пароль, как обычно.
3. Затем нажмите «Не получили код подтверждения?» вариант и выберите Дополнительные параметры во всплывающем окне.
4. Теперь вы будете перенаправлены на iforgot.apple.com. Затем следуйте инструкциям на странице, чтобы изменить номер телефона, связанный с вашим Apple ID.
Примечание. Имейте в виду, что если ваш iPhone работает под управлением iOS 11.3 или более поздней версии, вам может не потребоваться вводить проверочный код. В некоторых случаях Apple автоматически проверяет ваш доверенный номер телефона в фоновом режиме, сохраняя при этом двухфакторную аутентификацию включенной.
Это почти все, что вам нужно сделать, чтобы изменить номер телефона в своем Apple ID. Хорошо иметь возможность вносить необходимые изменения в свою учетную запись Apple, чтобы она оставалась обновленной и безопасной.
Кроме того, внедрение функций восстановления учетных записей iCloud и Digital Legacy еще больше повысило безопасность учетных записей iCloud и связанных с ними данных. Сообщите нам свой отзыв и поделитесь своими мыслями об этих новых функциях в комментариях ниже.
Содержание
- Отключаем синхронизацию между двумя iPhone
- Способ 1: Использование другой учетной записи Apple ID
- Способ 2: Отключение параметров синхронизации
- Вопросы и ответы
Если у вас имеется несколько iPhone, они, скорее всего, подключены к одной учетной записи Apple ID. На первый взгляд это может показаться очень удобным, например, если на одном устройстве будет установлено приложение, оно автоматически появится на втором. Однако, синхронизируется не только эта информация, но и звонки, сообщения, журнал вызовов, из-за чего могут возникать определенные неудобства. Разбираемся, каким образом можно отключить синхронизацию между двумя iPhone.
Отключаем синхронизацию между двумя iPhone
Ниже мы рассмотрим два способа, которые позволят отключить синхронизацию между Айфонами.
Способ 1: Использование другой учетной записи Apple ID
Самое правильное решение, если вторым смартфоном пользуется другой человек, например, член семьи. Использовать одну учетную запись для нескольких устройств имеет смысл только в том случае, если все они принадлежат вам, и пользуетесь ими исключительно вы. В любом другом случае следует потратить время на создание Apple ID и подключение новой учетной записи ко второму устройству.
- Прежде всего, если у вас отсутствует второй аккаунт Apple ID, его потребуется зарегистрировать.
Подробнее: Как создать Apple ID
- Когда аккаунт будет создан, можно переходить к работе со смартфоном. Для того чтобы привязать новую учетную запись, на iPhone потребуется выполнить сброс до заводских настроек.
Подробнее: Как выполнить полный сброс iPhone
- Когда на экране смартфона появится приветственное сообщение, выполните первичную настройку, а затем, когда от вас потребуется авторизоваться в Apple ID, укажите данные новой учетной записи.
Способ 2: Отключение параметров синхронизации
Если вы решили оставить одну учетную запись для обоих устройств, поменяйте настройки синхронизации.
- Чтобы на второй смартфон не копировались документы, фото, приложения, журнал вызовов и иная информация, откройте настройки, а затем выберите имя своей учетной записи Apple ID.
- В следующем окне откройте раздел «iCloud».
- Найдите параметр «iCloud Drive» и переведите ползунок около него в неактивное положение.
- Также iOS предусматривает функцию «Handoff», которая позволяет начать действие на одном устройстве, а затем продолжить на другом. Чтобы деактивировать данный инструмент, откройте настройки, а затем перейдите в раздел «Основные».
- Выберите раздел «Handoff», а в следующем окне переведите ползунок около данного пункта в неактивное состояние.
- Чтобы вызовы FaceTime поступали только на один iPhone, откройте настройки и выберите раздел «FaceTime». В разделе «Ваш адрес для вызовов FaceTime» снимите галочки с лишних пунктов, оставив, например, только номер телефона. На втором iPhone потребуется выполнить такую же процедуру, но адрес должен быть выбран обязательно другой.
- Подобные действия потребуется выполнить и для iMessage. Для этого в настройках выберите раздел «Сообщения». Откройте пункт «Отправка/прием». Снимите галочки с лишних контактных данных. Такую же операцию выполните и на другом устройстве.
- Чтобы входящие вызовы не дублировались на втором смартфоне, в настройках выберите раздел «Телефон».
- Перейдите к пункту «На других устройствах». В новом окне снимите галочку или с параметра «Разрешить вызовы», или ниже отключите синхронизацию для конкретного устройства.
Эти простые рекомендации позволят вам отключить синхронизацию между iPhone. Надеемся, данная статья была для вас полезна.
Еще статьи по данной теме:
Помогла ли Вам статья?
Изменение идентификатора Apple ID
Если вы больше не пользуетесь адресом электронной почты, связанным с вашим идентификатором Apple ID, вы можете изменить его. При этом не будет утерян доступ к контактам, покупкам или другой информации учетной записи.
Как изменить идентификатор Apple ID на другой адрес электронной почты
- Перейдите на страницу appleid.apple.com и войдите в систему.
- В разделе «Учетная запись» нажмите кнопку «Изменить».
- Выберите «Изменить Apple ID».
- Введите адрес электронной почты, который будет использоваться в качестве идентификатора Apple ID.
- Выберите «Продолжить».
- Если идентификатор Apple ID изменяется на адрес электронной почты, обслуживаемый сторонним поставщиком услуг, вам будет отправлен проверочный код. Введите этот код. Узнайте, что делать, если не приходит сообщение электронной почты.
- Если вы используете такие службы, как iCloud или «Сообщения», для общения с друзьями и коллегами, войдите в эти службы с обновленным идентификатором Apple ID.
Не удается изменить идентификатор Apple ID
Если вы пытаетесь изменить идентификатор Apple ID на адрес электронной почты @icloud.com, созданный в течение последних 30 дней, появится просьба повторить попытку позже.
Если вы видите сообщение о том, что адрес электронной почты, который вы хотите использовать, недоступен или уже используется, убедитесь, что вы или член вашей семьи еще не используете этот адрес электронной почты с другим идентификатором Apple ID. Если адрес электронной почты использует член вашей семьи, удалите его из учетной записи члена семьи, а затем попробуйте снова.
В некоторых странах и регионах в качестве идентификатора Apple ID можно использовать номер телефона. Но если ваш идентификатор Apple ID является адресом электронной почты, его нельзя изменить на номер телефона.
Источник
Как удалить или изменить номер телефона в iMessage и FaceTime на iPhone
Если не знаете, как удалить или изменить номер телефона в iMessage или FaceTime на iPhone, то вы пришли по адресу.
После установки новой SIM-карты в iPhone и авторизации Apple ID произойдёт активация штатных сервисов для общения между устройствами Apple — iMessage и FaceTime. Но вот принудительно изменить номер уже не получится (номер не сменится и активация не пройдёт). А что делать если вы захотите вставить новую SIM-карту и полноценно пользоваться всеми сервисами на новом номере? Решение есть:
1. Откройте Настройки → Сообщения → Отправка/приём.
2. Тапните по своему Apple ID и выйдите из учётной записи.
3. Вернитесь в раздел «Сообщения» и отключите iMessage.
4. Перейдите в Настройки → FaceTime.
5. Тапните по своему Apple ID и выйдите из учётной записи, а затем отключите FaceTime.
6. Пройдите в Настройки → Телефон и проверьте правильность номера в пункте «Мой номер» (при необходимости измените его на корректный).
7. Откройте Настройки → Основные → Сброс и выберите «Сбросить настройки сети».
ВНИМАНИЕ! Сброс настроек сети приводит к удалению всех паролей от Wi-Fi сетей и настроенные VPN-соединения.
После перезагрузки iPhone службы iMessage и FaceTime автоматически активируются на указанный номер (если этого не произошло вручную активируйте переключатели напротив iMessage и FaceTime в соответствующих разделах).
Как отключить (отвязать) телефонный номер от iMessage, если вы уже не пользуетесь устройствами Apple
О том, как как правильно и зачем отключать iMessage при переходе на Android, Windows Phone, BlackBerry мы подробно рассказали в этом материале.
Источник
Как сменить номер телефона в apple id
При создании нового идентификатора Apple в Китае или Индии с прошивкой 11, вы можете использовать номер вашего мобильного телефона, как ваш Apple ID пользователя.
Вот как это работает
В любое время вам настроить для iPhone, iPad или iPod touch, вы имеете возможность войти в свой существующий идентификатор Apple или создайте новую учетную запись. Если вы живете в Китае или Индии и создать новый идентификатор Apple в iOS 11, Теперь вы можете использовать свой (+86) номер мобильного телефона в Китае или (+91) в качестве имени пользователя. Просто выберите Создать свой идентификатор Apple от id знак Яблока на экране и следуйте инструкциям, чтобы создать новую учетную запись.
Всякий раз, когда вы входите в новое устройство, приложение или услуги, вы будете ввести свой номер, в том числе мобильный телефон «86» или «91» страны—код и пароль. Будьте уверены, чтобы использовать тот же идентификатор Apple везде, где вы входите в так, что вашего Apple устройства, и службы работают слаженно.
Если у вас уже есть идентификатор Apple, это адрес электронной почты, вы не можете изменить его на номер мобильного телефона. И вы не можете изменить номер мобильного телефона Apple ID на адрес электронной почты. Однако, вы можете связать ваш аккаунт с разных телефонных номеров или адресов электронной почты на Ваш идентификатор Apple учетной записи.
То, что вам нужно
Чтобы создать идентификатор Apple со своим номером мобильного телефона, вы должны соответствовать следующим требованиям:
- Жить в Китае или Индии
- Есть (+86) или (+91) мобильного телефона
- Создать новый аккаунт с вашего iPhone, iPad или iPod touch с iOS 11 или позже
- Есть пароль установленный на устройстве, которое вы используете для создания учетной записи
Здесь вы можете использовать номер вашего мобильного телефона, как ваш Apple ID для входа в:
- для iPhone, iPad или iPod touch с iOS 11 или позже
- Mac с высокой и macOS Сьерра или поздно
- Apple часы с watchOS 4 или позже
- Яблочный телевизор с tvOS 11 или позже
- Apple.com, iCloud.comи другие Apple веб-свойства
Безопасность учетной записи
Когда вы используете свой номер телефона, как ваш Apple ID, ваш аккаунт будет автоматически защищен с двухфакторной аутентификации. Это дополнительный уровень безопасности для вашего Apple ID предназначен, чтобы убедиться, что вы единственный человек, кто может получить доступ к вашей учетной записи, даже если кто-то знает ваш пароль.
Сообщения от Apple
Так как нет адреса электронной почты, связанного с телефона на основе идентификатора Apple, коммуникации от Apple, пришедший к вам через Сообщения на вашем iPhone, iPad или iPod touch, и Ваш идентификатор Apple учетной записи.
Чтобы убедиться, что вы получите важные сообщения на всех ваших iOS устройств, войдите в iCloud и iMessage, и FaceTime со своими (+86) или (+91) телефонный номер идентификатора Apple. Если вы войдите в iCloud на iPhone или другое iOS устройстве без SIM-карты, вы не можете использовать FaceTime и iMessage. Вы всегда можете посмотреть ваши сообщения от Apple на Apple, идентификатор учетной записи.
Изменить Apple ID на другой номер мобильного телефона
Вы можете изменить свой Apple ID на другой номер мобильного телефона от вашего Apple ID страницы или записи на вашем iPhone, iPad или iPod сенсорный. В материковом Китае, ваш новый идентификатор Apple должна быть другой (+86) номер мобильного телефона. В Индии свой новый идентификатор Apple должна быть другой (+91) номер мобильного телефона.
Страница идентификатор учетной записи Apple
- Выйдите из каждого яблока обслуживание и устройство , которое использует Ваш идентификатор Apple.
- Перейти к appleid.apple.com и войдите в систему.
- В разделе Учетная запись, нажмите кнопку Редактировать.
- Под Ваш идентификатор Apple, нажать Изменить идентификатор Apple.
- После того как вы введете номер мобильного телефона, который вы хотите использовать в качестве вашего идентификатора Apple, проверочный код будет отправлен вам по указанному номеру. Введите код подтверждения из текста в соответствующие поля.
- Снова войдите в всех служб Apple с ваш новый идентификатор Apple.
для iPhone, iPad или iPod
- Выйдите из каждого яблока обслуживание и устройство , которое использует Ваш идентификатор Apple, кроме той, которую вы используете, чтобы изменить свой идентификатор Apple.
- Перейдите в раздел Настройки > [ваше имя] > имя, номера телефонов, электронной почты.
- Далее, чтобы добраться, нажмите правка > удалить.
- Нажмите Продолжить и следуйте инструкциям.
- После того как вы введете номер мобильного телефона, который вы хотите использовать в качестве вашего идентификатора Apple, проверочный код будет отправлен вам по указанному номеру. Введите код подтверждения из текста в соответствующие поля.
- Снова войдите в всех служб Apple с ваш новый идентификатор Apple.
Если ваш новый мобильный телефон уже подключен к Apple ID как шеззаде телефонный номер, общий номер телефона или доверенного номера телефона, то вы не должны проверить его.
Не получил код? Если вы используете ОС iOS 11.3 или поздно на вашем iPhone, вы, возможно, не потребуется вводить код подтверждения. В некоторых случаях, ваш доверенный номер телефона может быть проверен автоматически в фоновом режиме на вашем iPhone. Это один меньше, что нужно сделать, и ваша учетная запись по-прежнему защищена двухфакторной аутентификации.
Если вы переезжаете в другую страну или регион
Если вы переезжаете за пределы материковой части Китая или Индии, вы можете изменить свой логин на новый номер мобильного телефона. Просто убедитесь, что номер мобильного телефона может быть проверен по СМС. Тогда обновите свою платежную информацию в iTunes и магазин приложений, ваш устройство настройки или настройки системы, или ваш Apple ID аккаунта страницы, и следуйте инструкциям, чтобы изменить свой идентификатор Apple.
Источник