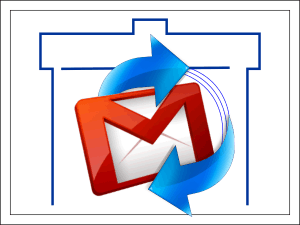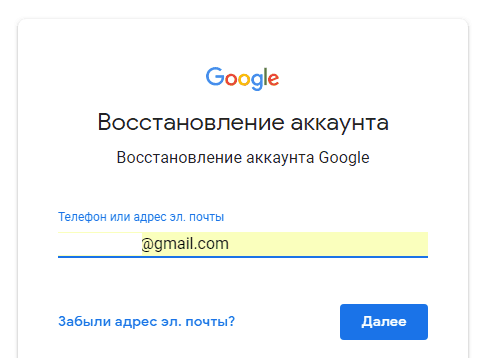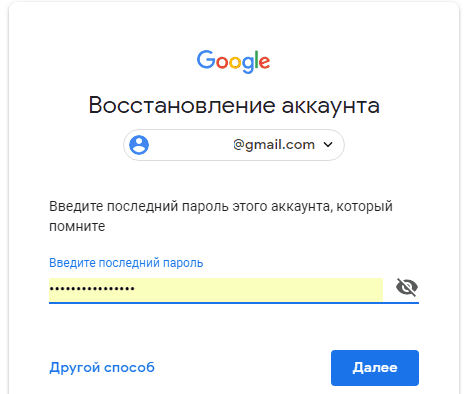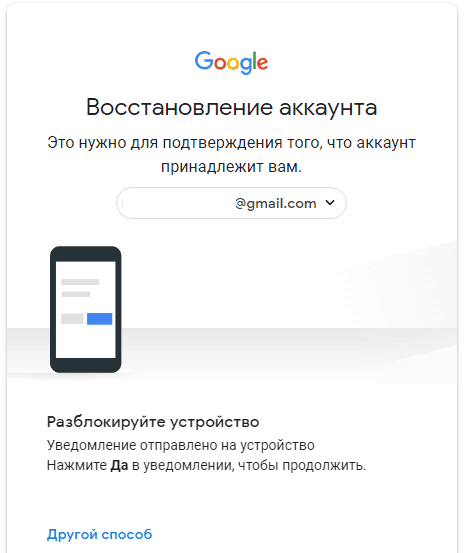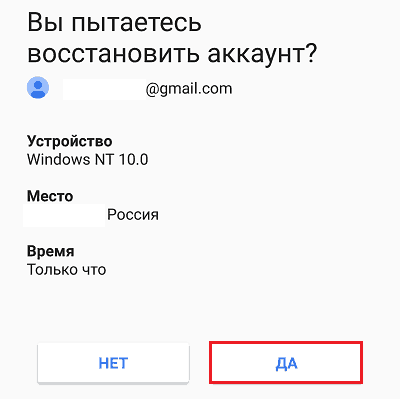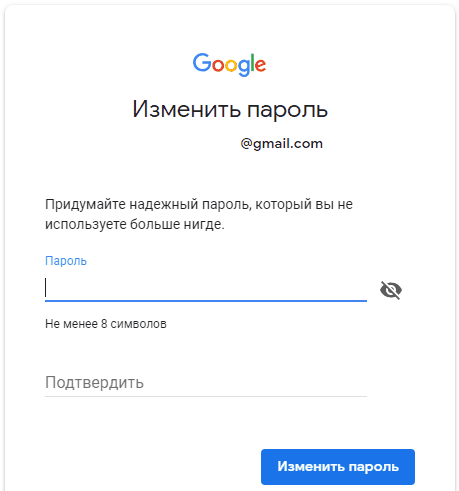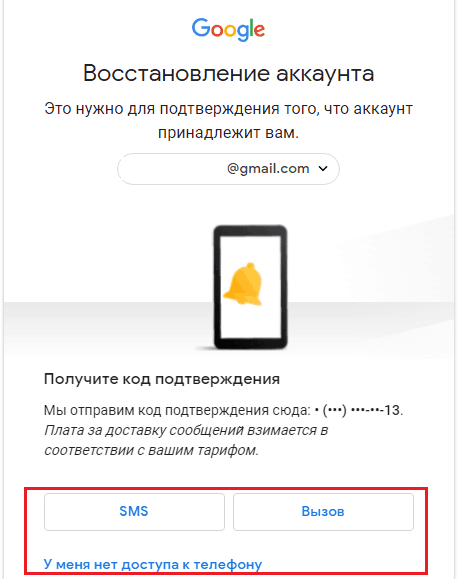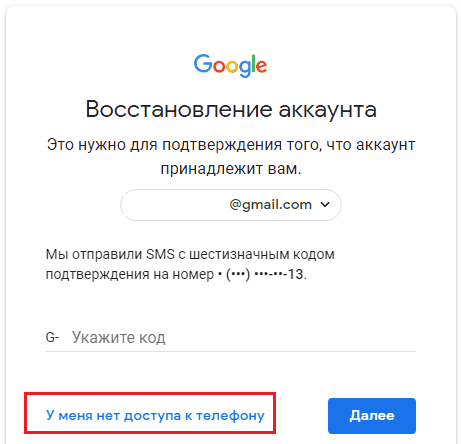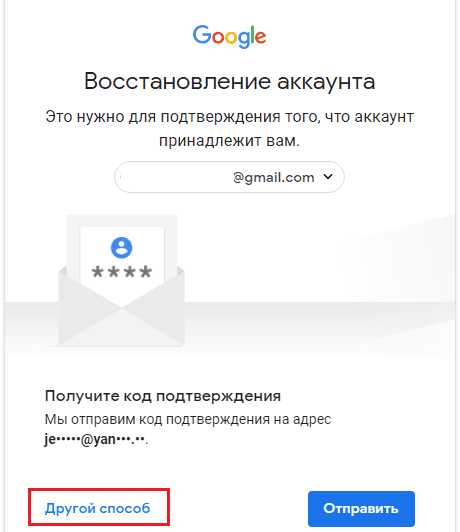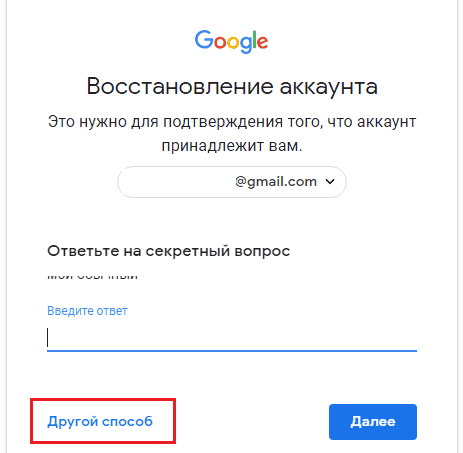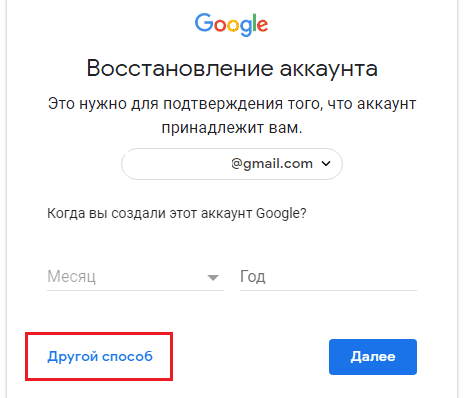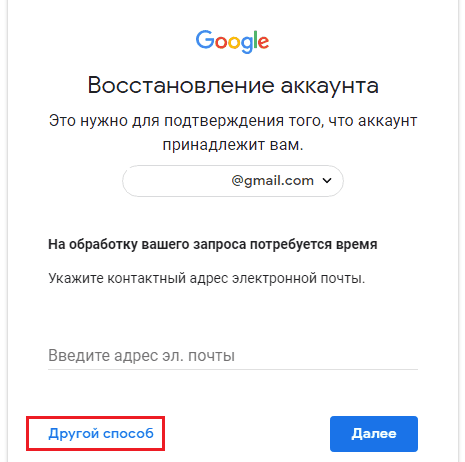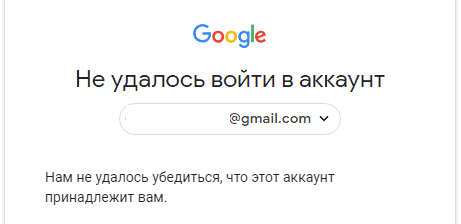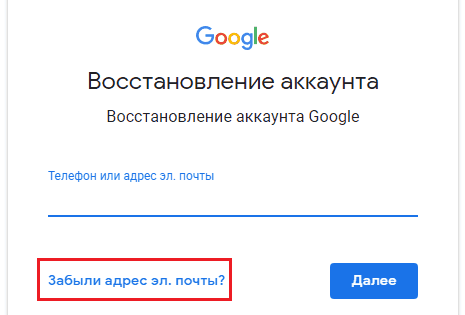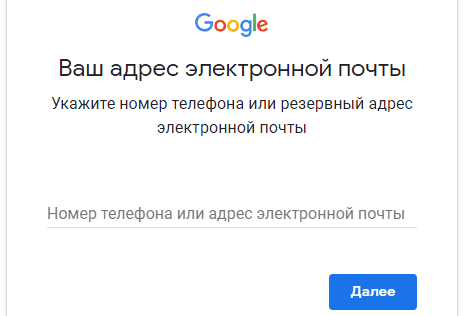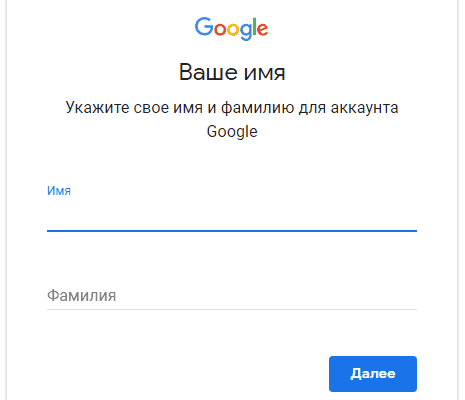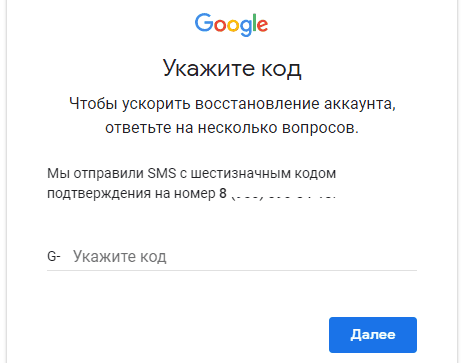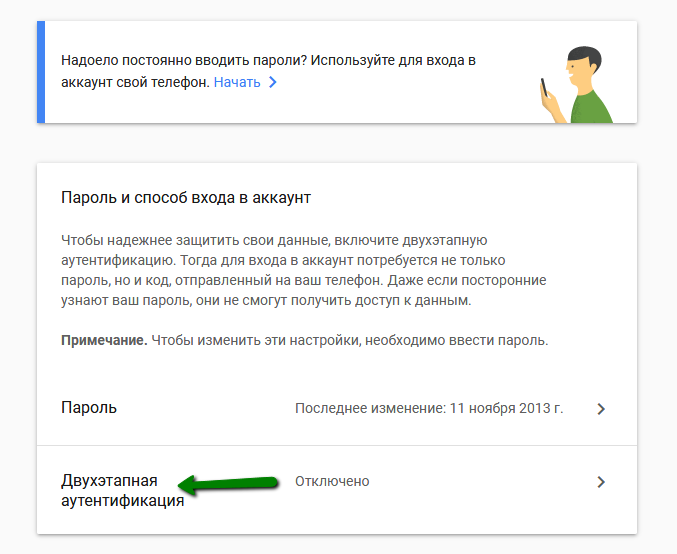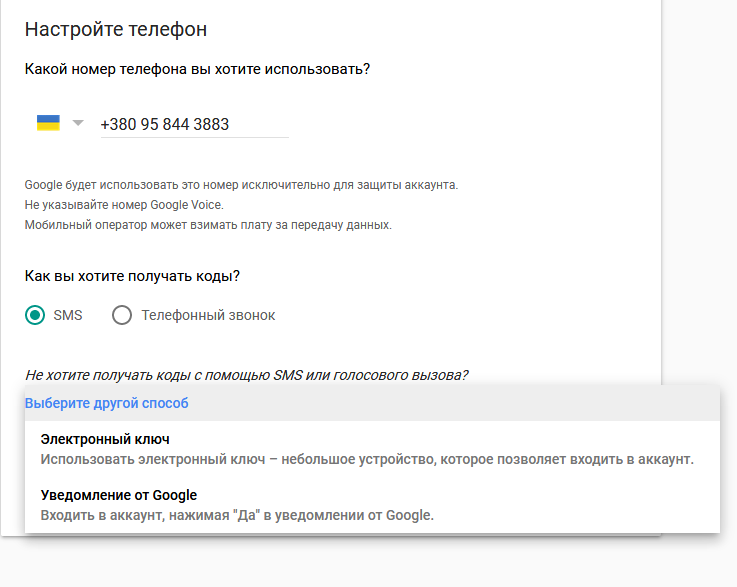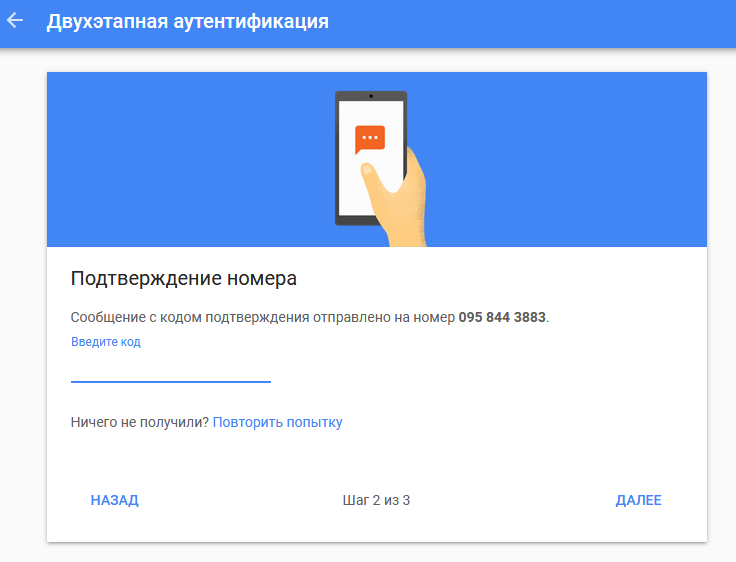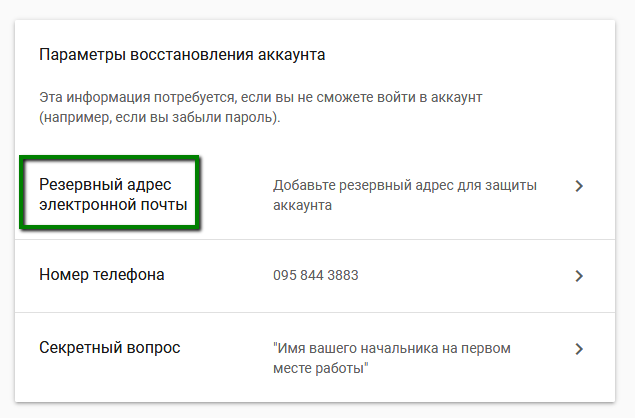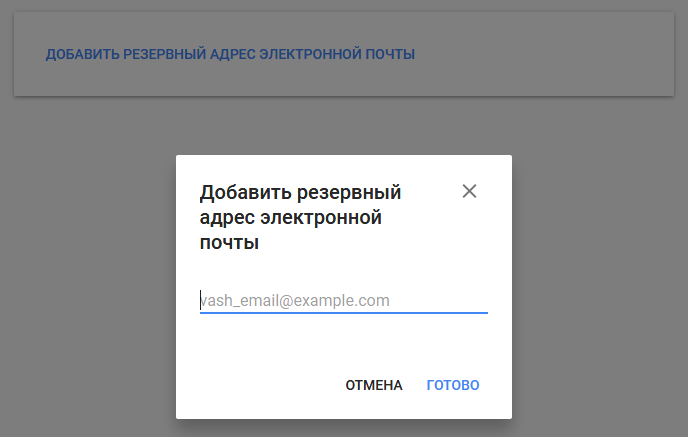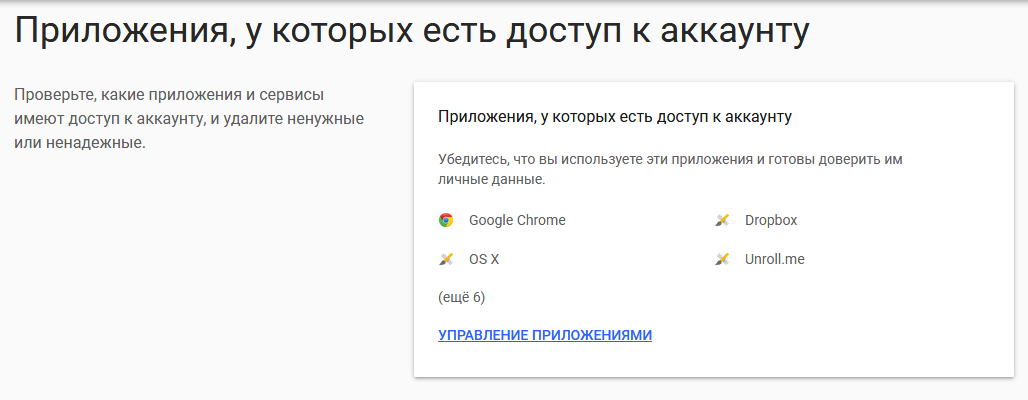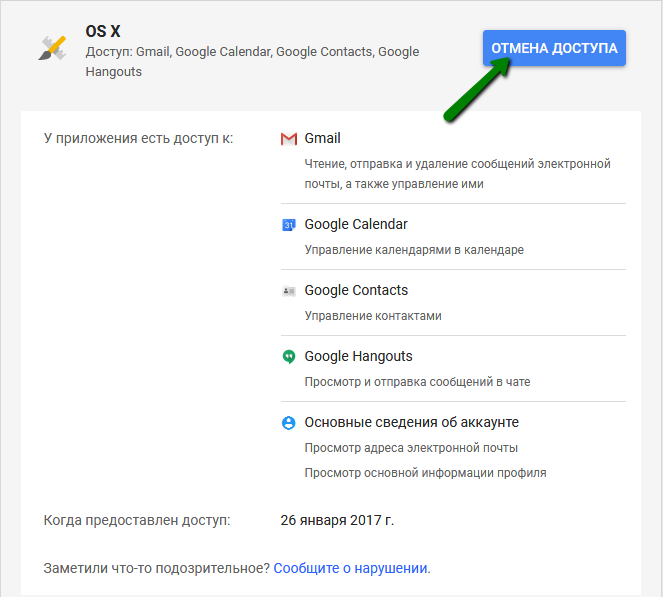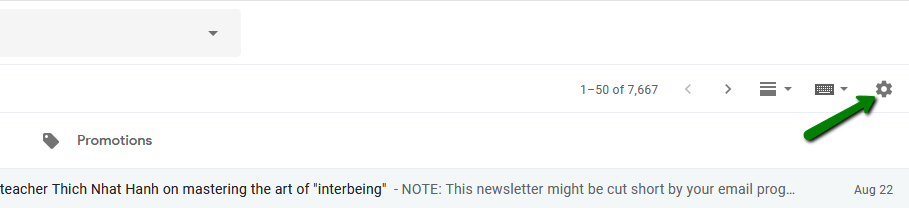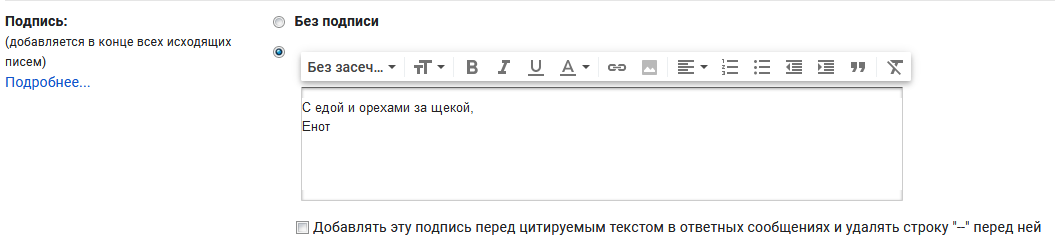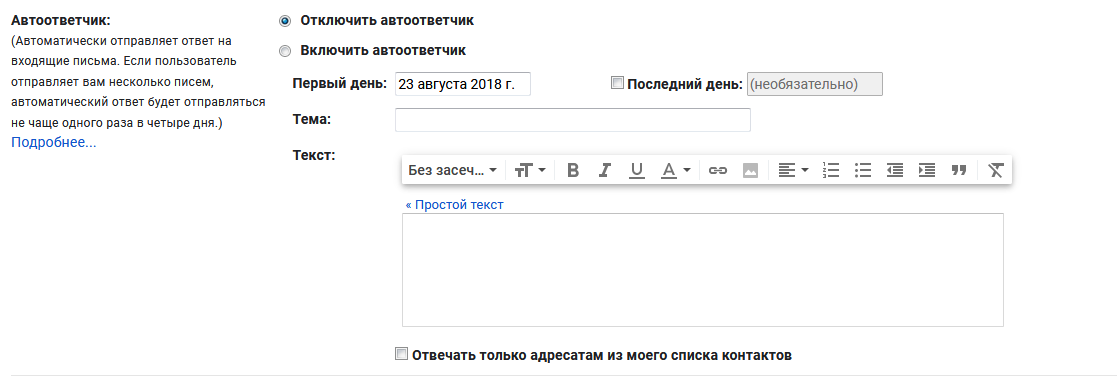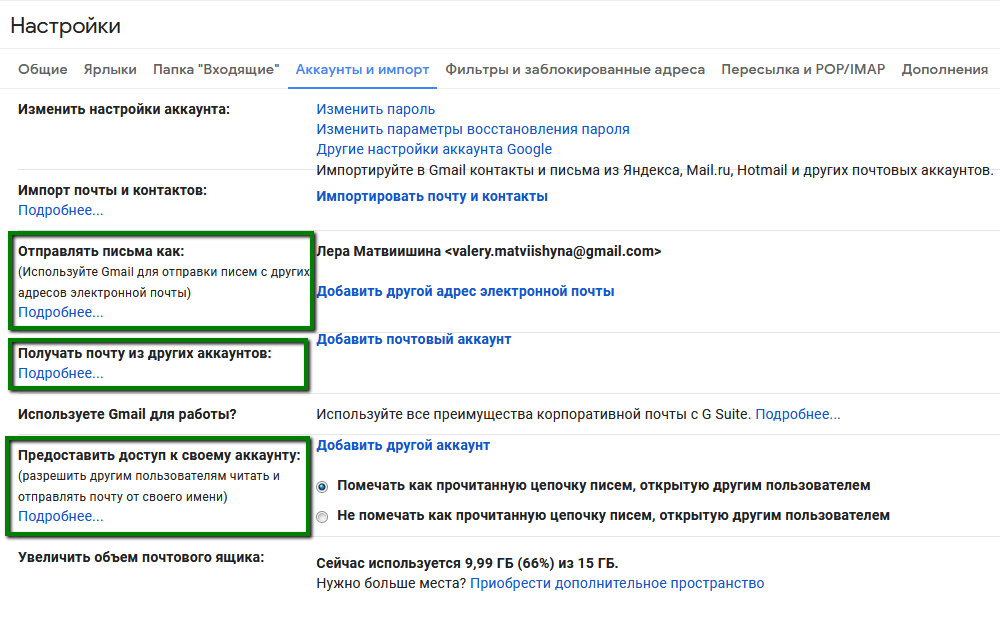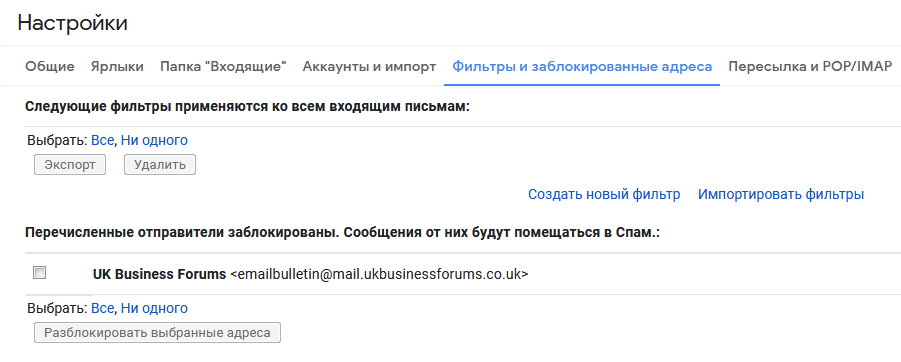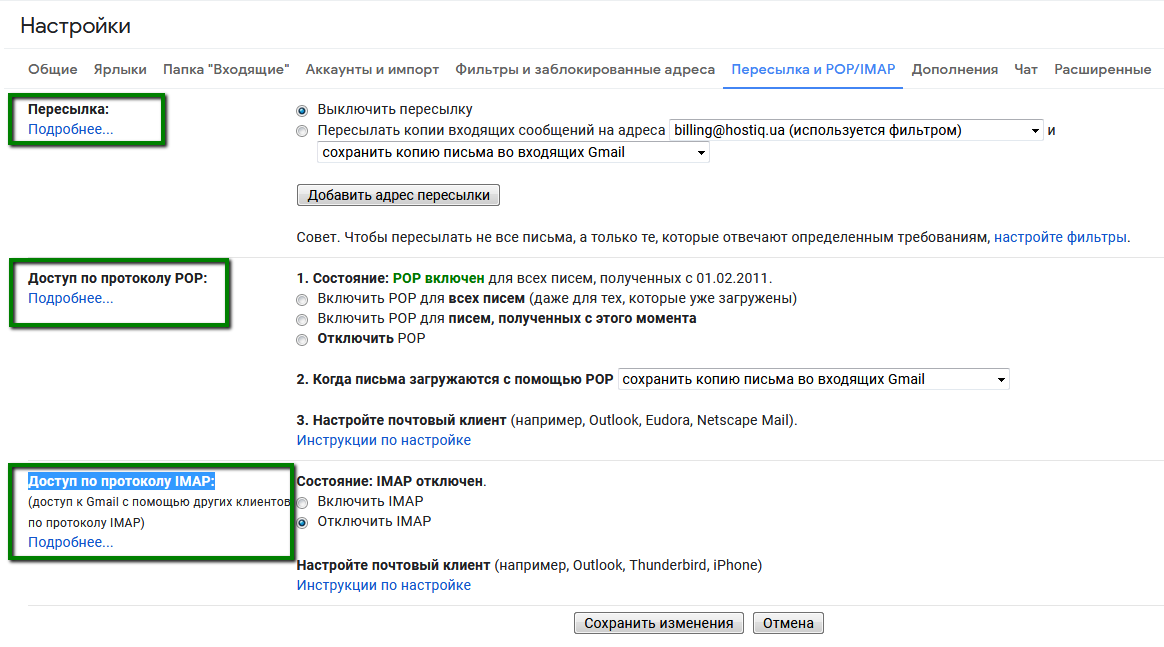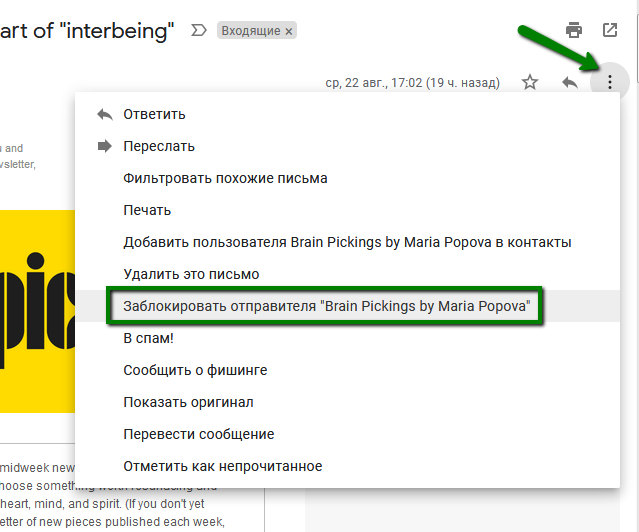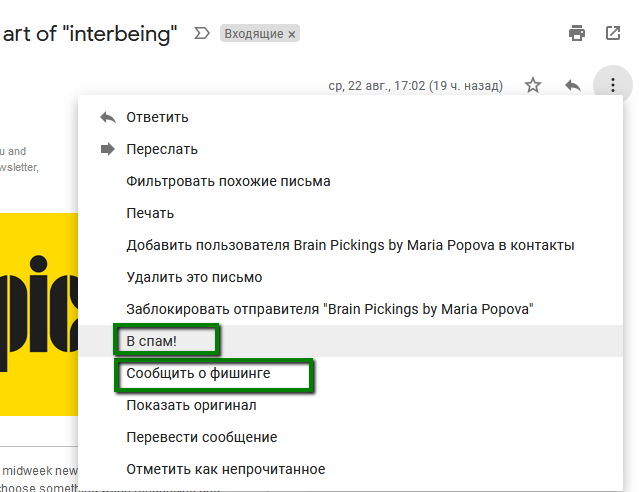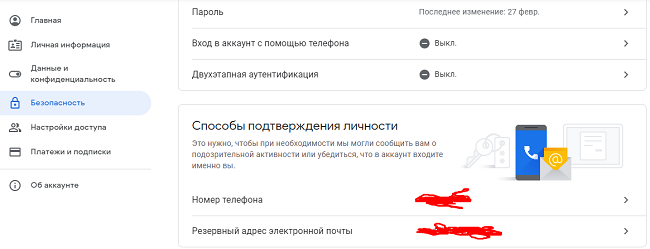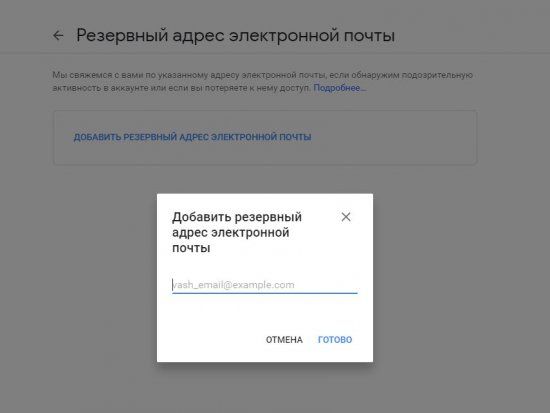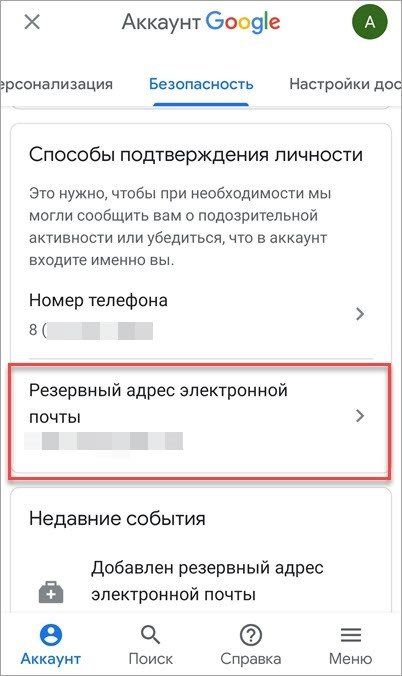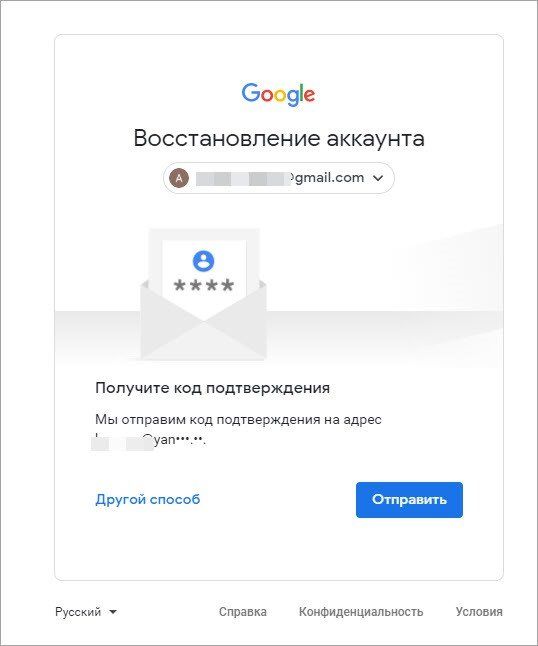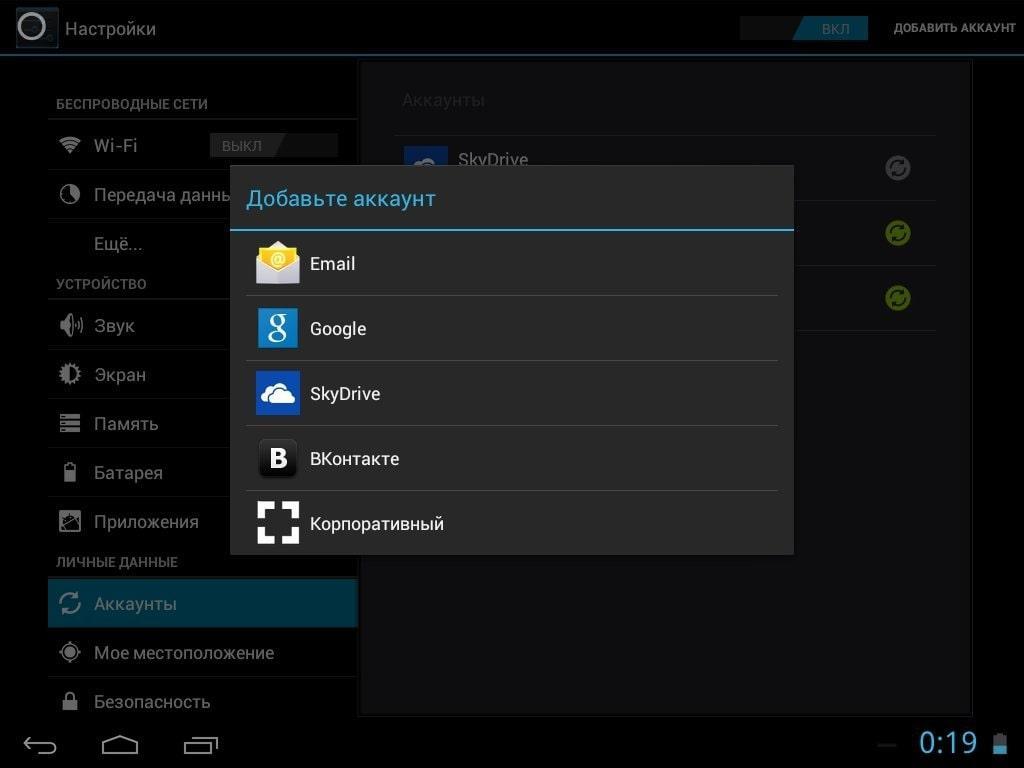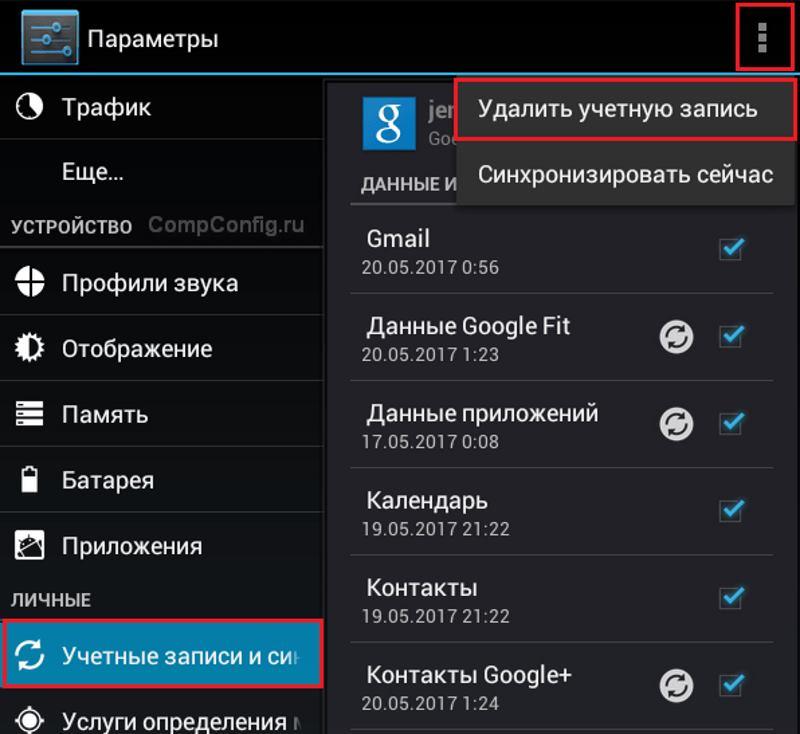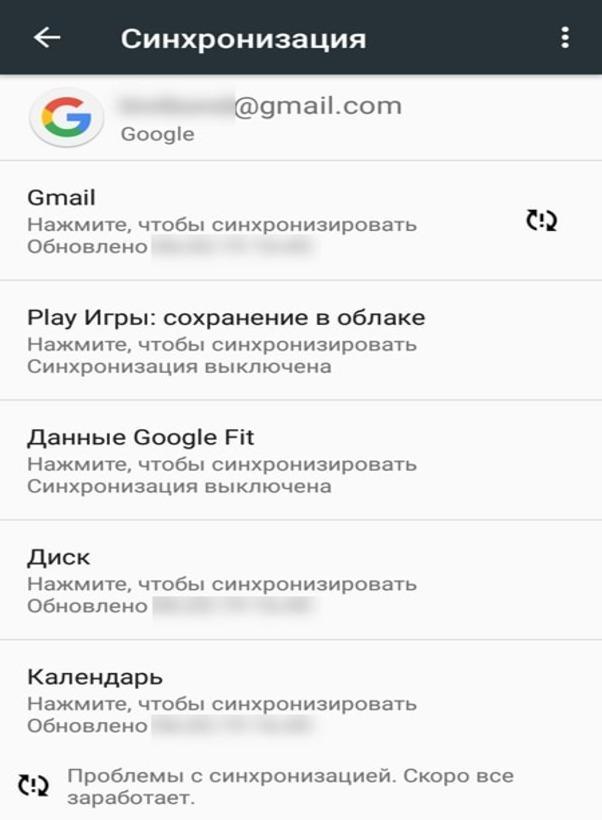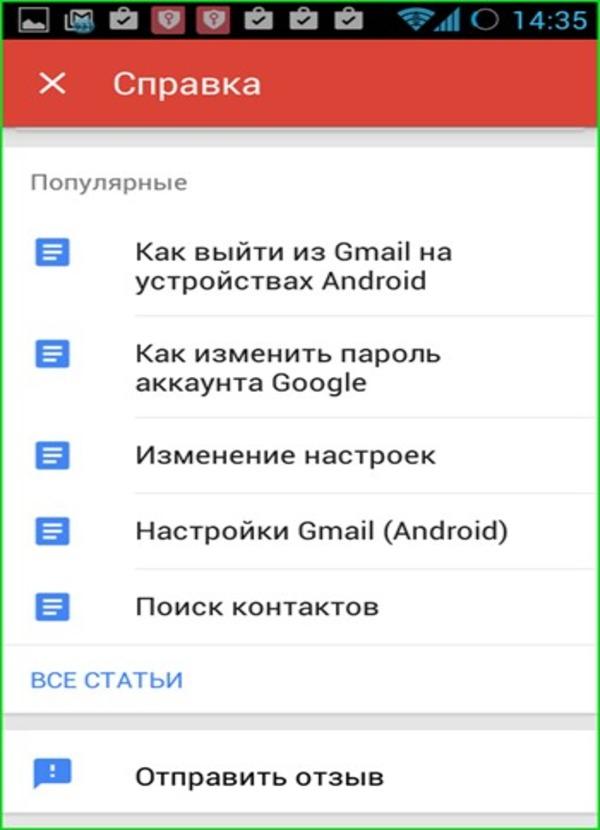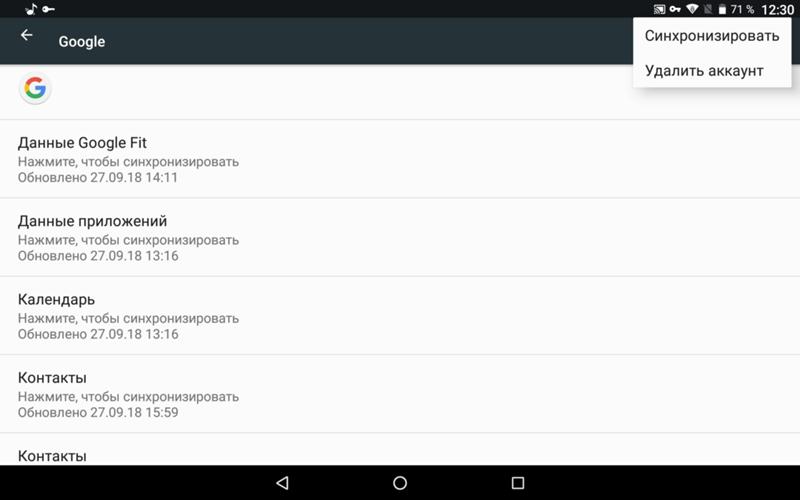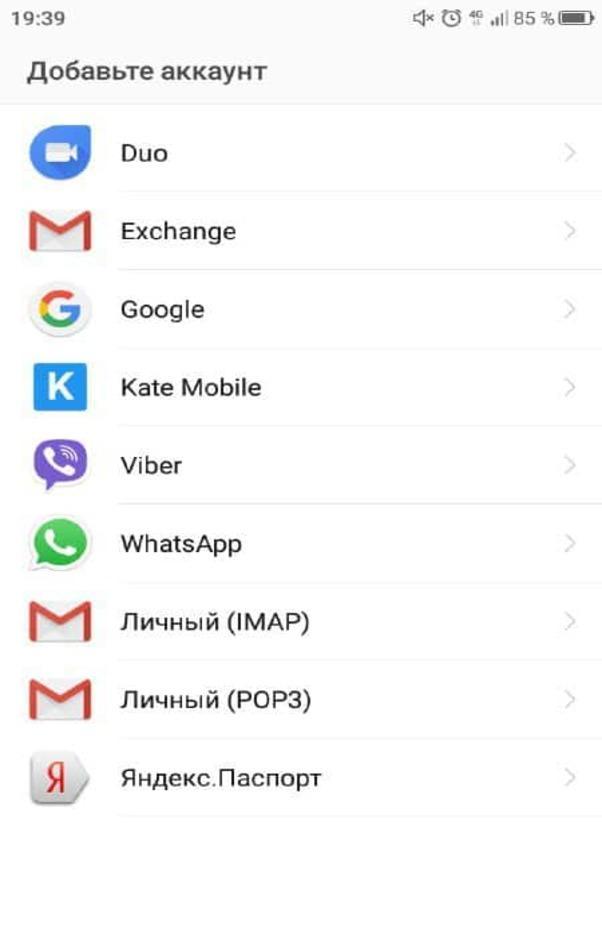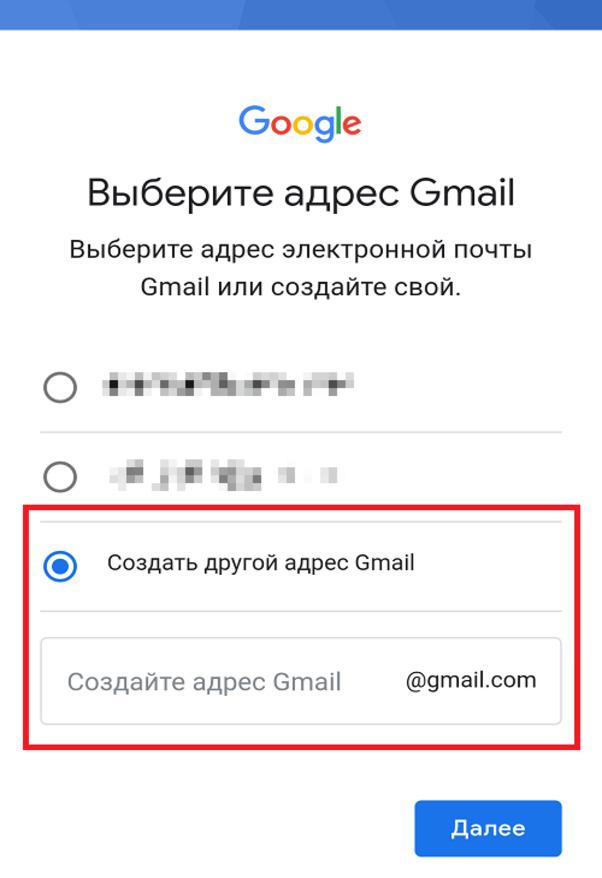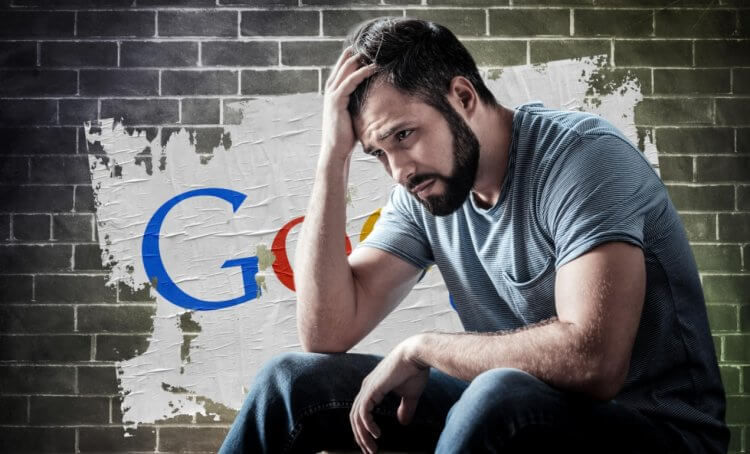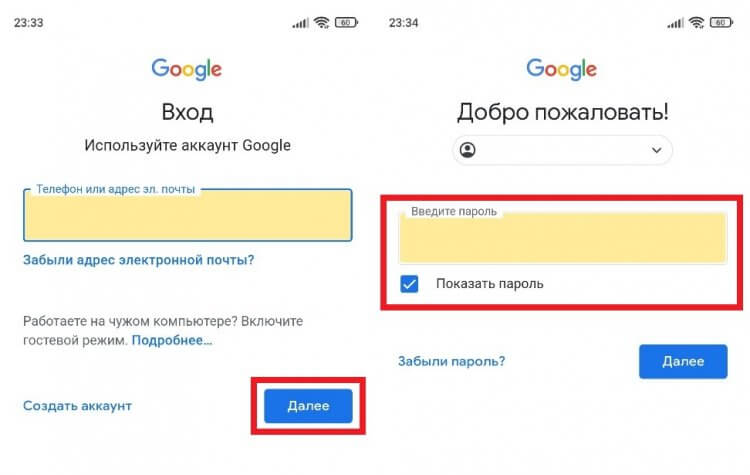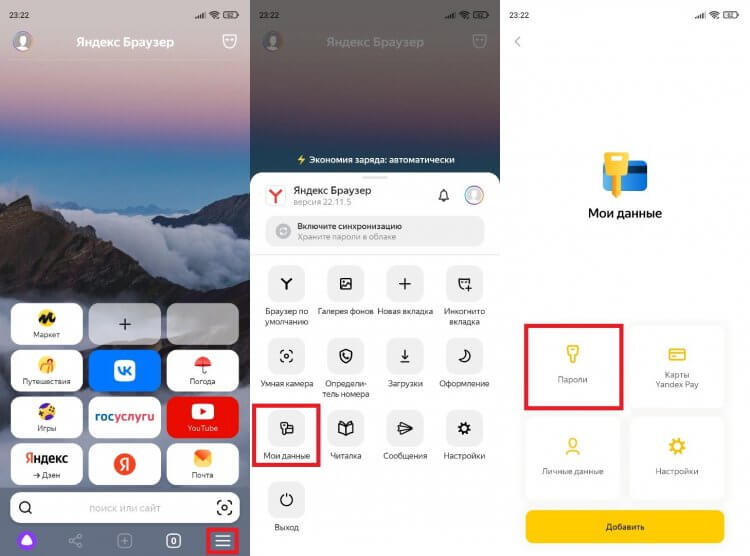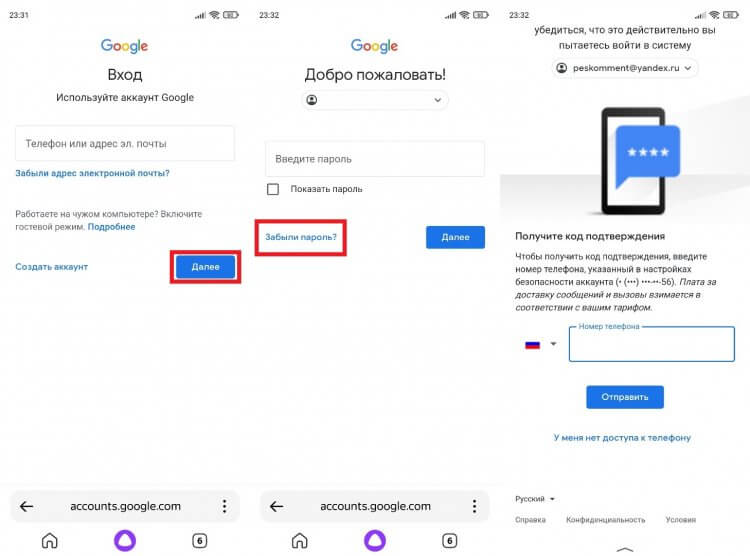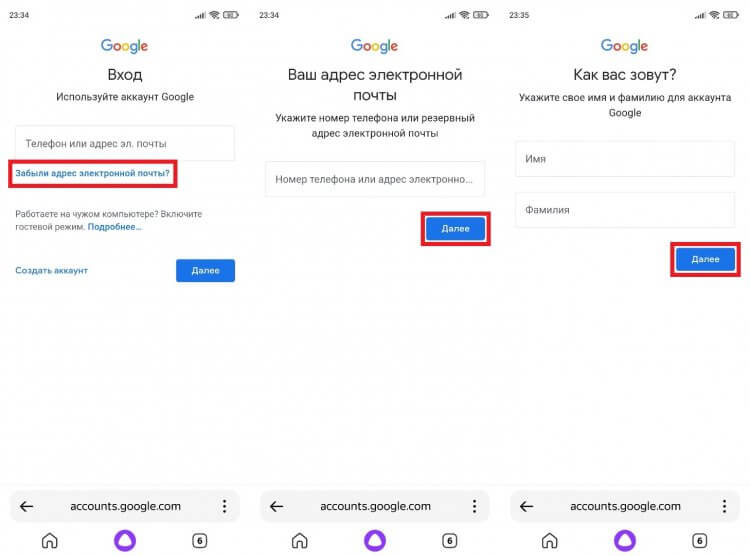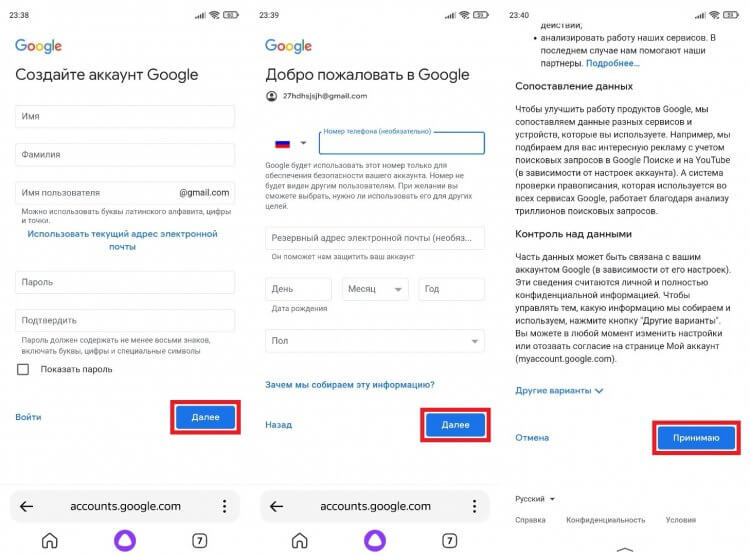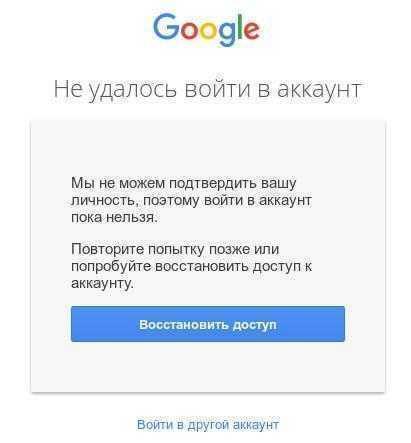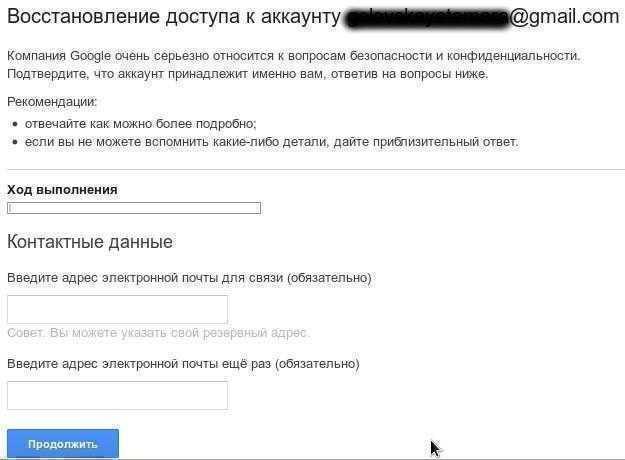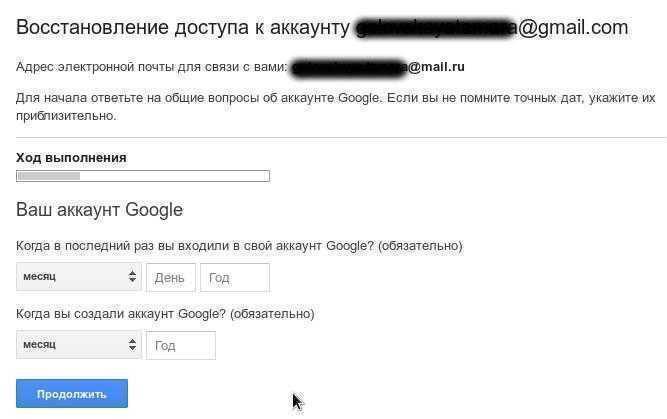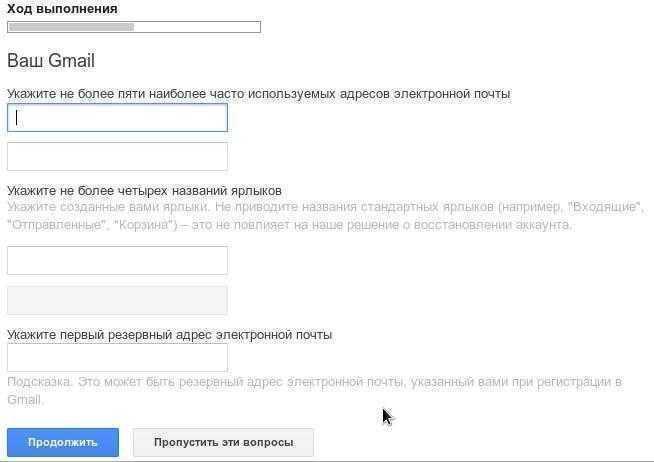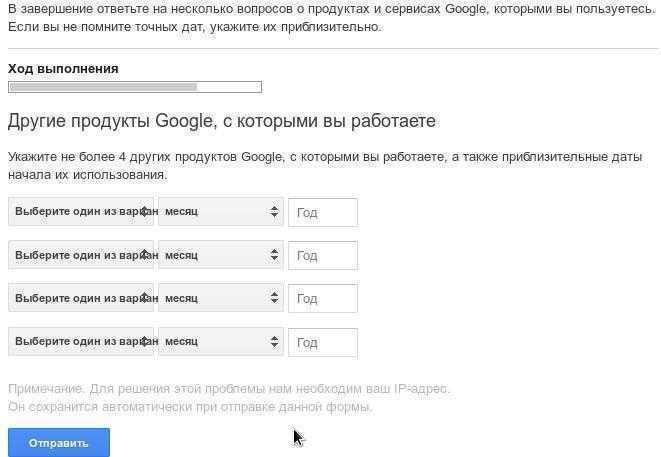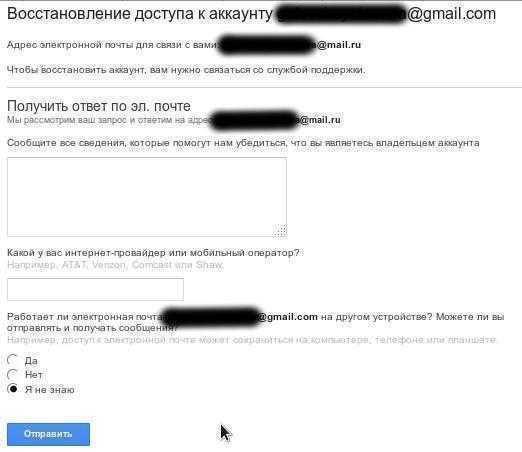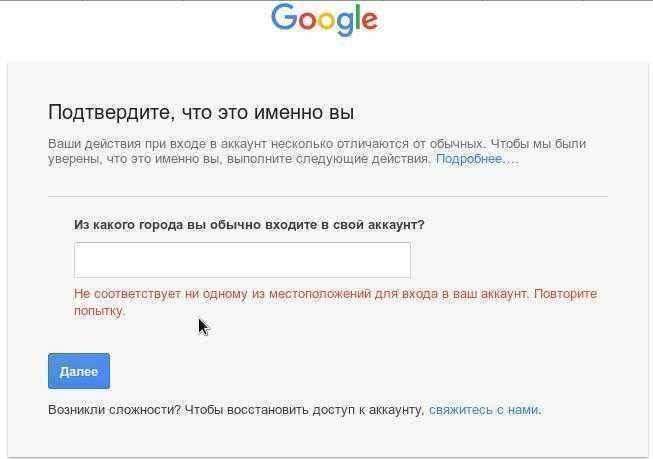Как указать номер телефона и адрес электронной почты для восстановления аккаунта
Настоятельно рекомендуем заранее добавить резервные контактные данные в свой аккаунт Google, чтобы в случае необходимости вы могли быстро восстановить доступ к нему.
Для чего нужны эти данные
Резервный адрес электронной почты и номер телефона помогут вам сбросить пароль, если:
- вы его забудете;
- кто-то другой использует ваш аккаунт;
- вы потеряете доступ к аккаунту по иной причине.
Примечание. Если вы измените резервные контактные данные, то можете ещё 7 дней получать коды подтверждения на прежний номер или адрес. Если кто-то начнет использовать ваш аккаунт без разрешения, вы сможете быстро изменить настройки.
Как добавить или изменить резервный номер телефона
Как добавить резервный номер телефона
- Откройте страницу Аккаунт Google.
- На панели навигации слева выберите Личная информация.
- В разделе «Контактная информация» нажмите Добавьте резервный номер телефона для защиты аккаунта.
- Следуйте инструкциям на экране.
Как изменить резервный номер телефона
-
На панели навигации слева выберите Личная информация.
-
В разделе «Контактная информация» нажмите Телефон
Номер телефона.
-
Следуйте инструкциям на экране.
Примечание. Даже если вы удалите резервный номер телефона, он по-прежнему может использоваться в других сервисах Google. Для управления номерами телефонов откройте страницу аккаунта.
Какой номер указывать
Укажите номер мобильного телефона, который:
- позволяет получать SMS;
- принадлежит вам;
- вы регулярно используете и всегда держите при себе.
Как добавить или изменить резервный адрес электронной почты
Как добавить резервный адрес электронной почты
-
На панели навигации слева выберите Личная информация.
-
В разделе «Контактная информация» нажмите Электронная почта
Резервный адрес электронной почты. При необходимости войдите в аккаунт.
-
Следуйте инструкциям на экране.
Как изменить резервный адрес электронной почты
-
На панели навигации слева выберите Личная информация.
-
В разделе «Контактная информация» нажмите Электронная почта
Резервный адрес электронной почты. При необходимости войдите в аккаунт.
- Чтобы изменить резервный адрес электронной почты, нажмите на него.
Какой адрес указывать
Укажите адрес, который:
- вы используете регулярно;
- отличается от адреса, который вы используете для входа в аккаунт Google.
Как мы используем ваш резервный номер и адрес
Эти данные помогают защитить аккаунт и восстановить доступ к нему.
Резервный номер телефона
Мы можем использовать ваш номер, чтобы:
- отправить вам код для входа в аккаунт, если он будет заблокирован;
- заблокировать доступ к вашему аккаунту для посторонних;
- убедиться, что аккаунт принадлежит именно вам;
- сообщить вам о подозрительных действиях в вашем аккаунте.
Если резервный номер совпадает с номером, добавленным в аккаунт, он может использоваться в других целях.
Резервный адрес электронной почты
Мы можем использовать ваш резервный адрес электронной почты, чтобы:
- получить от вас подтверждение имени пользователя при регистрации адреса;
- помочь вам войти в аккаунт, например, если вы забудете пароль;
- сообщить вам о том, что свободное пространство в вашем хранилище заканчивается;
- сообщить вам о подозрительных действиях в вашем аккаунте.
Как устранить неполадки
Не удается войти в аккаунт
Откройте страницу восстановления аккаунта и ответьте на вопросы. Вам могут пригодиться советы из этой статьи.
Воспользуйтесь страницей восстановления аккаунта, если:
- вы забыли пароль;
- кто-то изменил ваш пароль;
- кто-то удалил ваш аккаунт;
- вы не можете войти в аккаунт по иной причине.
Совет. Если вы забыли имя пользователя, его можно восстановить.
Не удается изменить информацию для восстановления аккаунта
Вы вошли в аккаунт не так, как обычно, например с нового устройства или в другом городе. Попробуйте повторить попытку:
- с устройства, которое вы обычно используете для входа;
- находясь там, где вы обычно входите в аккаунт;
- через неделю с устройства, которое используете сейчас.
Эта информация оказалась полезной?
Как можно улучшить эту статью?
Download Article
Download Article
It is no longer possible to create a new Gmail account without verifying a mobile phone number. If you don’t have access to a phone number that can receive either text messages or phone calls, you can either gain access to a temporary phone number, or use a friend or family member’s phone for the verification process. This wikiHow teaches you how to sign up for a Gmail account without a phone number of your own, as well as what to do if you lose the phone you use for 2-step authentication.
 |
The topic of this article is no longer active, no longer ongoing, or does not exist. (Posted 2020-03-22).
|
-
1
Get a temporary phone number that can receive texts. When you sign up for a new Google account, you’ll need to verify a confirmation code that can only be received via SMS or voice phone call. If you don’t have your own phone number, here are a few ways you can use one temporarily:
- If you already have a separate Google account and live in the United States, you can create a Google Voice phone number for free. See this wikiHow to learn more.
- Depending on your region, you may be able to sign up for a disposable phone number. Legitimate versions of these services are rarely free—but services like Burner, Hushed, and Text Verified are all affordable and legitimate.[1]
- You can use someone else’s phone and phone number during the verification process. The phone should be in the same room as you so you can get the code yourself. If that’s not possible, you can email or chat with a friend online and ask that they are willing to receive your confirmation code and provide it to you for verification.
-
2
Go to the New Account creation page. The steps are different depending on the platform you’re using:
- On an Android: In the Settings app, tap Accounts (or Accounts and Backup > Accounts), select Add Account, tap Google, and then select Create Account.
- If you’re asked to sign in but don’t see a Create Account option, tap the Forgot email? link, and then tap the back button on your Android to return to the sign-in screen. It should now have a Create account link on the lower-left side of the screen.
- In a browser: Click this link to access the sign-up page.
Advertisement
- On an Android: In the Settings app, tap Accounts (or Accounts and Backup > Accounts), select Add Account, tap Google, and then select Create Account.
-
3
Follow the on-screen instructions until you get to the phone number entry screen. Depending on your platform, you may have to enter some additional information, such as your name, before entering your phone number.
-
4
Enter your temporary phone number and select Next. A special code will be sent to the number via SMS text message.
- If the phone doesn’t receive text messages, follow the on-screen instructions to receive a phone call instead.
-
5
Verify the code. The code begins with a «G» and will be in the body of the text message from Google. If you’re using an Android, tap Next. If you’re using your web browser, click Verify. As long as the code is correct, you will be able to move to the next step of the account creation process.
-
6
Remove the phone number from the account. If you’re using a phone number that won’t belong to you long-term, remove it from your account so nobody can gain access to your password. Here’s how:
- On an Android: Follow the on-screen instructions to create your email address and password. Once the password is set, scroll down and tap More options, tap Do not add my phone number, and then tap Done.
- In a browser: Once the phone number is verified, you may be prompted to «Get more from your phone number.» If you see this screen, tap Skip to get to the next screen. If you don’t see this, you should already be at the right place—a form with a «Phone number» blank on top. Delete the phone number from this blank, fill out the form, and then click Next.
-
7
Complete the account setup process. Once you’ve completed the remaining steps, your Google account will be created and ready to use. No phone number is associated with the account.
Advertisement
-
1
Have your code sent to your backup phone. When you set up 2-Step verification, you were given the option to designate a backup phone just in case you lose access to your main phone. As long as you’ve done this, you can follow these steps to regain access to your account using the backup phone:[2]
- Go to the sign-in page and attempt to log in.
- Click Try another way to sign in or tap More options.
- Click or tap Get a verification code.
- Follow the on-screen instructions to log in using the code sent to the backup phone.
-
2
Use the backup codes associated with your account. If you didn’t set up a backup phone, you may have chosen the option to write down an 8-digit backup code instead. The purpose of these codes is to get you back into your account if you lose access to your primary phone. To log in with your backup code:[3]
- Go to the sign-in page and attempt to log in.
- Click Try another way to sign in or tap More options.
- Select Enter one of your 8-digit backup codes.
- Enter your backup code to log back in.
-
3
Use Google’s account recovery tool. If you didn’t set up any backup options, you may be able to log back in using other information, such as your backup email address.
- Go to https://accounts.google.com/signin/recovery.
- Enter your Gmail address and click or tap Next.
- Follow the on-screen instructions.
-
4
Have your phone number forwarded to another number that works. If you can’t log in to your Gmail account because your phone was lost or stolen and the previous steps did not work, you may be able to associate your phone number with a different phone (temporarily or permanently). Call your phone carrier to ask for your options. You may even be able to get a free replacement phone with the same phone number.
Advertisement
Ask a Question
200 characters left
Include your email address to get a message when this question is answered.
Submit
Advertisement
Thanks for submitting a tip for review!
References
About This Article
Article SummaryX
1. Borrow a phone from a friend.
2. Create a new account.
3. Use the friend’s phone number to verify.
4. Remove the phone number from the account once verified.
Did this summary help you?
Thanks to all authors for creating a page that has been read 574,792 times.
Is this article up to date?
Download Article
Download Article
It is no longer possible to create a new Gmail account without verifying a mobile phone number. If you don’t have access to a phone number that can receive either text messages or phone calls, you can either gain access to a temporary phone number, or use a friend or family member’s phone for the verification process. This wikiHow teaches you how to sign up for a Gmail account without a phone number of your own, as well as what to do if you lose the phone you use for 2-step authentication.
 |
The topic of this article is no longer active, no longer ongoing, or does not exist. (Posted 2020-03-22).
|
-
1
Get a temporary phone number that can receive texts. When you sign up for a new Google account, you’ll need to verify a confirmation code that can only be received via SMS or voice phone call. If you don’t have your own phone number, here are a few ways you can use one temporarily:
- If you already have a separate Google account and live in the United States, you can create a Google Voice phone number for free. See this wikiHow to learn more.
- Depending on your region, you may be able to sign up for a disposable phone number. Legitimate versions of these services are rarely free—but services like Burner, Hushed, and Text Verified are all affordable and legitimate.[1]
- You can use someone else’s phone and phone number during the verification process. The phone should be in the same room as you so you can get the code yourself. If that’s not possible, you can email or chat with a friend online and ask that they are willing to receive your confirmation code and provide it to you for verification.
-
2
Go to the New Account creation page. The steps are different depending on the platform you’re using:
- On an Android: In the Settings app, tap Accounts (or Accounts and Backup > Accounts), select Add Account, tap Google, and then select Create Account.
- If you’re asked to sign in but don’t see a Create Account option, tap the Forgot email? link, and then tap the back button on your Android to return to the sign-in screen. It should now have a Create account link on the lower-left side of the screen.
- In a browser: Click this link to access the sign-up page.
Advertisement
- On an Android: In the Settings app, tap Accounts (or Accounts and Backup > Accounts), select Add Account, tap Google, and then select Create Account.
-
3
Follow the on-screen instructions until you get to the phone number entry screen. Depending on your platform, you may have to enter some additional information, such as your name, before entering your phone number.
-
4
Enter your temporary phone number and select Next. A special code will be sent to the number via SMS text message.
- If the phone doesn’t receive text messages, follow the on-screen instructions to receive a phone call instead.
-
5
Verify the code. The code begins with a «G» and will be in the body of the text message from Google. If you’re using an Android, tap Next. If you’re using your web browser, click Verify. As long as the code is correct, you will be able to move to the next step of the account creation process.
-
6
Remove the phone number from the account. If you’re using a phone number that won’t belong to you long-term, remove it from your account so nobody can gain access to your password. Here’s how:
- On an Android: Follow the on-screen instructions to create your email address and password. Once the password is set, scroll down and tap More options, tap Do not add my phone number, and then tap Done.
- In a browser: Once the phone number is verified, you may be prompted to «Get more from your phone number.» If you see this screen, tap Skip to get to the next screen. If you don’t see this, you should already be at the right place—a form with a «Phone number» blank on top. Delete the phone number from this blank, fill out the form, and then click Next.
-
7
Complete the account setup process. Once you’ve completed the remaining steps, your Google account will be created and ready to use. No phone number is associated with the account.
Advertisement
-
1
Have your code sent to your backup phone. When you set up 2-Step verification, you were given the option to designate a backup phone just in case you lose access to your main phone. As long as you’ve done this, you can follow these steps to regain access to your account using the backup phone:[2]
- Go to the sign-in page and attempt to log in.
- Click Try another way to sign in or tap More options.
- Click or tap Get a verification code.
- Follow the on-screen instructions to log in using the code sent to the backup phone.
-
2
Use the backup codes associated with your account. If you didn’t set up a backup phone, you may have chosen the option to write down an 8-digit backup code instead. The purpose of these codes is to get you back into your account if you lose access to your primary phone. To log in with your backup code:[3]
- Go to the sign-in page and attempt to log in.
- Click Try another way to sign in or tap More options.
- Select Enter one of your 8-digit backup codes.
- Enter your backup code to log back in.
-
3
Use Google’s account recovery tool. If you didn’t set up any backup options, you may be able to log back in using other information, such as your backup email address.
- Go to https://accounts.google.com/signin/recovery.
- Enter your Gmail address and click or tap Next.
- Follow the on-screen instructions.
-
4
Have your phone number forwarded to another number that works. If you can’t log in to your Gmail account because your phone was lost or stolen and the previous steps did not work, you may be able to associate your phone number with a different phone (temporarily or permanently). Call your phone carrier to ask for your options. You may even be able to get a free replacement phone with the same phone number.
Advertisement
Ask a Question
200 characters left
Include your email address to get a message when this question is answered.
Submit
Advertisement
Thanks for submitting a tip for review!
References
About This Article
Article SummaryX
1. Borrow a phone from a friend.
2. Create a new account.
3. Use the friend’s phone number to verify.
4. Remove the phone number from the account once verified.
Did this summary help you?
Thanks to all authors for creating a page that has been read 574,792 times.
Is this article up to date?
Как указать номер телефона и адрес электронной почты для восстановления аккаунта
Чтобы иметь возможность восстановить доступ к своему аккаунту Google, добавьте в него резервный адрес и номер телефона.
Для чего нужны эти данные
Резервный адрес электронной почты и номер телефона помогут вам сбросить пароль, если:
- вы его забудете;
- кто-то другой его поменяет;
- вы потеряете доступ к аккаунту по иной причине.
Как добавить или изменить резервный номер телефона
- Откройте страницу Аккаунт Google.
- На панели навигации слева нажмите Личные данные.
- В разделе Контактная информация выберите Добавьте резервный номер телефона для защиты аккаунта.
- Вы можете:
- добавить номер телефона для восстановления доступа к аккаунту;
- изменить этот номер, нажав на значок «Изменить» ;
- удалить номер, нажав на значок «Удалить» .
- Следуйте инструкциям на экране.
Примечание. Даже после удаления этот номер по-прежнему может использоваться в других сервисах Google. В настройках аккаунта можно указать, в каких целях вы разрешаете использовать свой номер телефона.
Какой номер указывать
Укажите номер мобильного телефона, который:
- позволяет получать SMS;
- принадлежит вам;
- вы регулярно используете и всегда держите при себе.
Как добавить или изменить резервный адрес электронной почты
- Откройте страницу Аккаунт Google.
- На панели навигации слева нажмите Личные данные.
- В разделе Контактная информация выберите Электронная почта.
- Вы можете:
- добавить адрес для восстановления доступа к аккаунту;
- изменить или удалить этот адрес, нажав на значок «Изменить» .
- Следуйте инструкциям на экране.
Какой адрес указывать
Укажите адрес, который:
- вы используете регулярно;
- отличается от вашего адреса аккаунта Google.
Как мы используем ваш резервный номер и адрес
Эти данные помогают защитить аккаунт и восстановить доступ к нему.
Мы можем использовать ваш номер, чтобы:
- отправить вам код для входа в аккаунт, если он будет заблокирован;
- заблокировать доступ к вашему аккаунту для посторонних;
- убедиться, что аккаунт принадлежит именно вам;
- сообщить вам о подозрительных действиях в вашем аккаунте.
Если резервный номер совпадает с номером, добавленным в аккаунт, он может использоваться в других целях.
Резервный адрес электронной почты
Мы можем использовать ваш резервный адрес электронной почты, чтобы:
- получить от вас подтверждение имени пользователя при регистрации адреса;
- помочь вам войти в аккаунт, например, если вы забудете пароль;
- сообщить вам о том, что свободное пространство в вашем хранилище заканчивается;
- сообщить вам о подозрительных действиях в вашем аккаунте.
Как устранить неполадки
Не удается войти в аккаунт
Откройте страницу восстановления аккаунта и ответьте на вопросы системы. Вам могут пригодиться советы из этой статьи.
Воспользуйтесь страницей восстановления аккаунта, если:
- вы забыли пароль;
- кто-то изменил ваш пароль;
- кто-то удалил ваш аккаунт;
- вы не можете войти в аккаунт по иной причине.
Совет. Если вы забыли имя пользователя, его можно восстановить.
Не удается изменить информацию для восстановления аккаунта
Вы вошли в аккаунт не так, как обычно, например с нового устройства или в другом городе. Попробуйте повторить попытку:
- с устройства, которое вы обычно используете для входа;
- находясь там, где вы обычно входите в аккаунт;
- через неделю с устройства, которое используете сейчас.
Gmail.com Вход в почту (регистрация)
Есть множество разных почтовых служб, на которых можно завести собственный электронный почтовый ящик(e-mail). Gmail это один из лучших почтовых сервисов в интернете, зарегистрировать и создать новый ящик в нем можно бесплатно. Вход в Gmail.com доступен как с компьютеров так и с телефонов.
Этот почтовый ящик имеет большую вместительность, простой и удобный в работе интерфейс, хорошую защищенность и надежность ваших писем и информации хранящейся на нем. Также после регистрации почтового ящика, вы будете иметь доступ к другим сервисам от компании Google: YouTube, социальная сеть Google+, документы гугл, удаленный диск и еще много другое.
Регистрация в почте Gmail.com – краткая инструкция
Чтобы зарегистрировать почтовый ящик Gmail на русском языке, перейдите по ссылке на официальный сайт: http://mail.google.com. В новом окне откроется почтовый сервис, чтобы правильно пройти регистрацию смотрите подсказки на нашем сайте, а там заполняйте все поля:
- В окне сайта найдите кнопку «Создать аккаунт», она находиться в верхнем правом углу и посередине экрана:
- После следует заполнить все поля в анкете:
Рассмотрим коротко что следует писать в каждом поле:
- Как Вас зовут – здесь укажите настоящие имя и фамилию, ведь этот ящик скорее всего будет у Вас основным.
- Придумайте имя пользователя – это название вашего почтового ящика и логин для входа в аккаунт. Подбирайте такое имя которое Вы легко запомните. Такие имена, как ivan, alex, irina уже заняты. Система подскажет занято имя или свободно. Для создания имени можно использовать буквы латинского алфавита, цифры и точки.
- Придумайте пароль – пароль может содержать как буквы так и цифры, и должен иметь минимум 8 символов.Система подскажет Вы создали легкий или сложный пароль.
- Подтвердите пароль – в этой строке повторите свой пароль который Вы создали.
- Номер мобильно телефона (необязательно).
- Резервный адрес электронной почты (необязательно).
- Дата рождения.
- Пол.
Чтобы загрузить фотографию профиля, нажмите на буковку в правом верхнем углу и на кнопку изменить, как указано на картинке:
Как установить русский язык в gmail
Интерфейс аккаунта Google, можно поменять на любой язык. Если Вы установили английский язык, то без проблем можете изменить его на русский язык. В своем аккаунте, нажимаете кнопку Настройки ( находиться она в правом верхнем углу)
Вход в gmail (гмайл)
Если вы уже зарегистрировались, то для входа в почту Gmail, нажимаете ссылку.
В открывшемся окне вводите логин и пароль и вы попадете на свою страницу в почтовом сервисе.
Доступ к сервисам Google
Зарегистрировавшись на почте, вы можете с этим логином и паролем заходить в любой сервис Google.
Нажмите на кнопку которая указана на картинке выше, и откроются самые популярные сервисы в гугл: Google+, youtube, play market, новости, карты и т.д.
Как восстановить аккаунт почты Gmail: полное пошаговое руководство
Как же много у нас аккаунтов! Мессенджеры, форумы, социальные сети, несколько почт – запомнить всё невозможно. И ладно бы забывались только пароли, которые легко восстановить, но вместе с ними из головы вылетают и логины. Как вернуть доступ к почте Gmail, если не помнишь о ней ничего?
Главное – без паники! «Корпорация Добра» (Google) поможет в вашей беде, если вы немного побеспокоились об этом заранее. Но кое-что придется сделать и своими ручками. Сегодня речь пойдет о восстановлении аккаунта Gmail в случае потери доступа и удаления.
Что делать при утрате доступа к почтовому ящику
Помню логин, не помню пароль: стандартный способ
Если в памяти сохранилось главное – адрес ящика, ваши дела не так уж плохи. Откройте эту страницу сайта Google в любом браузере.
Впишите туда email либо номер телефона, связанный с аккаунтом.
Далее вбейте последний пароль, который помните.
В случае неверного ввода сервис попросит подтвердить, что акк действительно ваш. Он отправит запрос на мобильное устройство, на котором вы тоже использовали эту почту (Гугл запоминает девайсы пользователей).
Нажмите в запросе кнопку «Да».
Придумайте новый пароль, введите подтверждение и щелкните «Изменить».
Вот и всё, доступ восстановлен.
Альтернативные способы
К сожалению, память нередко подводит нас в самый неподходящий момент. Что делать, если вы начисто забыли предыдущие пароли или их никогда не было? А вот что:
- Нажмите в форме восстановления «Другой способ».
- Подтвердите аккаунт через мобильное устройство, коснувшись кнопки «Да», как описано выше.
- Если этой возможности тоже нет, снова нажмите «Другой способ». Гугл отправит подтверждение на привязанный к почте номер телефона.
- Введите присланный код и измените пароль.
- Номер тоже утрачен? Кликните «У меня нет доступа к телефону». Код подтверждения будет выслан на резервный email.
- Снова никак? Ничего, справимся. Еще раз щелкните «Другой способ» и введите заранее сохраненный ответ на секретный вопрос.
- Что? Вы его не сохранили? Хорошо, что у Гугла есть решение и на этот случай. Надеюсь, вы помните месяц и год, в котором зарегистрировали аккаунт.
- Тоже запамятовали? Дааа… Теперь вся надежда на службу поддержки. Жмите спасительную кнопку «Другой способ», вводите контактный имэйл и запасайтесь терпением.
- Не желаете ждать? Увы, но это всё. Щелчок по «Другому способу» в этом окне лишь констатирует факт, что войти в аккаунт не удалось, так как вы не доказали, что он ваш. Начинайте сначала.
Мораль: восстановление доступа к почте Gmail не займет у вас много времени, если вы предусмотрели это заранее – привязали к ней номер телефона, имеете доступ к резервному email и помните ответ на секретный вопрос.
Не помню ни логин, ни пароль
Порядок восстановления доступа к почте, когда юзер не помнит ни пароль, ни адрес ящика, на несколько шагов длиннее. Первый этап – «вспоминание» логина, довольно прост, но и он требует подтверждения принадлежности аккаунта.
- Снова откройте эту страницу сервиса и нажмите «Забыли адрес электронной почты?»
- Введите привязанный номер телефона или резервный email.
- Впишите имя и фамилию, которые указаны в паспорте вашей учетной записи. В случае неправильного ввода сервис любезно уведомит вас, что такого пользователя нет (несмотря на верно указанный телефон или email).
- Отправьте запрос на высылку SMS с кодом подтверждения и когда получите, введите его в форму.
Если код указан правильно, на следующей странице отобразится адрес вашей почты Gmail. Дальше переходите к восстановлению пароля.
Можно ли узнать адрес своей почты Gmail как-нибудь иначе? Если вы активно пользовались ею в последнее время, то можно, и довольно легко. Просто вспомните, кому из людей вы отправляли письма с этого ящика, и спросите адрес у них.
Прочие варианты не всегда бывают эффективны, но и они порой выручают:
- «Прошерстите» почтовую программу или сервис в браузере, через которые вы получали либо отсылали корреспонденцию с адреса @gmail.com. Не нашли на компьютере? Поищите на мобильных девайсах.
- Проверьте, как поживают ваши аккаунты на различных сайтах. Я точно знаю, что в большинство из них вы заходите автоматически по логину и паролю, которые хранит браузер. Не исключено, что одна или несколько учеток зарегистрированы на нужную почту. Не нашли в одном браузере? Поищите в других.
Как восстановить удаленную почту Gmail
Некоторое время назад восстановить почтовый ящик @gmail.com было возможно в течение пяти дней с момента удаления. Сейчас этот срок конкретно не указан. В справочном разделе Гугла есть информация, что восстановлению поддаются аккаунты, которые удалены недавно.
Процедура «воскрешения» проходит точно так же, как описано выше – через форму авторизации. Если ящик сохранился, после ввода адреса и пароля вы получите к нему доступ. Если нет – увидите сообщение, что аккаунт не найден. В последнем случае, увы, ничего поделать нельзя: регистрируйтесь заново.
Сайт с нуля
Создание сайта. Продвижение сайта. Заработок на сайте.
Потеря доступа к электронной почте, документам и фотографиям – событие само по себе неприятное. Чтобы быстро и безопасно вернуться в свой аккаунт, настройте параметры его восстановления.
Сообщать резервный адрес электронной почты или номер телефона необязательно. Однако они могут пригодиться, если вы забудете пароль или ваш аккаунт взломают. С их помощью вы быстро восстановите доступ.
Нет доступа к аккаунту? Его можно получить на странице восстановления аккаунта Google.
Как добавить или изменить номер телефона для восстановления аккаунта
- Войдите в аккаунт Google на странице Мой аккаунт.
- В разделе «Конфиденциальность» выберите Личная информация.
- Нажмите Телефон.
- Вы сможете:
- Добавить телефон для восстановления аккаунта. В разделе «Телефон» выберите Добавить телефон для восстановления аккаунта.
- Изменить телефон. Рядом с номером нажмите . В появившемся окне выберите Изменить номер.
- Введите номер и следуйте инструкциям на экране.
Необходимо указать номер мобильного телефона с поддержкой SMS.
Как используются номера мобильных телефонов
Ваш номер позволит:
- блокировать попытки несанкционированного доступа к вашему аккаунту;
- отправлять коды подтверждения, если вы потеряете доступ к аккаунту и решите его восстановить;
- подтверждать вашу личность ещё одним способом;
- сообщать о возможных действиях взломщиков (например, о смене пароля).
Номер телефона нужен только для защиты вашего аккаунта. Без вашего разрешения никогда не будут:
- продавать номер вашего телефона другим компаниям или организациям;
- звонить вам с рекламными предложениями;
- размещать номер вашего телефона в Интернете.
Мобильный телефон – это более надежный способ идентификации, чем резервный адрес электронной почты или секретный вопрос, так как устройство находится непосредственно у вас.
Как добавить или изменить адрес электронной почты для восстановления аккаунта
- Войдите в аккаунт Google на странице Мой аккаунт.
- В разделе «Конфиденциальность» выберите пункт Личная информация.
- Нажмите Электронная почта.
- Вы сможете:
- Добавить эл. адрес для восстановления аккаунта. В разделе «Резервный адрес электронной почты» выберите Добавить резервный адрес электронной почты.
- Изменить адрес электронной почты для восстановления аккаунта. На вкладке «Резервный адрес электронной почты» нажмите на свой адрес.
- Введите адрес.
- Выберите Готово.
Какой адрес указывать
В качестве резервного следует указывать адрес электронной почты, которым вы пользуетесь регулярно.
Если вы работаете с почтой Gmail, скорее всего, вы уже ввели резервный адрес при регистрации аккаунта.
Если вы пользуетесь другим почтовым сервисом, то резервным является адрес, на который зарегистрирован ваш аккаунт, например myusername@yahoo.com.
Для чего нужен резервный адрес
По этому адресу смогут связаться с вами, если:
- потребуется подтвердить ваше имя пользователя при регистрации адреса электронной почты;
- вы не сможете войти в аккаунт Google;
- вы забудете пароль;
- у вас закончится место для хранения данных;
- потребуется уведомить вас о подозрительной активности, связанной с вашим аккаунтом.
Лайфхаки, как сделать аккаунты Google и Gmail безопаснее
Хотя Gmail предоставляет мощные опции безопасности, мы не все из них знаем или используем.
В этой статье расскажем о лайфхаках для того, чтобы обезопасить аккаунты Google и Gmail от несанкционированного доступа, попыток взлома и другой несанкционированной деятельности.
Усильте безопасность вашей учетной записи Google
Включите двухфакторную аутентификацию
Двухфакторная аутентификация — это дополнительная стратегия безопасности, которая лучше защищает вашу учетную запись. При входе в учетку нужно ввести не только пароль, но и второй фактор — пароль, который придет на телефон.
Как включить двухфакторную аутентификацию:
1. Нажмите на Вход в аккаунт Google и на опцию Двухэтапной аутентификации:
2. Нажмите Начать на следующем экране. Google предложит вам использовать телефон в качестве второго фактора.
Если не хотите использовать телефон, нажмите на Выберите другой способ:
Если вы выберете вариант телефона, введите его и нажмите Далее. На ваш номер придет проверочный код. Введите его, и все готово — вы настроили двухфакторную аутентификацию:
Введите резервную информацию
В случае если какая-то информация станет недоступной, хорошей идеей будет добавить резервную информацию.
- Нажмите на Вход в аккаунт Google в панели слева.
- Прокрутите страницу до раздела Параметры восстановления аккаунта:
Добавить или поменять резервный адрес электронной почты
Нажмите на Резервный адрес электронной почты, затем Добавить резервный адрес электронной почты, введите почту, которую хотите добавить, и нажмите Готово:
Отзовите доступ у неавторизованных приложений
Каждый раз, когда вы заходите в приложение или на сайт с учеткой Google, вы разрешаете им доступ к аккаунту. И это разрешение действует неопределенное количество времени. Это значит, что приложение или сайт могут заходить в вашу учетку, когда захотят. Но они могут иметь доступ только к разрешенным информации или услугам.
Это не очень безопасно. Поэтому лучше регулярно проверять аккаунт на неавторизованные и неиспользуемые приложения и отзывать у них доступ.
Как забрать доступ у приложений:
- Нажмите на Безопасность и вход в панели слева → Приложения, у которых есть доступ к аккаунту.
- Нажмите на Управление приложениями:
3. Вы увидите список приложений, привязанных к вашему аккаунту. Это приложения, у которых есть доступ к информации учетной записи в зависимости от прав, которые они получили.
Вы можете нажать на приложение, чтобы посмотреть его детали, включая права доступа и дату, когда вы их выдали.
Вы можете нажать на Отмена доступа, чтобы забрать доступ у приложения:
Забрать права у небезопасных приложений
В Google-аккаунте есть опция, которая разрешает доступ небезопасным приложениям. Хотя включать эту опцию не рекомендуется, вы могли случайно ее активировать — например, чтобы напрямую иметь доступ к письмам в Microsoft Outlook.
Как забрать права у небезопасных приложений:
- Нажмите на опцию Приложения, у которых есть доступ к аккаунту в панели слева.
- Нажмите на Небезопасные приложения разрешены и дезактивируйте опцию.
Проверьте основные действия в аккаунте
Запись операций — полезная мера безопасности, чтобы определить и отследить возможные попытки взлома или несанкционированного доступа. Google не ведет таких записей. Вам нужно регулярно проверять аккаунт самому и отмечать любое подозрительное событие флагом — например, неизвестный аккаунт или обновление информации.
Как проверить запись операций:
1. Нажмите на опцию Действия на устройствах и безопасность аккаунта в браузере.
2. Вы увидите 2 раздела: Недавние события и Недавно использованные устройства. Проверьте, есть ли там запись о подозрительных событиях. Вы можете нажать на Подробнее и Посмотреть подключенные устройства, чтобы просмотреть информацию детально.
Усильте защиту аккаунта Gmail
После того, как вы проверили настройки безопасности в аккаунте Google, можно перейти к настройке вашего Gmail-ящика.
Проверьте настройки Gmail
Нажмите на иконку шестеренки и на опцию Настройки:
Общие
В этой вкладке проверьте:
- Подпись: убедитесь, что подпись правильная и не содержит непонятных ссылок:
- Автоответчик: он должен быть включен или выключен в зависимости от того, что вы настроили, а его содержание должно соответствовать ситуации:
Аккаунты и импорт
В этой вкладке проверьте такие опции:
- Отправлять письма как: убедитесь, что все электронные адреса в этом разделе принадлежат вам.
- Получать почту из других аккаунтов : все электронные адреса в этом разделе должны принадлежать вам.
- Предоставить доступ к своему аккаунту : проверьте, что в списке нет неизвестных адресов. Если есть, это значит, что кто-то получил доступ к вашему аккаунту, и нужно немедленно отозвать этот доступ. Чтобы отозвать доступ, нажмите на Удалить рядом с этим адресом.
Фильтры и заблокированные адреса
В этой вкладке проверьте такие опции:
- Фильтры: убедитесь, что у вас нет подозрительных фильтров, которых вы не добавляли. Если такие есть, удалите их.
- Заблокированные адреса : проверьте, что адреса в этом разделе — те, которые вы добавляли в блок-лист. Если там есть какие-то нужные вам адреса, разблокируйте их.
Пересылка и POP/IMAP
В этой вкладке проверьте такие опции:
- Пересылка: проверьте, что ваша почта не пересылается кому-то без вашего разрешения. Если вы найдете неизвестный адрес, удалите его, чтобы у посторонних не было доступа к вашей почте.
- Доступ по протоколу POP : проверьте, что POP не включали без вашего ведома.
- Доступ по протоколу IMAP : проверьте, что IMAP не включен, если вы его не используете.
Избавляйтесь от подозрительных писем
Заблокируйте электронные адреса
Если вы получаете письмо, которое вам кажется подозрительным, и вы больше не хотите получать писем от этого отправителя, можете его заблокировать. Gmail будет автоматически отправлять будущие письма от этого отправителя в Спам.
Чтобы заблокировать электронный адрес:
- Откройте письмо, отправленное с адреса, который вы хотите заблокировать.
- Нажмите на иконку Опций в верхнем правом углу сообщения и выберите опцию Заблокировать отправителя:
Отмечайте спам
Если на ваш ящик приходят фишинговые письма или письма со спамом, вы можете отметить их как спам. Тогда Gmail будет считать их спамом и в будущем.
Чтобы пометить письмо как спам:
- Откройте фишинговое сообщение/спам.
- Нажмите на иконку Опций в правом верхнем углу и выберите В спам! или Сообщить о фишинге:
Делитесь с нами в комментариях, как вы защищаете свои аккаунты.
Обновлено: 13.02.2023
Чтобы иметь возможность восстановить доступ к своему аккаунту Google, добавьте в него резервный адрес и номер телефона.
Для чего нужны эти данные
Резервный адрес электронной почты и номер телефона помогут вам сбросить пароль, если:
- вы его забудете;
- кто-то другой его поменяет;
- вы потеряете доступ к аккаунту по иной причине.
Как добавить или изменить резервный номер телефона
- Откройте страницу Аккаунт Google.
- На панели навигации слева нажмите Личные данные.
- В разделе Контактная информация выберите Добавьте резервный номер телефона для защиты аккаунта.
- Вы можете:
- добавить номер телефона для восстановления доступа к аккаунту;
- изменить этот номер, нажав на значок «Изменить» ;
- удалить номер, нажав на значок «Удалить» .
- Следуйте инструкциям на экране.
Примечание. Даже после удаления этот номер по-прежнему может использоваться в других сервисах Google. В настройках аккаунта можно указать, в каких целях вы разрешаете использовать свой номер телефона.
Какой номер указывать
Укажите номер мобильного телефона, который:
- позволяет получать SMS;
- принадлежит вам;
- вы регулярно используете и всегда держите при себе.
Как добавить или изменить резервный адрес электронной почты
- Откройте страницу Аккаунт Google.
- На панели навигации слева нажмите Личные данные.
- В разделе Контактная информация выберите Электронная почта.
- Вы можете:
- добавить адрес для восстановления доступа к аккаунту;
- изменить или удалить этот адрес, нажав на значок «Изменить» .
- Следуйте инструкциям на экране.
Какой адрес указывать
Укажите адрес, который:
- вы используете регулярно;
- отличается от вашего адреса аккаунта Google.
Как мы используем ваш резервный номер и адрес
Эти данные помогают защитить аккаунт и восстановить доступ к нему.
Мы можем использовать ваш номер, чтобы:
Если резервный номер совпадает с номером, добавленным в аккаунт, он может использоваться в других целях.
Резервный адрес электронной почты
Мы можем использовать ваш резервный адрес электронной почты, чтобы:
- получить от вас подтверждение имени пользователя при регистрации адреса;
- помочь вам войти в аккаунт, например, если вы забудете пароль;
- сообщить вам о том, что свободное пространство в вашем хранилище заканчивается;
- сообщить вам о подозрительных действиях в вашем аккаунте.
Как устранить неполадки
Не удается войти в аккаунт
Откройте страницу восстановления аккаунта и ответьте на вопросы системы. Вам могут пригодиться советы из этой статьи.
Воспользуйтесь страницей восстановления аккаунта, если:
- вы забыли пароль;
- кто-то изменил ваш пароль;
- кто-то удалил ваш аккаунт;
- вы не можете войти в аккаунт по иной причине.
Совет. Если вы забыли имя пользователя, его можно восстановить.
Не удается изменить информацию для восстановления аккаунта
Вы вошли в аккаунт не так, как обычно, например с нового устройства или в другом городе. Попробуйте повторить попытку:
Современные почтовые сервисы обеспечивают высокий уровень безопасности. Предпринимается все больше мер, чтобы предупредить взлом учетной записи злоумышленниками. Разработчики подобных электронных площадок также предусмотрели резервный адрес электронной почты. В данной статье рассмотрим, что это такое.
Что представляет собой резервный e-mail
Основное предназначение резервного электронного адреса – обеспечение дополнительной защиты от взлома. С его помощью можно будет восстановить доступ к ящику при потере пароля. Также этот дополнительный адрес поможет войти в аккаунт, если злоумышленники его взломали и поменяли учетные данные пользователя. Система защиты устроена таким образом, что при запросе сброса пароля, человеку нужно указать резервную почту. В последующем именно на нее поступает ссылка для восстановления доступа.
На заметку:
Резервная почта может выполнять и другие функции. Например, удобно настроить получение на нее определенных входящих писем.
Основные отличия данных адресов отображаются в следующем списке:
Резервный адрес можно всегда посмотреть в настройках своей учетной записи
Как привязать к электронной почте другой адрес
Процедура добавления резервного электронного адреса в большинстве почтовых сервисов аналогична. В каждом случае пользователю необходимо найти настройки безопасности, где в подходящем разделе необходимо вписать дополнительный e-mail и подтвердить его.
Подробнее рассмотрим, как осуществляется данная процедура (на примере Google):
На заметку:
К учетной записи также рекомендуется привязать свой номер телефона. Это еще больше повысит уровень безопасности и снизит вероятность взлома почты.
Привязка почты с телефона
Привязку дополнительного электронного адреса можно выполнить и с телефона, к которому привязан основной почтовый аккаунт. Действуйте следующим образом:
- Перейдите в раздел с основными настройками смартфона.
- Откройте пункт, где предложен список всех аккаунтов на телефоне.
- Из предложенных вариантов выберите подходящий (например, учетную запись Гугл).
- Перейдите к настройкам аккаунта. Перед пользователем отобразится та же страница, что и на официальном сайте Гугла. Перейдите во вкладку «Безопасность».
Восстановление доступа
При потере пароля от основного электронного ящика восстановить доступ к нему можно с помощью другого e-mail, указанного в настройках. Чтобы это сделать, придерживайтесь инструкции:
Полезные советы
Совет №1
При создании указанных e-mail в их названиях должно быть как можно больше отличий. Это поможет не запутаться во время авторизации или отправки писем. Также не желательно для этих ящиков задавать одинаковые пароли. Если злоумышленники взломают один из аккаунтов, они получат доступ и к другой учетной записи, что оставит пользователя без должной защиты.
Совет №2
Совет №3
Кроме добавления резервного электронного ящика, e-mail можно защитить и другими способами:
Частые вопросы
Почему резервный адрес не привязывается к основному?
Возможно, вы не перешли проверку безопасности. Для изменения настроек необходимо обязательно перейти по ссылке в письме, которое поступит на дополнительный e-mail.
Обязательно ли создавать резервную почту?
Нет. Эту опцию пользователь может подключать по своему усмотрению. Но учтите, что без резервной почты будет гораздо сложнее восстановить доступ к учетной записи при потере пароля.
Каждый сервис, на котором можно зарегистрировать электронный адрес, предлагает пользователю дополнительное усиление безопасности. Вы можете добавить двухфакторную аутентификацию, привязать мобильный номер или почтовый ящик с другим доменом. Все эти контактные сведения помогут вам быстро восстановить доступ к учетной записи. Разберемся, подробнее, что значит резервный адрес электронной почты, чем он отличается от основного, и покажем пример привязки Email.
Назначение резервной почты
У этого ящика может быть и другое назначение – это управление основной почтой с другого аккаунта и пересылка входящих писем. Вы можете задать нужные параметры через настройки электронного адреса.
Теперь разберем главные отличия двух адресов. Они представлены в виде удобного списка:
С технической и практической стороны, если рассматривать два адреса отдельно, они ничем не отличаются друг от друга. Вы можете спокойно перейти на новый аккаунт, перенести все письма, контакты и так далее. Чтобы создать резервный профиль, достаточно просто зарегистрировать новый почтовый ящик на любом из сайтов. Главная процедура – это привязка аккаунта к основному Email.
Полезный совет: в названиях главного и второстепенного адресов должно быть как можно больше отличий. И также не используйте ящики с одинаковыми паролями. Если один аккаунт будет взломан, то и привязанная учетная запись со схожим паролем окажется под угрозой!
Пример привязки дополнительного Email
В большинстве почтовых сервисов процедуры добавления второстепенных аккаунтов крайне похожи. Во всех случаях вам придется найти настройки безопасности, вписать новый адрес и подтвердить его. Поэтому мы рассмотрим данный процесс на примере почты Google:
Как изменить адрес электронной почты в Gmail, есть ли такая возможность? Разбираемся, ищем ответ на этот вопрос – подготовили пошаговую инструкцию, которая поможет сориентироваться даже неуверенному начинающему пользователю. Поехали!
На компьютере
Некоторые почтовые ящики можно менять – хорошая новость! Сначала необходимо сделать следующее:
- Откройте любую страницу Гугл и нажмите на фото профиля на верхней панели;
- Проверьте, какой ящик указан;
- Убедитесь, что именно он используется для входа в аккаунт.
Проверили нужные параметры? Теперь можно приступать к основному вопросу – пора поменять электронную почту в Гугл аккаунте!
- Нажмите на иконку карандашика «Изменить» рядом с наименованием электронного адреса;
- Впишите новые данные для перерегистрации почты.
Если вы решили изменить имя в Гугл почте, учтите – оно не должно использоваться в другом профиле/учетной записи. Продолжаем:
- Следуя инструкциям на экране, завершите процесс привязки;
- Откройте почту и дождитесь получения письма с подтверждением;
- Перейдите по прикрепленной ссылке. Готово!
Почему не получается изменить почту
Важно! Почему вы не можете изменить почту Gmail? Есть несколько параметров, влияющих на настройки:
- Если адрес предоставлен учебным заведением или организацией, на которую вы работаете, нужно обратиться за помощью к администратору;
- Нет ответа на вопрос, как изменить имя почты @gmail – этот домен редактированию не поддается.
Вы узнали все необходимое? Заканчиваем с браузером на компьютере и переходим к мобильным телефонам – свои инструкции есть для каждой операционной системы!
На смартфоне
Как и на компьютере, в мобильной версии необходимо убедиться в возможности внесения изменений в почту – на Андроиде делается так:
- Откройте настройки устройства;
- Перейдите к значку Гугл;
- Выберите блок «Личные данные» в верхней части экрана;
- Кликните по кнопке «Электронный почтовый адрес Gmail» ;
- Если вы не смогли открыть параметр – изменения недоступны.
Теперь попробуем проверить возможность редактирования на Айфоне:
- Откройте приложение Gmail;
- Кликните на значок меню с тремя полосками и перейдите к настройкам;
- Выберите нужный аккаунт и нажмите на кнопку «Управление аккаунтом» ;
- Щелкните по иконке «Личные данные» ;
- Найдите строку с указанием электронки и кликните – если нажимается, редактирование возможно.
А теперь рассказываем о том, как изменить адрес почты Gmail в рамках любой мобильной операционной системы – предварительные действия выполнены, приступаем:
- Нажмите на карандашик рядом с именем электронного адреса Gmail;
- Впишите новый ящик – он не должен быть связан с профилями Гугл;
- Нажмите на иконку сохранения;
- Дождитесь получения письма на указанную электронную почту;
- Кликните по ссылке для завершения операции.
С нашей инструкцией изменить адрес электронной почты аккаунта Google сможет каждый. Просто следуйте за нами – через несколько минут вы привяжете новый ящик, чтобы с комфортом пользоваться нужными сервисами. Удачи!
В некоторых ситуациях пользователям требуется создать новый аккаунт Гугл, но они не знают как это сделать. Поэтому и появляются в Сети вопросы типа, как поменять аккаунт на телефоне андроид. О том, как это сделать, будет рассказано в данной статье.
Зачем нужно менять Google аккаунт
У этого обстоятельства есть несколько причин:
- пользователь не может войти в старый аккаунт. Например, можно забыть личные данные для входа: логин и пароль;
- приобретённый смартфон уже имеет Google account. Одна из самых распространённый ситуаций, когда человек покупает уценённый телефон, который ранее эксплуатировался другим пользователем;
- гаджет выставляется на продажу.
Сохранение нового account Google на операционной системе Android
Важно! Перед продажей своего телефона рекомендуется удалить с него все личные данные во избежание неприятных последствий, иначе можно стать жертвой злоумышленников.
Как изменить аккаунт на андроиде
Существует несколько способов выполнения поставленной задачи:
- создать другой аккаунт посредством удаления старого;
- изменить некоторые настройки существующего аккаунта.
Каждый из вышеперечисленных методов заслуживает отдельного внимания пользователей.
Как удалить существующий аккаунт Гугл
Для осуществления данной процедуры можно воспользоваться следующим алгоритмом:
- Зайти в настройки смартфона.
- Перейти во вкладку «Расширенные» и найти раздел «Аккаунты».
- Откроется меню, в котором будут представлены все аккаунты, сохранённые на данном телефоне. Выбрать Google account.
- Авторизоваться, введя свой логин и пароль.
- Появится кнопка «Синхронизация» и «Удаление». В данном случае нужно выбрать второй вариант.
- Перед деинсталляцией старого аккаунта Гугл на экране смартфона появится предупреждение о невозможности восстановления личных данных после выполнения данной процедуры. Нужно согласиться и нажать на «Ок».
Обратите внимание! В конце потребуется ввести свой пароль от мобильника или графический ключ. После выполнения вышеуказанных действий старый аккаунт будет удалён.
Теперь можно переходить к созданию нового account Google.
Процедура сброса учётной записи Гугл на адроиде
Как создать новую учётную запись
Для этой цели потребуется выполнить ряд простых действий:
Как перейти на другую запись
В отдельных ситуациях требуется выйти из одного аккаунта Гугл и перейти в другой. Это можно сделать как через настройки гаджета, так и через сторонний софт.
Важно! Первый вариант наиболее предпочтителен, т. к. не требует лишних манипуляций.
Сохранение account Google на андроиде
Для смены учётной записи на OC Android существует универсальный алгоритм действий:
На этом процедура смены учётной записи окончена.
Как создать новый аккаунт Google, если есть старый
Новую учётную запись Google можно создать, не удаляя старую. Как сменить аккаунт на телефоне андроид:
- В первую очередь нужно открыть меню параметров смартфона и найти там строчку «Аккаунты».
- На данном этапе необходимо выбрать существующий Гугл аккаунт.
- После появления основного окна щёлкнуть по клавише «Добавить».
- Пройти процедуру создания учётной записи, следуя подсказкам.
Основные сведения по настройке учётной записи
Как изменить личные данные в аккаунте Гугл на андроиде
Как добавить или поменять фотографию своего профиля:
- Зайти в настройки Android-устройства.
- В окне параметров нужно найти строчку «Аккаунты». В открывшемся подразделе кликнуть по названию своей учётной записи.
- Зайти в настройки профиля и нажать на «Управление аккаунтом Google».
- Перейти в раздел «Личные данные». При смене личной информации своего профиля нужно ознакомиться с политикой конфиденциальности.
- Перейти в параметр «Профиль» и нажать на «Добавить фото».
- Выбрать нужный снимок из внутреннего хранилища смартфона.
- Подтвердить действие, нажав на соответствующую кнопку.
Как поменять имя:
- Сначала пользователю необходимо запустить настройки гаджета.
- После выполнения предыдущего действия можно переходить в «Управление аккаунтом Google», следуя инструкции, представленной выше.
- Затем понадобится зайти в свой профиль и выбрать пункт «Имя».
- Далее появится кнопка «Изменить», на которую надо нажать.
- Согласиться с предупреждением о использовании только настоящего имени.
- На последнем этапе пользователь должен набрать имя и нажать «Подтвердить».
Обратите внимание! В этом разделе при необходимости можно поменять дату рождения, прописать свой псевдоним, фамилию, а также пол.
Смена личных сведений в account Google на OC Android
Как изменить пароль учётной записи
Для выполнения поставленной задачи необходимо:
- Открыть окно параметров девайса.
- Щёлкнуть по строчке «Аккаунты».
- Кликнуть по своей учётной записи.
- Нажать на кнопку «Личные сведения».
- Перейти во вкладку «Профиль».
- Из всего списка выбрать пункт «Пароль».
- Нажать на «Изменение пароля своей учётной записи».
- Ввести старый пароль.
- Набрать новые символы.
Важно! Для повышения безопасности не помешает придумать надёжный пароль. Он должен состоять как минимум из восьми символов. При этом желательно использовать не только цифры, но и буквы.
Как поменять или добавить номер телефона:
- Кликнуть по значку шестерёнки на рабочем столе.
- После выхода в это меню надо нажать на строку «Аккаунты».
- Из списка найти свою учётную запись Гугл.
- Далее необходимо открыть вкладку «Личные данные».
- Войти во вкладку «Контактная информация».
- Затем понадобится кликнуть по значку «Телефона».
В этом разделе пользователю предлагаются следующие возможности:
- добавить номер. Предполагает добавление резервного номера. При переходе в этот параметр можно указать название страны и оператора связи, затем ввести номер;
- изменить номер;
- удалить существующий номер. Это можно сделать, нажав на значок корзины, расположенный рядом с номером.
Аккаунты, которые могут быть установлены на смартфоне
Как сменить электронную почту в аккаунте Гугл на андроиде
Осуществление данной процедуры подразумевает несколько этапов, каждый из которых заслуживает непосредственного внимания:
Удостовериться, что адрес можно поменять
На некоторых версиях OC Android выполнить поставленную задачу не представляется возможным. Чтобы это проверить, нужно сделать следующее:
Изменить почту
Предполагает выполнение следующих действий:
- Кликнуть по строке «Изменить»
- Ввести название новую почты. При этом нельзя использовать один и тот же адрес в разных аккаунтах.
- Далее необходимо следовать подсказкам помощника. При выполнении поставленной задачи пользователю нужно будет ввести свой действующий сотовый и согласиться с политикой конфиденциальности Google.
Советы по смене адреса электронной почты
Опытные специалисты дают несколько простых рекомендаций по данному вопросу:
- чтобы заменить адрес, в котором присутствует слово Gmail, надо сначала деинсталлировать свой старый адрес;
- если есть желание изменить домен на Gmail, то нужно добавить его в учётную запись;
- если адрес, который есть в другом аккаунте, требуется ввести в свою учётную запись, то сначала необходимо его деинсталлировать.
Создание нового адреса электронной почты
Как поменять часовой пояс
Для этой цели существует универсальный алгоритм:
- Запустить меню настроек своего гаджета и щёлкнуть по строке «Личная информация», которая находится во вкладке «Аккаунты».
- Найти параметр «Время и дата».
- Перейти в пункт «Смена часового пояса».
- Выбрать нужный город и выставить соответствующие параметры.
Обратите внимание! При смене часового пояса нужно синхронизировать время в Интернете, а также ознакомиться с последствиями осуществления этой процедуры.
Таким образом, было рассмотрено, как поменять аккаунт Гугл на андроиде. Кроме этого, чтобы подкорректировать информацию в своём профиле, можно воспользоваться вышеуказанными рекомендациями.
Читайте также:
- Как пройти коталь кана в мортал комбат на андроид босса
- Как узнать версию навител на андроид
- Андроид бокс для авто что это
- Android studio как отследить скрытие клавиатуры
- Гта сан андреас играть онлайн бесплатно без регистрации без скачивания на андроид
Google аккаунт — сердце большинства смартфонов, работающих на операционной системе Android. Мобильное устройство просит нас авторизоваться или создать учетную запись при первом включении, но, как показывает практика, после этого многие люди забывают и о своем профиле в экосистеме Google, и о пароле для входа в него. Все это выливается в массу трудностей во время настройки нового смартфона, а также при повторной попытке авторизоваться. Если вы оказались в подобной ситуации, то обязательно дочитайте текст до конца, чтобы узнать, как восстановить забытый пароль Гугл аккаунта.
Ситуация не из приятных, но все можно исправить
Содержание
- 1 Как узнать пароль от аккаунта Гугл
- 2 Как восстановить Гугл аккаунт, если забыл пароль
- 3 Как восстановить аккаунт Гугл, если забыл логин
- 4 Как создать новый аккаунт Гугл
Как узнать пароль от аккаунта Гугл
Чаще всего людям, которые забыли пароль Гугл, предлагают сразу перейти к его сбросу. Но я не рекомендую делать это на первых порах. Во-первых, чтобы не выдумывать новый пароль. Во-вторых, потому что просто есть более рациональный метод решения проблемы.
⚡ Подпишись на Androidinsider в Дзене, где мы публикуем эксклюзивные материалы
Вы наверняка входили в аккаунт Google через один из браузеров, установленных на телефоне. А в процессе авторизации многие веб-обозреватели предлагают сохранить пароль. Поэтому первым делом предлагаю сделать следующее:
- Откройте страницу авторизации Google через браузер, в котором вы предположительно входили в учетную запись.
- Если на странице входа автоматически будет заполнено окно с логином — нажмите «Далее». Если нет — введите адрес электронной почты вручную.
- Поставьте галочку напротив пункта «Показать пароль», если веб-обозреватель использует автозаполнение.
Если вы уже входили в аккаунт, а в браузере было включено автосохранение, то сможете увидеть пароль
Есть еще один вариант, как узнать свой пароль от Гугл через веб-обозреватель. Показываю, что нужно делать, на примере Яндекс Браузера:
- Запустите веб-обозреватель.
- Откройте меню нажатием на «три полоски».
- Перейдите в раздел «Мои данные», а затем — «Пароли».
- Отыщите в списке свою учетную запись Google и нажмите на нее.
В вашем браузере список паролей может отображаться в другом месте
Если в списке есть ваш аккаунт Google, то браузер покажет сохраненные логин и пароль. И это касается всех веб-обозревателей, так что обязательно проверьте каждое приложение, через которое выполнялся вход в учетную запись Гугл. В том числе на компьютере и других умных устройствах.
🔥 Загляни в телеграм-канал Сундук Али-Бабы, где мы собрали лучшие товары с АлиЭкспресс
Как восстановить Гугл аккаунт, если забыл пароль
Если найти пароль не получится, придется задаться вопросом, как восстановить Google на Андроиде. Отвечу на него небольшой инструкцией:
- Перейдите на страницу авторизации Гугл.
- Введите логин (адрес электронной почты) и нажмите кнопку «Далее».
- Тапните по надписи «Забыли пароль».
- Следуйте дальнейшим указаниям, которые появятся на экране.
В случае успешной аутентификации вам останется придумать новый пароль
Способ восстановления пароля Гугл напрямую зависит от того, какие данные вы указали в настройках учетной записи. Чем больше информации, тем выше шанс на возвращение доступа. Как правило, Google предлагает вернуть аккаунт через:
- ввод предыдущего пароля;
- всплывающее уведомление на смартфоне;
- отправку кода на привязанный номер;
- отправку сообщения на резервный адрес электронной почты;
- ответ на секретный вопрос;
- указание даты регистрации.
Если предложенный Google вариант восстановления не подходит (например, вы не помните ответ на секретный вопрос), нажмите кнопку «Другой способ». В конечном итоге вы увидите перед собой окно создания нового пароля и сможете восстановить аккаунт Гугл.
⚡ Подпишись на Androidinsider в Пульс Mail.ru, чтобы получать новости из мира Андроид первым
Как восстановить аккаунт Гугл, если забыл логин
Бывает, что человек одновременно забыл логин и пароль Гугл. К счастью, эта ситуация тоже не является безвыходной. А для восстановления доступа нужно действовать следующим образом:
- Откройте страницу входа в аккаунт Google.
- Нажмите кнопку «Забыли адрес электронной почты».
- Укажите номер телефона или резервный e-mail, привязанный к учетной записи.
- Введите имя и фамилию, указанные при регистрации.
- Нажмите кнопку «Отправить», чтобы получить код подтверждения на телефон, или письмо на резервную почту.
- Введите полученный код.
- Выберете учетную запись Гугл, в которую нужно войти.
- Введите пароль от аккаунта. Если не помните — воспользуйтесь опцией «Забыли пароль» и следуйте дальнейшим указаниям.
Чтобы войти без логина, нужно знать адрес резервной почты или номер телефона, привязанный к аккаунту
Как вы понимаете, восстановить доступ получится только в том случае, если к аккаунту были привязаны резервная почта или номер телефона. Иначе вернуть учетную запись не получится и придется регистрировать новый профиль.
❗ Поделись своим мнением или задай вопрос в нашем телеграм-чате
Как создать новый аккаунт Гугл
На нашем сайте мы уже подробно рассказывали о том, как создать аккаунт Google. Поэтому сейчас только краткая инструкция без лишних деталей:
- Откройте страницу регистрации Google.
- Укажите имя и фамилию, а также придумайте логин и пароль.
- Введите дату своего рождения, попутно указав резервный адрес электронной почты (опционально) или номер телефона (по желанию).
- Прочитайте пользовательское соглашение и нажмите кнопку «Принимаю».
Не создавайте новый аккаунт, пока не попробуете все способы восстановления
В конце еще раз напомню, что для более простого доступа к аккаунту и расширения возможностей восстановления логина или пароля нужно стараться заполнить все поля, предлагаемые Google. Так вы не только упростите вход, но и обезопасите учетную запись от взлома, в чем вам также поможет двухфакторная аутентификация.
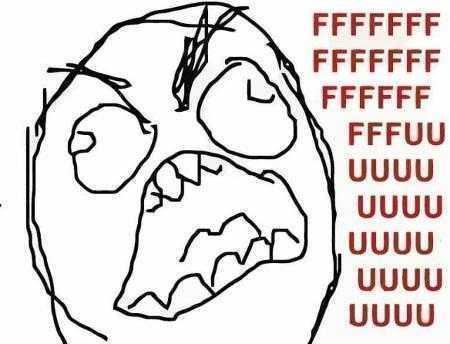
Восстановление Google аккаунта является довольно геморройным процессом, а потому сразу же отметим, что любая бадяга на основе «Валерианы», «Пустырника» и прочей «половы» Вам не помогут, — например «успокаивающее действие средства на основе пустырника наступает через 2-3 недели регулярного приема«, а у нас нет так много времени и потому здесь нужны препараты покрепче!
Отпуск за свой счёт взяли? Препаратами затарились? Ок, начинаем восстанавливать Googl-яАцкий аккаунт.
Пробуем войти в Google аккаунт
Идём на страницу https://accounts.google.com/, вводим адрес электронной почты и видим «Мы не можем подтвердить вашу личность, поэтому войти в аккаунт пока нельзя. Повторите попытку позже или попробуйте восстановить доступ к аккаунту.«.
Восстановление доступа к аккаунту
step 1
Контактные данные: Введите адрес электронной почты для связи (обязательно) — здесь гугл как бы намекает, что своего прежнего ящика тебе уже не видать и пора заводить новый.
step 2
Когда в последний раз вы входили в свой аккаунт Google? (обязательно) — нужно указывать месяц/день/год, но во-первых тут блджад возникает закономерный вопрос, а что подразумевается под последним входом, вход по протоколу IMAP/POP или с помощью веб-интерфейса, а во-вторых если я понятия не имею когда именно был этот самый последний вход. Часто можно примерно вспомнить месяц, но никак не день (ещё бы и час/минуты/секунды запрашивали суки).
Когда вы создали аккаунт Google? (обязательно) — здесь зазор колебаний в пределах месяца и года, которые если предварительно не записать можно и не вспомнить аналогично дате последнего входа в аккаунт Google.
step 3
Укажите не более пяти наиболее часто используемых адресов электронной почты — опять же, хрен знает, что подразумевается под часто используемыми адресами электронной почты? То ли это адреса на которые мы создавали и отправляли письма, то ли это адреса на которые мы чаще всего отвечали — ведь бывает никому и ничего не пишешь, а только отвечаешь на какие-то тикеты и т.п. письма пришедшие от тех. поддержки различных сервисов.
Укажите не более четырех названий ярлыков. Укажите созданные вами ярлыки. Не приводите названия стандартных ярлыков (например, «Входящие», «Отправленные», «Корзина») – это не повлияет на наше решение о восстановлении аккаунта. — ок, здесь можно если не вспомнить, то подсмотреть (если кэш сохранился) в почтовом клиенте.
Укажите первый резервный адрес электронной почты (Подсказка. Это может быть резервный адрес электронной почты, указанный вами при регистрации в Gmail.)
step 4
Укажите не более 4 других продуктов Gmail, с которыми вы работаете, а также приблизительные даты начала их использования.
step 5
Восстановление доступа к аккаунту ххх@gmail.com
Адрес электронной почты для связи с вами: ххх@mail.ru
Чтобы восстановить аккаунт, вам нужно связаться со службой поддержки.
Получить ответ по эл. почте
Мы рассмотрим ваш запрос и ответим на адрес ххх@mail.ru
Сообщите все сведения, которые помогут нам убедиться, что вы являетесь владельцем аккаунта
Какой у вас интернет-провайдер или мобильный оператор? Например, AT&T, Verizon, Comcast или Shaw.
Работает ли электронная почта ххх@gmail.com на другом устройстве? Можете ли вы отправлять и получать сообщения? Например, доступ к электронной почте может сохраниться на компьютере, телефоне или планшете. Да/Нет/Я не знаю
step 6
Восстановление доступа к аккаунту ххх@gmail.com
Адрес электронной почты для связи с вами: ххх@mail.ru
Запрос получен. Спасибо!
Мы рассмотрим ваш запрос и отправим ответ на адрес ххх@mail.ru. Если вы не получите от нас письмо в течение 1–2 часов, проверьте папку со спамом.
Итого
В ответ на проделанные выше манипуляции по восстановлению гугляАцкого аккаунта, незамедлительно получаем от робота такую вот мессагу:
accounts-support-ara@google.com
Здравствуйте!
Потеря доступа к аккаунту – неприятное событие, но мы можем Вам помочь! Для начала мы должны убедиться, что возвращаем аккаунт его законному владельцу.
К сожалению, восстановить доступ к аккаунту ххх@gmail.com пока не удалось по одной из двух причин:
Предоставленной Вами информации недостаточно, чтобы подтвердить, что этот аккаунт принадлежит именно Вам. Отправьте повторный запрос, включив в него следующие сведения:
Где и когда был создан Ваш аккаунт?
Где и когда Вы в последний раз входили в аккаунт?
Какими ещё сервисами Google Вы пользуетесь, и когда приблизительно Вы на них подписались?
Кому Вы чаще всего отправляли письма? Укажите имена или адреса электронной почты.
Какие устройства, браузеры и приложения (например, телефон или браузер Chrome) Вы используете для входа в аккаунт?
Услугами какого интернет-провайдера или оператора мобильной связи Вы пользуетесь?
Как Вы потеряли доступ к аккаунту?
Неверно указано имя пользователя. Если Вы забыли его, пройдите процедуру восстановления. После этого можно будет отправить повторный запрос.Данные меры необходимы для Вашей же безопасности. Подробную информацию о правилах восстановления аккаунтов Google Вы найдете в этой статье. Спасибо за понимание!
С уважением,
команда Google Аккаунтов
Последним из вариантов можно попробовать поплакать горькими слезами на гугляАцких форумах, что скорее всего уже вряд ли поможет.
Перед всем этим были и вопросы типа «Из какого города вы обычно входите в свой аккаунт?«
Я и сам не помню из какого города, — ведь выходя в Интернет через публичную Wi-Fi сеть в целях безопасности почти весь трафик заворачивается через TOR сеть либо SSH-туннель на конце которого все данные также заворачиваются в TOR сеть.
И как я должен помнить из какого города я обычно вхожу в свой аккаунт, да собственно и какое твое собачье дело!?! К тому же, если провайдер покрывает все города страны и выдаёт динамический адрес, то от подключения к подключению город меняется, а указание просто страны для восстановления этой паскуде недостаточно.
Не могу понять, к чему столько геморра и почему эта сволочь при восстановлении доступа не ограничится ответом на контрольный вопрос или кодом восстановления на номер мобильно телефона?
Google-паскуда так и не разблокировала мне мой аккаунт. И думаю, что я не первый и далеко не последний у кого подобные проблемы с восстановлением аккаунта Gmail. Пришлось завести ЯД-почту и менять контактный E-Mail на многих веб-сервисах.
ЯД-почта в сравнении с неадекватным Gmail-ом — это Небо и Земля! Уже на первом этапе регистрации ЯД-почты через TOR-браузер мне понравилось, что меня никто не брал за горло и не требовал мой номер мобильного телефона, а дали возможность в качестве способа восстановления аккаунта выбрать контрольный вопрос кликнув по тексту «У меня нет мобильного телефона«, за что ЯнДексУ мой Большой респект и уважуха. Более того один мой знакомый, юзая ЯД-почту через TOR-сеть уже более года, ещё ни разу не пожаловался на блокировку или ещё на какие-то бы ни было проблемы с его ЯД-аккаунтом.
Отсюда мораль: если хотите жить долго, счастливо и без геморроя, то в качестве постоянного E-Mail никогда не выбирайте Gmail!