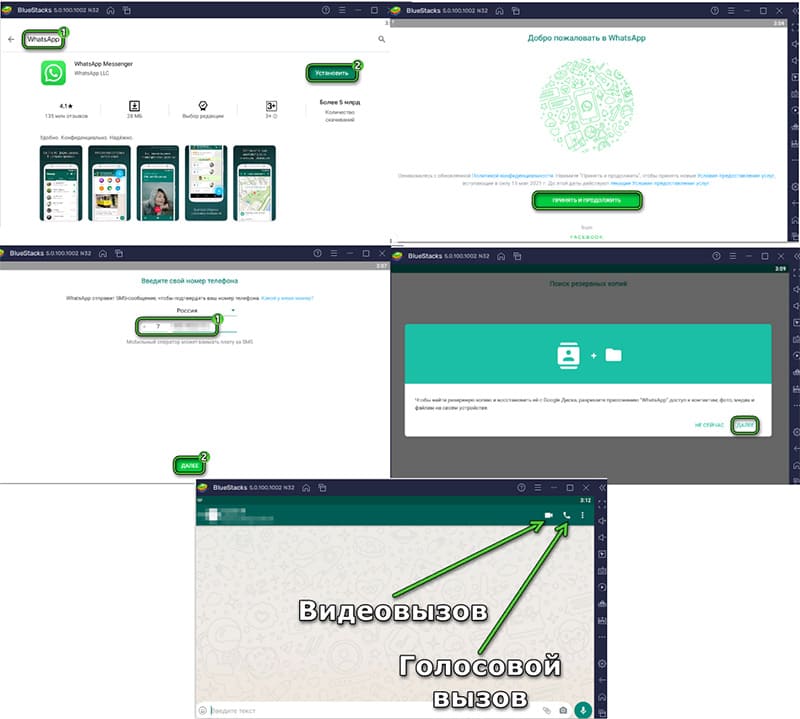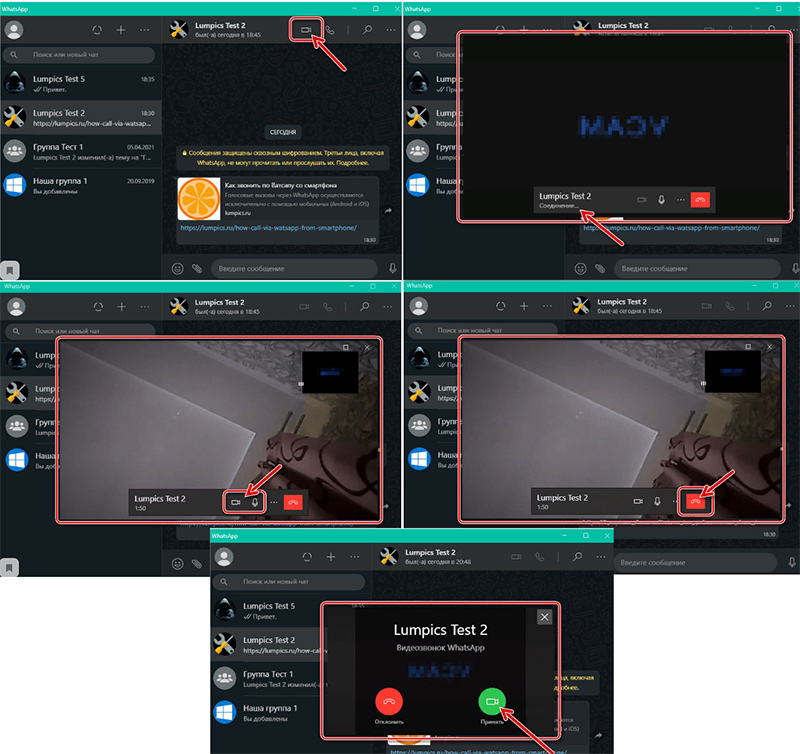Важная информация
Безусловно востребованная и давно успешно используемая на мобильных девайсах функция осуществления аудио- и видеовызовов через WhatsApp была внедрена в программу сервиса для Windows в марте 2021 года. Таким образом, получение возможности осуществлять звонки через рассматриваемый мессенджер с ПК или ноутбука осуществимо только при использовании его десктопного клиента версии 2.2112.10 и выше. Кроме прочего, не лишним будет обновить «главное» приложение WhatsApp на Android-девайсе или iPhone, если констатируется такая возможность.
Читайте также: Как обновить WhatsApp на смартфонах под управлением Android и iOS
Второе обязательное условие для результативного применения следующих инструкций – это заранее выполненные подключение и настройка задействуемых в процессе переговоров подключаемых к десктопу или интегрированных в ноутбук устройств: микрофона, средств воспроизведения звука и, при желании общаться по видеосвязи, – веб-камеры.
Читайте также: Настройка микрофона, колонок, наушников и веб-камеры на компьютере под управлением Windows 10
Вариант 1: Голосовые вызовы
- Если этого не сделано ранее, скачайте с официального сайта и установите на компьютер WhatsApp для Windows.
Подробнее: Инсталляция программы WhatsApp на ПК или ноутбук
- Запустите десктопный клиент мессенджера, авторизуйтесь в нём, отсканировав отображаемый в приветственном окне QR-код с помощью эксплуатируемого на смартфоне приложения WhatsApp.
Подробнее: Сканирование QR-кода для активации десктопной версии мессенджера WhatsApp
- Кликом в перечне слева окна клиента переместитесь в чат с пользователем, которому хотите позвонить.
Если диалог с потенциальным абонентом ещё не вёлся, создайте его: кликните «+» в панели инструментов над списком открытых в мессенджере бесед,
затем отыщите нужного пользователя в «Контактах» и нажмите на его имя.
Читайте также: Добавление и удаление контактов в WhatsApp
- Нажмите на расположенную в панели инструментов над областью с отправленными и полученными в чате сообщениями и выполненную в виде телефонной трубки кнопку – «Аудиозвонок».
- В результате на экране ПК появится перемещаемый мышью виджет с элементами управления осуществляемым через мессенджер голосовым вызовом. Ожидайте ответа абонента.
- Проведите разговор, при необходимости задействуя одну из двух доступных в рамках виджета опций: «Отключить/включить микрофон» и/или «Активация/деактивация видеосвязи».
- Для завершения вызова по вашей инициативе нажмите на красную кнопку с телефонной трубкой,
в результате окошко-виджет через пару секунд исчезнет с экрана.
- Входящие через мессенджер аудиозвонки ознаменовываются появлением на экране специального окна с именем пользователя либо (при отсутствии соответствующей записи в вашей адресной книге) его номером. Таким образом обеспечивается возможность «Принять» либо «Отклонить» вызов – кликните по соответствующей вашим потребностям и желаниям в тот или иной момент кнопке. Сам процесс переговоров через WhatsApp в рассматриваемом случае проводится и завершается в мессенджере точно таким же образом и так же управляем, как и в случае с исходящими от вас голосовыми звонками.

Вариант 2: Видеовызовы
Видеосвязь через WhatsApp с компьютера организовывается практически аналогично вышеописанным аудиозвонкам, — разница здесь лишь в интерфейсе элементов программы, которые обеспечивают инициацию/приём вызова и управляют его процессом.
- Выполните пункты 1-3 из предложенной выше в этой статье инструкции.
- Кликните по расположенной справа от имени собеседника в чате над областью с сообщениями кнопке «Камера».
- Ожидайте ответа вызываемого пользователя WhatsApp.
- Проведите сеанс видеосвязи. В процессе вы можете временно отключать микрофон и свою камеру, используя кнопки на расположенной внизу виджета с транслируемым собеседником изображением панели.
- Чтобы завершить видеозвонок, кликните по красной кнопке с изображением телефонной трубки на указанной в пункте выше панели инструментов.
- В момент поступления входящего видеовызова в ваш WhatsApp на ПК, как и в случае с аудиосвязью, на экране последнего отобразится окно с информацией о запрашивающем сеанс абоненте. Щёлкните в нём «Отклонить» или «Принять», и во втором случае проведите разговор с использованием вашей и собеседника веб-камер аналогичным для исходящих с вашей стороны видеозвонков образом.


Еще статьи по данной теме:
Помогла ли Вам статья?
Содержание
- 1 WhatsApp — скачка и установка десктопного приложения
- 2 Установка официальной версии приложения
- 3 Видеозвонок в десктопной версии WhatsApp
- 4 Голосовой вызов в десктопной версии WhatsApp
- 5 Звонки в web-версии Вацапа
- 6 Альтернативный вариант
- 7 Заключение
- 8 Видео по теме
В один из последних релизов Вацап была добавлена новая функция — видео и аудио звонки. Благодаря этому теперь в десктопной версии приложения можно не только отправить SMS-сообщение, а также и позвонить. До этого момента сделать звонок с компьютера в Вацапе можно было только неофициальными методами (например, через различные эмуляторы), то сейчас сделать звонок очень просто.
WhatsApp — скачка и установка десктопного приложения
Пользователей интересует такой вопрос — можно ли звонить по WhatsApp с компьютера? Для того чтобы в Вотсап сделать звонок, надо всего две вещи — хорошее Интернет-соединение плюс одна из последних версий программы. Звонки можно делать тем пользователям, которые установили Вацап. Кроме того, чтобы совершить звонок в WhatsApp надо иметь под рукой компьютер или смартфон. Мы далее в статье рассмотрим — как можно позвонить по WhatAapp с компьютера.
Важно! Дозвониться можно, как до десктопной, так и до мобильной версии приложении.
Установка официальной версии приложения
Чтобы сделать аудио или видеозвонок с компьютера в WhatsApp, придется сначала скачать, а затем сделать установку приложения.
WhatsApp — как можно установить? Следующая инструкция подскажет как это сделать:
- Открываем веб-страничку приложения www.whatsapp.com/download/?lang=ru.
- Затем нажимаем «Скачать».
- Выбираем нужную нам версию ОС и загружаем файл.
- Кликаем по файлу 2 раза и ожидаем пока завершится автоматическая инсталляция приложения.
После завершения установки заходим в систему. Для этого надо будет использовать код QR. Открываем в смартфоне через «WhatsApp Web» сканер QR-кода и сканируем код, который отобразится на дисплее вашего компьютера.
Совет! Всегда надо использовать официальные версии приложения. Иначе есть вероятность заражения ПК различными вредоносными программами и вирусами. В том случае, если кнопка видеовызовов не отображается, придется обновить сам Вацап.
Видеозвонок в десктопной версии WhatsApp
Возможность совершения видеозвонков в Вацап в ноутбуках и через комп появилась весной 2021 г. При этом на качество видеосвязи будет влиять установленная камера и скорость Интернет-соединения.
Как сделать видеозвонок по WhatsApp на ПК? Для этого надо сделать следующее:
- Открываем приложение.
- Нажимаем на аватарку собеседника, которая располагается слева. Второй вариант — находим нужного нам человека с помощью телефонной книги.
- Чтобы сделать видеозвонок нажимаем на значок в виде видеокамеры, который расположен вверху экрана.
- После этого начинается видеозвонок. При этом веб-камера включается автоматом. Специально активировать ее не потребуется.
Для информации! Когда Вотсапп не смог определить камеру, нажимаем на меню в виде многоточия в нижней части дисплея и выбираем нужный нам вариант оборудования. Такой вриант выбора оборудования возможен только во время вызова.
Голосовой вызов в десктопной версии WhatsApp
Как позвонить через WhatsApp и сделать голосовой вызов будет рассказано далее в данном разделе. Алгоритм действий такой же, как и при совершении видео звонков.
Чтобы совершить голосовой вызов на компьютере надо:
- Находим нужного собеседника в телефонной книге или среди имеющихся диалогов.
- Открываем чат с данным собеседником.
- Кликаем по значку в виде телефонной трубки в верхнем правом углу.
- Начинаем голосовое общение.
Важно! Когда не получается сделать звонок в WhatsApp, надо проверить Интернет-соединение.
Раньше звонить с компьютера в десктопной версии Ватсапа можно было только в бета-версии приложения. Теперь она доступна, как стандартная опция.
Звонки в web-версии Вацапа
Можно ли через WhatsApp Web сделать видеозвонки с компьютера? Ответ однозначный — через WhatsApp Web сделать их нельзя. Ватсап Веб разработчики почему-то решили не наделять такой функцией. В данный момент через WhatsApp Web можно только отправлять сообщения и различный контент. А вот чтобы позвонить в Ватсапе, надо будет воспользоваться смартфоном или официальным приложением для ПК.
Альтернативный вариант
Как еще можно звонить в WhatsApp с компьютера? Как говорилось ранее, видео и аудиозвонки в web-версии отсутствуют и пользователи могут вести только переписку. Но звонить через WhatsApp на компьютере можно через программу-эмулятор. В данном эмуляторе можно сделать запуск полноценной мобильной версии приложения Вотсап. В данной программе вы можете создать виртуальный вариант Андроид-устройства, которое обладает всем возможным функционалом.
Для примера, можно воспользоваться эмулятором Блюстакс. Он абсолютно бесплатный и очень удобный.
Важно! Главное отличие web-версии WhatsApp от мобильной — нет возможности выполнения звонков. Решить это можно с помощью установки эмулятора Android на компьютере.
Чтобы установить эмулятор делаем следующее:
- Открываем официальную страницу приложения www.bluestacks.com/ru/index.html.
- Нажимаем кнопку загрузки.
- Затем делаем запуск скачанного файла «exe».
- Используем предложенные настройки без изменений и далее кликаем по кнопке «Установить сейчас».
- Ожидаем пока программа будет скачана с сервера, а затем распакована в память ПК.
- После завершения предыдущего пункта, программа-эмулятор запустится. Надо учесть, что во время 1-го старта эмулятор подстраивается под ОС и это может занять определенное время.
Для информации! Все последующие разы BlueStacks можно открывать с помощью ярлычка, который появится на рабочем столе. В разделе «Мои игры» на главном экране эмулятора будут появляться все ярлычки мобильного софта, который был ранее установлен. Это относится и к приложению WhatsApp.
Устанавливаем в эмуляторе приложение Вацап через стандартный вариант для всех смартфонов на базе Android — Google Play Market. В BlueStacks можно встретить название Google Play.
После установки приложения, необходимо будет войти в свою учетную запись. Для чего:
- Кликаем по «Принять и продолжить».
- Если потребуется, то выбираем свою страну из общего списка доступных стран.
- Далее в специальное поле вбиваем телефонный номер, к которому привязана учетная запись.
- Тапаем «Далее», а после по «ОК».
- Дожидаемся SMS с кодом, который подтвердит наш номер. Получаем код и далее вводим его. Если SMS-код не поступил, то запрашиваем его через опцию «Позвонить мне».
- Ожидаем завершение процедуры.
- Даем все нужные доступы и разрешения, делаем настройку профиля.
Последний шаг — осуществляем звонок на WhatsApp.
Потребуются следующие шаги, чтобы можно было звонить с WhatsApp:
- Завершаем авторизацию и потом открываем раздел «Чаты».
- Листаем список всех чатов и находим диалог с нужным нам пользователем.
- Открываем данный чат.
- В данном диалоге нажимаем по изображению телефонной трубки, которое расположено в верхнем правом углу экрана.
- Ожидаем пока встроенные алгоритмы сделают установку зашифрованного соединения.
После того как послышаться гудки, останется только дождаться ответа от собеседника. Надо учесть, что для звонков кроме микрофона с наушниками, потребуется еще и веб камера. А также надо будет дать разрешение эмулятору на использование данных периферийных устройств.
Заключение
После прочтения данной статьи пользователи получат ответ на вопрос — как позвонить через WhatsApp на компьютере. Аудио и видеосвязью в Вацап пользователи сейчас могут воспользоваться как на ноутбуке, так и на персональном компьютере. Такую возможность разработчики внедрили в 2021 году. Данная функция есть в приложении, которое доступно на официальном ресурсе совершенно бесплатно. В том случае, когда на смартфоне нет возможности отсканировать код QR во время входа, можно использовать вариант мобильной сборки на эмуляторе. Главное помнить — чтобы звук и видео были доступны во время звонка, предоставьте доступ к камере и микрофону приложению!
Видео по теме
Можно ли звонить с ноутбука по Whatsapp Web — включение камеры для разговора
На чтение 4 мин Просмотров 596
Одна из самых востребованных функций в сервисе «ВатсАп Веб» – видеозвонки для компьютера. Я часто общаюсь с друзьями по видеосвязи через мессенджер после того, как такая возможность появилась в марте 2021 г.
Содержание
- Можно ли звонить по WhatsApp с компьютера
- Использование эмулятора
- Настройка «ВатсАпа»
- Совершение видеозвонков
- Как звонить по видео с компьютера через «ВатсАп»
- Проблемы при совершении видеозвонков в WhatsApp с ПК
- Обзор
Можно ли звонить по WhatsApp с компьютера
Чтобы узнать, можно ли звонить через WhatsApp Web с ноутбука или ПК, нужно проверить выполнение нескольких условий:
- на телефоне установлена новая версия утилиты;
- прошивка десктопного приложения 2.2112.10 и выше;
- к компьютеру подключены микрофон, веб-камера, средства воспроизведения аудио.
Сделать голосовой вызов по «ВатсАпу» на компьютере можно так:
- Скачать и установить клиент мессенджера с официального сайта.
- Запустить его на ПК.
- Отсканировать на смартфон появившийся QR-код.
- Войти в свой аккаунт.
- Перейти в раздел чатов.
- Найти нужного собеседника или создать новый контакт.
- Открыть панель инструментов.
- Нажать на иконку с зеленой телефонной трубкой.
- Дождаться ответа.
- Выбрать опцию включения микрофона.
- Закончив разговаривать, тапнуть по значку с красной телефонной трубкой.
При получении входящего аудиозвонка на экране появится окно, в котором будет указано имя пользователя. Если его нет в телефонной книге, то высветится номер входящего вызова. Принять его можно нажатием соответствующей кнопки. Нежелательные звонки прекращаются кликом по значку «Отклонить».
Использование эмулятора
Позвонить через «ВатсАп Веб» по видеосвязи на компьютере или ноутбуке можно с помощью эмуляторов.
Самые востребованные из них:
- GenyMotion;
- NoxPlayer;
- BlueStacks.
Однако перед установкой нужно знать их недостатки:
- потребность в использовании смартфона для приема СМС при активации аккаунта;
- требовательность к технической части ПК в сфере поддержки режима виртуализации;
- необходимость в подборе микрофонов, наушников, камер, т.к. не все модели корректно работают с эмуляторами.
Настройка «ВатсАпа»
Настроить мессенджер на примере утилиты «БлюСтакс» можно следующим образом:
- Убедиться во включенном состоянии виртуализации.
- Скачать установочный файл с официального сайта.
- Запустить его и установить эмулятор согласно подсказкам.
- Ввести имя пользователя и пароль от аккаунта в Google или зарегистрироваться заново из браузера.
Далее нужно русифицировать утилиту:
- Запустить BlueStacks.
- Перейти к «Моим приложениям» и выбрать из них системные.
- Открыть раздел настроек.
- Выбрать «Персональные».
- Тапнуть по строке Languages & Input.
- Кликнуть по Languages.
- Зайти в меню Add a language.
- Пролистать его вниз.
- Добавить русский.
- Открыть вкладку Language preferences.
- Нажать на поле «Русский» и удерживать его несколько секунд.
- Перетащить надпись на первое место.
Далее нужно установить и настроить WhatsApp:
- Открыть «Мои приложения» в эмуляторе.
- Перейти в Google Play.
- Тапнуть по полю My Apps & Games.
- Нажать на иконку с лупой и набрать название мессенджера.
- Установить его по предложенной инструкции.
- Принять условия политики конфиденциальности.
- Разрешить доступ к медиаустройствам.
- Ввести номер телефона в специальной строке.
- Дождаться СМС с кодом и набрать его в выделенном поле.
- Придумать имя пользователя и пароль.
Мессенджер готов к работе.
Совершение видеозвонков
Чтобы сделать видеозвонок в WhatsApp через эмулятор, необходимо:
- Открыть раздел «Звонки».
- Нажать на значок с изображением трубки в правой нижней части экрана.
- Предоставить приложению доступ к телефонной книге.
- Выбрать абонента или создать новый контакт.
- Разрешить сбор данных о местоположении, СМС-сообщениях и календарных датах.
- Кликнуть по иконке с видеокамерой.
- Дождаться ответа собеседника.
- Начать общение в режиме онлайн.
Как звонить по видео с компьютера через «ВатсАп»
Позвонить другу или родственнику в видеорежиме через WhatsApp можно следующим образом:
- Запустить мессенджер.
- Авторизоваться в «Личном кабинете».
- Кликнуть по значку «Камера» правее имени абонента в чате.
- Дождаться ответа.
- Поговорить с собеседником.
- Прекратить общение нажатием красной кнопки с телефонной трубкой.
Проблемы при совершении видеозвонков в WhatsApp с ПК
Чаще всего во время звонков в мессенджере с компьютера или ноутбука возникают следующие проблемы:
- Отсутствует соединение с интернетом. Решить проблему помогут перезагрузка ПК или роутера, а также подключение к другой сети.
- Самопроизвольный сброс вызова. Режим экономии и «блютус» должны быть отключены.
- Не слышен звук звонка. Нужно проверить уровень громкости и исправность динамиков.
- Собеседник не слышит произносимые слова. Скорее всего, вышел из строя микрофон.
- Приложение не видит контактов в списке абонентов. Надо проверить формат номера телефона, допуск приложения к телефонной книге или добавить адресата в нее.
Большинство неполадок я устраняю самостоятельно.
Стабильную работу обеспечивает установка свежей прошивки мессенджера и эмулятора.
Для решения сложных неисправностей лучше обратиться в службу технической WhatsApp.
Обзор
Ряд пользователей Windows задавали ряд вопросов, таких как: могу ли я сделать видеозвонок WhatsApp в Windows 10/11, доступен ли WhatsApp для Windows 10/11, как установить WhatsApp на моем ПК и т. д.
WhatsApp — популярный клиент для обмена мгновенными сообщениями для смартфонов. Из-за огромной популярности WhatsApp приложение перебралось со смартфонов на ПК с Windows 10/11.
Могу ли я использовать WhatsApp в Windows 10/11?
Официальное приложение WhatsApp наконец-то доступно для рабочего стола Windows, а это означает, что пользователи Windows 10/11 теперь могут использовать WhatsApp на рабочем столе Windows без необходимости открывать веб-браузер.
Хотя WhatsApp для рабочего стола Windows 10/11 — отличная новость для миллиардов пользователей ПК, факт в том, что WhatsApp для рабочего стола Windows — это не что иное, как улучшенная версия WhatsApp Web.
Несмотря на то, что настольная программа WhatsApp для Windows быстрая и отзывчивая, в отличие от WhatsApp для Интернета, вам все равно необходимо иметь активное подключение к Интернету, чтобы ваш компьютер мог отправлять и получать сообщения/фотографии/видео/аудио на рабочем столе Windows.
Как получить приложение WhatsApp в Windows 10?
Важно отметить, что изначально WhatsApp был доступен только для 64-битной или x64-разрядной версии Windows. К счастью, несколько месяцев назад команда WhatsApp выпустила установщики для 32- и 64-разрядных версий.
Следовательно, чтобы получить приложение WhatsApp в Windows 10, теперь вы можете установить рабочий стол WhatsApp как в 32-разрядной, так и в 64-разрядной операционной системе Windows. Выполните следующие действия, чтобы установить приложение WhatsApp:
- Посетите страницу веб-сайта WhatsApp и нажмите кнопку «Загрузить для Windows», чтобы загрузить установочный файл.
- Дважды щелкните файл установщика, чтобы установить его.
- После установки запустите WhatsApp на своем ПК, чтобы увидеть следующий экран с QR-кодом.
- Запустите приложение WhatsApp на своем телефоне и убедитесь, что ваш смартфон подключен к Интернету.
- Нажмите «Настройки» (iPhone) или «Меню» (Windows Phone и Android), нажмите «Связанные устройства», а затем нажмите кнопку «Связать устройство», чтобы открыть сканер QR-кода.
- Используя свой смартфон, отсканируйте QR-код, который отображается на вашем компьютере с Windows 10/11, а затем нажмите кнопку «ОК», «Понял» или аналогичную кнопку, чтобы подтвердить сканирование.
Приложение WhatsApp на вашем телефоне отправит отсканированную информацию на серверы WhatsApp, а ваша программа WhatsApp на рабочем столе Windows 10 теперь должна отображать ваши последние сообщения. Вот и все!
Есть ли в WhatsApp Web видеозвонки?
Простой и прямой ответ на этот вопрос: Да, WhatsApp позволяет выполнять сквозное шифрование видео и голосовых вызовов с помощью любого веб-браузера по вашему выбору, будь то Opera, Google Chrome и некоторые другие жизнеспособные веб-браузеры, которые мы рекомендуем..
Как я могу активировать видеозвонок WhatsApp на ПК?
Как я могу позвонить в WhatsApp из WhatsApp Web?
- Нажмите Windowsклавишу, найдите свой браузер и запустите его.
- Войдите в свой WhatsApp Web, отсканировав QR-код.
- Откройте индивидуальный чат контакта, которому вы хотите сделать видеозвонок.
- Нажмите на значок видеозвонка и все!
Чтобы сделать видеозвонок с помощью WhatsApp Web в Windows 10/11, мы рекомендуем использовать браузер Opera, так как в нем есть встроенная функция приложения WhatsApp. Он прост в использовании и имеет самые широкие возможности настройки.
Кроме того, он дает доступ к нескольким другим платформам обмена сообщениями, чтобы извлечь выгоду при его использовании. Следовательно, это экономит усилия и время.
Как я могу позвонить в WhatsApp из приложения WhatsApp?
- Запустите приложение WhatsApp с рабочего стола.
- (Поскольку вы привязали свою учетную запись WhatsApp к компьютеру). Ваша учетная запись WhatsApp сразу же откроется на экране.
- Теперь откройте чат и щелкните значок голосового вызова или значок видеозвонка в правом верхнем углу, чтобы позвонить контакту.
Если вы выполнили шаги по активации WhatsApp на своем компьютере, выполните следующие действия, чтобы легко совершать звонки.
Как записать видеозвонок в Windows 10/11?
- Нажмите Windowsклавишу и G, чтобы открыть окно игровой панели.
- Все, что вам нужно сделать сейчас, чтобы начать запись экрана, — это нажать кнопку захвата, и она начнется.
- Нажмите кнопку еще раз, если хотите остановить запись. Вы также можете использовать сочетание клавиш Windows key+ Alt+ Rдля запуска и остановки записи.
Игровая панель — это панель инструментов Microsoft, позволяющая геймерам записывать снимки экрана и видеоклипы прямо из своих игр. Хотя эта функция предназначена для игр, вы также можете использовать ее в обычных работах, таких как запись звонков в WhatsApp.
Также есть кнопка «Настройки», используемая для установки ограничения на продолжительность вашей записи, поэтому вам не нужно беспокоиться о заполнении места на жестком диске.
Видеозвонок WhatsApp на рабочем столе не работает: распространенные причины и как это исправить
Пытались позвонить в настольном приложении WhatsApp, но не получается? ознакомьтесь с этими распространенными причинами и исправлениями.
- Проблемы с подключением к Интернету: убедитесь, что ваш компьютер и телефон подключены к Интернету, и у вас есть надежное подключение к Интернету.
- Обновите WhatsApp до последней доступной версии, потому что устаревший WhatsApp также может вызывать эту проблему.
- Убедитесь, что ваше устройство поддерживает вызовы с рабочего стола. Звонки с рабочего стола доступны в 64-разрядной версии Windows 10 1903 и новее, а также в macOS 10.13 и новее.
- Убедитесь, что у вас активно подключены микрофон, камера и динамики.
- Устраните неполадки с микрофоном и динамиками в настройках звука компьютера.
- Используйте гарнитуру для лучшего звука. Использование отдельного внешнего микрофона и динамиков может вызвать эхо.
- Убедитесь, что вы предоставили WhatsApp разрешение на доступ к вашему микрофону и камере.
Вышеупомянутые разрешения могут исправить видеозвонок WhatsApp, который не работает для многих пользователей.
















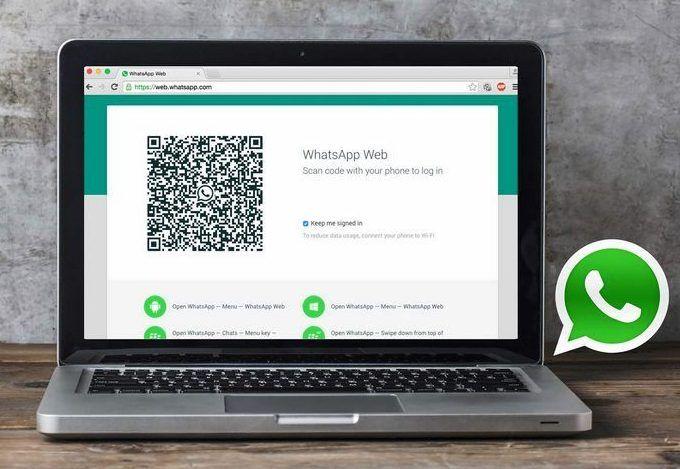
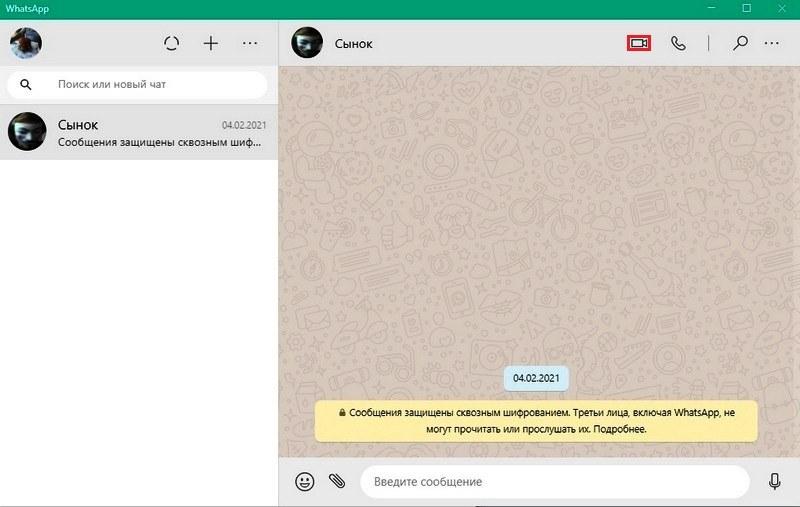

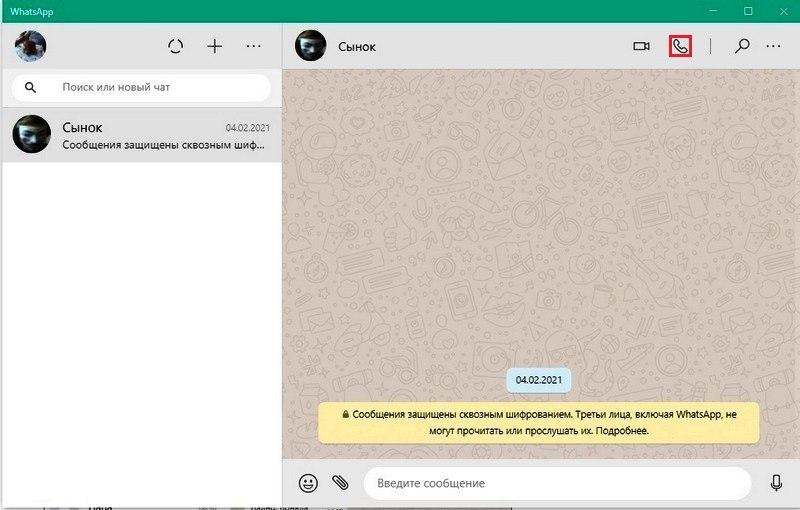
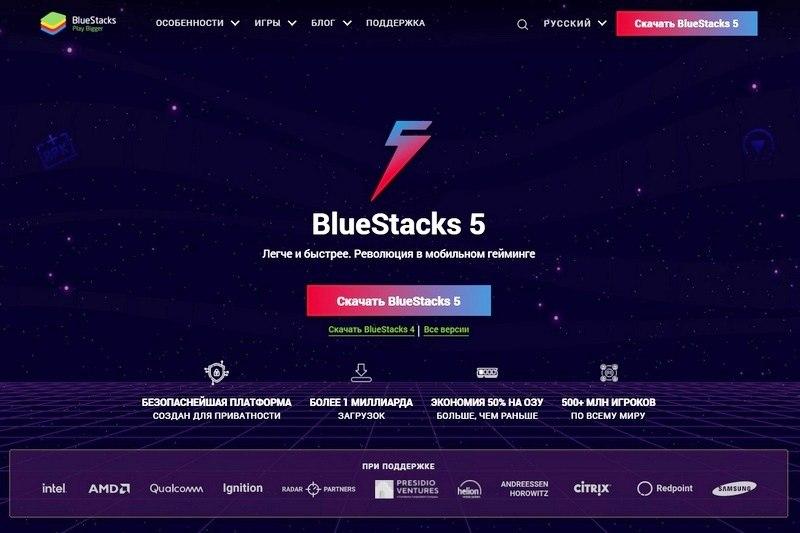
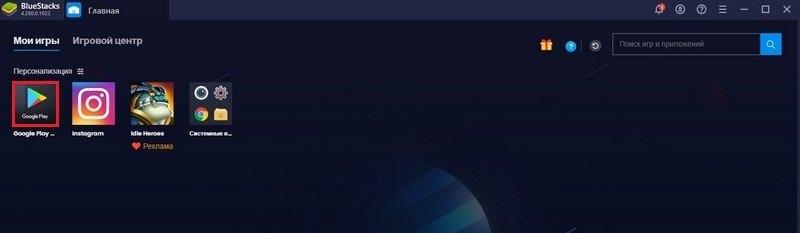
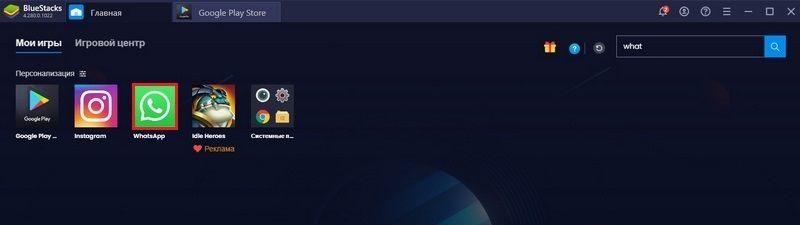

.jpg)