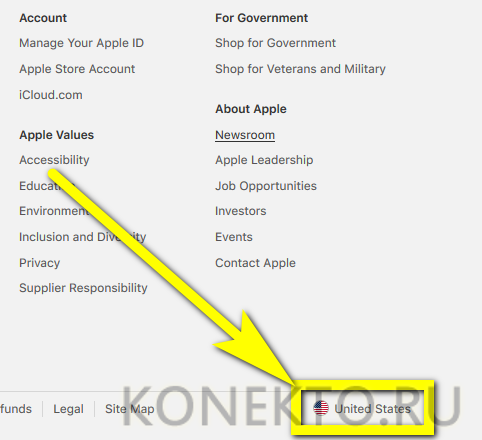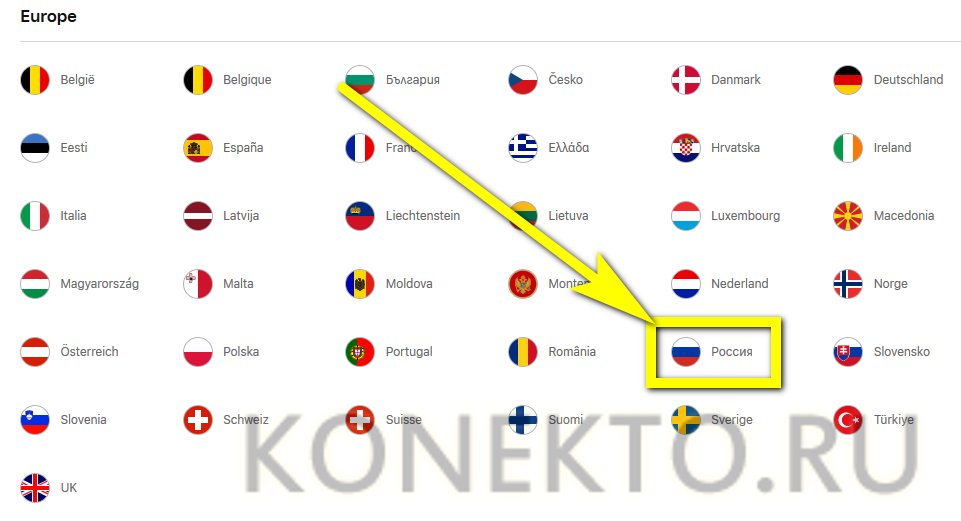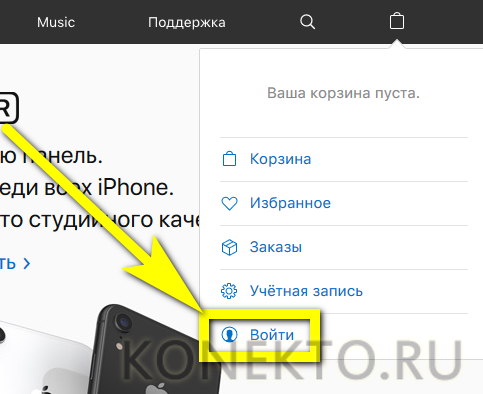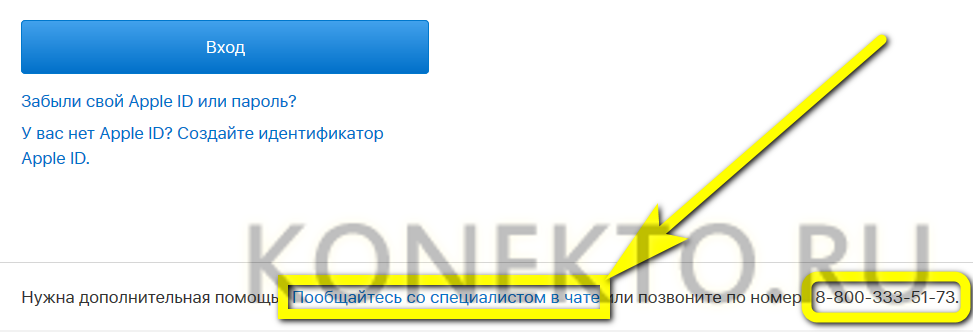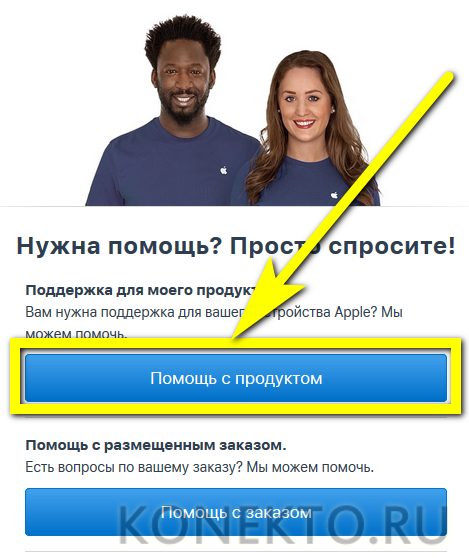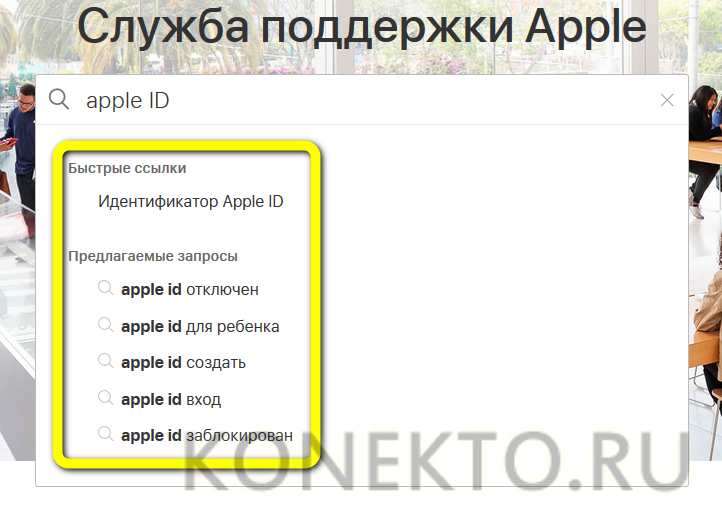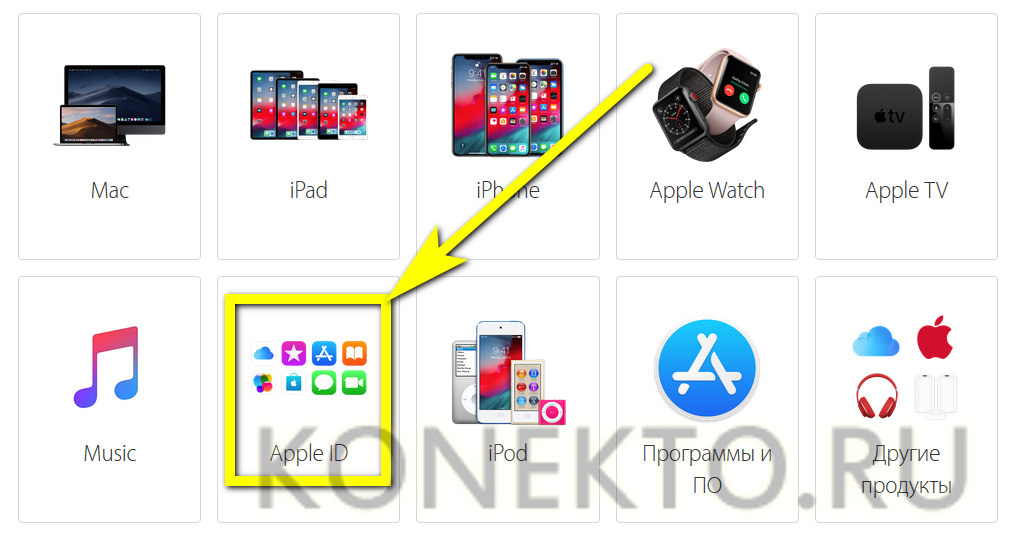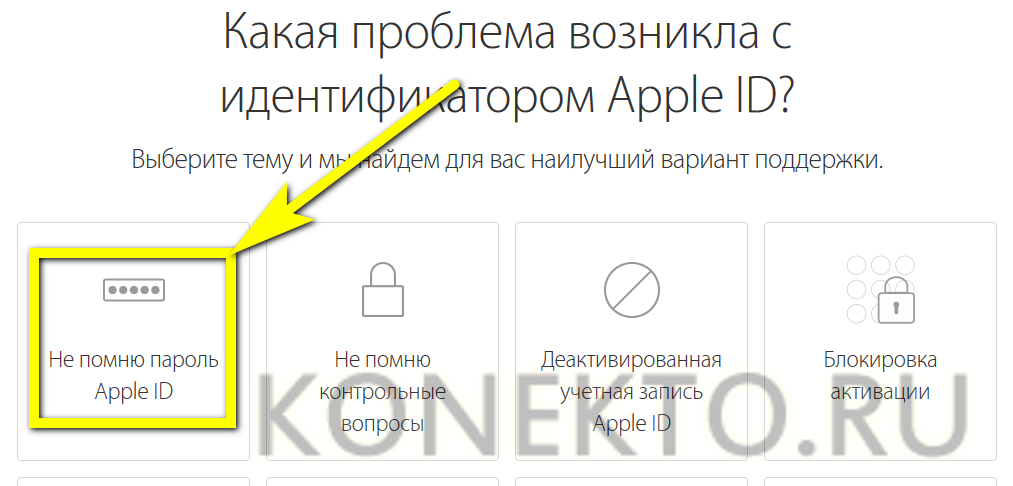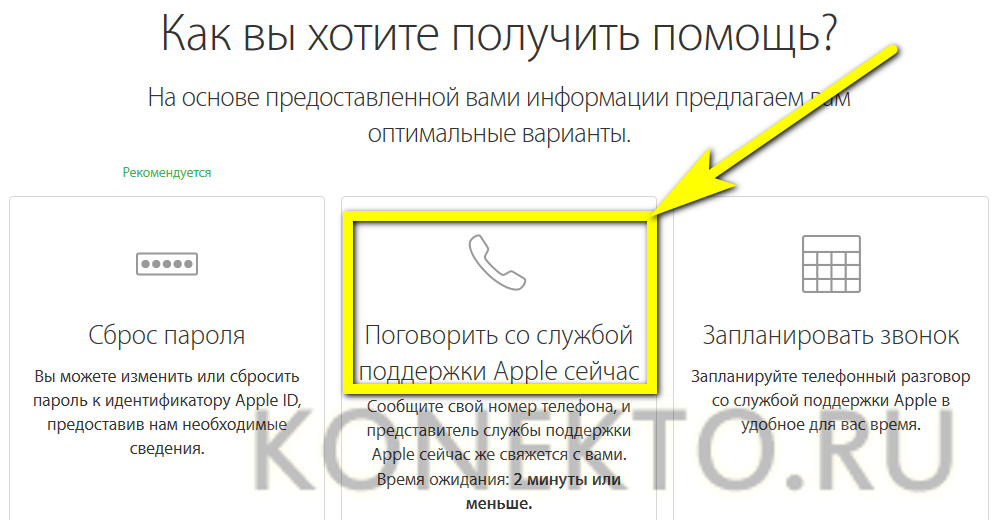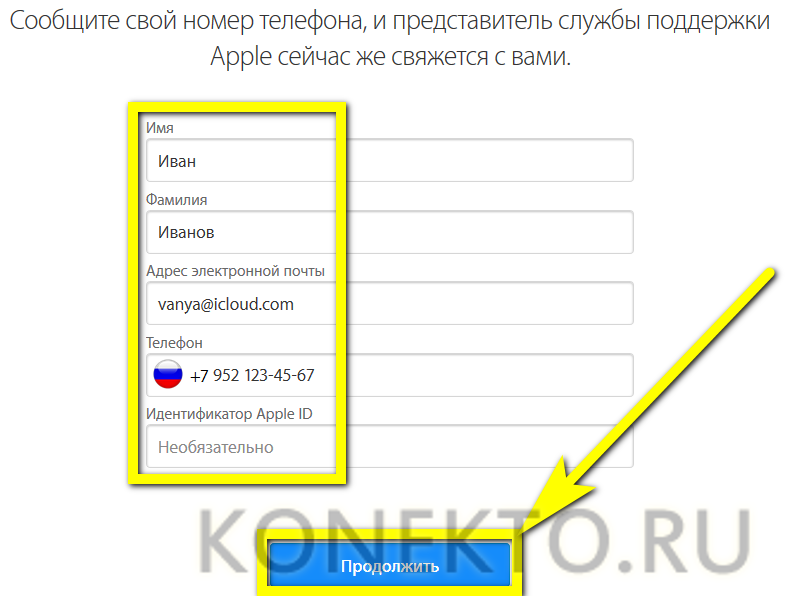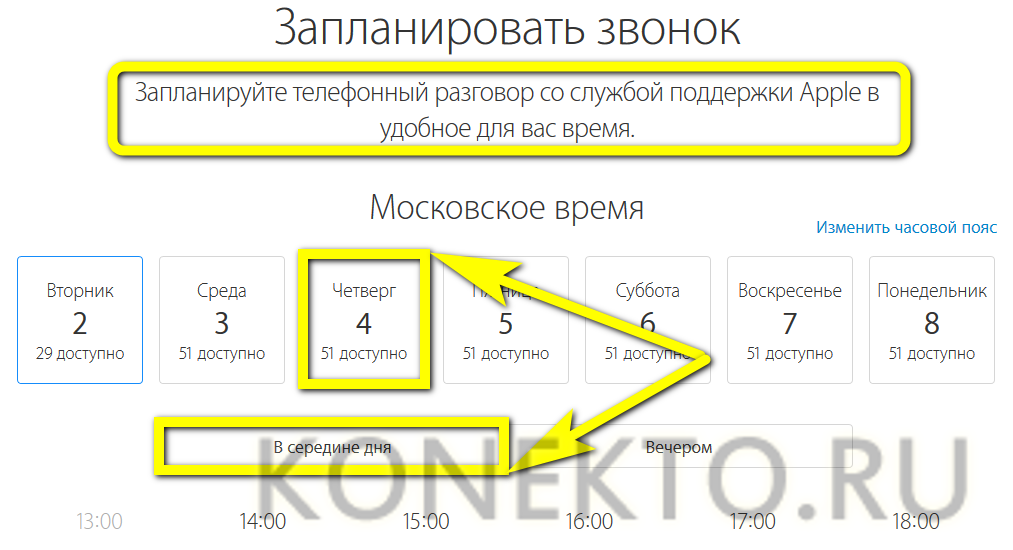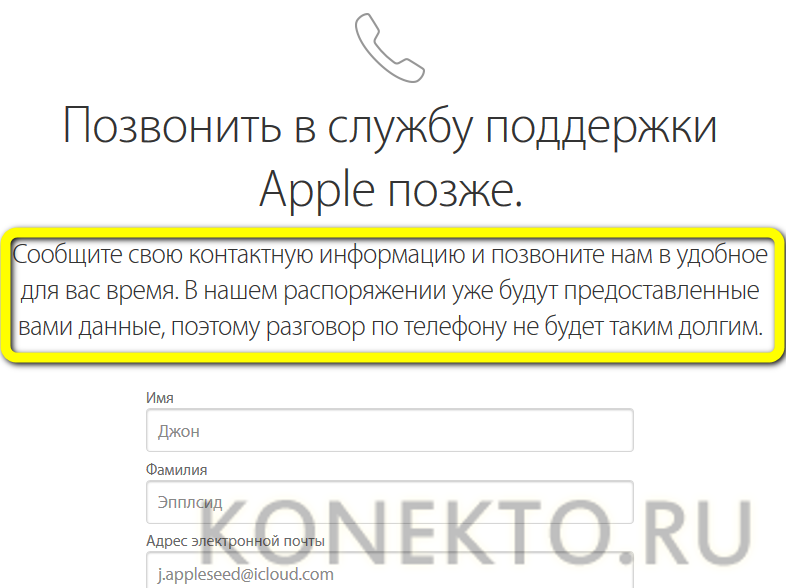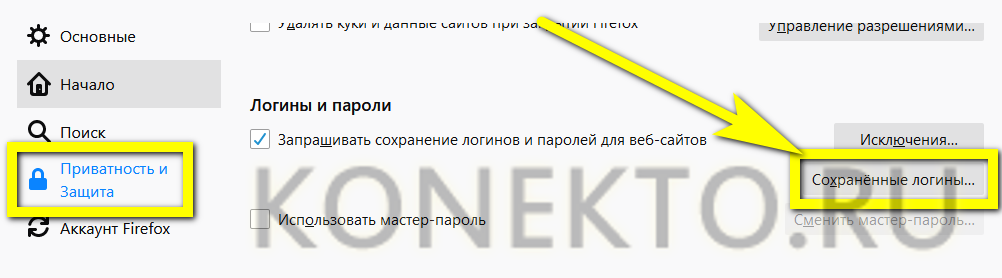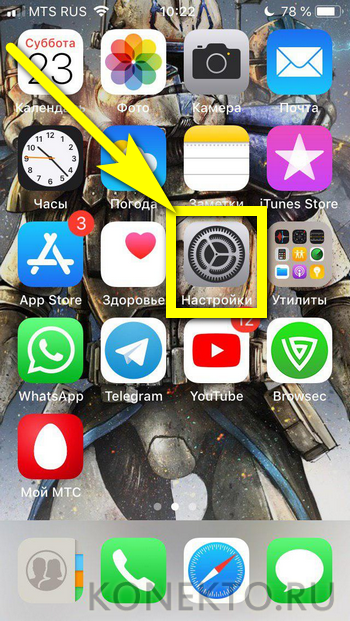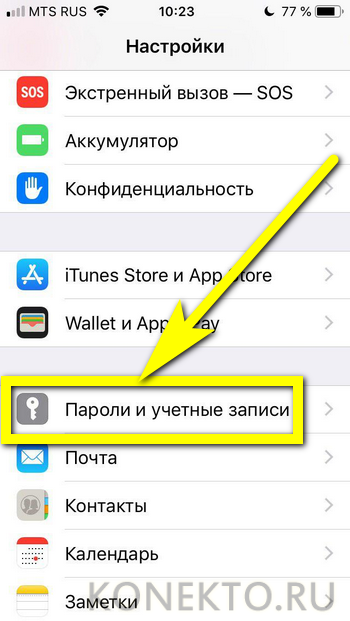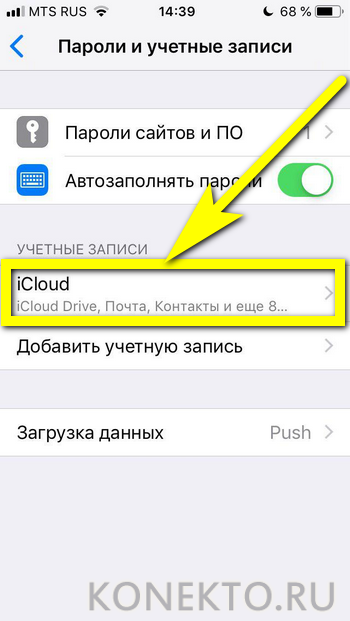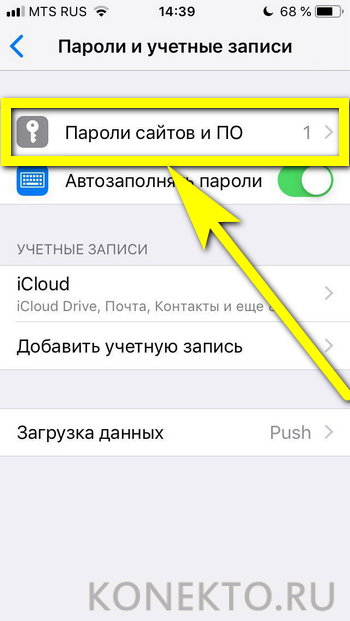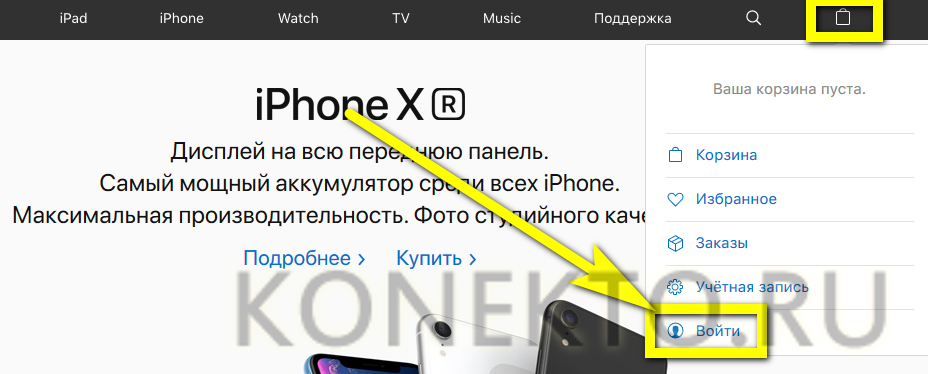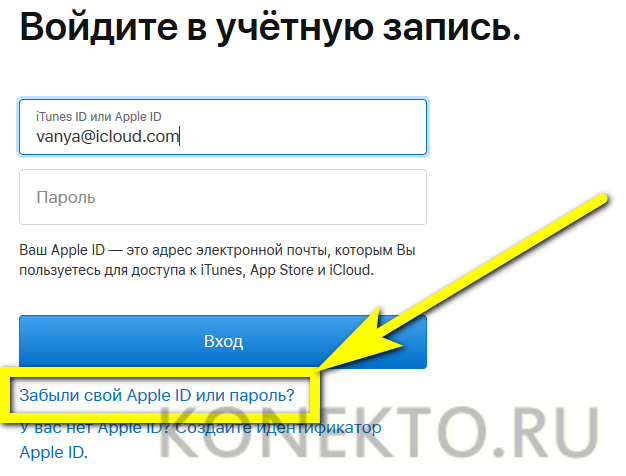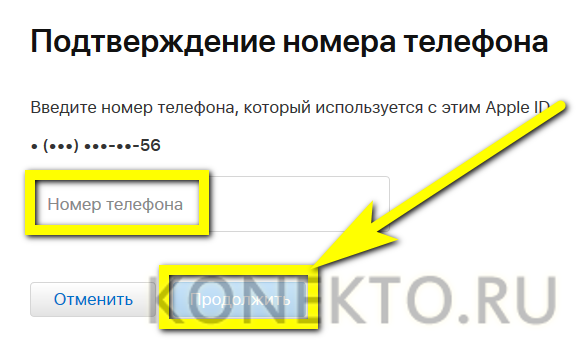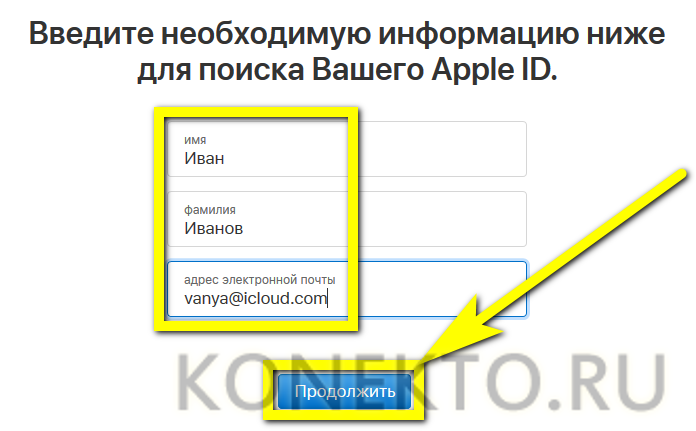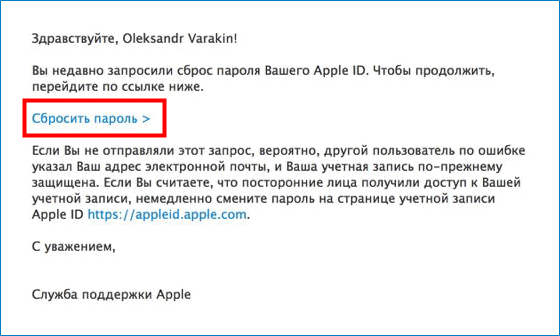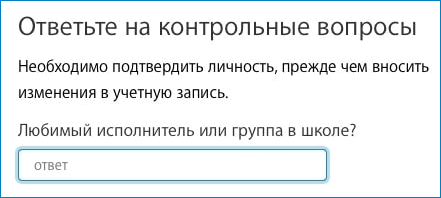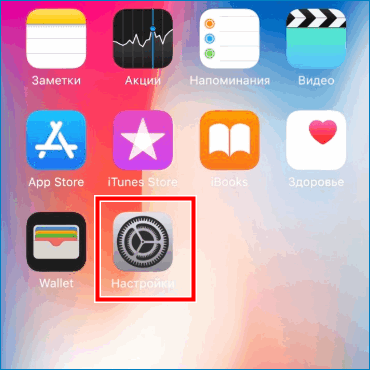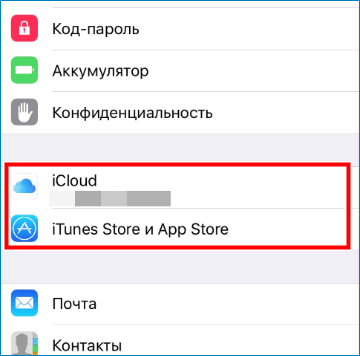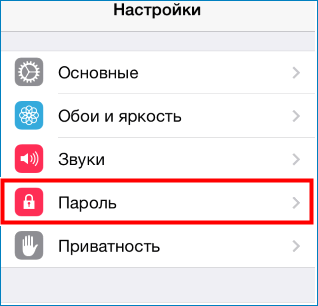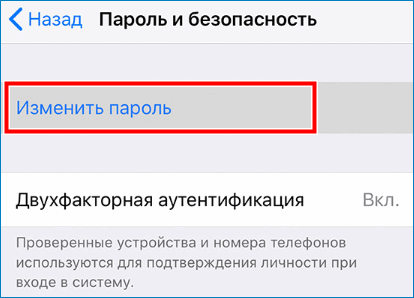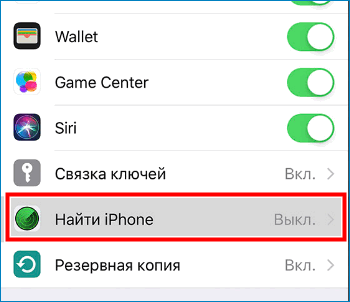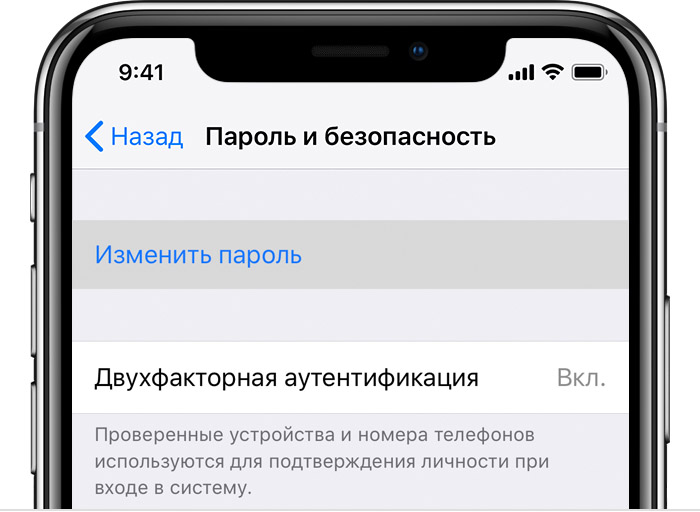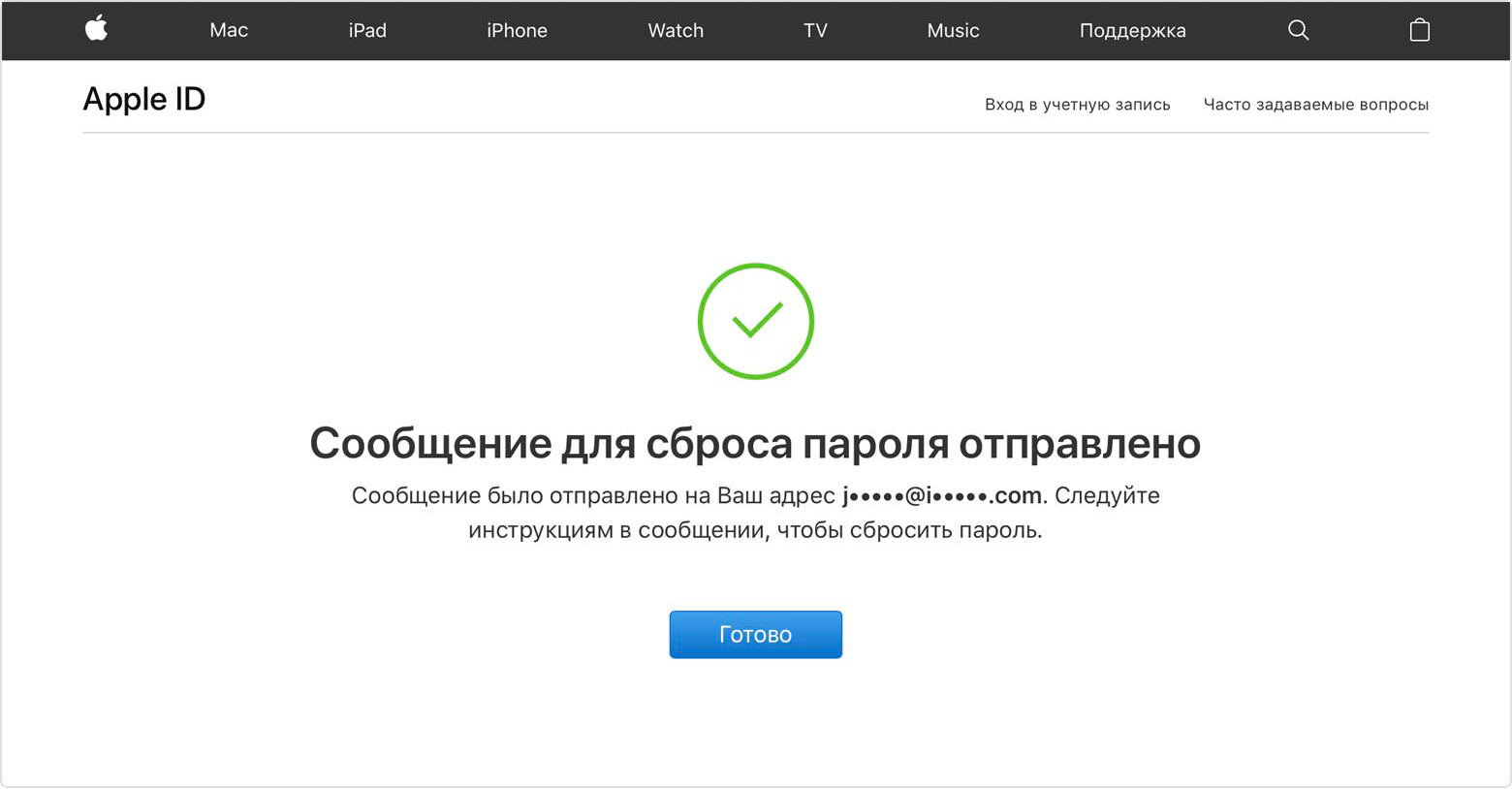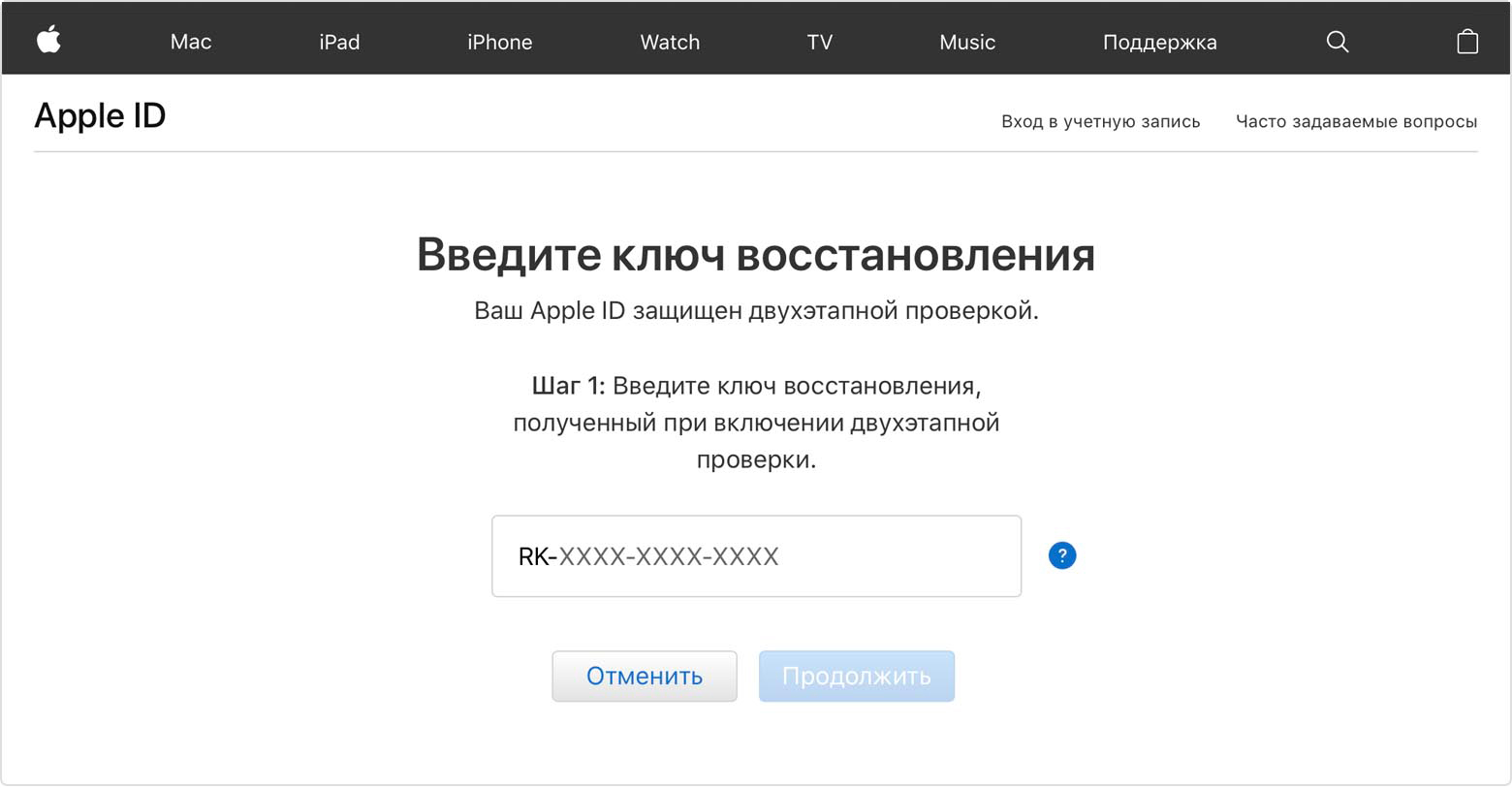На чтение 12 мин Просмотров 10.4к. Опубликовано 31.07.2020
Содержание
- Восстановление Apple ID
- Метод 1 Восстановление по телефону
- Метод 2 Получение с помощью почты
- Сброс пароля с доверенного устройства
- Сброс пароля на сайте Apple
- Подводим итоги
- Способ 1. Восстановление пароля через почту
- Способ 2. Восстановление по контрольным вопросам
- Способ 3. Через двухэтапную проверку
- Восстановление» через официальный сайт
- Восстановление логина Apple ID
- Восстановление через двухфакторную аутентификацию
- Способ 1. Восстановление через iPhone
- Способ 2. Через компьютер
- Использование программы «Найти iPhone»
Apple ID – основной определитель юзера в системе, это персональное имя организации. Взаимодействие с продукцией бренда недоступно без него. Поэтому стоит запоминать пароль к новому аккаунту пользователя. Но иногда его можно потерять и когда это произойдет, потребуется знать, как восстановить Apple ID по номеру телефона или другими методами. Один из частых запросов в поиске: «Не помню Эпл Айди, что делать?», рассмотрим все возможные варианты.
Восстановление Apple ID
При генерировании ID система просит указать длинный и необычный пассворд. Люди указывают нечто из ряда вон выходящее, что приводит к потере шифра. После этого пользование сервисами компании становится невозможным. Но на вопрос: «Есть ли выход, если пользователь забыл Apple ID?» существует простой ответ: «Да, нужно восстанавливать».
Метод 1 Восстановление по телефону
Если пользователь решит сбросить его со стороннего номера телефона по Imei, то появится уведомление о том, что для возвращения аккаунта понадобится взять пассворд из сети.
- Если в распоряжении есть девайс с iOS 10 или MacOS, то стоит воспользоваться им для снятия защитного шифра.
- Следует указать параметр «Перезагрузить с другого устройства» на третьем этапе процедуры. Если такой кнопки нет, придется нажать «Начать восстановление…».
Восстановление учетной записи Apple ID иногда затягивается на несколько дней и даже недель, из-за чего предложенный метод стоит выполнять в последнюю очередь.
Метод 2 Получение с помощью почты
Восстановление Apple ID через e-mail не занимает много времени, но придется открыть электронную почту, на которую создавался аккаунт:
- Откройте обозреватель интернета и перейдите по ссылке.
- В новом окне укажите почтовый адрес и идите дальше.
- Среди перечня вариантов восстановления укажите «Аутентификация по e-mail».
- По почте должно прийти письмо с поэтапным руководством. Кликните по гиперссылке и выполните все указанные операции.
-
Откройте браузер и вставьте ссылку «https://iforgot.apple.com/password/verify/apple >
Читайте также: Uefi shell загрузка с флешки
- Переместившись вниз страницы, находит пиктограммку с флагом, показывающую текущее местоположение.
- В открывшемся окне выбирает щелчком мыши свой регион.
- Снова оказавшись вверху страницы, кликает по самой правой пиктограмме-планшету и выбирает в открывшемся списке пункт «Войти».
- Далее система запрашивает Apple ID и пароль. Владельцу Айфона, который забыл свои секретные данные, нет смысла заполнять поля; нужно сразу спуститься вниз страницы и найти надпись «Нужна дополнительная помощь?».
- Здесь удастся посмотреть телефон службы поддержки указанного ранее региона — позвонить по нему и пообщаться с представителем Apple в пределах страны можно совершенно бесплатно.
- А воспользовавшись ссылкой «Пообщайтесь со специалистом в чате», хозяин устройства, не имеющий возможности вспомнить пароль и разблокировать Айфон, перейдёт в удобное отдельное окошко. Если в браузере установлен блокировщик JavaScript, оно может не открыться — тогда необходимо будет на время отключить плагин и вновь щёлкнуть по ссылке.
- Кликнув по самой первой кнопке в предлагаемом списке, пользователь окажется на странице службы поддержки. Здесь, в поисковом поле, можно задать интересующий вопрос про Эппл АйДи и получить справку, способную решить проблему.
- Но лучше сразу спуститься ниже, найти раздел «Хотите поговорить?» и щёлкнуть по единственной содержащейся в нём ссылке.
- Далее — выбрать интересующую категорию; это, как несложно догадаться, будет Apple ID.
- На следующей странице нужно указать кликом мыши, что именно не так с Эппл АйДи. Пользователю, который забыл пароль, следует щёлкнуть по самой первой кнопке.
- Новое окно предложит обладателю Айфона несколько вариантов решения проблемы; как рекомендуемый будет отмечен первый — «Сброс пароля». Действовать в этом случае придётся самостоятельно, что в условиях нехватки времени нежелательно. Владельцу Айфона, который не может вспомнить пароль от Apple ID, лучше выбрать второй вариант — «Поговорить со службой поддержки сейчас».
- В открывшейся онлайн-форме нужно указать свои имя, фамилию, адрес электронной почты, привязанный к iCloud, любой доступный в пределах региона контактный номер и Apple ID, после чего нажать на кнопку «Продолжить» — специалист перезвонит через несколько минут.
- Если разговаривать прямо сейчас неудобно, можно, щёлкнув в исходном окне по кнопке «Запланировать звонок», задать предпочтительное время разговора.
- Наконец, воспользовавшись самой нижней кнопкой, обладатель техники Apple получает возможность оставить свои данные, заполнив аналогичную электронную форму; тогда, чуть позже обратившись за обратным звонком, он уже не должен будет предоставлять системе информацию.
Теперь остаётся только дождаться ответа специалиста — он подскажет, как восстановить или сбросить Эппл АйДи. Обращение в службу поддержки Apple особенно полезно и в ситуации, когда Айфон не подключается к компьютеру — для выполнения советов представителя компании сопряжения устройств не требуется.
Совет: если вход в учётную запись Apple ID ранее выполнялся на используемом ПК или ноутбуке и владелец согласился сохранить пароль в учётной записи Google Chrome или на Firefox, он может найти комбинацию и без обращения в службу поддержки. Для этого достаточно зайти в «Настройки» браузера, отыскать хранилище логинов и паролей и скопировать нужный.
Сброс пароля с доверенного устройства
Этот вариант подойдёт пользователю, выбравшему двухфакторную авторизацию в iCloud. Чтобы восстановить или сбросить пароль Apple ID, достаточно взять любой сопряжённый Айфон или Айпад или обратиться к возможностям компьютера на MacOS — никакой дополнительной техники, как и подключения аппарата к iTunes, не понадобится.
Владелец, который забыл пароль Эппл АйДи, может сбросить его с доверенного устройства следующим образом:
- С главного экрана перейти в «Настройки» устройства.
- Пролистав страницу вниз, выбрать раздел «Основные» — или (в более ранних версиях) сразу зайти в «Пароли и учётные записи».
- В открывшемся разделе перейти в подраздел iCloud, далее — выбрать опцию «Изменить пароль» и следовать дальнейшим указаниям системы.
Совет: как и в предыдущем примере, пароль мог сохраниться в памяти устройства. Тогда всё, что нужно будет сделать пользователю, — щёлкнуть по кнопке «Пароли и сайты ПО» в том же подразделе.
На стационарном компьютере с MacOS владелец Айфона, который забыл пароль от Apple ID, может восстановить данные, зайдя в «Системных настройках» в раздел iCloud, далее — в подраздел «Учётная запись», а затем — выбрать пункт «Безопасность» и опцию «Сбросить пароль». Для подтверждения операции используется другой код — тот, который пользователь вводит каждый раз при разблокировке ПК.
Сброс пароля на сайте Apple
Если общаться со службой поддержки не хочется и ни одного доверенного устройства под рукой нет, пользователь, не имеющий возможности вспомнить пароль от учётной записи Эппл АйДи, должен снова обратиться к функционалу сайта — на этот раз придётся действовать самостоятельно.
Чтобы сбросить пароль и восстановить доступ в Apple ID на портале производителя, нужно:
- Снова перейти на главную страницу Apple apple.com и вызвать окошко авторизации на сайте.
- Щёлкнуть по ссылке под полями для логина и пароля «Забыли свой Apple ID?».
- На следующей странице ввести имя учётной записи и кликнуть по кнопке «Продолжить».
- В зависимости от настроек авторизации — ввести код, пришедший на указанный номер телефона, или ответить на контрольный вопрос. Если данные указаны верно, система предложит пользователю сбросить старый пароль и задать новый — на этом восстановление можно считать оконченным.
Совет: если обладатель Айфона вместе с паролем забыл и логин, ему следует воспользоваться ссылкой «Не помню Apple ID». Введя в следующей форме фамилию, имя и адрес электронной почты, пользователь сможет приступить непосредственно к восстановлению пароля.
Иных официальных и безопасных способов получить доступ к учётной записи Apple ID не существует; встречающиеся в Интернете «обходные» варианты или не работают, или предназначены для выманивания личных данных владельца техники. Если восстановить пароль так и не получилось, придётся снова и снова обращаться в службу поддержки — до тех пор, пока специалисты не найдут выход из ситуации.
Подводим итоги
Пользователь, который забыл пароль от Apple >
Отблагодарите автора, поделитесь статьей в социальных сетях.
Для создания учетной записи на гаджетах «Яблочного» сервиса требуется придумать не простой пароль, который состоит из больших и маленьких букв латинского алфавита, символов и цифр.
Разработчики небезосновательно считают, что многоуровневый пароль, двухфакторная аутентификация и двойное подтверждение абсолютно полно защищают персональные данные и личную информацию пользователя.
Такая система имеет и противоположную сторону, достаточно часто пользователи забывают свои данные и не могут активировать ни iPhone, ни iPad. Ниже о том, как восстановить Apple ID во всех возможных случаях.
- На своем устройстве активируйте вкладку «Мой Apple >
После этого, в зависимости от выбранного способа восстановления, вы получите доступ к своей учетной записи
Способ 1. Восстановление пароля через почту
Если вы выбрали восстановление через свой е-мейл, используйте пошаговую инструкцию.
- После отметки в выбранном поле «Аутентификация по e-mail» вам на почту придет сообщение от сервиса с просьбой перейти по ссылке для восстановления.
Важно! Если при создании своей учетной записи вы указывали основной и альтернативный почтовый ящик, в первую очередь проверьте альтернативный
- Пройдите по ссылке в сообщении. Перед вами откроется новое окно с опцией «Сброс пароля», нажмите на нее.
- В открывшемся окне введите новые данные, подтвердите их и войдите в свой гаджет повторно.
Способ 2. Восстановление по контрольным вопросам
В процессе создания своей уч. записи, разработчики просили вас ответить на несложные проверочные вопросы. Чаще это были дата рождения, страна проживания и пр. Если вы точно запомнили, или записали свои ответы, то просто воспользуйтесь следующей инструкцией.
- Введите в открывшееся поле дату рождения и тапните опцию «Далее».
- Вбейте ответы на предложенные вопросы, перед вами развернется окно «Сброс пароля».
- Введите новые данные, подтвердите их и нажмите «Сброс пароля».
Войдите в учетную запись через новый пароль и обновите его через настройки на используемых устройствах
Способ 3. Через двухэтапную проверку
Когда вы создавали учетную запись, наверняка обращали внимание на графе «Ключевое слово» или «Ключ». Заполнив опцию, вы включили двухэтапную проверку через ключ восстановления с использованием доверенного устройства.
Информация! Доверенное устройство, это любой телефон, ПК и прочее устройство, которое может использоваться для подтверждения ваших данных
- В графе «Ключ (изображение ключика)» введите символы ключа.
- Отметьте галочкой доверенное устройство, на которое придут символы подтверждения.
- Вбейте полученный код в открывшееся поле.
- В графе рядом укажите новый пароль, подтвердите его и нажмите кнопку «Сбросить пароль».
Восстановление» через официальный сайт
Если у вас не хватает сведений восстановить пароль: нет возможности открыть почту, потерян доверенный телефон и пр. восстановите свои данные через официальный сервис разработчика. Для этого воспользуйтесь инструкцией.
- Откройте официальный веб сайт Apple ID.
- Нажмите на графу «Забыли Apple ID или пароль?».
- Заполните анкету максимально подробно, сформировав полноценный запрос.
- Нажмите на опцию «Отправить».
- Откройте свою почту, данные которой вы оставляли в запросе.
В течение нескольких минут вы получите ответ от разработчика о том, что ваш запрос принят, с указанием времени восстановления.
В течение этого времени регулярно проверяйте свой почтовый ящик, вам придет пошаговая инструкция с техническими указаниями, что делать. Чтобы получить доступ к своей учетной записи.
Информация! Если вы указывали контактный телефон, информация о порядке восстановления уч. записи может быть продиктована оператором компании
Для того чтобы ускорить процесс восстановления, укажите в запросе номер своей банковской карты, если ее номер фигурирует в сервисах учетной записи, как средство проведенного платежа. В этом случае служба поддержки Эппл отправит запрос на авторизацию в банк, выдавший кредитную (дебетовую) карту.
Информация! В 40% случаях автоматическая банковская система отклоняет запросы на авторизацию. Рекомендуется лично позвонить в банк и предупредить о возможности передачи данных с использованием их сервиса
Восстановление логина Apple ID
Кроме того, что пользователи забывают свои пароли, не редки случаи, когда невозможно вспомнить свой логин в сервисе, особенно если у клиента несколько десятков почтовых ящиков, или на ПК давно стоит функция автоматического ввода паролей и логинов
Если iPad или iPhone не заблокирован и находится в рабочем режиме, вспомнить или восстановить свой логин можно за несколько минут. Для этого воспользуйтесь простой схемой.
- Откройте раздел «Настройки».
- Выберите любой сервис: iTunes Store, App Store, iCloud.
- В открывшемся окне сверху, вы увидите е-мейл, который был использован при создании учетной записи, это и будет логин Apple >
Восстановление через двухфакторную аутентификацию
Разработчики гаджетов постоянно совершенствуют систему защиты своих устройств. Пользователи АйФонов могут выбрать двухфакторную аутентификацию, как дополнительный уровень защиты для своих данных. Защита окажется действенной и не позволит войти в вашу учетную запись даже после введения пароля посторонним.
Если на вашем устройстве включена система, восстановить пароль можно следующим образом: через iPhone, компьютер, по ключу восстановления, через почту.
Способ 1. Восстановление через iPhone
Восстановить свои входные данные можно через устройства: iPad, iPhone, iPod touch при условии, что дополнительные гаджеты имеют встроенную версию не ранее iOS 10. Для восстановления воспользуйтесь следующей инструкцией.
- Откройте меню, выберите опцию «Настройки».
- Откройте раздел «Пароль».
- Выберите опцию «Сменить пароль».
- На экране появится подробная пошаговая инструкция.
Способ 2. Через компьютер
Чтобы восстановить пароль через ПК, воспользуйтесь следующими шагами.
- Откройте меню «Эппл», войдите в «Системные настройки» и тапните на значок облачного хранилища «iCloud».
- Откройте вкладку «Учетная запись». Отметьте «Забыли пароль» и следуйте пошаговым инструкциям, которые появятся на мониторе.
- Можно пропустить пункт «Забыли пароль» и продолжить сброс пароля. Нажмите на опцию «Безопасность».
- Нажмите на окно «Сброс пароля», предварительно вбив в поле пароль Apple ID, который вы используете, чтобы разблокировать компьютер.
Для восстановления пароля от учетной записи можно использовать ключ восстановления при двухфакторной аутентификации. Необходимо выбрать опцию: «Восстановление пароля через ключ».
Использование программы «Найти iPhone»
Если по какой либо причине вы не можете воспользоваться своими гаджетами, можно провести восстановление данных через АйФон или АйПад своего товарища. Несложная инструкция поможет в течение минуты восстановить свою учетную запись.
- Откройте встроенную опцию «Найти iPhone».
Важно! Поле Apple >Забыли Apple >
- Кликните на опцию «».
- На экране откроется подробная инструкция по сбросу пароля. Пройдите все пункты.
Восстановить свою учетную запись, если вы банально забыли пароли или случайно заблокировали гаджет достаточно просто. Если указанные шаги не принесли желаемого результата, служба поддержки Эппл быстро решает подобные проблемы пользователя, но только при условии, что вы являетесь полноправным и законным хозяином гаджета.
Download Article
Download Article
This wikiHow teaches you how to change the phone number connected to your Apple ID. If you’ve recently changed phone numbers, you’ll need to update your trusted phone number so you don’t lose access to two-way authentication and account recovery. If iMessage and FaceTime still show your old phone number, you can correct this in your Settings. And, if your Apple ID is a phone number rather than an email address (common in China, India, and some other regions), you can update your Apple ID after switching to your new phone number.
Things You Should Know
- Your Trusted Phone Number is used to activate Two-Factor Authentication.
- You can change your Trusted Phone Number in your phone’s «Password & Security» settings.
- To change your iMessage and FaceTime phone number, you’ll need to edit your «Send & Receive» addresses.
-
1
Open your iPhone’s Settings
. It’s the gray gear icon on your home screen or in the «Utilities» folder.
- Updating this phone number ensures that any time Apple needs to send you a verification code, such as when you’re signing in on a computer, it will be sent to the correct phone number rather than your old one. It also will help you restore your account if you ever get locked out.
-
2
Tap your name at the top of the screen.
Advertisement
-
3
Tap Password & Security. It’s in the first group of settings.
-
4
Tap Edit next to «TRUSTED PHONE NUMBER.» The link is in blue characters.
-
5
Tap Add a Trusted Phone Number. It’s just below the existing trusted phone number(s).
-
6
Enter the new phone number and contact preference. Select the country code for your new phone number, and enter the rest of the phone number into the provided field. You’ll also need to choose how you want to verify the new trusted phone number—via phone call or text message.
-
7
Tap Send. It’s at the top of the screen. This sends a verification code to the new phone number if you chose to receive a text. If you opted for a phone call, you’ll have to answer the phone to hear the verification code recording.
-
8
Enter the 6-digit verification code sent to your new number. Once verified, the number will be added to your list of trusted numbers.
-
9
Tap the red circle with a minus sign next to the number you want to remove. If you don’t see this icon, tap Edit next to «TRUSTED PHONE NUMBER» again.
-
10
Tap Delete. A confirmation message will appear.
-
11
Tap Continue. Your trusted phone number is now up-to-date.
- Apple recommends adding more than one trusted phone number in case you lose access to your phone.[1]
This could be a family member’s phone number or friend, or even a Google Voice phone number.
- Apple recommends adding more than one trusted phone number in case you lose access to your phone.[1]
Advertisement
-
1
Open your iPhone’s Settings
. It’s the gray gear icon on your home screen or in the Utilities folder. If you have recently changed providers or switched to a different phone number on the same network, you may run into problems sending and receiving text messages and FaceTime calls until you update your phone number on your iPhone.
-
2
Scroll down and tap Messages. It’s in the 5th group of settings—look for the green icon with a white chat bubble inside.
-
3
Tap Send & Receive. It’s just under the «iMessage» switch.
- If the iMessage switch is off, tap it to turn it on.
-
4
Tap your new phone number. As long as your phone number is already connected to your iPhone, it will appear in this list.
- If you don’t see your new phone number, return to the Settings menu and tap Phone. If your new phone number doesn’t appear next to «My Number,» tap this field to update the phone number now.
-
5
Tap the back button twice. This returns you to the Settings menu.
-
6
Tap FaceTime. It’s the option just below Messages—look for the green icon with a white video camera inside.
-
7
Select your phone number under «You can be reached by FaceTime at» and «Caller ID.» This ensures that when people FaceTime you (or you FaceTime them), the calls report the proper number.
- If your old phone number is still listed in either of these sections, tap it to remove it’s check mark.
Advertisement
-
1
Sign out of all other locations on which you’re signed in with your Apple ID. Use this method if your Apple ID is your phone number instead of an email address and you want to update the phone number.[2]
Here’s how you can sign out of other devices:-
Mac: Go to Apple menu > System Preferences > Apple ID> Overview (if you’re on High Sierra or earlier, click iCloud).[3]
.Click the blue Sign Out button, check the boxes next to all data you want to remain on your Mac, select Keep a Copy, and then select Keep on This Mac. - iPhone, iPad, or iPod Touch: Open the Settings app, tap your name, then tap Sign Out. Enter your Apple ID password, tap Turn Off, check the boxes to keep the data, tap Sign Out, and then again to confirm.
- iCloud for Windows: Open the iCloud for Windows app and click Sign Out.
-
Mac: Go to Apple menu > System Preferences > Apple ID> Overview (if you’re on High Sierra or earlier, click iCloud).[3]
-
2
Open your iPhone’s Settings
. This is the grey gear icon on your home screen or in your Utilities folder.
- If you moved to another country, you’ll have to change your iPhone’s region before you can add a mobile phone number for that country. To do this, open Settings, tap your name, and navigate to Media & Purchases > View Account > Country/Region > Change Country or Region.
- If you’re in mainland China or India, you cannot change your Apple ID’s phone number to a different region. In China, you can only update your Apple ID phone number with another number in the +86 country code. In India, the new number must also be in the +91 country code.
-
3
Tap your name. It’s at the top of the Settings menu.
-
4
Tap Name, Phone Numbers, Email. It’s the first option.
-
5
Tap Edit. It’s the blue link next to «REACHABLE AT» just above the phone number.
-
6
Tap Delete. A confirmation message will appear.
-
7
Tap Continue and follow the on-screen instructions. The on-screen instructions will walk you through adding and verifying your new phone number. Once the new number is verified, it will be connected to your Apple ID.
-
8
Sign back into your Apple ID on other devices. Once you’ve updated your Apple ID phone number on your iPhone, you can log back in everywhere you previously signed out.
Advertisement
Add New Question
-
Question
How do I change the phone number of my Apple ID?
VDubGolf
Community Answer
Phone numbers and Apple IDs are not linked. All you have to do is change your SIM to another phone number and you’re done.
Ask a Question
200 characters left
Include your email address to get a message when this question is answered.
Submit
Advertisement
Thanks for submitting a tip for review!
About This Article
Article SummaryX
1. Open Settings.
2. Tap your name.
3. Tap Password & Security.
4. Tap Edit.
5. Tap Add a Trusted Phone Number.
6. Enter the phone number and contact preference.
7. Tap Send.
8. Confirm the verification code.
9. Remove the old phone number.
Did this summary help you?
Thanks to all authors for creating a page that has been read 253,094 times.
Is this article up to date?
Download Article
Download Article
This wikiHow teaches you how to change the phone number connected to your Apple ID. If you’ve recently changed phone numbers, you’ll need to update your trusted phone number so you don’t lose access to two-way authentication and account recovery. If iMessage and FaceTime still show your old phone number, you can correct this in your Settings. And, if your Apple ID is a phone number rather than an email address (common in China, India, and some other regions), you can update your Apple ID after switching to your new phone number.
Things You Should Know
- Your Trusted Phone Number is used to activate Two-Factor Authentication.
- You can change your Trusted Phone Number in your phone’s «Password & Security» settings.
- To change your iMessage and FaceTime phone number, you’ll need to edit your «Send & Receive» addresses.
-
1
Open your iPhone’s Settings
. It’s the gray gear icon on your home screen or in the «Utilities» folder.
- Updating this phone number ensures that any time Apple needs to send you a verification code, such as when you’re signing in on a computer, it will be sent to the correct phone number rather than your old one. It also will help you restore your account if you ever get locked out.
-
2
Tap your name at the top of the screen.
Advertisement
-
3
Tap Password & Security. It’s in the first group of settings.
-
4
Tap Edit next to «TRUSTED PHONE NUMBER.» The link is in blue characters.
-
5
Tap Add a Trusted Phone Number. It’s just below the existing trusted phone number(s).
-
6
Enter the new phone number and contact preference. Select the country code for your new phone number, and enter the rest of the phone number into the provided field. You’ll also need to choose how you want to verify the new trusted phone number—via phone call or text message.
-
7
Tap Send. It’s at the top of the screen. This sends a verification code to the new phone number if you chose to receive a text. If you opted for a phone call, you’ll have to answer the phone to hear the verification code recording.
-
8
Enter the 6-digit verification code sent to your new number. Once verified, the number will be added to your list of trusted numbers.
-
9
Tap the red circle with a minus sign next to the number you want to remove. If you don’t see this icon, tap Edit next to «TRUSTED PHONE NUMBER» again.
-
10
Tap Delete. A confirmation message will appear.
-
11
Tap Continue. Your trusted phone number is now up-to-date.
- Apple recommends adding more than one trusted phone number in case you lose access to your phone.[1]
This could be a family member’s phone number or friend, or even a Google Voice phone number.
- Apple recommends adding more than one trusted phone number in case you lose access to your phone.[1]
Advertisement
-
1
Open your iPhone’s Settings
. It’s the gray gear icon on your home screen or in the Utilities folder. If you have recently changed providers or switched to a different phone number on the same network, you may run into problems sending and receiving text messages and FaceTime calls until you update your phone number on your iPhone.
-
2
Scroll down and tap Messages. It’s in the 5th group of settings—look for the green icon with a white chat bubble inside.
-
3
Tap Send & Receive. It’s just under the «iMessage» switch.
- If the iMessage switch is off, tap it to turn it on.
-
4
Tap your new phone number. As long as your phone number is already connected to your iPhone, it will appear in this list.
- If you don’t see your new phone number, return to the Settings menu and tap Phone. If your new phone number doesn’t appear next to «My Number,» tap this field to update the phone number now.
-
5
Tap the back button twice. This returns you to the Settings menu.
-
6
Tap FaceTime. It’s the option just below Messages—look for the green icon with a white video camera inside.
-
7
Select your phone number under «You can be reached by FaceTime at» and «Caller ID.» This ensures that when people FaceTime you (or you FaceTime them), the calls report the proper number.
- If your old phone number is still listed in either of these sections, tap it to remove it’s check mark.
Advertisement
-
1
Sign out of all other locations on which you’re signed in with your Apple ID. Use this method if your Apple ID is your phone number instead of an email address and you want to update the phone number.[2]
Here’s how you can sign out of other devices:-
Mac: Go to Apple menu > System Preferences > Apple ID> Overview (if you’re on High Sierra or earlier, click iCloud).[3]
.Click the blue Sign Out button, check the boxes next to all data you want to remain on your Mac, select Keep a Copy, and then select Keep on This Mac. - iPhone, iPad, or iPod Touch: Open the Settings app, tap your name, then tap Sign Out. Enter your Apple ID password, tap Turn Off, check the boxes to keep the data, tap Sign Out, and then again to confirm.
- iCloud for Windows: Open the iCloud for Windows app and click Sign Out.
-
Mac: Go to Apple menu > System Preferences > Apple ID> Overview (if you’re on High Sierra or earlier, click iCloud).[3]
-
2
Open your iPhone’s Settings
. This is the grey gear icon on your home screen or in your Utilities folder.
- If you moved to another country, you’ll have to change your iPhone’s region before you can add a mobile phone number for that country. To do this, open Settings, tap your name, and navigate to Media & Purchases > View Account > Country/Region > Change Country or Region.
- If you’re in mainland China or India, you cannot change your Apple ID’s phone number to a different region. In China, you can only update your Apple ID phone number with another number in the +86 country code. In India, the new number must also be in the +91 country code.
-
3
Tap your name. It’s at the top of the Settings menu.
-
4
Tap Name, Phone Numbers, Email. It’s the first option.
-
5
Tap Edit. It’s the blue link next to «REACHABLE AT» just above the phone number.
-
6
Tap Delete. A confirmation message will appear.
-
7
Tap Continue and follow the on-screen instructions. The on-screen instructions will walk you through adding and verifying your new phone number. Once the new number is verified, it will be connected to your Apple ID.
-
8
Sign back into your Apple ID on other devices. Once you’ve updated your Apple ID phone number on your iPhone, you can log back in everywhere you previously signed out.
Advertisement
Add New Question
-
Question
How do I change the phone number of my Apple ID?
VDubGolf
Community Answer
Phone numbers and Apple IDs are not linked. All you have to do is change your SIM to another phone number and you’re done.
Ask a Question
200 characters left
Include your email address to get a message when this question is answered.
Submit
Advertisement
Thanks for submitting a tip for review!
About This Article
Article SummaryX
1. Open Settings.
2. Tap your name.
3. Tap Password & Security.
4. Tap Edit.
5. Tap Add a Trusted Phone Number.
6. Enter the phone number and contact preference.
7. Tap Send.
8. Confirm the verification code.
9. Remove the old phone number.
Did this summary help you?
Thanks to all authors for creating a page that has been read 253,094 times.
Is this article up to date?
Восстановление идентификатора Apple ID в случае невозможности сбросить пароль
Если при использовании двухфакторной аутентификации не удается войти в систему или сбросить пароль, получить доступ обратно можно путем восстановления учетной записи.
Что делать
Восстановление учетной записи — это процедура, с помощью которой вы можете обратно получить доступ к учетной записи Apple ID, если у вас недостаточно сведений для сброса пароля. В целях безопасности процедура восстановления может занять несколько дней или больше.
- Наиболее быстрый и легкий способ сбросить пароль — воспользоваться своим устройством Apple. Прежде чем начать процедуру восстановления учетной записи, попытайтесь восстановить забытый пароль на доверенном устройстве. Или одолжите устройство iPhone, iPad или iPod touch у друга или члена семьи и воспользуйтесь приложением «Поддержка Apple» для сброса пароля.
- Если ваш друг или член семьи не может получить приложение «Поддержка Apple», вы можете воспользоваться программой «Найти iPhone» для сброса пароля Apple ID на устройстве с ОС iOS версии с 9 по 12.
- Если ни один из указанных способов не помогает, перейдите на веб-сайт iforgot.apple.com. Предоставьте как можно больше сведений и начните процедуру восстановления учетной записи. Мы понимаем, что подобная задержка вызывает неудобства, но нам важно сохранить ваши учетную запись и сведения в безопасности.
Приложение «Поддержка Apple» недоступна в некоторых странах и регионах, а также в ОС iOS 9 и 10. Если вы не можете получить приложение «Поддержка Apple», вы можете сбросить пароль и восстановить доступ к учетной записи посредством ее восстановления.
Дальнейшие действия
После отправки запроса на восстановление учетной записи вы получите сообщение электронной почты с подтверждением запроса, а также с ожидаемыми датой и временем восстановления доступа.
Если вы отправили запрос на восстановление учетной записи с помощью iforgot.apple.com через браузер вашего устройства, вы должны избегать использования этого устройства в течение этого периода. Использование этого устройства может отменить восстановление учетной записи.
Если вы еще не осуществляли попыток восстановления учетной записи, вы можете восстановить свою учетную запись, получив доступ к другому доверенному устройству. Если вы уже пытались, попытка доступа с другого устройства с вашим идентификатором Apple ID может отменить восстановление вашей учетной записи. Чтобы избежать задержек, выключайте другие устройства, пока восстановление учетной записи не будет завершено.
По завершении процедуры вам придет текстовое сообщение или поступит автоматический телефонный вызов от компании Apple с инструкциями по получению доступа к вашей учетной записи. Следуйте им, чтобы тут же получить доступ к учетной записи Apple ID.
Проверка состояния или отмена запроса
- Вы в любой момент можете узнать, сколько продлится процедура восстановления или когда появятся дополнительные сведения. Просто перейдите на веб-страницу iforgot.apple.com и укажите свой идентификатор Apple ID.
- Если вы можете войти в систему, период ожидания автоматически завершается и вы тут же можете воспользоваться идентификатором Apple ID.
- Чтобы отменить запрос на восстановление, который вы не делали, следуйте инструкциям в сообщении электронной почты с подтверждением.
Отображаемые варианты
В некоторых случаях вам могут быть предложены варианты, которые могут сократить время ожидания до восстановления учетной записи. Например, для подтверждения личности вы можете предоставить сведения о банковской карте. Если вам доступен вариант подтверждения информации о кредитной карте, в банк, выдавший карту, будет отправлен запрос авторизации.*
Помимо этого, вы можете ускорить процесс восстановления учетной записи или сразу же сбросить пароль, проверив шестизначный код, отправленный на ваш основной адрес электронной почты.
* Apple Pay нельзя использовать в качестве кредитной карты. Если вы правильно ввели сведения о банковской карте, но вас просят еще раз ввести данные безопасности, обратитесь в банк, выдавший карту. Возможно, это учреждение отклонило попытки авторизации.
Источник
Если вы забыли пароль учетной записи Apple ID
Если у вас возникают проблемы при попытке входа с помощью пароля идентификатора Apple ID, можно воспользоваться описанными здесь действиями, чтобы сбросить пароль и восстановить доступ к учетной записи.
Сброс пароля
Чтобы сбросить пароль с любого доверенного iPhone, iPad, iPod touch или Mac, выполните следующие действия. Вы также можете воспользоваться iPhone, iPad или iPod touch друга или члена семьи. Если это не сработает, возможно, вы не вошли в iCloud на подходящем устройстве или для вашего идентификатора Apple ID включена двухфакторная аутентификация. В этом случае выполните следующие действия.
На iPhone, iPad или iPod touch
- Перейдите в меню «Настройки».
- Нажмите [ваше имя] > «Пароль и безопасность» > «Изменить пароль».
- Если вы вошли в iCloud и у вас включена функция пароля, вам будет предложено ввести пароль для вашего устройства.
- Следуйте инструкциям на экране для смены пароля.
На компьютере Mac
- Перейдите в меню Apple () > «Системные настройки» и нажмите Apple ID.
- Щелкните «Пароль и безопасность».
- Если необходимо ввести пароль идентификатора Apple ID, нажмите «Забыли Apple ID или пароль?» и следуйте инструкциям на экране. Следующие действия можно пропустить.
- Щелкните «Изменить пароль». Перед сбросом пароля идентификатора Apple ID нужно будет ввести пароль, который используется для разблокировки компьютера Mac.
В macOS Mojave, High Sierra или Sierra
- Перейдите в меню Apple () > «Системные настройки» и нажмите iCloud.
- Выберите пункт «Учетная запись».
- Если необходимо ввести пароль идентификатора Apple ID, нажмите «Забыли Apple ID или пароль?» и следуйте инструкциям на экране. Следующие действия можно пропустить.
- Выберите «Безопасность» > «Сбросить пароль» или «Изменить пароль». Перед сбросом пароля идентификатора Apple ID нужно будет ввести пароль, который используется для разблокировки компьютера Mac.
Использование доверенного номера телефона, доверенного адреса электронной почты или ключа восстановления
Вы можете сбросить свой пароль, используя доверенный номер телефона или доверенный адрес электронной почты. Если у вас есть ключ восстановления, вы можете воспользоваться им для сброса пароля.
Нет доступа ни к одному устройству
С помощью программы «Поддержка Apple» или «Найти iPhone» можно сбросить пароль к своему идентификатору Apple ID на iPhone, iPad или iPod touch друга либо родственника.
Использование приложения «Поддержка Apple»
Чтобы сбросить пароль с помощью приложения «Поддержка Apple» на устройстве iPhone, iPad или iPod touch с iOS 12 вашего друга или родственника, необходимо, чтобы владелец устройства загрузил это приложение.
Попросите владельца устройства открыть App Store на своем устройстве iPhone, iPad или iPod touch, затем найдите приложение «Поддержка Apple» и загрузите его. Затем откройте приложение «Поддержка Apple» и выполните следующие действия:
- В разделе «Темы» нажмите «Пароли и безопасность».
- Нажмите «Сбросить пароль Apple ID».
- Нажмите «Начать», а затем нажмите «Другой Apple ID».
- Введите идентификатор Apple ID, пароль к которому необходимо сбросить.
- Нажмите «Далее» и следуйте инструкциям на экране, пока не получите подтверждение об изменении пароля идентификатора Apple ID.
На устройстве не будут сохраняться никакие введенные вами сведения.
Использование приложения «Найти iPhone»
Если ваш друг или член семьи использует iOS 9–12 и не может загрузить приложение «Поддержка Apple», используйте вместо него приложение «Найти iPhone».
- Откройте приложение «Найти iPhone».
- При отображении экрана входа убедитесь, что поле идентификатора Apple ID пусто. Если отображается имя другого пользователя, сотрите его.
- Нажмите «Забыли Apple ID или пароль?» и следуйте инструкциям на экране.
Не отображается экран входа? Нажмите «Выйти». После выхода убедитесь, что поле идентификатора Apple ID пусто. Затем нажмите «Забыли Apple ID или пароль?» и следуйте инструкциям на экране.
Если вы попытались выполнить предыдущие шаги либо живете в стране или регионе, где приложение «Поддержка Apple» недоступно, вы все равно можете сбросить пароль и получить доступ к своей учетной записи с помощью функции ее восстановления. В некоторых случаях вы можете ускорить процесс восстановления учетной записи или сразу же сбросить пароль путем введения шестизначного кода, отправленного на ваш основной адрес электронной почты. Узнайте больше о восстановлении учетной записи .
Если вы не можете изменить или сбросить пароль
Если вы попытались выполнить предыдущие шаги и не смогли изменить или сбросить пароль, возможно, вы не вошли в iCloud на подходящем устройстве или для вашего идентификатора Apple ID включена двухфакторная аутентификация. В этом случае вам потребуется выполнить следующие действия.
Учетные записи с контрольными вопросами или без них
- Перейдите на страницу учетной записи Apple ID и нажмите «Забыли Apple ID или пароль?».
- Введите идентификатор Apple ID. Забыли свой идентификатор Apple ID?
- Выберите пункт со сбросом пароля и нажмите кнопку «Продолжить».
- Выберите нужный способ сброса пароля:
- Если в вашей учетной записи настроены контрольные вопросы, можно выбрать вариант «Ответить на контрольные вопросы» и выполнить оставшиеся действия.
- Для получения сообщения электронной почты выберите вариант «Получите сообщение электронной почты». Для сброса пароля воспользуйтесь сообщением, отправленным на ваш основной или резервный адрес электронной почты. Не получили сообщение электронной почты?
- Если запрошен ключ восстановления, используйте вместо этого процедуру для двухфакторной аутентификации или двухэтапной проверки.
После сброса пароля будет предложено войти в систему еще раз с помощью нового пароля. Возможно, вам потребуется также обновить пароль в меню «Настройки» на своих устройствах.
Учетные записи с двухэтапной проверкой
- Перейдите на страницу учетной записи Apple ID и нажмите «Забыли Apple ID или пароль?».
- Введите идентификатор Apple ID, выберите пункт со сбросом пароля и нажмите кнопку «Продолжить». Забыли свой идентификатор Apple ID?
- Введите свой ключ восстановления для двухэтапной проверки.*
- Выберите доверенное устройство.* На ваше устройство будет отправлен код подтверждения.
- Введите код подтверждения.
- Укажите другой пароль и выберите пункт «Сбросить пароль».
После сброса пароля будет предложено войти в систему еще раз с помощью нового пароля. Возможно, вам потребуется также обновить пароль в меню «Настройки» на своих устройствах.
Источник
Содержание
- — Как зайти в iCloud без номера телефона?
- — Как восстановить Айклауд без номера телефона?
- — Как зайти в Айклауд если телефон утерян?
- — Можно ли восстановить iCloud по номеру телефона?
- — Как изменить номер телефона в учетной записи iCloud?
- — Как узнать кто заходил на Айклауд?
- — Как восстановить Айклауд если не помнишь логин?
- — Как создать Эпл Айди без номера телефона?
- — Как узнать свой ID Apple?
- — Как восстановить Apple ID если забыл номер телефона?
- — Можно ли восстановить фотографии с потерянного айфона?
- — Как отвязать iPhone от Apple ID не зная пароля и логина?
- — Как восстановить iCloud почту?
- — Какой можно придумать пароль для Айклауда?
- — Как восстановить данные с iCloud?
Попробуйте восстановить аккаунт. Нажмите «забыли пароль», введите логин/почту/номер телефона (один из вариантов, который подойдёт) и восстановите аккаунт. если он существует, то у вас все должно получиться!
Как зайти в iCloud без номера телефона?
Как войти в Icloud, если нет доступа к номеру телефона?
- Вы можете воспользоваться формой восстановления пароля на сайте icloud.com, где Вам предложат ответить на различные вопросы. ( …
- Вы можете прочитать подробную инструкцию на сайте Apple.
- Вы можете обратиться в службу технической поддрежки, они Вам помогут.
28 февр. 2020 г.
Как восстановить Айклауд без номера телефона?
Откройте меню «Эппл», войдите в «Системные настройки» и тапните на значок облачного хранилища «iCloud». Откройте вкладку «Учетная запись». Отметьте «Забыли пароль» и следуйте пошаговым инструкциям, которые появятся на мониторе. Можно пропустить пункт «Забыли пароль» и продолжить сброс пароля.
Как зайти в Айклауд если телефон утерян?
Как найти ваш украденный или потерянный iPhone
- Перейдите на iCloud.com, затем перейдите к « Найти мой телефон ». …
- В вашей учетной записи iCloud нажмите «Все устройства». …
- Оказавшись здесь, нажмите на устройство, которое вам нужно найти. …
- Перейдите к «Уведомить меня, когда найден» и активируйте его.
14 февр. 2021 г.
Можно ли восстановить iCloud по номеру телефона?
Зайдите в свой идентификатор Apple учетной записи и нажмите кнопку «Забыли идентификатор Apple и пароль». Если попросят подтвердить свой номер телефона, используйте шаги для двухфакторной аутентификации вместо. Введите свой идентификатор Apple, выберите опцию для сброса пароля, а затем выберите продолжить.
Как изменить номер телефона в учетной записи iCloud?
На странице учетной записи Apple ID
Нажмите кнопку «Изменить» в разделе «Учетная запись». Под идентификатором Apple ID нажмите «Изменить Apple ID». Введите номер мобильного телефона, который вы хотите использовать в качестве идентификатора Apple ID, после чего на него будет отправлен код проверки.
Как узнать кто заходил на Айклауд?
Как узнать, какие устройства подключены на данный момент в iCloud. Находим и запускаем «Настройки». В самом верху будет раздел iCloud с названием учетной записи. Чуть ниже можно будет увидеть список всех подключенных устройств.
Как восстановить Айклауд если не помнишь логин?
Если вы не можете изменить или сбросить пароль
- Перейдите на страницу учетной записи Apple ID и нажмите «Забыли Apple ID или пароль?».
- Введите идентификатор Apple ID. Забыли свой идентификатор Apple ID?
- Выберите пункт со сбросом пароля и нажмите кнопку «Продолжить».
- Выберите нужный способ сброса пароля:
22 дек. 2020 г.
Как создать Эпл Айди без номера телефона?
Использовать App магазин на вашем iPhone, iPad или iPod
- Откройте магазин приложений и нажмите .
- Нажмите Создать новый идентификатор Apple. …
- Введите адрес электронной почты, пароль и выбрать страну или регион, который совпадает с адресом выставления счетов для оплаты.
13 авг. 2019 г.
Как узнать свой ID Apple?
Выберите меню Apple () > «Системные настройки», затем щелкните идентификатор Apple ID. Перейдите в меню Apple () > «Системные настройки», щелкните «Учетные записи интернета», а затем выберите учетную запись iCloud в боковом меню. Откройте App Store и выберите «Магазин» > «Просмотреть мою учетную запись».
Как восстановить Apple ID если забыл номер телефона?
Двухэтапная проверка
- Зайдите в свой идентификатор Apple учетной записи и нажмите кнопку «Забыли идентификатор Apple и пароль». …
- Введите свой идентификатор Apple, выберите опцию для сброса пароля, а затем выберите продолжить. …
- Введите ключ восстановления для двухшаговой проверки.*
- Выбрать надежного устройства.
15 апр. 2019 г.
Можно ли восстановить фотографии с потерянного айфона?
Как Восстановление потерянных / украденных iPhone данных через ICloud
- Запустите программу и выберите «Восстановить из ICloud Backup Files».
- Затем войти вашу учетную запись ICloud. …
- После этого, вы можете просмотреть и отметьте элементы, которые вы хотите сохранить их на своем компьютере.
16 дек. 2019 г.
Как отвязать iPhone от Apple ID не зная пароля и логина?
Для этого выполните следующие шаги:
- Переведите устройство в авиарежим. …
- Авторизируйтесь на сайте icloud.com. …
- Запустите веб-приложение «Найти IPhone». …
- Нажмите на иконку «Все устройства»;
- Выберите устройство для деавторизации;
- Подтвердите удаление выбранного устройства (важно: устройство должно быть в режиме “Оффлайн”).
Как восстановить iCloud почту?
Восстановление пароля и доступа к почте iCloud
- Подключите iPhone к интернету.
- Откройте настройки. В разделе «iCloud» нажмите на ссылку «Забыли Apple ID или пароль»?
- Укажите идентификатор — он же адрес почты у Айклауда.
- Выберите сброс по e-mail.
Какой можно придумать пароль для Айклауда?
Каким должен быть пароль для Apple ID?
- Он должен содержать минимум одну заглавную букву.
- И по крайней мере хотя бы одну цифру.
- Подряд одинаковые символы вводить нельзя.
- Не совпадать с именем учетной записи.
- Минимум 8 символов.
- Должен не совпадать со старым, если таковой имелся.
4 дек. 2014 г.
Как восстановить данные с iCloud?
Восстановление данных устройства iPhone, iPad или iPod touch из резервной копии
- Включите устройство. …
- Следуйте инструкциям по настройке до появления экрана «Приложения и данные», затем нажмите «Восстановить из копии iCloud».
- Выполните вход в iCloud с помощью своего идентификатора Apple ID.
- Выберите резервную копию.
22 янв. 2021 г.
Интересные материалы:
Можно ли клеить тонировку на старую?
Можно ли клеить виниловые обои в детской?
Можно ли кормить козлят коровьим молоком?
Можно ли кормить перепелов пшеном?
Можно ли кормить цыплят бройлеров хлебом?
Можно ли красить акриловой краской по эмали ПФ 115?
Можно ли красить акриловой краской по эмали?
Можно ли красить бампер по старой краске?
Можно ли красить без грунтовки?
Можно ли красить эмалью по водоэмульсионной краске?
Содержание
- Восстановление забытого Apple ID
- Способ 1: Данные в смартфоне
- Способ 2: Использование другого Apple-девайса
- Способ 3: Сервисная служба Apple
- Способ 4: Восстановление при покупке б/у устройства
- Вопросы и ответы
Для доступа к любой из служб Эпл требуется идентификатор Apple ID и пароль, что в полной мере касается и сервиса iCloud. На основании этих данных происходит идентификация конкретного физического пользователя с зарегистрированной учетной записью. Поэтому потеря данных о собственном идентификаторе равносильна потере ключа от сокровищницы ресурсов. Как же узнать свой Айклауд и восстановить полноценный доступ к устройству и всем службам?
Apple ID совпадает с адресом пользовательской электронной почты, которая использовалась при регистрации аккаунта в Эпл. Таким образом, обладателям единственного email долго гадать не придется. Впрочем, такая ситуация встречается довольно редко. Чтобы не попадать в такую непростую ситуацию, необходимо при регистрации устройства сохранить в надежном месте свои идентификатор Apple ID и пароль, а также записать все дополнительные данные, использованные при создании учетной записи. При обращении с информацией подобного типа всегда следует помнить о ее конфиденциальности и не допускать возможности ознакомления с посторонних лиц.
Бывает, что регистрация проводится сотрудниками магазина или точки продажи, ввиду чего в обязательном порядке необходимо всю регистрационную информацию запомнить (записать) и забрать с собой. При этом стоит обратить внимание на то, чтобы различные копии, черновики, пометки и прочие регистрационные сведения не остались у продавца (в том числе в его мусорных корзинах).
Способ 1: Данные в смартфоне
Если необходимо выяснить данные идентификатора, и в руках пользователя находится разблокированный iPad (iPod) или Mac-устройство, а также имеется доступ к App Store, при условии что ранее оттуда скачивались приложения, то в нижнем левом углу экрана программы можно прочитать свой Apple ID. В случае если приложения из App Store не устанавливались, значение идентификатора можно попробовать прочитать, зайдя в меню настройки iCloud, и посмотрев параметр «Учетная запись». Подобным визуальным способом можно попытаться почерпнуть информацию из разделов «FaceTime» и «Сообщения»: если хотя бы раз производилась синхронизация с iTunes, то, открыв раздел iTunes Store, в правом верхнем углу можно обнаружить Apple ID. Идентификатор также можно попробовать выяснить, перейдя в раздел «Мои программы» и активировав пункт меню «Сведения» для любого установленного приложения. В открывшемся окне, выбирая вкладку «Файл» и обращая внимание на параметр «Покупатель», можно прочитать искомое значение.
Читайте также: Узнаем забытый Apple ID
Однако такое удачное стечение обстоятельств и легких возможностей встречается крайне редко. В большинстве случаев, включив свое устройство, пользователь сталкивается с необходимостью ввести Apple ID и пароль. Здесь может быть два варианта. Самый губительный, когда включен режим пропажи и на экране девайса появляется надпись «This iPhone (iPad) was lost and erased»: функциональность аппарата восстановить практически не удастся, и его можно разбирать на запчасти. При условии, что такой надписи нет, надежда на восстановление еще имеется.
Способ 2: Использование другого Apple-девайса
Во-первых, часто у пользователя в эксплуатации находится несколько Apple-устройств и, возможно, на каком-то из них выполнен вход в одну из служб. В таком случае идентификатор можно посмотреть на разблокированном девайсе. Когда нет доступа ни к одному из устройств или в наличии только один гаджет, можно воспользоваться помощью близкого человека. На его смартфоне или планшете потребуется открыть приложение «Найти iPhone», стереть при необходимости данные в поле Apple ID и нажать кнопку «Забыли Apple ID или пароль?». Далее требуется следовать появляющимся на экране инструкциям.
Во-вторых, следует перейти на страницу восстановления доступа и попытаться вспоминать данные, предлагаемые системными подсказками, которые вводились при регистрации и получении Apple ID. Чем больше правильной информации удастся вспомнить, тем больше вероятность того, что действия по разблокировке устройства принесут успех.
Способ 3: Сервисная служба Apple
Последний и наиболее оптимальный вариант — обращение в службу поддержки компании Эпл. Перед обращением стоит еще раз попытаться вспомнить все возможные данные, использованные при регистрации. Кроме этого, нужно быть готовым сообщить подробную информацию, связанную с местом покупки устройства, его идентификационные параметры, указанные на коробке, предъявить чеки и прочую информацию, которая позволит служащим компании убедиться в том, что iPod или iPad не украден и принадлежит лицу, обратившемуся за поддержкой, на законных основаниях. Когда сотрудники удостоверятся в том, что девайс принадлежит тому, кому и должно принадлежать, блокировку снимут.
Способ 4: Восстановление при покупке б/у устройства
При покупке бывшего в эксплуатации устройства желательно в присутствии продающего самому или с его помощью убедиться в том, что произведен выход из iCloud, iTunes Store, App Store. При этом после выхода из приложений в обязательном порядке от предыдущего владельца потребуется ввести его Apple ID и осуществить полное отключение, нажав пункт меню «Выключить» или «Удалить с устройства».
Необходимо стереть всю информацию предыдущего владельца, активировав функцию «Стереть контент и настройки» в «Настройках». Иногда бывает включена функция «Поиск устройства» — покупателю или продавцу потребуется знание идентификатора и пароля для ее отключения. При стирании данных и восстановлении заводских настроек может потребоваться ввод пароля ограничений или пароля устройства, поэтому понадобится дополнительная информация, содержавшаяся в документах, полученных при первичной продаже. Если при покупке девайса, ранее находившегося в эксплуатации, не предусмотреть вышеперечисленные рекомендации, то может сложиться ситуация при которой в момент, когда старый владелец изменит пароль к своему Apple ID, информация продавца навсегда останется на смартфоне/планшете покупателя и в его iCloud.
Из этой статьи вы узнали все доступные способы восстановления Apple ID.