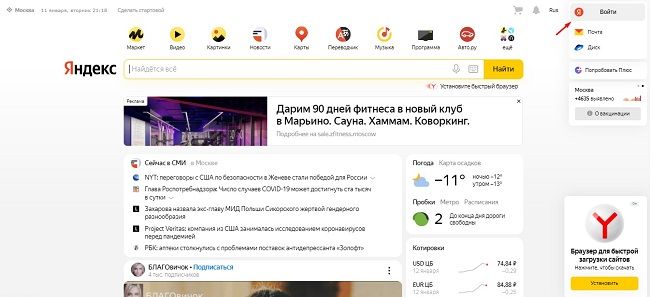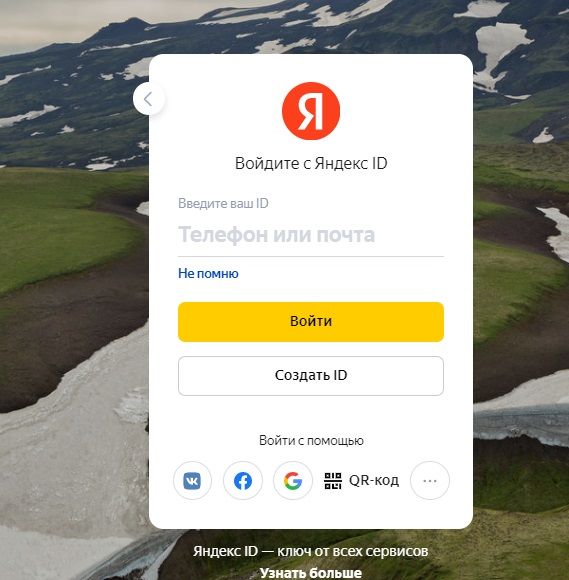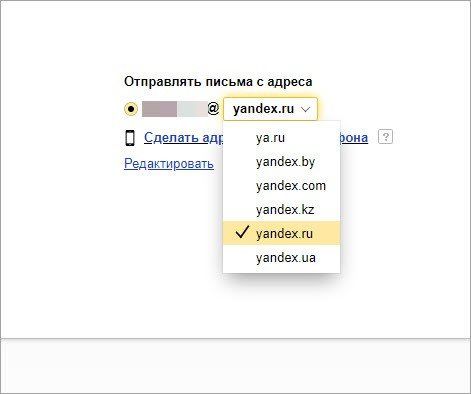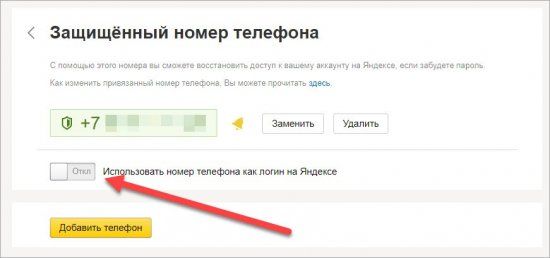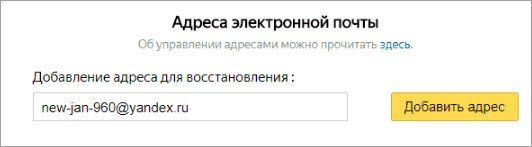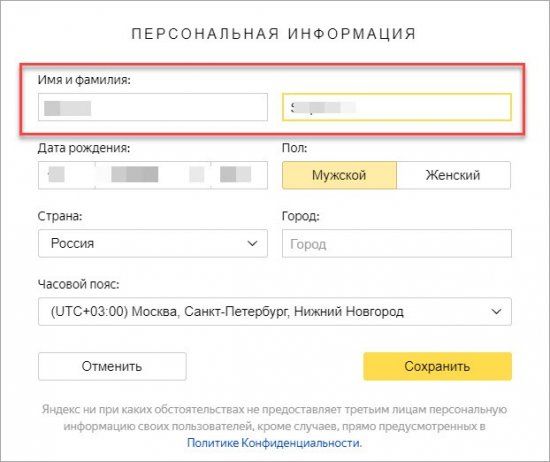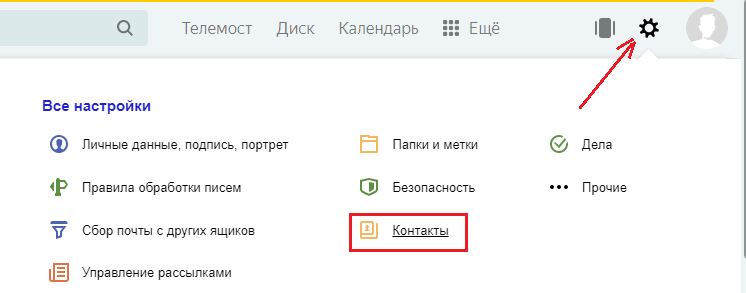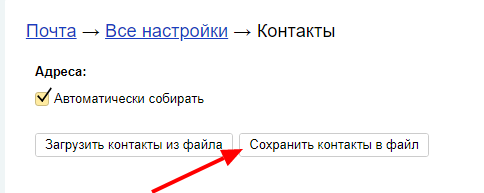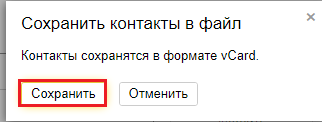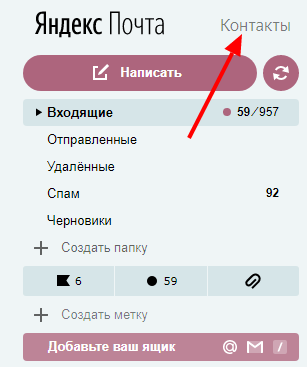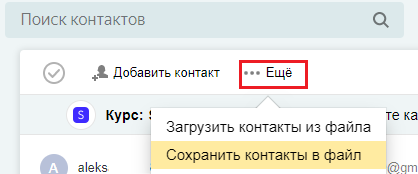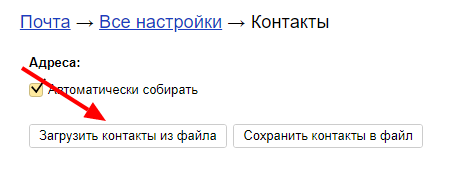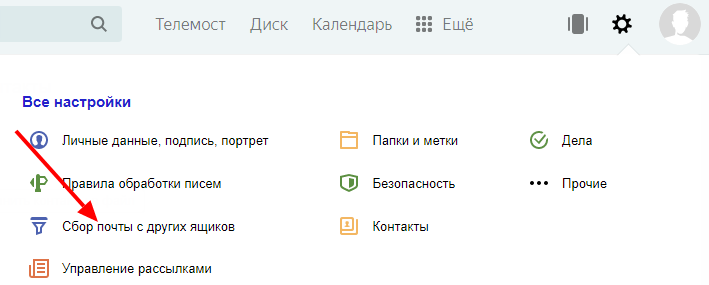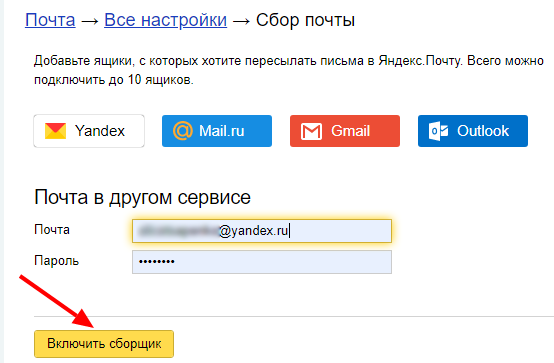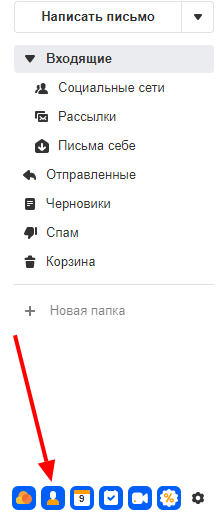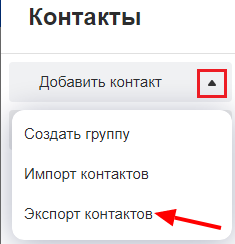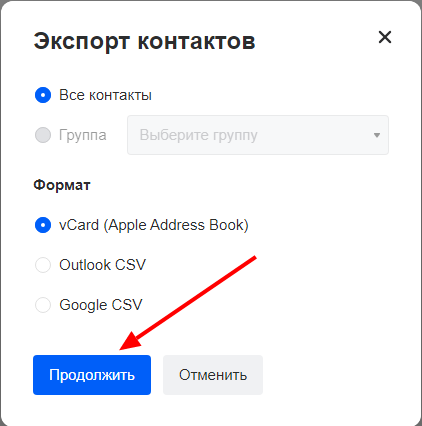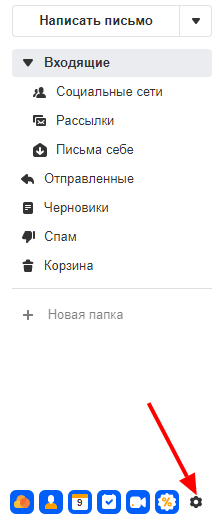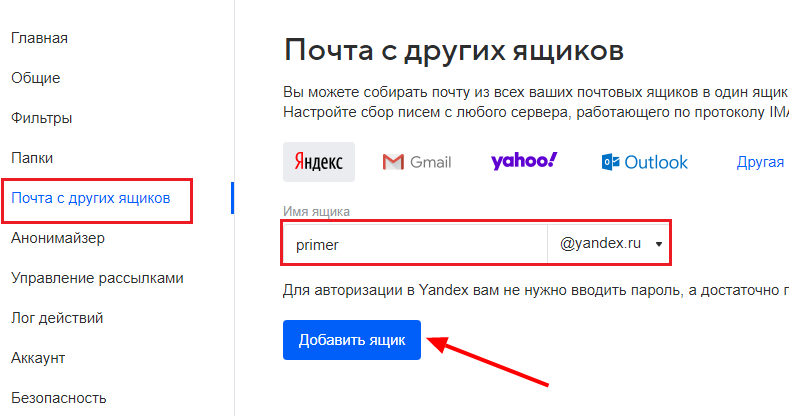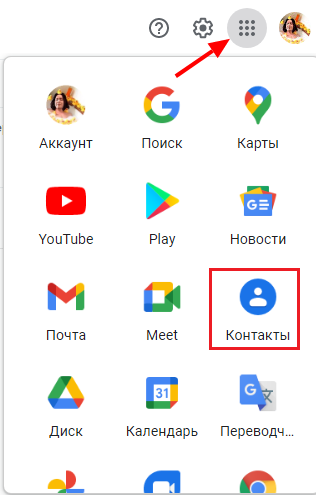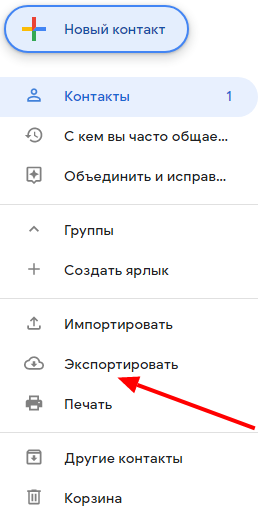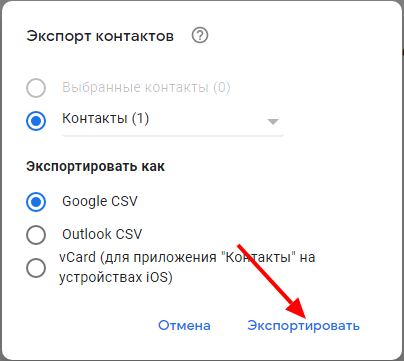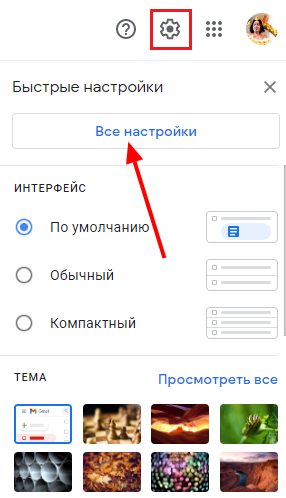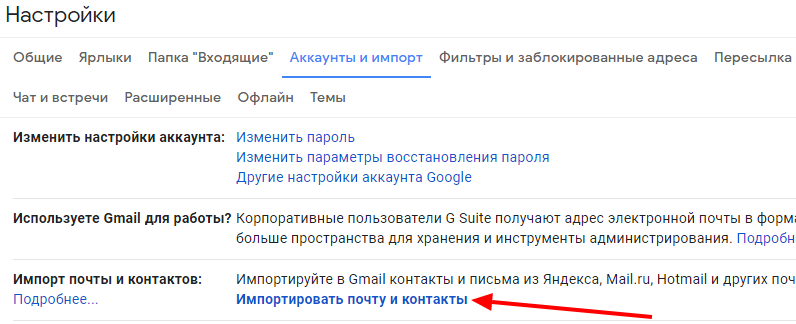Как изменить адрес электронной почты в аккаунте
В некоторых случаях адрес электронной почты (то есть имя пользователя) аккаунта Google можно изменить.
Зачем нужен этот адрес электронной почты
- Если вы вошли в систему, рядом с вашим именем и фотографией профиля будет показан адрес электронной почты. Чтобы посмотреть его, нажмите на изображение профиля или значок с первой буквой вашего имени.
- Этот адрес используется для входа в аккаунт.
- На него приходят уведомления о важных обновлениях в наших сервисах (если вы не указали для них другой адрес электронной почты).
Подробнее о том, как использовать несколько адресов в аккаунте Google…
Шаг 1. Проверьте, можно ли изменить адрес
- Откройте на компьютере страницу Аккаунт Google.
- На панели навигации слева нажмите Личная информация.
- В разделе «Контактная информация» выберите Электронная почта.
- Нажмите Адрес электронной почты аккаунта Google. Если открыть эту настройку не получается, значит данные изменить нельзя.
- Как правило, адреса с доменом @gmail.com изменить невозможно.
- Если вы используете рабочий или учебный аккаунт Google, обратитесь за помощью к администратору.
Важно! Если вы используете функцию Войти с аккаунтом Google на сторонних сайтах или Удаленный рабочий стол Chrome для дистанционных подключений, ознакомьтесь с этой информацией перед тем, как изменить адрес электронной почты.
Шаг 2. Измените адрес
- Нажмите на значок «Изменить»
рядом с адресом электронной почты.
- Введите новый адрес. Он не должен быть связан с другим аккаунтом Google.
- Если вам нужна помощь, воспользуйтесь нашими советами.
- Следуйте инструкциям на экране.
На новый адрес электронной почты будет отправлено письмо со ссылкой для подтверждения. Откройте его и перейдите по указанному URL. Если письмо не пришло, прочитайте эту статью.
Советы
- Чтобы изменить адрес в домене Gmail на адрес в другом домене, необходимо удалить адрес Gmail. Подробнее…
- Чтобы изменить адрес в другом домене на адрес Gmail, добавьте адрес Gmail в свой аккаунт. Подробнее…
- Если нужный адрес электронной почты уже используется в качестве дополнительного в аккаунте, сначала удалите его оттуда.
Что делать, если адрес изменить нельзя
- Укажите адрес электронной почты, с помощью которого хотите входить в аккаунт, в качестве дополнительного.
- Узнайте, как получать электронные письма из других аккаунтов.
- Создайте аккаунт Google с другим адресом Gmail.
Что делать, если вы используете Удаленный рабочий стол Chrome или вход с аккаунтом Google
Если вы пользуетесь функцией входа с аккаунтом Google или Удаленным рабочим столом Chrome, то после смены основного адреса электронной почты можете столкнуться с проблемами.
Вот некоторые причины для смены основного адреса электронной почты:
- Раньше вы пользовались адресом в другом домене и регистрируете аккаунт Gmail.
- У вас уже есть аккаунт Gmail, но вы создаете новый, чтобы сделать его основным.
Вход с аккаунтом Google
Если вы создали аккаунт на стороннем сайте с помощью функции «Войти с аккаунтом Google» и изменили основной адрес электронной почты, то можете потерять доступ к аккаунту на том сайте.
Совет. В этом случае свяжитесь со службой поддержки стороннего сайта напрямую, чтобы восстановить доступ к аккаунту.
Удаленный рабочий стол Chrome
Если вы используете Удаленный рабочий стол Chrome и изменили основной адрес электронной почты, для решения проблем с удаленными подключениями следуйте этим инструкциям:
- Откройте Удаленный рабочий стол Chrome на удаленном хост-компьютере.
- Чтобы разорвать все подключения, нажмите на значок
в разделе «Это устройство».
- Когда все подключения будут разорваны, в разделе «Это устройство» нажмите Включить.
- Следуйте инструкциям для повторного подключения с новым адресом электронной почты.
Статьи по теме
- Как изменить имя и другие личные данные в аккаунте Google
- Как добавлять и удалять адреса электронной почты
- Как изменить основной домен для Google Workspace
Эта информация оказалась полезной?
Как можно улучшить эту статью?
Microsoft account Панель мониторинга учетной записи Майкрософт Еще…Меньше
Email адреса и номера телефонов, связанные с вашей учетной записью Майкрософт, называются псевдонимами и используют одни и те же контакты, интернет-хранилище, подписки и параметры учетной записи.
Вы можете использовать любой псевдоним для входа в службы Майкрософт или устройства Windows и Xbox, а также выбрать любой из них для отправки и получения электронной почты. Псевдонимы используют один пароль.
Вы также можете добавить другой адрес электронной почты (например, адрес электронной почты партнера) для проверки сведений о входе.
Добавление, удаление или обновление адреса электронной почты или номера телефона
Если вы хотите внести изменения в адреса электронной почты или номера телефонов, связанные с вашей учетной записью Майкрософт, используйте наше интерактивное средство поддержки ниже, чтобы помочь вам правильно обновить нужные сведения.
Начать
Нужна дополнительная помощь?
В этой статье я хочу рассказать вам о том, как в разных почтовых сервисах поменять адрес электронной почты. Сразу уточню важный момент — изменить адрес электронной почты просто как имя пользователя не получится, поскольку такая возможность не предусмотрена ни на одном из сервисов. Единственное, что могут предложить такие сайты — настройка сборщика писем или выбор псевдонимов при отправке писем. Исключением является лишь Gmail, где изменение адреса доступно в исключительных случаях.
Содержание
- Gmail
- Изменение адреса электронной почты
- Настройка пересылки писем на другой аккаунт
- Использование функции «Отправлять письма как»
- Яндекс.Почта
- Использование псевдонимов
- Настройка сборщика писем
- Mail.ru
- Outlook
- Использование псевдонимов
- Настройка пересылки писем
Gmail
Раз в предыдущем абзаце я упомянул Gmail, то как раз и предлагаю начать с этого популярного почтового сервиса. В нем есть как и инструмент для изменения некоторых адресов электронных почт, так и средство перенаправления писем. Вместе с этим поддерживается добавление дополнительного электронного ящика, от имени которого можно отправлять письма. Предлагаю разобрать во всех этих настройках по порядку.
Изменение адреса электронной почты
Для большинства личных аккаунтов изменение адреса электронной почты в Gmail будет недоступно, однако есть и исключения. Узнать, поддерживается ли на вашем аккаунте изменение имени, можно только самостоятельно, выполнив нехитрый алгоритм действий.
Обладателям рабочих и учебных записей чаще всего доступно изменение адреса электронной почты в Gmail, однако для этого понадобится обратиться к администратору. Он сменит имя пользователя и, по необходимости, пароль для авторизации в группе. Если вы являетесь членом рабочей или учебной группы, не вносите изменения в авторизационные данные аккаунта самостоятельно, иначе можно потерять к нему доступ и придется все равно обращаться к администратору для восстановления.
- Откройте Gmail на странице своего аккаунта, нажмите по значку с аватаркой и из появившегося меню выберите пункт «Управление аккаунтом Google».
- На новой вкладке слева выберите раздел «Личная информация» и нажмите по стрелке в блоке «Контактная информация» — «Электронная почта».
- Обратите внимание на блок «Адрес электронной почты аккаунта Google» и прочитайте уведомление от разработчиков. Если в нем есть «Вы не можете сменить его», значит, описанная возможность редактирования вам недоступна.
Если речь идет об устройствах на базе Android, выполнение тех же самых действий осуществляется через настройки аккаунта. Вам не придется открывать сайт или его полную версию в браузере, поскольку все доступно через параметры смартфона.
- Разверните шторку с уведомлениями и нажмите кнопу с шестеренкой для перехода в настройки.
- В списке разделов найдите «Google» и тапните по данному пункту.
- Нажмите кнопку «Управление аккаунтом Google».
- Перейдите на вкладку и в блоке «Контактная информация» нажмите по «Электронная почта» для перехода к ее изменению.
- Теперь может быть два варианта: появление сообщения о невозможности изменить ящик или наличие кнопки с карандашом для редактирования. Во втором случае вам понадобится тапнуть по этой кнопке, ввести новый адрес и сохранить изменения.
Настройка пересылки писем на другой аккаунт
Если вам недоступно изменение имени пользователя в Gmail, можно настроить пересылку писем. Для этого подойдет новый аккаунт, настройки почты которого нужно изменить так, чтобы на него приходили письма со старого. Все действия доступны для выполнения исключительно на компьютере, обладателям мобильных устройств организовать такое перенаправление не получится.
- Откройте свой старый аккаунт Gmail, письма с которого хотите пересылать на новый. Справа вверху нажмите по кнопке с шестеренкой и из появившегося меню выберите пункт «Все настройки».
- Выберите вкладку «Пересылка и POP/IMAP», затем нажмите кнопку «Добавить адрес пересылки».
- Введите новый адрес электронной почты, на который будут пересылаться сообщения с вашего старого ящика, и подтвердите внесение изменений.
- На новый аккаунт будет отправлен код для подтверждения. Введите его или перейдите по закрепленной в сообщении ссылки для подтверждения адреса для пересылки.
- Теперь в этом же разделе с настройками вы видите вариант «Пересылать копии входящих на адрес». В нем вы можете выбрать вариант сохранения копий.
Использование функции «Отправлять письма как»
Еще хочу обратить ваше внимание на доступную в Gmail функцию под названием «Отправлять письма как». С ее помощью осуществляется добавление второго адреса в аккаунт, от имени которого можно осуществлять рассылку. Настройка тоже доступна исключительно на компьютерах, а ее выполнение выглядит так:
- Откройте настройки и нажмите кнопку «Все настройки».
- В параметрах выберите вкладку «Аккаунт и импорт», затем нажмите по ссылке «Добавить другой адрес электронной почты».
- Введите для него удобное имя и сам адрес, чтобы использовать как псевдоним.
- Отправьте подтверждение на указанную почту и введите код, чтобы завершить прикрепление второго адреса для отправки писем.
- Теперь можете указать свое новое имя в «Отправлять письма как» как используемый по умолчанию, что не переключать его постоянно при отправке.
- При наборе писем в поле «От» теперь появится выпадающий список, из которого можно выбрать имя отправителя.
Яндекс.Почта
Обладатели аккаунтов в Яндекс.Почте не могут изменить свое имя для авторизации, которое и выступает адресом электронной почты. Однако поддерживается использование псевдонимом и настройка сборщика, который нужен для получения писем со старого ящика на новый.
Использование псевдонимов
В Яндекс.Почте по умолчанию настроены разные домены для одного и того же имени электронной почты. То есть вы можете отправлять с одного ящика сообщения как под @yandex.ru, так и под @yandex.by или @yandex.kz. Вместе с этим разработчики позволяют указывать дополнительные адреса, которые участвуют как при восстановлении доступа, так и могут быть указаны в качестве отправителя при наборе письма. Предлагаю вам более детально ознакомиться с этими возможностями Яндекс.Почты. Учитывайте, что на мобильном устройстве внести такие изменения не получится, обязательно нужно использовать компьютер.
Войти с Яндекс ID
- Воспользуйтесь ссылкой выше, чтобы попасть на главную страницу авторизации в Яндекс ID, и нажмите кнопку для входа.
- На странице своего профиля перейдите к разделу «Безопасность».
- Опуститесь к категории с параметрами «Способы восстановления» и щелкните по «Добавить запасную почту».
- Теперь понадобится указать адрес почты, который вы хотите использовать для отправки писем. Если его еще нет, зарегистрируйте через любой удобный для вас почтовый сервис, это не обязательно должен быть адрес, созданный в Яндексе.
- После подтверждения добавленного адреса давайте проверим, как осуществляется выбор имени отправителя в Яндекс.Почте. Для этого на странице с входящими нажмите кнопку для создания нового письма.
- Справа разверните список «От кого».
- Нажмите по выбранному по умолчанию адресу электронной почты и посмотрите, какие варианты покажутся в новом списке. Здесь будут отображаться как варианты вашего имени с разными доменами, так и адреса подключенных дополнительно почт. В любой момент можно нажать снова по выбранному адресу, чтобы исправить его на другой до отправки сообщения.
Завершая эту инструкцию, отмечу, что когда вы хотите поменять email и отправить сообщение от другого имени при использовании совершенно иного адреса электронной почты, а не просто домена текущего, то и ответы тоже придут на него. Если у кого-то есть доступ к выбранной почте, он сможет прочитать входящие сообщения, поэтому учитывайте эту особенность при использовании других адресов.
Настройка сборщика писем
В Яндекс.Почте вы можете создать сборщик писем, куда будут пересылаться все сообщения с вашего старого ящика в данном почтовом сервисе или из любого другого. Доступно подключение разных адресов, поэтому все старые аккаунты можно сгруппировать и получать с них письма в указанные папки на новой учетной записи. Настройка доступна исключительно на компьютерах.
- Откройте Яндекс.Почту и авторизуйтесь в своем новом аккаунте. Нажмите по значку с шестеренкой и перейдите во «Все настройки».
- Выберите инструмент «Сборщик почты».
- Укажите, с какого именно почтового сервиса вы хотите получать сообщения на новый адрес.
- Если это ваша старая учетная запись Яндекс, то укажите ее адрес и пароль для подтверждения авторизации, после чего активируйте сборщик.
- Если не хотите, чтобы письма со старого ящика просто помещались во входящие, можете присвоить им особую отметку или выбрать папку для сбора. Через 10 минут все сообщения уже будут пересылаться.
- Используемые адреса в сборщике можно указывать как псевдонимы при отправке писем.
Mail.ru
Смена адреса электронной почты в Mail.ru доступна только путем настройки сборщика. Суть всех манипуляций заключается в том, что вы создаете новый ящик, затем указываете на него перенаправление всех писем со старого. Вы можете на них отвечать, а получатели увидят, что вы теперь отправляете сообщения с другого адреса. Настроить такое перенаправление можно много раз, указывая все ваши существующие почты как в Мэйл.ру, так и на других сервисах, но я в следующей инструкции покажу это только один раз.
- Сначала откройте главную страницу Mail.ru и создайте себе новый аккаунт с желаемым именем.
- После этого перейдите на страницу настройки «Почта с других ящиков» и добавьте свой старый адрес Mail.ru, чтобы все письма, приходящие на него, автоматически пересылались на новый.
- Нажмите кнопку «Добавить ящик», чтобы подтвердить свое действие.
- Теперь вы можете выбрать папку для сохранения новых писем. По умолчанию будет создана новая, но ничего не мешает помещать эти сообщения во «Входящие» или любые другие пользовательские папки.
- На странице с настройкой у вас появится первая запись с адресом. Можно отключать перенаправление или вовсе удалить этот ящик. Поддерживается и добавление других адресов с Яндекса, Gmail, Yahoo или Outlook.
Outlook
Пользователи Outlook тоже могут вносить изменения исключительно с компьютеров, поскольку в мобильном приложении необходимые настройки отсутствуют. Поддерживается изменение псевдонима, от имени которого будут отправляться сообщения, а также настройка сборщика, что актуально при переезде на новый адрес.
Использование псевдонимов
Для переименования аккаунта Microsoft предлагает использовать псевдонимы, которые указываются в качестве логинов или добавляются в контакты другим пользователям, соответственно, подходящие для получения писем. Псевдонимов может быть много, относящихся как к определенному адресу почты, так и даже к номеру телефона.
- На компьютере откройте outlook.live.com, справа нажмите по значку со своим изображением и нажмите по ссылке «Мой профиль».
- Найдите строку «Сведения о счете» и нажмите по надписи «Изменить данные учетной записи».
- Основной псевдоним, выбранный вашим адресом электронной почты, можно удалить, поскольку дальше вы будете использовать новое имя для авторизации.
- Нажмите «Добавить адрес электронной почты», чтобы указать новый ящик.
- Изначально будет предложено создать новый емайл для использования его как псевдонима. Все письма, приходящие на него, будут отображаться в основном аккаунте, а также этот адрес можно будет использовать для дальнейшей рассылки писем.
- Если у вас уже есть существующий адрес электронной почты, отметьте маркером второй пункт, введите ящик и подтвердите добавление псевдонима.
Настройка пересылки писем
Как и в случае с другими почтовыми сервисами, в Outlook можно настроить пересылку писем на другую учетную запись. Этот вариант — единственный выход для пользователей, переезжающих на другой электронный ящик данной почтовой службы. Для выполнения настройки вам понадобится войти в старый аккаунт на компьютере и задать параметры пересылки.
- На верхней панели нажмите по значку с шестеренкой для вызова настроек, затем в меню выберите «Просмотреть все параметры Outlook».
- Перейдите в раздел «Пересылка» и поставьте галочку возле пункта «Включить пересылку».
- Введите новый адрес для автоматической отправки на него сообщений с этого аккаунта, затем решите, сохранять ли копии переадресованных писем или сразу удалять их на старом аккаунте.
***
Выше, по большей части, вы увидели лишь обходные пути того, что делать, если понадобилось поменять адрес электронной почты. Если у вас есть такая возможность, всегда лучше создать новый ящик, перенести на него все логины и переделать настройки в социальных сетях и на сайтах, где выполняется авторизация. Конечно, для этого у вас должен быть доступ к старому ящику.
Обложка: Wikimedia
Как можно изменить адрес электронной почты
Содержание
- 1 Замена адреса
- 1.1 Gmail
- 1.2 Яндекс.Почта
- 1.3 Mail.ru
- 2 Заключение
- 3 Видео по теме
Бывают случаи, когда пользователю почтового сервиса требуется изменить свой электронный почтовый адрес. Причиной этому может стать как простое желание изменить текущий ящик, так и желание сменить адрес из-за того, что имеющийся переполнен письмами с различных сервисов, ресурсов. В сегодняшней статье рассмотрим тему, как изменить свой адрес электронной почты. Будут описаны варианты замены адреса на таких известных сервисах, как Google, Яндекс.Почта и Mail.ru.
Замена адреса
Итак, прежде чем решиться поменять адрес электронной почты, пользователь должен понимать, чем ему грозят такие изменения. При этом каких-то кардинальных изменений он в этом случае не добьется. Многие почтовые сервисы только позволяют скрыть свой действующий емайл. Однако все сообщения все равно будут приходить на основную почту. А затем нежелательные послания придется также рассортировать по папкам «Спам» или «Корзина». Поэтому сокрытие адреса особых преимуществ для владельца почтового ящика не дает.
Полностью заменить имя почтового ящика получится только на почтовом сервисе Gmail, но и тут есть свой нюанс, который надо учитывать. Он заключается в том, что заменять можно только те адреса, которые не используются для авторизации на различных сервисах Google. Если адрес активирован через мобильный телефон, поменять его также не получится. Далее ниже детально разберем, как можно поменять свою электронную почту на сервисе Gmail.
Gmail
Так как данный почтовик разрешает пользователям сменить имя электронного ящика, то начнем мы именно с него. Алгоритм действий, который позволит заменить свой почтовый адрес на Gmail, будет следующим:
- Открываем на компьютере любой доступный интернет-браузер, потом вводим в его адресную строку ссылку https://myaccount.google.com.
- Внутри личного кабинета в функциональном меню слева на экране находим раздел «Личная информация» и переходим в него.
- В данном разделе нужно будет открыть вкладку «Контактная информация».
- После этого выбираем адрес, который нужно заменить. Для этого нажимаем на имя соответствующего почтового ящика.
- На следующей странице вводим новое имя ящика и подтверждаем замену при помощи ввода кода из СМС-сообщения.
Надо учесть один нюанс. Смена почтового адреса доступна только через компьютер. На смартфоне пользователь может только переключиться между аккаунтами или полностью удалить один из них. А изменить имя почтового ящика здесь он не сможет.
Яндекс.Почта
Ранее мы рассказали, как изменить свою электронную почту на сервисе Gmail. Теперь рассмотрим, как это можно сделать в Яндекс Почте. Почтовый сервис на Яндексе не позволяет сменить имя основного почтового ящика. Здесь вы можете только скрыть основной электронный адрес при помощи нескольких вариантов.
Первый способ, который позволяет скрыть свой действующий электронный адрес, предполагает замену имени ящика на номер мобильного телефона. Здесь надо учитывать, что в таком случае можно использовать только привязанный к ящику телефонный номер. Замена имени ящика проводится следующим образом:
- Открываем в браузере личный кабинет почтового сервиса от Яндекс.
- Потом кликаем по своей аватарке в правом углу страницы, а затем выбираем в открывшемся контекстном меню раздел «Управление аккаунтом».
- Далее потребуется нажать по строчке «Изменить список» в разделе «Почта и телефоны».
- На странице изменения номера телефона нужно активировать опцию «Использовать номер телефона как логин в Яндексе». Для этого просто потребуется сдвинуть ползунок около соответствующего пункта вправо.
Далее необходимо подтвердить данное действие при помощи ввода кода из СМС-сообщения. Потом остается только дождаться уведомления о замене текущего имени ящика на привязанный к аккаунту номер телефона.
При регистрации электронного почтового ящика на Яндекс, к основной почте прикрепляются несколько адресов с одинаковым именем, но разными доменными именами. Эти второстепенные адреса можно использовать для регистрации на сторонних ресурсах, не используя основной адрес и не перегружая его рассылками с этих ресурсов.
Полезная информация, которая может пригодиться пользователям сервиса от Яндекс. На данном сервисе существует опция под названием «Красивый адрес». Она позволяет полностью изменить имя почтового ящика, но доступна только при подключении платного тарифа. При этом она позволяет создать только красивый дополнительный ящик, а имя основного почтового аккаунта при помощи нее изменить нельзя.
Mail.ru
Самый эффективный способ замены электронного адреса предлагает почтовик Майл.ру. Владелец аккаунта может даже не думать, как изменить адрес электронной почты. Он может просто воспользоваться функцией под названием анонимайзер. Опция позволит создать временный адрес, который можно использовать для приема входящих сообщений и отправки ответных посланий. При этом входящие сообщения на этот временный адрес всегда пересылаются на основную почту. Активируется анонимайзер следующим образом:
- Переходим в личный кабинет на Mail.ru.
- Потом в самом низу страницы жмем по вкладке «Настройки».
- В левой части страницы находим и открываем раздел «Анонимайзер».
- Теперь активируем функцию при помощи нажатия по клавише «Добавить анонимайзер».
- В новом всплывающем окне будет предложен уже готовый адрес для использования.
- Пользователю доступно также самостоятельное назначение имени и выбор домена. При этом используемое имя не должно использоваться другими пользователями ресурса.
- Если необходимо, то добавляем комментарий. Делать это необязательно, поэтому многие данный шаг пропускают.
- Потом назначаем папку для приема входящих сообщений.
- Прописываем код с картинки в соответствующую строчку, а затем жмем по Создать.
Исправить созданный адрес нельзя, однако разрешается добавить в раздел несколько адресов. Теперь пользователь может отправлять сообщения с такого адреса и получать на него ответы. Если он станет не нужен, его можно удалить. Например, такой адрес можно использовать при регистрации на сторонних сайтах и удалить его сразу же после получения письма со ссылкой для активации аккаунта. Такой способ поможет значительно снизить число входящих рассылок и спам-писем.
Заключение
Владельцы почтовых ящиков на различных сервисах иногда задумываются, как изменить свою электронную почту. Многие почтовые сервисы учитывают такую потребность пользователей, но чтобы уменьшить количество пустых учетных записей, дополняют функционал сервиса возможностью сокрытия действующего ящика от других пользователей в сети. На каждом сервисе существуют различные варианты по смене и сокрытию адресов, поэтому главное разобраться в функционале данного конкретного сервиса и выбрать нужную опцию.
Видео по теме
Download Article
Download Article
Changing email addresses can be a frustrating experience. Since most email services don’t allow you to change your email address, you’ll need to create an all-new account and then migrate your information over. By setting up proper forwarding and informing people of the change, you can make the process much easier on your sanity. After making the switch, keep your old account active for a while to ensure that you receive every important message and don’t get locked out of any online accounts.
-
1
Create a new address to change. Most email services do not allow you to change your existing email address. In order to change your email address, you’ll need to create a new account. You can use the same email service you’ve been using, or you can take this opportunity to switch to a service that better meets your needs.
-
2
Decide on an email service. There are a variety of free email services available. Some of the most popular services include Gmail, Outlook (Hotmail), Yahoo!, and Zoho. Each service has different benefits and potential drawbacks, but all offer free email accounts.
- Gmail accounts give you access to Google Drive and provide 15 GB of free Drive storage for emails and other files. Your Gmail account can also be used for a variety of other Google services, such as YouTube.
- Outlook gives you access to OneDrive, which comes with 5 GB of free storage.
- Yahoo! Mail has 1 TB of free mail storage.
- Zoho is an ad-free service that provides 5 GB of storage, as well as cloud document services like Google Drive and OneDrive.
Advertisement
-
3
Sign up for a free account. The process is a little different for each service, but basically you’ll just need to go to the service’s home page and click the «Sign Up» or «Create Account» button. From there, you’ll be prompted to create an account name and enter in some basic information. Below are some links to wikiHow guides on creating accounts for the more popular services:
- Make a Google Account
- Set up a Yahoo! Mail Account
- Create a Hotmail Account (Outlook.com)
-
4
Create an account that you’ll want to keep. If you’re creating a new account because your old one has a name that feels too outdated, try to create a new account that you’ll always be able to use. Try sticking to just your name, and avoid using a name based on a fad or your current interest, as those are likely to change over the years.
-
5
Create a strong password. Your email password is usually one of your most important passwords. If someone has access to your email account, they’ll likely be able to gain access to any accounts you’ve created with it. This means you’ll want a secure password that no one will be able to guess, and that you don’t use anywhere else. Try to include upper- and lower-case letters, numbers, and symbols.
- See Create a Secure Password for a detailed guide on making a strong password.
-
6
Set up two-factor authentication if it’s available on your new service. Two-factor authentication is an extra layer of security that will help prevent unauthorized users from gaining access to your account. When you try log in from a new computer or device, a code will be sent to your mobile device that you’ll need to enter in order to log in. This prevents intruders from logging in if they don’t have physical access to your phone. Most major email providers have a form of two-factor authentication that you can enable from the Security section of your account settings.
- See Set up 2 Step Verification in Gmail for instructions on setting up two-factor authentication in Gmail.
-
7
Get familiar with the new interface. Once you create your account, you’ll be taken to your new inbox. Take a few minutes to get used to how the interface is laid out. Most email services are very similar, with your folders or labels listed along the left side of the window.
-
8
Log into your new account in your email client (if applicable). If you use an email client like Outlook, you’ll need to log in with your new email account. See Set Up Microsoft Outlook for instructions on adding your new email address to Outlook.
Advertisement
-
1
Inform your contacts that your email address is changing. Send out an email from your new email address informing your important contacts of your new address. You can keep the message brief, such as «Hi everyone, this is my new email address. Please add it to your contacts!» Sending it from your new address makes it easy for recipients to update their address books.[1]
- You may want to send different messages to different groups of people. Many email services allow you to group contacts. Create a few different groups, such as «Work,» «Family,» and «Friends,» and then send the messages to the groups instead of individual contacts.
-
2
Update your accounts online with your new email address. Chances are you’ve used your email address to set up a variety of accounts online over the years. In order to ensure that you’ll still have access to these accounts once you transition email addresses, you’ll need to update your account information for each one. If you use a password manager like LastPass or your web browser’s password manager, you can use the list of stored passwords to determine which accounts you need to update.
- Start with the most important accounts first, including your online banking, utilities, social media, and online store accounts. Then make sure all of your other accounts are changed as well, including forum accounts and other less-important accounts.
- See Change Your Email Address on Facebook for instructions on changing your address in Facebook.
- See Change Your Email Address on Linkedin for instructions on changing your LinkedIn email address.
- See Change Your Email Address on Yelp for instructions on changing your Yelp account email.
- See Change Your Email Address on wikiHow for instructions for changing your email address here at wikiHow.
-
3
Check if your new mail service has an «Import» or «Merge» option. Many email services allow you to import your old email accounts, which will automatically transfer your contacts and messages. This can save you a lot of effort, and you won’t have to worry about messages or contacts being forgotten.
- In Gmail, click the Gear button and select «Settings.» Click the «Accounts and Import» tab, and then click «Import mail and contacts.» Follow the prompts to load your old account. Once you’ve added your old account, you can even send mail from the old address using Gmail.
- In Yahoo Mail, click the Gear button and select «Settings.» Click the «Accounts» tab on the left side of the window. Click «Add another mailbox» and then follow the prompts to add your old account. Yahoo Mail supports Gmail, Outlook, AOL, and other Yahoo accounts. Once you’ve added an account, you can send mail using your new or old address.
- In Outlook.com, Click the Gear button and select «Connected accounts.» Click the «Gmail» button to add a Gmail account, or the «Other email» button to add any other account. If you add an email account, you’ll be able to send mail from either your Outlook.com address or your old address.
-
4
Export your contacts from your old email address. In order to access your contacts from your new email account, you may need to export them from your old account first. When you export your contacts, you’ll be given a file that contains all of your contacts’ information. You’ll then be able to import this file in your new account.
- See Export Gmail Contacts for instructions on exporting your Gmail contacts.
- See Export Contacts from Outlook for instructions on exporting your Outlook mail client contacts.
-
5
Import your contacts into your new email account. Once you’ve exported your contacts from your old service, you can import them into your new service. The process for this will vary depending on the email service you are using now. Some email services, such as Gmail and Yahoo, allow you to import contacts directly from another web-mail service without having to export them first.
-
6
Set up mail forwarding on your old account to your new address. In order to ensure that you receive all of your messages, you’ll want to set up mail forwarding on your old email service. This will make sure that any messages sent to your old address are still delivered to you in case you forgot to update an address for an account or a contact didn’t get your message about your new address.[2]
- The process for forwarding email will vary depending on your service. Generally, you’ll find the forwarding settings in the Settings menu of your email service. You may have multiple options, such as keeping copies of forwarded messages on the original account, or deleting them as they’re forwarded to your new account.
- See Forward Gmail for instructions on forwarding mail from Gmail.
- See Forward Yahoo Mail for instructions on forwarding mail in Yahoo.
-
7
Add your new address to your mobile devices. Once you’ve got your new address set up and forwarding configured for your old address, you can add your new address to your mobile devices. This will allow you to send and receive your mail on the go. The process is different for Android and iOS:
- See Set Up a New Gmail Account on Android for a guide on adding a new Gmail account to your Android device.
- See Set Up Email Account on an Android Device for instructions on adding any other email account to your Android device.
- See Set Up Gmail on an iPhone for tips on getting your Gmail account added to your iPhone, iPad, or iPod Touch.
- See Send Email on the iPhone for instructions on adding any email account to your iOS device.
Advertisement
-
1
Decide if you want to delete your old address. You may not need to delete your old email address. In fact, leaving it online with proper forwarding will help ensure that you don’t miss any important emails in the months following your switch.
- There may be no harm in keeping an old address, especially if it’s free. You can always use your old address to sign up for mailing lists and other less important accounts, which can help minimize spam on your new account.
- Keeping your old email account can be very useful if you need to log into an online account you set up with it that you forgot to transition to your new email. If you delete your old account before making the change, you may be locked out without the ability to manage it.
-
2
Leave your address for at least six months, even if you plan to delete it. You’ll want to make sure that you don’t miss any important messages, so leave your old account online for at least six months. Web-based email accounts will not deactivate in this time, so you’ll receive all of your forwarded messages without having to log into the old address.
-
3
Set up an auto-responder on your old account. Many email services allow you to set up an «out of office» or «vacation» message. Use this to automatically inform senders that you have a new email address. You may not want to do this if you get a lot of spam on your old account, as the spam senders will automatically see your new address.
- See Use Email Autoresponders for information on setting up an auto-reply.
-
4
Delete your old address when you’re sure you aren’t receiving important messages on it anymore. If you want to permanently delete your old email account, you can do so once you’re sure everything is being sent to your new address. Remember, it may be better to leave the old account active in case you need to access another account set up with it. Deleting email accounts is permanent, and you won’t be able to reactivate it once it’s gone.
- See Delete a Google or Gmail Account for information on deleting your Gmail account.
- See Delete Yahoo! Accounts for instructions on deleting your Yahoo Mail account.
- See Close a Microsoft Account for details on deleting a Hotmail, Live, or Outlook.com mail account.
Advertisement
Add New Question
-
Question
What should I do if I never receive the code to change my email address?
The code might have been sent to the secondary email address you have registered with your account. If not, you may also check your spam folder. As a last resort, you can always contact your email provider’s customer service.
-
Question
I’m moving from Germany to UK 01.07.2016. How do I change my email address?
You just make a new account, and you can easily restore any important information.
-
Question
How can I change my email password?
If you have another e-mail address or phone number associated with the account, you can just select «Forgot Password» at the logon screen.
See more answers
Ask a Question
200 characters left
Include your email address to get a message when this question is answered.
Submit
Advertisement
Video
Thanks for submitting a tip for review!
About This Article
Thanks to all authors for creating a page that has been read 569,727 times.
Is this article up to date?
Download Article
Download Article
Changing email addresses can be a frustrating experience. Since most email services don’t allow you to change your email address, you’ll need to create an all-new account and then migrate your information over. By setting up proper forwarding and informing people of the change, you can make the process much easier on your sanity. After making the switch, keep your old account active for a while to ensure that you receive every important message and don’t get locked out of any online accounts.
-
1
Create a new address to change. Most email services do not allow you to change your existing email address. In order to change your email address, you’ll need to create a new account. You can use the same email service you’ve been using, or you can take this opportunity to switch to a service that better meets your needs.
-
2
Decide on an email service. There are a variety of free email services available. Some of the most popular services include Gmail, Outlook (Hotmail), Yahoo!, and Zoho. Each service has different benefits and potential drawbacks, but all offer free email accounts.
- Gmail accounts give you access to Google Drive and provide 15 GB of free Drive storage for emails and other files. Your Gmail account can also be used for a variety of other Google services, such as YouTube.
- Outlook gives you access to OneDrive, which comes with 5 GB of free storage.
- Yahoo! Mail has 1 TB of free mail storage.
- Zoho is an ad-free service that provides 5 GB of storage, as well as cloud document services like Google Drive and OneDrive.
Advertisement
-
3
Sign up for a free account. The process is a little different for each service, but basically you’ll just need to go to the service’s home page and click the «Sign Up» or «Create Account» button. From there, you’ll be prompted to create an account name and enter in some basic information. Below are some links to wikiHow guides on creating accounts for the more popular services:
- Make a Google Account
- Set up a Yahoo! Mail Account
- Create a Hotmail Account (Outlook.com)
-
4
Create an account that you’ll want to keep. If you’re creating a new account because your old one has a name that feels too outdated, try to create a new account that you’ll always be able to use. Try sticking to just your name, and avoid using a name based on a fad or your current interest, as those are likely to change over the years.
-
5
Create a strong password. Your email password is usually one of your most important passwords. If someone has access to your email account, they’ll likely be able to gain access to any accounts you’ve created with it. This means you’ll want a secure password that no one will be able to guess, and that you don’t use anywhere else. Try to include upper- and lower-case letters, numbers, and symbols.
- See Create a Secure Password for a detailed guide on making a strong password.
-
6
Set up two-factor authentication if it’s available on your new service. Two-factor authentication is an extra layer of security that will help prevent unauthorized users from gaining access to your account. When you try log in from a new computer or device, a code will be sent to your mobile device that you’ll need to enter in order to log in. This prevents intruders from logging in if they don’t have physical access to your phone. Most major email providers have a form of two-factor authentication that you can enable from the Security section of your account settings.
- See Set up 2 Step Verification in Gmail for instructions on setting up two-factor authentication in Gmail.
-
7
Get familiar with the new interface. Once you create your account, you’ll be taken to your new inbox. Take a few minutes to get used to how the interface is laid out. Most email services are very similar, with your folders or labels listed along the left side of the window.
-
8
Log into your new account in your email client (if applicable). If you use an email client like Outlook, you’ll need to log in with your new email account. See Set Up Microsoft Outlook for instructions on adding your new email address to Outlook.
Advertisement
-
1
Inform your contacts that your email address is changing. Send out an email from your new email address informing your important contacts of your new address. You can keep the message brief, such as «Hi everyone, this is my new email address. Please add it to your contacts!» Sending it from your new address makes it easy for recipients to update their address books.[1]
- You may want to send different messages to different groups of people. Many email services allow you to group contacts. Create a few different groups, such as «Work,» «Family,» and «Friends,» and then send the messages to the groups instead of individual contacts.
-
2
Update your accounts online with your new email address. Chances are you’ve used your email address to set up a variety of accounts online over the years. In order to ensure that you’ll still have access to these accounts once you transition email addresses, you’ll need to update your account information for each one. If you use a password manager like LastPass or your web browser’s password manager, you can use the list of stored passwords to determine which accounts you need to update.
- Start with the most important accounts first, including your online banking, utilities, social media, and online store accounts. Then make sure all of your other accounts are changed as well, including forum accounts and other less-important accounts.
- See Change Your Email Address on Facebook for instructions on changing your address in Facebook.
- See Change Your Email Address on Linkedin for instructions on changing your LinkedIn email address.
- See Change Your Email Address on Yelp for instructions on changing your Yelp account email.
- See Change Your Email Address on wikiHow for instructions for changing your email address here at wikiHow.
-
3
Check if your new mail service has an «Import» or «Merge» option. Many email services allow you to import your old email accounts, which will automatically transfer your contacts and messages. This can save you a lot of effort, and you won’t have to worry about messages or contacts being forgotten.
- In Gmail, click the Gear button and select «Settings.» Click the «Accounts and Import» tab, and then click «Import mail and contacts.» Follow the prompts to load your old account. Once you’ve added your old account, you can even send mail from the old address using Gmail.
- In Yahoo Mail, click the Gear button and select «Settings.» Click the «Accounts» tab on the left side of the window. Click «Add another mailbox» and then follow the prompts to add your old account. Yahoo Mail supports Gmail, Outlook, AOL, and other Yahoo accounts. Once you’ve added an account, you can send mail using your new or old address.
- In Outlook.com, Click the Gear button and select «Connected accounts.» Click the «Gmail» button to add a Gmail account, or the «Other email» button to add any other account. If you add an email account, you’ll be able to send mail from either your Outlook.com address or your old address.
-
4
Export your contacts from your old email address. In order to access your contacts from your new email account, you may need to export them from your old account first. When you export your contacts, you’ll be given a file that contains all of your contacts’ information. You’ll then be able to import this file in your new account.
- See Export Gmail Contacts for instructions on exporting your Gmail contacts.
- See Export Contacts from Outlook for instructions on exporting your Outlook mail client contacts.
-
5
Import your contacts into your new email account. Once you’ve exported your contacts from your old service, you can import them into your new service. The process for this will vary depending on the email service you are using now. Some email services, such as Gmail and Yahoo, allow you to import contacts directly from another web-mail service without having to export them first.
-
6
Set up mail forwarding on your old account to your new address. In order to ensure that you receive all of your messages, you’ll want to set up mail forwarding on your old email service. This will make sure that any messages sent to your old address are still delivered to you in case you forgot to update an address for an account or a contact didn’t get your message about your new address.[2]
- The process for forwarding email will vary depending on your service. Generally, you’ll find the forwarding settings in the Settings menu of your email service. You may have multiple options, such as keeping copies of forwarded messages on the original account, or deleting them as they’re forwarded to your new account.
- See Forward Gmail for instructions on forwarding mail from Gmail.
- See Forward Yahoo Mail for instructions on forwarding mail in Yahoo.
-
7
Add your new address to your mobile devices. Once you’ve got your new address set up and forwarding configured for your old address, you can add your new address to your mobile devices. This will allow you to send and receive your mail on the go. The process is different for Android and iOS:
- See Set Up a New Gmail Account on Android for a guide on adding a new Gmail account to your Android device.
- See Set Up Email Account on an Android Device for instructions on adding any other email account to your Android device.
- See Set Up Gmail on an iPhone for tips on getting your Gmail account added to your iPhone, iPad, or iPod Touch.
- See Send Email on the iPhone for instructions on adding any email account to your iOS device.
Advertisement
-
1
Decide if you want to delete your old address. You may not need to delete your old email address. In fact, leaving it online with proper forwarding will help ensure that you don’t miss any important emails in the months following your switch.
- There may be no harm in keeping an old address, especially if it’s free. You can always use your old address to sign up for mailing lists and other less important accounts, which can help minimize spam on your new account.
- Keeping your old email account can be very useful if you need to log into an online account you set up with it that you forgot to transition to your new email. If you delete your old account before making the change, you may be locked out without the ability to manage it.
-
2
Leave your address for at least six months, even if you plan to delete it. You’ll want to make sure that you don’t miss any important messages, so leave your old account online for at least six months. Web-based email accounts will not deactivate in this time, so you’ll receive all of your forwarded messages without having to log into the old address.
-
3
Set up an auto-responder on your old account. Many email services allow you to set up an «out of office» or «vacation» message. Use this to automatically inform senders that you have a new email address. You may not want to do this if you get a lot of spam on your old account, as the spam senders will automatically see your new address.
- See Use Email Autoresponders for information on setting up an auto-reply.
-
4
Delete your old address when you’re sure you aren’t receiving important messages on it anymore. If you want to permanently delete your old email account, you can do so once you’re sure everything is being sent to your new address. Remember, it may be better to leave the old account active in case you need to access another account set up with it. Deleting email accounts is permanent, and you won’t be able to reactivate it once it’s gone.
- See Delete a Google or Gmail Account for information on deleting your Gmail account.
- See Delete Yahoo! Accounts for instructions on deleting your Yahoo Mail account.
- See Close a Microsoft Account for details on deleting a Hotmail, Live, or Outlook.com mail account.
Advertisement
Add New Question
-
Question
What should I do if I never receive the code to change my email address?
The code might have been sent to the secondary email address you have registered with your account. If not, you may also check your spam folder. As a last resort, you can always contact your email provider’s customer service.
-
Question
I’m moving from Germany to UK 01.07.2016. How do I change my email address?
You just make a new account, and you can easily restore any important information.
-
Question
How can I change my email password?
If you have another e-mail address or phone number associated with the account, you can just select «Forgot Password» at the logon screen.
See more answers
Ask a Question
200 characters left
Include your email address to get a message when this question is answered.
Submit
Advertisement
Video
Thanks for submitting a tip for review!
About This Article
Thanks to all authors for creating a page that has been read 569,727 times.
Is this article up to date?
Вот так взять и просто сменить адрес в большинстве почтовых сервисов нельзя. Нет таких специальных кнопок, ссылок, позволяющих заменить или подправить логин в несколько кликов мышкой. Ограничение это вводится намеренно. А то, чтобы тогда вышло, если бы пользователи меняли адреса своих e-mail – кто раз пол в года, кто каждый день, а кто и по несколько раз на день? Путаница, да и только!
Но не спешите расстраиваться. Не всё так категорично. Выполнить частичную подмену адреса в принципе можно при помощи других почтовых ящиков. Для каждого сервиса – будь то Яндекс, Google или Mail.ru – есть на этот счёт свои хитрости. Причём настраивается всё исключительно через опции e-mail. То есть официально. Никаких взломов, видоизменений кода и прочих хакерских уловок. О том, как поменять электронную почту, далее подробно поговорим в статье.
Примечание. Для некоторых рассматриваемых в статье инструкций понадобится, как минимум, ещё один почтовый ящик. Но вы можете его зарегистрировать и по ходу выполнения операций (для конкретного сервиса).
Яндекс
В почте Яндекс доступны несколько способов изменения логина. Разберём пошагово каждый.
Замена домена
Этот метод даёт возможность заменить только региональный домен адреса, но логин останется без изменений. Например: с moyapochta@yandex.ru на moyapochta@ya.ru или moyapochta@yandex.com. Если вас такое «преображение» e-mail устраивает, выполните это руководство:
1. Перейдите в свой почтовый профиль на Яндексе.
2. В ящике, на страничке с письмами, в верхней панели нажмите иконку «шестерёнка» (по левую сторону от адреса).
3. Далее вам понадобится раздел «Личные данные… ».
4. На новой страничке найдите опцию «Отправлять письма …». Здесь и будем «видоизменять» домен.
5. В строке текущего адреса (включенная радиокнопка) щелчком мышки откройте ниспадающий список.
6. Выберите необходимый домен (например, yandex.com).
7. Внизу страницы по желанию можете сделать дополнительные настройки:
выбор подписи: если отключено – в отправляемых письмах будет указываться по умолчанию адрес с изменённым доменом, включено – можно выбирать адрес (основной и с другим доменом).
8. Нажмите кнопку «Сохранить изменения», чтобы настройки вступили в силу.
Логин – номер телефона
Если в учётной записи прикрепить свой мобильный, то его номер можно использовать в качестве логина ящика. Фактически это дополнительный адрес. Таким образом e-mail останется прежний, но уже можно использовать для него другой логин.
Чтобы изменить адрес электронной почты этим способом:
1. Откройте опцию «Отправлять письма с адреса» (доступ описан в предыдущем руководстве).
2. Кликните ссылку «Сделать адресом номер телефона».
3. Включите настройку «Использовать… » (кликните ползунок – появится надпись «Вкл.»).
4. Наберите номер мобильного. Нажмите «Добавить». Следуйте подсказкам сервиса.
По завершении операции вы можете использовать ящик с адресом в таком формате: (ваш номер)@yandex.ru (например, 7XXXXXXXXX@yandex.ru).
Дополнительный e-mail
Принцип способа заключается в том, что вы прикрепляете дополнительный почтовый ящик и настраиваете отправку писем именно с этого e-mail. При отправке писем с основного ящика будет указываться адрес дополнительного.
1. Как и предыдущих вариантах настройки, нужно открыть страницу с блоком «Отправлять письма с …».
2. Кликом мышки активируйте команду «Редактировать».
3. Введите адрес дополнительного e-mail. Нажмите «Добавить… ».
4. Наберите пароль профиля для подтверждения операции.
5. Перейдите в аккаунт подключенного ящика. Откройте письмо с Яндекса (высылается для верификации). Скопируйте в тексте код.
6. Введите код на странице настроек основного e-mail. Щёлкните по кнопке «Подтвердить».
7. Вернитесь к опции «Отправлять письма с … » и укажите адрес подключенной электронной почты.
Теперь именно этот логин будет отображаться в графе «От кого».
Если вы хотите получать корреспонденцию с дополнительного e-mail на основной, настройте и переадресацию:
1. В меню профиля выберите раздел «Сбор почты… ».
2. Если в панели кнопок есть необходимый сервис, кликните по логотипу (например, Mail.ru). Авторизуйтесь (логин и пароль подключенного ящика) и разрешите доступ к аккаунту.
Если же кнопки быстрого доступа нет, укажите учётные данные в форме «Почта в другом сервисе».
3. Активируйте команду «Включить сборщик».
Mail.ru
В почтовой службе mail.ru опций по замене адреса меньше, чем на Яндексе. Можно сделать так:
1. Создать новый ящик на сервисе.
2. И чтобы не терять контакты, корреспонденцию со старого ящика, настроить переадресацию (два способа на выбор). То есть все письма будут перенаправляться со старого e-mail на новый.
1 способ: в настройках профиля старого ящика, в разделе «Правила фильтрации», в строке «Пересылать все письма на… » ввести новый e-mail → нажать «Сохранить».
2 способ: в новом e-mail открыть настройку «Почта из других ящиков» → ввести логин и пароль старой почты → кликнуть «Добавить… ».
Gmail
Официально техподдержка Google сообщает о том, что в некоторых случаях смена логина возможна (без переадресаций). Но если ваш адрес с доменом @gmail.com, скорей всего заменить адрес не получиться.
Чтобы проверить, доступна или нет настройка редактирования логина:
- Авторизуйтесь. Перейдите в раздел – https://myaccount.google.com/
- Кликните в меню слева пункт «Личные данные».
- В блоке «Контактная информация» сделайте клик мышкой по строке «Электронная почта».
- Если логин редактируется, в строке «Адрес… аккаунта Google» появится опция «Изменить». Если нет доступа – в блоке отображается соответствующее уведомление.
А что делать, если отредактировать ящик Gmail нельзя? Выход есть – использовать специальные опции.
Импортирование
Если e-mail, который хотите сменить, в дальнейшем использовать не будете, отправьте его данные на новый аккаунт посредством функции импортирования. Таким образом, у вас под рукой будут все ранее сохранённые контакты и корреспонденция; и с ними уже можно будет работать, используя другой адрес.
1. Войдите в резервный аккаунт. Если нет такого, зарегистрируйтесь на Google.
2. В настройках электронной почты откройте вкладку «Аккаунты и импорт».
3. В строке «Импорт почты и контактов» нажмите ссылку «Импортировать… »
4. Укажите учётные данные ящика, из которого нужно импортировать данные.
Пересылка
После создания этой настройки все письма из ранее используемой почты будут поступать на новый e-mail. И уже с этого аккаунта можно будет отвечать на них.
1. Откройте ящик, в котором вы хотели сменить логин. Перейдите в настройки.
2. На вкладке «Пересылка… » щёлкните кнопку «Добавить… ».
3. Введите адрес нового e-mail.
Переадресация
В Gmail, как и в Yandex, есть опция переадресации «Отправлять письма как». При помощи неё можно настроить отправку писем с другой электронной почты в текущем профиле.
1. Авторизуйтесь в рабочем e-mail.
2. Перейдите на вкладку «Аккаунт и импорт».
3. В блоке «Отправлять письма как» щёлкните опцию «Добавить другой адрес… ».
4. Укажите логин дополнительного e-mail.
5. Создайте настройки отправки почты (сервер, имя пользователя, пароль, тип соединения). Щёлкните «Добавить… ».
6. На новой вкладке в браузере войдите в подключенный почтовый ящик. Скопируйте код из письма Gmail (будет отправлен запрос на верификацию операции).
7. Вернитесь к настройкам основного аккаунта. Введите проверочный код. Нажмите «Подтвердить».
8. На вкладке «Аккаунты и импорт», в блоке «Отправлять письма… », в настройке «При ответе на сообщение:» выберите вариант «отвечать с адреса, на который отправлено письмо».
9. Внизу страницы нажмите кнопку сохранения настроек.
Теперь в переписке можно использовать адрес дополнительного e-mail. При этом логин рабочего (основного) аккаунта отображаться не будет при использовании переадресации.
Rambler
В почте Rambler аналогичным образом можно выполнить пересылку корреспонденции – со старого e-mail на новый. Откройте профиль, выберите в меню раздел «Сбор почты» и укажите все необходимые данные.
Рекомендации для других почтовых сервисов
Если вы используете другой почтовый сервис (для которого нет инструкции в этой статье), попробуйте действовать по алгоритму вышеописанных способов. Просмотрите настройки аккаунта, возможно, удастся настроить переадресацию, подключить дополнительные e-mail, использовать в качестве логина прикреплённый номер телефона.
Замену адреса почтового ящика можно выполнить посредством использования настроек по взаимодействию профиля с другими e-mail. Задача выполнима, даже если нет прямого доступа к редактированию логина электронной почты. Особых знаний не требуется, достаточно уверенно ориентироваться в меню учётной записи и чётко представлять направление переадресаций (из какого в какой e-mail пересылаются письма, какой адрес указывается при отправке).
Как поменять адрес электронной почты в Яндексе
В некоторых случаях может понадобиться изменить адрес электронной почты в Яндексе. Пользователь также захочет сохранить все свои письма, контакты, персональную информацию и настройки. Разберемся, можно ли сменить адрес почты и как это работает.
Можно ли поменять адрес учетной записи
Нужно сразу уточнить, что полностью поменять адрес эл. почты не получится. Во время регистрации пользователь создает общий аккаунт для всех сервисов Яндекса. При этом часть названия почтового ящика, которая отображается перед значком собачки, выступает в качестве логина.
Смена адреса может происходить путем регистрации новой учетной записи. Но выход из ситуации существует. Яндекс предлагает несколько полезных опций, с помощью которых можно выполнить смену e-mail.
Изменение домена
Чтобы изменить свой эл. адрес без создания нового ящика, можете выбрать для своей учетной записи другое доменное имя. Яндекс предлагает для своих пользователей несколько вариантов.
Для выбора другого домена выполните следующее:
- Перейдите на сайт Яндекса, используя ссылку https://yandex.ru/ .
- В верхней части страницы кликните на кнопку «Войти».
Читайте также:
Как зарегистрироваться в Скайпе на компьютере
Номер мобильного вместо привычного e-mail
В настройках e-mail можно поменять стандартный адрес на номер телефона, который привязан к текущему аккаунту. В выбранном разделе найдите блок с подходящим названием и активируйте опцию.
Подтвердите свой мобильный, вписав в соответствующей строчке код из смс-сообщения
После выполнения указанных настроек после отправки писем их получатели не будут видеть вашего настоящего электронного адреса. Вместо него, в строке «Отправитель» будет отображаться выбранный номер мобильного. При этом основной адрес почты останется прежним.
Привязка дополнительного адреса
К учетной записи Яндекса можно прикрепить дополнительный электронный адрес. Чтобы это сделать, придерживайтесь инструкции:
- Авторизуйтесь в основной учетной записи. Откройте ее настройки.
- Под пунктом «Отправлять письма с адреса» кликните «Редактировать».
- Впишите дополнительную почту в строке «Добавление адреса для восстановления».
Использования другого имени пользователя
Функционал Яндекса позволяет поменять личные данные пользователя, которые в последующем будут отображаться при получении от него сообщений. Чтобы это сделать, придерживайтесь инструкции:
- Запустите почту. Кликните по названию учетной записи. В отобразившемся меню выберите «Управление аккаунтом».
- Откроется список всех доступных настроек, где выберите «Изменить персональную информацию».
- В поле «Имя и фамилия» введите другую информацию.
Создание новой почты
Если вас не устраивает изменение части адреса почты или привязка дополнительного аккаунта, рассмотрите создание нового ящика. На Яндексе это сделать очень просто:
- Перейдите по ссылке https://yandex.ru/ .
- Нажмите на кнопку «Создать».
- Впишите все необходимые данные для регистрации – свое имя, фамилию, номер мобильного. Придумайте логин и пароль.
Полезные советы
Совет №1
Поменять адрес своей почты можно и в процессе написания письма другому человеку. Чтобы это сделать, придерживайтесь инструкции:
- Запустите свой почтовый ящик и кликните «Написать».
- При необходимости к стандартному тексту добавьте в письмо различные документы, фото, видео.
- Кликните на стрелочку возле кнопки «Отправить» и выберите другой домен или e-mail, если ранее выполняли его привязку.
- При необходимости в процессе отправки письма можете поменять имя и фамилию отправителя. Кликните по полю возле надписи «От кого». После этого вручную впишите нужную информацию.
- Если хотите сменить адрес, на который будете отправлять письмо, нажмите на строку «Кому». В результате откроется список адресов, с которыми взаимодействовали. Выберите подходящий e-mail или впишите его вручную.
- Для завершения операции кликните «Отправить».
Совет №2
Если хотите более эффективно использовать почту Яндекс на своем смартфоне, установите себе специальное мобильное приложение:
| Андроид | https://play.google.com/store/apps/details?id=ru.yandex.mail&hl=ru&gl=US |
| Айфон | https://apps.apple.com/ru/app/d441785419 |
Частые вопросы
Что изменится, если я выберу другое доменное имя для своего логина?
Абсолютно ничего. Вы получите новый электронный адрес, не переходя на другую учетную запись.
Могу ли я создать на Яндексе несколько почтовых ящиков и пользоваться ими одновременно?
Как поменять адрес электронной почты в Яндексе
В некоторых ситуациях вам может потребоваться смена электронного адреса, но без потери писем, контактов, персональной информации и так далее. В данной инструкции мы разберемся, как изменить адрес электронной почты на Яндексе, и имеется ли такая опция в данном сервисе.
Можно ли поменять адрес?
Сразу отметим, что поменять электронный адрес полностью (логин и домен одновременно) в рамках одного аккаунта не получится. Дело в том, что в Yandex вы регистрируете общую учетную запись для всех сервисов этой компании. Первая часть электронного адреса используется в качестве логина от аккаунта Yandex. Поэтому сменить адрес можно только регистрацией нового аккаунта. Однако у Яндекса есть несколько функций, которые помогут вам перейти с одного ящика на другой. Рассмотрим все ситуации, в которых вы можете изменить адрес.
Смена доменного имени
Начнем с функционала, который доступен в почте без регистрации нового аккаунта. Яндекс позволяет выбрать одно из нескольких доменных имен, принадлежащих компании. Чтобы поменять его, следуйте инструкции:
- Зайдите на сайт Яндекса по ссылке https://yandex.ru/.
- В правом верхнем углу кликните на кнопку «Войти в почту». Введите логин и пароль от аккаунта.
- Теперь нам нужно войти в настройки почтового ящика, а не аккаунта Яндекс в целом. Для этого нужно кликнуть по кнопке настроек в правом верхнем углу и выбрать раздел «Личные данные, подпись, портрет».
- В пункте «Отправлять письма с адреса» можно выбрать один домен из списка.
Обратите внимание на то, что снизу имеется функция замены электронного адреса на мобильный номер, который привязан к аккаунту. Кликните по соответствующей кнопке, чтобы перейти к настройкам. На новой странице будет указан привязанный телефон. Нажмите «Подтвердить номер» и затем включите пункт, отмеченный на скриншоте:
После этого на ваш телефон придет сообщение с кодом подтверждения. Введите его в соответствующее поле. После завершения операции изменения применятся автоматически.
Еще одна функция, предлагаемая Яндексом – это привязка дополнительного адреса. Если имеется второй ящик на данном сервисе, то вы можете прикрепить его к основному аккаунту. Для этого нужно:
- Сначала создать аккаунт Яндекс, если у вас его нет (процедура описана ниже).
- Теперь авторизуйтесь в почте с основного профиля и снова откройте параметры, как описано в первой инструкции.
- Под пунктом «Отправлять письма с адреса» нажмите кнопку «Редактировать». В поле для восстановления введите новый ящик и кликните «Добавить адрес».
Теперь необходимо авторизоваться с нового аккаунта и открыть письмо от Яндекса. Затем перейти по указанной в письме ссылке для подтверждения.
Чтобы не входить-выходить из аккаунтов каждый раз, можно выполнить данную процедуру с двух разных браузеров!
Вторая почта будет привязана к основной. Теперь при отправке писем в списке будет отображаться новый адрес, от имени которого можно послать сообщение. О том, как это сделать, мы также расскажем далее.
Изменение персональных данных
Следующий функционал не меняет логин или домен электронного ящика, но позволяет редактировать данные, которые будут отображаться у получателя сообщений. Для этого вам потребуется Яндекс.Паспорт:
- Снова откройте почту, кликните по названию аккаунта в верхнем углу. В меню выберите пункт «Управление аккаунтом».
- В списке настроек кликните по ссылке «Изменить персональную информацию».
- В поле с именем и фамилией введите новые сведения и сохраните настройки.
Теперь в графе информации об отправителе документа или письма появятся измененные имя и фамилия, но название почтового ящика останется прежним.
Смена адреса при отправке письма
Ранее мы упоминали, что у Яндекса имеется несколько собственных доменных имен, между которыми пользователь может переключаться в любое время. И также вы можете привязать сторонний ящик, как описано выше. Теперь разберемся, как поменять адрес электронной почты при оформлении письма:
- Откройте свой почтовый ящик и нажмите кнопку «Написать».
- Добавьте все необходимые элементы письма, которые должен получить ваш собеседник (текст, файлы и прочее).
- Обратите внимание на поле возле кнопки «Отправить» в верхней части. Кликните на стрелочку возле адреса и выберите другой домен или стороннюю почту, если привязали ее заранее.
Чтобы сменить адрес, на который вы будете посылать письмо, кликните по строке «Кому». После этого откроется список ящиков, с которыми вы взаимодействовали. Выберите вручную нужную почту или впишите ее название. Для завершения нажмите кнопку «Отправить».
Создание нового аккаунта на замену старой почте
Мы рассмотрели все варианты изменения и настройки почты, которые предлагаются сервисом Яндекс. Если это вас не устраивает, то придется регистрировать абсолютно новый аккаунт. Чтобы пользователям было удобно переходить с одного ящика на другой, компания предусмотрела функции переадресации и копирования всех данных.
Регистрация
Сначала создаем новый профиль. Для этого нужно сделать следующее:
- Откройте ссылку https://yandex.ru/ и кликните «Завести почту».
- Укажите данные для регистрации. К ним относятся имя, фамилия, уникальный логин, пароль и номер мобильного телефона.
- Кликните «Зарегистрироваться».
Новый логин должен быть уникальным. Кроме этого, мы настоятельно рекомендуем не использовать один и тот же пароль для двух разных почтовых ящиков.
После создания и подтверждения аккаунта нужно авторизоваться в нем. Теперь вы поменяли электронную почту. Однако в памяти браузера может сохраниться информация о входе в Email. Разберемся, как ее изменить.
Изменение почты при входе на сайт
Если вы сохраняли логин и пароль от старого Email в браузере, то данные авторизации будут появляться на странице входа. Их можно удалить, если ящик вам не понадобится. Во всех браузерах данная процедура выполняется приблизительно одинаково. Рассмотрим на примере Яндекс.Браузера:
- Зайдите в обозреватель и откройте настройки.
- Найдите раздел «Интерфейс» и откройте «Сохраненные данные».
- Во вкладке «Пароли» отметьте пункт с логином и паролем от почты Яндекс и нажмите «Удалить».
Теперь нужно перейти на https://yandex.ru/ и войти в почту. При вводе новых данных появится меню, в котором нужно выбрать вариант «Сохранить в браузере». Теперь при последующей авторизации вам не придется вводить логин и пароль заново.
Переадресация входящих писем
Итак, теперь вы изменили название почтового ящика с помощью регистрации нового аккаунта. Однако Яндекс предлагает опции, которые позволяют сделать использование нового адреса более комфортным. Вы можете оформить переадресацию писем. Это значит, что все сообщения, отправленные на старый адрес, будут автоматически приходить к вам. Переадресация настраивается следующим образом:
- Зайдите на сайт Яндекс, авторизуйтесь в Email и откройте меню кнопкой с иконкой шестеренки.
- Выберите вариант «Правила обработки писем».
- Нажмите кнопку «Создать правило».
- В первой строке нужно выбрать применение ко всем письмам с вложениями и без них. Затем в строке «Если» укажите «От кого» и «Содержит». В пустом поле введите адреса, письма от которых будут пересылаться.
- Затем поставьте галочку в пункте «Переслать по адресу», укажите новый ящик и нажмите «Создать правило».
На новый Email придет письмо с подтверждением. Вам необходимо перейти по ссылке, которая указана в данном сообщении. После этого письма от пользователей, которых вы указали в правиле, будут приходить на новый аккаунт.
Альтернативный вариант: зарегистрировать новый профиль и сообщить электронную почту всем, кто переписывается с вами. В Яндексе можно сделать массовую рассылку с единым предупреждением, поэтому вы не потратите много времени.
Сбор писем на новый аккаунт
Еще одна функция от Yandex позволяет перенести все письма. Выполните процедуру с помощью представленного руководства:
- Авторизуйтесь с помощью нового аккаунта и через шестеренку откройте меню. Выберите вариант «Сбор почты с других ящиков».
- Теперь впишите старый Email, на котором находятся все письма. Укажите пароль. Нажмите «Включить сборщик».
- После этого появится сообщение о том, что сбор начнется в течение 10 минут. На данной странице вы можете выбрать дополнительные параметры. Введите пароль от старого аккаунта и сохраните изменения.
В разделе «Подключенные ящики» появится позиция с привязанным аккаунтом. С помощью кнопки вы можете включать и отключать синхронизацию.
Можно ли поменять свой адрес e-mail
Если вы задумались, как изменить адрес электронной почты Mail.ru, Yandex, Gmail или любого другого сервиса, сделать это не получится. По крайней мере, напрямую. Это идентификатор, по которому вас распознаёт почтовая система. Он уникален, также как номер мобильного телефона, серия паспорта, индекс. Если ящик зарегистрирован, исправить какую-то букву в его названии или поменять цифру уже нельзя. Придётся создавать новый.
Переименовать адрес невозможно на программном уровне во всех сервисах e-mail. Ведь корреспонденция будет отсылаться на «старый» логин. И, соответственно, до вас она не дойдёт. Но есть способ обойти это ограничение. Можно перенести контакты и письма, а также настроить сбор и перенаправление входящих сообщений. И вам не надо будет разбираться, как изменить адрес электронной почты. Вы можете просто зарегистрировать новый ящик и продолжить работу в нём, скопировав все данные из старого. Это будет аналогично смене логина.
Перенос в новый ящик e-mail данных из старого
Если у вас есть доступ к аккаунту на Mail.ru, Yandex, Gmail, Rambler, Qip или любом другом сервисе, можно перенести из него все контакты, письма, папки. Также доступна функция сбора сообщений. Всю корреспонденцию, которая приходит на один ваш ящик, вы сможете просматривать на другом.
Посмотрите, как скопировать информацию на новый логин, на примере некоторых популярных ресурсов. На всех сайтах принцип примерно один и тот же. Если вы разберётесь, как изменить адрес электронной почты в Яндексе, сможете сделать то же самое и в Рамблере, и на Qip.ru
Yandex
Yandex — русский поисковик со множеством разнообразных сервисов. Помимо основных функций, он предоставляет пользователям облачное хранилище, платёжную систему с безналичным расчётом, навигатор, магазины, афиши, телепрограммы, новости, вакансии, радио, музыку, видео и многое другое. И, конечно, в Яндексе есть собственный почтовый сервер.
Перед тем как сделать новый адрес, надо скопировать все ваши данные из старого.
- Зайдите в аккаунт, который хотите изменить.
- Кликните на пиктограмму в виде шестерёнки (она находится справа вверху рядом с вашим никнеймом).
- Пункт «Контакты».
- Кнопка «Сохранить в файл».
- В списке «Почтовый клиент» выберите vCard. Это распространённый формат, который можно загрузить практически на всех сервисах электронной почты. Если вы решили изменить не только логин, но и домен (скажем, перейти с Yandex.ru на Gmail), информацию можно перенести и на другой ресурс.
- Сохраните файл.
- Есть ещё один способ. Перейдите в папку с письмами, нажмите на ссылку «Контакты» наверху. Там будет список ваших адресатов. Кликните на «Ещё». Появится опция для добавления этой информации в файл.
Теперь у вас есть резервная копия контактов тех людей, с которыми вы общаетесь. И можно переходить на новый адрес.
- Зарегистрируйтесь в Яндексе с нужным вам логином.
- Откройте меню, где сохраняли информацию («Шестерёнка» — Контакты).
- Нажмите «Добавить из файла» и укажите путь к папке, в которую поместили информацию.
После этого надо перенести сообщения.
- Кликните на всё ту же «Шестерёнку».
- Пункт «Сбор почты».
- Напишите логин вместе с доменом и пароль.
- Отметьте галочкой опцию «Скопировать письма вместе с папками».
- Кнопка «Включить сборщик». Вся корреспонденция будет перенесена.
Не забудьте предупредить адресатов, что вы решили изменить e-mail и теперь отправляете сообщения с него. Письма, пришедшие на «старый» ящик, будут копироваться на тот, который вы только что зарегистрировали. Вы можете спокойно пользоваться новым аккаунтом так, будто это ваш изначальный адрес.
Mail.ru
Mail.ru — популярный русскоязычный сервис. В нём можно не только получать и отправлять сообщения. Там есть своё онлайн-хранилище, социальная сеть, сервис знакомств, тематический журнал для женщин, гороскопы, новости и уникальный продукт под названием «Вопрос-Ответ». В нём любой человек может спросить, что угодно, и получить комментарии от других пользователей.
Чтобы сохранить адресатов на почте Mail.ru, надо сделать следующее:
- .
- Откройте «Контакты».
- Кликните на иконку в виде трёх маленьких полосок. Она правее остальных кнопок.
- Выберите «Экспорт».
- Можете перенести сразу всё или указать какую-то отдельную группу.
- В поле «Формат» отметьте «vCard».
- Подтвердите действие и сохраните файл.
После этого зарегистрируйте новый ящик. Добавить в него контакты можно в том же меню. Только вместо «Экспорт» выберите «Импорт».
Теперь включите сборщик писем, чтобы окончательно поменять адрес.
- Нажмите на свой логин. Он слева вверху рядом с кнопкой «Выход».
- Пункт «Настройки».
- Раздел «Почта из других ящиков».
- Введите логин и пароль.
- Если аккаунт, который вы решили изменить, находится не на Mail.ru, можно выбрать конкретный домен. В некоторых из них надо дать доступ к информации. Например, при добавлении данных из Gmail нужно указать имя пользователя. Система переправит вас на этот сайт. Там разрешите сбор писем.
Все сообщения скопируются в новый ящик. Входящая корреспонденция также будет перенаправляться в него.
Gmail
Вот инструкция, как изменить адрес электронной почты в Gmail.com и перенести данные в другой аккаунт. Это продукт компании Google — масштабного ресурса, включающего огромный набор сервисов: от простого поисковика, до видеохостинга и магазина приложений. Чтобы перейти на новый ящик, надо вначале сохранить адресатов.
- Войдите в почту.
- Нажмите на стрелочку рядом с кнопкой «Gmail» слева вверху.
- Пункт «Контакты».
- Кнопка «Ещё».
- Строчка «Экспорт».
- В обновлённом дизайне эта опция пока недоступна. Если именно он у вас используется, система предложит перейти на старую версию сайта. Согласитесь. Там вы сможете увидеть опцию экспорта, нажав кнопку «Ещё».
- После регистрации новой электронной почты импортировать адресатов можно в том же меню.
Теперь у вас есть другой логин Gmail. Но чтобы окончательно поменять ящик, надо перенести в него все письма. И сделать так, чтобы входящая корреспонденция тоже отправлялась на новый адрес.
- Нажмите на изображение шестерёнки справа вверху.
- Пункт «Настройки».
- Вкладка «Аккаунты и импорт».
- Меню «Импорт почты и контактов». Так заодно можно перенести и адресатов, не сохраняя их в отдельный файл.
- Введите логин и пароль.
Когда письма загрузятся и появятся в папках, можете изменить аккаунт и перейти на новый.
Информация об отправителе
Во входящих сообщениях всегда отображается информация об отправителе. Если при регистрации электронной почты вы не указывали никаких данных о себе, в поле «От кого» у получателя ваших сообщений будет ваш адрес. Его можно изменить на то, что вам нравится.
Это влияет только на отображаемый логин при просмотре получателем входящих сообщений. У вас останется прежний ящик. Другие люди будут писать на него.
Если вы не знаете, как поменять адрес электронной почты, сделать это напрямую не получится. Но можно зарегистрировать новый и перенести туда письма и контакты. Входящие сообщения тоже будут перенаправляться в созданный аккаунт. Получится так, будто вы сменили логин.