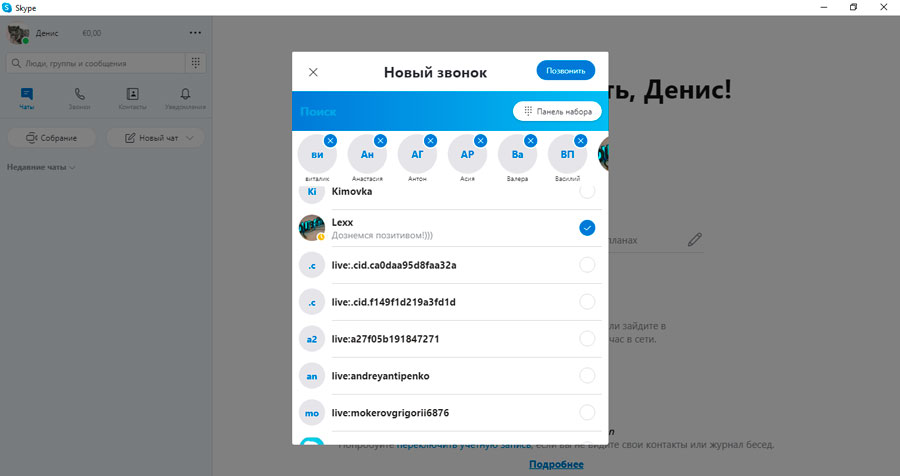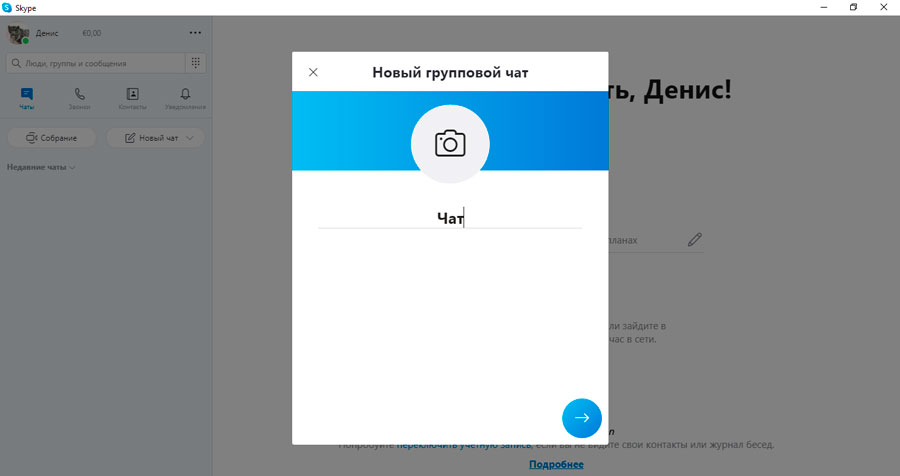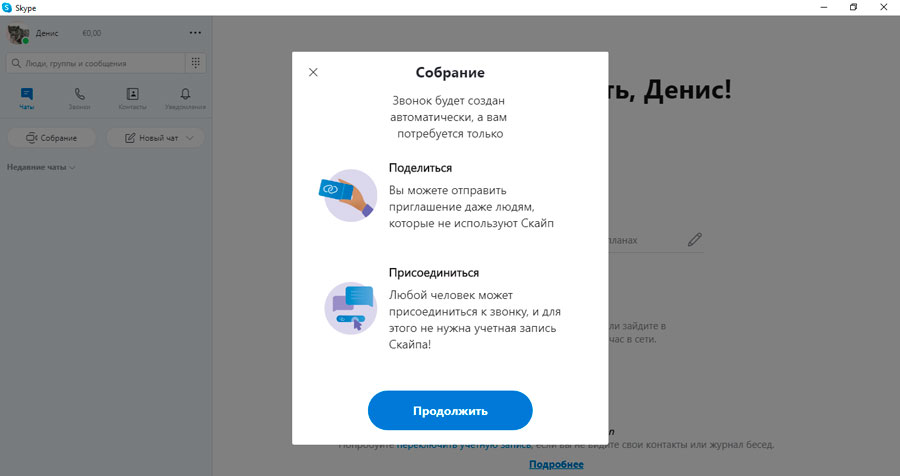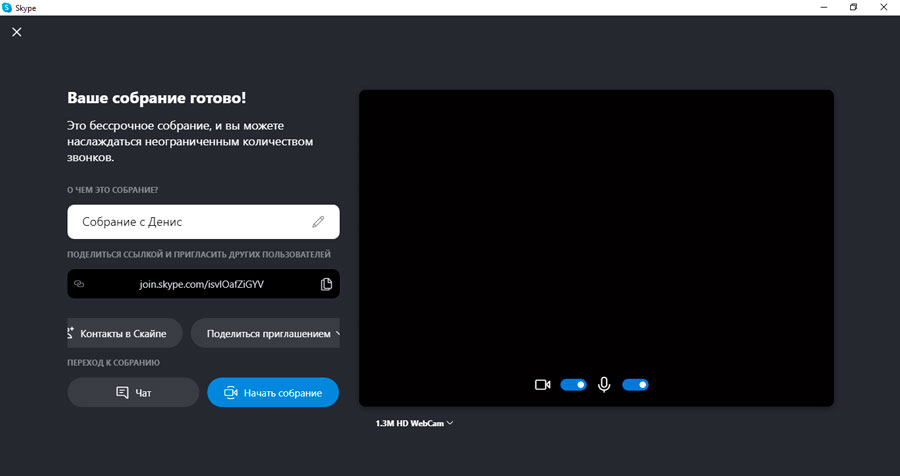Используйте возможности Скайпа, чтобы сделать видеочаты более увлекательными
Записывайте свои звонки для дальнейшей работы с ними
Уделяйте максимум внимания своим собраниям по сети, не отвлекаясь на посторонние факторы. Записывайте свои звонки для дальнейшего анализа и работы с примечаниями. Мы храним записи в течение 30 дней.
Размойте фон перед присоединением к звонку
Если вы в пути или не успели подготовиться к видеособранию, не волнуйтесь: просто включите функцию размытия фона.
Демонстрируйте экран своего устройства, если хотите что-то показать
В ходе телеконференции вы сможете легко демонстрировать презентации, делиться рабочими материалами и планами. Чат послужит вам удобным местом для совместной работы и обратной связи.
Удобное общение с помощью наших бесплатных видеозвонков
Доступ с любого устройства с приложением Скайпа
Наша уникальная ссылка для всех устройств открывает установленное у вас приложение Скайпа. К видеозвонку можно присоединиться в качестве посетителя даже без входа. Для этого не нужна учетная запись.
Попробуйте веб-версию Скайпа
Если у вас нет приложения, то откроется веб-клиент Скайпа. Вам не придется ничего скачивать. В настоящее время поддерживаются браузеры Microsoft Edge и Google Chrome.
Доступ к истории чата в любое время
Ссылки с приглашением принять участие во встрече не имеют срока действия, поэтому вы можете создавать их заранее. Они идеально подходят для планирования персональных тренировок, онлайн-уроков или праздничных посиделок с семьей и друзьями.
Порой гораздо удобнее сообщать важную информацию сразу всем заинтересованным лицам, а не звонить каждому по отдельности – и Skype предоставляет такую возможность. Как сделать групповой звонок в Скайпе, и что нужно знать об этой функции в целом – все это ты найдешь в тексте ниже.

Групповой звонок в Skype удобная и, порой, просто необходимая функция. А главное – она полностью бесплатна, ты можешь связаться сразу с несколькими людьми и не доплатишь за это ни копейки. Правда, это условие действует в том случае, если у всех вызываемых абонентов установлено нужное приложение.
Создать групповой звонок в Скайпе можно и с людьми, которые не являются пользователями программы (условия функции позволяют это сделать) – но за это уже нужно будет заплатить (согласно стандартным расценкам на звонки на городские и мобильные номера).
А о том, как пригласить в Скайп новый контакт, написали в другой статье.
После того, как соединение будет установлено, ты, как и остальные участники беседы, сможешь услышать голос таких абонентов – видеосвязь в этом случае, разумеется, не работает.
Что тебе понадобится
Прежде, чем рассказать, как в Скайпе сделать групповой видео звонок, напомним о том, что нужно для того, чтобы общение протекало без помех.
- Хорошее интернет соединение у всех участников беседы
- Для того, чтобы совершать видеозвонки, необходимо наличие веб-камеры и микрофона (с другой стороны, отсутствие веб-камеры – не помеха для общения, такой участник может использовать только голосовую связь)
- Чтобы качество видео было на уровне, не рекомендуется добавлять к беседе более 5 человек, хотя условия использования функции предполагают и большее число собеседников.
Также хотим напомнить тебе, что кроме обычных звонков в Скайп ты можешь звонить на мобильные и стационарные телефоны. Расценки на звонки в Скайп смотри в отдельной статье.
Инструкция
Ну что ж, перейдем к тому, как в Скайпе позвонить нескольким людям?
- Выбери первого участника, отыскав его в списке контактов или воспользовавшись строкой поиска
- Нажми кнопку «Видеозвонок»
- Теперь добавь остальных участников группу, нажав на значок «Плюс» или три точки на Андроид устройствах
- Также ты можешь добавить изображение и дат название вашему чату
- Как у инициатора разговора, у тебя есть возможность убрать одного из участников (мало ли по каким причинам – всякое может быть). Для этого наведи курсор на его имя, щелкни правой кнопкой мыши и вызови всплывающее меню. Здесь выбери «Удалить»
Если тебе предстоит звонок, где нужно запомнить какое-то задание или просто важную информацию, тогда тебе поможет наша статья о том, как сделать запись разговора по Скайпу.
Правила и ограничения
- Существует ли ограничение на количество человек на групповой звонок в Скайпе? Да, участников должно быть не более 25
- Также есть ограничения и на время беседы — 100 часов в месяц, не более 10 часов в день и не более 4 часов на каждый отдельный сеанс видео связи. После того, как отведенное время подойдет к концу – видео беседа трансформируется в голосовую.
Наверняка, тебе будет интересно узнать, как сделать конференцию в Skype – ищи этот материал на нашем сайте.
85%
пользователей считают эту статью полезной.

Как сделать групповой звонок в Скайпе и связаться с несколькими людьми сразу? Ответ на вопрос – в статье! Собрали подробную информацию, подготовили несколько инструкций и готовы помогать связывать людей, не смотря на расстояния!
На компьютере
Сначала мы поговорим о том, как создать групповой звонок в Скайпе на компьютере – десктопной версией пользуется большинство абонентов.
Вы также можете поменять очередность действий и сначала начать звонок с одним контактом, а потом добавить остальные. Для этого:
- Как только соединение устанавливается, кликаем по иконке человека со знаком «+»;
- Выбираем следующего участника разговора из появившегося списка;
- Если хотите совершить групповой голосовой вызов, действуйте по аналогии – нажать надо на трубку телефона.
Есть и другой вариант – сначала создаем рабочую/личную группу:
Теперь вы понимаете, как в Скайпе позвонить нескольким людям через настольную версию мессенджера. На очереди мобильное приложение – вы справитесь с поставленной задачей!
На телефоне
Мобильная версия обладает схожим функционалом – вы можете связаться с несколькими людьми сразу!
Еще один способ сделать групповой звонок в Скайпе:
- Запустите беседу и нажмите на кнопку камеры или трубки в верхнем правом углу;
- Как только вызов будет установлен, можно делать групповой звонок в Скайпе;
- Щелкните по трем точкам внизу справа;
- Выберите пункт меню «Добавить пользователя»;
- Последовательно отметьте абонентов из телефонной книги и ждите присоединения к диалогу!
Напоследок несколько слов об ограничениях на групповой звонок в Скайп по видео – их нужно знать до совершения вызова:
- Не более ста часов подобной связи в месяц;
- Не более десяти часов общения в день;
- Не более четырех часов на каждый групповой видеозвонок Skype;
- Максимальное количество участников видеообщения – от 3 до 50, сколько человек точно – зависит от устройства;
- Голосовой звонок включает до 25 участников.
Еще несколько важных параметров звонка:
- Если лимиты исчерпаны, функция подобного общения отключается до следующего пополнения лимита;
- Видеовызов переводится в формат обычного звонка;
- Если кто-то из участников вызова использует старую версию программы, звонок будет исключительно голосовым.
Мы подробно обсудили, как в Скайпе сделать групповой видеозвонок или голосовой вызов нескольким людям! Ничего сложного: изучите представленные алгоритмы и приступайте к практике. Через несколько секунд вы сможете начать рабочее или личное, дружеское общение в удобном формате.
108
108 people found this article helpful
Call up to 50 people at once
What to Know
- To initiate a call, select contact > green call icon. Select plus (+) to add more people.
- Choose up to 50 people. Plan for at least 1 MB of network throughput per participant.
- The conference call’s host, who’s initiating the call, must invite contacts to join. Once they accept, they’re in.
This article explains how to set up a free conference call on Skype. Up to 50 people can participate in a video or audio group call simultaneously.
How to Set Up a Conference Call
Any Skype registered user can participate in a conference call. The host of the conference call, who is the person initiating the call, must invite the contacts to the call. Once they accept, they are in.
To start a conference call and add people to it:
-
Select one of the contacts you want to add to the call. It can be anyone in your contact list.
-
When you select the contact’s name, the right panel of the screen shows contact details and some options. Select the call icon.
-
To add more people from your contact list, select the plus (+) at the bottom of the screen, then choose more participants.
Someone who is not invited can join the group call as long as the call host accepts. They call the host, who is prompted to accept or reject the call.
How to Add People Who Don’t Use Skype
People not using Skype, but using another phone service such as a mobile phone, a landline phone, or a VoIP service—can join a meeting. These attendees will not use their Skype accounts. Instead, they dial the host’s Skype number. The host may also invite a non-Skype user using SkypeOut, in which case the host incurs the calling cost.
How to Merge Calls
Merge calls to create a conference line. For example, if you are on two calls at the same time and you want everyone to talk about the same thing on one call, go to the Recent tab and drag any of the calls and drop it on the other. The calls will merge.
Also, if you receive an incoming call while on a Skype call, you have the option to select the Merge calls button to merge your current and incoming Skype calls.
How to Set up Groups
If you make frequent group calls with the same group of people, set up a group on Skype and add these contacts to it. Next time you start a conference call, start the call right away with the group.
How to Remove a Participant
If you want someone removed from the call, right-click that person and select Remove.
Bandwidth Requirements
Inadequate bandwidth—internet connection speed—decreases the quality of a conference call, even to the point of dropping the call altogether. Plan for at least 1 MB of network throughput per participant. If one of the participants has a slow connection, the conference may be disturbed.
Thanks for letting us know!
Get the Latest Tech News Delivered Every Day
Subscribe
108
108 people found this article helpful
Call up to 50 people at once
What to Know
- To initiate a call, select contact > green call icon. Select plus (+) to add more people.
- Choose up to 50 people. Plan for at least 1 MB of network throughput per participant.
- The conference call’s host, who’s initiating the call, must invite contacts to join. Once they accept, they’re in.
This article explains how to set up a free conference call on Skype. Up to 50 people can participate in a video or audio group call simultaneously.
How to Set Up a Conference Call
Any Skype registered user can participate in a conference call. The host of the conference call, who is the person initiating the call, must invite the contacts to the call. Once they accept, they are in.
To start a conference call and add people to it:
-
Select one of the contacts you want to add to the call. It can be anyone in your contact list.
-
When you select the contact’s name, the right panel of the screen shows contact details and some options. Select the call icon.
-
To add more people from your contact list, select the plus (+) at the bottom of the screen, then choose more participants.
Someone who is not invited can join the group call as long as the call host accepts. They call the host, who is prompted to accept or reject the call.
How to Add People Who Don’t Use Skype
People not using Skype, but using another phone service such as a mobile phone, a landline phone, or a VoIP service—can join a meeting. These attendees will not use their Skype accounts. Instead, they dial the host’s Skype number. The host may also invite a non-Skype user using SkypeOut, in which case the host incurs the calling cost.
How to Merge Calls
Merge calls to create a conference line. For example, if you are on two calls at the same time and you want everyone to talk about the same thing on one call, go to the Recent tab and drag any of the calls and drop it on the other. The calls will merge.
Also, if you receive an incoming call while on a Skype call, you have the option to select the Merge calls button to merge your current and incoming Skype calls.
How to Set up Groups
If you make frequent group calls with the same group of people, set up a group on Skype and add these contacts to it. Next time you start a conference call, start the call right away with the group.
How to Remove a Participant
If you want someone removed from the call, right-click that person and select Remove.
Bandwidth Requirements
Inadequate bandwidth—internet connection speed—decreases the quality of a conference call, even to the point of dropping the call altogether. Plan for at least 1 MB of network throughput per participant. If one of the participants has a slow connection, the conference may be disturbed.
Thanks for letting us know!
Get the Latest Tech News Delivered Every Day
Subscribe
Загрузить PDF
Загрузить PDF
Функция конференцсвязи в Skype позволяет одновременно участвовать в разговоре с тремя и более людьми. С ее помощью можно поддерживать связь с людьми, с которыми не получается встретиться лично, а также общаться с семьей или друзьями, что живут в разных местах. Конференцсвязь в Skype доступна на таких платформах, как ПК и Mac, iPhone и iPad, а также Android.
-
1
Проверьте наличие подключения к интернету. Групповые звонки довольно требовательны к скорости интернета, поэтому рекомендуем обзавестись высокоскоростным подключением.
- Если у вас медленное интернет-соединение, но есть доступ к маршрутизатору, подключите компьютер к порту Ethernet на маршрутизаторе с помощью сетевого кабеля, чтобы добиться более устойчивого соединения.
-
2
Запустите Skype.
-
3
Войдите в скайп, используя свое имя пользователя и пароль.
-
4
Нажмите на недавний разговор или имя контакта. Это откроет соответствующий разговор, к которому можно будет добавить еще людей.
- Также можно нажать на значок «плюс» на панели инструментов, а именно над разделами «Контакты» и «Последние». Это позволит создать новую беседу.
-
5
Нажмите на иконку с изображением человека со знаком плюс. Она находится в правом верхнем углу текущего разговора. В открывшемся меню можно будет присоединить к разговору новых участников.
-
6
Нажмите на контакты, чтобы добавить их в группу. Чтобы запустить поиск конкретных людей, введите их имена.
- Если вы решили добавить участников одной беседы к другой группе, то остальная часть контактов в списке окажется в текущем разговоре.[1]
- Если вы решили добавить участников одной беседы к другой группе, то остальная часть контактов в списке окажется в текущем разговоре.[1]
-
7
Добавьте столько контактов, сколько захотите. Скайп поддерживает голосовой чат до 25 человек (включая вас).
- В видеозвонке могут активно участвовать лишь 10 человек.
-
8
Нажмите «Позвонить» или «Видеозвонок», чтобы запустить конференцсвязь. Skype начнет дозваниваться до всех участников группы.[2]
-
9
Чтобы закончить разговор, нажмите на кнопку в виде красной телефонной трубки. Поздравляем, вы успешно завершили конференцсвязь по скайпу!
Реклама
-
1
Запустите Skype.
- Если вы еще не скачали приложение Skype, сделать это можно совершенно бесплатно в магазине Apple.[3]
- Если вы еще не скачали приложение Skype, сделать это можно совершенно бесплатно в магазине Apple.[3]
-
2
Войдите в скайп, используя свое имя пользователя и пароль. Используйте тот же пароль, что и при входе в свою учетную запись на компьютере.
-
3
Нажмите на кнопку «+» в верхнем правом углу экрана. Это позволит вам создать новую беседу.[4]
-
4
Добавьте к беседе контакты из списка, нажав на их имена. Они будут автоматически добавлены к беседе.
- К групповому звонку можно добавить до 25 человек (включая и вас), но лишь 6 из них смогут появиться на видео.[5]
- Кроме того, людей к текущему вызову можно добавить путем нажатия на имена в верхней части экрана, а затем в появившемся меню выбрав опцию «Добавить участников».
- К групповому звонку можно добавить до 25 человек (включая и вас), но лишь 6 из них смогут появиться на видео.[5]
-
5
Нажмите «Позвонить» в правом верхнем углу окна группы. После этого скайп начнет дозваниваться до участников вашей группы.
- Чтобы инициировать видеозвонок, нажмите на значок с изображением видеокамеры.
-
6
Чтобы закончить разговор, нажмите на кнопку в виде красной телефонной трубки. Поздравляем, вы успешно завершили конференцсвязь по скайпу!
Реклама
-
1
Запустите Skype.
- Если вы еще не скачали приложение Skype, сделать это можно совершенно бесплатно в Google Play Маркете.[6]
- Если вы еще не скачали приложение Skype, сделать это можно совершенно бесплатно в Google Play Маркете.[6]
-
2
Войдите в скайп, используя свои имя пользователя и пароль. Используйте тот же пароль, что и при входе в свою учетную запись на компьютере.
-
3
Нажмите на кнопку «+» в верхнем правом углу экрана. Это откроет меню вызова.
-
4
Выберите «Голосовой вызов». Так вы попадете к списку контактов, где можно запустить поиск по отдельным контактам.
-
5
Введите имя контакта. Чтобы начать групповой звонок, вам нужно найти нужный контакт и набрать его.
-
6
Нажмите «Позвонить» в правом верхнем углу экрана. Чтобы инициировать видеозвонок, нажмите на значок с изображением видеокамеры.
-
7
Когда начнется беседа, нажмите кнопку «Добавить». Введите имена других контактов, а затем нажмите на них, чтобы добавить их к беседе.
- Скайп на Android поддерживает голосовой чат до до 25 человек (включая вас).[7]
- Скайп на Android поддерживает голосовой чат до до 25 человек (включая вас).[7]
-
8
Чтобы закончить разговор, нажмите на кнопку в виде красной телефонной трубки. Поздравляем, вы успешно завершили конференцсвязь по скайпу!
Реклама
Советы
- Одну и ту же учетную запись Skype можно совершенно бесплатно использовать как на компьютере, так и на мобильном телефоне.
- Skype позволяет совершать звонки на другие платформы. То есть, пользователь Skype на Android может настроить видеовызов с пользователем Skype на iPhone, и наоборот.
Реклама
Предупреждения
- У вас могут возникнуть технические проблемы (например, сбрасывание звонков), если у одного из участников звонка будет стоять старая версия Skype.
Реклама
Об этой статье
Эту страницу просматривали 7057 раз.
Была ли эта статья полезной?
Несмотря на появление многочисленных мессенджеров и прочих инструментов для общения, Скайп и сегодня является одним из самых востребованных продуктов. Он позволяет бесплатно совершать видео- и голосовые звонки, обмениваться сообщениями, в том числе с вложениями, а также за небольшую плату звонить прямо из приложения на стационарные или мобильные телефоны. Связываться друг с другом пользователи могут независимо от своего местоположения, хоть будучи на разных континентах, а условиями для работы приложения являются стабильное подключение к интернету и наличие компьютера с микрофоном и камерой или мобильного устройства.
Одна из самых полезных бесплатных опций Skype – возможность групповых видео- и голосовых звонков, которую можно использовать для различных целей. Конференции являются идеальным решением, когда нужно поделиться новостью с группой людей, и отличным инструментом для обсуждений проектов с коллегами. Такие встречи могут проводиться как между пользователями Skype, так и с участием тех, кто не использует приложение и не зарегистрирован в сервисе.
Преимущества видеоконференций в Skype
Данный способ связи между удалёнными собеседниками, независимо от формата общения, является очень востребованным по ряду причин:
- Эффективность и оперативность в решении возникших вопросов. В случае необходимости обсуждения совместных планов, работы над проектом и других дел, требующих одновременного участия нескольких лиц, территориально удалённых друг от друга, видеоконференция является оптимальным вариантом.
- Простота организации связи. Для того чтобы организовать групповую онлайн-встречу, не нужно обладать специальными навыками, разобраться, как сделать видео- или голосовую конференцию в Скайпе, сможет любой пользователь мессенджера.
- Отсутствие необходимости в дополнительном оборудовании. Чтобы проводить конференции в Скайпе, участникам достаточно иметь доступ к компьютеру, подключённому к сети, или телефону.
- Возможность записи звонков, включая групповые видеоконференции, штатными средствами Skype.
- Экономия денежных средств. Групповые видеоконференции с участием до 50 пользователей являются бесплатной услугой.
- Универсальность решения. Посредством Skype можно собрать друзей и родственников в личных целях, например, чтобы сообщить им всем какую-либо весть, или коллег, партнёров для решения вопросов бизнеса.
Так, ввиду эффективности и доступности видеоконференций, обеспечивающих дистанционную связь, они стали популярными среди пользователей.
Технические требования
Перед тем как создать видеоконференцию в Скайпе, для успешного сеанса видеосвязи необходимо обеспечить выполнение ряда условий:
- исправное устройство со встроенной или внешней камерой, микрофоном, наушниками или динамиками, гарнитурой;
- подключение к сети Интернет (скорость не менее 1 Мбит/с).
Видеоконференции доступны с любого устройства с установленным приложением, а также посредством веб-клиента Skype (без необходимости в установке софта и наличия аккаунта).
Как создать видеоконференцию
Можно пойти одним из двух путей – сделать конференцию с участием сразу нескольких пользователей или добавлять участников к текущему звонку. Какой бы способ ни был выбран, организовать видеоконференцию в Skype просто.
Добавление абонентов к беседе
При переходе к любому контакту из списка появляется возможность совершить аудио или видеозвонок нажатием значка телефонной трубки или видеокамеры (на вкладке «Звонки» также доступно отображение кнопок вызова рядом с каждым абонентом при наведении на него курсора). Другие участники могут быть добавлены по нажатию кнопки со знаком «+». Выбрав нужных собеседников, можно провести видеоконференцию, то есть любую беседу между двумя участниками вы сможете превратить в групповую встречу, в том числе прямо во время звонка.
Групповой звонок
Второй способ, как создать видео- или голосовую конференцию в Скайпе, подразумевает следующие действия:
- выбираем вкладку «Звонки» в меню сервиса;
- нажимаем кнопку «Новый звонок»;
- в открывшемся списке просто выбираем нужных абонентов и жмём «Позвонить»;
- для звонков на мобильные и стационарные номера используем панель набора, где вводим требуемый номер.
Создание групповых чатов
Ещё один способ предполагает предварительное создание группового чата (нажатием «Новый чат» – «Создать групповой чат»), который можно затем использовать для звонков пользователям, вовлечённым в группу. Чтобы начать конференцию, жмём кнопку трубки (голосовая связь) или камеры (видеосвязь).
Функция «Собрание»
Организовать конференцсвязь в новой версии Скайпа можно и при помощи новой опции «Собрание», доступной на вкладке «Звонки» сервиса. Проведение видео собраний возможно и без скачивания софта с помощью веб-версии Skype в браузере.
Создание собрания в видеоформате происходит в три этапа:
- Генерирование ссылки. По нажатию кнопки «Собрание» создаётся бессрочное собрание (ссылка будет активна неограниченное количество времени).
- Приглашение участников. Для добавления участников можно скопировать ссылку, отправить приглашения по электронной почте, Фейсбук, контактам Скайпа или добавить пользователей вручную.
- Переход к собранию. Теперь в созданном чате доступна возможность совершения видеозвонка, добавления участников и прочие опции.
Кроме того, конференцсвязь в Скайпе можно настроить, а именно – указать название группы, щёлкнув по заголовку чата и выбрав редактирование (значок карандаша), загрузить аватарку, включить уведомления, смарт-уведомления, добавить в избранное, пригласить ещё пользователей и т. д.
Действия по созданию конференции аналогично выполняются и на мобильном устройстве. В десктопной версии конференцсвязь создаётся в одно нажатие кнопкой «Создать бесплатное собрание». Ссылка будет сгенерирована, после чего можно приглашать участников присоединиться и звонить.
Количество участников видеозвонка
Многих пользователей интересует, сколько же человек может участвовать в видеоконференции бесплатно. Ранее количество пользователей вместе с создателем ограничивалось 25 участниками, теперь же видеоконференция может включать одновременно до 50 человек, в том числе создателя. Проводить встречу бесплатно можно столько времени, сколько потребуется. Максимум видеопотоков зависит от используемой платформы и устройства. Добавленные в видеоконференцию абоненты с мобильными или стационарными номерами могут общаться в групповой беседе посредством голосовой связи, видно их не будет, при этом звонки оплачиваются создателем конференции.
Можно ли изменять состав участников видеоконференции
Из существующей беседы всегда можно исключить выбранных пользователей, а также добавить новых участников. Управление осуществляется стандартно:
- Для удаления участника жмём на названии группы, выбираем абонента в списке участников и рядом с именем нажимаем «Удалить», подтверждаем действие (опция доступна для создателя конференции).
- Чтобы подключить к беседе других пользователей, можно использовать кнопку «Пригласить кого-то ещё» или в правом верхнем углу в чате выбрать кнопку со значком «+» – «Добавление в группу» и выбрать интересующие контакты. Также в настройках группы (жмём на названии) можно нажать «Добавить людей» и выбрать из списка нужных пользователей.
Что ещё можно делать в видеоконференции Skype
В процессе конференции пользователям доступны следующие возможности:
- изменение названия группы и аватара;
- запись звонка для последующего использования;
- групповой текстовый чат;
- демонстрация экрана в ходе конференции;
- отправка файлов, контактов;
- включение и отключения видео и микрофона;
- размытие фона, опция активируется при присоединении к конференции и будет полезна, если вы не успели подготовиться к видеосвязи;
- управление составом участников (исключать абонентов может только создатель собрания).
Скайп не ограничивает время проведения конференций и предлагает возможность проводить видеоконференции как с компьютера, так и с мобильного девайса. Записи звонков могут сохраняться в течение 30 дней, а файлы мультимедиа, которыми делились участники ещё дольше.
Доступ к расширенным возможностям предоставит Skype Business, обеспечивающий видеоконференции с высоким качеством звука и картинки, а также увеличенным до 250 человек максимальным количеством участников.
Организовать дистанционное общение — простая задача, главное знать, как правильно сделать. Выбрать подходящий сервис, настроить, уметь управлять функциями. Для общения по видеосвязи предпочтителен Skype. Можно разговаривать наедине друг с другом либо группой до 100 человек. Достаточно присоединиться к звонку по пригласительной ссылке. Скайп остается популярным мессенджером, хотя наблюдался отток количества пользователей из сети.
2020 год — аудитория в Скайпе сократилась до 50 миллионов человек.
2017 год — этот показатель составлял 300 миллионов пользователей.
Создание групп
Чтобы можно было присоединиться к чату в Скайпе, должна быть сгенерирована ссылка. Рассмотрим, как её создать.
1. начала необходимо открыть Скайп, зайти в профиль. Приложение запросит учетные данные. Надо ввести логин, пароль, кликнуть «Войти».
2. Во вкладке «Чаты» найдите и нажмите иконку «квадратик с карандашом».
3. Далее выберите разновидность групп:
— собрание в Скайпе;
— групповой чат.
Инструкция создавалась на примере приложения Скайп на телефоне. Можно установить программу на компьютер.
Сравнение возможных вариантов
Собрание
1. Быстрая настройка. Одним кликом создается беседа с готовым названием; переименовываем по желанию, нажав знак карандаша.
На дисплее увидите кнопку «копировать ссылку». Жмем и сбрасываем участникам. Альтернатива — выбрать «Поделиться», затем «Скопировать». Можете добавить контакты из Скайпа. Вверху списка людей отобразится ссылка для присоединения к группе — третий способ скопировать ссылку.
Готово! Начните конференцию. Кликаем «Начать собрание», приложение переводит на режим звонка. По умолчанию видеокамера отключена, микрофон включен. Отрегулируйте, проверьте звук и качество изображения.
Либо перейдите сначала в чат.
При нажатии адресного кода ссылка скопируется, появится зеленая галочка.
Кнопка «Поделиться приглашением» предложит репродуцировать ту же ссылку. Кнопка «Добавить людей» откроет список контактов. Тысяча и один способ получить ссылку, чтобы присоединиться к конференции в Скайпе.
2. Количество участников. 100 человек совместно с создателем беседы. Собрание дает расширенную возможность пригласить 99 человек.
3. Сутки общения. Время конференции продлено до 24 часов.
Ещё проще! Клик по значку видеокамеры автоматически запустит собрание в Скайпе.
Групповой чат
1. Последовательная настройка. Название чата надо ввести на этапе создания. Напечатали, жмем стрелочку.
Скайп переводит к списку контактов, добавляем выбранных лиц и «Готово», окажетесь в чате беседы. Начните аудио-, видеозвонок.
2. Участники. Максимальное общее количество — 50 человек.
3. Время. Один групповой видеозвонок длится максимум 4 часа, наибольшая длительность видеозвонков в день — 10 часов. При исчерпании лимита текущая конференция прерывается. Продолжить можно в режиме обычного голосового звонка.
В групповом чате меньше вариантов получения ссылки беседы. Нажмите «Пригласить кого-то еще».
Далее «Ссылка для присоединения к группе». Разрешите «приглашение в группу по ссылке», переключив тумблер. Появится код адреса беседы, копируем в буфер обмена и рассылаем.
Присоединиться к конференции в Скайпе: алгоритм
Вы получили уникальную пригласительную ссылку на беседу в Скайпе. При её нажатии откроется приложение (если установлено) либо браузер.
Шаг 1. Нажмите «Присоединиться к беседе».
Шаг 2. Выберите «Начать собрание» или «Чат».
Конец настройкам! Присоединиться к звонку — предельно простое действие.
Ссылку можно направить персонально, но лучше разместить для группы людей единоразово. Например, используя мультиссылку.
Преимущества и ограничения
Люди, получившие ссылку, переходя в Скайп-конференцию, могут присоединиться:
— через личный аккаунт;
— в качестве гостя.
Регистрация, вход по учетной записи не обязательны! Гость вводит имя и присоединяется к звонку. Можно даже войти в групповой чат через браузер, не устанавливая приложение Скайп.
Отметим наличие технических требований к устройствам для включения видеосвязи.
Поддерживаемые браузеры:
— Microsoft Edge,
— Google Chrome.
Перейти на онлайн встречу в Скайпе возможно в любое время, срок действия ссылки собрания не ограничен. Функция помогает планировать видеоконференции заранее, подготовив вебинарную комнату предварительно. История чата также сохраняется.
Создание беседы в Скайпе бесплатно!
Интернет-встречи в режиме реального времени позволяют общаться целой группе людей на расстоянии. Бизнесу особенно важна возможность быстрых, частых взаимодействий партнеров с разных уголков планеты. Конференции в Скайпе ускоряют процессы коммуникации, экономят время. Финансовая выгода очевидна и колоссальна.
Большую актуальность набрали обучения онлайн, тренировки (персональные, групповые), приглашение друзей, родственников на мероприятия, праздники онлайн. Потребность в использовании групповых звонков объяснима.
О том, как разместить кнопку перехода на ваш Скайп, можете прочитать здесь.