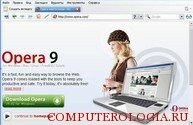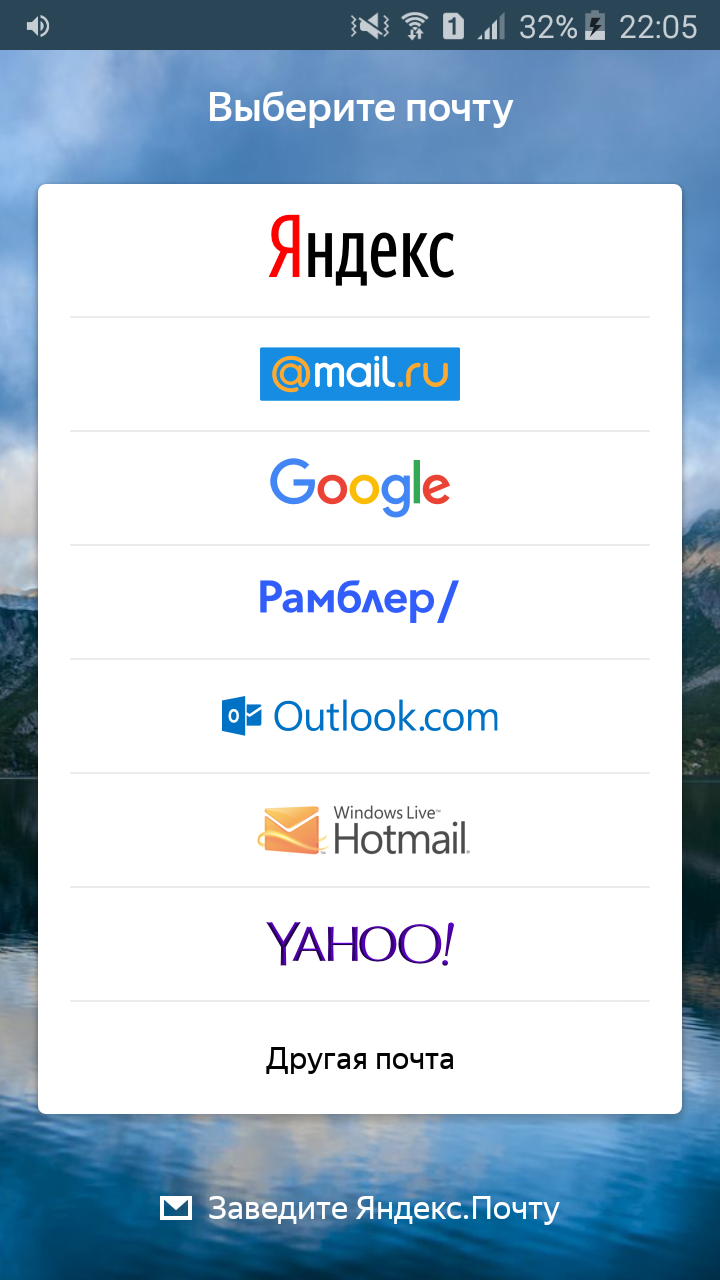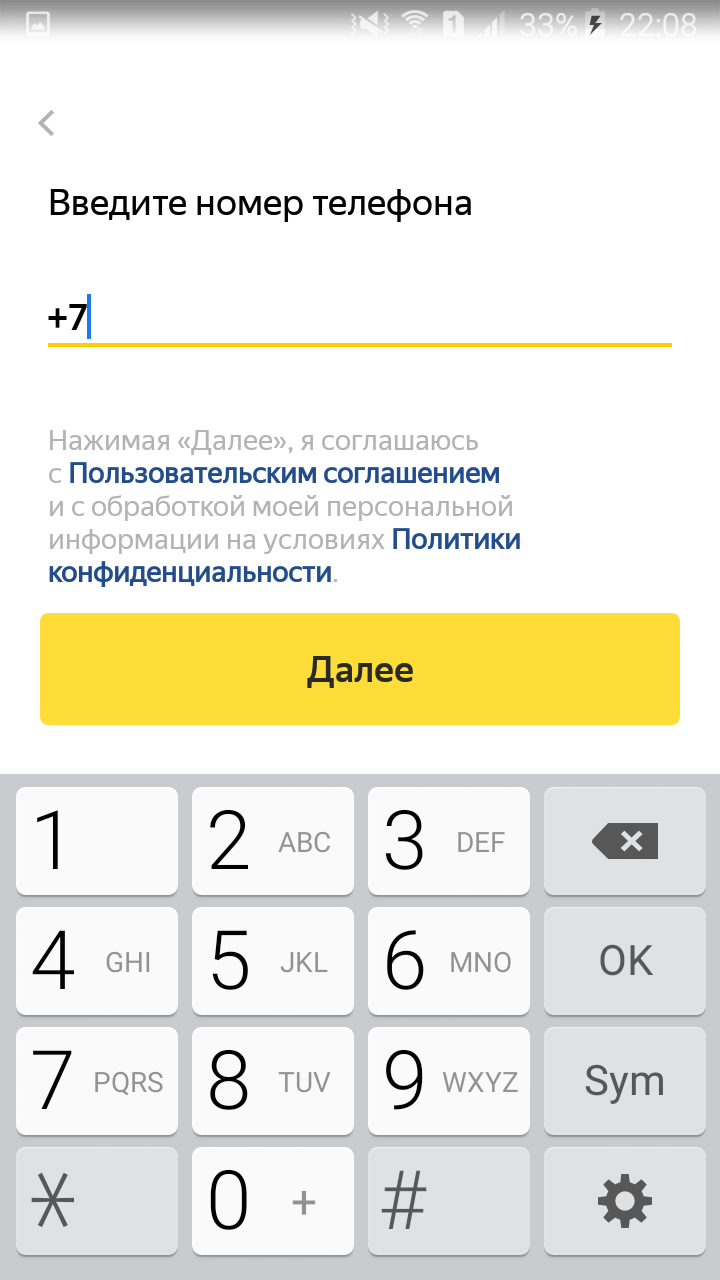Здравствуйте! Я частенько просматриваю запросы пользователей в поисковых системах, на форумах и прочих сервисах, предоставляющих ответы. Нередко люди спрашивают: сколько почтовых ящиков можно завести на Яндексе и прочих службах? В свое время я регистрировался практически везде, имею не один e-mail, но с ограничениями количества ящиков особо не сталкивался. Но ради Вас решил «покопаться» в этой теме.
Как было раньше?
Когда-то можно было создавать бесчисленное количество аккаунтов, чем я и занимался. Мне это нужно было для возможности регистрации максимального числа учетных записей на LiveJournal и прочих микроблогах, чтобы размещать там статьи со ссылками на свои сайты. В 2009 году это способ продвижения работал очень хорошо.
На тот момент у меня было 25 ящиков на Mail ru. Но со временем я перестал ими пользоваться. Не так давно решил проверить парочку, и оказалось, что они уже недействительны. В справке нашел информацию, что неактивные e-mail удаляются через некоторое время.
А что сейчас?
Некоторые почтовые сервисы для Вашей же безопасности просят указывать номер телефона, который будет привязан к конкретному ящику (для восстановления доступа, в случае утери пароля). Если Вы согласитесь на такой шаг, то при попытке зарегистрировать более 10 новых адресов почты на один номер, получите отказ.
Если же обойтись без телефона, то ограничения менее строгие. Можно создавать сколько угодно ящиков, только зачем Вам это нужно?
Подобная схема работает практически у всех поставщиков услуг. Некоторые из них вводят обязательную привязку мобильного номера, чтобы защитить Вас и себя от создания множества аккаунтов (которые могут использоваться для рассылки спама). В одной из статей я писал о том как настроить почту на Windows 10, если еще не сделали читайте, очень удобно.
А Вы знали, что…
Яндекс на одно имя автоматически заводит сразу несколько ящиков в разных доменных зонах: ya.ru, yandex.ru, yandex.ua, yandex.by и т.д.
- 3 способа отключения клавиши Windows (Win)
- Как ускорить компьютер по-максимуму
- Как определить разрядность ОС и какую систему лучше ставить — 32 или 64 бит
Как быстро переключаться между ящиками?
Хочу рассказать о полезном функционале, который реализовал Яндекс. Допустим, у Вас несколько ящиков, которые привязаны к одной учетной записи Yandex. Кстати, с Google Gmail такой номер не пройдет, поскольку там одному аккаунту соответствует конкретный e-mail. Когда-то такая возможность была, но сейчас (в целях безопасности) Гугл её отключил.
Так вот, как быстро переходить от содержимого одной почты к другой? Необходимо выполнить связку (максимум 5 адресов), через настройки Яндекса. Вот как это делается:
- Заходим в любой из ящиков и справа видим свой аватар (фото, изображение).
- Кликаем по нему, чтобы отобразилось выпадающее меню. В нём жмём по надписи «Добавить пользователя»:
- Указываем данные: адрес и пароль. Затем заходим:
- Теперь для переключения между ящиками мы просто кликаем по аватарке, и из выпадающего списка выбираем нужный аккаунт. Сразу же после этого происходит переход к содержимому e-mail:
Можно добавлять до 5 «учёток», как было сказано выше. Но Яндекс планирует увеличить лимит до десяти через некоторое время (как сообщают официальные источники в интернете).
Чтобы убрать из списка определенный адрес, следует выбрать его (чтобы он стал активным), а затем в меню кликнуть на «Выход». После этого в перечне ящиков он отображаться не будет.
Немного советов
- Если работаете на чужом компьютере, никогда не ставьте галочку «Запоминать пароль» при указании учетных данных. Также не соглашайтесь на предложение браузера сохранять пароль;
- Не забывайте выходить из своего аккаунта, когда закончите работать. Иначе подвергаетесь риску, что кто-то другой сможет прочитать Вашу переписку;
- Если всё же забили выйти из учётной записи на чужом ПК, можно с другого компьютера зайти в настройки Яндекс Паспорт и в параметрах персональных данных нажать на ссылку «Выйти на всех компьютерах»:
Спасибо за внимание! Надеюсь, я смог ответить на Ваши вопросы. Если же что-то неясно, напишите мне в комментариях к данной статье. Буду рад помочь.
Сколько аккаунтов Яндекс можно привязать к одному номеру телефона?
Один номер нельзя привязать более чем к 10 аккаунтам одновременно. Если введенный номер уже привязан к 10 аккаунтам, Яндекс автоматически отвяжет его от первого аккаунта, который вы зарегистрировали. На почтовый ящик этого аккаунта будет отправлено письмо с уведомлением.
- Можно ли иметь несколько аккаунтов Яндекс?
- Сколько почт можно привязать к одному номеру телефона?
- Как добавить еще один аккаунт в Яндекс?
- Сколько Яндекс почт можно создать?
- Сколько устройств можно подключить к одному аккаунту Яндекс?
- Сколько аккаунтов можно добавить в Яндекс плюс?
- Сколько аккаунтов можно зарегистрировать на один номер телефона?
- Можно ли привязать два аккаунта на один номер?
- Можно ли на один номер телефона завести два аккаунта?
- Как создать аккаунт Яндекс без номера телефона?
- Что дает семейный аккаунт в Яндекс?
- Можно ли создать вторую почту Яндекс?
- Сколько Яндекс забирает себе?
- Как создать много почтовых ящиков на Яндекс?
- Сколько стоит Яндекс почта?
- Можно ли делиться подпиской Яндекс?
- Что будет если я удалю Яндекс?
- Как создать новый аккаунт в Яндексе?
- Сколько человек может иметь аккаунтов?
- Как узнать какие аккаунты привязаны к номеру телефона?
- Что делать если номер телефона использовался слишком много раз?
- Как пользоваться семейным аккаунтом в Яндекс?
- Как создать семейный аккаунт в Яндекс?
- Можно ли иметь два аккаунта в Яндекс такси?
- Как вызвать Яндекс на 2 адреса?
- Сколько стоит корпоративная почта Яндекс?
- Как объединить два почтовых ящика Яндекс?
- Как удалить ненужный аккаунт в Яндексе?
- Как перейти на другой аккаунт в Яндексе?
- Сколько человек может быть в Яндекс телемост?
- Сколько электронных почт можно создать?
- Можно ли иметь 2 почтовых ящика?
- Сколько можно иметь электронной почты?
- Можно ли привязать несколько почт к одному номеру?
- Можно ли разговаривать с Яндекс станцией?
- Можно ли подключить несколько аккаунтов к Яндекс станции?
Можно ли иметь несколько аккаунтов Яндекс?
Нет, но можно одновременно пользоваться несколькими аккаунтами не выходя из них. Так же можно настроить пересылку почты с одного email на другой. Вы знаете ответ на этот вопрос?
Сколько почт можно привязать к одному номеру телефона?
2020 г. Да, пять-шесть аккаунтов система может принять. При этом стоит помнить, что при удалении какого-либо аккаунта — телефон все равно останется с ним связан. Например вы создали пять аккаунтов, два удалили, но к номеру привязаны все равно пять.
Как добавить еще один аккаунт в Яндекс?
Добавить аккаунт:
- Откройте приложение Настройки и выберите пункт Пользователи и аккаунты.
- Нажмите Добавить аккаунт и выберите тип добавляемого аккаунта.
- При необходимости разблокируйте смартфон, затем укажите логин и пароль для входа в аккаунт и следуйте инструкциям в приложении.
Сколько Яндекс почт можно создать?
Цена важна всегда. Почта от Яндекс позволяет бесплатно создать до 1000 ящиков. Если бесплатность рассматривать как преимущество, то на этом преимущества хостинга почты от Яндекс и заканчиваются.
Сколько устройств можно подключить к одному аккаунту Яндекс?
На базовой версии «Яндекс. Плюс» у вас была возможность авторизовать до четырех устройств в сервисе (при этом учитываются любые авторизации, колонка от «Яндекса», например, туда тоже входит).
Сколько аккаунтов можно добавить в Яндекс плюс?
Пользоваться подпиской можно на 10 устройствах одновременно — например на телефоне, ноутбуке, Смарт ТВ и Станции. У каждого в подписке будут свои аккаунты, рекомендации фильмов и музыки, а также копилки для баллов Плюса.
Сколько аккаунтов можно зарегистрировать на один номер телефона?
На один номер телефона можно иметь до пяти аккаунтов, как раз. Номер телефона нужен обязательно для каждого — это условие безопасности и восстановления аккаунта в дальнейшем.
Можно ли привязать два аккаунта на один номер?
Можно ли привязать 2 аккаунта к 1 номеру. Да, вы можете это сделать. В мобильном приложении будут появляться коды для всех аккаунтов, независимо от того, в какой аккаунт вы войдете.
Можно ли на один номер телефона завести два аккаунта?
Да, вы можете иметь несколько аккаунтов. Это не нарушает правил.
Как создать аккаунт Яндекс без номера телефона?
Если у Вы не хотите привязывать личный номер мобильного к Паспорту аккаунта можно выбрать альтернативный способ, нажав на кнопку «У меня нет телефона».После заполнить все поля, представленные в анкете, среди которых:
- Имя;
- Фамилия;
- Логин.
- Пароль;
- Подтверждение пароль.
- Номер мобильного телефона.
Что дает семейный аккаунт в Яндекс?
Семейный аккаунт в сервисах Яндекса
Пригласите в Семейный аккаунт близких, и они сами смогут оплачивать вашей картой такси, доставку еды и многое другое. А еще в семейный аккаунт можно добавить подписку Плюс Мульти и делиться ею с семьёй.
Можно ли создать вторую почту Яндекс?
Перейдите на вкладку Безопасность. В разделе Способы восстановления нажмите Добавить запасную почту. Введите почту и нажмите Готово. Яндекс отправит на введенный адрес письмо с кодом подтверждения.
Сколько Яндекс забирает себе?
Какая комиссия сервиса
«Эконом», «Комфорт», «Минивэн» и «Детский» — 18% от стоимости поездки, «Комфорт+» — 20,47% от стоимости поездки, Business — 24% от стоимости поездки, Premier и Élite — 20% от стоимости поездки.
Как создать много почтовых ящиков на Яндекс?
Перейдите на http://narod.yandex.ru/ Нажмите создать сайт:
- яндекс
- почта
- много почтовых ящиков
- бесконечный email.
- over 9000 mailbox.
Сколько стоит Яндекс почта?
Стоимость тарифа составляет 153 ₽ за пользователя в месяц, цена включает НДС. Примечание. При первом подключении тарифа «Базовый» действует бесплатный пробный период от 30 дней.
Можно ли делиться подпиской Яндекс?
Добавить участников в семейную группу можно в любой момент, независимо от того, подключена ли у вас опция. Как только вы оформите опцию, подписка станет доступна всем участникам группы. Нажмите кнопку Пригласить участника. Внимание.
Что будет если я удалю Яндекс?
При удалении аккаунта ваши данные удаляются полностью и необратимо! Служба поддержки не сможет помочь вам с восстановлением удаленной информации. Все ваши данные, которые хранятся на сервисах Яндекса, привязаны к вашему Яндекс ID.
Как создать новый аккаунт в Яндексе?
Как создать аккаунт в Яндекс Почте:
- Откройте страницу регистрации.
- Укажите ваши имя и фамилию.
- Придумайте или выберите из предложенных вариантов уникальный идентификатор (логин), который вы будете использовать для авторизации в Почте и на других сервисах Яндекса.
- Придумайте и запомните пароль для доступа к Яндекс ID.
Сколько человек может иметь аккаунтов?
Описание
|
Максимальная совокупная месячная сумма расходов в аккаунтах за последний год |
Ограничение на количество аккаунтов (активных, кроме управляющих) |
Ограничение на количество аккаунтов (всех, кроме управляющих) |
|---|---|---|
|
Менее 10 000 долларов США |
50 |
85 000 |
|
От 10 000 до 500 000 долларов США |
2500 |
85 000 |
|
Более 500 000 долларов США |
– |
85 000 |
Как узнать какие аккаунты привязаны к номеру телефона?
Этот раздел в Google можно открыть, перейдя в панель управления «Моя учетная запись» по этой ссылке и там слева кликнув на раздел «Безопасность». Прокрутите вниз до элемента «Сторонние приложения с доступом к аккаунту». В нем будут перечислены приложения, вход в которые осуществлялся с помощью учетной записи Google.
Что делать если номер телефона использовался слишком много раз?
Вам придется создавать новый Google аккаунт с нового номера телефона, т. к. на старый номер вы больше никак не сможете создать аккаунт, в не зависимости от того отвяжите вы его от аккаунта созданного с ошибками или нет.
Как пользоваться семейным аккаунтом в Яндекс?
Подключить Семейный аккаунт:
- Откройте меню приложения → Семейный аккаунт.
- Нажмите Пригласить участников. Введите их номера или добавьте из списка контактов.
- На вкладке Семейный аккаунт нажмите Выбрать карту для оплаты.
- У людей, которых вы добавили, в приложении в способах оплаты появится Семейный аккаунт.
Как создать семейный аккаунт в Яндекс?
Создать семейный аккаунт:
- Перейдите на вкладку Семья.
- Нажмите Пригласить.
- Отправьте приглашение одним из следующих способов: Введите почту или номер телефона человека, которому хотите отправить приглашение, и нажмите. Нажмите Получить ссылку и отправьте ее человеку, которого хотите пригласить.
Можно ли иметь два аккаунта в Яндекс такси?
В Яндекс. Такси теперь можно создать семейный аккаунт. Это полезно, если вы хотите позаботиться о своих родных — например, оплачивать такси родителям или детям. В такой аккаунт можно пригласить до трёх человек и привязать к нему одну банковскую карту.
Как вызвать Яндекс на 2 адреса?
Для того, чтобы добавить одну или несколько точек назначения, нажмите на «плюс» в поле, куда обычно вбиваете конечную точку пути. Там же можно поменять уже указанные остановки местами.
Сколько стоит корпоративная почта Яндекс?
Цена указана с НДС. 249 ₽ за человека в месяц без учёта скидок.
Как объединить два почтовых ящика Яндекс?
Собрать почту с другого ящика на Яндексе:
- В правом верхнем углу нажмите значок → Все настройки.
- На панели слева выберите Сбор почты с других ящиков.
- Нажмите кнопку.
- Введите почтовый адрес ящика, с которого планируете получать почту.
- Нажмите кнопку Продолжить.
Как удалить ненужный аккаунт в Яндексе?
Удаление аккаунта «Яндекс» в браузере:
- Нажмите на аватар своего аккаунта.
- В появившемся меню нажмите кнопку «Управление аккаунтом» (или «Яндекс. Паспорт»). Проскрольте страницу в самый низ. В конце страницы мелким шрифтом вы увидите строку «Удалить аккаунт».
Как перейти на другой аккаунт в Яндексе?
Подробнее об аккаунте на Яндексе читайте в Справке Яндекс ID. Откройте приложение Настройки и выберите пункт Пользователи и аккаунты.Изменить аккаунт:
- Откройте приложение Настройки и выберите пункт Аккаунт в Яндексе.
- Если на Телефон добавлено несколько аккаунтов, выберите нужный из списка.
- Отредактируйте профиль.
Сколько человек может быть в Яндекс телемост?
Встречи в Телемосте не ограничены по длительности и могут объединять до 40 участников, а ссылки на них доступны в течение 24 часов.
Сколько электронных почт можно создать?
Вы можете создать неограниченное количество почтовых ящиков.
Можно ли иметь 2 почтовых ящика?
Ответ вас не удивит: «Да, каждый может завести себе несколько учетных записей Gmail». Многие специалисты имеют как личную учетную запись, так и рабочую, привязанную к CRM компании, в которой они трудятся.
Сколько можно иметь электронной почты?
Вы можете создавать неограниченное число ящиков. Главное — выбрать подходящую квоту на почту.
Можно ли привязать несколько почт к одному номеру?
Да, пять-шесть аккаунтов система может принять. При этом стоит помнить, что при удалении какого-либо аккаунта — телефон все равно останется с ним связан. Например вы создали пять аккаунтов, два удалили, но к номеру привязаны все равно пять.
Можно ли разговаривать с Яндекс станцией?
Вы можете звонить на свою Станцию Мини с помощью голосовых команд, а также из приложения Дом с Алисой. Звонки работают только между умными колонками от Яндекса.
Можно ли подключить несколько аккаунтов к Яндекс станции?
На одном аккаунте может быть несколько колонок. На аккаунте может быть только одна подписная колонка (при этом см предыдущий пункт). Хотя, возможно, эта ситуация изменится. Все станции на аккаунте могут пользоваться одной общей подпиской аккаунта.
Ответить
Ты сетевик?🚀 Надоели звонки и спам?📲
Научись самостоятельно настраивать автоворонку для МЛМ и получай входящие заявки на автомате!🔥🔥🔥
Подробности здесь: https://v-trende-online.ru/privetstvie/
Если вы занимаетесь заработком в социальных сетях, рано или поздно возникает необходимость в масштабировании, то есть в создании большого количества рабочих страничек (аккаунтов). По правилам большинства соцсетей при регистрации необходимо указывать уникальный номер телефона и, желательно, также уникальный емейл. Отсюда появляется необходимость узнать, как создать много почтовых ящиков.
В большинстве случаев при регистрации новых емейлов почтовики также просят подтверждение по СМС. Что делать? Закупаться сим-картами? Нет, конечно можно воспользоваться каким-нибудь сервисом по аренде телефонных номеров. К примеру, вот этим — ссылка (откроется в новом окне).
Подробный обзор этого сервиса и инструкцию по использованию можно прочитать здесь (ссылка скоро появится). Но знаете, можно поступить проще и сэкономить свои кровные на покупке или аренде симок. И сейчас я поделюсь с вами своим опытом. Расскажу, каким именно образом лично я создаю много почтовых ящиков для регистрации страничек в соцсетях. Вы увидите, как это на самом деле делается быстро и легко. Поехали!
Как создать много почтовых ящиков GMAIL
Начнем мы с моего любимого почтовика GMAIL.COM. Вы наверняка им уже пользуетесь. Ну, а если еще нет, то переходите по ссылке (откроется в новом окне) и регистрируйтесь. Вам предложат ввести свои фамилию и имя, логин для аккаунта и пароль. Вот как это выглядит на скрине:
При выборе логина я рекомендую вам выбирать длинное имя из большого количества символов — 13-14 и даже более. Для чего это нужно. По правилам Гугла, если вы будете разделять имя аккаунта точками и получать, таким образом, новые имена для почт, то отправленные на такие почтовые ящики письма будут приходить на основной адрес, указанный при регистрации. А это как раз то, что нам и нужно.
Что я имею ввиду. Возьмем для примера аккаунт GMAIL, который я указал на скрине выше — vtrendeonlain@gmail.com. Если мы подставим точку после первого символа, то получим — v.trendeonlain@gmail.com. А если еще и после второго, то будет — v.t.rendeonlain@gmail.com. И так можно продолжать до тех пор, пока не закончатся варианты. Во всех случаях, электронные письма отправленные на второй, третий и последующие почтовые ящики, придут на основной, то есть на vtrendeonlain@gmail.com.
Конечно, можно просто вручную подставлять точки, а затем указывать получающиеся емейлы при регистрации новых страничек в соцсетях. Однако, можно пойти более простым путем и воспользоваться специальным онлайн-сервисом, который за считанные секунды сможет сделать из вашей почты gmail несколько сотен, а то и тысяч почтовый ящиков.
Ссылка на этот сервис вот здесь (откроется в новом окне). Для примера я ввел свой адрес почтового ящика, нажал кнопку генерировать и вот что получилось:
В этом примере имя моего почтового ящика состоит из 13 символов (до значка “@”). И, просто подставляя точки в разные места, этот сервис сумел размножить мою почту на целых 4096 уникальных почтовых ящиков. То есть, чисто теоретически имея только один почтовый ящик в gmail из 13 символов я могу зарегистрировать больше 4000 новых рабочих страничек в соцсетях.
Ну, а если количество символов в логине будет не 13, а больше, то и количество псевдонимов у емейл вырастет в разы. При 14 символах вы на выходе получите 8192 почты, а при 15 уже 16384.
Почему я сказал — чисто теоретически. Да, все просто. Если вы будете использовать размноженные почты GMAIL для регистрации страничек в Одноклассниках, то у вас ничего из этой затеи не выйдет))) Кстати, подробнее про заработок в Одноклассниках на своей страничке можно прочитать вот по этой ссылке (откроется в новом окне). Размноженные почтовые ящики Гугла Одноклассниками считаются как один ящик и вы будете получать сообщение о том, что такой адрес емейл уже зарегистрирован до вас.
Поэтому для создания большого количества страничек конкретно в Одноклассниках лично я использую почту от Яндекс.
Как создать много почтовых ящиков в Яндексе
Регистрация на почте Яндекса проста и обычно не вызывает затруднений. Для того, чтобы сделать из одного почтового ящика целых 28, вам понадобится пойти на небольшую хитрость. А именно, выбрать имя почтового ящика, которое будет состоять из 3-х слов латинскими буквами. И для начала каждое из этих слов нужно будет отделить точками. Вот пример:
Дальше вы просто можете заменить точки на тире: “v-trende-online”, “v.trende-online”, ”v-trende.online” и таким образом получить уже целых 4 почтовых ящика из одного. Письма отправленные на любой из них придут на основную почту, то есть на ту, где мы использовали точки.
Но это не все))) Яндекс использует почтовые сервера, размещенные в разных доменных зонах. И если у каждого ящика из перечисленных выше поменять эту доменную зону, то письмо все равно придет на основную почту. Хотя все почтовые адреса будут считаться уникальными.
Поскольку у Яндекса для почты целых 7 доменных зон, мы в итоге получим 28 ящиков для работы (4 х 7 = 28). Сейчас я перечислю эти доменные зоны:
- yandex.ru
- ya.ru
- yandex.com
- yandex.ua
- yandex.by
- yandex.kz
- narod.ru
Первая — yandex.ru — будет использована по умолчанию при регистрации аккаунта в Яндексе. А вот остальные доменные зоны вам придется подставлять самостоятельно ручками. Но это просто и не думаю, что вызовет у вас хоть какие-нибудь затруднения. Ну, а если захотите увеличить количество ящиков, то при регистрации в Яндексе указывайте логин, состоящий из 4-х и более слов. Да, и не забудьте каждое из них отделить точкой.
Использование почты на Майл.ру
Ну, и напоследок я расскажу про почту Майл.ру. Сразу скажу, что такую почту не использую по личным убеждениям. Ну не сложилось у меня с ними с самого начала из-за жесточайших спам-фильтров. Однако это совсем другая история и ею я может быть поделюсь с вами как-нибудь в другой раз. А может и нет))
Тем не менее, некоторым моим коллегам эта почта нравится больше, чем остальные. Поэтому, если вы хотите использовать много почт именно от Майл.ру, то вы можете воспользоваться следующим алгоритмом. К уже созданному на этом почтовике адресу электронной почты можно просто подставлять значок “+” и цифру. К примеру вот так: “vtrendeonline+1@mail.ru”, “vtrendeonline+2@mail.ru”, “vtrendeonline+3@mail.ru” и так далее.
Майл.ру также использует несколько почтовых серверов. Адреса этих серверов — mail.ru, inbox.ru, list.ru и bk.ru. Однако, в отличие от Яндекса, для их использования на каждом из этих серверов вам придется заводить отдельный почтовый ящик. То есть, преимуществ перед почтой от Яндекса или от Гугла нет абсолютно никаких.
Одноразовая почта — для ленивых
А сейчас я расскажу вам еще об одном способе, при помощи которого вы можете регистрировать аккаунты в соцсетях. Этот способ самый простой из всех здесь перечисленных, но не очень удобен тем, что в случае заморозки вашей страницы, вы никак не сможете эту почту использовать повторно и разблокировать свой рабочий аккаунт.
По одной простой причине. Сервис, о котором я сейчас расскажу, предоставляет почтовые ящики на ограниченное время — всего на 10 минут. Тем не менее, если вы считаете, что размораживать странички вам никогда не придется, то можете смело использовать вот этот сервис — ссылка (откроется в новом окне).
Здесь все просто. После перехода по ссылке вам предоставится уникальный почтовый ящик. При этом, имя почтового ящика больше никогда и нигде использоваться не будет. На скрине пример выделен желтым цветом. Все, что вам нужно будет сделать, это нажать на синий кружок и скопировать адрес емейл в буфер обмена. А затем вставить его в окне регистрации выбранной вам соцсети.
Далее просто принимаете на эту почту письмо с активационной ссылкой или кодом, в зависимости от соцсети, активируете страничку и про эту почту забываете навсегда. Сервис удобный, бесплатный, но подходит не всегда, как я сказал выше. Использовать его или нет, решать только вам.
Резюме
Подведем итог. Работая в интернете методами активной рекламы — при помощи созданного вами большого количества страниц в соцсетях, вам придется постоянно заводить все новые и новые аккаунты, так как рабочие странички будут время от времени блокироваться. И рано или поздно вам это надоест. Захочется работать меньше, а зарабатывать больше. Или не работать вообще и получать стабильный растущий пассивный доход. Да еще и чтобы без вложений было)))
Что ж, это вполне естественное желание, присущее каждому здравомыслящему человеку. И вы, и я не исключение. Поэтому рекомендую вам как можно скорее переходить к более цивилизованным способам заработка онлайн. И обязательно обратите внимание на компании, занимающиеся продвижением своей продукции при помощи сетевого маркетинга. Не путайте с пирамидами — это абсолютно разные вещи.
О моем любимом методе, благодаря которому я начал наконец-то (и продолжаю) достойно зарабатывать онлайн, я рассказываю в этой статье (откроется в новом окне). Если заинтересует, то буду рад познакомиться с вами поближе. Уже в качестве моего бизнес-партнера. На этом я заканчиваю свой рассказ о том, как создать много почтовых ящиков для заработка в интернете быстро и много. Буду рад ответить на ваши вопросы в комментариях. До новых встреч в эфире!
Ты сетевик?🚀 Хочешь получать по 20 входящих заявок в день в свой бизнес?📲
Научись настраивать самостоятельно автоворонку для сетевого маркетинга и получай заявки на автомате!🔥🔥🔥
Подробности здесь: https://v-trende-online.ru/privetstvie/
Содержание
- 1 Вариант с несколькими браузерами
- 2 Создание нескольких аккаунтов в одном браузере
- 3 Желаете пользоваться несколькими браузерами?
- 4 Как создать второй ящик на Яндексе в одном браузере
Вопрос: «Как создать второй почтовый ящик на Яндексе?» актуален лишь для неопытных пользователей. Для этого существует сразу пара удобных способов, выбор для каждого индивидуален. Первый вариант заключается в использовании нескольких браузеров (Опера, Мазила, Хром и так далее), второй состоит в постоянном входе/выходе из аккаунтов по мере необходимости в одном браузере.
Вариант с несколькими браузерами
Опытные пользователи однозначно рекомендуют этот метод при ответе на вопрос: «Как создать альтернативный почтовый ящик на Яндексе?». Для удобства пользования почтой и прочими веб-ресурсами вы можете установить от Яндекса, например, на Internet Explorer панель инструментов Яндекс.Бар.
Технология простота, занимает минимум аппаратных ресурсов, легкая в освоении:
- пользователь скачивает несколько браузеров для просмотра сайтов (в рейтинге лидирует четверка: Opera, Google Chrome, Mozilla Firefox, Internet Explorer);
- в каждом из них необходимо зайти в Яндекс.Почту, нажать на «Завести почту»;
- на первом этапе требуется указать личные данные, выдумать логин, проверив, что он свободен, пароль, продублировать его;
- затем сервис предлагает выбрать секретный вопрос, ответить на него, запомнит информацию для легкого восстановления аккаунта пользователя, имевшего неосторожность забыть пароль, логин либо оба этих реквизита сразу;
- остается ввести символы с картинки (капчу), не забыв установить чик-букс возле строки о подтверждении соглашения пользователя.
В каждом браузере требуется выдумывать уникальный логин, пароль может быть одинаковым во всех сразу. Почтовый сервис Яндекса предназначен, в том числе, для сбора писем из разных ящиков в один. Для этого достаточно открыть «Настройки» почты, выбрать необходимую функцию, включить требуемый сборщик. Браузеры не конфликтуют друг с другом, занимают на жестком диске ничтожный объем, легко запускаются с рабочего стола. Единственным неудобством является постоянный запрос о том, что каждый вновь открываемый из них просит сделать его главным «по умолчанию». О том как установить интернет обозреватель по умолчанию читайте здесь.
Создание нескольких аккаунтов в одном браузере
Вторая технология немного иначе отвечает на вопрос: «Как создать второй почтовый ящик на Яндексе?». Большинство пользователей предпочитает один браузер с установленными настройками. При необходимости нескольких почтовых ящиков (актуально для создания аккаунтов в нескольких системах виртуальных денег, регистрации в социальных сетях, создании собственных сайтов) большинство из них заводит их в разных интернет-порталах (Google, Mail, Yandex и так далее). Причем, на портале Mail.ru пользователю предлагается добавить сразу несколько ящиков (bk.ru; list.ru; inbox.ru; hotmail.com; yahoo.com; gip.ru; rambler.ru).
Для поклонников портала Яндекс, не желающих регистрироваться на многочисленных почтовых сервисах, но, задающихся вопросом: «Как создать альтернативный почтовый ящик на Яндексе?», так же существует выход в прямом смысле этого слова. Также для поклонников Яндекса можно сделать его стартовой страницей в браузере.
Технология создания второго аккаунта выглядит следующим образом:
- в верхнем правом углу страниц портала Яндекс имеется синяя ссылка «Выход»;
- достаточно кликнуть по ней для того, чтобы выйти из аккаунта, оказавшись на главной странице сервиса интернет-портала;
- для того, чтобы произвести новую регистрацию, необходимо сначала открыть сервис Почта;
- для этого нужно активировать ссылку «еще», затем «Все сервисы»;
- попав в «Почту» производится новая регистрация аккаунта.
Последовательность действий можно повторять многократно, единственным неудобством будет обязательное подтверждение пары логин-пароль при входе в интересующий аккаунт. Одним из вариантов, увеличивающим удобство пользования несколькими ящиками Яндекса является создание документа Word либо текстового на рабочем столе со связками логин-пароль.
Здравствуйте. Сегодня, расскажу, как создать вторую почту на Яндексе. У каждого из нас может возникнуть необходимость завести несколько почтовых ящиков. Один, скажем, можно было бы использовать для работы, второй – для регистрации на каких-нибудь форумах, третий – для личной переписки, например…
Допустим, вам очень нравится почта на Яндексе, вы цените все те опции, которые предлагаются ее пользователям. И второй ящик вы хотели бы завести там же. У вас возникает вопрос:
«Как завести вторую почту на Яндексе?»
Все зависит от того, хотите ли вы пользоваться несколькими браузерами или же только одним. Рассмотрим каждый из этих вариантов в отдельности.
Желаете пользоваться несколькими браузерами?
Тогда в довесок к своему любимому качаете еще несколько. Наиболее популярными на сегодня являются Firefox, Chrome, Яндекс.Браузер, Opera; можете пользоваться тем же Internet Explorer. Здесь все зависит только от ваших личных предпочтений.
Далее в каждом из них выполняете ряд действий. Алгоритм привожу ниже.
- На странице Яндекса нажимаете «Завести почту».
- На открывшейся странице сперва вводите имя и фамилию (можете ввести вымышленные данные, если не хотите указывать настоящие). Далее от вас требуется придумать логин – все зависит от вашей фантазии; главное, чтобы ваш вариант не был никем занят.
- Придумайте парольи продублируйте его в поле ниже. Важно, чтобы пароль был достаточно сложным (сразу откажитесь от варианта типа «qwerty» или «12345»). Лучше всего было бы ввести какую-нибудь фразу на русском английскими буквами. В пароль также можно включать цифры и некоторые знаки препинания.
- Далее от вас требуется ввести номер телефона, нажать «Получить код» и ввести то, что вам вышлют, в соответствующем поле.
Если вы не хотите это делать, тогда можете нажать «У меня нет телефона», выбрать контрольный вопрос (можно задать свой) и ввести ответ на него. - В конце вводите капчу, принимаете условия Пользовательского соглашения (просто поставьте галочку) и нажимаете «Зарегистрироваться».
Вот так просто можно создать второй ящик на Яндексе. Один момент: если вы пользуетесь разными браузерами, в каждом при создании почты вводите уникальный логин! Пароль везде может быть один и тот же.
Как создать второй ящик на Яндексе в одном браузере
Не хотите ставить на свой компьютер несколько браузеров? Ничего, все можно сделать в одном!
- Все просто: заходите на страницу Яндекса, кликаете на свой логин в правом верхнем углу экрана и выбираете «Выйти». После этого остается лишь нажать «Завести почту» и выполнить порядок действий, описанный выше.
У этого способа есть только один минус: при входе в другой аккаунт надо будет всегда подтверждать логин и пароль.
Оба способа, описанных в этой статье, позволяют создать сколько угодно почтовых ящиков. На этом буду заканчивать, сегодня мы раскрыли тему, как создать вторую почту на Яндексе. Теперь действуйте, пишите в комментариях, делитесь успехами и победами.
Привет, друзья! Сегодня хочу поделиться полезным нововведением для обладателей почтовых ящиков Яндекса. В частности, информация для тех, у кого таких ящиков несколько, как у меня.
Появилась возможность легко и быстро переключаться между ними, без необходимости выходить из одного аккаунта, чтобы войти в другой.
Что ж, теперь работать с разными ящиками стало куда практичнее, без лишних телодвижений.:)
Итак, чтобы мы могли переключаться между несколькими аккаунтами в одной вкладке, понадобится связать их между собой. На данный момент в список можно добавить 5 аккаунтов.
Сделать это можно из любого почтового ящика Яндекс, кликнув по своей аватарке в правом верхнем углу. А затем в выпадающем списке выбрать первый пункт – «Добавить пользователя».
Дальше вводим адрес и пароль почты, которую хотим добавить, и жмем «Войти». Дело сделано, и теперь мы можем переключаться между двумя аккаунтами.
Для этого снова кликаем по аватарке справа, и в выпадающем списке видим наш связанный ящик. Собственно, нажав на него, мы сразу же попадем внутрь.
Точно так же добавляем и другие аккаунты.
Если потом вам понадобится убрать какой-либо аккаунт, то, находясь в нем, в том же выпадающем списке нажмите на «Выход». Эта почта исчезнет из списка, а вы переключитесь на предыдущую.
Вот так вот удобно!
Функция сейчас совсем свежая, думаю, ее еще доработают. Пока что нет возможности одновременно открыть разные ящики в отдельных вкладках, так как при открытии мы выходим из предыдущей почты в обеих вкладках.
Также, если заходим с другого браузера, то почты нужно связывать по-новому.
Кроме того, переключение недоступно на других сервисах Яндекса (Метрика, Вебмастер, Директ и т.д.). То есть мы входим на них в том аккаунте, в котором у нас на текущий момент открыта почта.
Да, если вы работаете со своими аккаунтами с чужого компьютера, не забывайте после выходить из них на главной странице Яндекса. И отказывайтесь, когда браузер предлагает запомнить пароль.
Когда вы выходите из аккаунта на главной или в результатах поиска, то все ранее связанные аккаунты удалятся из списка и вам потребуется авторизоваться повторно.
Ну а если вы забыли выйти из своего ящика на чужом компьютере, то зайдите в «Паспорт» (выпадающее меню при клике на аватарку). И там нажмите «Выйти на всех компьютерах».
Вот и все, что я хотела вам сегодня сообщить. Также можете посмотреть видео к статье:
И, конечно, буду рада вашим комментариям.
Варианты регистрации ящика
Для создания личной электронной почты на Яндексе необходимо зарегистрироваться в системе: получить учетную запись. Она позволит вам пользоваться всеми сервисами Яндекс (почта, карты, музыка, диск, маркет).
Создавая учетку, вы одновременно оформляете почту. Сделать удобнее с компьютера или ноутбука. Возможна регистрация через мобильное приложение.
Рассмотрим все возможные варианты.
С компьютера
Для создания электронной почте на Яндексе перейдите на по ссылке https://passport.yandex.ua/registration. Перед вами откроется форма для заполнения.
Потребуется ввести:
- имя, фамилию;
- придуманный логин (ваше имя в системе Яндекс);
- пароль.
По желанию вы можете привязать ящик к номеру мобильного телефона. При регистрации, смене пароля или его восстановлении вам будут приходить на него сообщение с кодами подтверждения.
При создании почты можно и не указывать номер телефона, как в таком случае пройти регистрацию рассмотрим ниже.
Итак, вы ввели ФИО. Осталось придумать логин. Важно он должен быть уникальным. Система подскажет, если имя занято и предложит свободные варианты. Вы и сами можете добавить (удалить) цифры или буквы. После регистрации изменить логин не получится, помните об этом.
Не менее важный шаг при создании учетной записи – пароль. Он должен содержать латинские строчные и заглавные буквы, допустимы так называемые непечатные символы (# _ вопросительный и восклицательный знаки). Не создавайте очевидные пароли из даты рождения своей или близких, именами или кличками питомцев. Не подойдут и простая последовательность цифр из серии 12345. Не можете сами придумать надежный пароль – воспользуйтесь подсказкой системы. Затем повторите придуманный или сгенерированный пароль в следующей графе.
Введите номер телефона и нажмите «Зарегистрироваться». После чего вам придет смс-код. Его вы введете в специальную графу в появившемся окне.
Через телефон и планшет
Мобильное приложение Яндекс позволяет создать учетную запись по номеру телефона. Его можно установить на телефоны с операционной системой IOS, Android, Windows Phone.
Для создания почты на мобильном на андроид проделайте следующее:
Зайдите в Google Play, скачайте мобильное приложение Яндекс почта.
- Зайдите в него и выберите «Завести Яндекс почту».
В появившемся окне введите номер мобильного телефона.
- Нажмите далее.
- Введите код из СМС сообщения.
- Заполните личные данные
- Придумайте логин и пароль.
- Нажмите «Зарегистрироваться».
Процедура создания почты на айфоне аналогична описанной выше.
Без номера телефона
Не хотите вводить номер мобильного — нажмите на надпись «У меня нет телефона». Система предложит вам выбрать контрольный вопрос или придумать свой.
Ответ нужно запомнить, он пригодится для восстановления доступа, если вы забудете пароль.
После того как вы выберете контрольный вопрос порядок действий следующий:
- Напишите ответ в соответствующее поле.
- Затем введите символы с картинки.
- Нажмите зарегистрироваться.
Затем примите условия пользовательского соглашения, кликнув на соответствующую кнопку. Все регистрация завершена.
Верификация
Яндекс предлагает услугу «Почта для домена». Ее можно подключить бесплатно для личного пользования (у вас есть собственный сайт), для организации или портала. Для подключения услуги перейдите по ссылке https://connect.yandex.ru/pdd/.
- Введите имя домен в соответствующую ячейку в окне регистрации.
- Кликните Подключить бесплатно.
- Выберите домен из списка.
- Затем откроется окно с выбором вариантов верификации.
- Пройдите ее.
Работа с почтой
Мы рассмотрим основной функционал почтового ящика Яндекс, подробно остановимся на настройке автоответов, шаблонов. Вы узнаете, как группировать контакты и создавать письма с вложениями, как настроить переадресацию почты.
После того как вы зарегистрировались в Яндексе у вас откроется страница Яндекс Паспорт. Переход с нее на почту показан на скриншоте ниже.
Основной интерфейс
Личный кабинет Яндекс почты показан на скриншоте.
Давайте разберем основной функционал. На панели слева расположены вкладки:
- «Написать» – кликнув по ней вы переходите в редактор для написания писем. Рядом с ней расположен значок «две стрелки». С его помощью обновляется страница, и вы можете узнать, пришли ли новые письма.
- «Входящие» – отображается вся входящая корреспонденция: и прочитанная и не прочитанная. Рядом с непрочитанным письмом светится цветная точка.
- «Отправленные» – перейдя на вкладку, вы увидите все сообщения, что отправляли кому-то.
- «Удаленные» – В этой папке хранятся письма, которые вы удалили из «Входящих» или «Отправленных». Полностью их удаляют кликнув на значок корзины. При этом сервис уточнит действительно ли вы хотите это сделать.
- «Спам» – сюда Яндекс автоматически отправляет письма с подозрительных адресов, часто туда попадают рекламные рассылки или письма от виртуальных мошенников. Иногда сервис воспринимает письма от некоторых интернет-ресурсов, где вы зарегистрировались, как спам. Также в эту папку вы с легкостью отправите сообщения от нежелательных адресатов. Для этого поставьте в маленьком окошке рядом с письмом галочку и кликните по кнопке «Это Спам!» на панели вверху.
- «Черновики» – Здесь сохраняются письма, которые вы написали, но не отправили адресату. Их можно редактировать или полностью удалять.
- «Создать папку» – кликнув по ней, вы сможете создавать тематические папки и сортировать корреспонденцию. Как это сделать расскажем ниже.
Ниже расположена панель с метками. На ней указано число входящих писем, сколько сообщений вы отметили как важные или сколько писем с вложениями вы получили. Кликая по соответствующему значку, вы переходите на нужные письма.
Под ней расположена панель «Добавить ваш ящик». Кликнув по ней, вы добавите почту с других сервисов и просматривать всю корреспонденцию в одном месте.
Когда у вас открыта одна из вкладок: «Входящие», «Отправленные», «Удаленные», «Спам» или «Черновики», над ними вверху располагаются кнопки, позволяющие работать с корреспонденцией. Чтобы их «активировать» установите метку в небольшом квадрате слева от письма.
Что позволяют делать эти кнопки:
- Переслать – позволяет пересылать полученное письмо сразу нескольким адресатам.
- Удалить – кликнув по ней, вы отправите выделенную корреспонденцию в папку «Удаленные». А если у вас открыта именно она, то очистите ее от содержимого.
- Это спам – клик по ней переносит полученные письма в соответствующую папку. После этого сообщения с этого адреса всегда будут приходит в эту папку.
- Прочитано – если вы не хотите открывать сообщение, кликнув по этой кнопке, вы снимите с него значок не прочитано (цветной кружок рядом с письмом).
- Метка – позволяет помечать выделенные письма флажком важно или созданной вами меткой.
- В папку – кликнув сюда, вы с легкостью переместите выделенную корреспонденцию в нужную папку.
Нажав на стрелочку «Вид» (справа вверху), вы можете выбрать, как будут выглядеть ваш личный кабинет на Яндекс почте.
Над кнопками с действиями располагаются тематические вкладки: «Все категории», «Общие», «Покупки», «Поездки», «Соцсети». В них по соответствующим категориям распределяются ваши входящие письма.
В самом верху страницы слева располагаются кнопки для перехода к контактам или другим сервисам Яндекс. Слева на этой же панели находятся для настройки темы (внешнего вида) почтового ящика, основные настройки и переход в Яндекс Паспорт.
Создание и отправка писем
Мы составили пошаговую инструкцию с алгоритмом действий создания и отправки писем:
- Шаг 1. Кликаете по вкладке «Написать» на панели слева.
- Шаг 2. В открывшемся окне заполняете графы «Кому» — вводите адрес электронной почты получателя и «Тема». В ней кратко пишете, о чем письмо.
- Шаг 3. В редакторе ниже набираете текст сообщения, или копируете из другого источника, например, вордовского документа.
- Шаг 4. Редактирование при необходимости. С помощью кнопок над окном, в которое вы вводили текст, оформляют списки, выбирают шрифт и его размер. Еще можно изменить цвет текста, или выделить цитату. Набор функций максимально приближен к текстовому редактору.
- Шаг 5. Внизу страницы нажмите на значок конвертик с подписью «Уведомить». После этого вам придет сообщение, что адресат прочитал письмо. Для важных писем устанавливают напоминание, кликнув на колокольчик рядом. После чего вы настраиваете через, сколько дней напомнить о письме, если ответ на него так, и не получен.
- Шаг 6. Для отправки письма кликните на желтую кнопку отправить.
Яндекс почта позволяет настроить отложенную отправку письма. Для этого кликните на значок с часами рядом с желтой кнопкой «Отправить». В появившемся меню укажите дату и время, когда сообщение нужно отослать адресату.
Как прикрепить фотографии и другие файлы
К тексту письма легко прикрепить изображение из интернета. Для этого кликните на иконку «пейзаж в рамке» на панели над окном с текстом сообщения. В появившееся окно скопируйте URL адрес картинки. Это делают, щелкнув по изображению правой кнопкой мыши.
Добавляют файл или фото, с компьютера кликнув по значку скрепка. Он располагается сразу в двух местах: на панели с иконками для редактирования текста и справа от желтой кнопки отправить.
После этого открывается окно, в котором вы выбираете нужный файл.
Когда нашли нужное фото или документ, кликните по нему, чтобы выделить. После чего нажмите на кнопку «Открыть». После этого файл прикрепится к письму. Для добавления еще одного документа повторите вышеописанные действия.
Как в яндекс почте создать группу контактов и управлять ими
Вам приходится отправлять одно и то же письмо сразу нескольким адресатам — объедините их в группу получателей. Как это сделать:
- Кликните по «Контакты» в правом верхнем углу, рядом с надписью Яндекс почта.
- Откроется со списком всех личных контактов.
- Чтобы сгруппировать нужные, подведите курсор мыши к значку контакта и кликните по нему правой кнопкой.
- После того как отметите всех адресатов нажмите на кнопку «Добавить в группу».
- Затем либо выберите из списка групп, либо нажмите «Новая группа».
- Откроется окно, где верхней правой графе нужно присвоить группе имя.
- После чего кликните на желтую кнопку «Создать» внизу справа.
- Группа создана, ее название отображается на панели слева, а перед вами открыты все внесенные контакты.
Чтобы отправить письмо сгруппированным контактам кликните на кнопку «Написать» слева. В открывшемся окне кликните по графе «Кому» (в нее вводится адрес получателя).
Появится вкладка «Добавить получателей» со списком всех ваших корреспондентов. Кликните на стрелку в графе все контакты и выберете нужную группу из списка. Щелкните по ней, откроется список нужных адресатов. Затем нажмите на галочку справа от графы с названием группы. После этого щелкните по желтой кнопке добавить внизу слева. Все нужные контакты добавлены, можно приступать к написанию письма.
Контакты из группы можно удалять по одному.
При этом они останутся в адресной книге. Для этого:
- Перейдите во вкладку контакты.
- Из списка слева выберите нужную группу.
- Щелчком правой кнопки мыши выделите адресата, которого нужно исключить.
- Затем жмите на красный значок мусорной корзины вверху.
Нужно добавить нового адресата в группу — зайдите в нее через вкладку «Контакты». Клините «Добавить контакт» вверху». Заполните форму, указав имя и адрес электронной почты.
Восстановить контакт в группу можно нажав на соответствующую иконку вверху справа. Появится список удаленных корреспондентов. Выберите необходимого и кликните «Восстановить контакты» внизу слева.
Группу можно полностью удалить. Для этого Войдите в «Контакты», выберите нужную. Подведите к ней курсор мыши и кликните на «Настроить» под названием группы.
В открывшемся окне с настройками из списка групп выберете нужную. Щелкните по ней для выделения, затем нажмите на кнопку «Удалить» справа.
Создание шаблонов
Часто приходится писать однотипные письма – создайте шаблон. Его настройка не займет много времени. Следуйте нашей инструкции:
Кликните по вкладке «Написать».
- В графе тема введите название будущего шаблона.
- Щелкните правой кнопкой мыши по «Шаблон» (расположено в той же строке слева).
- В выпавшем окне нажмите «Создать шаблон».
- В окне текстового редактора напишите текст письма.
- Кликните по желтой кнопке «Сохранить шаблон» верхнем левом углу.
Образец письма успешно сохранен. А на панели слева появилась соответствующая папка.
Создание автоответа
Собираетесь в отпуск, командировку, а дела некому передать — настройте автоответчик. Он будет отправлять автоматическое сообщения. Для его настройки проделайте следующее:
- В личном кабинете почты кликните на значок «шестеренка» (настройки) в правом верхнем углу.
- В открывшемся окошки выберете «Правила обработки писем» (вторая строка сверху).
- Затем кликните на желтую кнопку «Создать правило».
- В появившемся окне настраивайте параметры для автоответа.
В графе «Применить» выберите тип писем, для которых нужна рассылка.
В блоке «Если» задайте условия, укажите адрес электронной почты корреспондента, которому нужно отправить автоматический ответ. Нажав на кнопку «Добавить условие», вы получите возможность внести еще адресатов.
Выставите галочку возле графы «Ответить следующим текстом». А в блоке рядом напишите ответ. Затем кликните на желтую кнопку «Создать правило». После в появившемся окне введите пароль для доступа к почте. Все автоответчик настроен.
Создание папок в почте
Яндекс почта позволяет сортировать входящие или отправленные письма. Для этого создайте дополнительные папки. Процесс не займет много времени:
- Кликните по значку «шестеренка» (вверху справа).
- Выберите «Папки и метки».
- Нажмите на «Новая папка».
- В появившемся окне введите название папки.
- Кликните на «Создать папку».
По умолчанию новые папки сохраняются во входящих сообщения. Требуется другое размещение – выберите в окошке слева.
В приложение Яндекс почта на андроиде также можно создавать папки. Для этого войдите в него, нажмите на значок в виде трех полосок в левом верхнем меню. В появившемся окне выберите «Новая папка».
Далее жмите на значок «+». В появившейся графе введите название папки и нажмите готово.
Мобильные приложения позволяют создавать папки в почте и на ipad или смартфонах с Windows Phone. Порядок действий такой же, как описано выше.
Перемещение писем между папками
Для сортировки писем по нескольким папкам воспользуйтесь автоматической настройкой размещения. Для этого в Яндекс почте создают правило пересылки сообщений в другую папку :
Перейдите в настройки, кликнув по значку с шестеренкой в правом верхнем углу личного кабинета.
- Выберите «Правила обработки писем».
- Нажмите на кнопку «Создать правило».
- В графе «Применить» выберите тип писем.
- В блоке «Если» задайте условия сортировки (идентично настройки автоответа).
- Поставьте галочку рядом с графой «Положить в папку».
- В списке папок отметьте нужную.
- Кликните по желтой кнопке «Создать папку». В появившемся окне введите пароль от почты.
Перемещать письма из папки в папку можно и самостоятельно. Прочли письмо и решили переместить его в тематическую папку – кликните на значок с тремя точками серого цвета на панели вверху.
В появившемся меню щелкните по пункту «В папку». Из списка выберите нужную.
Хотите переместить в папку несколько сообщений – в списке писем помете их галочкой. На панели сверху кликните «В папку» и выберите нужную.
Сколько можно завести почтовых ящиков на яндексе
На один номер телефона можно создать не более 10 почтовых ящиков на yandex ru. Если не указывать номер мобильного, а использовать контрольные вопросы, то их может быть неограниченное количество.
Давайте рассмотрим, как создать дополнительную почту:
- Для этого кликнете по своему имени в правом верхнем углу почты.
- Выберите «Выйти из сервисов Яндекс».
- Система направит вас на стартовую страницу для регистрации.
- На ней создайте новый ящик и аккаунт Яндекс.
Как пройти регистрацию мы рассматривали выше.
Вместо заключения
Зарегистрировать почту в Яндексе можно бесплатно. У нее удобный, приятный интерфейс и полезный функционал. А учетная запись позволяет пользоваться расширенными возможностями остальных сервисов Яндекс (Музыка, Диск).
Источник: https://inforegistration.ru/pochta/registratsiya-v-yandeks
Вы можете оставить свои комментарии внизу страницы!
Так же Вы можете предложить свою тему для рассмотрения или свою статью для опубликования на страницам этого блога.
Мы рассмотрим, как пройти регистрацию в Яндекс Почте с помощью ПК, мобильных устройств. Вы узнаете, как отправлять письма, группировать их в папки. Мы расскажем, как управлять контактами и объединять их, научим создавать шаблоны писем и автоответ на сообщения.
Содержание
- 1 Варианты регистрации ящика
- 1.1 С компьютера
- 1.2 Через телефон и планшет
- 1.3 Без номера телефона
- 1.4 Верификация
- 2 Работа с почтой
- 2.1 Основной интерфейс
- 2.2 Создание и отправка писем
- 2.3 Как прикрепить фотографии и другие файлы
- 2.4 Как в яндекс почте создать группу контактов и управлять ими
- 2.5 Создание шаблонов
- 2.6 Создание автоответа
- 2.7 Создание папок в почте
- 2.8 Перемещение писем между папками
- 2.9 Сколько можно завести почтовых ящиков на яндексе
- 3 Вместо заключения
Варианты регистрации ящика
Для создания личной электронной почты на Яндексе необходимо зарегистрироваться в системе: получить учетную запись. Она позволит вам пользоваться всеми сервисами Яндекс (почта, карты, музыка, диск, маркет).
Создавая учетку, вы одновременно оформляете почту. Сделать удобнее с компьютера или ноутбука. Возможна регистрация через мобильное приложение. Мы рассмотрим все возможные варианты.
С компьютера
Для создания электронной почте на Яндексе перейдите на по ссылке https://passport.yandex.ua/registration. Перед вами откроется форма для заполнения.
Потребуется ввести:
- имя, фамилию;
- придуманный логин (ваше имя в системе Яндекс);
- пароль.
По желанию вы можете привязать ящик к номеру мобильного телефона. При регистрации, смене пароля или его восстановлении вам будут приходить на него сообщение с кодами подтверждения.
При создании почты можно и не указывать номер телефона, как в таком случае пройти регистрацию рассмотрим ниже.
Итак, вы ввели ФИО. Осталось придумать логин. Важно он должен быть уникальным. Система подскажет, если имя занято и предложит свободные варианты. Вы и сами можете добавить (удалить) цифры или буквы. После регистрации изменить логин не получится, помните об этом.
Не менее важный шаг при создании учетной записи – пароль. Он должен содержать латинские строчные и заглавные буквы, допустимы так называемые непечатные символы (# _ вопросительный и восклицательный знаки). Не создавайте очевидные пароли из даты рождения своей или близких, именами или кличками питомцев. Не подойдут и простая последовательность цифр из серии 12345. Не можете сами придумать надежный пароль – воспользуйтесь подсказкой системы. Затем повторите придуманный или сгенерированный пароль в следующей графе.
Введите номер телефона и нажмите «Зарегистрироваться». После чего вам придет смс-код. Его вы введете в специальную графу в появившемся окне.
Через телефон и планшет
Мобильное приложение Яндекс позволяет создать учетную запись по номеру телефона. Его можно установить на телефоны с операционной системой IOS, Android, Windows Phone.
Для создания почты на мобильном на андроид проделайте следующее:
Зайдите в Google Play, скачайте мобильное приложение Яндекс почта.
- Зайдите в него и выберите «Завести Яндекс почту».
- В появившемся окне введите номер мобильного телефона.
- Нажмите далее.
- Введите код из СМС сообщения.
- Заполните личные данные
- Придумайте логин и пароль.
- Нажмите «Зарегистрироваться».
Процедура создания почты на айфоне аналогична описанной выше.
Без номера телефона
Не хотите вводить номер мобильного — нажмите на надпись «У меня нет телефона». Система предложит вам выбрать контрольный вопрос или придумать свой.
Ответ нужно запомнить, он пригодится для восстановления доступа, если вы забудете пароль.
После того как вы выберете контрольный вопрос порядок действий следующий:
- Напишите ответ в соответствующее поле.
- Затем введите символы с картинки.
- Нажмите зарегистрироваться.
Затем примите условия пользовательского соглашения, кликнув на соответствующую кнопку. Все регистрация завершена.
Верификация
Яндекс предлагает услугу «Почта для домена». Ее можно подключить бесплатно для личного пользования (у вас есть собственный сайт), для организации или портала. Для подключения услуги перейдите по ссылке https://connect.yandex.ru/pdd/.
- Введите имя домен в соответствующую ячейку в окне регистрации.
- Кликните Подключить бесплатно.
- Выберите домен из списка.
- Затем откроется окно с выбором вариантов верификации.
- Пройдите ее.
Работа с почтой
Мы рассмотрим основной функционал почтового ящика Яндекс, подробно остановимся на настройке автоответов, шаблонов. Вы узнаете, как группировать контакты и создавать письма с вложениями, как настроить переадресацию почты.
После того как вы зарегистрировались в Яндексе у вас откроется страница Яндекс Паспорт. Переход с нее на почту показан на скриншоте ниже.
Основной интерфейс
Личный кабинет Яндекс почты показан на скриншоте.
Давайте разберем основной функционал. На панели слева расположены вкладки:
- «Написать» – кликнув по ней вы переходите в редактор для написания писем. Рядом с ней расположен значок «две стрелки». С его помощью обновляется страница, и вы можете узнать, пришли ли новые письма.
- «Входящие» – отображается вся входящая корреспонденция: и прочитанная и не прочитанная. Рядом с непрочитанным письмом светится цветная точка.
- «Отправленные» – перейдя на вкладку, вы увидите все сообщения, что отправляли кому-то.
- «Удаленные» – В этой папке хранятся письма, которые вы удалили из «Входящих» или «Отправленных». Полностью их удаляют кликнув на значок корзины. При этом сервис уточнит действительно ли вы хотите это сделать.
- «Спам» – сюда Яндекс автоматически отправляет письма с подозрительных адресов, часто туда попадают рекламные рассылки или письма от виртуальных мошенников. Иногда сервис воспринимает письма от некоторых интернет-ресурсов, где вы зарегистрировались, как спам. Также в эту папку вы с легкостью отправите сообщения от нежелательных адресатов. Для этого поставьте в маленьком окошке рядом с письмом галочку и кликните по кнопке «Это Спам!» на панели вверху.
- «Черновики» – Здесь сохраняются письма, которые вы написали, но не отправили адресату. Их можно редактировать или полностью удалять.
- «Создать папку» – кликнув по ней, вы сможете создавать тематические папки и сортировать корреспонденцию. Как это сделать расскажем ниже.
Ниже расположена панель с метками. На ней указано число входящих писем, сколько сообщений вы отметили как важные или сколько писем с вложениями вы получили. Кликая по соответствующему значку, вы переходите на нужные письма.
Под ней расположена панель «Добавить ваш ящик». Кликнув по ней, вы добавите почту с других сервисов и просматривать всю корреспонденцию в одном месте.
Когда у вас открыта одна из вкладок: «Входящие», «Отправленные», «Удаленные», «Спам» или «Черновики», над ними вверху располагаются кнопки, позволяющие работать с корреспонденцией. Чтобы их «активировать» установите метку в небольшом квадрате слева от письма.
Что позволяют делать эти кнопки:
- Переслать – позволяет пересылать полученное письмо сразу нескольким адресатам.
- Удалить – кликнув по ней, вы отправите выделенную корреспонденцию в папку «Удаленные». А если у вас открыта именно она, то очистите ее от содержимого.
- Это спам – клик по ней переносит полученные письма в соответствующую папку. После этого сообщения с этого адреса всегда будут приходит в эту папку.
- Прочитано – если вы не хотите открывать сообщение, кликнув по этой кнопке, вы снимите с него значок не прочитано (цветной кружок рядом с письмом).
- Метка – позволяет помечать выделенные письма флажком важно или созданной вами меткой.
- В папку – кликнув сюда, вы с легкостью переместите выделенную корреспонденцию в нужную папку.
Нажав на стрелочку «Вид» (справа вверху), вы можете выбрать, как будут выглядеть ваш личный кабинет на Яндекс почте.
Над кнопками с действиями располагаются тематические вкладки: «Все категории», «Общие», «Покупки», «Поездки», «Соцсети». В них по соответствующим категориям распределяются ваши входящие письма.
В самом верху страницы слева располагаются кнопки для перехода к контактам или другим сервисам Яндекс. Слева на этой же панели находятся для настройки темы (внешнего вида) почтового ящика, основные настройки и переход в Яндекс Паспорт.
Создание и отправка писем
Мы составили пошаговую инструкцию с алгоритмом действий создания и отправки писем:
- Шаг 1. Кликаете по вкладке «Написать» на панели слева.
- Шаг 2. В открывшемся окне заполняете графы «Кому» — вводите адрес электронной почты получателя и «Тема». В ней кратко пишете, о чем письмо.
- Шаг 3. В редакторе ниже набираете текст сообщения, или копируете из другого источника, например, вордовского документа.
- Шаг 4. Редактирование при необходимости. С помощью кнопок над окном, в которое вы вводили текст, оформляют списки, выбирают шрифт и его размер. Еще можно изменить цвет текста, или выделить цитату. Набор функций максимально приближен к текстовому редактору.
- Шаг 5. Внизу страницы нажмите на значок конвертик с подписью «Уведомить». После этого вам придет сообщение, что адресат прочитал письмо. Для важных писем устанавливают напоминание, кликнув на колокольчик рядом. После чего вы настраиваете через, сколько дней напомнить о письме, если ответ на него так, и не получен.
- Шаг 6. Для отправки письма кликните на желтую кнопку отправить.
Яндекс почта позволяет настроить отложенную отправку письма. Для этого кликните на значок с часами рядом с желтой кнопкой «Отправить». В появившемся меню укажите дату и время, когда сообщение нужно отослать адресату.
Как прикрепить фотографии и другие файлы
К тексту письма легко прикрепить изображение из интернета. Для этого кликните на иконку «пейзаж в рамке» на панели над окном с текстом сообщения. В появившееся окно скопируйте URL адрес картинки. Это делают, щелкнув по изображению правой кнопкой мыши.
Добавляют файл или фото, с компьютера кликнув по значку скрепка. Он располагается сразу в двух местах: на панели с иконками для редактирования текста и справа от желтой кнопки отправить. После этого открывается окно, в котором вы выбираете нужный файл.
Когда нашли нужное фото или документ, кликните по нему, чтобы выделить. После чего нажмите на кнопку «Открыть». После этого файл прикрепится к письму. Для добавления еще одного документа повторите вышеописанные действия.
Как в яндекс почте создать группу контактов и управлять ими
Вам приходится отправлять одно и то же письмо сразу нескольким адресатам — объедините их в группу получателей. Как это сделать:
- Кликните по «Контакты» в правом верхнем углу, рядом с надписью Яндекс почта.
- Откроется со списком всех личных контактов.
- Чтобы сгруппировать нужные, подведите курсор мыши к значку контакта и кликните по нему правой кнопкой.
- После того как отметите всех адресатов нажмите на кнопку «Добавить в группу».
- Затем либо выберите из списка групп, либо нажмите «Новая группа».
- Откроется окно, где верхней правой графе нужно присвоить группе имя.
- После чего кликните на желтую кнопку «Создать» внизу справа.
- Группа создана, ее название отображается на панели слева, а перед вами открыты все внесенные контакты.
Чтобы отправить письмо сгруппированным контактам кликните на кнопку «Написать» слева. В открывшемся окне кликните по графе «Кому» (в нее вводится адрес получателя).
Появится вкладка «Добавить получателей» со списком всех ваших корреспондентов. Кликните на стрелку в графе все контакты и выберете нужную группу из списка. Щелкните по ней, откроется список нужных адресатов. Затем нажмите на галочку справа от графы с названием группы. После этого щелкните по желтой кнопке добавить внизу слева. Все нужные контакты добавлены, можно приступать к написанию письма.
Контакты из группы можно удалять по одному. При этом они останутся в адресной книге. Для этого:
- Перейдите во вкладку контакты.
- Из списка слева выберите нужную группу.
- Щелчком правой кнопки мыши выделите адресата, которого нужно исключить.
- Затем жмите на красный значок мусорной корзины вверху.
Нужно добавить нового адресата в группу — зайдите в нее через вкладку «Контакты». Клините «Добавить контакт» вверху». Заполните форму, указав имя и адрес электронной почты.
Восстановить контакт в группу можно нажав на соответствующую иконку вверху справа. Появится список удаленных корреспондентов. Выберите необходимого и кликните «Восстановить контакты» внизу слева.
Группу можно полностью удалить. Для этого Войдите в «Контакты», выберите нужную. Подведите к ней курсор мыши и кликните на «Настроить» под названием группы.
В открывшемся окне с настройками из списка групп выберете нужную. Щелкните по ней для выделения, затем нажмите на кнопку «Удалить» справа.
Создание шаблонов
Часто приходится писать однотипные письма – создайте шаблон. Его настройка не займет много времени. Следуйте нашей инструкции:
Кликните по вкладке «Написать».
- В графе тема введите название будущего шаблона.
- Щелкните правой кнопкой мыши по «Шаблон» (расположено в той же строке слева).
- В выпавшем окне нажмите «Создать шаблон».
- В окне текстового редактора напишите текст письма.
- Кликните по желтой кнопке «Сохранить шаблон» верхнем левом углу.
Образец письма успешно сохранен. А на панели слева появилась соответствующая папка.
Создание автоответа
Собираетесь в отпуск, командировку, а дела некому передать — настройте автоответчик. Он будет отправлять автоматическое сообщения. Для его настройки проделайте следующее:
- В личном кабинете почты кликните на значок «шестеренка» (настройки) в правом верхнем углу.
- В открывшемся окошки выберете «Правила обработки писем» (вторая строка сверху).
- Затем кликните на желтую кнопку «Создать правило».
- В появившемся окне настраивайте параметры для автоответа.
В графе «Применить» выберите тип писем, для которых нужна рассылка.
В блоке «Если» задайте условия, укажите адрес электронной почты корреспондента, которому нужно отправить автоматический ответ. Нажав на кнопку «Добавить условие», вы получите возможность внести еще адресатов.
Выставите галочку возле графы «Ответить следующим текстом». А в блоке рядом напишите ответ. Затем кликните на желтую кнопку «Создать правило». После в появившемся окне введите пароль для доступа к почте. Все автоответчик настроен.
Создание папок в почте
Яндекс почта позволяет сортировать входящие или отправленные письма. Для этого создайте дополнительные папки. Процесс не займет много времени:
- Кликните по значку «шестеренка» (вверху справа).
- Выберите «Папки и метки».
- Нажмите на «Новая папка».
- В появившемся окне введите название папки.
- Кликните на «Создать папку».
По умолчанию новые папки сохраняются во входящих сообщения. Требуется другое размещение – выберите в окошке слева.
В приложение Яндекс почта на андроиде также можно создавать папки. Для этого войдите в него, нажмите на значок в виде трех полосок в левом верхнем меню. В появившемся окне выберите «Новая папка».
Далее жмите на значок «+». В появившейся графе введите название папки и нажмите готово.
Мобильные приложения позволяют создавать папки в почте и на ipad или смартфонах с Windows Phone. Порядок действий такой же, как описано выше.
Перемещение писем между папками
Для сортировки писем по нескольким папкам воспользуйтесь автоматической настройкой размещения. Для этого в Яндекс почте создают правило пересылки сообщений в другую папку :
Перейдите в настройки, кликнув по значку с шестеренкой в правом верхнем углу личного кабинета.
- Выберите «Правила обработки писем».
- Нажмите на кнопку «Создать правило».
- В графе «Применить» выберите тип писем.
- В блоке «Если» задайте условия сортировки (идентично настройки автоответа).
- Поставьте галочку рядом с графой «Положить в папку».
- В списке папок отметьте нужную.
- Кликните по желтой кнопке «Создать папку». В появившемся окне введите пароль от почты.
Перемещать письма из папки в папку можно и самостоятельно. Прочли письмо и решили переместить его в тематическую папку – кликните на значок с тремя точками серого цвета на панели вверху.
В появившемся меню щелкните по пункту «В папку». Из списка выберите нужную.
Хотите переместить в папку несколько сообщений – в списке писем помете их галочкой. На панели сверху кликните «В папку» и выберите нужную.
Сколько можно завести почтовых ящиков на яндексе
На один номер телефона можно создать не более 10 почтовых ящиков на yandex ru. Если не указывать номер мобильного, а использовать контрольные вопросы, то их может быть неограниченное количество.
Давайте рассмотрим, как создать дополнительную почту:
- Для этого кликнете по своему имени в правом верхнем углу почты.
- Выберите «Выйти из сервисов Яндекс».
- Система направит вас на стартовую страницу для регистрации.
- На ней создайте новый ящик и аккаунт Яндекс.
Как пройти регистрацию мы рассматривали выше.
Вместо заключения
Зарегистрировать почту в Яндексе можно бесплатно. У нее удобный, приятный интерфейс и полезный функционал. А учетная запись позволяет пользоваться расширенными возможностями остальных сервисов Яндекс (Музыка, Диск).