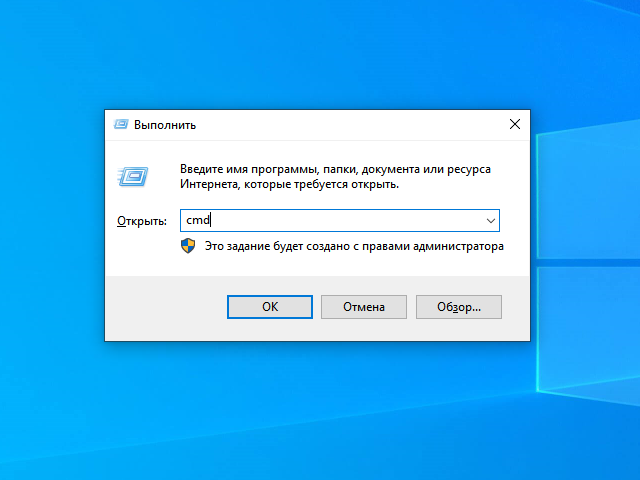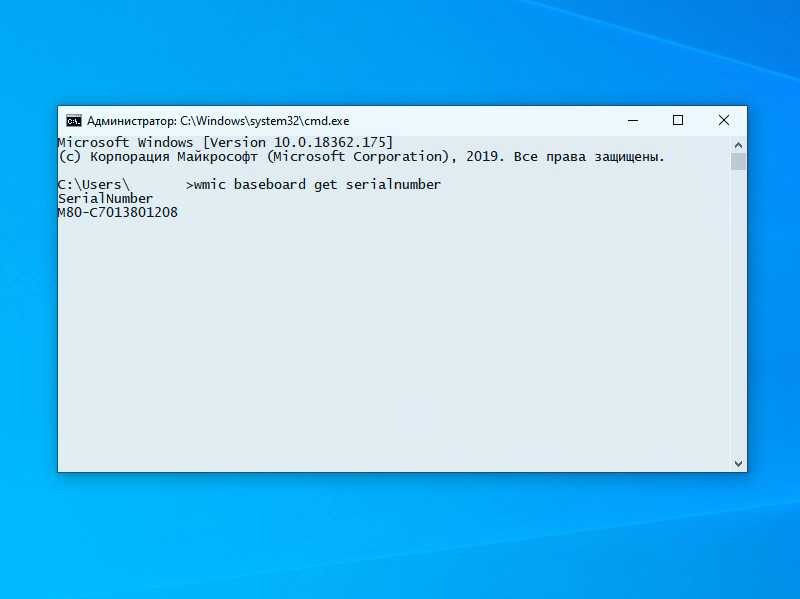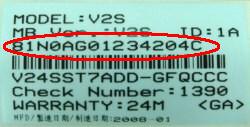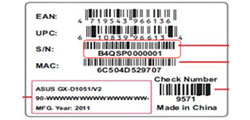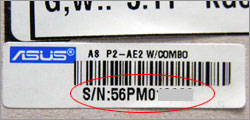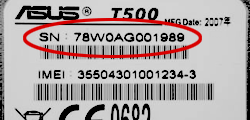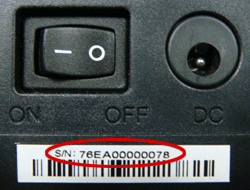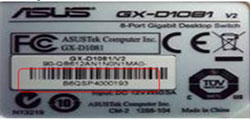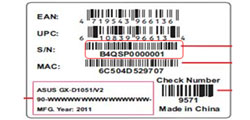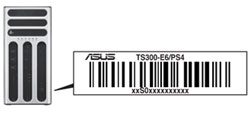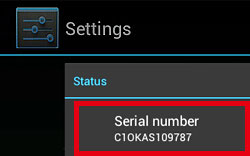Серийный номер присваивается каждой произведённой единице продукта для того, чтобы была возможность однозначно идентифицировать каждый выпущенный экземпляр. Этот номер может содержать только цифры или цифры в комбинации с латинскими символами.
Наличие достоверного серийного номера является обязательным условием, необходимым для гарантийного обслуживания практически любой техники. Это касается и материнских плат. Зная серийный номер, можно удостовериться, что приобретённый вами продукт не подделка.
Как узнать серийный номер материнской платы?
В этой статье представлены три способа узнать серийный номер материнской платы. Это визуальные осмотры коробки и матплаты и программный способ, основанный на обращении к SMBIOS материнской платы.
Способ 1. Визуальный осмотр коробки
Первый и самый простой способ узнать серийный номер материнской платы — осмотреть упаковку приобретённой материнской платы. На коробке практически всегда расположена наклейка, содержащая серийный номер изделия. Серийный номер может обозначаться как Serial No или S/N.
Этот способ подойдёт только тем, у кого сохранилась коробка или документация. В ином случае следует прибегнуть к визуальному осмотру самой материнской платы.
Способ 2. Визуальный осмотр материнской платы
Если коробка не сохранилась или вы приобрели плату без неё (как составную часть готового компьютера), отыскать серийный номер можно на самой материнской плате. Наклейка, дублирующая аналогичную наклейку на коробке, расположена чаще всего около панели разъёмов (там, где находятся порты USB, разъём Ethernet (8P8C) и аудиоразъёмы) или около разъёма, к которому подключается 20-ти или 24-х пиновый разъём блока питания.
Изображение ниже содержит две части, разделённые косой линией. На изображении слева наклейка находится на одном из радиаторов зоны VRM, а на изображении справа — рядом с 20-ти или 24-х пиновым разъёмом.
Также серийный номер может располагаться на корпусе разъёма Ethernet (8P8C):
Если по каким-то причинам этих наклеек нет или символы на них нечитаемы, можно воспользоваться программным способом узнать серийный номер материнской платы.
Способ 3. Командная строка и WMIC
С помощью сочетания клавиш Win+R запустите приложение Выполнить. С помощью него выполните команду cmd, запустив тем самым приложение Командная строка:
В окне приложения Командная строка выполните команду:
wmic baseboard get serialnumber
В данном случае с помощью инструментария WMIC выполняется запрос серийного номера, вшитого в SMBIOS материнской платы. Именно в SMBIOS содержится информация о самой плате и о подключённых к ней устройствах (процессоре, видеокарте, USB-интерфейсах, накопителях и т.д.).
Результат выполнения команды:
Тем не менее, важно учесть, что полученный таким способом результат может и не соответствовать действительному серийному номеру материнской платы. Производитель мог просто не указать действительный серийный номер платы в SMBIOS. Получить бесплатную поддержку в сервисном центре производителя, предоставив такой результат запроса с помощью инструментария WMIC не получится.
Выводы
В подавляющем большинстве случаев серийный номер материнской платы требуется при обращении в авторизованный сервисный центр для осуществления бесплатного обслуживания (ремонта, замены, возврата). Без действительного серийного номера вам просто откажут в обслуживании.
В этой статье были рассмотрены три способа узнать номер материнской платы. Однако, стоит учесть, что способ с использованием инструментария WMIC может ввести вас в заблуждение, выдав некорректную информацию о плате. Если есть возможность хранить коробку и документацию, делайте это хотя бы до окончания гарантии на приобретённый товар. Самый точный и верный способ — сохранить серийный номер, указанный на наклейке.
Была ли эта статья полезной?
ДаНет
Оцените статью:

Загрузка…
Об авторе
Содержание
- Как сменить серийный номер материнской платы
- Ответов на вопрос: 10
- Безопасность. Как сменить все идентификаторы компьютера
- Смена IP
- Смена MAC адреса
- Как изменить серийный номер BIOS?
- Можно ли изменить серийный номер BIOS?
- Можно ли изменить серийный номер?
- Как мне изменить свой идентификатор BIOS?
- Как изменить серийный номер в BIOS HP?
- Как мне изменить серийный номер?
- Как изменить системную информацию в HP BIOS?
- Могут ли воры поменять номер IMEI?
- Изменение номера IMEI незаконно?
- Что это значит, если ваш серийный номер был заменен?
- Как мне узнать свой идентификатор BIOS?
- Могу ли я изменить свой идентификатор оборудования?
- Как исправить неверный электронный серийный номер в BIOS?
- Где серийный номер материнской платы HP?
- Где мой серийный номер на моем ноутбуке?
- Гайд Рабочий способ снятия самого дикого бана — бана по материнке. (7.08.19 Обновлена инфа по античиту)
- Изменение серийного номера материнской платы
Как сменить серийный номер материнской платы
Ответов на вопрос: 10
Игра может проверять
— серийный номер CPU
— серийный номер HDD
— MAC адрес сетевой карты
— Модель и описание любой установленной железки
Чтобы узнать, что конкретно проверяет игра, требуется тщательное изучение игры. В общем, сложно. Всевозможные параметры, которые игра может получать, запустите AIDA64, там ооочень много всего.
Попытайтесь сначала сменить жесткий диск и MAC адрес сетевой карты. Это из наиболее простого.
Виртуальную машину поставь, ОС, и в ней попробуй зайти в игру.
Ребята всем Благодарю за помощь. Проблема была решена. Этой ночью я начал экспериментировать основываясь на информацию которую вы мне дали. Я вынул жесткий диск на котором была установлена игра раньше оставил только SSD с Windows. Скачал и установил лицензионную Windows 10 с сайта Microsoft, так же поменял MAC адрес. После этого установил игру на SSD и все стало работать. Можно сделать вывод что бан дают по жесткому диску и MAC адресу. Только в голове до этих пор не укладывается один вопрос, я ведь менял серийный номер на другом диске где раньше была игра и меня MAC адрес и бан прилетал. Просто очень интересно разобраться как именно работает эта система бана по «железу».
поясни, сменить id оборудования для обхода блокировки или.
Платы можно (теоретически) оперативки нет.
Номер платы покоится в Биос чипе. Перепаяй биос и нет проблем
У некоторых плат биос сменный
чтобы сменить номер оперативки придется заменить оперативку)
только зачем это геморрой
К сожалению никак
Вероятно у вас статический адрес? Скорее всего вас забанили именно по нему, и смена сетевой карты в этом случае не поможет. Нужно обращаться к вашему провайдеру интернета.
Тебя могли по имени компьютера забанить, чтобы сменить «Панель управления» — «Система» — «Дополнительные параметры системы». Ещё игра могла метку в реестре установить, можно удалить и переустановить попробовать.
Мак адрес сетевой карты сменить можно но проще купить по 50 руб десяток б/у карточек и если забанят то тупо поставить другую сетевуху . По поводу проца не знаю, касательно мат платы тоже хз я не интересовался . Но ты ничего не сможеш сделать пока очень много чего не прочитаеш и не поймеш, даже BIOS прошить не так просто (хотя щас проще чем лет пять назад) помню шил еще с FDD платы а щас тупо кинул rom на фэшку а прошивщик уже есть в плате это просто сказка по сравнению с тем что было раньше .
Источник
Безопасность. Как сменить все идентификаторы компьютера
Обычно, после каждой крупной атаки мы рекомендуем утилизировать компьютер, дабы замести следы. Но, к сожалению, у многих (особенно новичков) нет такой возможности.
Всем салют, дорогие друзья!
Обычно, после каждой крупной атаки мы рекомендуем утилизировать компьютер, дабы замести следы. Но, к сожалению, у многих (особенно новичков) нет возможности приобретать новый компьютер после каждой успешной атаки. Данная статья поможет вам замести следы без покупки нового устройства. Вместо этого мы сменим основные идентификаторы вашего компьютера.
Смена IP
Тут ничего сложного нет, ведь свой настоящий IP мы не светим.
Для работы мы рекомендуем использовать следующую связку:
Основная ОС (в идеале — Linux) -> на основной ОС первый VPN -> VirtualBox -> Whonix Gateway -> Виртуальная машина для работы (на ней же используем второй VPN)
Оба VPN’а обязательно должны быть в разных странах, в идеале — еще и у разных провайдеров. Стоит убедиться в том, что конфиг VPN настроен правильно и не допускает утечет DNS. В случае использования OpenVPN это пусть и не часто, но встречается.
В этой связке будет достаточно просто сменить второй VPN
Смена MAC адреса
- Скачиваем программу (ссылка выше)
- Открываем ее с правами админа и ставим галочку напротив Use ’02’ as first octet of MAC address :
Источник
Как изменить серийный номер BIOS?
Можно ли изменить серийный номер BIOS?
После входа в программу настройки BIOS, нажав клавишу ESC, а затем выбрав опцию F10 в меню, нажмите Ctrl + A, чтобы открыть дополнительные поля в меню «Безопасность»> «Системные идентификаторы». Вы можете изменить / ввести серийный номер вашего ПК в поле Asset Tag Number и Chassis Serial Number в соответствующих полях.
Можно ли изменить серийный номер?
Теперь, когда у вас есть Xposed framework на вашем Android, единственное, что у вас есть, это модуль Xposed Serial Number Changer. Это позволит вам изменить серийный номер вашего Android-устройства. … Теперь вам нужно перезагрузить устройство, а затем просто перейти в «Настройки»> «О телефоне»> «Статус»> «Серийный номер».
Как мне изменить свой идентификатор BIOS?
Нажмите «F1», «F2», «F12» или «Del», чтобы войти в режим настройки. Ваш серийный номер BIOS должен быть изменен. Обратите внимание, что вы также потеряете данные о дополнительных дисках для подключения при запуске, любые пользовательские настройки BIOS, пароли BIOS, а также время и дату. Измените все необходимые настройки, сохраните изменения и перезагрузитесь.
Как изменить серийный номер в BIOS HP?
Настольные ПК HP для бизнеса — Как исправить неверный электронный серийный номер в BIOS
- Нажмите F10, чтобы войти в программу настройки BIOS.
- Нажмите CTRL A.
- Выберите «Дополнительно», «Идентификаторы системы» и введите серийный номер, указанный на наклейке с меткой обслуживания на корпусе.
- Нажмите F10, чтобы сохранить настройки и выйти из BIOS.
Как мне изменить серийный номер?
Как изменить серийный номер (Mobile Security для Android)
- На устройстве Android откройте приложение Mobile Security.
- Коснитесь «Меню», затем коснитесь «Настройки».
- Проверьте отображаемый серийный номер или код активации.
- Нажмите «Обновить / активировать», затем выполните одно из следующих действий:…
- Введите свой новый серийный номер, затем нажмите «ОК», чтобы активировать Mobile Security.
Как изменить системную информацию в HP BIOS?
Включите компьютер и сразу же нажимайте клавишу Esc, пока не откроется меню запуска. Нажмите F10, чтобы открыть программу настройки BIOS. Выберите вкладку «Файл», используйте стрелку вниз, чтобы выбрать «Сведения о системе», а затем нажмите клавишу «Ввод», чтобы найти версию (версию) и дату BIOS.
Могут ли воры поменять номер IMEI?
IMEI (международный идентификатор мобильного оборудования) — это уникальный идентификатор, который нельзя изменить, так как это наказуемое нарушение. Все мобильные телефоны можно отслеживать и определять местонахождение с помощью уникального идентификатора, называемого номером IMEI. … Однако злоумышленники меняют номер IMEI украденного мобильного телефона с помощью «прошивальщика».
Изменение номера IMEI незаконно?
Это незаконно в соответствии с Правилами о предотвращении подделки идентификационного номера оборудования мобильного устройства, 2017 г .: Подделка номера IMEI мобильного устройства с целью привлечения до трех лет тюрьмы, штрафа: «Это будет незаконным, если лицо, кроме производителя, намеренно удалит , стирает, изменяет или изменяет уникальное мобильное устройство…
Что это значит, если ваш серийный номер был заменен?
Это указывает на то, что телефон был заменен, а затем перепродан незаконно. Это могло быть заявлено утерянным или украденным.
Как мне узнать свой идентификатор BIOS?
Проверьте версию BIOS с помощью панели информации о системе. Вы также можете найти номер версии вашего BIOS в окне информации о системе. В Windows 7, 8 или 10 нажмите Windows + R, введите «msinfo32» в поле «Выполнить» и нажмите Enter. Номер версии BIOS отображается на панели «Сводная информация о системе».
Могу ли я изменить свой идентификатор оборудования?
Привет, Вы говорите об идентификаторе оборудования? Если да, то единственный способ — сменить или обновить оборудование. Идентификатор оборудования рассчитывается на основе идентификаторов устройств, и, к сожалению, пользователь не имеет никакого влияния на этот процесс.
Как исправить неверный электронный серийный номер в BIOS?
Настольные ПК HP для бизнеса — Как исправить неверный электронный серийный номер в BIOS
- Нажмите F10, чтобы войти в программу настройки BIOS.
- Нажмите CTRL A.
- Выберите «Дополнительно», «Идентификаторы системы» и введите серийный номер, указанный на наклейке с меткой обслуживания на корпусе.
- Нажмите F10, чтобы сохранить настройки и выйти из BIOS.
Где серийный номер материнской платы HP?
Рис.: Страница информации о продукте
- Убедитесь, что отображается рабочий стол Windows.
- Нажмите CTRL + ALT + S. Откроется окно с информацией о поддержке HP.
- В открытом окне информации о поддержке нажмите CTRL + SHIFT + S. Откроется еще одно окно с информацией о поддержке HP.
- Запишите название материнской платы.
- Закройте окно.
Где мой серийный номер на моем ноутбуке?
Функция настроек планшета Android
- Вариант XNUMX. Откройте «Настройки»> «О планшете»> «Статус»> «Серийный номер».
- Вариант XNUMX. Для большинства продуктов серийный номер можно увидеть в нижней части задней крышки устройства.
Источник
Гайд Рабочий способ снятия самого дикого бана — бана по материнке. (7.08.19 Обновлена инфа по античиту)
Ебался с баном наверное месяц, ничего не помогало. В итоге починил одним из последних тестов перед покупкой нового компа. Что из этого помогло — хз, но:
я сменил guid в HKEY_LOCAL_MACHINESOFTWAREMicrosoftCryptography
productID в HKEY_LOCAL_MACHINESoftwareMicrosoftWindowsCurrentVersion
перебил серийники 2м дискам через HardDiskSerialNumberChanger
и главное в этом тесте — подключился через usb wifi адаптер, отключив ethernet.
(больше никаких значений в системе не менял, винду не переустанавливал с самого первого бана)
играю 3й день — всё чисто. адаптер самый обычный сраненький — asus wl 167g v3 за 400р
мож способ и вам поможет, пишите
UPD.
античит банит по дискам, мак, ключу винды и всем id материнки до которых дотянется
диски обходит HardDiskSerialNumberChanger
мак НЕ обходят проги-сменщики типа Tmac (античит берет глубже) нужна другая сетевуха, встроенную отключаем в адаптерах!
ключ винды меняется реактивацией через KMS и тому подобными активаторами.
чтоб сменить id в биосе — ищем софт от производителей вашей материнки
!!бывает что софтом сменить можно не все id (страдаем и ищем другие решения)
а бывает что id просто не установлены производителями и вместо них либо пусто либо «To Be Filled By O.E.M.» (в моем случае так и было) в этих случаях античит их не берет (вам будет проще)
да, естественно сносим арех, ориджин, вытираем за ними конфиги и мусор с дисков и из реестра, меняем ip, создаем новые акки
у меня тем временем уже месяц полёт нормальный
Источник
Изменение серийного номера материнской платы
Сообщения: 11821
Благодарности: 1624
| Конфигурация компьютера | |
| Материнская плата: MSI 760GA-P43/FX (MS-7699) (2 PCI, 3 PCI-E x1, 1 PCI-E x16, 4 DDR3 DIMM, Audio, Video, Gigabit LAN) | |
| HDD: Patriot Burst 120GB 2.5″ SATAIII TLC 3D (PBU120GS25SSDR) + WDC WD5000AAKS-00A7B2 SATA Disk Device (465 Гб) | |
| Звук: Realtek ALC888/1200 @ ATI SB700 — High Definition Audio Controller | |
| CD/DVD: HL-DT-ST DVDRAM GH24NS90 SATA CdRom Device x 2 шт. | |
| ОС: Microsoft Windows 11 Professional (x64) 22000.652 | |
| Прочее: Forpon FP 101ER, Mercusys MW301R, Hyper TX3 Evo |
можноли сменить сменить серийный номер материнской плате »
Если же вы забыли свой пароль на форуме, то воспользуйтесь данной ссылкой для восстановления пароля.
можноли сменить сменить серийный номер »
——-
ВНИМАНИЕ ознакомьтесь, прежде чем создать тему! Процессор — мозг компьютера, блок питания — сердце и печень.
Если поменять значение DMI — то в Google. »
Сообщения: 24268
Благодарности: 4432
| Конфигурация компьютера | |
| Материнская плата: Asrock (AB350 Pro4) | |
| HDD: Samsung SSD 860 Evo 250Gb M.2 (MZ-N6E250BW); WD HDD 1Tb (WD10EARS-00Y5B1); TOSHIBA 2Tb (MK2002TSKB); Samsung Portable 500GB (MU-PA500B/WW) | |
| Блок питания: Seasonic 620W M12II-620 Evo Bronze (SS-620GM2) | |
| Монитор: Dell 24″ (2408WFP) | |
| ОС: Win10 x64 Pro | |
| люди что угодно пишут и скажу чтобы не молчать.. человек задал вопрос тут так как не нашел ответа в гугл или я яндекс. а вы послыаете его обратно совершить круг поиска. » |
Adblock
detector
Здравствуйте! Продолжаем цикл заметок о характеристиках вашего компьютера – сегодня мы рассмотрим как узнать модель материнской платы на компьютере. Обновление драйверов, проверка совместимости железа и чисто из любопытства – … использовать приведенные в заметке способы проверки модели материнской платы намного проще, чем разбирать компьютер и изучать наклейки внутри системника.
Можно смоделировать достаточно много ситуаций, в которых очень важно знать модель материнской платы: банальное обновление драйверов, покупка нового “железа” (узнать, что можно добавить в систему и есть ли для этого нужные слоты, например для расширения оперативки)…
Если у вас сохранились документы, которые выдают вместе с компьютером (или отдельные позиции по компонентам, если вы подбирали комплектующие сами) вы можете узнать ответы на свой вопрос именно там. Наверное это даже лучший способ, ведь вы можете проверить соответствие реальной ситуации с тем, что указано в ваших доках.
Содержание:
- 1 Как узнать модель материнской платы? – небольшое введение
- 1.1 Способ 1. Узнаем название материнской платы через командную строку
- 1.2 Способ 2. Определяем материнскую плату на компьютере программой System Spec
- 1.3 Способ 3. AIDA64 – узнаем модель системной платы
- 1.4 Способ 4. Piriform Speccy – хорошая программа от разработчиков Ccleaner
- 1.5 Способ 5. CPU-Z – расскажет не только о процессоре
- 1.6 Способ 6. HWiNFO32 – подробная информация о материнке
- 1.7 Способ 7. Sisoftware Sandra – недооцененная программа
- 2 БОНУС! Информация о материнской плате в HTML отчете
- 3 Что мы узнали о материнской плате? – Выводы
Как узнать модель материнской платы? – небольшое введение
Я принципиально не буду рассказывать как узнать название материнской платы способом вскрытия системного блока – в современной ситуации это абсолютно не нужно, ведь программные способы дадут информации больше чем просто визуальный осмотр материнки.
Конечно же я не отрицаю что можно узнать модельку взглянув на саму плату (я не настолько упорот чтобы говорить что этого делать ни в коем случае нельзя), а продвинутый пользователь наверняка и сам знает где и что посмотреть… ну а нам я рекомендую использовать наиболее простые и правильные методы
Способ 1. Узнаем название материнской платы через командную строку
Если вы с удовольствием пользуетесь командной строкой Windows, то вы можете с легкостью выяснить модель материнской платы при помощи мощного инструмента WMIC Microsoft.
С WMIC мы можем выполнить запрос baseboard чтобы проверить материнскую плату и несколько дополнительных параметров таких как серийный номер, ревизия и другая подробная информация о вашей материнке. Давайте с вами попробуем на примере узнать производителя нашей материнской платы, модель и серийник с помощью WMIC.
Откройте командную строку (это можно сделать сочетанием клавиш WIN + R на клавитаре и введя команду CMD). Кстати, командную строку не обязательно запускать от имени администратора. Введите следующий текст в командной строке.
wmic baseboard get product,Manufacturer,version,serialnumber
Спустя пару секунд вы получите информацию о названии вашей материнской платы…
О чем говорит нам информация выше? – Производитель ASUS, модель платы P8H67… к сожалению бывают ситуации когда серийный номер определить не удается (такое мне попадалось на платах MSI), но тем не менее мы узнали основную информацию о материнской плате без вскрытия корпуса и не обращались за помощью к стороннему программному обеспечению. (теперь достаточно просто загуглить ASUS P8H67 и на официальном сайте узнать что за зверь у нас живет в коробке под столом)
Способ 2. Определяем материнскую плату на компьютере программой System Spec
Если вам не нравится командная строка и вы привыкли все делать мышью и в понятном графическом интерфейсе, то рекомендую очень маленькую программу System Spec которая не требует установки. Актуальную версию всегда можно с официального сайта разработчика:
http://www.alexnolan.net/software/SysSpec.zip
Программа на английском, но для нас это не будет проблемой, конкретно нас интересует строка Motherboard – это и есть название нашей материнской платы.
Не смотря на столь малый размер (менее 1 мегабайта в архиве) программа может рассказать многое о вашем компьютере, но я бы не стал рекомендовать ей пользоваться… выяснить что за материнка на компьютере – она отлично подходит, для всего остального есть более удобные аналоги.
Способ 3. AIDA64 – узнаем модель системной платы
Существует несколько редакций AIDA64, нам прекрасно подойдет версия Extreme Edition (приложение стоит денег, но нам подойдет 30 дневная пробная версия, обозначенная на странице загрузки как TRIAL)
https://www.aida64.com/downloads
После установки AIDA64 запустите программу и в левой части найдите значок “Системная плата”. В открывшемся окне во второй строчке “Системная плата” будет отображаться производитель и модель материнской платы. Как вы можете видеть в моем компьютере название материнки – Asus P8H67.
Если прокрутить окно вниз до конца, то можно найти ссылку на страницу загрузки свежего BIOS (Строка “Загрузка обновлений BIOS”). Это может быть полезным, если цель определения материнской платы прошивка новой версии микропрограммы BIOS
Способ 4. Piriform Speccy – хорошая программа от разработчиков Ccleaner
Если вы хоть раз пользовались программой Ccleaner и она оставила у вас только положительные эмоции своим результатом, то на вопрос как узнать модель материнки вам ответит маленькая программа Speccy от разработчиков той самой Cclener (Piriform). Скачать как всегда можно на официальном сайте:
https://www.piriform.com/speccy/download/standard
Запустите приложение и в левой части перейдите на вкладку “Системная плата”. В правой части в строке “Модель” и будет ответ на наш вопрос – в нашем случае это P8H67 (LGA1155)…
Мало того, что программа правильно определила название материнской платы установленной в компьютере, но и показала ее сокет (1155) и еще много полезной информации (такой как напряжение, версия BIOS и температура системы)
Способ 5. CPU-Z – расскажет не только о процессоре
CPU-Z очень популярная утилита для идентификации процессора, но отлично подойдет для определения модели материнской платы на компьютере. Программа абсолютно бесплатная и не требует установки, просто загрузите актуальную версию с официального сайта
http://www.cpuid.com/softwares/cpu-z.html
После запуска утилиты перейдите на вкладку “Mainboard” и в строке “Model” будет название установленной материнской платы. У меня на компьютере системная плата P8H67 (пока показания всех приложений совпадают)
Для многих будет полезен блок BIOS, тут отображаются версия и производитель микропрограммы…
Способ 6. HWiNFO32 – подробная информация о материнке
Для загрузки программы перейдите на официальный сайт (существует несколько версий программы – HWiNFO32 для 32 битных систем и HWiNFO для 64 разрядных). В моем случае я скачал HWiNFO64.
https://www.hwinfo.com/download.php
После установки соответствующей версии HWiNFO запустите ее (запуск может занять продолжительное время собирая информацию о комплектующих вашего компьютера). Программа автоматически отобразит экран “System Summary”, где модель материнской платы будет показана в разделе “Motherboard”
Кстати, обратите внимание что HWiNFO корректно определила видеокарту… надо бы добавить ее в заметку о видеокартах
Способ 7. Sisoftware Sandra – недооцененная программа
Когда я искал информацию о том как посмотреть материнскую плату на компьютере, то ни разу не встретил в обзорах такое приложение как Sandra Lite (именно ее мы и будем использовать, так как конкретно Lite – распространяется бесплатно). Как обычно скачать можно на официальном сайте, избегайте левых источников…
http://www.sisoftware.net/
После установки Sisoftware Sandra Lite запустите программу и перейдите на вкладку “Устройства”. В появившемся окне дважды кликните по значку “Материнская плата” и подождите пока утилита соберет всю нужную информацию. В новом окне откроется подробная информация о вашей системной плате, в строке “Модель” и будет ответ на вопрос как узнать модель материнской платы?
В данном разделе отображается не только название вашей материнской платы, здесь вы найдете еще достаточно много другой полезной информации о вашей материнке. Например можно узнать сколько памяти и сколько всего слотов под нее… или модель чипсета на котором построена ваша система
БОНУС! Информация о материнской плате в HTML отчете
Пока искал для вас оптимальный способ выяснить модель материнской платы на компьютере нашел в комментариях у одного буржуйского блога ссылку на программу, которая может генерировать HTML файл с подробной информацией о вашей системе. Мне данный подход к ситуации очень понравился и я решил поделиться им с вами.
Данное приложение называется LookInMyPC и скачать его можно с сайта разработчиков (на английском, есть портативная версия не требующая установки)
http://www.lookinmypc.com/download.htm
После запуска можно выбрать о чем именно генерировать отчет, но мы оставляем все как есть и жмем кнопку “Generate Report”… останется только дождаться когда сформируется отчет – это быстро.
Файлик с отчетом откроется в любом браузере, в блоке “BIOS Information” в строке “Board Product ID” и будет название нашей материнской платы.
На самом деле в отчете достаточно много интересной и полезной информации, а что касается английского языка – Google Chrome замечательно все переводит.
В отчете генерируется достаточно много данных о программной части, а просмотреть его можно в любой момент без самой программы – это очень удобно
Что мы узнали о материнской плате? – Выводы
Друзья, мы с вами рассмотрели несколько способов узнать модель материнской платы. Как вы поняли из заметки, это вполне реально сделать не разбирая системный блок – существуют более цивилизованные методы.
Что делать с данной информацией? – даже если вам нужно визуально взглянуть на вашу материнку, то вполне возможно найти ее изображение и спецификации на официальном сайте по названию модели.
P.S. Надеюсь теперь вы знаете название вашей материнской платы и проблем с апгрейдом или обновлением драйверов возникнуть не должно. Про определение системной платы можно еще долго писать, наверняка существует еще не один десяток программ и способов для этой цели… но для нас хватит и приведенных в заметке. Если вы хотите поделиться своими лайфхаками – пишите в комментарии.
See more:
My company has a PC application that pulls the motherboard serial number to use as a form of software protection. We’re adding some new customers who use Toughbooks (Specifically the CF29 and CF30) and instead of getting a serial number they get the the string «none».
We did quite a bit of testing and researching when deciding to use the motherboard serial number as our unique computer ID. The processor ID did not seem to be unique. The network ID (MAC address) was also deemed unreliable, as the user could have multiple and, if I recall correctly, would return different values when connections were shut down.
Does anyone know of a fix that would allow us to pull the motherboard serial number from a Toughbook?
Is there some other identifier that we just didn’t find in our research that can be guaranteed to be pullable regardless of the type of computer or motherboard?
Here is the code we’ve been using to pull the motherboard serial number:
Public Function GetMotherBoardSerialNumber() As String Dim strReturn As String = String.Empty Dim objList As Object, obj As Object Try objList = GetObject("winmgmts:{impersonationLevel=impersonate}").InstancesOf("Win32_BaseBoard") For Each obj In objList strReturn = obj.SerialNumber Next Catch ex As Exception strReturn = String.Empty MsgBox(ex.Message) End Try Return strReturn End Function
This content, along with any associated source code and files, is licensed under The Code Project Open License (CPOL)
CodeProject,
20 Bay Street, 11th Floor Toronto, Ontario, Canada M5J 2N8
+1 (416) 849-8900
See more:
My company has a PC application that pulls the motherboard serial number to use as a form of software protection. We’re adding some new customers who use Toughbooks (Specifically the CF29 and CF30) and instead of getting a serial number they get the the string «none».
We did quite a bit of testing and researching when deciding to use the motherboard serial number as our unique computer ID. The processor ID did not seem to be unique. The network ID (MAC address) was also deemed unreliable, as the user could have multiple and, if I recall correctly, would return different values when connections were shut down.
Does anyone know of a fix that would allow us to pull the motherboard serial number from a Toughbook?
Is there some other identifier that we just didn’t find in our research that can be guaranteed to be pullable regardless of the type of computer or motherboard?
Here is the code we’ve been using to pull the motherboard serial number:
Public Function GetMotherBoardSerialNumber() As String Dim strReturn As String = String.Empty Dim objList As Object, obj As Object Try objList = GetObject("winmgmts:{impersonationLevel=impersonate}").InstancesOf("Win32_BaseBoard") For Each obj In objList strReturn = obj.SerialNumber Next Catch ex As Exception strReturn = String.Empty MsgBox(ex.Message) End Try Return strReturn End Function
This content, along with any associated source code and files, is licensed under The Code Project Open License (CPOL)
CodeProject,
20 Bay Street, 11th Floor Toronto, Ontario, Canada M5J 2N8
+1 (416) 849-8900
Последнее обновление : 2021/05/19
На разных типах продукции:
Материнские платы
- Этикетка находится на упаковочной коробке.
- Серийный номер — ряд символов, расположенный после слов «Serial No:»
Ноутбуки
- Этикетка находится на нижней части корпуса ноутбука. (10 символов)
- Серийный номер — ряд символов, расположенный после слов «Serial No:»
- Этикетка находится на нижней части корпуса ноутбука. (15 символов)
- Серийный номер — ряд символов, расположенный непосредственно под штрих-кодом.
Оптические приводы
- Этикетка находится на упаковочной коробке.
- Серийный номер — ряд символов, расположенный непосредственно под штрих-кодом.
Видеокарты
- Этикетка находится на упаковочной коробке.
- Серийный номер — ряд символов, расположенный после слов «Serial No:»
КПК
- Этикетка размещена на корпусе КПК.
- Серийный номер — ряд символов, расположенный непосредственно под штрих-кодом.
Беспроводное сетевое оборудование
- Этикетка размещена на корпусе устройства.
- Серийный номер — ряд символов, расположенный непосредственно под штрих-кодом.
- Этикетка размещена на корпусе устройства.
- Серийный номер — ряд символов, расположенный непосредственно под штрих-кодом.
Мобильные телефоны
- Этикетка размещена на обратной стороне телефона.
- Серийный номер — ряд символов, расположенный после «SN:».
Barebone-системы
- Этикетка размещена на задней стороне устройства.
- Серийный номер — ряд символов, расположенный после «SN:».
Категория «Цифровой дом»
- Этикетка размещена на упаковочной коробке.
- Серийный номер — 12 символов, расположенные непосредственно под штрих-кодом.
- Этикетка размещена на задней панели устройства.
- Серийный номер — 12 символов, расположенные непосредственно под штрих-кодом.
Eee PC
- Этикетка размещена на нижней части корпуса Eee PC.
- Серийный номер — ряд символов, расположенный после «SN:».
Карты HSDPA
- Этикетка размещена на нижней стороне карты.
- Серийный номер — ряд символов, расположенный после «SN:».
Интернет-радио ASUS (AIR)
- Этикетка размещена на нижней стороне устройства.
- Серийный номер — ряд символов, расположенный после «SN:».
Настольные ПК
- Этикетка размещена на задней стороне устройства рядом с панелью разъемов.
- Серийный номер — ряд символов, расположенный непосредственно под штрих-кодом после «SN:».
Мониторы
- Этикетки расположены на задней части корпуса монитора (a) и на упаковочной коробке (b).
- • Этикетки расположены на задней части корпуса монитора (a) и на упаковочной коробке (b).
Сетевое оборудование
- Этикетка размещена на нижней стороне устройства.
- Серийный номер — символы, расположенные непосредственно под штрих-кодом.
- Этикетка размещена на нижней стороне устройства.
- Серийный номер — символы, расположенные непосредственно под штрих-кодом.
Серверные системы (стоечные)
- Этикетка размещена либо на боковой стороне шасси (1), либо на верхней крышке (2) устройства.
- Серийный номер — ряд символов, расположенный непосредственно под штрих-кодом.
- The serial number can be found on the side of chassis(1) or the top of the chassis cover(2).
Серверные системы (пьедестальные)
- Этикетка размещена на задней стороне корпуса.
- Серийный номер — ряд символов, расположенный непосредственно под штрих-кодом.
- The serial number can be found on the back of chassis.
Серверные материнские платы
- Серийный номер нанесен на наклейке-этикетке.
- Серийный номер — ряд символов, расположенный непосредственно под штрих-кодом.
Материнские платы для рабочих станций
- Серийный номер нанесен на наклейке-этикетке.
- Серийный номер — ряд символов, расположенный непосредственно под штрих-кодом.
Моноблочные компьютеры
- Этикетка размещена на задней части корпуса рядом с панелью разъемов.
- Серийный номер — ряд символов, расположенный непосредственно под штрих-кодом после «SN:».
Планшетные компьютеры
- Этикетка расположена на боковой грани упаковочной коробки и в гарантийном листе.
- Серийный номер — ряд символов, расположенный непосредственно под штрих-кодом после «SN:».
- Также Серийный номер можно увидеть через меню «Settings» -> «About tablet» -> «Status»
Eee Note
- Этикетка расположена на боковой грани упаковочной коробки и в гарантийном листе.
- Серийный номер — ряд символов, расположенный непосредственно под штрих-кодом после «SN:», или под штрих-кодом.
Знание модели и серийного номера материнской платы может быть полезным при поиске обновлений прошивки BIOS на сайте поддержки производителя. Серийный номер продукта позволяет производителю идентифицировать его и получать более подробную информацию о нем, что позволяет регистрировать, заменять или находить подходящие детали.
Хотя марку, модель и серийный номер можно узнать непосредственно с материнской платы, открыв корпус компьютера, вы также можете получить эту информацию из Windows. Итак, если вы не знаете, как узнать модель материнской платы и серийный номер вашего ПК, вам помогут следующие методы.
Как узнать модель и серийный номер материнской платы вашего ПК
Вы можете использовать следующие методы, чтобы выяснить модель материнской платы и серийный номер на вашем компьютере с Windows:
- Запустить команду WMIC
- Запустите команду WMIOBJECT
- Проверьте коробку или счет
Команды работают без разрешения администратора. Все, что вам нужно, это доступ к Windows Terminal или PowerShell.
1]Запустите команду WMIC
- Откройте терминал Windows из меню питания (WIn + X)
- В терминале Windows введите следующую команду и нажмите Enter:
wmic baseboard получить продукт, производитель, версия, серийный номер
Приведенная выше команда отобразит информацию о производителе, версии продукта, серийном номере и версии вашей материнской платы.
2]Запустите команду WMIOBJECT
Узнать модель и серийный номер материнской платы можно также с помощью Windows PowerShell.
- Откройте PowerShell или терминал Windows.
- В новом окне введите или скопируйте и вставьте следующую команду и нажмите Enter:
Get-WmiObject win32_baseboard | Список форматов Продукт, производитель, серийный номер, версия
Он будет отображать номер модели и серийный номер материнской платы.
3]Отметьте коробку или счет
Иногда, когда у вас нет доступа к компьютеру и нет возможности найти подробную информацию, вы всегда можете проверить упаковку вашей материнской платы, чтобы найти информацию о модели. Но это будет возможно только в том случае, если он у вас все еще завалялся. Модель и серийный номер будут написаны на этикетке, прикрепленной к коробке.
Кроме того, вы можете узнать подробности, если у вас есть счет или фотография. Проверьте веб-сайт или свой почтовый ящик на наличие налоговой накладной или счета, если вы заказали его онлайн.
Связанный: Как найти спецификации оборудования для ПК с Windows
Вывод
Итак, это все методы, упомянутые для поиска подробной информации о модели и серийном номере вашей материнской платы. Это все простые методы, которые вы можете выполнить. Что еще более важно, вы можете помочь себе, не используя стороннее приложение. Так что выбирайте любой способ, который вам подходит. Я надеюсь, что это помогает!
Как узнать модель материнской платы?
Чтобы узнать модель материнской платы, вы можете использовать коробку, в которой она поставляется. Кроме того, вы можете использовать команду WMIC в Windows 11/10, чтобы найти то же самое. С другой стороны, вы можете открыть командную строку и ввести следующую команду: Get-WmiObject win32_baseboard | Список форматов: продукт, производитель, серийный номер, версия.
Читайте: Как узнать марку и модель процессора на ноутбуке с Windows?
Где хранится серийный номер на материнской плате?
Мы использовали две команды, чтобы выяснить серийный номер. Это говорит нам о том, что серийный номер хранится в BIOS или UEFI материнской платы. Если материнская плата не работает, вы можете проверить, напечатан ли серийный номер где-нибудь на материнской плате. Возможно, напечатанный номер может быть не полным серийным номером, а только идентификатором, поэтому всегда лучше выяснить счет-фактуру.