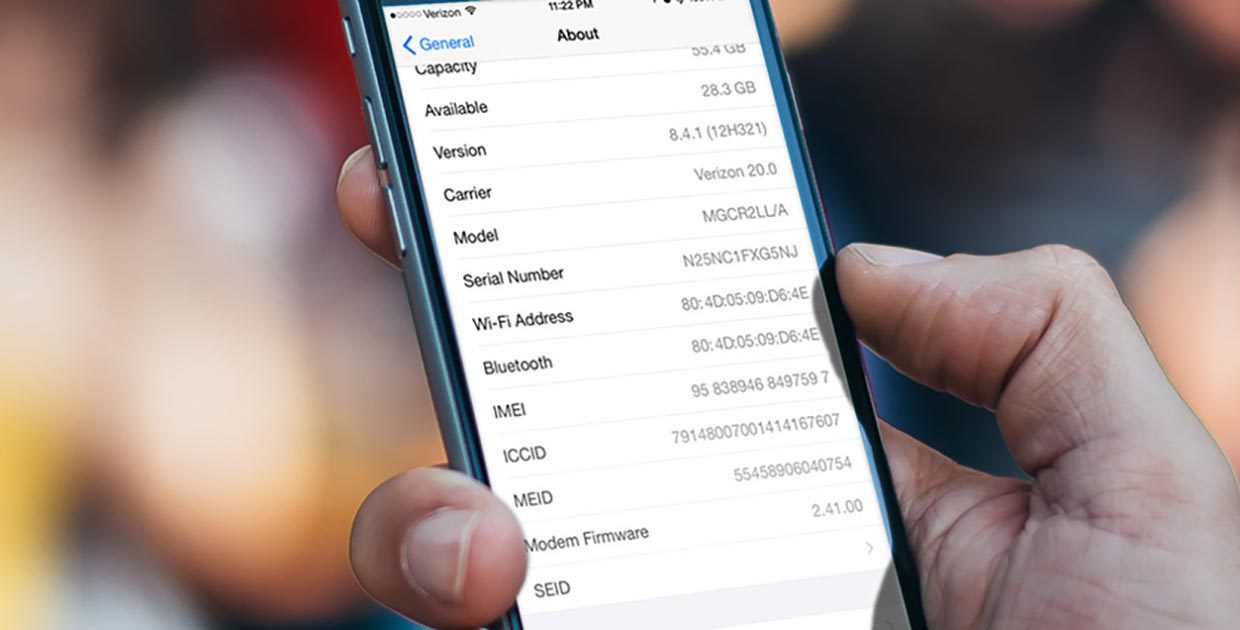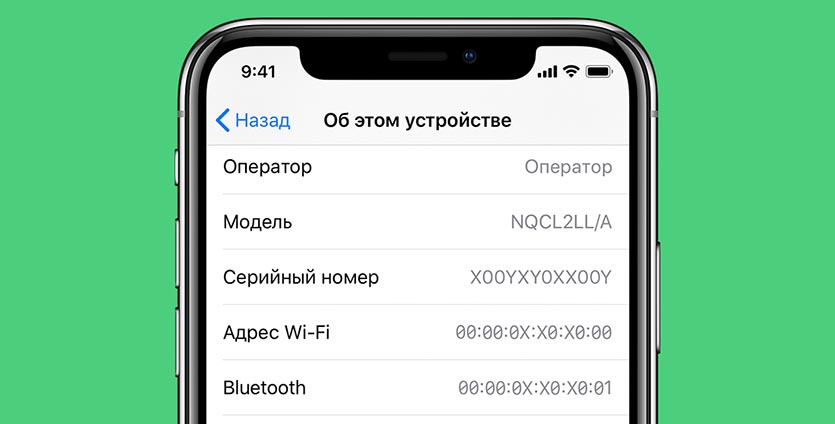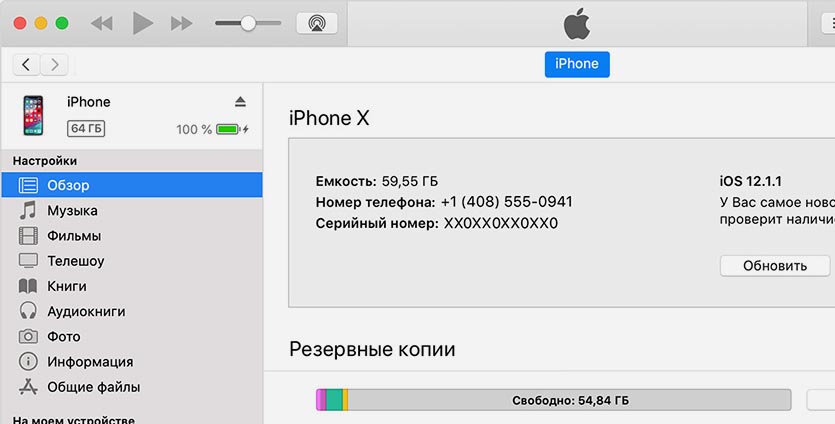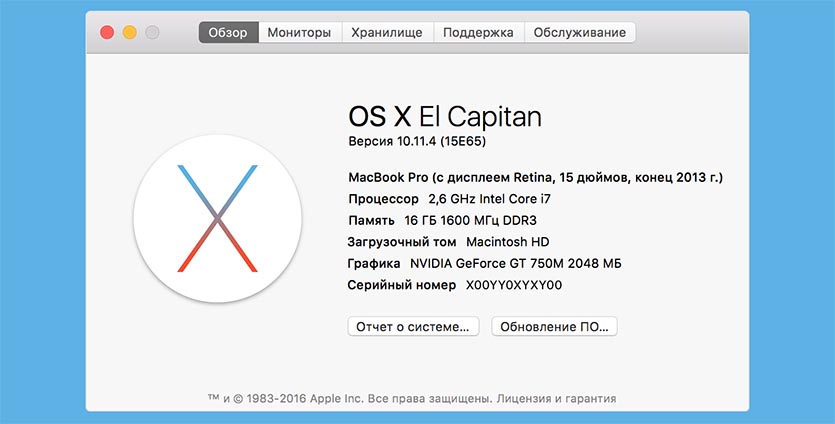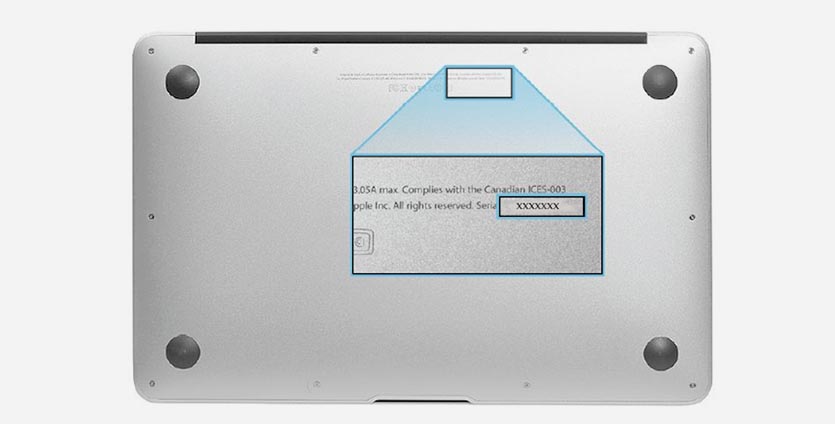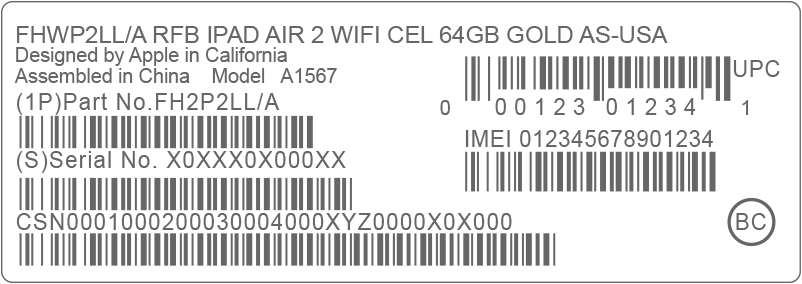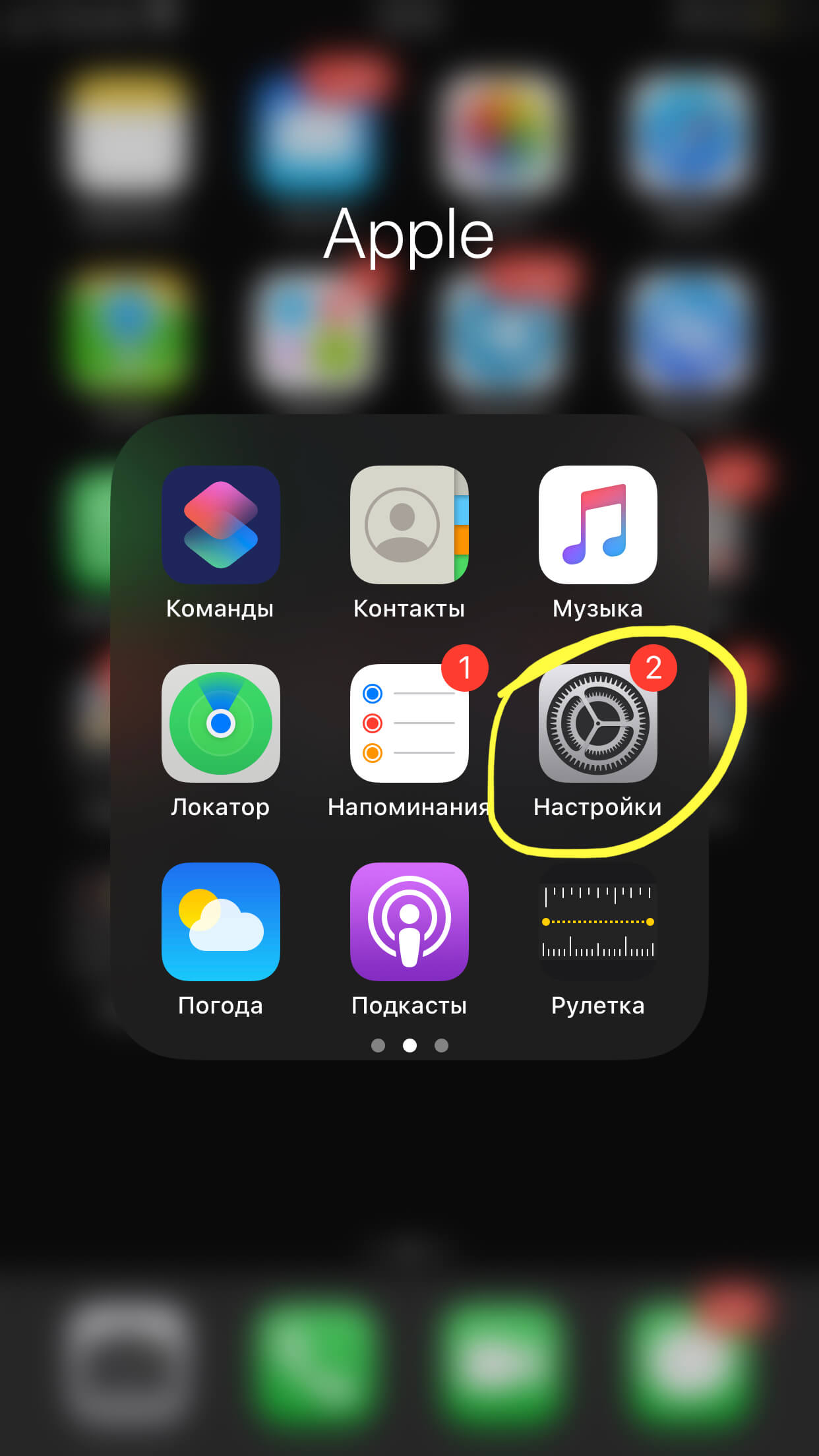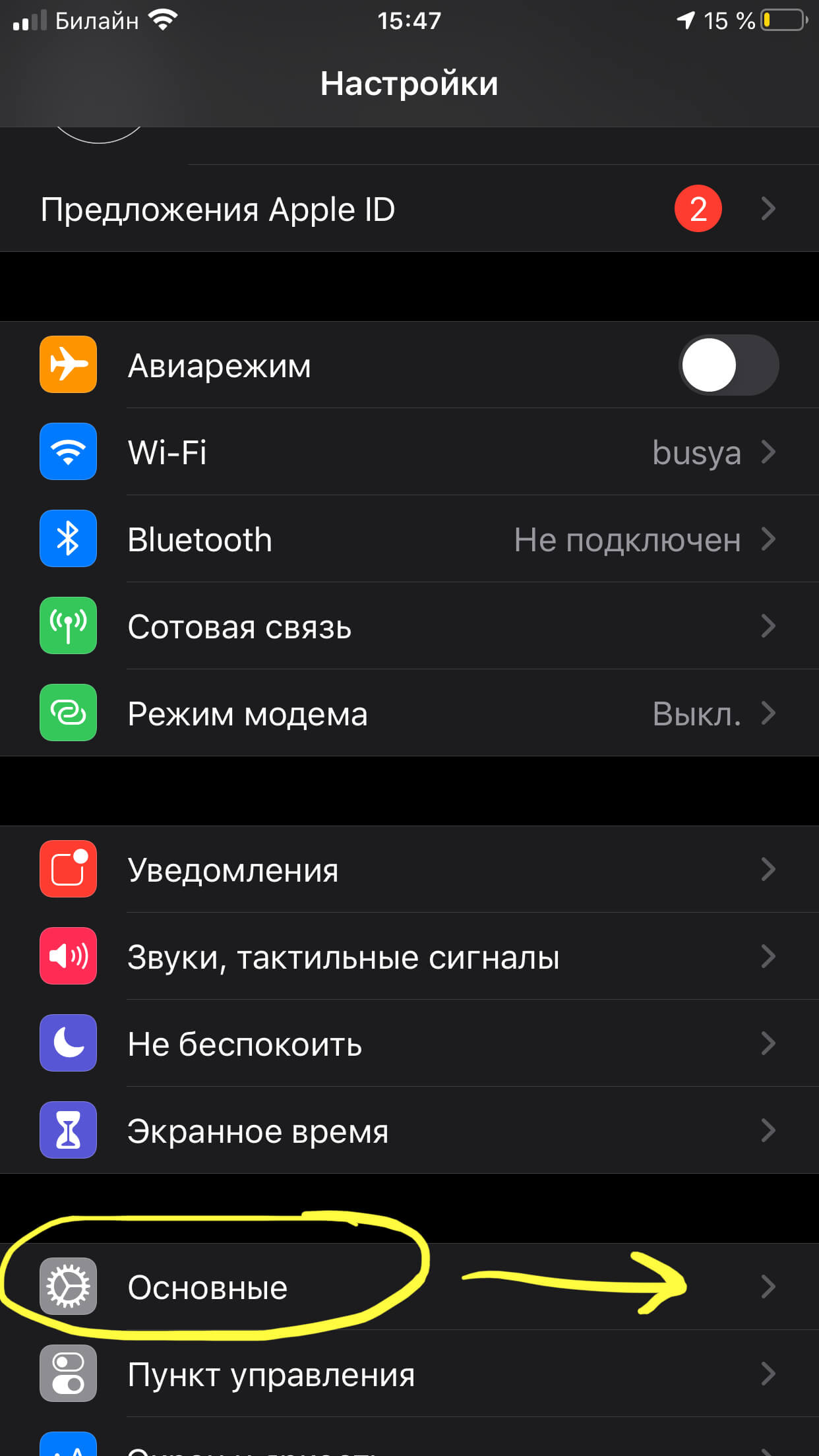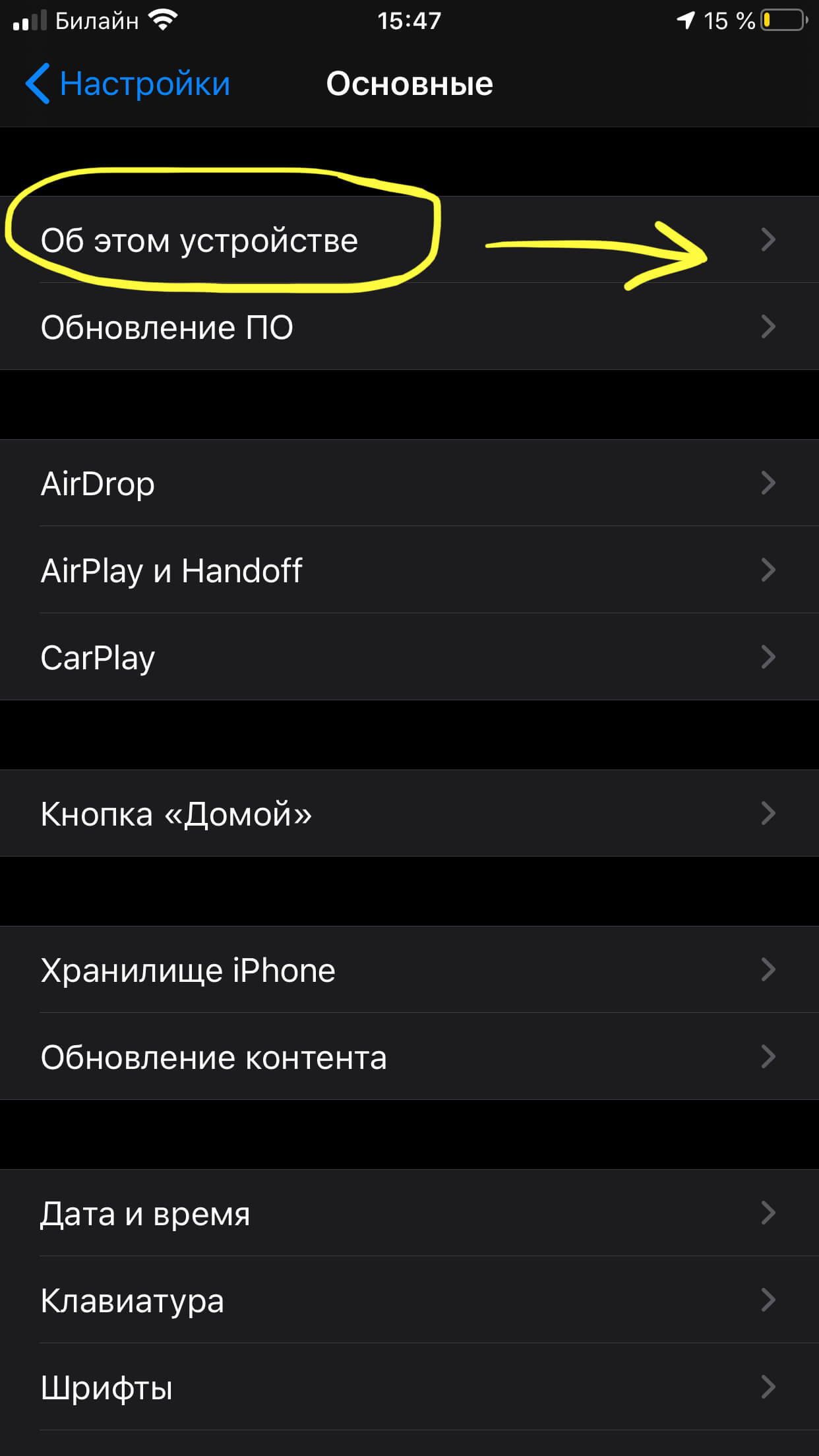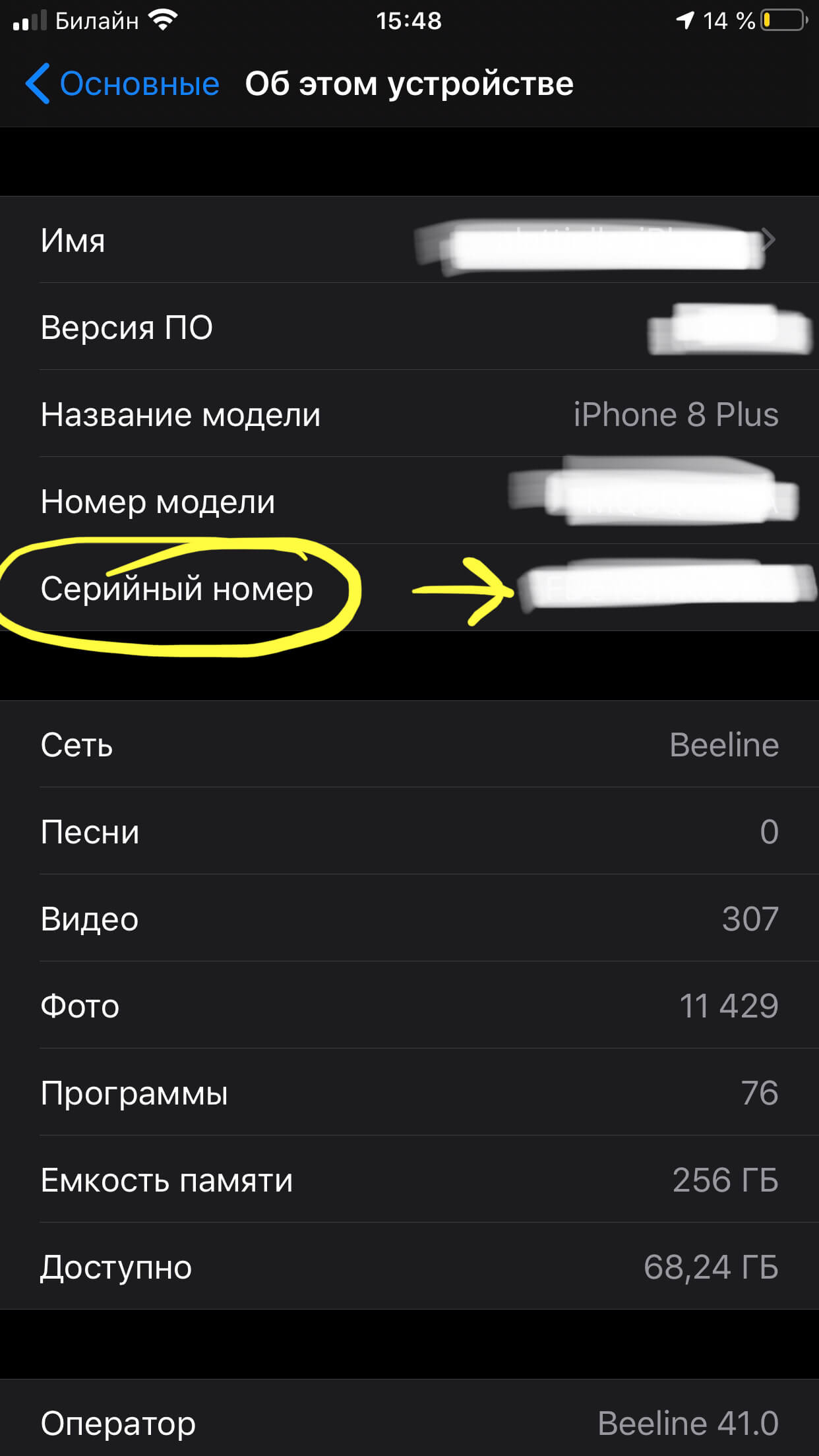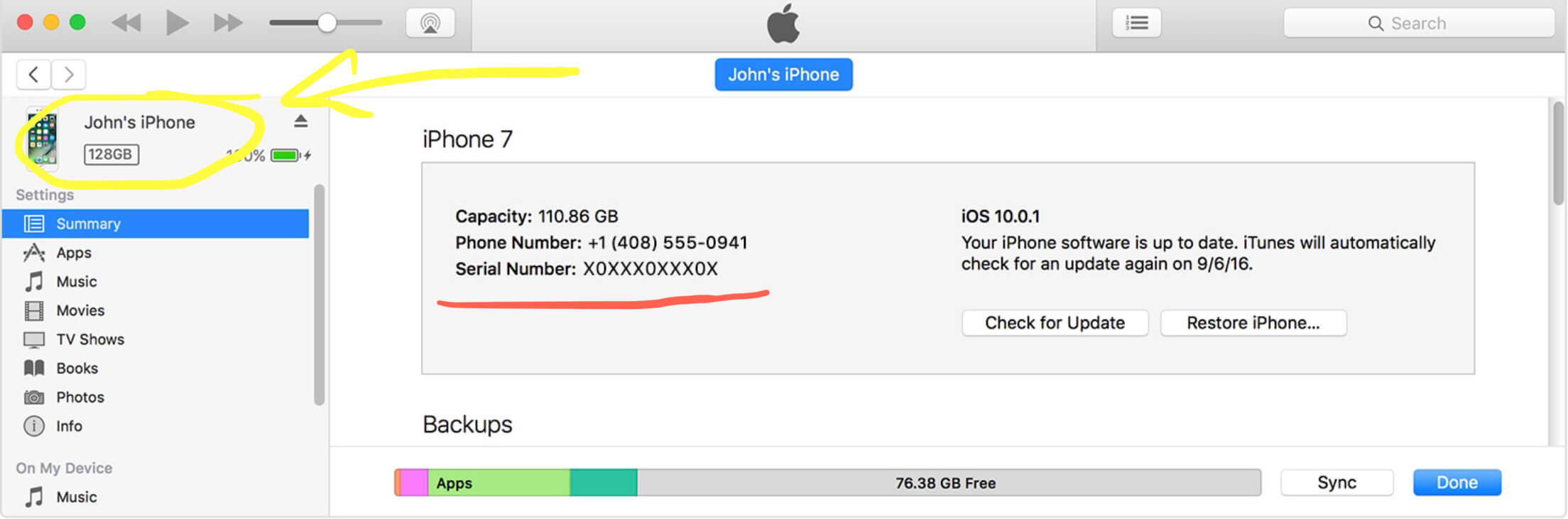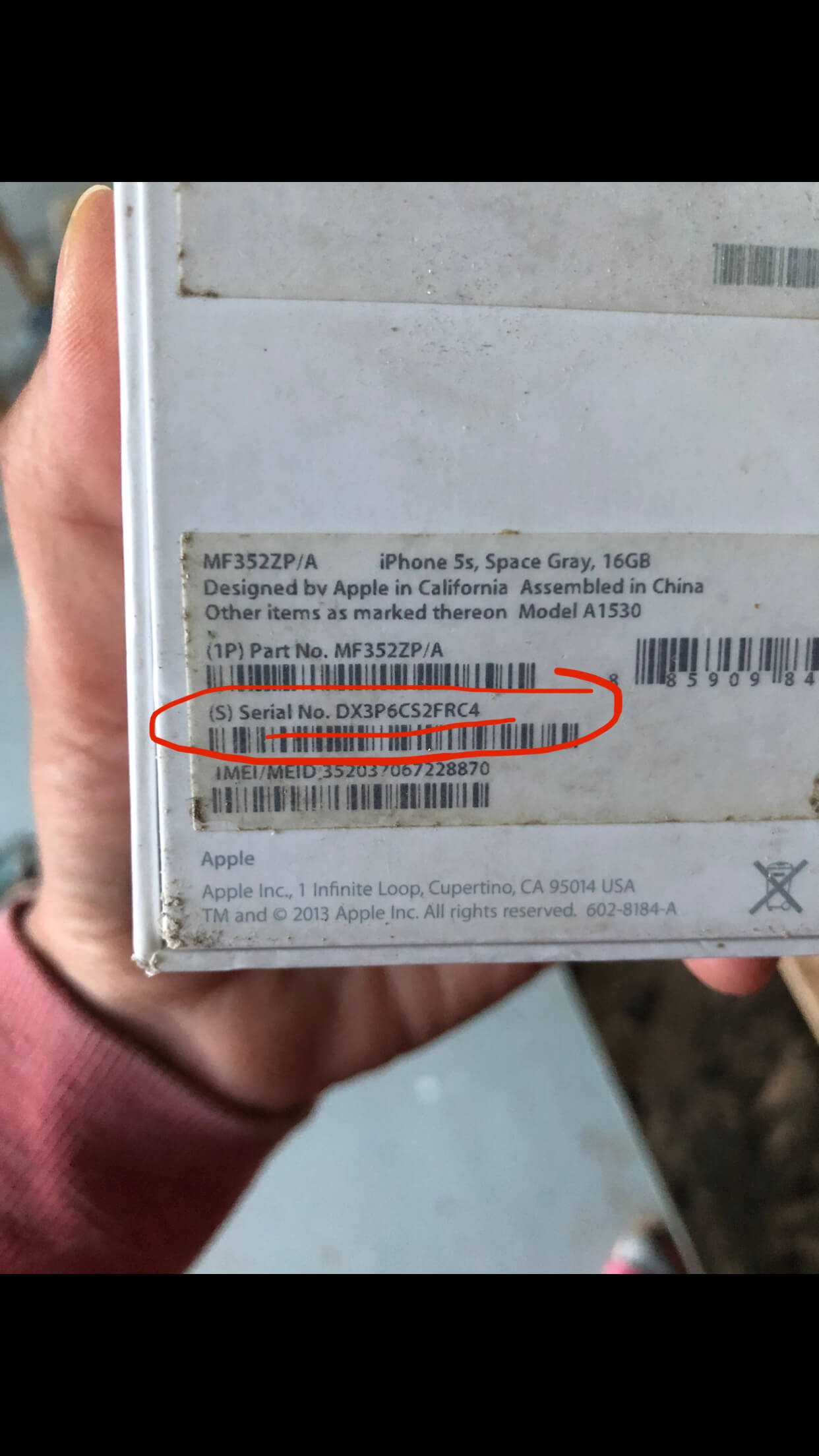Содержание
- Выясняем серийный номер
- Способ 1: Настройки iPhone
- Способ 2: Коробка
- Способ 3: iTunes
- Способ 4: iUnlocker
- Способ 5: IMEI Info
- Вопросы и ответы
При покупке телефона с рук или в неофициальных магазинах, следует проявлять особую осторожность и внимательность, чтобы в конечном итоге не получить «кота в мешке». Один из способов удостовериться в оригинальности устройства – это выполнить проверку по серийному номеру, который можно узнать разными способами.
Выясняем серийный номер
Серийный номер – специальный 22-значный идентификатор, состоящий из латинских букв и цифр. Данная комбинация присваивается устройству еще на стадии производства и необходима в первую очередь для проверки устройства на подлинность.
Перед покупкой вам необходимо удостовериться, что по всем способам, описанным ниже, серийный номер совпадает, что и может говорить вам о том, что перед вами устройство, заслуживающее внимания.
Способ 1: Настройки iPhone
- Откройте на телефоне настройки и пройдите к разделу «Основные».
- В новом окне выберите пункт «Об этом устройстве». На экране отобразится окно с данными, среди которых вы сможете найти графу «Серийный номер», где и будет прописана нужная информация.
Способ 2: Коробка
Приобретая iPhone с коробкой (в особенности это касается интернет-магазинов), нелишним будет провести сравнение серийного номера, нанесенного на коробку устройства.
Для этого обратите внимание на дно коробки вашего iOS-устройства: на нем будет размещена наклейка с подробной информацией о гаджете, среди которой вы и сможете найти серийный номер (Serial No).
Способ 3: iTunes
И, конечно же, синхронизируя Айфон с компьютером, интересующую нас информацию о гаджете можно увидеть в Айтюнс.
- Подключите гаджет к компьютеру и запустите iTunes. Когда устройство идентифицируется программой, кликните в верхней части по его миниатюре.
- В левой области окна убедитесь, что у вас открыта вкладка «Обзор». В правой же части будут отображены некоторые спецификации телефона, включая и серийный номер.
- И даже если у вас нет возможности подключить в данный момент телефон к компьютеру, но ранее он был сопряжен с iTunes, серийный номер все равно можно посмотреть. Но данный метод подойдет только в том случае, если сохранение резервных копий выполнялось на компьютер. Для этого кликните в Айтюнс по разделу «Правка», а затем пройдите к пункту «Настройки».
- На экране появится новое окно, в котором потребуется пройти ко вкладке «Устройства». Здесь, в графе «Резервные копии устройств», наведите курсор мыши на ваш гаджет. Спустя мгновение появится небольшое окошко, содержащее данные об устройстве, включая и искомый серийный номер.
Способ 4: iUnlocker
Для того, чтобы узнать IMEI iPhone, предусмотрено куда больше способов, поэтому, если вы знаете данный 15-значный код устройства, с его помощью можно выяснить и серийный номер.
Подробнее: Как узнать IMEI iPhone
- Откройте страницу онлайн-сервиса iUnlocker и перейдите во вкладку «Проверить IMEI». В графу «IMEI/SERIAL» введите 15-значный набор цифр IMEI-кода, а затем щелкните по кнопке «Проверить».
- Спустя мгновение на экране отобразится подробная информация об устройстве, включающая некоторые технические характеристики гаджета и серийный номер.
Способ 5: IMEI Info
Способ, аналогичный предшествующему: в данном случае мы точно таким же образом, чтобы узнать серийный номер, воспользуемся онлайн-сервисом, позволяющим получить информацию об устройстве по IMEI-коду.
- Пройдите на сайт онлайн-сервиса IMEI Info. В указанной графе введите IMEI устройства, ниже поставьте галочку, что вы не робот, а затем запустите проверку нажатием по кнопке «Check».
- В следующее мгновение на кране отобразятся данные, относящиеся к смартфону, среди которых вы сможете найти графу «SN», а в ней и набор букв и цифр, представляющие собой серийный номер гаджета.
Любой из предложенных в статье способов позволит быстро узнать серийный номер, относящийся именно к вашему устройству.
Еще статьи по данной теме:
Помогла ли Вам статья?
|
7 февраля 2019 14
Часто владельцам техники Apple необходимо узнать серийный номер своего устройства. Это может понадобиться при обращении в службу поддержки, для продажи или ремонта гаджета.
Напоминаем, где его найти.
? Спасибо re:Store за полезную информацию. ?
Где искать серийный номер iPhone
1. В меню Настройки -> Основные -> Об этом устройстве, поле Серийный номер.
2. При подключении к компьютеру в приложении iTunes (раздел Обзор).
3. На странице учетной записи Apple ID в перечне подключенных устройств.
4. На обратной стороне оригинальной коробки имеется наклейка с данными об устройстве. Там нанесен серийный номер модели.
Где искать серийный номер Mac
1. В macOS в меню Apple – Об этом Mac (иконка «яблока» в левом верхнем углу).
2. В приложении Информация о системе номер хранится в разделе Аппаратные средства.
3. На странице учетной записи Apple ID в перечне устройств.
4. Серийный номер MacBook указывается на обратной стороне корпуса устройства.
5. Все фирменные коробки от компьютеров Mac оснащаются наклейками с серийным номером устройства.

🤓 Хочешь больше? Подпишись на наш Telegram.

iPhones.ru
Вспоминаем и запоминаем.
- Apple,
- iPhone,
- Mac,
- restore,
- фишки
Артём Суровцев
@artyomsurovtsev
Люблю технологии и все, что с ними связано. Верю, что величайшие открытия человечества еще впереди!
Поиск серийного номера или IMEI на iPhone, iPad или iPod touch
Узнайте, как найти серийный номер, IMEI/MEID, CDN и ICCID на iPhone, iPad или iPod touch.
Подготовка
- Эти номера указаны в нескольких местах, в том числе в меню «Настройки», на корпусе устройства, в приложении Finder или iTunes либо на оригинальной упаковке.
- Идентифицировать ваше устройство при обращении в службу поддержки Apple можно по серийному номеру или по номеру IMEI/MEID.
Поиск серийного номера, номера IMEI/MEID или ICCID
- Перейдите в меню «Настройки» > «Основные» и нажмите «Об этом устройстве».
- Попытайтесь найти серийный номер. Для поиска номера IMEI/MEID и ICCID может потребоваться прокрутить вниз.
- Чтобы вставить эти данные в форму регистрации или обращения в службу поддержки Apple, нажмите и удерживайте номер, чтобы скопировать его.
Все еще не нашли нужный номер? См. следующие разделы.
iPhone
Обладатели данных устройств могут найти серийный номер в программе «Настройки», а номер IMEI/MEID — на лотке SIM-карты. Если нет возможности открыть программу «Настройки», то для получения поддержки можно назвать номер IMEI/MEID вместо серийного номера.
- iPhone SE (2-го поколения)
- iPhone 11
- iPhone 11 Pro
- iPhone 11 Pro Max
- iPhone XS
- iPhone XS Max
- iPhone XR
- iPhone X
- iPhone 8
- iPhone 8 Plus
- iPhone 7
- iPhone 7 Plus
- iPhone 6s
- iPhone 6s Plus
Обладатели этих устройств могут найти серийный номер в программе «Настройки», а номер IMEI/MEID (MEID — это первые 14 цифр номера IMEI) — на задней панели. Если нет возможности открыть программу «Настройки», то для получения поддержки можно назвать номер IMEI/MEID вместо серийного номера:
- iPhone 6
- iPhone 6 Plus
- iPhone SE (1-го поколения)
- iPhone 5s
- iPhone 5c
- iPhone 5
- iPhone 3G
- iPhone 3GS
- iPhone 4 (модель GSM)
- iPhone 4s
Если у вас первоначальная модель iPhone, серийный номер и номер IMEI выгравированы на задней панели.
iPad и iPod touch
Серийный номер устройств iPad Pro, iPad и iPod touch находится на задней панели. На модели iPad с поддержкой Wi-Fi и сотовой связи также можно найти код IMEI.
Finder и iTunes
Серийный номер устройства также можно найти в Finder или iTunes.
- Подключите устройство к компьютеру.
- На Mac с macOS Catalina 10.15 или более поздней версии откройте Finder. На компьютере Mac с ОС macOS Mojave или более ранней версии либо на компьютере с ОС Windows откройте приложение iTunes.
- Найдите нужное устройство. Убедитесь, что у вас открыта вкладка «Основные» в Finder. Для просмотра информации об устройстве в iTunes перейдите на вкладку «Обзор».
- Чтобы найти номер IMEI/MEID и ICCID в iPhone, щелкните номер телефона под именем или моделью устройства. Чтобы просмотреть номера CDN, IMEI/MEID и ICCID для модели iPad с поддержкой сотовой связи, нажмите «Серийный номер».
Чтобы вставить эти данные в форму регистрации или обращения в службу поддержки Apple, выберите «Правка» > «Скопировать серийный номер».
Нет доступа к устройству
Серийный номер и номер IMEI/MEID устройства можно найти в нескольких местах.
- Перейдите на веб-сайт appleid.apple.com/ru в браузере компьютера.
- Выполните вход с помощью идентификатора Apple ID, который используется на устройстве.
- Прокрутите вниз до раздела «Устройства». Чтобы просмотреть серийный номер и номер IMEI/MEID, выберите устройство.
Если все еще требуется помощь, попробуйте выполнить следующие рекомендации.
- У вас есть другое устройство с iOS 10.3 или более поздней версии, на котором выполнен вход в эту же учетную запись Apple ID? Перейдите на этом устройстве в меню «Настройки» > [ваше имя]. Прокрутите вниз, чтобы просмотреть устройства, на которых выполнен вход в учетную запись Apple ID. Чтобы просмотреть серийный номер и номер IMEI/MEID, нажмите имя устройства.
- У вас сохранилась первоначальная упаковка устройства? Найдите серийный номер и номер IMEI/MEID на штрих-коде:
- Все еще не удается найти нужный номер? Обратитесь в службу поддержки Apple, выбрав устройство в списке:
- iPhone
- iPad
- iPod touch
Информация о продуктах, произведенных не компанией Apple, или о независимых веб-сайтах, неподконтрольных и не тестируемых компанией Apple, не носит рекомендательного или одобрительного характера. Компания Apple не несет никакой ответственности за выбор, функциональность и использование веб-сайтов или продукции сторонних производителей. Компания Apple также не несет ответственности за точность или достоверность данных, размещенных на веб-сайтах сторонних производителей. Обратитесь к поставщику за дополнительной информацией.
Источник
Как узнать серийный номер iPhone
Выясняем серийный номер
Серийный номер – специальный 22-значный идентификатор, состоящий из латинских букв и цифр. Данная комбинация присваивается устройству еще на стадии производства и необходима в первую очередь для проверки устройства на подлинность.
Перед покупкой вам необходимо удостовериться, что по всем способам, описанным ниже, серийный номер совпадает, что и может говорить вам о том, что перед вами устройство, заслуживающее внимания.
Способ 1: Настройки iPhone
Способ 2: Коробка
Приобретая iPhone с коробкой (в особенности это касается интернет-магазинов), нелишним будет провести сравнение серийного номера, нанесенного на коробку устройства.
Для этого обратите внимание на дно коробки вашего iOS-устройства: на нем будет размещена наклейка с подробной информацией о гаджете, среди которой вы и сможете найти серийный номер (Serial No).
Способ 3: iTunes
И, конечно же, синхронизируя Айфон с компьютером, интересующую нас информацию о гаджете можно увидеть в Айтюнс.
- Подключите гаджет к компьютеру и запустите iTunes. Когда устройство идентифицируется программой, кликните в верхней части по его миниатюре.
В левой области окна убедитесь, что у вас открыта вкладка «Обзор». В правой же части будут отображены некоторые спецификации телефона, включая и серийный номер.
Способ 4: iUnlocker
Для того, чтобы узнать IMEI iPhone, предусмотрено куда больше способов, поэтому, если вы знаете данный 15-значный код устройства, с его помощью можно выяснить и серийный номер.
- Откройте страницу онлайн-сервиса iUnlocker и перейдите во вкладку «Проверить IMEI». В графу «IMEI/SERIAL» введите 15-значный набор цифр IMEI-кода, а затем щелкните по кнопке «Проверить».
Способ 5: IMEI Info
Способ, аналогичный предшествующему: в данном случае мы точно таким же образом, чтобы узнать серийный номер, воспользуемся онлайн-сервисом, позволяющим получить информацию об устройстве по IMEI-коду.
- Пройдите на сайт онлайн-сервиса IMEI Info. В указанной графе введите IMEI устройства, ниже поставьте галочку, что вы не робот, а затем запустите проверку нажатием по кнопке «Check».
Любой из предложенных в статье способов позволит быстро узнать серийный номер, относящийся именно к вашему устройству.
Источник
Download Article
Download Article
This wikiHow teaches you how to find your iPhone’s serial number, which is the unique identification code that distinguishes your phone from other Apple products. You can find this number in your iPhone’s Settings app, on the backside of the phone, or printed on the SIM tray. If you don’t have access to the iPhone, you can usually find the serial number on the original packaging or on the accompanying receipt or invoice.
-
1
Open your iPhone’s Settings
. You’ll usually find this icon on the home screen or in a folder.
- If your iPhone is not working and you need your serial number for Apple support, you can use your IMEI/MEID number instead.[1]
This number is printed on the back of the phone (iPhone 5, 6, and SE) or on the SIM tray (6s and later, 3G, and 4). - If you don’t have access to your iPhone, see this method.
- If your iPhone is not working and you need your serial number for Apple support, you can use your IMEI/MEID number instead.[1]
-
2
Scroll down and tap General. It’s in the third group of settings.
Advertisement
-
3
Tap About. It’s at the top of the menu.
-
4
Find your iPhone’s serial number near the top of the menu. It’s next to «Serial Number,» which is at the bottom of the first section.
- If you need your CDN, IMEI/MEID, or ICCID, scroll down to the bottom of the menu.
Advertisement
-
1
Open iTunes on your computer. If you’re using a Mac, it’s the multicolored music note icon typically found on the Dock. If you’re using Windows, you’ll find it on the Start menu and possibly on the desktop.
- If your iPhone is not working and you need your serial number for Apple support, you can provide the support team with your IMEI/MEID number instead.[2]
This number is printed on the backside of the phone (iPhone 5, 6, and SE) or on the SIM tray (6s and later, as well as iPhone 3G and 4 models).
- If your iPhone is not working and you need your serial number for Apple support, you can provide the support team with your IMEI/MEID number instead.[2]
-
2
Connect the iPhone to the computer with a USB cable. Use the cable that came with your iPhone or one that’s compatible.
-
3
Click the iPhone button in iTunes. It’s near the top-left corner of iTunes to the right of the Library drop-down menu.[3]
A small picture of your iPhone and a menu will appear in the left panel. -
4
Click the Summary in the left panel. It’s under the «Settings» header. This displays information about your iPhone in the right panel.
-
5
Find your serial number in the right panel. It’s the «Serial Number» entry inside the box at the top of the panel.
- If you need access to your CDN, IMEI/MEID, or ICCID number, click your phone number.
Advertisement
-
1
Check the iPhone’s packaging and/or receipt. If you have the box that your iPhone came in, you’ll find the serial and IMEI numbers on the barcode sticker. The serial number may also be printed on a receipt or invoice.
- If you ordered your iPhone online, you may find the serial number in a digital receipt.
-
2
Go to https://appleid.apple.com in a web browser. If you don’t have the packaging or receipt, you can usually find the serial number by signing into your Apple ID on the web. You can do this in any web browser.
- If you use 2-step authentication to sign in to your Apple ID, you’ll need access to your second device to get the login password. If that second device is your iPhone that’s not available, you won’t be able to log in.
-
3
Enter your Apple ID and click the arrow. The password field will expand.
-
4
Enter your password and click the arrow. This signs you into your Apple ID.
- If you have two-factor authentication on your account, follow the on-screen instructions to continue the login using your secondary device.
-
5
Scroll down and click your iPhone. It’s under the «Devices» header. A pop-up window will expand displaying your serial and IMEI numbers.
Advertisement
Add New Question
-
Question
How do I find the ringer on an iPhone 6s?
Skyler Kerney
Community Answer
You can find the ringer by looking above the volume buttons.
Ask a Question
200 characters left
Include your email address to get a message when this question is answered.
Submit
Advertisement
Thanks for submitting a tip for review!
About This Article
Article SummaryX
1. Open Settings.
2. Tap General.
3. Tap About.
Did this summary help you?
Thanks to all authors for creating a page that has been read 47,094 times.
Is this article up to date?
Download Article
Download Article
This wikiHow teaches you how to find your iPhone’s serial number, which is the unique identification code that distinguishes your phone from other Apple products. You can find this number in your iPhone’s Settings app, on the backside of the phone, or printed on the SIM tray. If you don’t have access to the iPhone, you can usually find the serial number on the original packaging or on the accompanying receipt or invoice.
-
1
Open your iPhone’s Settings
. You’ll usually find this icon on the home screen or in a folder.
- If your iPhone is not working and you need your serial number for Apple support, you can use your IMEI/MEID number instead.[1]
This number is printed on the back of the phone (iPhone 5, 6, and SE) or on the SIM tray (6s and later, 3G, and 4). - If you don’t have access to your iPhone, see this method.
- If your iPhone is not working and you need your serial number for Apple support, you can use your IMEI/MEID number instead.[1]
-
2
Scroll down and tap General. It’s in the third group of settings.
Advertisement
-
3
Tap About. It’s at the top of the menu.
-
4
Find your iPhone’s serial number near the top of the menu. It’s next to «Serial Number,» which is at the bottom of the first section.
- If you need your CDN, IMEI/MEID, or ICCID, scroll down to the bottom of the menu.
Advertisement
-
1
Open iTunes on your computer. If you’re using a Mac, it’s the multicolored music note icon typically found on the Dock. If you’re using Windows, you’ll find it on the Start menu and possibly on the desktop.
- If your iPhone is not working and you need your serial number for Apple support, you can provide the support team with your IMEI/MEID number instead.[2]
This number is printed on the backside of the phone (iPhone 5, 6, and SE) or on the SIM tray (6s and later, as well as iPhone 3G and 4 models).
- If your iPhone is not working and you need your serial number for Apple support, you can provide the support team with your IMEI/MEID number instead.[2]
-
2
Connect the iPhone to the computer with a USB cable. Use the cable that came with your iPhone or one that’s compatible.
-
3
Click the iPhone button in iTunes. It’s near the top-left corner of iTunes to the right of the Library drop-down menu.[3]
A small picture of your iPhone and a menu will appear in the left panel. -
4
Click the Summary in the left panel. It’s under the «Settings» header. This displays information about your iPhone in the right panel.
-
5
Find your serial number in the right panel. It’s the «Serial Number» entry inside the box at the top of the panel.
- If you need access to your CDN, IMEI/MEID, or ICCID number, click your phone number.
Advertisement
-
1
Check the iPhone’s packaging and/or receipt. If you have the box that your iPhone came in, you’ll find the serial and IMEI numbers on the barcode sticker. The serial number may also be printed on a receipt or invoice.
- If you ordered your iPhone online, you may find the serial number in a digital receipt.
-
2
Go to https://appleid.apple.com in a web browser. If you don’t have the packaging or receipt, you can usually find the serial number by signing into your Apple ID on the web. You can do this in any web browser.
- If you use 2-step authentication to sign in to your Apple ID, you’ll need access to your second device to get the login password. If that second device is your iPhone that’s not available, you won’t be able to log in.
-
3
Enter your Apple ID and click the arrow. The password field will expand.
-
4
Enter your password and click the arrow. This signs you into your Apple ID.
- If you have two-factor authentication on your account, follow the on-screen instructions to continue the login using your secondary device.
-
5
Scroll down and click your iPhone. It’s under the «Devices» header. A pop-up window will expand displaying your serial and IMEI numbers.
Advertisement
Add New Question
-
Question
How do I find the ringer on an iPhone 6s?
Skyler Kerney
Community Answer
You can find the ringer by looking above the volume buttons.
Ask a Question
200 characters left
Include your email address to get a message when this question is answered.
Submit
Advertisement
Thanks for submitting a tip for review!
About This Article
Article SummaryX
1. Open Settings.
2. Tap General.
3. Tap About.
Did this summary help you?
Thanks to all authors for creating a page that has been read 47,094 times.
Is this article up to date?
В некоторых жизненных ситуациях бывает чрезвычайно полезно узнать серийный номер и IMEI iPhone или iPad. Например, при покупке устройства на вторичном рынке можно проверить, «родная» ли коробка идет с ним в комплекте, при покупке iPhone 5/5s отличить оригинальный корпус от замененного.
А также через различные сервисы проверки IMEI узнать заблокирован ли на оператора iPhone или является SIM-free. Серийный номер устройства необходим и для проверки действия гарантии на устройство.
Как узнать IMEI и серийный номер iPhone, iPad или iPod Touch
На коробке
Серийный номер и IMEI будут указаны на оригинальной коробке из комплекта iOS-устройства. Данные должны быть идентичны указанным на других элементах iPhone или iPad (SIM-лоток, корпус и тд)
IMEI номер на корпусе устройства
Как мы уже отметили iPhone 5 или 5s содержат на корпусе выгравированный IMEI номер, то же самое можно сказать и про «старичка» iPhone 2G.

Предыдущие поколения телефонов лишены IMEI на корпусе. Если у Вас iPhone 3G, 3 GS, 4, 4s — всегда можно узнать IMEI посмотрев его на SIM-лотке устройства. Прибегать к этому способу можно только при условии, если точно известно, что с устройством не проводилось никакого ремонта, так как такую деталь довольно просто перепутать в сервисном центре или просто при перестановке СИМ карт с другого телефона.

Серийный номер на корпусе устройства
На всех поколениях iPad или iPod Touch серийный номер выгравирован на корпусе устройства.

iTunes
Если на устройстве не работает экран и серийного номера на корпусе нет, то, в этом случае поможет программа iTunes. При подключении к программе перейдите в раздел информации об iOS-устройстве, в котором и отображается серийный номер устройства.
Для просмотра IMEI необходимо кликнуть указателем мыши по телефонному номеру, отображенному в iTunes.
Просмотр информации на устройстве
Серийный номер iPhone, iPad, iPod Touch можно посмотреть и на самом устройстве. Для этого откройте Настройки -> Основные -> Об устройстве, там же будет отображен и IMEI.
Каждое устройство Apple обладает своим собственным, уникальным номером — своеобразным «паспортом», по которому мы можем узнать важную информацию об устройстве: о модели, стране производства, новое ли устройство или же им уже пользовались, о всех технических и физических характеристиках.
Серийный номер присваивается устройству при производстве и хранится в памяти девайса.
Если Вам потребуется обратиться в официальную службу поддержки Apple, первым делом нужно будет предоставить серийный номер девайса.
Сегодня в статье мы подробно расскажем о четырёх возможностях, позволяющих узнать серийный номер Вашего iPhone, чтобы наши читатели смогли выбрать наиболее удобный для себя способ. Также мы приведём пошаговые фото- и видео-инструкции процесса.
Оглавление
- Поиск серийного номера в настройках.
- Поиск серийного номера в iTunes.
- Поиск серийного номера на панели iPhone (гравировка).
- Поиск серийного номера на упаковке.
- Выводы.
Поиск серийного номера в Настройках
Самый простой и быстрый способ узнать серийный номер, если у Вас на руках только сам iPhone, и нет ни коробки, ни подключения к интернету — через Настройки в iPhone. Для этого:
- Заходим в меню Настройки, выбираем «Основные».
Рисунок 1. Выбираем Настройки.
Рисунок 2. Заходим в «Основные».
- Выбираем пункт «Об этом устройстве» и заходим туда.
Рисунок 3. Нажимаем «Об этом устройстве».
- Здесь мы найдём основную информацию о нашем устройстве — имя, версию ПО, название и номер модели. А также серийный номер.
Рисунок 4. Находим серийный номер.
Поиск серийного номера в iTunes
- Чтобы узнать серийный номер iPhone через программу iTunes, подключим iPhone к компьютеру через usb и откроем программу.
- В верхнем левом углу появится иконка нашего iPhone, нажимаем на неё, и нам открывается информация об устройстве в главном экране, где будет указан серийный номер.
Рисунок 5. Находим серийный номер iPhone через iTunes.
- Если до этого Вы уже хотя бы один раз совершали синхронизацию iPhone с компьютером через iTunes, то для информации о серийном номере подключать iPhone к компьютеру будет необязательно. Программа iTunes хранит данные о всех устройствах, которые в ней синхронизировались, достаточно будет нажать на имя своего iPhone.
Поиск серийного номера на панели iPhone (гравировка)
Производители Apple предоставляют дополнительное удобство своим клиентам, гравируя серийный номер каждого устройства на его задней панели (начиная с моделей iPhone 5 и выше). Просто переворачиваем свой девайс, смотрим на его заднюю панель, и находим там гравировку с серийным номером.
Если у Вас модель iPhone 4/4S или более ранняя, серийный номер Вы можете найти, если вытащите из девайса лоток для sim-карты — на ней будет указан номер.
Поиск серийного номера на упаковке
На упаковке от каждого девайса производства Apple всегда указывается его серийный номер. На коробке от нового устройства Вы всегда найдёте его данные, обозначенные надписью «Serial No», обычно они расположены слева в нижней части на задней стороне упаковки вместе со штрих кодами, и выглядят как на рисунке:
Рисунок 6. Так выглядит серийный номер на упаковке от устройства Apple.
При приобретении телефона с рук, всегда сверяйте серийный номер на упаковке с тем, что отображен в Настройках устройства и выгравирован на его задней панели, чтобы удостовериться, что они совпадают, и Вам был продан нужный девайс.
Выводы
Итак, в сегодняшней статье мы с Вами поговорили о серийном номере iPhone, узнали, как он выглядит и для чего нужен. Также подробно рассмотрели четыре способа, позволяющих его отыскать и узнать.
Надеемся, благодаря инструкции, Вы легко разберётесь и найдёте серийный номер, который поможет узнать важные данные о Вашем iPhone, и пользоваться технической поддержкой компании Apple через официальный сайт. Желаем удачи в работе с Apple-устройствами!
Каждый продукт Apple имеет уникальный серийный номер, состоящий из длинной серии цифр и букв. Этот номер часто необходим для проверки гарантии устройства, планирования ремонта или подачи страхового возмещения. К счастью, обычно есть несколько способов найти его.
Здесь есть все места, где вы можете найти серийный номер для iPhone, iPad, iPod, Mac, Apple Watch, AirPods, Apple TV или HomePod.
Прежде чем углубляться в расположение серийных номеров для конкретных устройств, вам необходимо знать несколько простых способов поиска серийных номеров для своих продуктов Apple.
Как правило, эти параметры работают только в том случае, если устройство связано с вашей учетной записью Apple ID или вы изначально приобрели его у Apple. С другой стороны, каждый из этих универсальных вариантов доступен, даже если вы не можете заполучить само устройство, что делает их особенно полезными, если вам нужно найти серийный номер после потери устройства.
1. Сайт Apple ID
Вы можете просмотреть серийный номер и другие детали всех своих продуктов Apple на веб-сайте Apple ID. Это касается любого устройства Apple, подключенного к вашей учетной записи. К сожалению, в него не входят аксессуары, такие как AirPods.
С любого устройства или компьютера посетите веб-сайт Apple ID и войдите в систему, используя свое имя пользователя и пароль. Если вы используете двухфакторную аутентификацию , вам может потребоваться ввести код безопасности для входа в свою учетную запись.
После входа перейдите в раздел « Устройства », чтобы просмотреть список всех ваших устройств Apple. Выберите устройство — iPhone, iPad, Mac и т. Д. — Для просмотра деталей об этом, в том числе серийный номер.
2. Настройки Apple ID
Вы также можете найти серийный номер любого устройства, подключенного к вашей учетной записи Apple ID, в меню настроек iPhone, iPad, iPod touch или Mac. Опять же, эта опция не показывает серийный номер аксессуаров, таких как AirPods.
На iPhone, iPad или iPod touch откройте приложение « Настройки» и нажмите свое имя вверху, чтобы просмотреть настройки Apple ID. Прокрутите вниз, чтобы увидеть все устройства, которые вошли в вашу учетную запись, затем нажмите одно, чтобы просмотреть более подробную информацию об этом, включая серийный номер.
На Mac откройте « Системные настройки» и нажмите « Apple ID» . Каждое устройство, которое использует учетную запись Apple ID, отображается на боковой панели; нажмите на один, чтобы просмотреть подробную информацию о нем, в том числе серийный номер.
3. Оригинал счета или квитанции
Когда вы покупаете продукт Apple напрямую у Apple, вы получаете чек с подробной информацией о вашем новом устройстве, включая серийный номер. Если вы приобрели устройство в Apple Store, у вас может быть бумажная квитанция. Но если вы купили его через Интернет, у вас должна быть квитанция по электронной почте с серийным номером подключенного устройства.
Поиск по электронной почте, чтобы найти предыдущие квитанции Apple. Тема может сказать:
- Ваш счет Apple
- Платежный документ из вашего Apple Store
- Квитанция Apple
Найдя приложенный счет Apple, прочтите мелкий шрифт, чтобы найти серийный номер.
4. На оригинальной упаковке
Если у вас все еще есть оригинальная коробка, в которую прибыл ваш продукт Apple, вы сможете найти серийный номер рядом со штрих-кодом на наклейке. Проверьте каждую сторону коробки для этой наклейки. Убедитесь, что вы прочитали серийный номер, а не UPC, который расположен рядом с другим штрих-кодом.
Если вы не можете найти серийный номер, используя описанные выше универсальные методы, следуйте приведенным ниже инструкциям для конкретного устройства.
Как узнать серийный номер вашего iPhone, iPad или iPod
Если вы можете включить и использовать свой iPhone, iPad или iPod touch, перейдите в « Настройки»> «Основные»> «Информация», чтобы найти в списке серийный номер, а также другую информацию для вашего устройства.
Если ваше устройство включается, но вы не можете открыть Настройки, возможно, из-за неработающего дисплея, найдите свой серийный номер, подключившись к компьютеру. Используйте кабель Lightning to USB для подключения устройства к компьютеру с iTunes (или Finder на MacOS Catalina и более поздних версиях).
Откройте iTunes или Finder , затем выберите свое устройство, чтобы просмотреть информацию о нем. В iTunes найдите свой серийный номер на вкладке « Сводка ». В Finder щелкните серый текст под именем устройства в верхней части окна, чтобы просмотреть серийный номер.
Наконец, если ваш iPhone, iPad или iPod touch вообще не включается, вы можете найти серийный номер, напечатанный или выгравированный на самом устройстве. Проверьте заднюю часть устройства, вниз. Или извлеките лоток для SIM-карты (если он используется на вашем устройстве) и проверьте его.
На мобильном телефоне iPhone или iPad вы можете найти номер IMEI, но не серийный номер. Номер IMEI — это одинаково уникальная строка чисел, которая может использоваться для идентификации устройства вместо серийного номера.
Устаревшие устройства iPod
Вам может быть сложно найти серийный номер, если у вас есть iPod Classic, iPod nano или iPod shuffle. Однако серийный номер должен быть выгравирован где-то на устройстве. Продолжайте проверять каждую поверхность для этого. На iPod shuffle он печатается под клипом.
Как найти серийный номер вашего MacBook, iMac или Mac Pro
Какой бы Mac у вас ни был, если он включен, можно легко проверить серийный номер в меню Apple. Нажмите значок Apple в верхнем левом углу и выберите « Об этом Mac» . В появившемся окне вы можете найти важную информацию о вашем Mac , включая серийный номер.
Если ваш Mac не включается, вы должны найти серийный номер, напечатанный в нижней части корпуса.
На iMac вам может понадобиться посмотреть на нижнюю часть подставки, чтобы найти серийный номер. А на старых моделях Mac Pro вы можете найти серийный номер на задней панели под видеопортами.
Как найти серийный номер Apple Watch
Откройте приложение «Настройки» на Apple Watch и выберите «Общие»> «Информация», чтобы найти серийный номер.
Если это невозможно, найдите серийный номер, используя подключенный iPhone. На iPhone откройте приложение Apple Watch и перейдите на вкладку « Мои часы ». Нажмите « Основные»> «О программе», чтобы найти серийный номер подключенных Apple Watch.
Если ваши Apple Watch не включаются и не подключены к iPhone, найдите серийный номер, напечатанный на самих часах. Проверьте вокруг датчика или внутри прорезей для ремешка после снятия ремешка с часов.
Как найти серийный номер AirPods или AirPods Pro
Самый простой способ найти серийный номер AirPods или AirPods Pro — воспользоваться приложением «Настройки» на подключенном iPhone. Откройте чехол AirPod и выберите «Настройки»> «Основные»> «О подключенном iPhone». Затем прокрутите вниз и выберите свои AirPods, чтобы найти для них серийный номер.
Если вы не можете соединить свои AirPods с iPhone, вы все равно сможете найти серийный номер, напечатанный на крышке зарядного устройства. Серийный номер также напечатан очень маленькими символами в нижней части каждого AirPod, если у вас нет AirPods первого поколения.
Как найти серийный номер Apple TV
На главном экране Apple TV выберите « Настройки»> «Основные»> «О программе», чтобы найти серийный номер. Если это невозможно, вы также можете найти серийный номер в приложении Apple Home на другом устройстве Apple.
Откройте приложение « Домой» на iPhone, iPad, iPod touch или Mac. Нажмите и удерживайте (или дважды щелкните) на Apple TV, а затем прокрутите вниз, чтобы просмотреть более подробную информацию о нем, включая серийный номер.
Наконец, вы также можете найти серийный номер в отражающей печати на нижней части самого Apple TV. Возможно, вам придется включить фонарик, чтобы четко прочитать отражающий серийный номер.
Apple TV и Siri Remote
Apple TV или Siri Remote также имеет уникальный серийный номер. Найдите этот серийный номер в меню «Настройки»> «Пульты дистанционного управления и устройства»> «Пульт дистанционного управления на Apple TV».
Как найти серийный номер Apple HomePod
Если Apple HomePod подключен к сети Apple Home, откройте приложение Home на iPhone, iPad, iPod touch или Mac. Нажмите и удерживайте (или дважды щелкните) на HomePod, а затем прокрутите вниз, чтобы найти число серии.
Кроме того, найдите серийный номер HomePod, напечатанный в нижней части устройства.
Используйте серийный номер, чтобы проверить гарантию
Apple предлагает щедрую ограниченную гарантию на один год со дня покупки любого продукта. Найдя серийный номер, используйте его, чтобы проверить, когда истекает гарантия Apple . Убедитесь, что вы получите ремонт в рамках гарантии, чтобы избежать дорогостоящих счетов.
Прочитайте статью полностью: Как найти серийный номер для любого устройства Apple