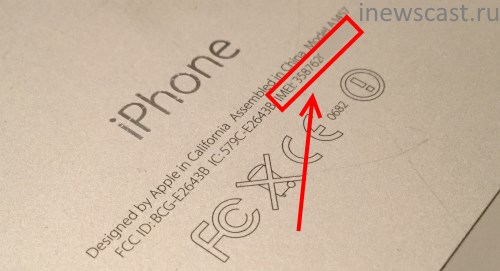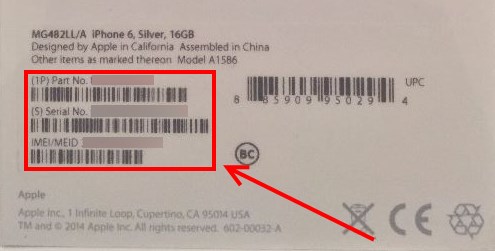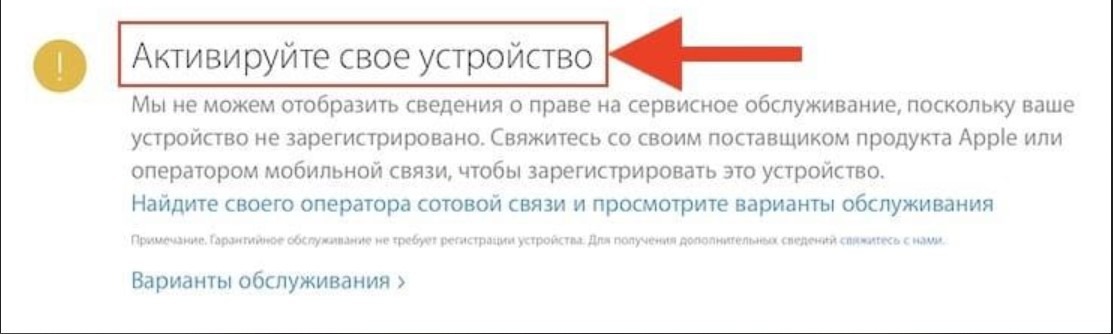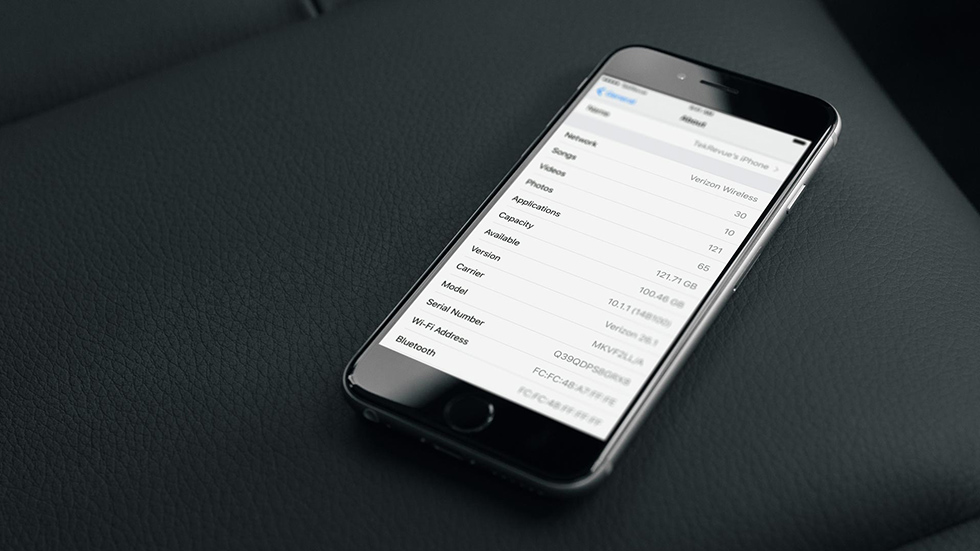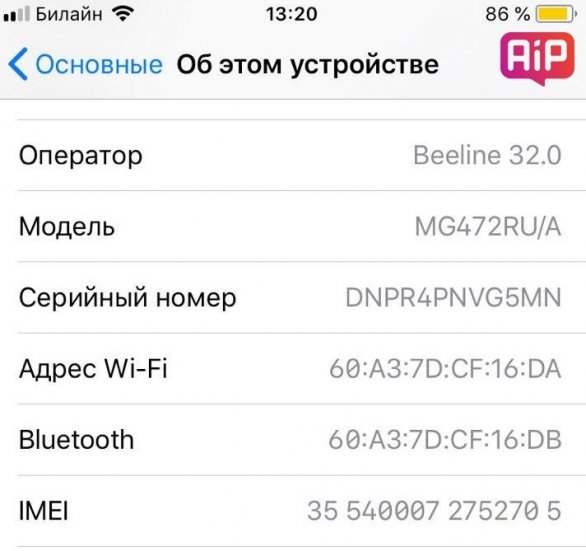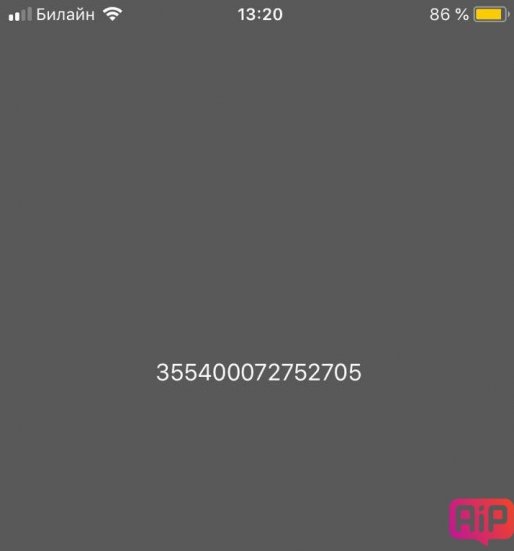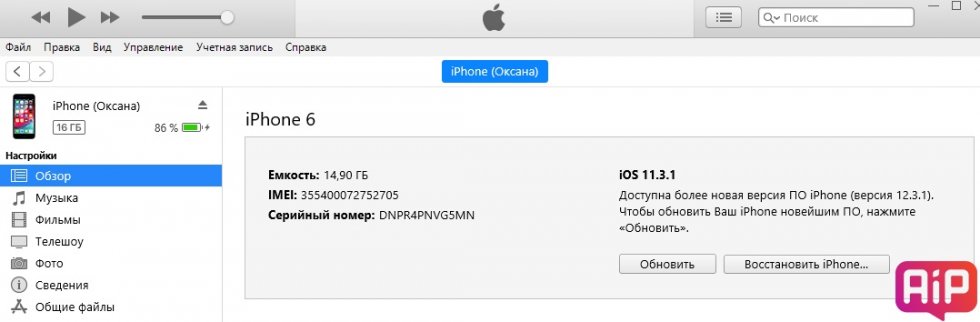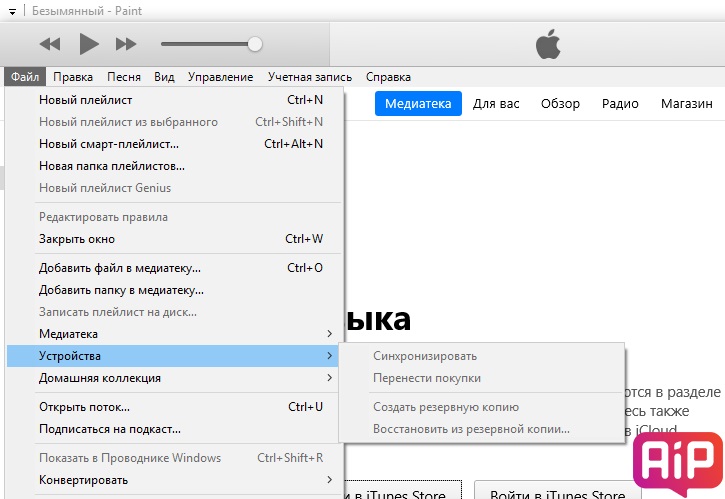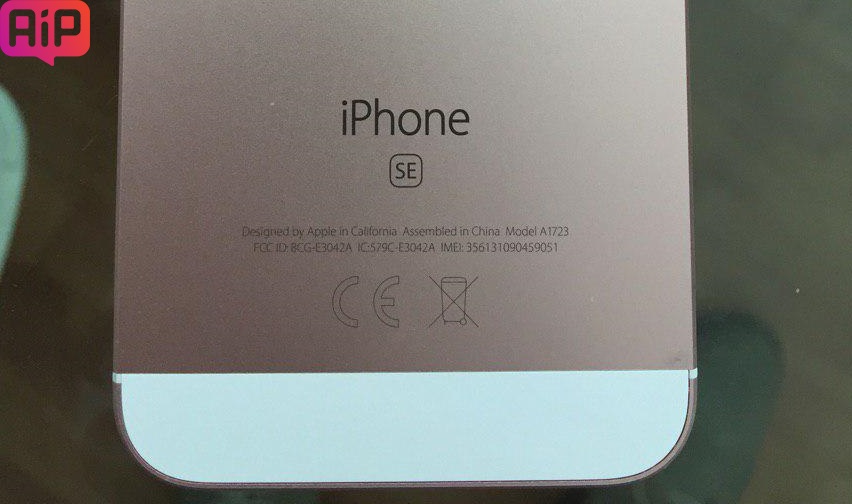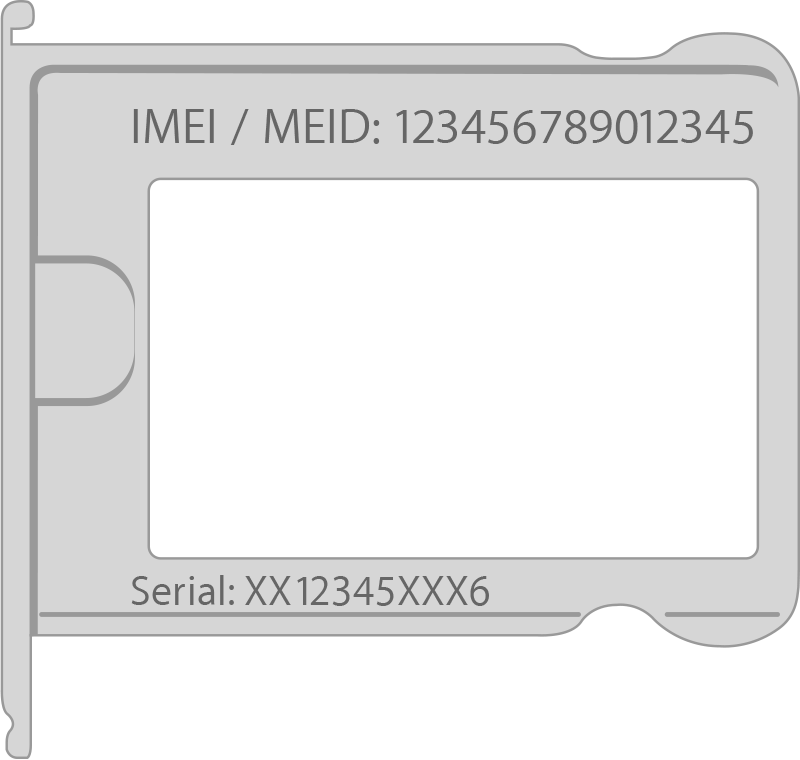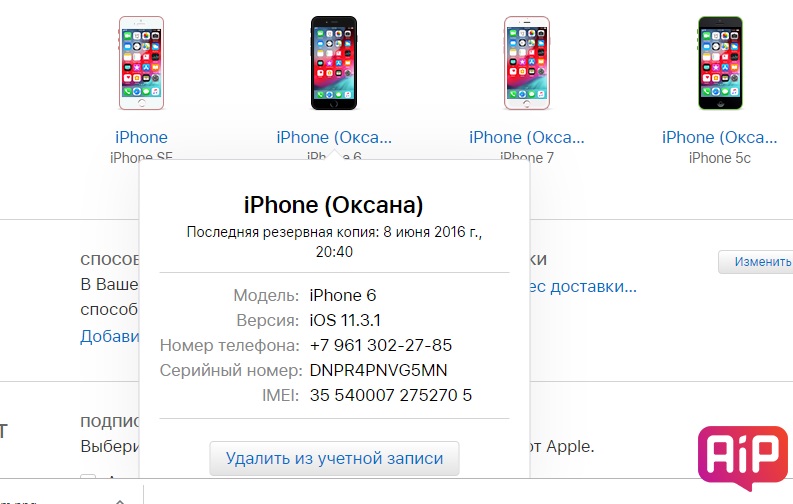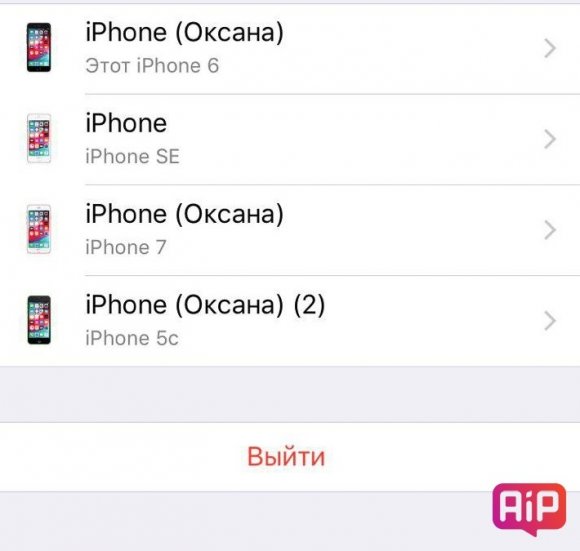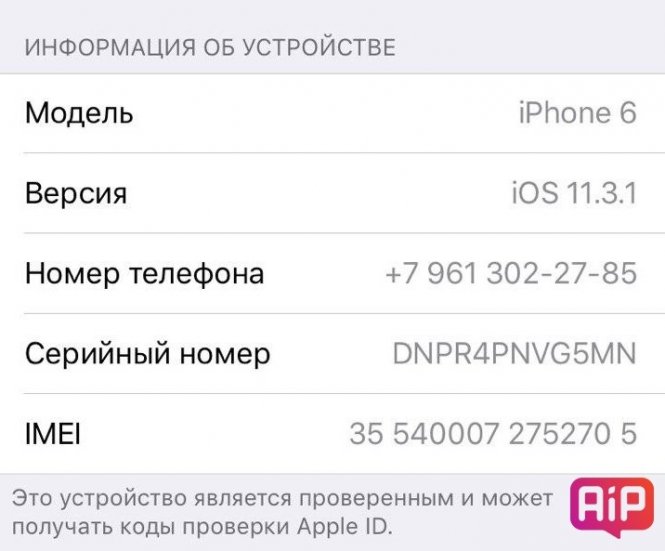Содержание
- Выясняем серийный номер
- Способ 1: Настройки iPhone
- Способ 2: Коробка
- Способ 3: iTunes
- Способ 4: iUnlocker
- Способ 5: IMEI Info
- Вопросы и ответы
При покупке телефона с рук или в неофициальных магазинах, следует проявлять особую осторожность и внимательность, чтобы в конечном итоге не получить «кота в мешке». Один из способов удостовериться в оригинальности устройства – это выполнить проверку по серийному номеру, который можно узнать разными способами.
Выясняем серийный номер
Серийный номер – специальный 22-значный идентификатор, состоящий из латинских букв и цифр. Данная комбинация присваивается устройству еще на стадии производства и необходима в первую очередь для проверки устройства на подлинность.
Перед покупкой вам необходимо удостовериться, что по всем способам, описанным ниже, серийный номер совпадает, что и может говорить вам о том, что перед вами устройство, заслуживающее внимания.
Способ 1: Настройки iPhone
- Откройте на телефоне настройки и пройдите к разделу «Основные».
- В новом окне выберите пункт «Об этом устройстве». На экране отобразится окно с данными, среди которых вы сможете найти графу «Серийный номер», где и будет прописана нужная информация.
Способ 2: Коробка
Приобретая iPhone с коробкой (в особенности это касается интернет-магазинов), нелишним будет провести сравнение серийного номера, нанесенного на коробку устройства.
Для этого обратите внимание на дно коробки вашего iOS-устройства: на нем будет размещена наклейка с подробной информацией о гаджете, среди которой вы и сможете найти серийный номер (Serial No).
Способ 3: iTunes
И, конечно же, синхронизируя Айфон с компьютером, интересующую нас информацию о гаджете можно увидеть в Айтюнс.
- Подключите гаджет к компьютеру и запустите iTunes. Когда устройство идентифицируется программой, кликните в верхней части по его миниатюре.
- В левой области окна убедитесь, что у вас открыта вкладка «Обзор». В правой же части будут отображены некоторые спецификации телефона, включая и серийный номер.
- И даже если у вас нет возможности подключить в данный момент телефон к компьютеру, но ранее он был сопряжен с iTunes, серийный номер все равно можно посмотреть. Но данный метод подойдет только в том случае, если сохранение резервных копий выполнялось на компьютер. Для этого кликните в Айтюнс по разделу «Правка», а затем пройдите к пункту «Настройки».
- На экране появится новое окно, в котором потребуется пройти ко вкладке «Устройства». Здесь, в графе «Резервные копии устройств», наведите курсор мыши на ваш гаджет. Спустя мгновение появится небольшое окошко, содержащее данные об устройстве, включая и искомый серийный номер.
Способ 4: iUnlocker
Для того, чтобы узнать IMEI iPhone, предусмотрено куда больше способов, поэтому, если вы знаете данный 15-значный код устройства, с его помощью можно выяснить и серийный номер.
Подробнее: Как узнать IMEI iPhone
- Откройте страницу онлайн-сервиса iUnlocker и перейдите во вкладку «Проверить IMEI». В графу «IMEI/SERIAL» введите 15-значный набор цифр IMEI-кода, а затем щелкните по кнопке «Проверить».
- Спустя мгновение на экране отобразится подробная информация об устройстве, включающая некоторые технические характеристики гаджета и серийный номер.
Способ 5: IMEI Info
Способ, аналогичный предшествующему: в данном случае мы точно таким же образом, чтобы узнать серийный номер, воспользуемся онлайн-сервисом, позволяющим получить информацию об устройстве по IMEI-коду.
- Пройдите на сайт онлайн-сервиса IMEI Info. В указанной графе введите IMEI устройства, ниже поставьте галочку, что вы не робот, а затем запустите проверку нажатием по кнопке «Check».
- В следующее мгновение на кране отобразятся данные, относящиеся к смартфону, среди которых вы сможете найти графу «SN», а в ней и набор букв и цифр, представляющие собой серийный номер гаджета.
Любой из предложенных в статье способов позволит быстро узнать серийный номер, относящийся именно к вашему устройству.
Еще статьи по данной теме:
Помогла ли Вам статья?
Download Article
Download Article
This wikiHow teaches you how to find your iPhone’s serial number, which is the unique identification code that distinguishes your phone from other Apple products. You can find this number in your iPhone’s Settings app, on the backside of the phone, or printed on the SIM tray. If you don’t have access to the iPhone, you can usually find the serial number on the original packaging or on the accompanying receipt or invoice.
-
1
Open your iPhone’s Settings
. You’ll usually find this icon on the home screen or in a folder.
- If your iPhone is not working and you need your serial number for Apple support, you can use your IMEI/MEID number instead.[1]
This number is printed on the back of the phone (iPhone 5, 6, and SE) or on the SIM tray (6s and later, 3G, and 4). - If you don’t have access to your iPhone, see this method.
- If your iPhone is not working and you need your serial number for Apple support, you can use your IMEI/MEID number instead.[1]
-
2
Scroll down and tap General. It’s in the third group of settings.
Advertisement
-
3
Tap About. It’s at the top of the menu.
-
4
Find your iPhone’s serial number near the top of the menu. It’s next to «Serial Number,» which is at the bottom of the first section.
- If you need your CDN, IMEI/MEID, or ICCID, scroll down to the bottom of the menu.
Advertisement
-
1
Open iTunes on your computer. If you’re using a Mac, it’s the multicolored music note icon typically found on the Dock. If you’re using Windows, you’ll find it on the Start menu and possibly on the desktop.
- If your iPhone is not working and you need your serial number for Apple support, you can provide the support team with your IMEI/MEID number instead.[2]
This number is printed on the backside of the phone (iPhone 5, 6, and SE) or on the SIM tray (6s and later, as well as iPhone 3G and 4 models).
- If your iPhone is not working and you need your serial number for Apple support, you can provide the support team with your IMEI/MEID number instead.[2]
-
2
Connect the iPhone to the computer with a USB cable. Use the cable that came with your iPhone or one that’s compatible.
-
3
Click the iPhone button in iTunes. It’s near the top-left corner of iTunes to the right of the Library drop-down menu.[3]
A small picture of your iPhone and a menu will appear in the left panel. -
4
Click the Summary in the left panel. It’s under the «Settings» header. This displays information about your iPhone in the right panel.
-
5
Find your serial number in the right panel. It’s the «Serial Number» entry inside the box at the top of the panel.
- If you need access to your CDN, IMEI/MEID, or ICCID number, click your phone number.
Advertisement
-
1
Check the iPhone’s packaging and/or receipt. If you have the box that your iPhone came in, you’ll find the serial and IMEI numbers on the barcode sticker. The serial number may also be printed on a receipt or invoice.
- If you ordered your iPhone online, you may find the serial number in a digital receipt.
-
2
Go to https://appleid.apple.com in a web browser. If you don’t have the packaging or receipt, you can usually find the serial number by signing into your Apple ID on the web. You can do this in any web browser.
- If you use 2-step authentication to sign in to your Apple ID, you’ll need access to your second device to get the login password. If that second device is your iPhone that’s not available, you won’t be able to log in.
-
3
Enter your Apple ID and click the arrow. The password field will expand.
-
4
Enter your password and click the arrow. This signs you into your Apple ID.
- If you have two-factor authentication on your account, follow the on-screen instructions to continue the login using your secondary device.
-
5
Scroll down and click your iPhone. It’s under the «Devices» header. A pop-up window will expand displaying your serial and IMEI numbers.
Advertisement
Add New Question
-
Question
How do I find the ringer on an iPhone 6s?
Skyler Kerney
Community Answer
You can find the ringer by looking above the volume buttons.
Ask a Question
200 characters left
Include your email address to get a message when this question is answered.
Submit
Advertisement
Thanks for submitting a tip for review!
About This Article
Article SummaryX
1. Open Settings.
2. Tap General.
3. Tap About.
Did this summary help you?
Thanks to all authors for creating a page that has been read 47,094 times.
Is this article up to date?
Download Article
Download Article
This wikiHow teaches you how to find your iPhone’s serial number, which is the unique identification code that distinguishes your phone from other Apple products. You can find this number in your iPhone’s Settings app, on the backside of the phone, or printed on the SIM tray. If you don’t have access to the iPhone, you can usually find the serial number on the original packaging or on the accompanying receipt or invoice.
-
1
Open your iPhone’s Settings
. You’ll usually find this icon on the home screen or in a folder.
- If your iPhone is not working and you need your serial number for Apple support, you can use your IMEI/MEID number instead.[1]
This number is printed on the back of the phone (iPhone 5, 6, and SE) or on the SIM tray (6s and later, 3G, and 4). - If you don’t have access to your iPhone, see this method.
- If your iPhone is not working and you need your serial number for Apple support, you can use your IMEI/MEID number instead.[1]
-
2
Scroll down and tap General. It’s in the third group of settings.
Advertisement
-
3
Tap About. It’s at the top of the menu.
-
4
Find your iPhone’s serial number near the top of the menu. It’s next to «Serial Number,» which is at the bottom of the first section.
- If you need your CDN, IMEI/MEID, or ICCID, scroll down to the bottom of the menu.
Advertisement
-
1
Open iTunes on your computer. If you’re using a Mac, it’s the multicolored music note icon typically found on the Dock. If you’re using Windows, you’ll find it on the Start menu and possibly on the desktop.
- If your iPhone is not working and you need your serial number for Apple support, you can provide the support team with your IMEI/MEID number instead.[2]
This number is printed on the backside of the phone (iPhone 5, 6, and SE) or on the SIM tray (6s and later, as well as iPhone 3G and 4 models).
- If your iPhone is not working and you need your serial number for Apple support, you can provide the support team with your IMEI/MEID number instead.[2]
-
2
Connect the iPhone to the computer with a USB cable. Use the cable that came with your iPhone or one that’s compatible.
-
3
Click the iPhone button in iTunes. It’s near the top-left corner of iTunes to the right of the Library drop-down menu.[3]
A small picture of your iPhone and a menu will appear in the left panel. -
4
Click the Summary in the left panel. It’s under the «Settings» header. This displays information about your iPhone in the right panel.
-
5
Find your serial number in the right panel. It’s the «Serial Number» entry inside the box at the top of the panel.
- If you need access to your CDN, IMEI/MEID, or ICCID number, click your phone number.
Advertisement
-
1
Check the iPhone’s packaging and/or receipt. If you have the box that your iPhone came in, you’ll find the serial and IMEI numbers on the barcode sticker. The serial number may also be printed on a receipt or invoice.
- If you ordered your iPhone online, you may find the serial number in a digital receipt.
-
2
Go to https://appleid.apple.com in a web browser. If you don’t have the packaging or receipt, you can usually find the serial number by signing into your Apple ID on the web. You can do this in any web browser.
- If you use 2-step authentication to sign in to your Apple ID, you’ll need access to your second device to get the login password. If that second device is your iPhone that’s not available, you won’t be able to log in.
-
3
Enter your Apple ID and click the arrow. The password field will expand.
-
4
Enter your password and click the arrow. This signs you into your Apple ID.
- If you have two-factor authentication on your account, follow the on-screen instructions to continue the login using your secondary device.
-
5
Scroll down and click your iPhone. It’s under the «Devices» header. A pop-up window will expand displaying your serial and IMEI numbers.
Advertisement
Add New Question
-
Question
How do I find the ringer on an iPhone 6s?
Skyler Kerney
Community Answer
You can find the ringer by looking above the volume buttons.
Ask a Question
200 characters left
Include your email address to get a message when this question is answered.
Submit
Advertisement
Thanks for submitting a tip for review!
About This Article
Article SummaryX
1. Open Settings.
2. Tap General.
3. Tap About.
Did this summary help you?
Thanks to all authors for creating a page that has been read 47,094 times.
Is this article up to date?
Всем привет! Любой мобильный телефон и смартфон имеет собственный идентификационный номер – ИМЕЙ, и Айфон не является исключением. IMEI присваивается каждому гаджету еще на стадии его производства в заводских условиях. К необходимости узнать серийный номер на iPhone могут подтолкнуть самые разнообразные причины.
Например, покупая уже бывший в использовании девайс, будущий владелец может посмотреть идентификатор устройства, сверить его с информацией, приведенной на упаковке, и убедиться, что данные совпадают – это позволит, например, отличить китайскую подделку от оригинала. Помимо этого, в случае кражи устройства владелец сможет обратиться в соответствующие службы (правоохранительные органы и к оператору сети) с запросом на блокировку аппарата — иногда это даже работает!:)
Также серийный номер позволяет определить дополнительные нюансы, к примеру, факт привязки телефона к определенному сотовому оператору, срок действия гарантийного обслуживания и технической поддержки, который можно проверить на сайте Apple, и т.д.
Ознакомившись с нижеизложенной информацией, вы узнаете, где написан серийный номер iPhone. Приступим!
Существует несколько способов увидеть интересующие нас цифры.
Начнём, с так называемых «физических» вариантов:
- На панели iPhone. У iPhone 5, 5C, 5S, SE (1-го поколения) и 6 (Plus) серийный номер указывается на задней панели «яблочного» гаджета.
- На лотке для сим-карты. Метод проверки IMEI на iPhone 4S и всех более ранних версий смартфона. Также подходит для iPhone 6S (Plus), 7 (Plus), 8 (Plus), iPhone X, iPhone XR, iPhone XS (Max), iPhone 11 (11 Pro, 11 Pro Max), iPhone SE (2020), iPhone 12 (mini, Pro, Pro Max), iPhone 13 (mini, Pro, Pro Max), iPhone SE (2022). Чтобы получить искомую информацию, вам нужно достать лоток для SIM-карты и нужные данные будут выгравированы на поверхности. Обновлено или на всякий случай! В iPhone 14 (Plus, Pro, Pro Max) лотки для SIM-карты абсолютно «чистые» — никакой информации (IMEI/серийный номер) на них нет.
- На упаковке. Информация о серийном номере приводится на коробке каждого iPhone. Как правило, эти сведения напечатаны в нижней части упаковки, рядом с другой технической информацией и штрих-кодами.
Посмотрели? Узнали серийный номер? Всё «ОК»? Или этого недостаточно?
Тогда переходим к «программным» вариантам уточнить IMEI вашего iPhone. Его можно увидеть:
Пожалуй, вот и все «расклады», которые существуют для определения этого идентификатора.
Хотя, возможно, автор что-то забыл — если вы знаете еще какие-либо способы узнать IMEI «яблочного» мобильного устройства, то обязательно напишите об этом в комментариях! Многие пользователи будут вам благодарны, а я, в свою очередь, с огромным удовольствием дополню статью. Спасибо!
P.S. Остались или вдруг появились какие-то вопросы? Хочется поделиться личным опытом и рассказать свою историю? Добро пожаловать в комментарии — всегда рад выслушать, поболтать и, при необходимости, подсказать правильное решение проблемы!
P.S.S. Все просто и понятно? Ставьте «лайки», жмите на кнопки социальных сетей — это очень полезная штука (да и мне, честно говоря, будет приятно:))!.
Дорогие друзья! Минутка полезной информации:
1. Вступайте в группу ВК — возможно, именно там вы сможете получить всю необходимую вам помощь!
2. Иногда я занимаюсь ерундой (запускаю стрим) — играю в игрушки в прямом эфире. Приходите, буду рад общению!
3. Вы всегда можете кинуть деньги в монитор (поддержать автора). Респект таким людям!
P.S. Моя самая искренняя благодарность (карта *9644, *4550, *0524, *9328, *1619, *6732, *6299, *4889, *1072, *9808, *7501, *6056, *7251, *4949, *6339, *6715, *4037, *2227, *8877, *7872, *5193, *0061, *7354, *6622, *9273, *5012, *1962, *1687 + перевод *8953, *2735, *2760 + без реквизитов (24.10.2021 в 18.34; 10.12.2021 в 00.31)) — очень приятно!

Как найти серийный номер на устройствах Apple
Ознакомьтесь с приведенными ниже инструкциями и узнайте, как легко найти серийный номер, когда он понадобится. У вас не должно возникнуть проблем с поиском этого номера для вашего iPhone, iPad, iPod, HomePod, Mac или другого продукта Apple.
Где проверить в первую очередь?
Помните, что место, где можно найти серийный номер устройства, зависит от продукта.
Проверьте следующие места:
- Поверхность вашего продукта.
- Если ваше устройство синхронизируется с iTunes, серийный номер можно найти там.
- На Mac:
- Откройте меню Apple .
- Выберите « Об этом Mac» .
- Большой! Вот твой серийный номер.
- На iPhone, iPad, iPod touch, iPod и Apple Watch:
- Зайдите в Настройки .
- Найдите и выберите Общие.
- Выберите значок « О программе».
- Отлично сработано! Здесь у вас есть вся необходимая информация!
Отсутствует проблема с продуктом
Ознакомьтесь с приведенной ниже информацией, если у вас нет своего продукта, так как он был украден или утерян. Также, когда вы не можете включить свое устройство.
- Если у вас оригинальная упаковка — серийный номер указан на штрих-коде.
- В чехлах для iPhone, iPad, iPod touch и iPod откройте вкладку «Устройства» в настройках iTunes, чтобы получить серийный номер.
- Взгляните на оригинальную товарную квитанцию или счет-фактуру, так как там вы также можете найти серийный номер купленного товара.
Какой серийный номер / IMEI? Как узнать серийный номер или IMEI на вашем iPhone, iPad или iPod Touch?
Это уникальный номер, который идентифицирует каждое отдельное устройство. В мире нет другого гаджета с таким же IMEI (Международный идентификатор мобильного оборудования) или серийным номером.
Мы можем сравнить его с ДНК человека, которая является неизменной отличительной характеристикой человека. Однако здесь нет ни одного исключения, как в случае с ДНК близнеца. Еще лучшее сравнение — это отпечаток пальца, который идентифицирует только одного конкретного человека.
Зачем мне нужен серийный номер / IMEI?
Если вы приобрели новое устройство, стоит проверить и записать серийный номер и IMEI на случай кражи или утери. Его можно использовать для определения его марки, модели и серийного номера.
Номер IMEI представляет собой 14-значную строку с дополнительной 15-й контрольной цифрой для проверки всей строки.
Серийные номера могут содержать цифры, буквы и другие типографские символы или могут состоять полностью из строки символов.
Серийный номер iPhone
ПРОЧИТАЙТЕ ПЕРЕД НАЧАЛОМ
- Эти номера можно найти в нескольких местах, таких как Настройки, iTunes, на физическом устройстве и на оригинальной упаковке.
- Серийный номер или номер IMEI / MEID можно использовать для идентификации вашего устройства после того, как вы обратитесь в службу поддержки Apple с некоторыми вопросами.
Как узнать серийный номер, IMEI / MEID или ICCI
- В самом начале откройте Настройки .
- Найдите и выберите Общие .
- Наконец, перейдите в About .
- Здесь вы найдете подробную спецификацию вашего устройства!
У вас все еще есть трудности с просмотром нужного номера? Переходите к следующим разделам.
iPhone
- iPhone 11
- iPhone 11 Pro
- iPhone 11 Pro Max
- iPhone XS
- iPhone XS Max
- iPhone X
- iPhone 8
- iPhone 8 Plus
- iPhone 7
- iPhone 7 Plus
- iPhone 6s
- iPhone 6s Plus
На этих iPhone серийный номер можно найти в настройках , а IMEI / MEID — на лотке для SIM-карты . Однако, когда вам нужно идентифицировать свой мобильный телефон, находясь на линии со службой поддержки APPLE, вы не можете открыть меню настроек, вы можете использовать IMEI / MEID вместо серийного номера.
- Айфон 6
- iPhone 6 Plus
- iPhone SE
- айфон 5с
- Айфон 5с
- iPhone 5
Для шести указанных выше iPhone серийный номер можно найти в настройках и IMEI / MEID (MEID — это первые 14 цифр IMEI) на задней панели .
Точно так же, если вам нужна поддержка, но вы не можете открыть меню настроек, вы можете использовать IMEI / MEID вместо серийного номера.
- iPhone 3G
- iPhone 3GS
- iPhone 4 (модель GSM)
- Айфон 4С
У четырех самых старых iPhone серийный номер и IMEI / MEID находятся на лотке для SIM-карты . И серийный номер, и IMEI выгравированы на задней панели .
iPad и iPod touch
Серийный номер APPLE iPad, iPad Pro и iPod touch находится на задней панели устройства. В случае с сотовой моделью iPad там же можно найти номер IMEI. Если вам интересно, что такое MEID, это первые 14 цифр IMEI.
iTunes
Можете ли вы поверить, что серийный номер вашего устройства также можно найти в iTunes? Ознакомьтесь с приведенной ниже инструкцией и узнайте, как найти этот номер через iTunes!
- Во-первых, подключите ваше устройство к компьютеру.
- Откройте iTunes , если он не открывается автоматически.
- Затем найдите свое устройство.
- Выберите вкладку « Сводка».
- Большой! Вот вся необходимая информация!
ВАЖНЫЙ:
Для iPhone нажмите «Номер телефона», чтобы найти IMEI / MEID и ICCID.
Для iPad (сотовая модель) щелкните b, чтобы найти CDN, IMEI / MEID и ICCID.
Нет устройства вокруг корпуса
Первый способ
- Прежде всего, откройте браузер на своем компьютере и перейдите на страницу учетной записи Apple ID (appleid.apple.com).
- Во-вторых, войдите с помощью Apple ID, относящегося к конкретному устройству.
- Найдите и выберите вкладку « Устройства».
- В самом конце выберите это устройство .
- Отлично сработано! Здесь вы можете найти серийный номер устройства и номер IMEI / MEID.
Второй способ
Действует, только если у вас есть устройство iOS 10.3 или более поздней версии, на котором выполнен вход с тем же Apple ID.
- Откройте браузер и перейдите на страницу учетной записи Apple ID (appleid.apple.com).
- Войдите в систему, используя правильный Apple ID .
- Выберите это устройство .
- Затем перейдите в Настройки> [Ваше имя] .
- Прокрутите вниз, чтобы увидеть все устройства, привязанные к этому Apple ID.
- Наконец, выберите желаемое имя устройства и просмотрите серийный номер и номера IMEI / MEID.
Метод штрих-кода
Если ни один из перечисленных ниже вариантов вам не подошел, но у вас все еще есть оригинальная упаковка вашего устройства, есть еще одна возможность найти эти номера! Это действительно самый простой способ найти IMEI / MEID или серийный номер.
- Найдите и возьмите упаковку с устройством.
- Переверните его, и вот на штрих-коде у вас есть вся необходимая информация!
iPad, Apple Watch, iPod
- iPhone, iPad или iPod touch
- iPod
- Apple Watch
MAC
- iMac
- MacBook
- MacBook Air
- MacBook Pro
- Mac Mini
- Mac Pro
Другие устройства Apple
- Apple TV
- HomePod
- AirPorts
- Magic Trackpad
- Беспроводная мышь Apple
- Беспроводная клавиатура Apple
Какую информацию вы можете получить с помощью функции поиска серийного номера?
Наш сервис предоставляет много полезной информации об устройствах Apple. Вы можете прочитать здесь подробные данные, скрытые в серийном номере, такие как:
- Модель — точная модель продукта Apple
- Цвет — спецификация цветовой версии
- Память — версия емкости памяти
- Дата изготовления — время изготовления
- Возраст устройства — возраст с даты изготовления
- Завод — место производства
Покупка техники Apple – долгожданное событие для разных категорий людей. Студенты, врачи, инженеры предпочитают открытости Android отличное юзабилити iOS.
Приобрести iPhone можно в торговых центрах, небольших магазинах и даже на онлайн-платформах. Но, прежде чем заплатить деньги продавцу, нужно убедиться в подлинности «яблочного» устройства.
- Как проверить IPhone на оригинальность?
- Что же такое серийный номер и IMEI?
- Как посмотреть серийный номер в iPhone?
- Как узнать серийный номер при помощи IMEI?
- Как проверить оригинальность iPhone по IMEI
- Проверить iPhone по серийному номеру на сайте Apple
- Что означает отсутствие данных на сайте Apple?
- Как проверить, был ли активирован смартфон до вашей покупки?
- Проверка комплектующих iPhone по технологии Zombie Check
- Заключение
Инструменты для проверки подлинности смартфонов представлены на официальном сайте Apple. Также существуют сторонние сервисы, позволяющие узнать эту информацию. Для получения данных во всех этих случаях понадобится серийный номер с IMEI. Под этими кодами производители регистрируют оригинальные мобильные устройства.
Серийный номер – уникальный код смартфона и любого другого мобильного устройства. По нему можно узнать модель, дату и время производства смартфона. IMEI – международный идентификатор мобильных устройств. По нему отслеживают и блокируют потерянные смартфоны и планшеты.
Информация о серийном номере доступна в настройках смартфона во вкладке «Основные». Там нужно найти пункт «Об этом устройстве». Именно в этом разделе будет представлена информация об устройстве, включая его серийный номер и версию программного обеспечения.
После регистрации в онлайн-сервисе iCloud в нем можно будет найти раздел с зарегистрированными устройствами. Там будет указана техника Apple, используемая конкретным пользователем, и её серийные номера.
Номер IMEI можно узнать, достав из смартфона Apple лоток для сим-карты.
На iPhone пятого и шестого поколения IMEI указан в нижней части задней крышки корпуса.
После того, как пользователь узнал номер IMEI, он может обратиться в техподдержку Apple. Там ему сообщат серийник после подтверждения личности и факта покупки проверяемого мобильного устройства.
Найти серийный номер можно в базах IMEI, например, iphoneimei.info. Интерфейс у этого сайта максимально простой. Пользователь вводит уникальный идентификатор и на экране отображается серийный номер его устройства.
На официальном сайте Apple проверить мобильное устройство по уникальному идентификатору нельзя. Но можно оформить запрос в службу техподдержки с просьбой выслать серийный номер смартфона с указанным IMEI. Однако данная процедура занимает достаточно много времени, которого при покупке долгожданного смартфона просто нет. В этом случае можно воспользоваться одним из сторонних сервисов по предоставлению информации о мобильном устройстве после ввода IMEI, например, imei.info.
Для получения информации об интересующем вас мобильном устройстве нужно ввести идентификатор и пройти капчу. Если код был введен правильно, на экране появится информация о проверяемом устройстве.
Для этого нужно зайти на сайт checkcoverage.apple.com/ru/ru/, ввести серийный номер и проверочный код.
После выполнения запроса на странице появятся данные о проверяемом смартфоне.
Если после ввода серийного номера информация о проверяемом смартфоне не появляется, нужно еще раз внимательно проверить введенный номер. Пользователи достаточно часто ошибаются, указывается вместо 0 букву О. Но следует помнить, что Apple никогда не использует в серийных номерах этот символ.
Если после проверки введенного серийного номера пользователь не выявил каких-либо ошибок, но устройство по указанному коду не находится, значит это китайская «копия». Apple вносит информацию обо всех выпущенных устройствах в общую базу данных. При прямом запросе к этой базе данных должна найтись информация о любом оригинальном мобильном устройстве.
Некоторые продавцы обманывают покупателей, реализуя уже бывшие в использовании смартфоны под видом новых. Если после кода на экране появилось сообщение о необходимости активации смартфона, значит он новый.
Если вместо предложения об активации появилась графа «Право на обслуживание и ремонт» и указан срок окончания действия этой услуги или предоставлена информация о том, что она уже истекла, значит смартфоном уже пользовался другой владелец.
Zombie Check – утилита от Apple для диагностики мобильных устройств. К смартфону подключается сдвоенный кабель. После этого смартфон подсоединяют к компьютеру, что приводит к запуску Zombie Check. Утилита поможет узнать идентификатор и серийный номер диагностируемого устройства.
Единственный надежный способ обезопасить себя от покупки неоригинального iPhone – обращение в авторизованный магазин. Если же вы решили приобрести смартфон с рук или в небольшом бутике, проверьте информацию о смартфоне по серийному номеру на официальном сайте Apple.
9 способов найти IMEI на iPhone.
Большинство пользователей в курсе того, что абсолютно все смартфоны, а также планшеты с возможностью мобильной связи (поддержкой 3G, LTE) и даже простейшие телефоны имеют неповторимый международный идентификатор оборудования — IMEI (расшифровывается, как International Mobile Equipment Identifier). Любой IMEI всегда состоит из пятнадцати цифр и двух одинаковых в мире попросту существовать не может. В том числе IMEI есть и у наших любимых iPhone от Apple.
Для чего вообще вам может понадобиться знание IMEI? Например, чтобы выяснить не заблокирован ли аппарат у операторов сотовой связи. С его помощью также можно найти утерянный или украденный гаджет — у операторов есть современное оборудование, способное обнаружить включенный аппарат по IMEI с высокой точностью (причем, точность постоянно повышается). А если у вас украли iPhone или вы его просто потеряли, то номер IMEI позволит сотовым операторам его незамедлительно заблокировать, чтобы третьи лица не получили доступ к вашим личным данным.
IMEI обязательно следует проверять, если вы приобретаете iPhone с рук. Нужно удостовериться, что номера IMEI везде совпадают: на упаковке, на корпусе/лотке SIM-карты (зависит от модели) и, конечно же, в настройках смартфона. В противном случае лучше отказаться от покупки такого смартфона.
Мы обнаружили 9 способов найти IMEI на смартфонах Apple. Спешим поделиться этой полезной информацией с вами.
Одни способы хороши, когда гаджет включен, другие — когда выключен. Вы также можете узнать IMEI, когда смартфона вовсе рядом нет, с помощью официального сайта Apple или программы iTunes. Также IMEI всегда указывается на официальных коробках купертиновских смартфонов.
1. Узнать идентификатор можно в настройках гаджета.
Просто пройдите по следующему пути: «Настройки» → «Основное» → «Об этом устройстве». Вот искомые данные:
2. Команда *#06# для отображения IMEI в звонилке
Достаточно набрать простую команду *#06# в смартфоне, и IMEI тут же высветится на экране. Это наиболее быстрый вариант, когда iPhone включен.
3. Посмотреть IMEI на коробке смартфона
Этот способ подойдет тем, у кого в данный момент нет рядом смартфона и кто ничего не выбрасывает. Сохранилась фирменная упаковка вашего iPhone? Данные IMEI всегда напечатаны на наклейке на обратной стороне коробки, вне зависимости от модели iPhone.
4. IMEI в iTunes, способ со смартфоном
IMEI также можно обнаружить в iTunes. Для этого подключите свой iPhone к PC, запустите программу iTunes. После кликните на значок вашего смартфона. Далее нажимаете на «Обзор». Теперь нужно два раза нажать на свой номере телефона, и вы увидите IMEI.
5. IMEI в iTunes, способ без смартфона
Способ подойдет только тем, кто привык сохранять резервные копии iPhone на своем компьютере.
Если у вас в руках нет iPhone, а коробка отсутствует, не следует отчаиваться. Вы все еще можете узнать IMEI. Правда, для этого у вас должна быть установленная на компьютер программа iTunes, к которой ранее был подключен смартфон, IMEI которого вам требуется, и, самое главное, сделана его резервная копия.
Нужно найти вкладку «Устройства» и навести курсор на резервную копию нужного iPhone. Вам будет показана информация об устройстве вместе с IMEI.
6. IMEI на корпусе некоторых моделей iPhone
IMEI напечатан на задней панели корпуса смартфона.
Правда, это относится далеко не ко всем моделям iPhone. Актуально это для следующих моделей:
- iPhone (самый первый)
- iPhone SE
- iPhone 5
- iPhone 5C
- iPhone 5S
- iPhone 6
- iPhone 6 Plus
7. IMEI есть также на лотке SIM-карты
У следующих (а это большинство современных устройств Apple) моделей iPhone IMEI можно прочесть на лотке SIM-карты:
- Все семейство iPhone X (X, XS, XS Max, XR)
- iPhone 8 (и 8 Plus)
- iPhone 7 (и 7 Plus)
- iPhone 6s (и 6s Plus)
- iPhone 3G
- iPhone 3GS
- iPhone 4 (модель GSM)
- iPhone 4s
Следует учитывать, что шрифт там слишком мелкий, поэтому, если у вас проблемы со зрением, вам понадобятся очки или лупа.
8. Узнать IMEI с помощью Apple ID
Этот способ подойдет тем, кто помнит данные своей учетной записи Apple ID. Вам нужно зайти на сайт appleid.apple.com с компьютера. Затем нужно выполнить вход в свою учетную запись.
Прокрутите страницу до раздела «Устройства». Выберете нужный гаджет, кликните на него. Вот и искомый IMEI.
9. Узнать IMEI с помощью другого iPhone с той же учетной записью
Последний и очень простой способ актуален для пользователей iPhone с iOS 10.3 и выше. Вам нужен смартфон, подключенный к той же учетной записи, что и iPhone, IMEI которого вы хотите узнать. Достаточно выполнить следующую простую процедуру — пройти по пути «Настройки» → «Ваше имя» → прокрутить вниз, выбрать нужный гаджет и нажать на него.
Как видите, способов множество и какой-нибудь из них наверняка подойдет вам.
Смотрите также:
- Кто звонил — как узнать
- Как пробить номер телефона
- Как проверить Айфон по серийному номеру
✅ Подписывайтесь на нас в Telegram, ВКонтакте, и Яндекс.Дзен.
Вы хотите узнать, оригинальный iPhone перед вами, поддельный или восстановленный? Если так, данная статья поможет в этом.
Проверка по номеру модели
Для получения номера модели iPhone:
- Откройте Настройки > Основные > Об этом устройстве.
- Далее вы увидите модельный номер аппарата.
- Убедитесь, что вы смотрите на номер модели. Он выглядит примерно как MGJS3AA/A.
Если вы собрались покупать iPhone в ближайшие дни, умение отличать настоящий аппарат от поддельного может быть кстати и сэкономить деньги.
Первая буква модельного номера обозначает тип устройства Apple.
- M — полностью новое устройство, на 100% оригинальное.
- F — устройство проходило процесс восстановления.
- N — заменённое устройство. Новое купленное устройство поменяли на это по запросу сервисного центра.
- P — персональное устройство с гравировкой.
Проверьте покупку на сайте Apple при помощи серийного номера iPhone
Если вы держите в руках коробку с устройством, то серийный номер указан прямо на ней.
Если же вы уже держите в руках включённое устройство, то следуйте инструкциям ниже.
- Откройте Настройки > Основные > Об этом устройстве.
- Здесь вы увидите серийный номер аппарата. Дважды нажмите на него для копирования.
Далее вам нужно зайти на сайт Apple и ввести (вставить) серийный номер в соответствующее поле, а далее ввести верный код безопасности.
Проверить на сайте Apple
Если появится зелёная галочка, у вас подлинный продукт Apple.
Такая проверка позволит приобрести подлинное надёжное устройство. Это особенно полезно, если вы покупаете iPhone впервые. В продаже достаточно поддельных устройств, качественную работу которых невозможно гарантировать.
Как внешне определить поддельный iPhone?
- Apple всегда использует качественную упаковку. Дешёвая упаковка является первым признаком поддельного iPhone.
- Проверьте винты и кнопки. Apple использует только собственные пятиконечные винты Pentalobe.
- На подлинных iPhone не никаких дополнительных отсеков, в том числе для карт памяти microSD.
- Проверьте систему iOS. Если система другая, это фальшивое устройство.
- Проверьте работу ассистента Siri.
- Подключитесь к iTunes. Если устройство не распознаётся, оно может быть фальшивым.
- Проверьте наличие предустановленных приложений Apple.
Проверка по IMAI
Этот способ проверить айфон на оригинальность осуществляется через ИМЕЙ Айфона. Узнать его можно несколькими способами:
На коробке
IMEI располагается ниже, чем серийный номер.
Через настройки
IMAI располагается по следующему пути: «Настройки» — «Основные» — «Об этом устройстве». Далее он указан ниже в разделе «Физическая SIM-Карта».
Через комбинацию цифр
Наберить *#06#, и ИМЕЙ появится на экране.
Сам IMEI состоит из 15 цифр – буквенные символы в нём не встречаются.
Сервисы для проверки iPhone по IMEI
International Mobile Equipment Identity
Проверить IMAI
Это сайт самой организации, разработавшей iMAI.
SNDeepInfo
Проверить IMAI на SNDeepInfo
Более широконаправленный сайт, на котором можно даже посмотреть качество используемых запчастей аппарата (и не только айфона).
Пожалуйста, оцените статью.