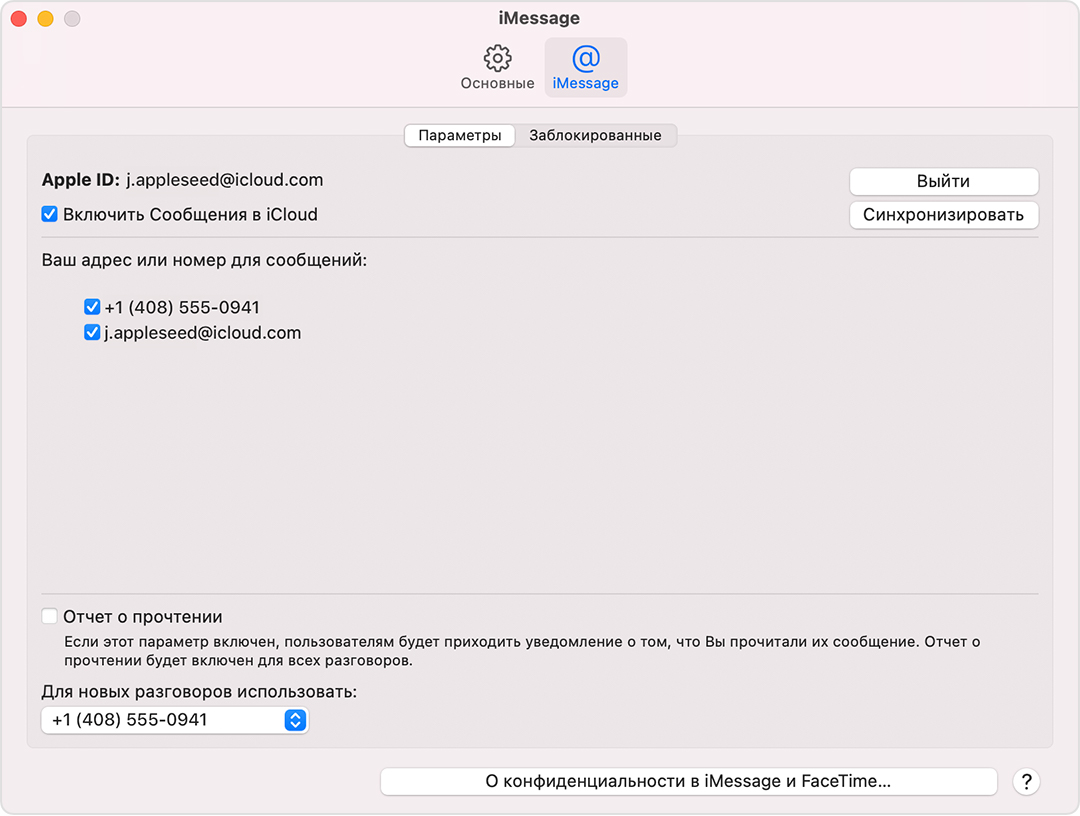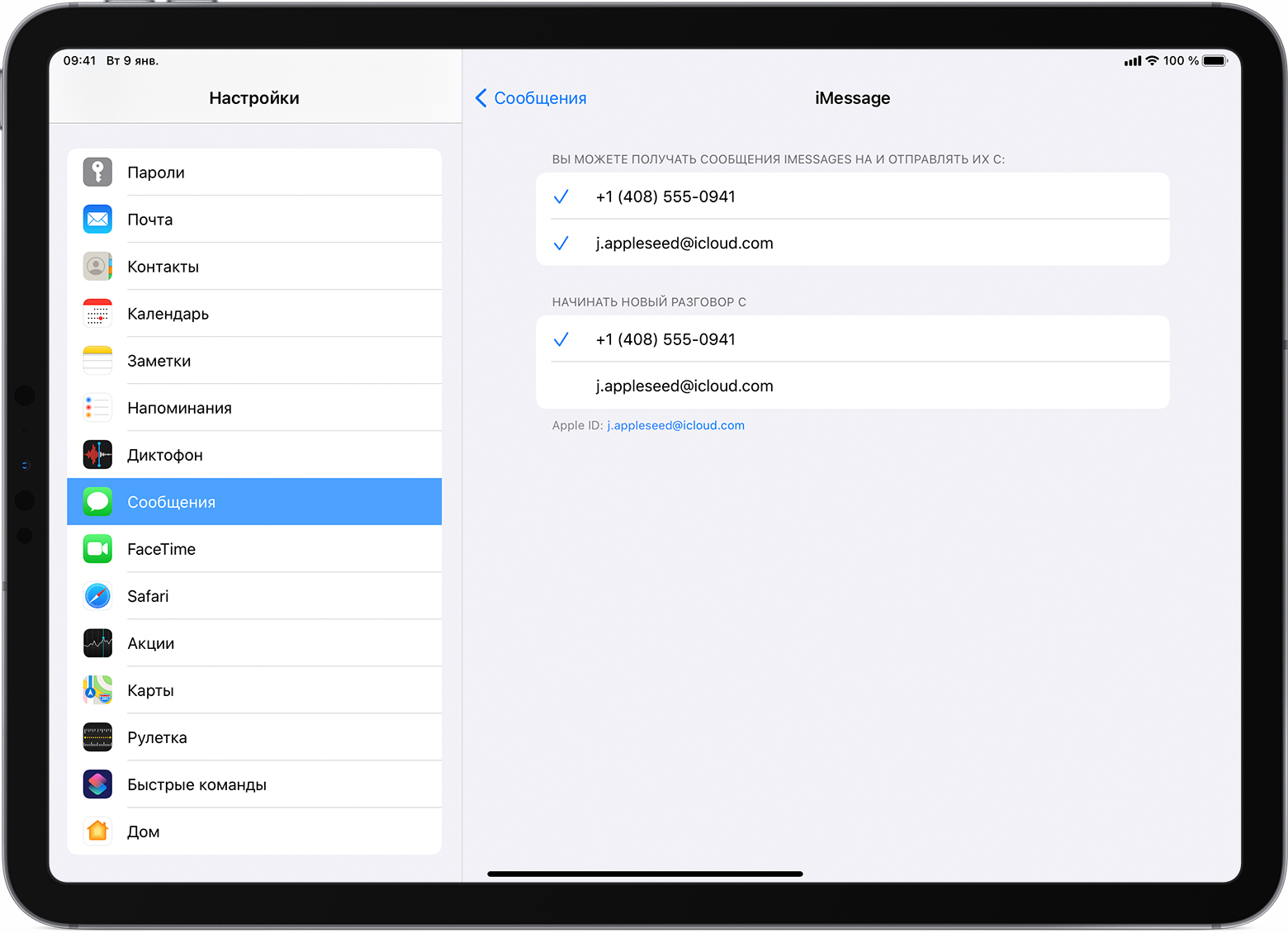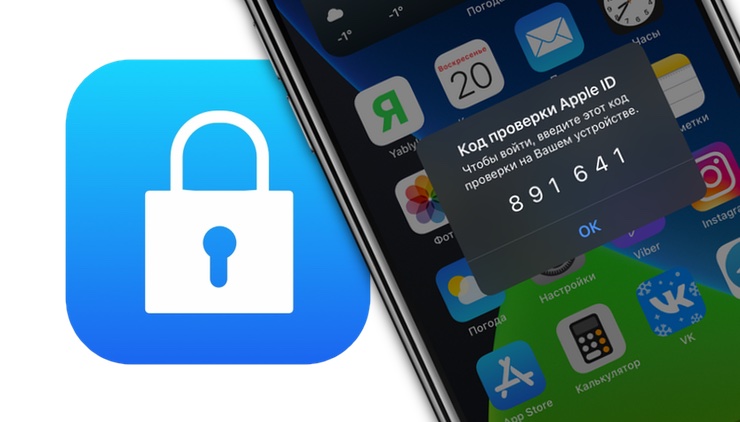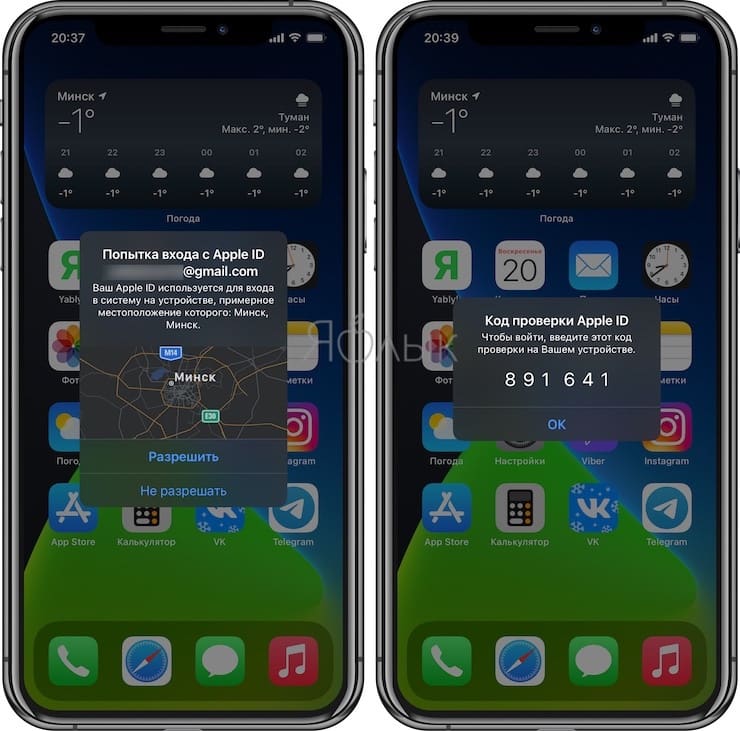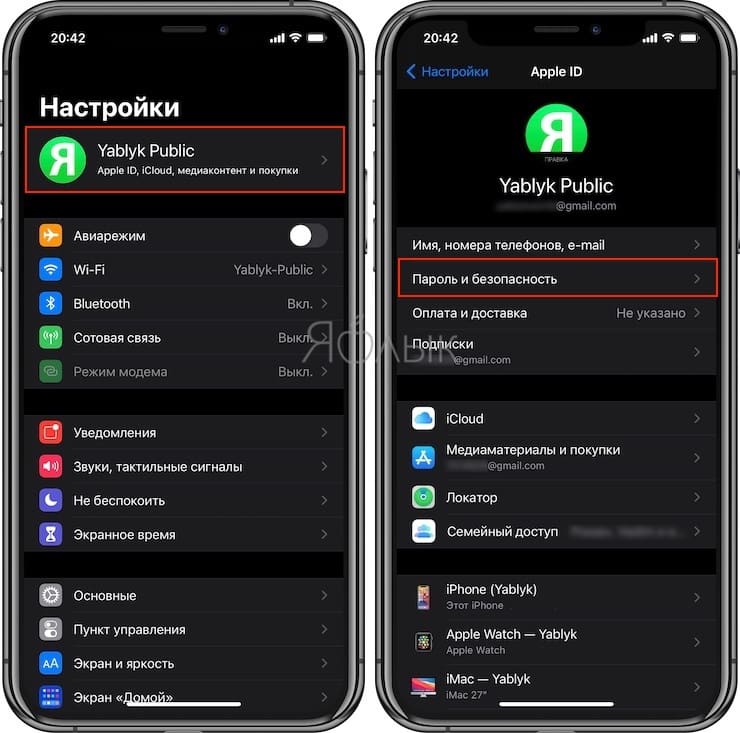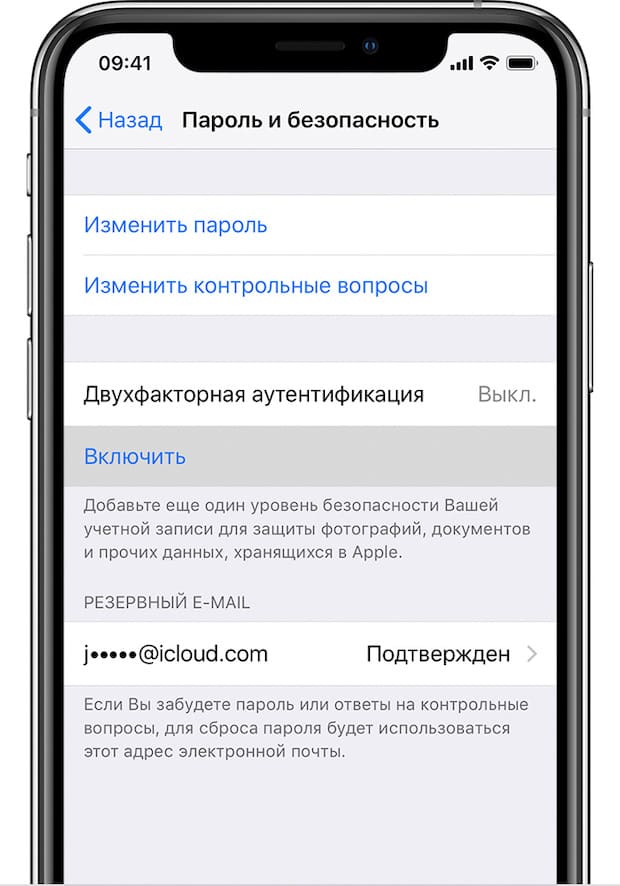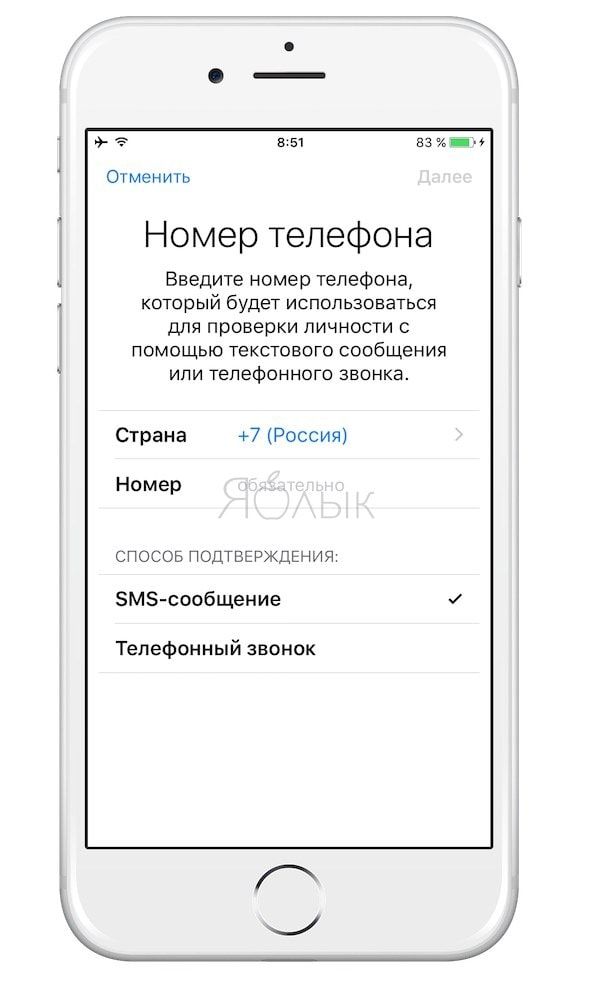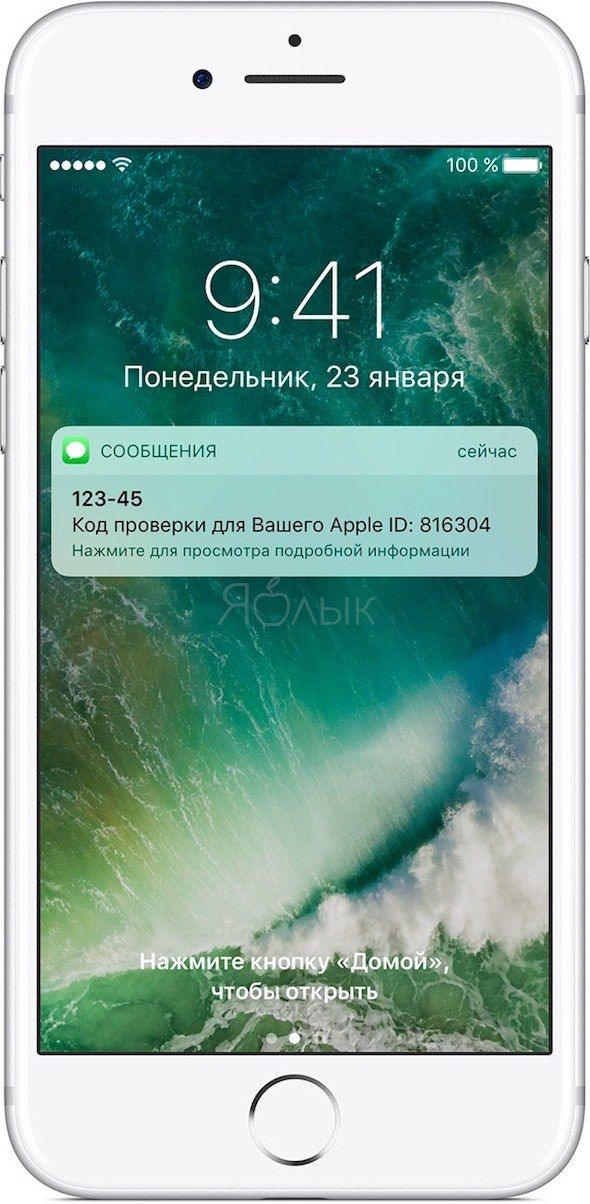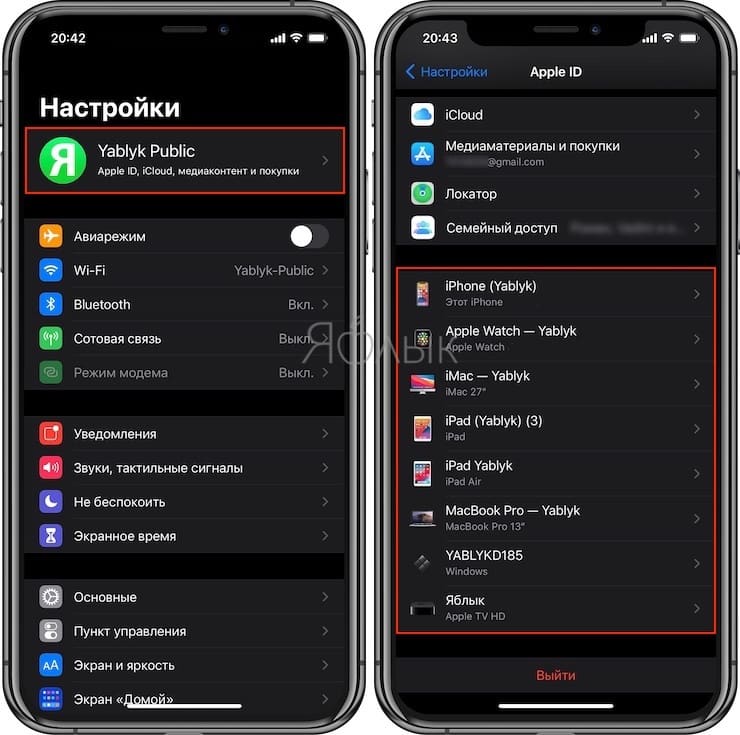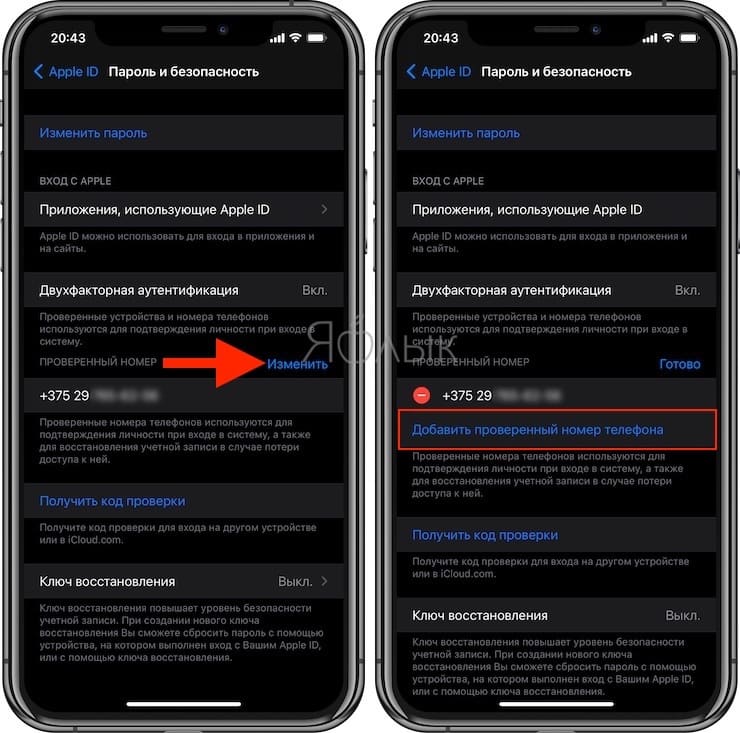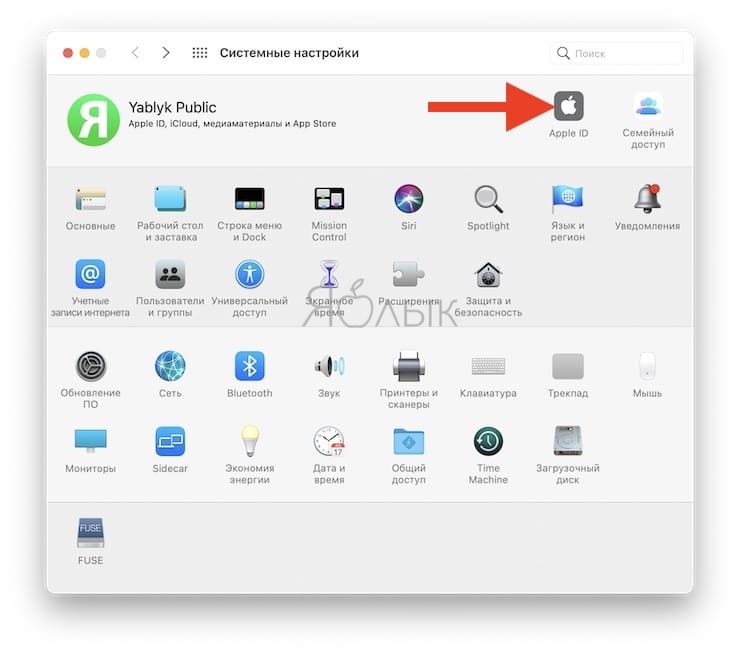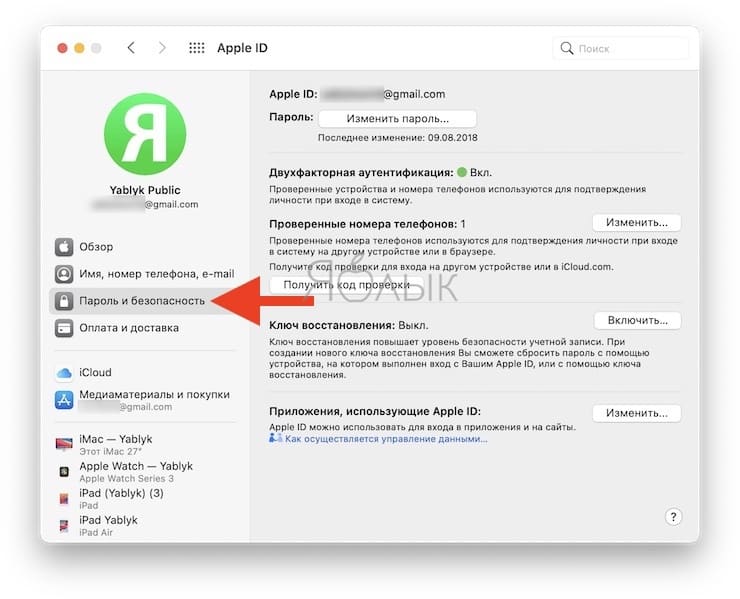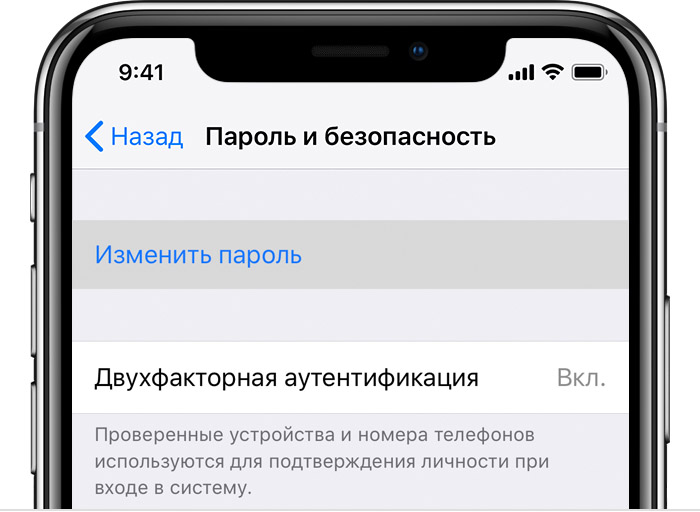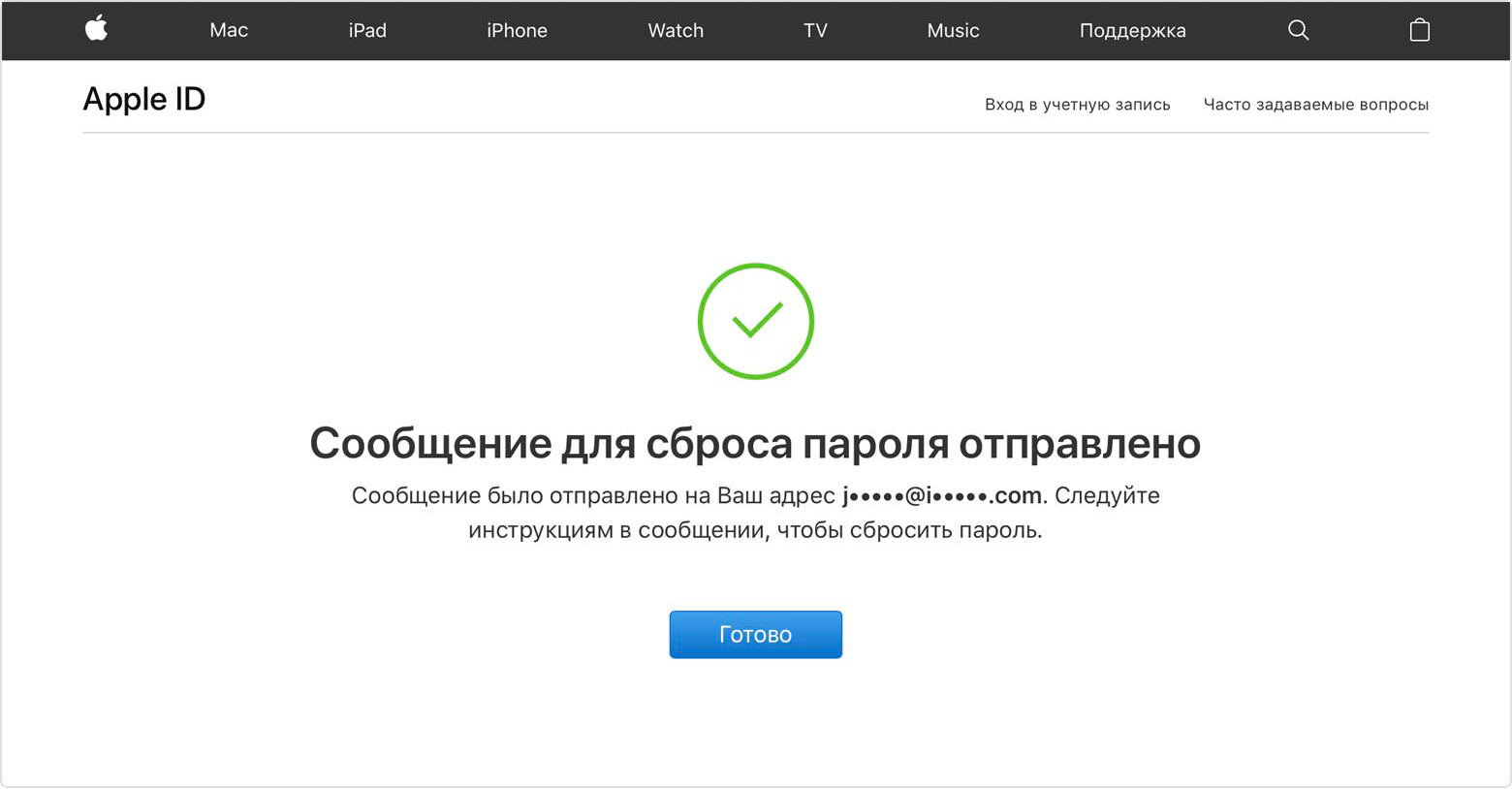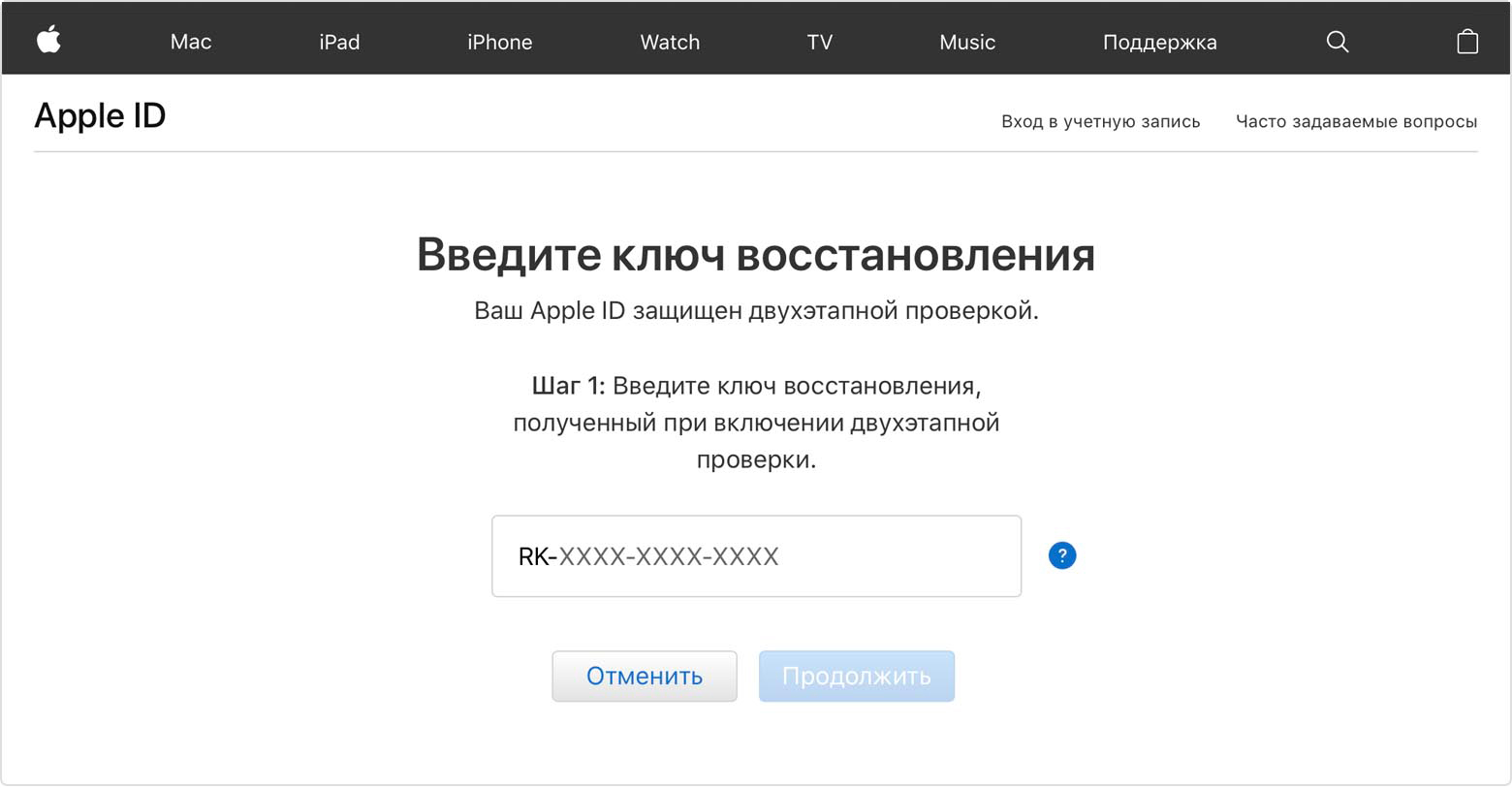Если вы всё ещё не включили Двухфакторную аутентификацию для своего аккаунта Apple, настоятельно рекомендуем сделать это как можно скорее.
Уточним сразу, что Двухфакторная аутентификация отличается от Двухшаговой верификации. Вторая старше и менее защищённая.
Если у вас отключена 2ФА (Двухфакторная аутентификация), то кто угодно, завладевший паролем от вашего Apple ID, сможет получить доступ к вашим контактам, календарям, заметкам, электронным письмам и другой личной информации, а также увидеть ваши фото, файлы iCloud и т.д.
Специальные вопросы Apple ID тоже не спасают: в нынешнее время даже обычный пользователь может взломать ваш Apple ID разными способами.
С 2ФА для доступа ко всем вышеперечисленным данным недостаточно одного имя пользователя и пароля от Apple ID, поскольку каждый вход с нового устройства нужно подтверждать с помощью шестизначного кода, который автоматически появляется на проверенных устройствах. Включив 2ФА, вы сможете получить доступ к своему Apple ID только с проверенных устройств. Данная функция значительно улучшает защищённость вашего Apple ID и личной информации.
Включить 2ФА в iOS 10.3 и новее можно в Настройки → [ваше имя] → Пароль и безопасность → Двухфакторная аутентификация или же в Настройки → iCloud → ваш Apple ID → Пароль и безопасность → Двухфакторная аутентификация, если у вас версия старше iOS 10.2.
Возможно, вам придётся ответить на свой вопрос Apple ID.
Включив 2ФА, вы должны будете вводить свой Apple ID, пароль и код подтверждения каждый раз при входе в iCloud и другие сервисы Apple через новое устройство или браузер.
Но что делать, если вы потеряли доступ ко всем своим проверенным устройствам? Вы больше не сможете зайти в свой Apple ID? Нет. Подтверждать 2ФА можно и с помощью кода, отправленного на проверенный номер телефона. Получить код можно через сообщение или телефонный звонок.
При настройке 2ФА нужно вводить минимум один проверенный номер. Более того, можно добавить несколько номеров. Это поможет вам в том случае, если вы потеряете доступ к своим проверенным устройствам.
Советуем использовать номер домашнего телефона, номер друга или члена семьи. Позже вы сможете им воспользоваться, когда не будет возможности получить доступ к своим устройствам.
Как добавить проверенный номер для Двухфакторной аутентификации
Управлять проверенными номерами и устройствами можно с веб-страницы, посвящённой Apple ID.
1) В браузере перейдите по ссылке: appleid.apple.com.
2) Войдите в свой Apple ID.
3) В секции Безопасность нажмите Изменить.
4) Нажмите Добавить номер телефона….
5) На всплывшем окне выберите свою страну.
6) Введите номер телефона, который хотели бы использовать для 2ФА.
Вводить код страны не нужно, поскольку вы уже его выбрали, т.е. «+7» вводить не надо.
7) Выберите способ подтверждения: SMS или Телефонный звонок.

9) Введите полученный шестизначный код подтверждения.
10) После этого нажмите Готово в правом верхнем углу секции Безопасность, чтобы сохранить настройки.
Примечание: Проверенные номера также можно удалять. Для этого просто нажмите на значок «x» рядом с номером, который хотите удалить.
Двухфакторная аутентификация и безопасность SMS
Использовать подтверждение через SMS или телефонный звонок рекомендуется лишь в том случае, если вы не можете получить доступ к своим проверенным устройствам, поскольку этот способ небезопасен. Сообщение можно легко перехватить. SMS – наименее безопасный способ подтверждения.
Apple ID
Download Article
Download Article
This wikiHow teaches you how to change the phone number connected to your Apple ID. If you’ve recently changed phone numbers, you’ll need to update your trusted phone number so you don’t lose access to two-way authentication and account recovery. If iMessage and FaceTime still show your old phone number, you can correct this in your Settings. And, if your Apple ID is a phone number rather than an email address (common in China, India, and some other regions), you can update your Apple ID after switching to your new phone number.
Things You Should Know
- Your Trusted Phone Number is used to activate Two-Factor Authentication.
- You can change your Trusted Phone Number in your phone’s «Password & Security» settings.
- To change your iMessage and FaceTime phone number, you’ll need to edit your «Send & Receive» addresses.
-
1
Open your iPhone’s Settings
. It’s the gray gear icon on your home screen or in the «Utilities» folder.
- Updating this phone number ensures that any time Apple needs to send you a verification code, such as when you’re signing in on a computer, it will be sent to the correct phone number rather than your old one. It also will help you restore your account if you ever get locked out.
-
2
Tap your name at the top of the screen.
Advertisement
-
3
Tap Password & Security. It’s in the first group of settings.
-
4
Tap Edit next to «TRUSTED PHONE NUMBER.» The link is in blue characters.
-
5
Tap Add a Trusted Phone Number. It’s just below the existing trusted phone number(s).
-
6
Enter the new phone number and contact preference. Select the country code for your new phone number, and enter the rest of the phone number into the provided field. You’ll also need to choose how you want to verify the new trusted phone number—via phone call or text message.
-
7
Tap Send. It’s at the top of the screen. This sends a verification code to the new phone number if you chose to receive a text. If you opted for a phone call, you’ll have to answer the phone to hear the verification code recording.
-
8
Enter the 6-digit verification code sent to your new number. Once verified, the number will be added to your list of trusted numbers.
-
9
Tap the red circle with a minus sign next to the number you want to remove. If you don’t see this icon, tap Edit next to «TRUSTED PHONE NUMBER» again.
-
10
Tap Delete. A confirmation message will appear.
-
11
Tap Continue. Your trusted phone number is now up-to-date.
- Apple recommends adding more than one trusted phone number in case you lose access to your phone.[1]
This could be a family member’s phone number or friend, or even a Google Voice phone number.
- Apple recommends adding more than one trusted phone number in case you lose access to your phone.[1]
Advertisement
-
1
Open your iPhone’s Settings
. It’s the gray gear icon on your home screen or in the Utilities folder. If you have recently changed providers or switched to a different phone number on the same network, you may run into problems sending and receiving text messages and FaceTime calls until you update your phone number on your iPhone.
-
2
Scroll down and tap Messages. It’s in the 5th group of settings—look for the green icon with a white chat bubble inside.
-
3
Tap Send & Receive. It’s just under the «iMessage» switch.
- If the iMessage switch is off, tap it to turn it on.
-
4
Tap your new phone number. As long as your phone number is already connected to your iPhone, it will appear in this list.
- If you don’t see your new phone number, return to the Settings menu and tap Phone. If your new phone number doesn’t appear next to «My Number,» tap this field to update the phone number now.
-
5
Tap the back button twice. This returns you to the Settings menu.
-
6
Tap FaceTime. It’s the option just below Messages—look for the green icon with a white video camera inside.
-
7
Select your phone number under «You can be reached by FaceTime at» and «Caller ID.» This ensures that when people FaceTime you (or you FaceTime them), the calls report the proper number.
- If your old phone number is still listed in either of these sections, tap it to remove it’s check mark.
Advertisement
-
1
Sign out of all other locations on which you’re signed in with your Apple ID. Use this method if your Apple ID is your phone number instead of an email address and you want to update the phone number.[2]
Here’s how you can sign out of other devices:-
Mac: Go to Apple menu > System Preferences > Apple ID> Overview (if you’re on High Sierra or earlier, click iCloud).[3]
.Click the blue Sign Out button, check the boxes next to all data you want to remain on your Mac, select Keep a Copy, and then select Keep on This Mac. - iPhone, iPad, or iPod Touch: Open the Settings app, tap your name, then tap Sign Out. Enter your Apple ID password, tap Turn Off, check the boxes to keep the data, tap Sign Out, and then again to confirm.
- iCloud for Windows: Open the iCloud for Windows app and click Sign Out.
-
Mac: Go to Apple menu > System Preferences > Apple ID> Overview (if you’re on High Sierra or earlier, click iCloud).[3]
-
2
Open your iPhone’s Settings
. This is the grey gear icon on your home screen or in your Utilities folder.
- If you moved to another country, you’ll have to change your iPhone’s region before you can add a mobile phone number for that country. To do this, open Settings, tap your name, and navigate to Media & Purchases > View Account > Country/Region > Change Country or Region.
- If you’re in mainland China or India, you cannot change your Apple ID’s phone number to a different region. In China, you can only update your Apple ID phone number with another number in the +86 country code. In India, the new number must also be in the +91 country code.
-
3
Tap your name. It’s at the top of the Settings menu.
-
4
Tap Name, Phone Numbers, Email. It’s the first option.
-
5
Tap Edit. It’s the blue link next to «REACHABLE AT» just above the phone number.
-
6
Tap Delete. A confirmation message will appear.
-
7
Tap Continue and follow the on-screen instructions. The on-screen instructions will walk you through adding and verifying your new phone number. Once the new number is verified, it will be connected to your Apple ID.
-
8
Sign back into your Apple ID on other devices. Once you’ve updated your Apple ID phone number on your iPhone, you can log back in everywhere you previously signed out.
Advertisement
Add New Question
-
Question
How do I change the phone number of my Apple ID?
VDubGolf
Community Answer
Phone numbers and Apple IDs are not linked. All you have to do is change your SIM to another phone number and you’re done.
Ask a Question
200 characters left
Include your email address to get a message when this question is answered.
Submit
Advertisement
Thanks for submitting a tip for review!
About This Article
Article SummaryX
1. Open Settings.
2. Tap your name.
3. Tap Password & Security.
4. Tap Edit.
5. Tap Add a Trusted Phone Number.
6. Enter the phone number and contact preference.
7. Tap Send.
8. Confirm the verification code.
9. Remove the old phone number.
Did this summary help you?
Thanks to all authors for creating a page that has been read 253,094 times.
Is this article up to date?
Download Article
Download Article
This wikiHow teaches you how to change the phone number connected to your Apple ID. If you’ve recently changed phone numbers, you’ll need to update your trusted phone number so you don’t lose access to two-way authentication and account recovery. If iMessage and FaceTime still show your old phone number, you can correct this in your Settings. And, if your Apple ID is a phone number rather than an email address (common in China, India, and some other regions), you can update your Apple ID after switching to your new phone number.
Things You Should Know
- Your Trusted Phone Number is used to activate Two-Factor Authentication.
- You can change your Trusted Phone Number in your phone’s «Password & Security» settings.
- To change your iMessage and FaceTime phone number, you’ll need to edit your «Send & Receive» addresses.
-
1
Open your iPhone’s Settings
. It’s the gray gear icon on your home screen or in the «Utilities» folder.
- Updating this phone number ensures that any time Apple needs to send you a verification code, such as when you’re signing in on a computer, it will be sent to the correct phone number rather than your old one. It also will help you restore your account if you ever get locked out.
-
2
Tap your name at the top of the screen.
Advertisement
-
3
Tap Password & Security. It’s in the first group of settings.
-
4
Tap Edit next to «TRUSTED PHONE NUMBER.» The link is in blue characters.
-
5
Tap Add a Trusted Phone Number. It’s just below the existing trusted phone number(s).
-
6
Enter the new phone number and contact preference. Select the country code for your new phone number, and enter the rest of the phone number into the provided field. You’ll also need to choose how you want to verify the new trusted phone number—via phone call or text message.
-
7
Tap Send. It’s at the top of the screen. This sends a verification code to the new phone number if you chose to receive a text. If you opted for a phone call, you’ll have to answer the phone to hear the verification code recording.
-
8
Enter the 6-digit verification code sent to your new number. Once verified, the number will be added to your list of trusted numbers.
-
9
Tap the red circle with a minus sign next to the number you want to remove. If you don’t see this icon, tap Edit next to «TRUSTED PHONE NUMBER» again.
-
10
Tap Delete. A confirmation message will appear.
-
11
Tap Continue. Your trusted phone number is now up-to-date.
- Apple recommends adding more than one trusted phone number in case you lose access to your phone.[1]
This could be a family member’s phone number or friend, or even a Google Voice phone number.
- Apple recommends adding more than one trusted phone number in case you lose access to your phone.[1]
Advertisement
-
1
Open your iPhone’s Settings
. It’s the gray gear icon on your home screen or in the Utilities folder. If you have recently changed providers or switched to a different phone number on the same network, you may run into problems sending and receiving text messages and FaceTime calls until you update your phone number on your iPhone.
-
2
Scroll down and tap Messages. It’s in the 5th group of settings—look for the green icon with a white chat bubble inside.
-
3
Tap Send & Receive. It’s just under the «iMessage» switch.
- If the iMessage switch is off, tap it to turn it on.
-
4
Tap your new phone number. As long as your phone number is already connected to your iPhone, it will appear in this list.
- If you don’t see your new phone number, return to the Settings menu and tap Phone. If your new phone number doesn’t appear next to «My Number,» tap this field to update the phone number now.
-
5
Tap the back button twice. This returns you to the Settings menu.
-
6
Tap FaceTime. It’s the option just below Messages—look for the green icon with a white video camera inside.
-
7
Select your phone number under «You can be reached by FaceTime at» and «Caller ID.» This ensures that when people FaceTime you (or you FaceTime them), the calls report the proper number.
- If your old phone number is still listed in either of these sections, tap it to remove it’s check mark.
Advertisement
-
1
Sign out of all other locations on which you’re signed in with your Apple ID. Use this method if your Apple ID is your phone number instead of an email address and you want to update the phone number.[2]
Here’s how you can sign out of other devices:-
Mac: Go to Apple menu > System Preferences > Apple ID> Overview (if you’re on High Sierra or earlier, click iCloud).[3]
.Click the blue Sign Out button, check the boxes next to all data you want to remain on your Mac, select Keep a Copy, and then select Keep on This Mac. - iPhone, iPad, or iPod Touch: Open the Settings app, tap your name, then tap Sign Out. Enter your Apple ID password, tap Turn Off, check the boxes to keep the data, tap Sign Out, and then again to confirm.
- iCloud for Windows: Open the iCloud for Windows app and click Sign Out.
-
Mac: Go to Apple menu > System Preferences > Apple ID> Overview (if you’re on High Sierra or earlier, click iCloud).[3]
-
2
Open your iPhone’s Settings
. This is the grey gear icon on your home screen or in your Utilities folder.
- If you moved to another country, you’ll have to change your iPhone’s region before you can add a mobile phone number for that country. To do this, open Settings, tap your name, and navigate to Media & Purchases > View Account > Country/Region > Change Country or Region.
- If you’re in mainland China or India, you cannot change your Apple ID’s phone number to a different region. In China, you can only update your Apple ID phone number with another number in the +86 country code. In India, the new number must also be in the +91 country code.
-
3
Tap your name. It’s at the top of the Settings menu.
-
4
Tap Name, Phone Numbers, Email. It’s the first option.
-
5
Tap Edit. It’s the blue link next to «REACHABLE AT» just above the phone number.
-
6
Tap Delete. A confirmation message will appear.
-
7
Tap Continue and follow the on-screen instructions. The on-screen instructions will walk you through adding and verifying your new phone number. Once the new number is verified, it will be connected to your Apple ID.
-
8
Sign back into your Apple ID on other devices. Once you’ve updated your Apple ID phone number on your iPhone, you can log back in everywhere you previously signed out.
Advertisement
Add New Question
-
Question
How do I change the phone number of my Apple ID?
VDubGolf
Community Answer
Phone numbers and Apple IDs are not linked. All you have to do is change your SIM to another phone number and you’re done.
Ask a Question
200 characters left
Include your email address to get a message when this question is answered.
Submit
Advertisement
Thanks for submitting a tip for review!
About This Article
Article SummaryX
1. Open Settings.
2. Tap your name.
3. Tap Password & Security.
4. Tap Edit.
5. Tap Add a Trusted Phone Number.
6. Enter the phone number and contact preference.
7. Tap Send.
8. Confirm the verification code.
9. Remove the old phone number.
Did this summary help you?
Thanks to all authors for creating a page that has been read 253,094 times.
Is this article up to date?
Использование номера мобильного телефона в качестве идентификатора Apple ID
Создавая идентификатор Apple ID в некоторых странах или регионах, в качестве имени пользователя для него можно использовать номер мобильного телефона.
Вот как это работает
Каждый раз, когда вы настраиваете устройство iPhone, iPad или iPod touch, вы можете войти в систему с существующим идентификатором Apple ID или создать учетную запись. Если вы создаете идентификатор Apple ID на устройстве iPhone с iOS 11 или более поздней версии, вы можете использовать номер мобильного телефона в качестве имени пользователя на территории континентального Китая и в Индии. Если вы проживаете на территории континентального Китая, используйте свой номер мобильного телефона, который начинается на +86. Если вы проживаете в Индии, используйте свой номер, который начинается на +91. В зависимости от оператора связи, вы также можете создать учетную запись с номером телефона на некоторых устройствах Android, смарт-телевизорах и устройствах для потокового воспроизведения. Просто выберите вариант «Создать Apple ID» на экране входа в учетную запись Apple ID и следуйте инструкциям по созданию учетной записи.
Создав учетную запись, ее можно использовать для входа в систему на любом устройстве и в любом сервисе Apple. При каждом входе в систему на новом устройстве, а также в новом приложении или сервисе вам будет необходимо ввести свой номер мобильного телефона, включая код страны, и пароль. Убедитесь, что при любом входе в систему используется один и тот же идентификатор Apple ID. Это необходимо для беспроблемной работы ваших устройств и сервисов Apple.
Если у вас уже есть идентификатор Apple ID, представляющий собой адрес электронной почты, его невозможно изменить на номер мобильного телефона. Однако учетную запись можно связать с другими номерами телефона или адресами электронной почты на странице вашей учетной записи Apple ID.
Что вам понадобится
Для входа в систему с использованием номера мобильного телефона в качестве идентификатора Apple ID понадобится следующее:
*В зависимости от способа создания идентификатора Apple ID, вам может быть предложено изменить имя пользователя с номера телефона на адрес электронной почты. Возможно, вам также потребуется предоставить дополнительные сведения.
Безопасность учетной записи
Требования к безопасности учетной записи определяются местом ее создания и объемом связанной с ней личной информации. Для устройств Apple лучше всего использовать двухфакторную аутентификацию. В некоторых случаях вам может быть предложено пересмотреть или обновить параметры безопасности при входе в систему на устройстве Apple или веб-сайте Apple.
Сообщения от Apple
Поскольку к идентификатору Apple ID, в качестве которого используется номер телефона, не привязан адрес электронной почты, компания Apple будет обращаться к вам через приложение «Сообщения» на устройстве iPhone, iPad или iPod touch, а также с помощью страницы учетной записи Apple ID.
Чтобы убедиться, что важные сообщения, связанные с учетной записью, отправляются на ваше устройство iPhone, iPad или iPod touch, войдите в iCloud, iMessage и FaceTime с помощью идентификатора Apple ID, в качестве которого используется номер телефона. Если войти в iCloud на устройстве iPhone, iPad или iPod touch без SIM-карты, приложения FaceTime и iMessage будут недоступны. Сообщения от Apple всегда можно просмотреть на странице учетной записи Apple ID.
Изменение идентификатора Apple ID на другой номер мобильного телефона
В зависимости от страны или региона проживания либо способа создания идентификатора Apple ID, вы можете изменить его на другой номер мобильного телефона на странице учетной записи Apple ID либо на устройстве iPhone, iPad или iPod touch.
На территории континентального Китая в качестве нового идентификатора Apple ID должен использоваться другой номер мобильного телефона, начинающийся на +86. В Индии в качестве нового идентификатора Apple ID должен использоваться другой номер мобильного телефона, начинающийся на +91.
На странице учетной записи Apple ID
На iPhone, iPad или iPod touch
Если новый номер мобильного телефона уже привязан к идентификатору Apple ID в качестве номера телефона для приложения iMessage, номера телефона с общим доступом или доверенного номера телефона, вам не потребуется его подтверждать.
Не получили код? Если на вашем устройстве iPhone установлена ОС iOS 11.3 или более поздней версии, возможно, вам не придется вводить код проверки. В некоторых случаях доверенный номер телефона будет подтверждаться на iPhone автоматически в фоновом режиме. Вам не придется совершать дополнительных действий, а учетная запись по-прежнему будет защищена с помощью двухфакторной аутентификации.
Переезд в другую страну или регион
Имя пользователя можно изменить на другой номер мобильного телефона. Убедитесь, что его можно подтвердить с помощью SMS-сообщения. Сначала измените страну или регион для идентификатора Apple ID. Затем следуйте инструкциям по изменению идентификатора Apple ID на новый номер мобильного телефона.
Источник
Добавление и удаление номера телефона в программе «Сообщения» или FaceTime
Номер телефона iPhone можно использовать в программах «Сообщения» и FaceTime на компьютере Mac и устройстве iPad или iPod touch.
Настройка или удаление номера телефона
Включение и выключение номера для компьютера Mac
Включите или выключите свой номер для iPad или iPod touch
Настройка номера телефона
На устройстве iPhone выполните указанные ниже действия.
После этого настроенный номер телефона можно включить на других устройствах:
Если при работе этой функции вы используете идентификатор Apple ID совместно с другим пользователем, вы не сможете скрыть свои беседы от этого пользователя. Вместо совместного использования идентификатора Apple ID настройте функцию «Семейный доступ».
Удаление номера телефона
Если вы не хотите, чтобы вызовы или сообщения для устройства iPhone отображались на устройстве iPad, iPod touch или компьютере Mac, можно удалить свой номер телефона. Для этого воспользуйтесь одним из следующих способов.
Включение или выключение номера телефона для компьютера Mac
После настройки номера телефона его можно включить или выключить для программ «Сообщения» и FaceTime на компьютере Mac.
Включение или выключение номера телефона на устройстве iPad или iPod touch
После настройки номера телефона его можно включить или выключить для программ «Сообщения» и FaceTime на устройстве iPad или iPod touch.
Если номер телефона не виден или недоступен для выбора в программе «Сообщения» или FaceTime
Если флажок для номера телефона снят и установить его не удается, или есть другая проблема, выполните следующие действия.
Если вам все еще требуется помощь, измените пароль идентификатора Apple ID и повторите процедуру настройки. Если это не помогает, обратитесь в службу поддержки Apple.
Источник
Двухфакторная аутентификация Apple ID на iPhone, iPad и Mac: как настроить, пользоваться и можно ли отключить
Зачем нужна двухфакторная аутентификация для Apple ID? Прежде всего, благодаря этому способу защиты можно быть уверенным, что доступ к вашей учетной записи будет только у вас, даже если пароль попадет в руки третьим лицам.
Как работает двухфакторная аутентификация
Рассматриваемый способ защиты позволяет входить в аккаунт Apple ID только с доверенных устройств. К последним относятся iPhone, iPad или Mac пользователя, которые прошли проверку в системе. А именно: при первом доступе к учетной записи сервис потребует ввести пароль и код из шести цифр, который отобразится на экране гаджета, входящего в число доверенных. Например, если у пользователя есть iPhone, а он желает зайти в свою учетную запись с новоприобретенного iPad (или Mac), то система предложит ему ввести пароль и код – последний будет переслан на смартфон.
Что это дает пользователю? Так как для входа в аккаунт необходим будет не только пароль, это значительно обезопасит как Apple ID, так и данные, которые сберегаются на серверах Apple. После того как доступ будет получен, проверочный код вводить больше не придется. За исключением тех случаев, когда будет совершен полный выход, удалены все данные с гаджета или будет проведена замена пароля. Также можно указать определенный браузер, как доверенный, если в аккаунт пользователь будет переходить с него (при условии, что совершать он это будет с доверенного устройства) – это избавит от необходимости каждый раз подтверждать свой доступ.
В каких странах работает двухфакторная аутентификация Apple ID
Как настроить двухфакторную аутентификацию для Apple ID на iPhone, iPad или iPod touch
Для того, чтобы получить доступ к опции двухфакторной аутентификации необходимо быть пользователем iCloud и иметь гаджет с iOS 9 или OS X El Capitan (или же с их обновлениями) на борту.
Если на вашем гаджете установлена операционная система iOS 10.3 или более новая версия, то необходимо предпринять такие шаги:
1. Открыть «Настройки», перейти в раздел с вашим именем и открыть пункт «Пароль и безопасность»;
2. В открывшемся окне кликнуть по кнопке «Включить» ниже пункта «Двухфакторная аутентификация»;
Если устройство работает под управлением платформы iOS 10.2 и более ранних версий, необходимо выполнить следующие действия:
1. Открыть в «Настройках» раздел «iCloud»;
2. Выбрать свой Apple ID и перейти к пункту «Пароль и безопасность»;
3. В открывшемся окне активировать «Двухфакторную аутентификацию»;
Верификация доверенного номера телефона
После выполнения действий, указанных выше, появится окно, в котором необходимо будет указать номер телефона – именно на него впоследствии будет отсылаться проверочный код. Там же следует отметить, в каком виде будет запрашиваться подтверждение: в виде текстового сообщения или телефонного звонка.
Затем следует нажать кнопку «Далее», дождаться, когда система пришлет на указанный номер цифровой код, и ввести его. После этого двухфакторная аутентификация будет активирована.
Доверенные (проверенные) устройства
К доверенным устройствам относятся iPhone, iPad, iPod touch или Mac, с установленными операционными системами iOS 9 или OS X El Capitan (или более новой версией ПО). С этих гаджетов должен быть осуществлен вход в единый аккаунт Apple ID с применением двухфакторной аутентификации. Иначе говоря, к проверенным устройствам относятся те, о которых система может точно знать, что они принадлежат конкретному владельцу, и в этом можно удостовериться, отправив на его гаджет проверочный код.
Для того чтобы посмотреть перечень доверенных устройств, перейдите по пути: Настройки → Ваше имя. Внизу страницы будет находиться список устройств.
Проверенные номера телефона
Доверенный номер телефона это тот номер, на который пользователь предполагает получать цифровой код, отправляемый системой в виде текстовых сообщений и звонков. Само собой, для того, чтобы использовать функцию двухфакторной аутентификации необходимо иметь хотя бы один проверенный номер телефона.
На тот случай, если вдруг под рукой не окажется доверенного устройства, имеет смысл включить в число проверенных номеров свой домашний номер, номер родственника или близкого друга. Это позволит заходить в аккаунт Apple ID, если рядом по какой-то причине не будет своего гаджета.
Если необходимо изменить существующий номер или добавить новый, то следует выполнить следующие действия:
1. Откройте приложение Настройки и перейдите в раздел Apple ID (Ваше имя);
2. Откройте вкладку «Пароль и Безопасность».
3. Нажмите по кнопке-ссылке «Изменить».
Что такое код подтверждения
Это код, который отправляется системой на доверенное устройство или доверенный номер телефона пользователя для удостоверения его личности при первом входе в аккаунт. Запросить такой код можно также на своем проверенном гаджете в приложении «Настройки». Следует помнить, что пароль и код – это не одно и то же. Пароль пользователь выдумывает сам, код же присылает ему система.
Как настроить двухфакторную аутентификацию для Apple ID на Mac
Для настройки двухфакторной аутентификации необходимо быть пользователем Apple ID и OS X El Capitan (и новее) на устройстве.
1. Откройте приложение «Системные настройки» и перейдите в раздел «Apple ID».
2. Выберите вкладку «Пароль и безопасность».
3. Кликните «Включить двухфакторную аутентификацию».
Обновление проверенных номеров телефонов
Для того, чтобы использовать двухфакторную аутентификацию, в базе данных сервиса должен быть хотя бы один доверенный номер телефона. Если этот номер необходимо изменить, то следует выполнить следующие действия:
1. Откройте приложение Настройки и перейдите в раздел Apple ID (Ваше имя);
2. Откройте вкладку «Пароль и Безопасность».
3. Нажмите по кнопке-ссылке «Изменить», а затем появившуюся кнопку «Добавить проверенный номер телефона».
Если необходимо указать проверенный номер телефона, то следует нажать «Добавить проверенный номер телефона» и ввести этот номер. Подтвердить его можно, указав один из способов: с помощью пересылки кода в текстовом сообщении или посредством звонка. Для того, чтобы стереть уже не актуальный номер, следует нажать на иконку, расположенную рядом с этим номером.
Обзор доверенных гаджетов и управление ими
Просматривать информацию о гаджетах, получивших статус проверенных, можно в разделе «Устройства» в своем аккаунте Apple ID. Там же можно ознакомиться со сведениями, касающимися этих гаджетов.
В случае возникновения необходимости, проверенное устройство можно удалить из списка. После этого с него невозможно будет получить доступ к iCloud и прочим сервисам Apple до тех пор, пока оно снова не будет авторизовано посредством двухфакторной аутентификации.
Часто задаваемые вопросы и ответы на них
Есть ли разница между двухэтапной проверкой Apple и двухфакторной аутентификацией?
Есть. Двухэтапная проверка на данный момент является устаревшим способом защиты. Используют ее в основном пользователи, у которых нет возможности обновить свои «яблочные» гаджеты или программное обеспечение на них. Соответственно, двухфакторная аутентификация – функция более новая и совершенная, повышающая уровень защиты устройства до максимума.
Забыл пароль, что делать?
Зайти в «Настройки» устройства, перейти в раздел озаглавленный вашим именем для iOS 10.3 и поздних версий, или в раздел iCloud для ранних версий платформы. Там следует выбрать раздел «Пароль и безопасность», во вкладке которого будет пункт «Изменить пароль» – нажимаем на него и указываем новый пароль.
Однако этот вариант подходит только для проверенных гаджетов. Если же устройство не входит в число доверенных, то следует заглянуть на страницу iforgot.apple.com и выполнить указанные там действия.
Как быть, если проверенного устройства на руках нет или если проверочный код н был получен?
Кликнуть по кнопке «Код не получен» в форме авторизации и выбрать проверенный номер телефона, а также способ верификации (текстовое сообщение, телефонный звонок). Код также можно получить в «Настройках» доверенного гаджета.
Нужно ли помнить ответы на контрольные вопросы после включения двухфакторной аутентификации?
Через две недели после включения двухфакторной аутентификации контрольные вопросы аннулируются. Так как система удостоверяется в личности пользователя посредством вводимых им пароля и кода, контрольные вопросы и ответы на них совершенно ни на что не влияют. База данных хранит эти вопросы в течение всего двух недель, на тот случай, если пользователь пожелает вернуть прежние настройки безопасности аккаунта. По истечению этого срока эти данные удаляются.
Поможет ли служба поддержки восстановить доступ к аккаунту?
Нет. Служба поддержки способна объяснить алгоритм действий для восстановления доступа к учетной записи, но подтвердить личность пользователя она не может.
Есть ли у двухфакторной аутентификации системные требования?
При входе в учетную запись отображается местоположение, не соответствующее реальному
Когда пользователь пытается получить доступ к своему аккаунту с нового устройства, на его проверенный гаджет присылается код с указанием местоположения этого нового девайса. Оно может отличаться от реального, так как система определяет его по используемому им IP-адресу. Таким образом данные могут свидетельствовать о сети, к которой подключен пользователь, а не о физическом местонахождении устройства.
Если же юзер получает уведомление о том, что в его учетную запись пытаются войти с нового устройства, но осуществляет вход не он сам, то необходимо нажать кнопку «Не разрешать», чтобы заблокировать попытку доступа к аккаунту.
Можно ли использовать двухфакторную аутентификацию на устройствах с ранними версиями ОС?
Можно. Для этого, скорее всего, понадобится ввести цифровой код непосредственно после пароля. То есть, сначала надо будет запросить код через устройство с iOS 9 или OS X El Capitan (или более поздними сборками) или получить его на доверенный номер телефона. Вводить же его придется прямо после пароля в это же поле.
Как отключить двухфакторную аутентификацию?
Если двухфакторная аутентификация уже используется на устройствах под управлением iOS 13, iPadOS 13, macOS Mojave и более новых версий ПО, то отключить ее нельзя. Однако, вы легко можете изменить номер телефона, указанный в настройках двухфакторной аутентификации по пути Настройки → Ваше Имя → Пароль и безопасность.
Источник
Получение проверочного кода и вход в систему с использованием двухфакторной аутентификации
После включения двухфакторной аутентификации для входа в систему с использованием идентификатора Apple ID на новом устройстве или в браузере потребуется вводить проверочный код.
Каждый раз при выполнении входа с использованием идентификатора Apple ID на новом устройстве или в браузере вам потребуется подтвердить свою личность с помощью пароля и шестизначного проверочного кода. Получить проверочный код можно несколькими способами. Можно использовать код, отображаемый на доверенном устройстве, запросить текстовое сообщение или телефонный вызов либо создать код с помощью доверенного устройства.
Если на вашем iPhone установлена iOS 11.3 или более поздней версии, вам не придется постоянно вводить проверочный код. В некоторых случаях доверенный номер телефона будет подтверждаться на iPhone автоматически в фоновом режиме. Вам не придется совершать дополнительных действий, а учетная запись по-прежнему будет защищена с помощью двухфакторной аутентификации.
Использование кода, отображаемого на доверенном устройстве
Если у вас есть доверенное устройство с iOS 9 или более поздней версии, OS X El Capitan или более поздней версии, iPadOS 13 или более поздней версии либо watchOS 6 или более поздней версии, код проверки отображается на доверенных устройствах автоматически.
Источник
Вопросы безопасности и идентификатор Apple ID
Дополнительная информация о вопросах безопасности и идентификаторе Apple ID.
Apple ID — это учетная запись для доступа к таким службам Apple, как App Store, Apple Music, iCloud, iMessage, FaceTime и другим. Она включает адрес электронной почты и пароль для входа, а также контактные и платежные сведения и параметры безопасности, применяемые при использовании служб Apple. Компания Apple очень серьезно относится к защите конфиденциальности личных данных пользователей и применяет стандартные правила защиты идентификатора Apple ID.
Чтобы обеспечить максимальную безопасность своей учетной записи, придерживайтесь определенных рекомендаций.
Используйте надежный пароль для идентификатора Apple ID
Правила компании Apple требуют от вас использования надежных паролей для идентификатора Apple ID. Пароль должен содержать не менее восьми символов, включая прописные и строчные буквы и хотя бы одну цифру. Также можно добавлять дополнительные символы и знаки препинания, чтобы сделать пароль еще более надежным. Кроме того, компания Apple предъявляет к паролям другие требования, гарантирующие, что угадать пароль будет сложно.
Постарайтесь, чтобы ответы на контрольные вопросы было трудно угадать
Apple использует контрольные вопросы в качестве еще одного метода идентификации пользователей в сети или при обращении в службу поддержки Apple. В качестве контрольных предлагаются вопросы, ответы на которые пользователь легко вспомнит, а посторонние лица не смогут угадать. Вместе с другой идентифицирующей информацией контрольные вопросы помогают компании Apple подтвердить личность пользователя, запрашивающего доступ к учетной записи. Если контрольные вопросы еще не выбраны, перейдите на страницу учетной записи Apple ID и настройте их.
Защитите свою учетную запись с помощью двухфакторной аутентификации
Компания Apple предлагает улучшенный способ защиты, называемый двухфакторной аутентификацией, гарантирующий доступность вашей учетной записи только вам, даже если ваш пароль известен кому-либо еще. При вводе идентификатора Apple ID и пароля в первый раз на новом устройстве потребуется подтвердить свою личность с помощью кода из шести цифр. Этот код автоматически отобразится на других ваших устройствах или будет отправлен на номер телефона, которому вы доверяете. Для входа в учетную запись на новом устройстве нужно просто ввести код подтверждения. Никому не сообщайте свой пароль и код подтверждения.
Если на вашем iPhone установлена iOS 11.3 или более поздней версии, вам не придется постоянно вводить проверочный код. В некоторых случаях доверенный номер телефона будет подтверждаться на iPhone автоматически в фоновом режиме. Вам не придется совершать дополнительных действий, а учетная запись по-прежнему будет защищена с помощью двухфакторной аутентификации.
Средства двухфакторной аутентификации встроены непосредственно в iOS, macOS, tvOS, watchOS и веб-сайты компании Apple. Вы можете использовать двухфакторную аутентификацию для идентификатора Apple ID, если у вас есть устройство с последней версией ОС iOS или macOS или если у вас есть доступ к веб-браузеру и номеру телефона. Двухфакторная аутентификация используется по умолчанию как способ обеспечения безопасности для некоторых новых идентификаторов Apple ID, создаваемых в iOS 10.3 или более поздней версии, а также macOS 10.12.4 или более поздней версии.
Если у вас нет устройств, программное обеспечение которых можно обновить до iOS 9 или более поздней версии либо OS X El Capitan или более поздней версии, вы можете настроить для своего идентификатора Apple ID двухэтапную проверку.
Двухфакторная аутентификация необходима для использования определенных функций, требующих повышенной безопасности.
Используйте шифрование и протокол SSL
Правила обеспечения безопасности и конфиденциальности для сотрудников
Наряду с надежными паролями, шифрованием и другими технологиями в компании Apple существуют строгие правила и процедуры для предотвращения несанкционированного доступа к учетной записи пользователя. Не подтвердив личность пользователя с помощью временного PIN-кода поддержки и других тщательно отобранных критериев, консультанты службы поддержки Apple не смогут выполнить какие-либо действия с учетной записью. Соблюдение этих правил строго отслеживается.
Другие рекомендации по обеспечению безопасности учетной записи
Сетевая безопасность — это плод объединенных усилий со стороны компании, разрабатывающей правила использования интернет-служб, и пользователей, соблюдающих определенную осторожность. Ниже приводятся рекомендации, которые помогут повысить уровень безопасности учетной записи Apple ID и других сетевых учетных записей.
Советы по использованию паролей
Советы по работе с учетной записью
Никогда никому не сообщайте свой пароль, контрольные вопросы, проверочные коды, ключ восстановления и другие сведения, касающиеся безопасности учетной записи. Apple никогда не требует подобную информацию.
Для подтверждения личности сотрудники службы поддержки Apple могут попросить пользователя сгенерировать временный PIN-код поддержки. Мы запрашиваем эту информацию только по телефону после обращения в службу поддержки Apple.
Источник
Как отвязать номер телефона от Apple ID? На iPhone, iPad или iPod touch
Перейдите в меню «Настройки» > [ваше имя] > «Имя, номера телефонов, e-mail». Нажмите ссылку «Изменить», расположенную рядом с заголовком «Контактные данные». Нажмите «Удалить» рядом с номером телефона и следуйте инструкциям.
- Как привязать номер телефона к Apple ID?
- Как изменить доверенный номер Apple ID?
- Как изменить номер телефона в учетной записи Apple ID?
- Почему не удаляется номер телефона на айфоне?
- Как привязать номер телефона к другому номеру?
- Как привязать номер телефона iPhone?
- Как изменить номер телефона в аккаунте?
- Можно ли привязать два Эпл Айди к одному номеру?
- Как удалить старый номер в айфоне?
- Как изменить номер телефона для двухфакторной аутентификации?
- Как пройти двухфакторную аутентификацию если нет доступа к телефону?
- Как зайти в iCloud если нет доступа к телефону?
- Как восстановить айфон если нет доступа к номеру?
- Как узнать свой номер телефона на iPhone?
- Как отключить номер телефона на айфоне?
- Как отвязать старый телефон от Айклауда?
- Какие операторы можно привязать к Apple ID?
- Сколько телефонов можно привязать к одному Apple ID?
- Как привязать свой Apple ID?
- Как отключить номер от айфона?
- Как выйти с Apple ID предыдущего владельца?
- Как отвязать устройство от Apple ID удаленно?
Как привязать номер телефона к Apple ID?
На Mac выберите меню Apple > «Системные настройки», затем нажмите [Ваше имя] вверху бокового меню. Если Ваше имя не отображается, нажмите «Вход с Apple ID», чтобы ввести свой Apple ID или создать новый. Справа нажмите «Имя, номер телефона, e‑mail», затем просмотрите или измените приведенные ниже параметры.
Как изменить доверенный номер Apple ID?
Чтобы просмотреть, добавить или изменить доверенные номера телефонов выполните следующие действия. На iPhone, iPad или iPod touch: перейдите в меню «Настройки» > ваше имя > «Пароль и безопасность». Рядом с заголовком «Проверенный номер» нажмите «Изменить».
Как изменить номер телефона в учетной записи Apple ID?
Как добавить, изменить или удалить номер телефона:
- Вверху экрана нажмите Личная информация.
- В разделе «Контактная информация» выберите Телефон.
- Вы можете: Добавить номер. В разделе «Ваш номер телефона» нажмите Указать номер телефона.
- Следуйте инструкциям в появившемся окне.
Почему не удаляется номер телефона на айфоне?
Почему не удаляются контакты с Айфона
В большинстве случаев все из-за того, что с вашей учетной записью электронной почты, с которой вы настраивали доступ, неисправно работает синхронизация. К примеру, удалить контакты не получается из-за смены пароля от нее. Попробуйте удалить ее и добавить заново.
Как привязать номер телефона к другому номеру?
Привязка телефона:
- Откройте окно профиля.
- Введите номер в поле «Телефон».
- Дождитесь SMS-сообщения с четырехзначным кодом. Получение такого сообщения бесплатно.
- Введите код из SMS-сообщения в поле «Код из SMS».
- Если вы ввели верный код, номер телефона будет подтвержден автоматически.
Как привязать номер телефона iPhone?
На новом iPhone выберите «Настройки» > «Сотовая связь», коснитесь «Настроить сотовые данные» или «Добавить eSIM», затем коснитесь «Перенос с iPhone рядом» или выберите телефонный номер. На предыдущем iPhone следуйте инструкциям, чтобы подтвердить перенос.
Как изменить номер телефона в аккаунте?
Как добавить, изменить или удалить номер телефона:
- На телефоне или планшете Android откройте приложение «Настройки» Google. Управление аккаунтом Google.
- Вверху экрана нажмите Личная информация.
- В разделе «Контактная информация» выберите Телефон.
- В этом окне вы можете: Добавить номер.
- Следуйте инструкциям на экране.
Можно ли привязать два Эпл Айди к одному номеру?
Это может происходить при авторизации в фирменных сервисах (на устройствах Apple) либо при использовании приложений Apple Music или iCloud. Изначально к Apple ID разрешается привязать не более 10 устройств, при этом к одной учетке нельзя подвязать более 5 компьютеров.
Как удалить старый номер в айфоне?
Как удалить один или все номера телефонов с iPhone:
- В приложении «Контакты» выберите номер, который вам больше не нужен.
- Нажмите кнопку «Править» — она находится в верхнем правом углу экрана.
- Открывшийся экран надо прокрутить вниз до самого конца — там вы найдете кнопку «Удалить контакт».
Как изменить номер телефона для двухфакторной аутентификации?
Выберите Безопасность, а затем — Двухфакторная аутентификация. Если двухфакторная аутентификация уже включена, нажмите переключатель SMS. Не вводите код, а нажмите Изменить номер телефона под кнопкой Далее. Введите новый номер телефона и нажмите Далее.
Как пройти двухфакторную аутентификацию если нет доступа к телефону?
Как отключить двухэтапную аутентификацию:
- Откройте страницу Аккаунт Google.
- В разделе «Безопасность» выберите Двухэтапная аутентификация. При необходимости выполните вход.
- Нажмите Отключить.
- Появится всплывающее окно, в котором нужно подтвердить, что вы действительно хотите отключить двухэтапную аутентификацию.
Как зайти в iCloud если нет доступа к телефону?
Восстановление данных устройства из резервной копии в iCloud:
- Включите устройство.
- Следуйте инструкциям по настройке до появления экрана «Приложения и данные», затем нажмите «Восстановить из копии в iCloud».
- Выполните вход в iCloud с помощью своего идентификатора Apple ID.
- Выберите резервную копию.
Как восстановить айфон если нет доступа к номеру?
Этот процесс можно также выполнить на доверенном iPad, iPod touch или Apple Watch. Чтобы сбросить пароль на доверенном компьютере Mac, перейдите в меню Apple > «Системные настройки» > «Вход с Apple ID» (или Apple ID). Затем выберите «Пароль и безопасность», нажмите «Сменить пароль» и следуйте инструкциям на экране.
Как узнать свой номер телефона на iPhone?
Способы для iPhone:
- «Настройки» — «Телефон» — «Мой номер» (вверху);
- Домашнее меню — «Телефон» — «Контакты» (вверху);
- В iTunes: «Устройства» — «Сводка» — «Номер телефона».
Как отключить номер телефона на айфоне?
Коснитесь «Контакты», коснитесь контакта, которого требуется заблокировать, прокрутите вниз и коснитесь «Заблокировать абонента».
Как отвязать старый телефон от Айклауда?
Как отключить Find My Phone:
- Перейти в меню «Настройки» — Учетные записи и пароли (Accounts & Passwords) — iCloud.
- В самом низу есть кнопка «Выйти». Именно она и нужна. Нажать на «Выйти» несколько раз подряд.
- Выбрать пункт «удалить с iPhone». Данный шаг позволяет стереть все данные, имеющиеся на устройстве.
Какие операторы можно привязать к Apple ID?
Через мобильного оператора — эта услуга точно доступна в МТС, «Билайн», «Мегафон» и Yota. Если раньше оплата за приложение списывалась со счёта банковской карты, то после изменения настроек будет списываться с баланса мобильного телефона.
Сколько телефонов можно привязать к одному Apple ID?
С идентификатором Apple ID можно одновременно связать для покупок до 10 устройств (не более пяти из которых могут быть компьютерами). При попытке связать уже связанное устройство может появиться сообщение «Это устройство связано с другим Apple ID.
Как привязать свой Apple ID?
Вход с Apple ID:
- Откройте «Настройки».
- Коснитесь «Вход на iPhone».
- Введите свой Apple ID и пароль. Если у Вас еще нет Apple ID, его можно создать.
- Если Ваша учетная запись защищена с помощью двухфакторной аутентификации, введите шестизначный код проверки.
Как отключить номер от айфона?
Как удалить один или все номера телефонов с iPhone:
- В приложении «Контакты» выберите номер, который вам больше не нужен.
- Нажмите кнопку «Править» — она находится в верхнем правом углу экрана.
- Открывшийся экран надо прокрутить вниз до самого конца — там вы найдете кнопку «Удалить контакт».
Как выйти с Apple ID предыдущего владельца?
Удаление идентификатора предыдущего владельца не зная пароля:
- Откройте 4uKey на ПК с Windows или Mac.
- Запустите кнопкой режим разблокировки Apple ID.
- Подсоедините аппарат на iOS через USB-кабель.
- Кликните «Пуск». Подождите 3-5 минут. Утилита безвозвратно затрет аккаунты iCloud и удалит идентификатор.
Как отвязать устройство от Apple ID удаленно?
Удаление устройства из списка устройств:
- Выключите устройство или уберите наушники AirPods в чехол.
- В приложении «Поиск устройств» на сайте iCloud.com нажмите «Все устройства» и выберите устройство, данные с которого необходимо стереть.
- Нажмите «Удалить из учетной записи».
Оставить отзыв
- Как зайти в iCloud если нет доступа к телефону?
- Как изменить доверенный номер Apple ID?
- Как изменить номер телефона в учетной записи Apple ID?
- Как отвязать номер телефона от Apple ID?
- Как отвязать старый телефон от Айклауда?
- Как отключить номер от айфона?
- Как отключить номер телефона на айфоне?
- Как привязать номер телефона iPhone?
- Как привязать номер телефона к Apple ID?
- Как привязать свой Apple ID?
- Как удалить старый номер в айфоне?
- Какие операторы можно привязать к Apple ID?
- Можно ли привязать два Эпл Айди к одному номеру?
- Почему не удаляется номер телефона на айфоне?
- Сколько телефонов можно привязать к одному Apple ID?
Способов определить чужой Apple ID по номеру телефона не существует, можно узнать только собственный забытый идентификатор. Для этого необходимо обратиться в службу поддержки (форма автоматического восстановления логина на официальном сайте поможет лишь в том случае, если вы укажете имя или электронный адрес).
Перейти на официальный сайт техподдержки Apple
Чтобы узнать аккаунт Эппл по номеру телефона:
- Откройте страницу сервиса и нажмите на плитку «Apple ID».
- Выберите вариант «Другие темы об идентификаторе Apple ID».
- Нажмите на кнопку «Тема отсутствует в списке».
- Кратко опишите вашу проблему на русском языке (не более 140 символов) и кликните «Продолжить».
- Нажмите на кнопку «Запланировать звонок».
- Выберите удобное время для разговора со специалистом и дождитесь звонка.
Объясните ситуацию, предоставив доказательства, что аккаунт принадлежал именно вам. Сообщите имя, фамилию, сведения об электронной почте, а также постарайтесь максимально подробно ответить на вопросы оператора.
Положительное решение о восстановлении доступа к Apple ID будет зависеть от того, сможете ли вы доказать, что учетная запись и привязанный к ней телефонный номер являются вашими.
Еще статьи по данной теме:
Помогла ли Вам статья?
Восстановление идентификатора Apple ID в случае невозможности сбросить пароль
Если при использовании двухфакторной аутентификации не удается войти в систему или сбросить пароль, получить доступ обратно можно путем восстановления учетной записи.
Что делать
Восстановление учетной записи — это процедура, с помощью которой вы можете обратно получить доступ к учетной записи Apple ID, если у вас недостаточно сведений для сброса пароля. В целях безопасности процедура восстановления может занять несколько дней или больше.
- Наиболее быстрый и легкий способ сбросить пароль — воспользоваться своим устройством Apple. Прежде чем начать процедуру восстановления учетной записи, попытайтесь восстановить забытый пароль на доверенном устройстве. Или одолжите устройство iPhone, iPad или iPod touch у друга или члена семьи и воспользуйтесь приложением «Поддержка Apple» для сброса пароля.
- Если ваш друг или член семьи не может получить приложение «Поддержка Apple», вы можете воспользоваться программой «Найти iPhone» для сброса пароля Apple ID на устройстве с ОС iOS версии с 9 по 12.
- Если ни один из указанных способов не помогает, перейдите на веб-сайт iforgot.apple.com. Предоставьте как можно больше сведений и начните процедуру восстановления учетной записи. Мы понимаем, что подобная задержка вызывает неудобства, но нам важно сохранить ваши учетную запись и сведения в безопасности.
Приложение «Поддержка Apple» недоступна в некоторых странах и регионах, а также в ОС iOS 9 и 10. Если вы не можете получить приложение «Поддержка Apple», вы можете сбросить пароль и восстановить доступ к учетной записи посредством ее восстановления.
Дальнейшие действия
После отправки запроса на восстановление учетной записи вы получите сообщение электронной почты с подтверждением запроса, а также с ожидаемыми датой и временем восстановления доступа.
Если вы отправили запрос на восстановление учетной записи с помощью iforgot.apple.com через браузер вашего устройства, вы должны избегать использования этого устройства в течение этого периода. Использование этого устройства может отменить восстановление учетной записи.
Если вы еще не осуществляли попыток восстановления учетной записи, вы можете восстановить свою учетную запись, получив доступ к другому доверенному устройству. Если вы уже пытались, попытка доступа с другого устройства с вашим идентификатором Apple ID может отменить восстановление вашей учетной записи. Чтобы избежать задержек, выключайте другие устройства, пока восстановление учетной записи не будет завершено.
По завершении процедуры вам придет текстовое сообщение или поступит автоматический телефонный вызов от компании Apple с инструкциями по получению доступа к вашей учетной записи. Следуйте им, чтобы тут же получить доступ к учетной записи Apple ID.
Проверка состояния или отмена запроса
- Вы в любой момент можете узнать, сколько продлится процедура восстановления или когда появятся дополнительные сведения. Просто перейдите на веб-страницу iforgot.apple.com и укажите свой идентификатор Apple ID.
- Если вы можете войти в систему, период ожидания автоматически завершается и вы тут же можете воспользоваться идентификатором Apple ID.
- Чтобы отменить запрос на восстановление, который вы не делали, следуйте инструкциям в сообщении электронной почты с подтверждением.
Отображаемые варианты
В некоторых случаях вам могут быть предложены варианты, которые могут сократить время ожидания до восстановления учетной записи. Например, для подтверждения личности вы можете предоставить сведения о банковской карте. Если вам доступен вариант подтверждения информации о кредитной карте, в банк, выдавший карту, будет отправлен запрос авторизации.*
Помимо этого, вы можете ускорить процесс восстановления учетной записи или сразу же сбросить пароль, проверив шестизначный код, отправленный на ваш основной адрес электронной почты.
* Apple Pay нельзя использовать в качестве кредитной карты. Если вы правильно ввели сведения о банковской карте, но вас просят еще раз ввести данные безопасности, обратитесь в банк, выдавший карту. Возможно, это учреждение отклонило попытки авторизации.
Источник
Если вы забыли пароль учетной записи Apple ID
Если у вас возникают проблемы при попытке входа с помощью пароля идентификатора Apple ID, можно воспользоваться описанными здесь действиями, чтобы сбросить пароль и восстановить доступ к учетной записи.
Сброс пароля
Чтобы сбросить пароль с любого доверенного iPhone, iPad, iPod touch или Mac, выполните следующие действия. Вы также можете воспользоваться iPhone, iPad или iPod touch друга или члена семьи. Если это не сработает, возможно, вы не вошли в iCloud на подходящем устройстве или для вашего идентификатора Apple ID включена двухфакторная аутентификация. В этом случае выполните следующие действия.
На iPhone, iPad или iPod touch
- Перейдите в меню «Настройки».
- Нажмите [ваше имя] > «Пароль и безопасность» > «Изменить пароль».
- Если вы вошли в iCloud и у вас включена функция пароля, вам будет предложено ввести пароль для вашего устройства.
- Следуйте инструкциям на экране для смены пароля.
На компьютере Mac
- Перейдите в меню Apple () > «Системные настройки» и нажмите Apple ID.
- Щелкните «Пароль и безопасность».
- Если необходимо ввести пароль идентификатора Apple ID, нажмите «Забыли Apple ID или пароль?» и следуйте инструкциям на экране. Следующие действия можно пропустить.
- Щелкните «Изменить пароль». Перед сбросом пароля идентификатора Apple ID нужно будет ввести пароль, который используется для разблокировки компьютера Mac.
В macOS Mojave, High Sierra или Sierra
- Перейдите в меню Apple () > «Системные настройки» и нажмите iCloud.
- Выберите пункт «Учетная запись».
- Если необходимо ввести пароль идентификатора Apple ID, нажмите «Забыли Apple ID или пароль?» и следуйте инструкциям на экране. Следующие действия можно пропустить.
- Выберите «Безопасность» > «Сбросить пароль» или «Изменить пароль». Перед сбросом пароля идентификатора Apple ID нужно будет ввести пароль, который используется для разблокировки компьютера Mac.
Использование доверенного номера телефона, доверенного адреса электронной почты или ключа восстановления
Вы можете сбросить свой пароль, используя доверенный номер телефона или доверенный адрес электронной почты. Если у вас есть ключ восстановления, вы можете воспользоваться им для сброса пароля.
Нет доступа ни к одному устройству
С помощью программы «Поддержка Apple» или «Найти iPhone» можно сбросить пароль к своему идентификатору Apple ID на iPhone, iPad или iPod touch друга либо родственника.
Использование приложения «Поддержка Apple»
Чтобы сбросить пароль с помощью приложения «Поддержка Apple» на устройстве iPhone, iPad или iPod touch с iOS 12 вашего друга или родственника, необходимо, чтобы владелец устройства загрузил это приложение.
Попросите владельца устройства открыть App Store на своем устройстве iPhone, iPad или iPod touch, затем найдите приложение «Поддержка Apple» и загрузите его. Затем откройте приложение «Поддержка Apple» и выполните следующие действия:
- В разделе «Темы» нажмите «Пароли и безопасность».
- Нажмите «Сбросить пароль Apple ID».
- Нажмите «Начать», а затем нажмите «Другой Apple ID».
- Введите идентификатор Apple ID, пароль к которому необходимо сбросить.
- Нажмите «Далее» и следуйте инструкциям на экране, пока не получите подтверждение об изменении пароля идентификатора Apple ID.
На устройстве не будут сохраняться никакие введенные вами сведения.
Использование приложения «Найти iPhone»
Если ваш друг или член семьи использует iOS 9–12 и не может загрузить приложение «Поддержка Apple», используйте вместо него приложение «Найти iPhone».
- Откройте приложение «Найти iPhone».
- При отображении экрана входа убедитесь, что поле идентификатора Apple ID пусто. Если отображается имя другого пользователя, сотрите его.
- Нажмите «Забыли Apple ID или пароль?» и следуйте инструкциям на экране.
Не отображается экран входа? Нажмите «Выйти». После выхода убедитесь, что поле идентификатора Apple ID пусто. Затем нажмите «Забыли Apple ID или пароль?» и следуйте инструкциям на экране.
Если вы попытались выполнить предыдущие шаги либо живете в стране или регионе, где приложение «Поддержка Apple» недоступно, вы все равно можете сбросить пароль и получить доступ к своей учетной записи с помощью функции ее восстановления. В некоторых случаях вы можете ускорить процесс восстановления учетной записи или сразу же сбросить пароль путем введения шестизначного кода, отправленного на ваш основной адрес электронной почты. Узнайте больше о восстановлении учетной записи .
Если вы не можете изменить или сбросить пароль
Если вы попытались выполнить предыдущие шаги и не смогли изменить или сбросить пароль, возможно, вы не вошли в iCloud на подходящем устройстве или для вашего идентификатора Apple ID включена двухфакторная аутентификация. В этом случае вам потребуется выполнить следующие действия.
Учетные записи с контрольными вопросами или без них
- Перейдите на страницу учетной записи Apple ID и нажмите «Забыли Apple ID или пароль?».
- Введите идентификатор Apple ID. Забыли свой идентификатор Apple ID?
- Выберите пункт со сбросом пароля и нажмите кнопку «Продолжить».
- Выберите нужный способ сброса пароля:
- Если в вашей учетной записи настроены контрольные вопросы, можно выбрать вариант «Ответить на контрольные вопросы» и выполнить оставшиеся действия.
- Для получения сообщения электронной почты выберите вариант «Получите сообщение электронной почты». Для сброса пароля воспользуйтесь сообщением, отправленным на ваш основной или резервный адрес электронной почты. Не получили сообщение электронной почты?
- Если запрошен ключ восстановления, используйте вместо этого процедуру для двухфакторной аутентификации или двухэтапной проверки.
После сброса пароля будет предложено войти в систему еще раз с помощью нового пароля. Возможно, вам потребуется также обновить пароль в меню «Настройки» на своих устройствах.
Учетные записи с двухэтапной проверкой
- Перейдите на страницу учетной записи Apple ID и нажмите «Забыли Apple ID или пароль?».
- Введите идентификатор Apple ID, выберите пункт со сбросом пароля и нажмите кнопку «Продолжить». Забыли свой идентификатор Apple ID?
- Введите свой ключ восстановления для двухэтапной проверки.*
- Выберите доверенное устройство.* На ваше устройство будет отправлен код подтверждения.
- Введите код подтверждения.
- Укажите другой пароль и выберите пункт «Сбросить пароль».
После сброса пароля будет предложено войти в систему еще раз с помощью нового пароля. Возможно, вам потребуется также обновить пароль в меню «Настройки» на своих устройствах.
Источник