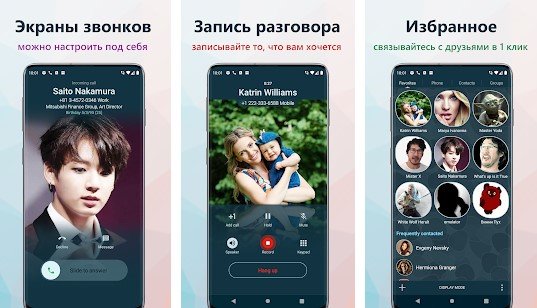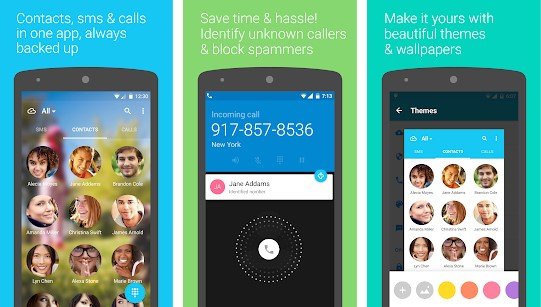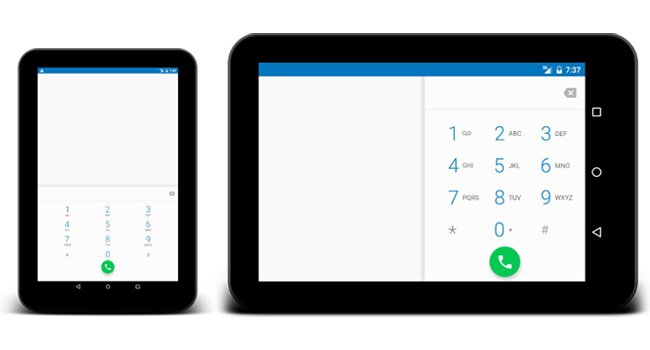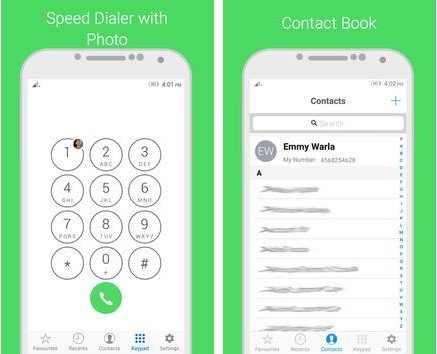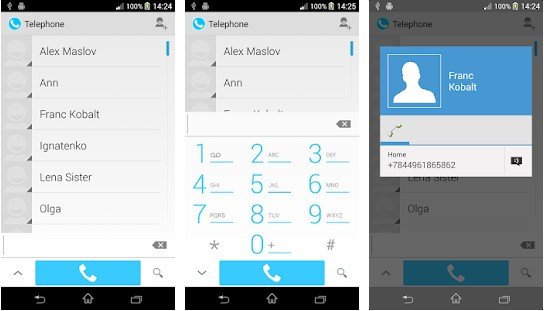Голосовой вызов — удобная функция Андроид, позволяющая набрать номер телефона не нажимая кнопок на гаджете. Можно воспользоваться помощью Google Ассистента или установить стороннюю программу.
Содержание
- Включение функции голосового набора номера через настройки телефона
- Дополнительные утилиты
- Стороннее Приложение «Голосовой поиск»
Включение функции голосового набора номера через настройки телефона
Все настройки данной функции находятся в Google аккаунте. Для ее включения потребуется:
- Перейти в настройки.
- Кликнуть на панель «Google».
- Выбрать раздел «Сервисы в аккаунте».
- Нажать на панель «Поиск, Ассистент и голосовое управление».
- Открыть вкладку «Голосовой ввод».
- Нажать на панель «Voice Match» .
В блоке «Voice Match» потребуется записать образец голоса, чтобы обращаться к Google Ассистенту. Когда звук речи будет записан и сохранен, появится возможность разблокировать экран телефона командой «Ok Google» и набрать нужный номер, продиктовав его Ассистенту или назвав имя контакта. Для этого в данной вкладке нужно обязательно включить функции:
- Доступ с помощью «Voice Match» ;
- Разблокировка с помощью «Voice Match».
После включения функции голосового вызова контактов на Андроид, можно выставить дополнительные нужные параметры. Для этого следует:
- Перейти в настройках.
- Выбрать раздел «Расширенные настройки».
- Кликнуть на вкладку «Язык и ввод» и установить дополнительные параметры.

В блоке «Язык и ввод» находятся две вкладки. В них содержатся следующие настройки:
- Голосовой ввод Google.
- Синтез речи.
В первой можно:
- Установить язык;
- Включить озвучивание результатов;
- Настроить управление языковыми пакетами;
- Перейти в раздел Voice Match;
- Установить параметры для гарнитуры: включить функции записи аудио через устройства Bluetooth, когда они доступны и разрешить команды по Bluetooth и гарнитуре на заблокированном дисплее.
В разделе «Синтез речи» настраиваются параметры голоса Ассистента, отвечающего на запрос. При нажатии на панель «Синтезатор речи Google» открывается вкладка с настройками, где выставляются:
- Язык системы;
- Настраиваются параметры синтеза речи;
- Устанавливаются голосовые данные, необходимые для синтеза речи.

Для синтеза речи выставляются следующие параметры:
- Голосовые данные;
- Включение/выключение функции скачивания голосовых данных только через Wi-fi (экономия трафика);
- Громкости речи (увеличивается, если накладывается на другой звук);
- Интонация;
- Озвучивание чисел;
После настройки основных и дополнительных функций, разобраться с тем, что такое голосовой вызов на телефоне несложно.
Осуществляется он следующим образом. После произнесения фразы «Ok Google» на экране телефона открывается вкладка Ассистента с работающим микрофоном. Далее нужно задать команду: «Позвонить» или «Набрать номер». После этого, помощник спросит имя контакта, если была команда «Позвонить» или номер телефона, если «Набрать номер». После того, как Ассистенту будет продиктован номер или имя контакта, осуществится вызов.
Дополнительные утилиты
Для голосового ввода номера можно воспользоваться сторонними программами. Для установки приложения «Голосовой набор», следует открыть Play Market и ввести название программы. Далее выбрать её и нажать на кнопку «Установить». После скачивания кликнуть на иконку «Открыть».

Вначале работы с приложением потребуется дать разрешение на доступ к контактам и осуществление телефонных звонков.

На главной странице утилиты отображены две вкладки:
- Последние контакты — конечные номера, набранные в ближайший период времени.
- Часто используемые контакты — все номера, хранящиеся в телефоне.
Сверху вкладок с номерами расположена кнопка микрофона. Кликнув по ней, следует произнести имя контакта, после чего будет произведен вызов.
В правом верхнем углу находится иконка настроек в виде шестерёнки. Нажав на неё можно установить следующие параметры:
- Распознавания речи — язык;
- Язык приложения;
- Автозапуск. Включение распознавания речи при запуске программы;
- Автоматический вызов номера по умолчанию. Если у контакта несколько номеров, то будет набираться номер, установленный основным;
- Время, через которое будет произведен вызов после распознавания речи;
- Показ списка контактов.
Утилита имеет простой интерфейс, позволяющий быстро разобраться, как настроить голосовой набор на Андроиде.
Стороннее Приложение «Голосовой поиск»
Процесс установки программы такой же, как и в предыдущем случае. Утилите необходимо дать все запрашиваемые разрешения и можно начинать с ней работать.
Внимание! Дополнительно, нужные разрешения для программы необходимо установить в настройках, выставив переключатель в активное положение.
Возможности данного приложения шире, чем у первой программы. Речевые команды можно использовать не только для набора телефонного номера, но и для:
- Отправки текстовых сообщений;
- Поиска в YouTube;
- Запросов для Google;
- Поиска нужного приложения.
На Главной странице приложения находятся иконки для осуществления всех вышеописанных действий. Для набора номера необходимо нажать на кнопку с изображением телефонной трубки. Далее появится вкладка с работающим микрофоном. Нужно произнести имя контакта и вызов будет осуществлен. По такому же принципу задаются речевые команды для поиска в YouTube, Google, нужных программ, отправки сообщений.

В левом верхнем углу находится кнопка настроек — три горизонтальные полоски. При нажатии на неё открывается вкладка, где можно:
- Установить язык;
- Включить функцию показа вариантов распознавания;
- Выставить параметр сохранения истории запросов и т.д.
В утилите можно приобрести премиум пакет с дополнительными возможностями:
- Включение тёмной темы;
- Отключение сохранения истории;
- Без рекламы.
В правой верхней части главной страницы расположена кнопка с изменениями знака «+». При клике по ней откроется вкладка, где можно выбрать дополнительные приложения и сайты, для которых будет использован голосовой поиск. Напротив нужного сервиса следует установить галочку.
Разобраться с работой утилит несложно и займёт несколько минут. Воспользовавшись функцией голосового помощника можно обойтись без лишних движений и существенно сократить время для осуществления нужного действия.
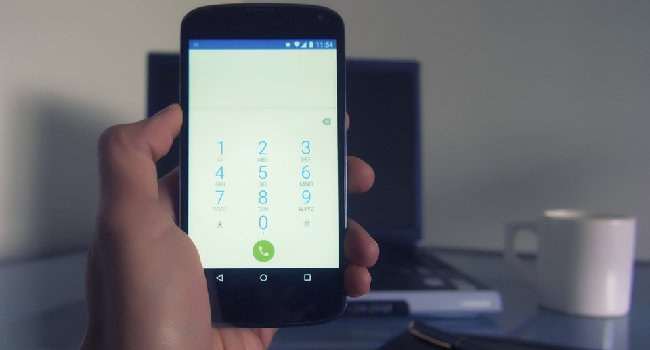
За последние несколько лет многое изменилось, особенно в сфере технологий. В наши дни смартфоны стали нашими постоянными спутниками, и без них мы не проживем ни дня. Несмотря на то, что современные смартфоны могут делать множество вещей, в первую очередь они известны тем, что звонят и отправляют текстовые сообщения.
Новые функции Android могут приходить и уходить, но возможность совершать звонки оставалась и останется неизменной в течение многих лет. В Android есть стандартная программа набора номера, которая достаточно хороша для повседневного использования, но в ней отсутствуют некоторые функции или она может работать некорректно.
В магазине Google Play бесплатно доступно множество Android-приложений для набора номера. Однако не все из них достойны использования. В этой статье мы поделимся лучшими и тщательно отобранными Android-приложениями для набора номера.
1. True Phone
True Phone — одно из лучших и простых в использовании Android-приложений для набора номера, доступных в магазине Google Play. Приложение для набора номера легко настраивается и простое в использовании. True Phone предоставляет вам удобный способ быстрого доступа к вашим недавним звонкам, контактам, избранным и группам. Также приложение можно использовать для импорта или экспорта контактов из одного устройства в другое.
2. Drupe
Drupe — это одно из уникальных приложений для контактов и набора номера, доступных для Android. Данное Android-приложение для набора номера отличается красивым интерфейсом, а также умным набором номера, регистратором вызовов, блокировщиком вызовов и средством для удаления дубликатов контактов.
3. Контакты +
Контакты + — это полноценное приложение для управления контактами, доступное в магазине Google Play. С помощью «Контакты +» вы можете быстро определять идентификатор вызывающего абонента, блокировать спам-вызовы, просматривать журналы вызовов и т. д. Кроме того, «Контакты +» также можно использовать для поиска и объединения повторяющихся контактов.
4. Truecaller
Это приложение в представлении не нуждается, о нем, наверное, все знают. Truecaller — одно из наиболее часто используемых приложений для общения. Приложение имеет одну из мощных программ набора номера, которая может определять идентификатор вызывающего абонента, а также блокировать спам и звонки телемаркетинга. Truecaller также предлагает пользователям функции записи звонков.
5. Dialpad
Если по какой-либо причине вы не можете открыть стандартный номеронабиратель, вы можете рассмотреть возможность использования Dialpad. По сути, Dialpad воспроизводит внешний вид стандартного приложения для набора номера и работает на Android 5.0 и более поздних версиях. Приложение добавляет еще один ярлык на ваш телефон, который напрямую открывает стандартную панель набора номера.
6. i Dialer OS 10 — Contact Book
Что ж, если вы ищете Android-приложение для набора номера, которое предлагает внешний вид iOS Dialer, то i Dialer OS 10 — Contact Book может быть лучшим выбором для вас. Это Android-приложение для набора номера выглядит очень профессионально, а также позволяет пользователям блокировать звонки, сообщения и т. д. Кроме того, i Dialer OS 10 — Contact Book также предлагает наиболее распространенные функции, такие как клавиатура, недавние контакты и т. д.
7. Telephone — Simple Dialer
Если вы ищете удобное и простое Android-приложение для набора номера, вам нужно попробовать Telephone — Simple Dialer. Данное приложение включает в себя поиск контактов T9, редактирование существующих контактов и другие функции. Стоит отметить, что ключевым элементом приложения является его легкий характер.
Итак, это лучшие Android-приложения для набора номера, которые вы можете использовать прямо сейчас. Если вам известны какие-либо другие подобные приложения, напишите об этом в поле для комментариев.
Поделиться
Многие современные смартфоны, работающие на операционной системе Android, поддерживают функцию голосового поиска. Т.е. пользователь ищет ту или иную информацию при помощи своего голоса.
Содержание
- Для чего нужен голосовой набор
- Как включить «Голосовой ввод» на Андроиде в настройках
- Как настроить голосовой ввод
- Как пользоваться голосовым вводом
- Приложения для голосового набора текста
Для чего нужен голосовой набор
У режима голосового набора есть несколько отличительных особенностей, которые полностью оправдывают его предназначение:
- Быстрый поиск данных на своём устройстве. Например, Вы можете вслух проговорить название нужного файла, активировав данный режим, и операционная система автоматически найдёт его ва кратчайшие сроки.
- Удобный поиск информации в интернете. Функция голосового ввода позволяет быстро найти сведения в браузере. Это очень удобно. Человеку не нужно вручную прописывать в поисковой строке имя файла, приложения, фильма, который он хочет найти.
- Быстрое открытие интересующего софта. Воспользовавшись голосовым набором, человек сможет открыть нужное ему приложение, произнеся в слух его название.
- Возможность написания сообщений голосом без применения рук.
Включенный режим голосового ввода регулярно присылает уведомления, а также, если телефон подключен к интернету, показывает рекламу. Это понравится не всем пользователям Android.
Чтобы неопытный пользователь лучше разбирался в теме, не помешает показать внешний вид устройства Андроид, на котором можно активировать «Голосовой ввод»:
Как включить «Голосовой ввод» на Андроиде в настройках
Это самый удобный, простой и быстрый по времени способ активации данного режима. Напоминаем, что пункты в настройках мобильника могут отличаться в зависимости от версии операционной системы и оболочки смартфона. Но в общем виде процесс выполнения поставленной задачи можно разделить на несколько этапов:
- Войти в приложение «Настройки», кликнув по соответствующему значку на рабочем столе гаджета.
- Найти строку «Язык и ввод» и тапнуть по ней один раз. На более ранних версиях OC Android этот пункт находится в конце списка параметров.
- В следующем окошке пользователя интересует строка «Голосовой ввод», по которой он должен будет кликнуть. Откроется небольшое меню.
- Перейти в раздел «Основные функции Google».
- В открывшемся меню необходимо пролистать до конца списка параметров и активировать режим «Управление с помощью голосовых команд», переведя ползунок напротив строки в положение «Включено».
- В окне уведомления ознакомиться с представленной информацией о работе функции и несколько раз нажать на кнопку «Next» внизу экрана для завершения настройки.
После активации Voice Access не помешает перезагрузить смартфон для окончательного применения внесённых изменений. Теперь можно проверять голосовой ввод на работоспособность и функционирование.
Как настроить голосовой ввод
Все параметры функции настраиваются в разделе «Язык и ввод» в настройках аппарата. Обычно здесь можно настроить на собственное усмотрение следующие компоненты:
- Время работы голосового ввода. На некоторых версиях Android пользователь может задать интервал времени, в который режим будет функционировать, а после автоматически отключаться.
- Выбор приложений для работы с Voice Access. Вы можете самостоятельно указать программы из списка предустановленных на девайсе, в которых режим будет работать. Это удобно, если человек пользуется возможностями голосового ввода только в нескольких программах смартфона.
- Отображение проверок. Когда человек набирает текст при помощи своего голоса, то данный режим автоматически присылает ему для проверки то, что получилось. Такая возможность актуальна при наборе сообщений в мессенджерах, когда прежде чем отправить SMS собеседнику, его можно будет проверить на наличие ошибок.
- Возможность задать интонацию голоса на действия, которые можно расценить по-разному. Например, слово точка может расцениваться Voice Access как слово, так символ. Если пользователь имеет в виду символ, то ему стоит произносить данное слово быстро, а если это существительное, член предложения, то его необходимо проговаривать медленно.
Все настройки функции «Голосовой ввод» на операционных системах Android производятся уже после её активации.
Как пользоваться голосовым вводом
Данная функция используется по-разному в зависимости от приложения. Чтобы окончательно развеять все сомнения, рассмотрим функционирование Voice Access на примере встроенного в операционку ПО «Сообщения»:
- Активировать функцию в настройках девайса по указанной выше схеме.
- Открыть приложение по набору SMS-сообщений. Обычно значок такой программы располагается на рабочем столе телефона, и его не приходится долго искать.
- Если голосовой ввод активен, то на системной клавиатуре будет располагать значок в виде микрофона. На него надо нажать.
- После специфического звукового сигнала откроется окно голосового ввода, в котором будет написано «Говорите».
После сигнала уже можно произносить слова. При этом в центральной части окна будет прописываться текст сообщения, который говорит пользователь.
Не забываем внимательно следить за пунктуацией и орфографией. При появлении ошибок их можно будет вручную исправить с системной клавиатуры. Этот процесс не отнимет много времени.
Режим Voice Access не на всех смартфонах Android работает идеально. Если у телефона низкие технические характеристики, то возможны сбои, ошибки и зависания. Некоторые из них можно будет устранить только после перезагрузки аппарата.
Приложения для голосового набора текста
На Google Play Market всегда можно найти полезный софт с подобным назначением. Большинство таких программ работает стабильно и многие имеют русских язык интерфейса. Далее будет рассмотрено самое распространённое программное обеспечение, с помощью которого возможно пользоваться голосовым набором.
| Наименование | Описание | Цена | Рейтинг |
| Voice Text | Простенькая программа для управления голосовым набором. Она способна воспроизводить написанный текст в том или ином менеджере, а также записывать его за пользователем и редактировать. | Бесплатно на Google Play Market. | ★★★★★ |
| Text by Voice | Не менее популярное приложение, которая быстро и практически всегда без ошибок воспроизводит голос пользователя при наборе сообщений. | 500 рублей за полноценную версию. | ★★★★★ |
| Evernote | Программа с большими функциональными возможностями. Она может записывать голос человека и сохранять в виде отдельного файла. | Бесплатно. | ★★★★★ |
| Speechnotes | Данное приложение работает только при подключении к интернету. В остальном же его функции оставляют желать лучшего. Софт долго загружается, не всегда правильно записывает услышанную информацию. | Бесплатно. | ★★★★★ |
| Dragon Mobile Assistant | Небольшое по размеру ПО, которое отлично справляется с возложенными функциями. Программа способна переводить аудио в текст и наоборот. Т.е. человек может без проблем использовать Dragon Mobile Assistant
Для набора сообщений. |
Бесплатно. | ★★★★★ |
Voice Text
Интерфейс у приложения выглядит следующим образом:
Функциональные возможности
8
Итого
9
Неплохой вариант, за скачивание которого, к тому же не нужно платить.
Text by Voice
Софт имеет следующий интерфейс:
Функциональные возможности
9
Итого
7.3
Можно найти и прогу по лучше и скачать её бесплатно. Так что не самый лучший вариант.
Evernote
Запуск приложения на телефоне Андроид:
Функциональные возможности
10
Итого
10
Одна из самых лучших программ, которую можно найти для достижения поставленной задачи.
Speechnotes
Руководство по использованию софта:
Функциональные возможности
5
Итого
6
Программа сильно тормозит, долго грузит, поэтому от её скачивания лучше отказаться пользователям дорогих смартфонов.
Dragon Mobile Assistant
Предназначение данного программного обеспечения можно наглядно представить на следующей картинке:
Функциональные возможности
9
Итого
9.3
В общем, неплохой вариант, доступный для бесплатного скачивания на Google Play Market. С помощью этой программы можно быстро достичь поставленных целей и записать нужный текст голосом.
Некоторые приложения из рассмотренных выше можно применять в поисках информации в интернете.
Таким образом, в данной статье были рассмотрены самые эффективные способы активации режима голосового ввода на устройствах Андроид. Эти методы можно применять и на операционных системах iOS.
Загрузить PDF
Загрузить PDF
Из этой статьи вы узнаете, как позвонить кому-нибудь, используя функцию голосового набора на Android-смартфоне. С помощью голосового набора можно позвонить любому человеку, который есть в ваших контактах; сделать это можно через Google Ассистент, который запускается кнопкой «Домой» или с экрана блокировки.
-
1
Нажмите и удерживайте кнопку «Домой» на разблокированном смартфоне. Google Ассистент перейдет в режим приема голосовых команд.
- В некоторых версиях Android нужно выбрать приложение; в этом случае в списке приложений выберите «Голосовой поиск».
-
2
Скажите «Позвонить», а затем произнесите имя человека или название компании. Также можно просто произнести номер телефона.
- Позвонить можно только людям, телефоны которых есть в ваших контактах. Также можно набрать номер любой публичной компании, которая официально зарегистрирована в Google.
-
3
Коснитесь Продолжить > Да, я в сети. Так Google Ассистент получит доступ к вашим контактам (если вы впервые используете Google Ассистент). Будет сделан звонок на выбранный номер.
Реклама
-
1
Перетащите значок
вверх и вправо. Так вы активируете сервис Google Voice с экрана блокировки.
-
2
Скажите «Позвонить», а затем произнесите имя человека или название компании. Также можно просто произнести номер телефона.
- Позвонить можно только людям, телефоны которых есть в ваших контактах. Также можно набрать номер любой публичной компании, которая официально зарегистрирована в Google.
-
3
Разблокируй смартфон. Для этого нарисуйте графический ключ, введите PIN-код, пароль или коснитесь сенсора для сканирования отпечатка пальца.
-
4
Коснитесь Продолжить > Да, я в сети. Так Google Ассистент получит доступ к вашим контактам (если вы впервые используете Google Ассистент). Будет сделан звонок на выбранный номер.
Реклама
Советы
- Приобретите Bluetooth-гарнитуру, чтобы делать вызовы, не притрагиваясь к смартфону.
- В приложении «Настройки» вы найдете дополнительные параметры голосового набора, например, опцию, которая предложит вам убедиться, что все сделано правильно, прежде чем набрать номер телефона.
- Добавьте ярлык Google Ассистента, чтобы ускорить доступ к нему.
Реклама
Предупреждения
- В некоторых странах за рулем вообще запрещено разговаривать по телефону (даже если вы не держите его в руках).
Реклама
Об этой статье
Эту страницу просматривали 6413 раз.