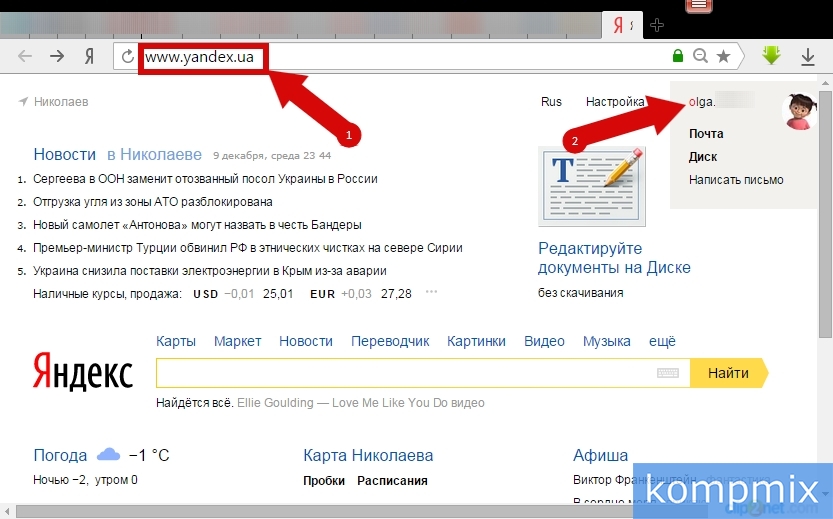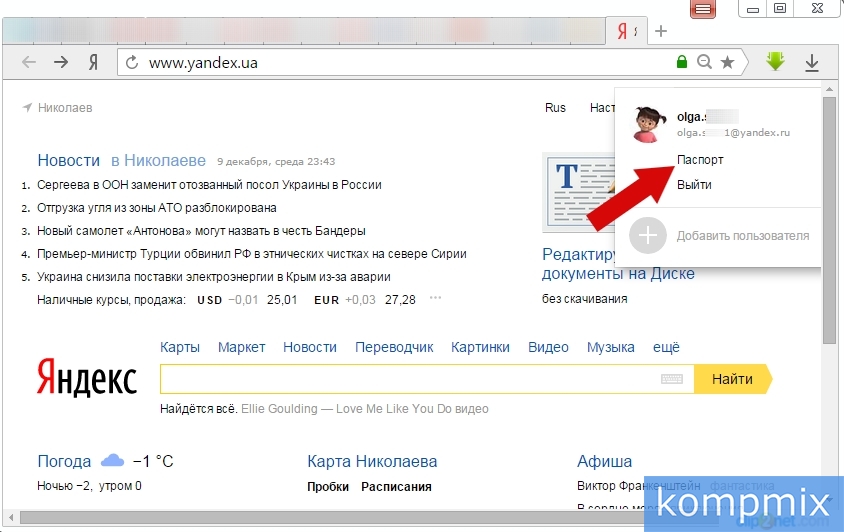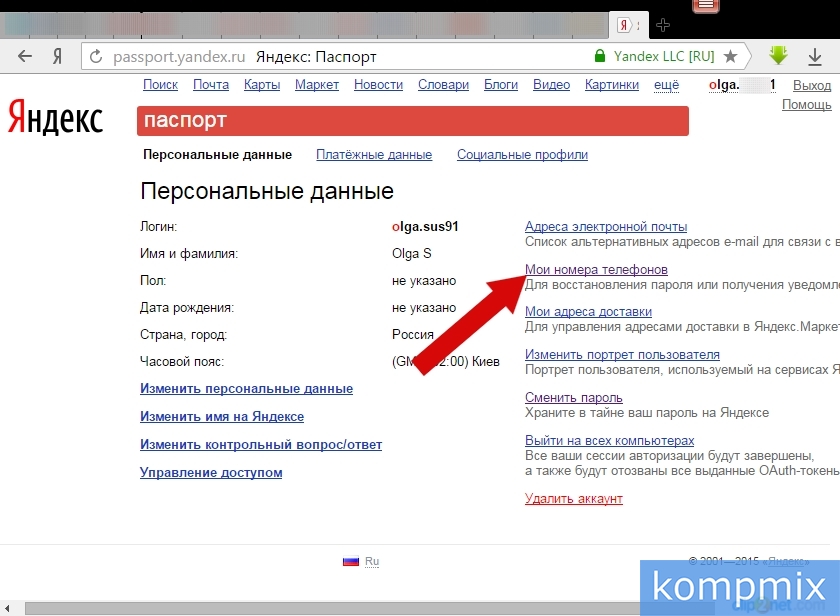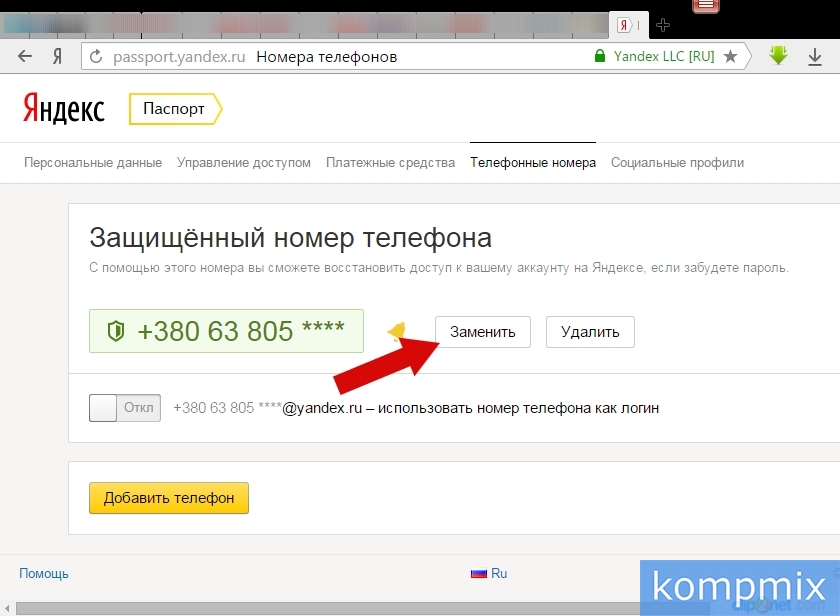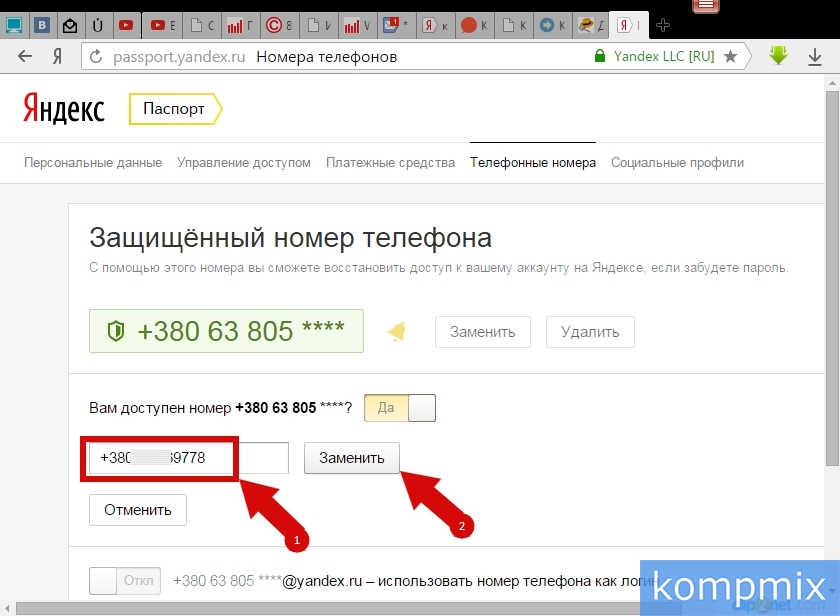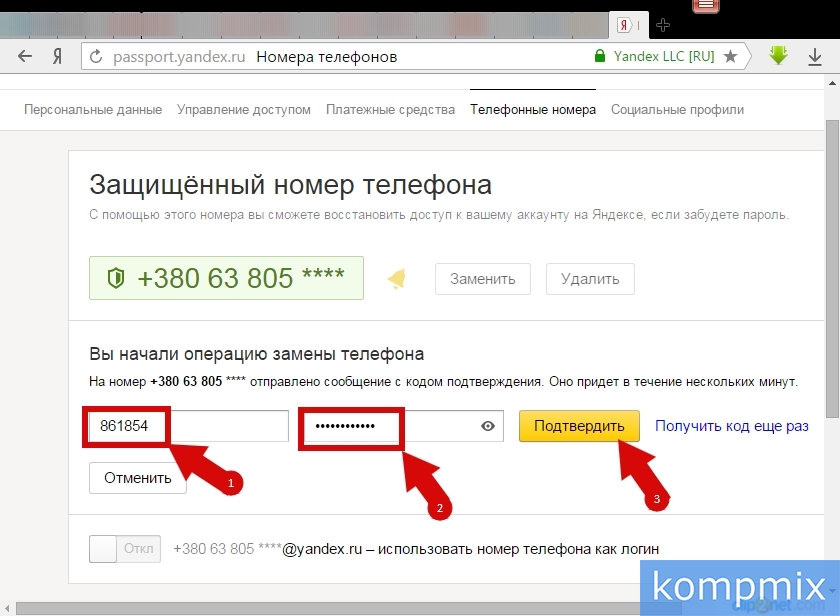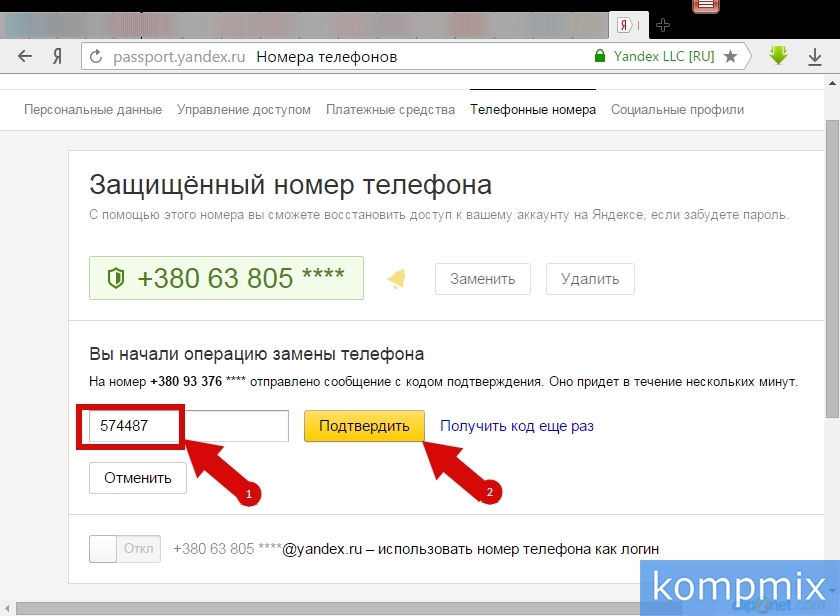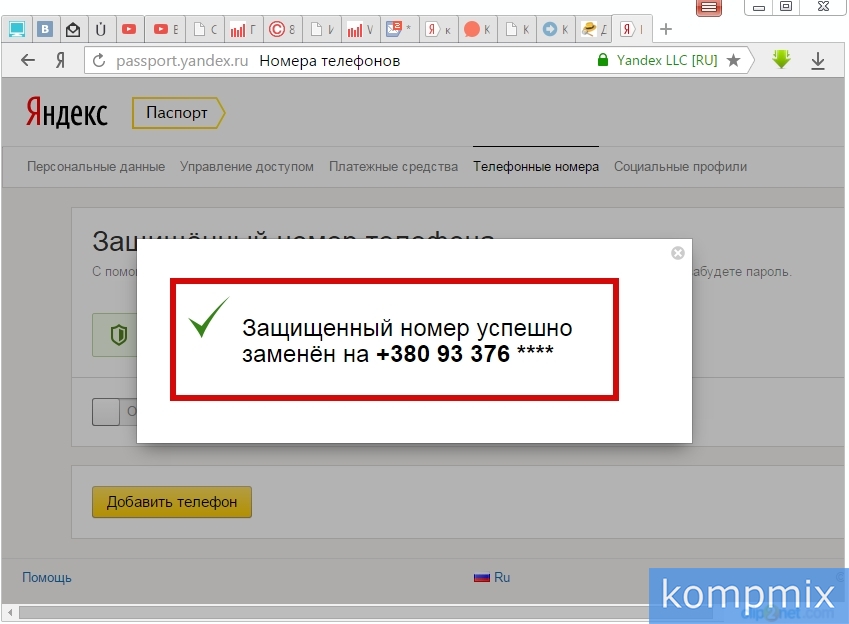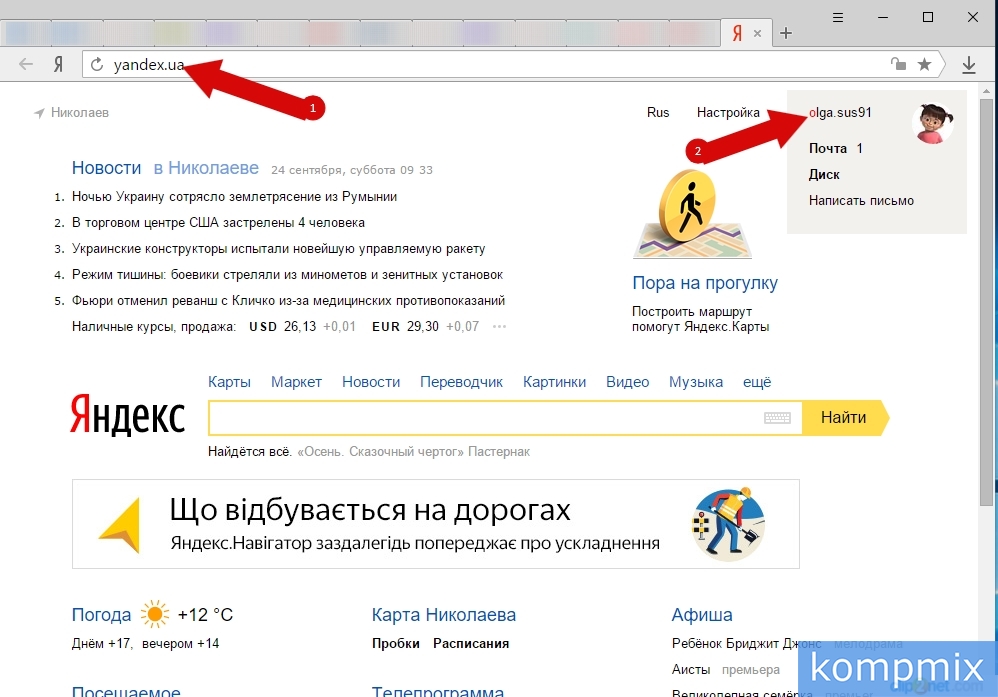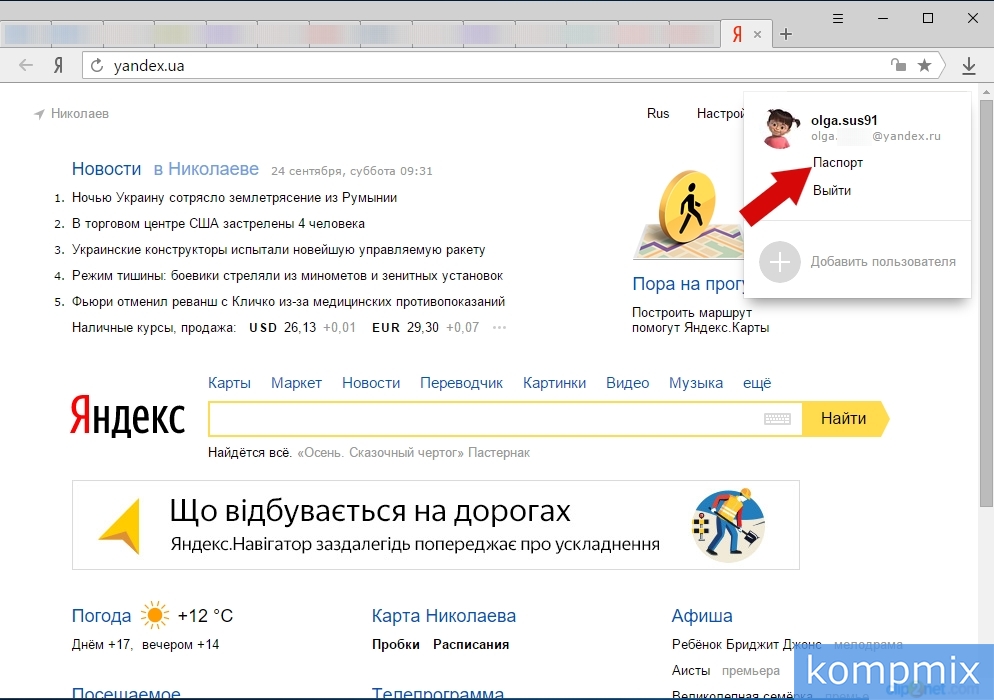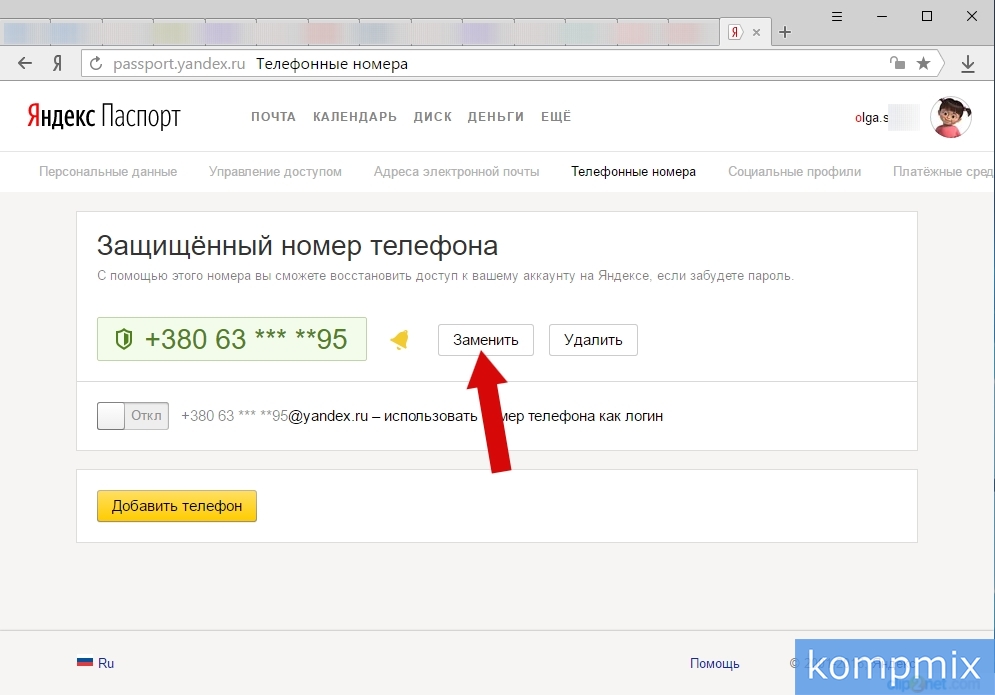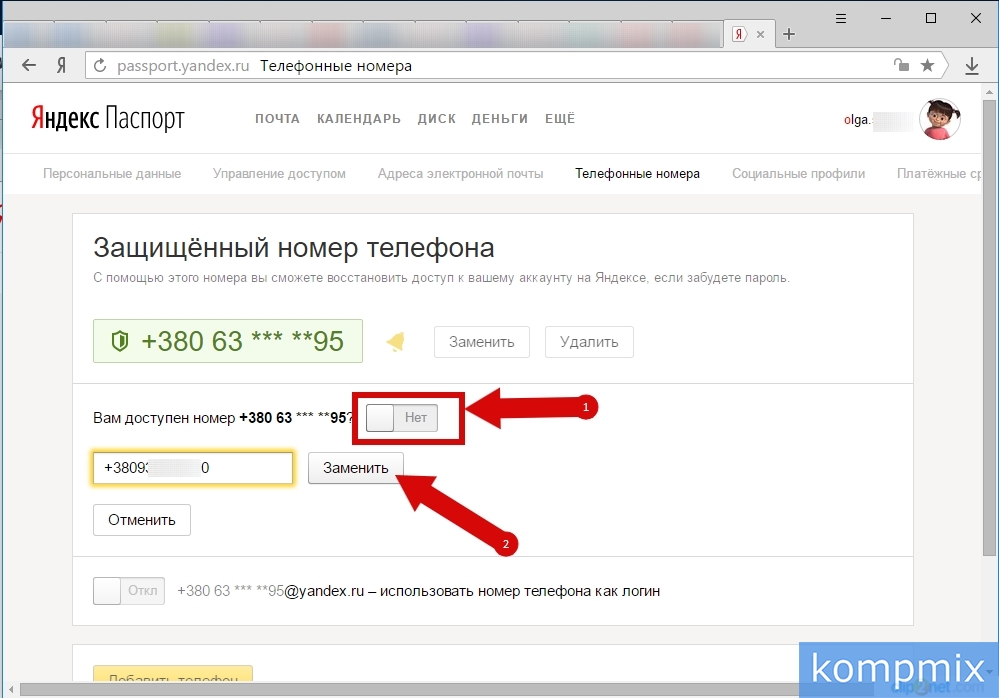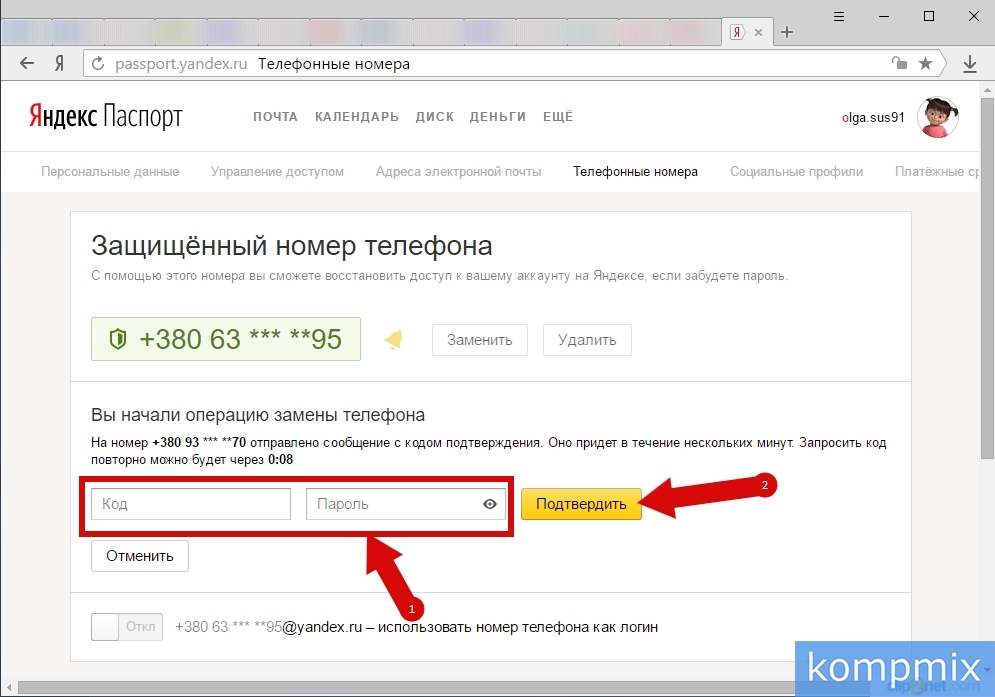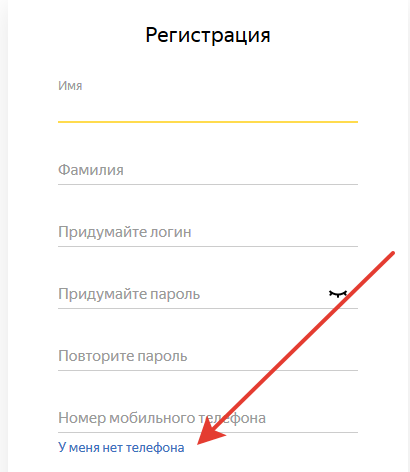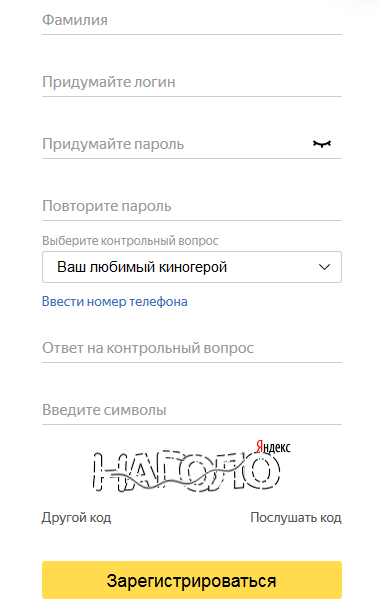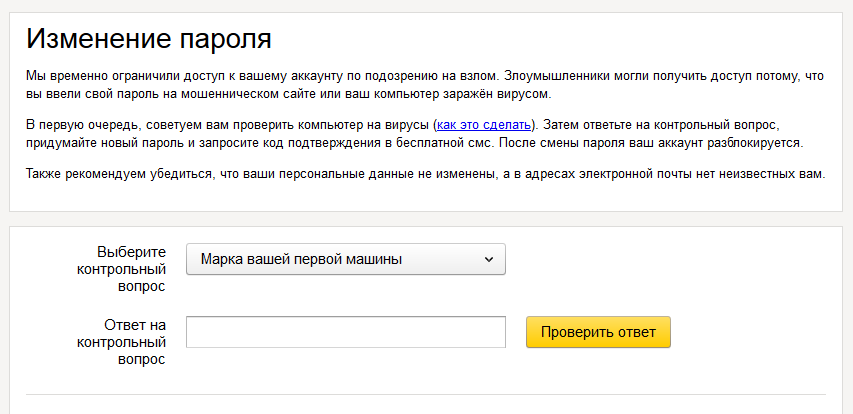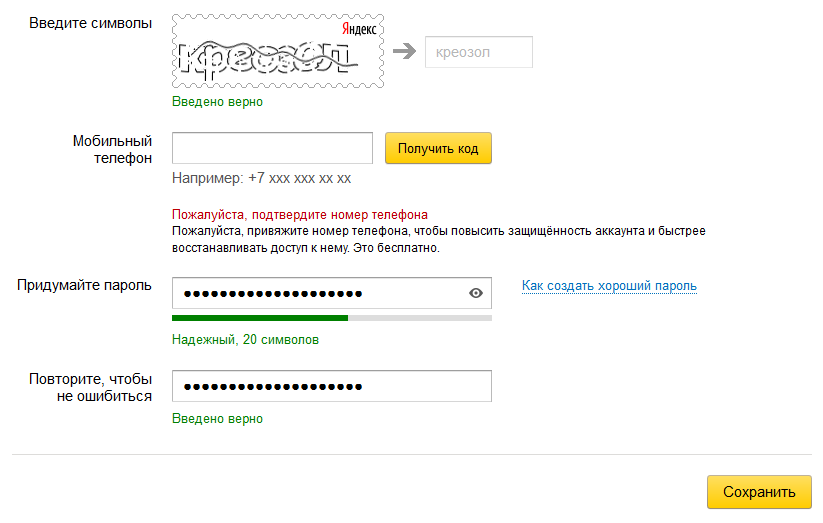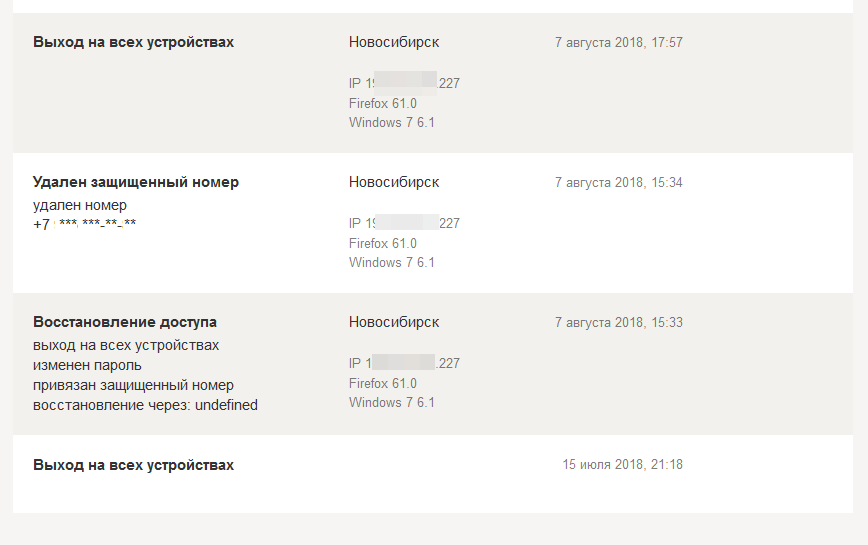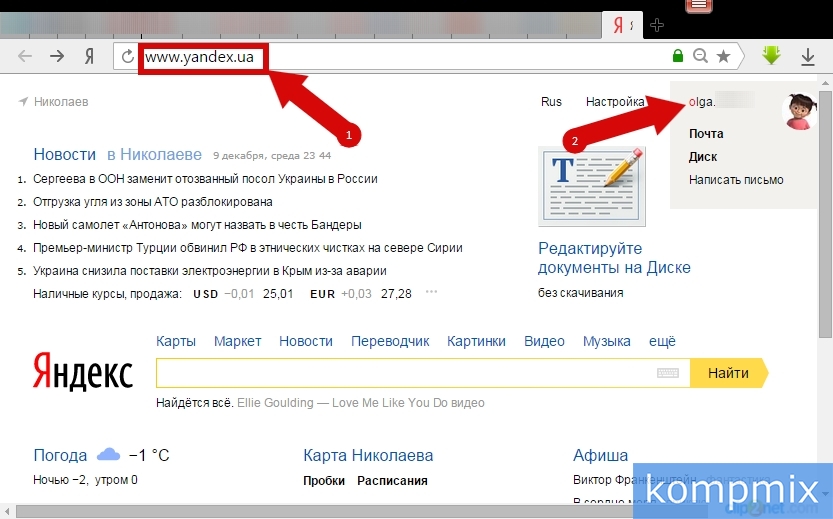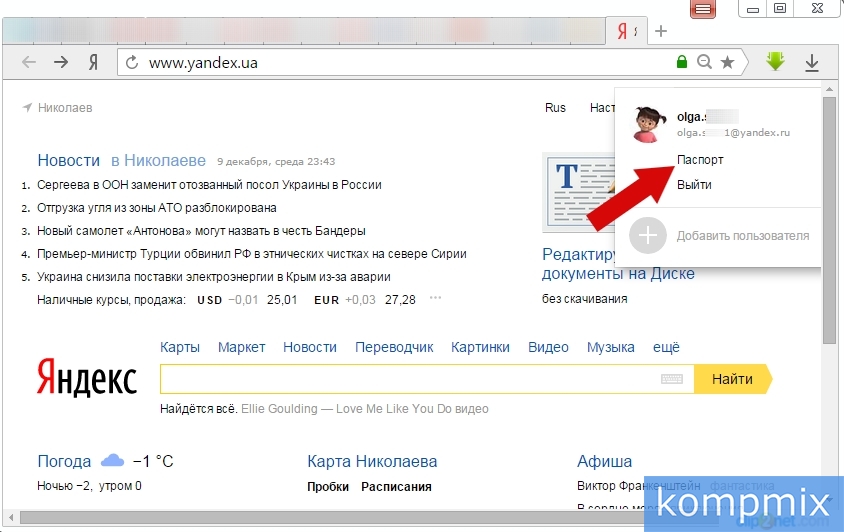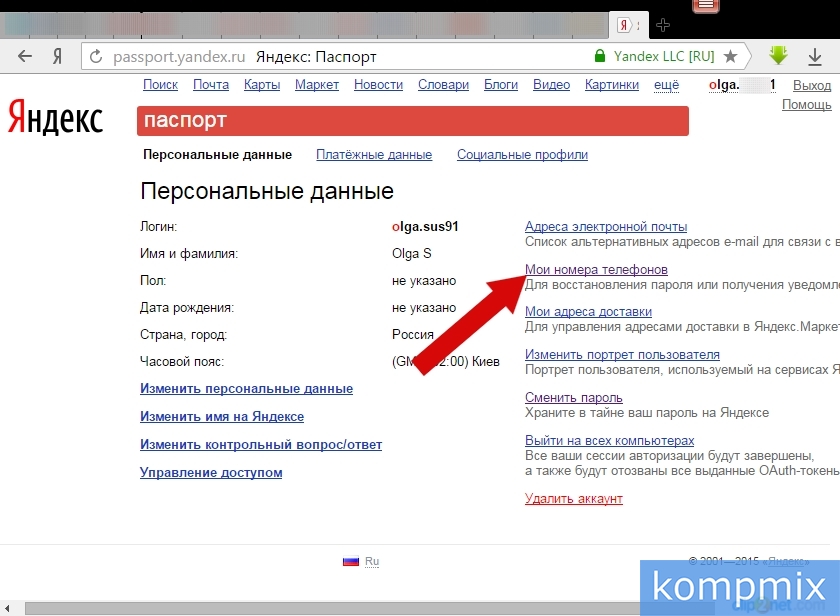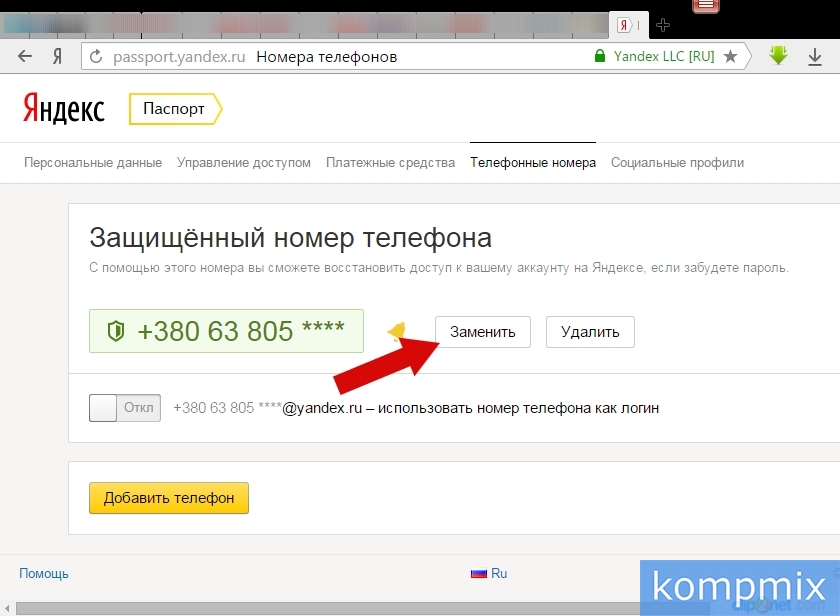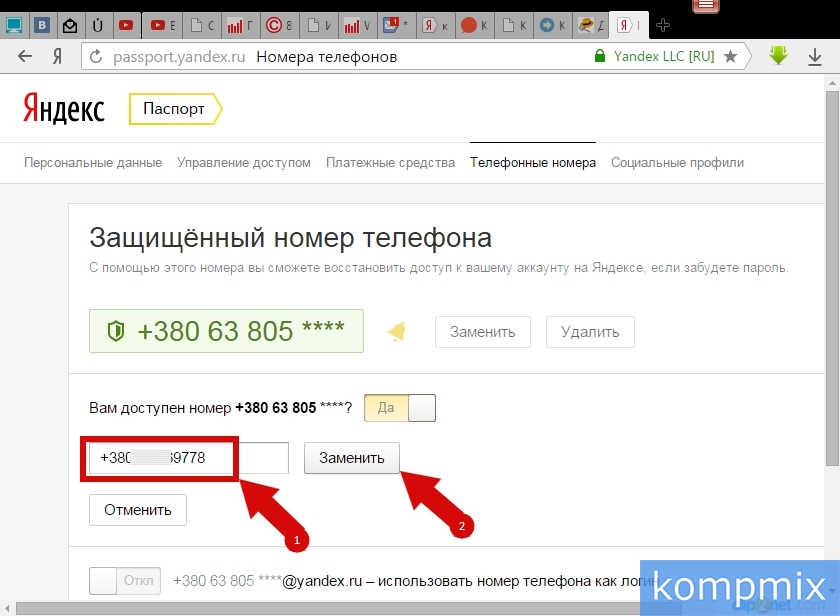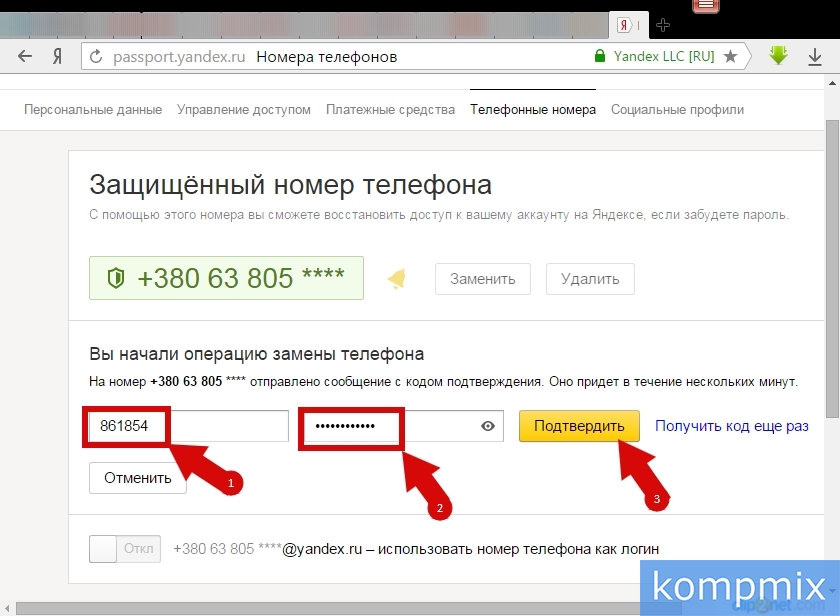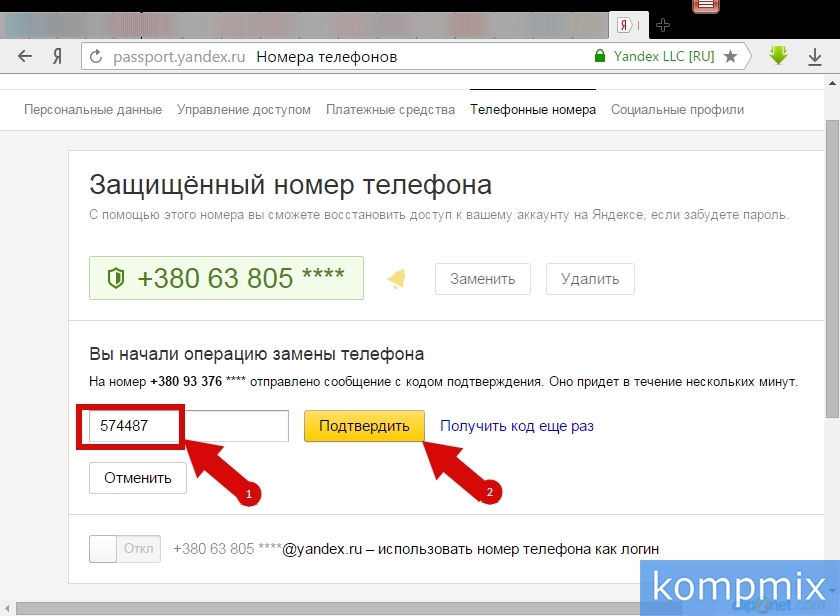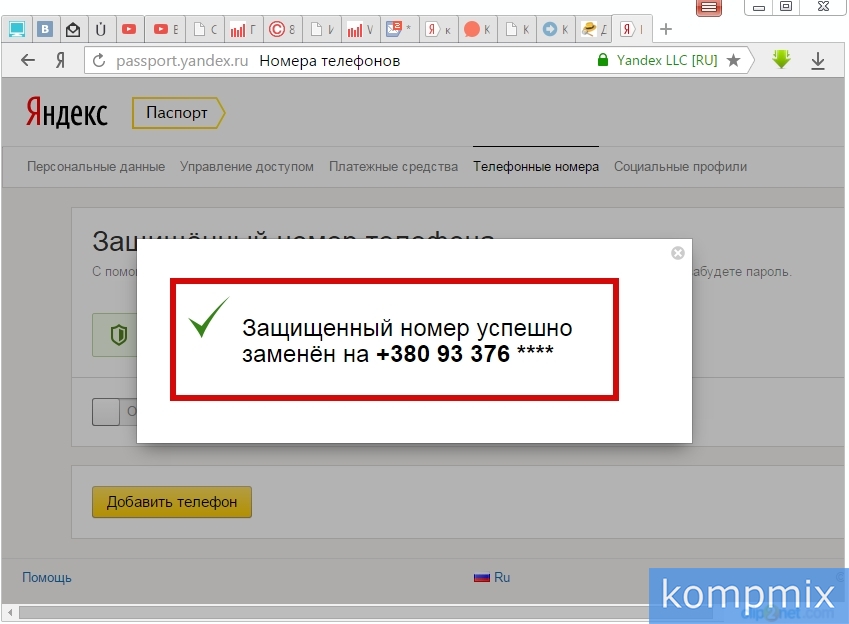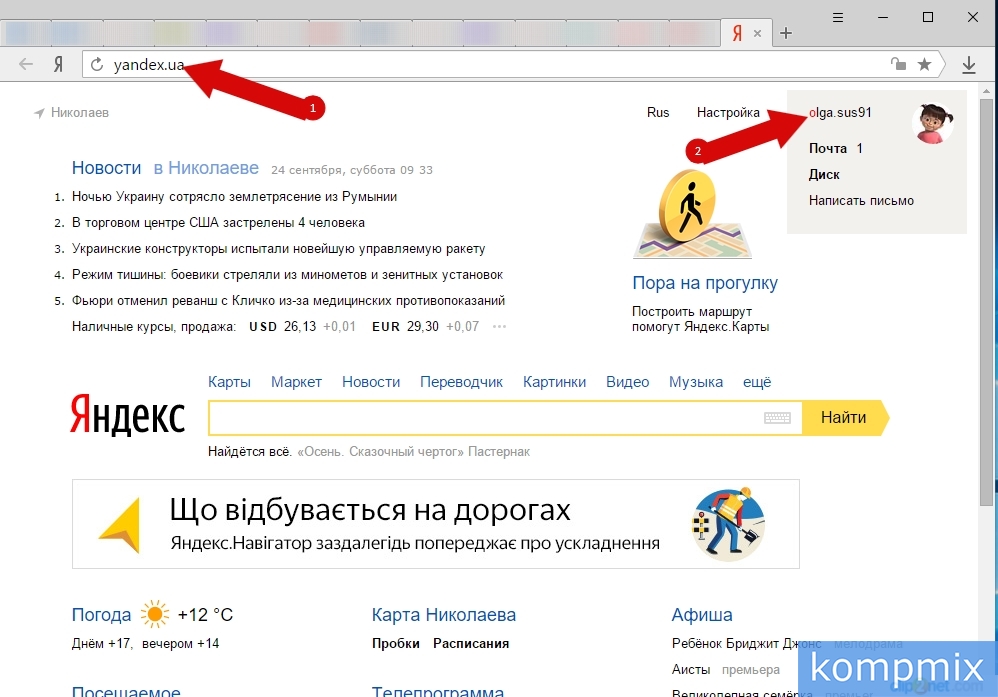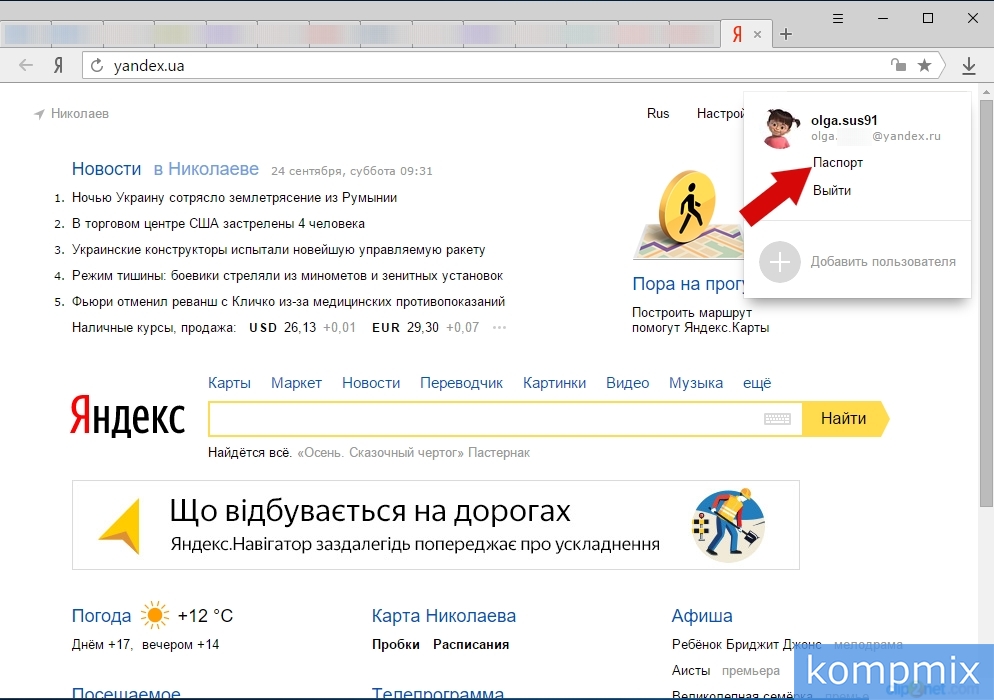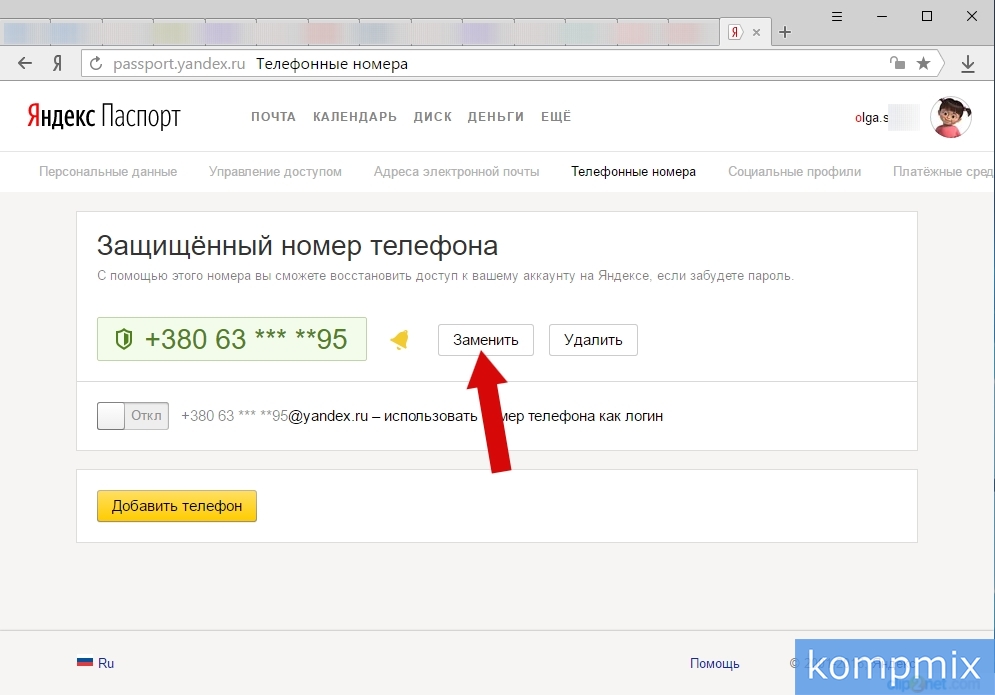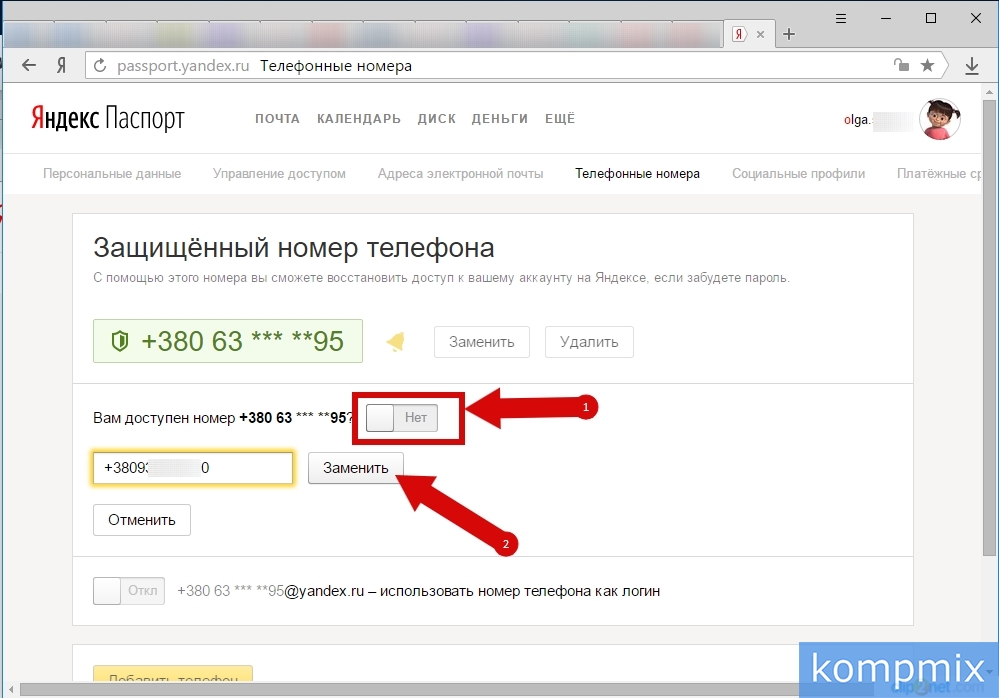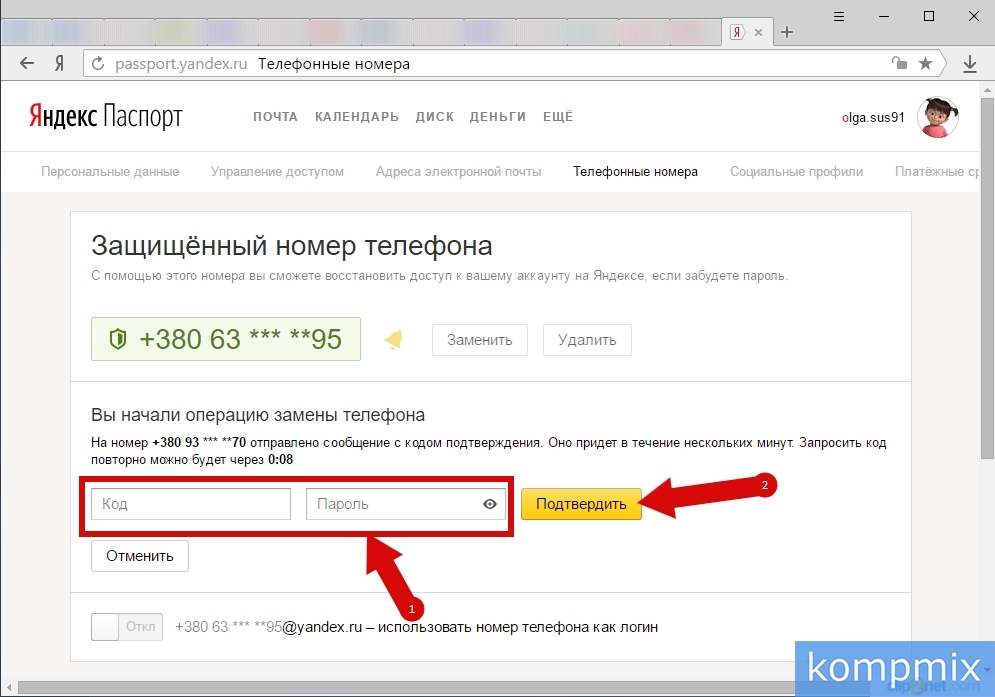Как восстановить доступ к Яндекс почте если нет доступа к номеру?
Сделайте запрос в техподдержку. Напишите им максимум данных, которые Вы помните от почты. Фамилию, имя, номер телефона, адрес почты, от каких сайтов приходят письма, кому последний раз отправляли и тд. Максимум информации.
Самостоятельно восстановить доступ без актуального номера телефона не получится. Когда вы получите и правильно укажите код из SMS, вам предложат ввести пин-код. Если при настройке одноразовых паролей вы создали пин-код, введите его. Иначе нажмите Я не знаю пин, после чего заполните анкету восстановления доступа. При неверном вводе пин-кода более 10 раз автоматическое восстановление доступа заблокируется.
- Как восстановить доступ к Яндекс почте без номера?
- Как восстановить аккаунт Яндекс Если нет номера?
- Как восстановить доступ к почте без номера телефона?
- Как восстановить почту Яндекс Если не помнишь ничего?
- Как поменять номер телефона к которому привязана Яндекс почта?
- Как войти в аккаунт Яндекс без смс?
- Как восстановить доступ к почтовому ящику Яндекс?
- Как восстановить аккаунт если нет доступа к телефону?
- Как восстановить доступ к электронной почте?
- Как отвязать номер телефона от почты Гмаил?
- Что делать если забыли пароль от аккаунта?
- Как восстановить логин почты по номеру телефона?
- Что делать если не можешь зайти в Яндекс почту?
- Как получить доступ к почте Яндекс?
- Как восстановить доступ к Яндекс почте если не помнишь ответ на вопрос?
- Как узнать пароль от почты Яндекс находясь в ней?
- Как войти в Яндекс почту не зная пароля?
- Как написать в службу поддержки Яндекс почта?
- Как войти в аккаунт гугл Если сменил номер телефона?
- Как изменить номер телефона к которому привязан аккаунт Гугл?
- Что это такое резервный адрес электронной почты?
- Сколько хранится Яндекс почта?
- Как войти в свой аккаунт на Яндексе?
- Где найти секретный ключ Яндекс?
- Как отключить двухфакторную аутентификацию в Яндекс почте?
- Как войти в Яндекс почту без ID?
- Как восстановить старую электронную почту на Яндексе?
Как восстановить доступ к Яндекс почте без номера?
Сделайте запрос в техподдержку. Напишите им максимум данных, которые Вы помните от почты. Фамилию, имя, номер телефона, адрес почты, от каких сайтов приходят письма, кому последний раз отправляли и тд. Максимум информации.
Как восстановить аккаунт Яндекс Если нет номера?
Если привязанный номер телефона вам недоступен или вы не помните его, перейдите по ссылке Не получается восстановить?, чтобы обратиться в службу поддержки. Самостоятельно восстановить доступ без актуального номера телефона не получится. Когда вы получите и правильно укажите код из SMS, вам предложат ввести пин-код.
Как восстановить доступ к почте без номера телефона?
На данный момент единственная возможность восстановить аккаунт является только эта форма https://accounts.google.com/signin/recovery. Попробуйте пройти проверку на стационарном компьютере, который чаще всего используете и тот, который использовали при регистрации аккаунта.
Как восстановить почту Яндекс Если не помнишь ничего?
Вы можете попробовать вспомнить ваш логин самостоятельно: Если вы корректно указали имя и фамилию при регистрации и привязали номер телефона к аккаунту, Яндекс может найти все логины с этими данными. Для этого откройте страницу Восстановление логина и следуйте инструкциям.
Как поменять номер телефона к которому привязана Яндекс почта?
Поменять номер телефона:
- Перейдите на страницу Телефонные номера.
- Нажмите на поле с защищенным номером телефона, а затем выберите Заменить на новый.
- Если старый номер вам недоступен, выберите Нет доступа к номеру.
- Введите новый номер телефона в поле и нажмите кнопку Далее.
Как войти в аккаунт Яндекс без смс?
Войти с помощью QR-кода
Откройте любой сервис Яндекса. Нажмите кнопку Войти (обычно она расположена вверху справа). Выберите аккаунт для входа и нажмите QR-код. Откройте приложение Яндекс.
Как восстановить доступ к почтовому ящику Яндекс?
Выход только один — необходимо написать письмо в службу поддержки Яндекса, описав проблему. Однако восстановление почтового ящика возможно только в том случае, если при регистрации вы указывали свои настоящие данные и можете подтвердить их, предъявив свой паспорт.
Как восстановить аккаунт если нет доступа к телефону?
Перейдите на страницу восстановления аккаунта.Укажите адрес электронной почты, связанный с вашим аккаунтом:
- Резервный адрес электронной почты, который помогает восстановить доступ к аккаунту.
- Дополнительный адрес электронной почты, который можно использовать для входа.
Как восстановить доступ к электронной почте?
Восстановление аккаунта:
- Чтобы восстановить доступ к Gmail или аккаунту Google, следуйте инструкциям на странице восстановления аккаунта.
- Если система попросит указать последний пароль, введите самый актуальный, который помните.
- Когда вам предложат, сбросьте пароль.
Как отвязать номер телефона от почты Гмаил?
Откройте страницу Аккаунт Google.Вы можете:
- Добавить номер. В разделе Телефон выберите Добавьте резервный номер телефона для защиты аккаунта.
- Изменить номер. Нажмите на значок «Изменить» рядом с номером
- Удалить номер. Рядом с номером нажмите на значок «Удалить»
Что делать если забыли пароль от аккаунта?
Если у вас есть все необходимые данные, для восстановления пароля гугл аккаунта следует выполнить несколько простых шагов: Перейти на Google Account Recovery и в открывшемся окне выбираем строку «Я не помню пароль». Затем введите адрес электронной почты аккаунта, который хотите восстановить и нажмите «Продолжить».
Как восстановить логин почты по номеру телефона?
Чтобы восстановить доступ по номеру телефона, нажмите «Забыли пароль?» → «Другие способы» → «По номеру» и введите две средние цифры. Придёт код по СМС. Введите его и придумайте новый пароль.
Что делать если не можешь зайти в Яндекс почту?
Попробуйте восстановить доступ, чтобы сбросить пароль. Сбросить пароль автоматически всегда проще и быстрее, чем обращаться в службу поддержки, поэтому попробуйте все доступные варианты. Если восстановление доступа через SMS или адрес почты для вас недоступно, постарайтесь вспомнить ответ на контрольный вопрос.
Как получить доступ к почте Яндекс?
Для этого наберите в адресной строке браузера mail.yandex.ru, введите ваш логин и пароль на Яндексе и нажмите кнопку Войти. Если вы используете двухфакторную аутентификацию, для авторизации нужен одноразовый пароль, сгенерированный приложением Яндекс Ключ.
Как восстановить доступ к Яндекс почте если не помнишь ответ на вопрос?
После нескольких неудачных попыток ввести ответ на контрольный вопрос Яндекс предложит вам обратиться в службу поддержки. Зайдите на страницу Восстановление доступа, введите свой логин и символы с картинки. После нажатия кнопки Далее Яндекс предложит вам ввести ответ на контрольный вопрос.
Как узнать пароль от почты Яндекс находясь в ней?
Здравствуйте, Лидия!
Узнать свой пароль можно с помощью сохраненных паролей в браузере. Рассмотрим пример на браузере Яндекс. Браузер, заходим в «Настройки» — «Показать дополнительные настройки» — «Управление паролями» — нажимаем на поле, где введен пароль (она пока зашифрован) и нажимаем «Показать».
Как войти в Яндекс почту не зная пароля?
Если вы забыли пароль для входа на Яндекс, попробуйте сбросить его самостоятельно. Для этого следуйте инструкциям на странице Восстановление доступа. Если вы привязали к своему аккаунту номер телефона или адрес почты, вам понадобится ввести его, чтобы получить код подтверждения.
Как написать в службу поддержки Яндекс почта?
Если вы столкнулись с проблемой в работе приложения Яндекс Почта, пожалуйста, сообщите нам об ошибке через форму обратной связи в самом приложении:
- Вытяните экран слева.
- Выберите пункт Справка и поддержка под списком папок.
- Выберите пункт Проблема.
- Выберите тему проблемы.
- Опишите проблему максимально подробно.
Как войти в аккаунт гугл Если сменил номер телефона?
Как добавить или изменить номер телефона:
- Откройте страницу Аккаунт Google.
- На панели навигации слева выберите Безопасность.
- В разделе Вход в аккаунт Google нажмите Вход в аккаунт с помощью телефона.
- Нажмите Настроить.
- Вы можете:
- Добавить номер.
- Введите номер телефона, который:
- Следуйте инструкциям на экране.
Как изменить номер телефона к которому привязан аккаунт Гугл?
Как добавить, изменить или удалить номер телефона:
- На телефоне или планшете Android откройте приложение «Настройки» Google. Управление аккаунтом Google.
- Вверху экрана нажмите Личная информация.
- В разделе «Контактная информация» выберите Телефон.
- В этом окне вы можете: Добавить номер.
- Следуйте инструкциям на экране.
Что это такое резервный адрес электронной почты?
Резервный адрес электронной почты
С помощью резервного адреса вы можете быстро восстановить доступ к аккаунту, если его взломают или вы забудете пароль. Управление аккаунтом Google. В верхней части экрана нажмите Безопасность. В разделе «Способы подтверждения личности» выберите Резервный адрес электронной почты.
Сколько хранится Яндекс почта?
Почтовый ящик на сервисе Яндекс. Почта будет удален, если Пользователь не пользовался им более 24 месяцев.
Как войти в свой аккаунт на Яндексе?
Войти в аккаунт:
- На Главном экране нажмите (портрет профиля).
- В открывшемся меню нажмите портрет профиля. Откроется страница Яндекс ID.
- В правом верхнем углу нажмите фото текущего аккаунта и выберите Добавить аккаунт.
- Введите логин нового аккаунта.
- Нажмите Войти.
- Введите пароль.
- Нажмите Войти.
Где найти секретный ключ Яндекс?
Нажмите в Яндекс Ключе кнопку Добавить аккаунт в приложение. Яндекс Ключ включит фотокамеру, чтобы сканировать показанный в браузере QR-код. Если считать QR-код не получается, нажмите в браузере ссылку Показать секретный ключ, а в приложении — ссылку или добавьте его вручную.
Как отключить двухфакторную аутентификацию в Яндекс почте?
Выключить двухфакторную аутентификацию:
- Откройте вкладку Безопасность.
- В разделе Способ входа нажмите текущий способ.
- В списке выберите Пароль + смс или Обычный пароль.
- На открывшейся странице введите одноразовый пароль из приложения Яндекс Ключ, чтобы подтвердить отключение 2FA.
Как войти в Яндекс почту без ID?
Для входа в Почту без пароля от Яндекс ID настройте дополнительные способы входа в аккаунт:
- через социальную сеть, в которой вы уже зарегистрированы.
- с помощью QR-кода — если у вас подключена двухфакторная аутентификация, потребуется одноразовый пароль, сгенерированный приложением Яндекс Ключ.
Как восстановить старую электронную почту на Яндексе?
Выход только один — необходимо написать письмо в службу поддержки Яндекса, описав проблему. Однако восстановление почтового ящика возможно только в том случае, если при регистрации вы указывали свои настоящие данные и можете подтвердить их, предъявив свой паспорт.
Ответить
На чтение 5 мин Просмотров 1.1к. Опубликовано 11.10.2019
Содержание
- Пошаговая инструкция
- Способ 2. Если нет доступа к старому номеру телефона.
- Как поменять номер телефона в Яндексе: пошаговая инструкция
Использование номера телефона как дополнительного способа защиты учетной записи позволит также значительно упростить восстановление доступа к аккаунту в случае потери пароля. В Яндекс предусмотрена услуга защиты профиля при помощи номера телефона. Также пользователь всегда может изменить номер телефона к странице со своими учетными данными. В этой пошаговой инструкции с фотографиями Вы узнаете, как изменить номер телефона в профиле Яндекс.
Пошаговая инструкция
Начните с того, что откройте веб-страницу www.yandex.ru в любом установленном у Вас браузере. Затем щелкните по имени учетной записи.
В открывшемся окошке нажмите «Паспорт».
Следующим шагом щелкните строку «Мои номера телефонов».
Возле сохраненного номера телефона нажмите кнопку «Заменить».
Следующим шагом введите новый номер телефона и нажмите кнопку «Заменить».
Следующим шагом введите код подтверждения, полученный в сообщении на ранее закрепленный номер. Затем введите пароль к Вашей учетной записи и нажмите кнопку «Подтвердить».
Далее введите код подтверждения из сообщения, которое поставлено на новый номер и нажмите кнопку «Подтвердить».
Защищенный номер изменен. Если информация оказалась Вам полезной – жмите Спасибо!
Способ 2. Если нет доступа к старому номеру телефона.
Данный способ будет актуален тем пользователям, которые по каким-то причинам не имеют доступа к ранее зарегистрированному в Яндекс.Почта номеру телефона. Для начала перейдите на сайт yandex.ua и кликните левой кнопкой мыши по имени Вашего аккаунта.
Щелкните пункт «Паспорт».
В блоке «Номера телефонов» нажмите строку «Редактировать».
Теперь жмем кнопку «Заменить».
Но этом этапе будет задан вопрос доступен ли Вам ранее закрепленный к аккаунту номер телефона, где необходимо выбрать ответ «Нет». Для этого левой кнопкой мыши щелкните кнопку в окошке (номер 1 на фото примере). Далее введите новый номер телефона и нажмите кнопку «Заменить».
Теперь необходимо ввести код подтверждения, который буден отправлен сообщением на указанный новый номер телефона. Далее укажите пароль к аккаунту и щелкните кнопку «Подтвердить».
Изменения в аккаунте сохранены, а номер телефона будет заменен через 30 дней.
Всем известно, насколько важную роль в Рунете играет Яндекс с его великим множеством полезных сервисов и вспомогательных систем/служб. К примеру, мы всё чаще используем услуги:
— Яндекс.Метрики;
— Яндекс.Почты;
— Яндекс.Денег;
— Яндекс.Поиска;
— Яндекс.Маркета и др.
А поскольку наиболее полноценной защитой личных данных пользователя считается SMS-подтверждение, то актуальность мобильного номера телефона приобретает особенную важность. При помощи SMS производятся практические все:
• электронные платежи;
• восстановительные работы;
• отладка доступа;
• вход в закрытые отделы сервисов и служб и т.д.
Но как быть, если украли/потерял старый телефон или сменил номер телефона на другой? В этом случае обязательно внести соответствующие правки в личном кабинете Яндекса, чтобы избежать любых возможных проблем. О том, как поменять номер телефона в Яндексе, мы и будем говорить в данной пошаговой инструкции на pod-kopirku.ru.
И рассмотрим следующие варианты:
1. На руках имеются обе сим-карты (и старая и новая).
2. На руках имеется только новая сим-карта (старая утеряна или сломалась).
Как поменять номер телефона в Яндексе: пошаговая инструкция
1. Для того, чтобы сменить номер телефона в Яндексе, необходимо обязательно войти в личный кабинет пользователя с помощью секретного Логина и Пароля. Если на данном этапе возникают какие-либо сложности, нужно воспользоваться системой восстановления доступа Яндекса, следуя простым и понятным инструкциям по восстановлению пароля.
2. Как только мы попали в личный кабинет пользователя, проходим по ссылке на страницу с телефонными номерами аккаунта:
3. Здесь видим свой старый номер телефона и кликаем изменить. В открывшемся поле вводим новый телефонный номер, который желаем привязать к службам Яндекса.
4. Нажав «ПРОДОЛЖИТЬ», попадаем на страницу с подтверждением телефонных номеров и здесь поступаем двумя путями:
4.1. Если имеются обе симки, то остается ввести в пустые поля формы:
— Код подтверждения старого номера;
— Код подтверждения нового номера телефона;
— Пароль от кабинета Яндекса.
4.2. Если имеется только новый номер телефона, в форму вводим:
— Код подтверждения нового номера телефона;
— Пароль от Яндекса.
В любом случае необходимо проверить входящие SMS на обоих сим-картах, не спеша жать на подтверждение. Ведь лучше лишний раз убедиться в правильности введенных данных, и только потом кликать: «Подтвердить» новые номера.
5. Как видно, старый телефонный номер теперь заменен новым и все последующие операции в системе и сервисах Яндекса уже будут проводиться с его участием!
Вот так несложно и легко старый телефонный номер в Яндексе заменяется новым номером без малейших проволочек и волокит. Кстати, по мнению автора pod-kopirku.ru не стоит пренебрегать столь важной и ответственной процедурой — как только заводите новую сим-карту — обязательно изменяйте собственные контактные данные во всех службах и сервисах, которыми пользуетесь в Сети. Это первоочередная мера безопасности, способная защитить ваш личный профиль от взломов и других неприятностей.
Так что — не забываем проверять актуальность номера телефона! А в случае пропажи телефона, ОБЯЗАТЕЛЬНО вносим правки в сервисах Яндекса и меняем старые пароли новыми. Только так можно обеспечить безопасность аккаунта и защиту от взломов вашего кабинета.
Чтобы привязать почтовый ящик к телефону, выполните следующие действия:
Зайдите в раздел «Настройки» и выберите пункт «Данные для восстановления пароля» .
В пункте «Мобильный телефон» перейдите к редактированию списка мобильных телефонов.
Выберите «Добавить номер телефона» .
Введите действующий номер телефона в формате цифр (код оператора и номер) .
Подтвердите, нажав «Готово» .
После этого на данный номер придет динамический СМС-код для активации номера, введите его в следующую форму:
Яндекс блокирует аккаунты, к которым не привязан номер телефона
Я наверное как те самые мыши, которые «плакали, кололись, но продолжали жрать кактус». Который раз пытаюсь патриотично пользоваться сервисами Яндекса — и который раз это выходит мне боком.
В этот раз заблокировали доступ к почте под предлогом «подозрения на взлом». А в реальности — потому что при регистрации не указал номер телефона, что вообще-то не возбраняется, но как всегда есть НО…
Небольшой разбор ситуации под катом.
Почтовый ящик я создал в 14 июня этого года. Нужно было собрать номера телефонов от жителей нашего многоквартирного дома для того, чтобы внести их в шлагбаум с GSM-управлением. Ящик я решил создать на Яндексе и повесил объявление с E-mail в подъезде.
При регистрации можно не указывать номер мобильного телефона
Вообще я считаю это правильно, что можно не указывать номер телефона при регистрации почты. Больше всего веселит, что при подключении у оператора мобильной связи сейчас тоже просят номер мобильного телефона. То есть считается нереальным, что мне нужна первая и единственная симка?
Ладно, раз можно не указывать номер телефона, то не будем его указывать. Правда нужно указать контрольный вопрос, придумать на него ответ. И ввести капчу. Хорошо, так и сделал.
Пароль как всегда генерировал в KeePass около 20 символов буквоцифр.
Первое время все было нормально, люди прислали письма с номерами, я внес их в базу. Потом поток писем иссяк. Чтобы «не проворонить» новые письма я настроил уведомление о новом письме на личный почтовый ящик. Последнее письмо было 14 июля.
Сегодня, 7 августа, в личный ящик приходит уведомление «Вам письмо на xxxx@ya.ru. Прочитать: ya.cc/ZZZZ / Яндекс.Почта». Думаю — ну ок, нужно читать.
И тут меня ждал сюрприз. После ввода логина и пароля я получил уведомление:
Вот это да! Аккаунт взломали? Подобрали пароль из 20 символов, а потом его НЕ поменяли? Хорошо, ввожу ответ на контрольный вопрос и получаю такую вот форму:
Так, постойте! Я же при регистрации указал «у меня нет телефона»! А теперь мне предлагают его ввести, причем далее нельзя продвинуться никак. И как же его вводить, если у меня его нет? Или есть, но не мобильный, а стационарный?
Ладно, до дыр читаю Help на тему, как восстановить учетку. Да и еще не вводя номер телефона. Там в основном ответы вроде «не помню логин», «не помню пароль». А я их помню (вернее помнит KeePass).
Есть вариант восстановить доступ заполнив анкету, но там все еще смешнее. Например, нужно ввести дату рождения. Которую я конечно не заполнял.
Почему-то в Яндексе уверены, что если я не заполнил дату при регистрации (а это возможно), то я заполню ее позже. Если указать дату неверно (я пробовал такой вариант) сообщается что данные введены неверно и восстановление доступа невозможно. А если не указать — форма не отправляется.
В итоге я немного устал от этой наглости Яндекса с выклянчиванием телефона, и ввел свой номер. Первый раз что-то пошло не так
Но второй раз все получилось и я попал в почту.
Введенный мной номер автоматически «привязался» к аккаунту, хотя я этого не просил. Нашел, что его можно отвязать от аккаунта. И тут снова сюрприз: для того, чтобы отвязать номер, нужно ввести пароль от аккаунта и код из СМС, который придет на отвязываемый номер. То есть если аккаунт действительно взломали злоумышленники и привязали свой номер — вы сами его не отвяжете. Ну или если к почтовому ящику привязан телефон, к которому у вас теперь нет доступа (допустим, вы расторгли договор с сотовым оператором) — то тоже его не отвяжете. А номер этот через некоторое время выдадут другому человеку.
Так как я не исключал случая, что «мой аккаунт взломали или у меня вирусы», то я конечно же просканировал компьютер одним из рекомендуемых антивирусов (выбор пал на KVRT). И конечно же не нашел никаких вирусов.
Предположим, подобрали пароль. Или «угнали» cookie. Тогда должны остаться логи входов с другого адреса, ну или хотя бы какая-то активность в аккаунте (вероятно, отправленные письма)
Посмотрим логи входов:
14 июня мой последний вход. 7 августа — мой вход после восстановления доступа. В промежутке между этими датами никто в аккаунт не входил. Да и вообще никто не входил в аккаунт с адреса, отличного от моего домашнего IP. Никаких писем в почте, кроме тех, что я отправлял, тоже нет. Файлов на Я.Диске нет, Я.Деньги не активировал (кошелек не создан).
Посмотрим логи активности в аккаунте (читать снизу вверх):
А вот тут интересно
- Истории действий ранее 15 июля нет, хотя история входов — есть
- 15 июля произведен «выход на всех устройствах». Причем делал это не я. И в логах не отображено детальной информации (например, нет IP с которого совершена операция)
- А вот 7 августа для проверки я самостоятельно сделал «выход на всех устройствах» и информация о моем браузере, ОС и IP-адресе зафиксировалась
- Отдельно доставило про «восстановление через: undefined»
Блокировка произошла ровно через месяц после регистрации (регистрация 14 июня, блокировка ночью 15 июля), наверняка автоматическая.
Все бы ничего, но зачем вводить пользователей в заблуждение про «попытки взлома»? И давать возможность зарегистрироваться без номера телефона, если он так необходим для идентификации? Прямо так и писали бы: телефон нужен для того, чтобы привязать ваши посты на форумах, где вы регистрировались с использованием e-mail, к вашему телефону. А далее, через оператора мобильной связи, к вашим паспортным данным.
Интересно отметить, что при регистрации просят «Фамилию и Имя», а в соглашении ссылаются потом на случаи «когда данные, указанные при регистрации, не позволяют идентифицировать пользователя». Можно сказать, что Фамилия и Имя никогда не позволяют однозначно идентифицировать пользователя, и поэтому «Яндекс вправе отказать Пользователю в доступе к учетной записи и использовании сервисов Яндекса».
Так же интересной показалась ситуация с автоматической привязкой неподтвержденного ранее номера телефона к аккаунту и невозможности его впоследствии отвязать.
UPD: чукча не читатель, чукча писатель. Не первый раз такая проблема и я еще легко отделался — Очередная подлянка от Яндекс-почты
UPD2: ответ сотрудника Яндекса:
Конечно же, для использования Яндекс.Почты не требуется номер телефона в обязательном порядке. Многие наши пользователи используют Почту годами без привязанного номера и не сталкиваются с запросами дополнительной информации.
В вашем случае, скорее всего, сработала наша антифрод-система. Она работает уже не первый год и создана специально для выявления новых аккаунтов, из которых формируются спам- и фрод-фермы.
Система анализирует более ста различных факторов. Наличие привязанного телефона – один из них, но не решающий. Поэтому и потребовалась дополнительная идентификация аккаунта.
UPD3: Вспомнил, что у меня есть аккаунт на Яндексе без привязанного номера, зарегистрированный еще в 2011г и которым очень редко пользуются. Последний вход был наверное в конце 2017г. Зашел сейчас в него и получил такой баннер
Блокировка моей почты
Сегодня при попытке зайти в почту у меня возникло сообщение:
«Доступ временно ограничен
Яндекс обнаружил, что ваш аккаунт находится под угрозой взлома, и временно его заблокировал. Чтобы восстановить доступ, подтвердите, что это ваш аккаунт, и придумайте новый пароль.»
И на этом все. «Приплыли». «Естественным» путем ящик не разблокируется.
Яндекс запросил номер моего паспорта.
Я создавал ящик двадцать лет назад. Тогда, при регистрации, паспорт не требовали. Яндекс никогда не знал номер моего паспорта (ни старого, ни нового). С горя я, естественно, ввел номер паспорта, и, как и следовало ожидать, номер был системой отвергнут.
Как поменять номер телефона в яндексе
Использование номера телефона как дополнительного способа защиты учетной записи позволит также значительно упростить восстановление доступа к аккаунту в случае потери пароля. В Яндекс предусмотрена услуга защиты профиля при помощи номера телефона. Также пользователь всегда может изменить номер телефона к странице со своими учетными данными. В этой пошаговой инструкции с фотографиями Вы узнаете, как изменить номер телефона в профиле Яндекс.
Пошаговая инструкция
Начните с того, что откройте веб-страницу www.yandex.ru в любом установленном у Вас браузере. Затем щелкните по имени учетной записи.
В открывшемся окошке нажмите «Паспорт».
Следующим шагом щелкните строку «Мои номера телефонов».
Возле сохраненного номера телефона нажмите кнопку «Заменить».
Следующим шагом введите новый номер телефона и нажмите кнопку «Заменить».
Следующим шагом введите код подтверждения, полученный в сообщении на ранее закрепленный номер. Затем введите пароль к Вашей учетной записи и нажмите кнопку «Подтвердить».
Далее введите код подтверждения из сообщения, которое поставлено на новый номер и нажмите кнопку «Подтвердить».
Защищенный номер изменен. Если информация оказалась Вам полезной – жмите Спасибо!
Способ 2. Если нет доступа к старому номеру телефона.
Данный способ будет актуален тем пользователям, которые по каким-то причинам не имеют доступа к ранее зарегистрированному в Яндекс.Почта номеру телефона. Для начала перейдите на сайт yandex.ua и кликните левой кнопкой мыши по имени Вашего аккаунта.
Щелкните пункт «Паспорт».
В блоке «Номера телефонов» нажмите строку «Редактировать».
Теперь жмем кнопку «Заменить».
Но этом этапе будет задан вопрос доступен ли Вам ранее закрепленный к аккаунту номер телефона, где необходимо выбрать ответ «Нет». Для этого левой кнопкой мыши щелкните кнопку в окошке (номер 1 на фото примере). Далее введите новый номер телефона и нажмите кнопку «Заменить».
Теперь необходимо ввести код подтверждения, который буден отправлен сообщением на указанный новый номер телефона. Далее укажите пароль к аккаунту и щелкните кнопку «Подтвердить».
Изменения в аккаунте сохранены, а номер телефона будет заменен через 30 дней.
Всем известно, насколько важную роль в Рунете играет Яндекс с его великим множеством полезных сервисов и вспомогательных систем/служб. К примеру, мы всё чаще используем услуги:
— Яндекс.Метрики;
— Яндекс.Почты;
— Яндекс.Денег;
— Яндекс.Поиска;
— Яндекс.Маркета и др.
А поскольку наиболее полноценной защитой личных данных пользователя считается SMS-подтверждение, то актуальность мобильного номера телефона приобретает особенную важность. При помощи SMS производятся практические все:
• электронные платежи;
• восстановительные работы;
• отладка доступа;
• вход в закрытые отделы сервисов и служб и т.д.
Но как быть, если украли/потерял старый телефон или сменил номер телефона на другой? В этом случае обязательно внести соответствующие правки в личном кабинете Яндекса, чтобы избежать любых возможных проблем. О том, как поменять номер телефона в Яндексе, мы и будем говорить в данной пошаговой инструкции на pod-kopirku.ru.
И рассмотрим следующие варианты:
1. На руках имеются обе сим-карты (и старая и новая).
2. На руках имеется только новая сим-карта (старая утеряна или сломалась).
Как поменять номер телефона в Яндексе: пошаговая инструкция
1. Для того, чтобы сменить номер телефона в Яндексе, необходимо обязательно войти в личный кабинет пользователя с помощью секретного Логина и Пароля. Если на данном этапе возникают какие-либо сложности, нужно воспользоваться системой восстановления доступа Яндекса, следуя простым и понятным инструкциям по восстановлению пароля.
2. Как только мы попали в личный кабинет пользователя, проходим по ссылке на страницу с телефонными номерами аккаунта:
3. Здесь видим свой старый номер телефона и кликаем изменить. В открывшемся поле вводим новый телефонный номер, который желаем привязать к службам Яндекса.
4. Нажав «ПРОДОЛЖИТЬ», попадаем на страницу с подтверждением телефонных номеров и здесь поступаем двумя путями:
4.1. Если имеются обе симки, то остается ввести в пустые поля формы:
— Код подтверждения старого номера;
— Код подтверждения нового номера телефона;
— Пароль от кабинета Яндекса.
4.2. Если имеется только новый номер телефона, в форму вводим:
— Код подтверждения нового номера телефона;
— Пароль от Яндекса.
В любом случае необходимо проверить входящие SMS на обоих сим-картах, не спеша жать на подтверждение. Ведь лучше лишний раз убедиться в правильности введенных данных, и только потом кликать: «Подтвердить» новые номера.
5. Как видно, старый телефонный номер теперь заменен новым и все последующие операции в системе и сервисах Яндекса уже будут проводиться с его участием!
Вот так несложно и легко старый телефонный номер в Яндексе заменяется новым номером без малейших проволочек и волокит. Кстати, по мнению автора pod-kopirku.ru не стоит пренебрегать столь важной и ответственной процедурой — как только заводите новую сим-карту — обязательно изменяйте собственные контактные данные во всех службах и сервисах, которыми пользуетесь в Сети. Это первоочередная мера безопасности, способная защитить ваш личный профиль от взломов и других неприятностей.
Так что — не забываем проверять актуальность номера телефона! А в случае пропажи телефона, ОБЯЗАТЕЛЬНО вносим правки в сервисах Яндекса и меняем старые пароли новыми. Только так можно обеспечить безопасность аккаунта и защиту от взломов вашего кабинета.
Из этой статьи вы узнаете о том, как изменить номер телефона, привязанный к аккаунту Яндекс.Деньги.
Для повышения безопасности совершения интернет-платежей Yandex.Money ввели привязку мобильных устройств к учетной записи.
Это значит, что любую сделку придется подтверждать с помощью уведомлений через SMS.
Давайте разберемся, как привязать номер телефона на Яндекс.Деньги (далее — ЯД) и изменить его при необходимости.
Зачем привязывать мобильный к кошельку Яндекс.Деньги
С января 2014 года привязка мобильного – обязательное условие для создания кошелька ЯД. Пользователь может спать спокойно: на смартфон не приходит рекламы, а информация не передается третьим лицам. Такова политика компании.
Сообщения, отправляемые ЯД, могут быть трех типов:
- Подтверждения – бесплатная услуга. При совершении финансовых или других операций, требующих подтверждения, на мобильное устройство приходят одноразовые пароли. При их помощи можно восстановить доступ к кошельку, если он был утрачен.
- Напоминания – бесплатная настраиваемая опция. Если совершаются регулярные платежи (за ЖКХ или за Интернет), пользователь может включить подсказки на мобильник, когда придет время оплаты.
- Уведомления – за 20 рублей в месяц пользователь сможет узнать актуальный баланс, расходы и получать сообщения о пополнении счета.
Все настройки производятся вручную в личном кабинете Yandex. Для того, чтобы подключить напоминания или смс-информирование, щелкните по названию услуг в списке.
При желании потребитель может отказаться от всех уведомлений и перейти на пароли в приложении.
Как добавить или изменить номер телефона
Чтобы привязать или сменить свой номер телефона к кошельку Яндекс.Деньги, зайдите в личном кабинете в раздел «Настройки аккаунта». Здесь вы увидите реквизиты вашего аккаунта, в частности, номер вашего кошелька.
Далее можно нажать на маркер справа от вкладки «Телефон» или перейти по ссылке в раздел «Ваши Телефоны».
Если к личной записи не подключен номер, нажмите на соответствующую кнопку «Добавить новый номер».
Если вы хотите изменить сотовый, наведите на него курсор и нажмите на крестик справа. Подтвердите операцию и удалите его.
Теперь можно «Добавить номер» еще раз.
Обратите внимание, что при удалении сотового необходимо подтвердить операцию через СМС. Но как поменять номер телефона на Яндекс.Деньгах, если доступ к сим-карте утерян?
Как изменить номер телефона в Яндекс.Деньги, если доступ к нему утерян
В том случае, если доступ к сим-карте утерян навсегда, простейший способ восстановить потерянный контроль – написать в службу поддержки о своей проблеме. Туда же стоит писать, если телефон украли, и вы собираетесь восстановить сим-карту.
Служба безопасности Yandex настоятельно рекомендует выпускать «Аварийные пароли», как альтернативный способ подтверждения операций. Они пригодятся и при восстановлении аккаунта. Без этих кодов восстановить доступ можно будет только двумя спо собами:
- Лично, явившись в офис Yandex с паспортом.
- Удаленно, отправив в офис заказное письмо с заполненным заявлением и нотариально заверенной копией паспорта.
Случаев, когда клиент потерял номер телефона, привязанный к аккаунту Яндекс.Деньги, немало, поэтому советами службы лучше не пренебрегать. Да и к вещам лучше относиться внимательнее. Ведь привязать телефон к Яндексу не трудно, а вот изменить его, лишившись доступа, — сплошная морока.
Если по каким-то причинам не вышло восстановить контроль над аккаунтом, вы можете удалить его и создать новый. Система Яндекс.Деньги не накладывает ограничений на количество кошельков, создаваемых одним и тем же пользователем.
Видео по теме
В этом видео показан процесс изменения номера телефона, привязанного к Яндекс.Кошельку:
Главная / Электронная почта / Yandex.ru / Двухфакторная аутентификация в Яндекс
Всем снова здравствуйте. Согласитесь, самое важное, во время работы в интернете — это безопасность. Ей нужно уделять особое внимание. Во время регистрации на важном сайте следует создать надежный пароль или воспользоваться картой паролей. Поскольку чем сложней будет комбинация букв и цифр, тем трудней будет злоумышленникам его взломать. Однако, бывают случаи, когда хакерам удается получить доступ к вашему аккаунту, например, к вашей личной почте. Это очень печально: важная информация может оказаться в недобрых руках и ею могут воспользоваться против вас, переписка с вашими партнерами может и вовсе быть удалена и т.д. Одним словом, ваш аккаунт нужно беречь как зеницу ока.
Для повышения безопасности многие сервисы предлагают двухфакторную аутентификацию. Сегодня мы рассмотрим, что это такое на примере Яндекс почта.
При включении этой функции, злоумышленник, даже если верно подберет ваш основной пароль, не сможет попасть в ваш почтовый ящик. Поскольку для этого нужно будет указать случайный одноразовый пароль, который генерирует специальное приложение на вашем смартфоне или планшете. Сейчас мы постараемся подробно рассказать, как подключить двухфакторную аутентификацию в Яндекс. В дальнейшем подобный обзор будет по Google Mail и Mail.ru.
Итак, для подключения этой функции нам понадобится смартфон или планшет. Заходим в свой почтовый ящик Яндекс почты. Если у вас еще нет его, создайте. Как? Читайте в этой статье.
После того, как мы вошли в аккаунт, кликаем по своей учетной записи и выбираем пункт «Управление аккаунтом»
Откроется Яндекс паспорт со всевозможными настройками. В блоке «Управлением доступом» переходим по ссылке «Настроить двухфакторную аутентификацию»
Теперь нам предстоит пройти 4 шага.
1 шаг. Подтверждение номера вашего телефона.
Ваш аккаунт после включения новой функции будет привязан к вашему номеру телефона. Поэтому указывайте тот номер, к которому вы имеете свободный доступ. После этого нажимаем на кнопку «Получить код»
Через пару секунд придет смс-сообщение, где будет указан код, который мы вводим в поле…
… и нажимаем «Подтвердить»
Шаг 2. Пин-код.
Рекомендуем «Правила написания письма»
Для того, чтобы приложение смогло сгенерировать одноразовый пароль, вам нужно ввести пин-код, тот, который мы сейчас укажем. Внимание!!! Запомните этот код и никому его не сообщайте. Даже если у вас украдут телефон, не зная вашего пин-кода злоумышленники не смогут воспользоваться этим приложением.
Вводим пин-код, затем повторяем. Для открытия символов, нажмите на глазик. Так вы сможете убедиться, что набрали все правильно. И жмем «Создать».
Шаг 3. Мобильное приложение Яндекс Ключ.
На этом этапе нам нужно установить то самое приложение, которое и будет создавать одноразовые пароли. Нажимаем на кнопочку «Получить ссылку на телефон».
Буквально сразу придет сообщение со ссылкой.
Переходим по ней. Телефон на базе Android автоматически откроет сервис Google Play с предложением установить приложение Яндекс Ключ. Устанавливаем его.
Открываем Яндекс Ключ. После нескольких ознакомительных страниц вам предложат просканировать QR-код. Приложение попросит разрешение на доступ к вашей камере. Соглашаемся. Далее наводим камеру на экран монитора, так чтобы квадратик с QR-кодом попал в объектив камеры. Приложение автоматически просканирует и добавит ваш аккаунт. Если сканирование не удалось, можно вести секретный ключ. Для его просмотра кликните по ссылке «Показать секретный ключ» под QR-кодом. В приложении также выберите способ введения секретного ключа.
Теперь переходим к следующему шагу.
Шаг 4. Ввод одноразового пароля из Яндекс ключа.
Запускаем наше приложение на нашем гаджете. Сейчас нужно будет ввести свой пин-код. И после этого вы увидите тот самый случайный одноразовый пароль.
Пароль обновляется каждые 30 секунд. Поэтому успейте ввести его в поле до обновления и нажать кнопку «Включить».
Читайте также «Поиск картинок в Яндексе»
Все, мы подключили двухфакторную аутентификацию для своего аккаунта в Яндекс.
Давайте проверим, как это работает. Выходим из текущего аккаунта.
Теперь можно войти в свой аккаунт 2 способами. 1) вводим свой логин (или адрес электронной почты Яндекс) и далее вводим НЕ тот пароль, которым мы раньше использовали, постоянный, а ТОТ, который мы получаем в мобильном приложении Яндекс ключ после ввода пин-кода. И нажимаем кнопку Войти. Второй способ подразумевает вход с помощью QR-кода. Нажимаем на иконку в виде qr-кода (справа от кнопки Войти).
После чего мы попадаем на эту страницу
Следуем указаниям: запускаем Яндекс Ключ, вводим наш пин-код и далее выбираем «Войти по QR-коду»
Затем наводим камеру планшета или телефона на QR-код. Приложение сканирует код, и мы получаем доступ к своей почте.
Как отключить двухфакторную аутентификацию в Яндекс
Если по каким-то причинам вы решили отключить двухфакторную аутентификацию, то это можно сделать быстро и легко. Входим в свой почтовый ящик, переходим в Управление аккаунтом (где и как это сделать смотрите в начале данной статьи) и выключаем данную функцию.
На следующем шаге нам нужно ввести одноразовый пароль из приложения Яндекс Ключ
Вводим его и подтверждаем.
Создаем новый пароль (на этот раз постоянный), повторяем его и сохраняем.
Все, теперь наша двухфакторная аутентификация отключена. Для входа будет использоваться постоянный пароль, созданный на предыдущем шаге.
Итак, сегодня мы рассмотрели, как сделать более безопасным наш аккаунт в Яндекс почте, подключив к нему двухфакторную аутентификацию. А вы используете эту функцию? Поделитесь в комментариях.
Смотрите также «Как повысить безопасность аккаунта Google», а также «Как защитить аккаунт mail.ru»
А на сегодня это все. До новых встреч!
У каждого человека должна быть мечта. Мечта — это то, что движет человеком. Когда ты маленький, ты мечтаешь вырасти. Мечта должна сначала стать целью. Потом вы должны добиться своей цели. И у вас должна появиться новая мечта!
Сергей Бадюк
Подписыватесь на наш Telegram-канал, чтобы не пропустить свежие статьи с нашего сайта
Если вам понравилась наша статья, поделитесь с вашими друзьями.
Автор:Смотрин Дмитрий
Yandex.ru
2017-02-21
Советуем посмотреть похожие новости
Внимание!!!!! Оставляйте комментарии по теме, со смыслом. Комментарии не относящиеся к статье, содержащие нецензурную лексику, ссылки на другие сайты, будут удаляться без предупреждения.
Здравствуйте, уважаемые друзья. Сегодня я расскажу, как настроить двухфакторную аутентификацию аккаунта Яндекс и установить пароль на Яндекс.Диск. Это позволит защитить основной аккаунт и повысить безопасность отдельных приложений Яндекса.
Защита личных данных это самая большая проблема в интернете. Зачастую пользователи пренебрегают правилами безопасности. Создают простые и одинаковые пароли для разных интернет-ресурсов, хранят их в электронных ящиках, пароли от которых тоже используют на других ресурсах. Это лишь малая доля распространённых ошибок.
Если злоумышленник получит доступ к одному из аккаунтов, под угрозой окажутся и другие ресурсы пользователя. А если учесть тот факт, что вирусы способны запоминать ввод паролей с клавиатуры, то ситуация покажется ещё печальнее. Вот поэтому каждый пользователь интернета должен следовать элементарным правилам безопасности:
— Создавать сложные пароли.
— Не использовать одинаковые пароли для разных интернет-ресурсов.
— Регулярно менять пароли.
А также использовать дополнительные способы защиты. Одним из таких способов является двухфакторная аутентификация аккаунта Яндекс.
Содержание
- Как работает двухфакторная аутентификация?
- Настройка двухфакторной аутентификации.
- Как войти в аккаунт с помощью Яндекс.Ключа.
- Как установить пароль на Яндекс.Диск.
- Как отключить двухфакторную аутентификацию.
- Step 1. Confirm your phone number
- Step 2. Create a PIN code
- Step 3. Set up Yandex.Key
- Step 4. Check your one-time password
- Включение и настройка двухфакторной аутентификации
- Установка приложения Яндекс.Ключ
- Еще один способ авторизации
- Двухфакторная аутентификация Яндекс для других сервисов
- Отключение двухфакторной аутентификации
Как работает двухфакторная аутентификация?
Как вы знаете для доступа в закрытую область, такую как электронная почта, административная панель сайта, аккаунты социальных сетей, необходимы логин и пароль. Но, это лишь один уровень защиты. Для того чтобы усилить защиту многие сервисы водят дополнительные способы аутентификации, такие как sms подтверждение, usb ключи мобильные приложения.
Я уже рассказывала вам о двухуровневой защите блога WordPress. Где в дополнение к логину и паролю, мобильное приложение генерирует код безопасности. Так вот двухфакторная аутентификация Яндекс работает примерно так же.
То есть, дополнительным уровнем защиты является мобильное приложение Яндекс.Ключ, которое отменяет старый пароль от аккаунта Яндекс и генерирует новый, одноразовый пароль каждые 30 секунд.
При таком уровне защиты, вход в аккаунт возможет только по одноразовому паролю или QR-коду.
Это просто достаточно выполнить определённые настройки и в будущем вы наводите камеру смартфона на QR-код и получаете доступ к аккаунту Яндекс.
А в случае если вы не можете использовать камеру смартфона или нет доступа к интернету, вы всегда можете воспользоваться одноразовым паролем, который генерируется в мобильном приложении даже без интернета.
Безопасность же самого мобильного приложения Яндекс.Ключ, обеспечивает PIN код, которые вы создаёте при подключении аккаунта к приложению.
Ну а если у вас смартфон или планшет Apple, вы можете использовать Touch ID вместо пин-кода.
Таким образом, доступ к вашим данным будет надёжнее закрыт.
Настройка двухфакторной аутентификации.
Для начала, на главной странице Яндекс войдите в свой аккаунт, традиционным способом. После чего нажмите на имя вашей учётной записи (название почтового ящика) и выберите пункт «Паспорт».
Паспорт аккаунта Яндекс
Далее, необходимо пройти по ссылке «Управление доступом».
Управление доступом
На вновь открывшейся странице, нажмите на графический переключатель, напротив «Двухфакторная аутентификация», а далее на кнопку «Начать настройку».
Двухфакторная аутентификация — начало
Сама процедура настройки состоит из 4 шагов, которые нужно будет выполнить на компьютере и мобильном устройстве.
Шаг 1. Подтверждение номера телефона.
Если вы ранее привязали номер телефона к аккаунту Яндекса, то можно сразу получить код подтверждения. Если же нет, то вводите телефонный номер и нажимаете кнопку «Получить код».
Получение кода подтверждения
Код, придёт на указанный номер. Его нужно ввести в специальное поле и нажать кнопку «Подтвердить».
Ввод кода подтверждения
Шаг 2. Пин-код для мобильного приложения.
На этом шаге необходимо придумать и дважды ввести пин-код для мобильного приложения. Именно этот код будет открывать доступ к приложению на смартфоне или планшете.
Вводите код и нажимаете на кнопку «Создать».
Создание пин-кода
Шаг 3. Установка мобильного приложения Яндекс.Ключ и добавление аккаунта.
Итак, со своего смартфона или планшета вы заходите в Google Play (для Android) и App Store (для яблочных гаджетов). Далее, скачиваете и устанавливаете приложение Яндекс.Ключ.
Открываете приложение и нажимаете на кнопку «Добавить аккаунт в приложение».
Добавление аккаунта в мобильное приложение Яндекс.Ключ
После чего нужно будет навести камеру мобильного устройства на экран монитора, где на тот момент у вас будет отображаться QR-код. Наводите на этот код.
QR-код для активации
Далее, вводите пин-код на экране мобильного устройства. После чего появится одноразовый код, он потребуется на следующем шаге для завершения активации.
Итак, возвращаетесь к компьютеру, и нажимаете на кнопку «Следующий шаг».
Переход к следующему шагу
Шаг 4. Ввод пароля от мобильного приложения Яндекс.Ключ.
Дождавшись нового обновления ключа в мобильном приложении, вводите его на компьютере и нажимаете кнопку «Включить».
После чего нужно будет ввести старый пароль от аккаунта Яндекс и нажать кнопку «Подтвердить».
Завершение подключения двухфакторной аутентификации
Всё готово. Вы защитили свой аккаунт с помощью двухфакторной аутентификации. Теперь нужно заново зайти в аккаунт на всех устройства с использованием одноразового пароля или QR-кода.
Как войти в аккаунт с помощью Яндекс.Ключа.
Всё предельно просто. На главной странице Яндекса, в панели входа и регистрации, нажимаете на иконку троеточие (…), и в меню выбираете Я.Ключ.
Вход по средствам QR-кода
А далее, открываете мобильное приложение, наводите камеру смартфона или планшета на QR-код и доступ к аккаунту Яндекс открыт.
Алгоритм подключения
Либо, вы можете использовать традиционный способ входа, с использованием логина (адрес почтового ящика) и пароля (одноразовый пароль мобильного приложения Яндекс.Ключ).
Как установить пароль на Яндекс.Диск.
Подключив двухфакторную аутентификацию, вы сможете создать отдельные пароли для сторонних приложений, которые подключаются к аккаунту. Этот механизм включается автоматически, после подключения.
Таким образом, создавая сетевой Яндекс.Диск, вы будете использовать пароль, который подходит только для диска.
Использую разные пароли для приложений, вы усиливает рубеж защиты ваших данных.
Для создания пароля нужно перейти на страницу управления доступом, выбрать приложение, ввести название и нажать кнопку «Создать пароль».
Создание пароля к Яндекс.Диску
Пароль будет сгенерирован автоматически и отобразится лишь раз. Поэтому скопируйте этот пароль в надёжное место. В противном случае этот пароль нужно будет удалить и создать новый.
Новый пароль от диска
Теперь при подключении Яндекс.Диска через протокол WebDAV вы будете использовать именно этот пароль.
Примечание: пароли для приложений следует использовать, даже если вы отключите двухфакторную аутентификацию. Это позволит уберечь вас от раскрытия основного пароля к аккаунту Яндекс.
Как отключить двухфакторную аутентификацию.
Для того чтобы отключить двухфакторную аутентификацию нужно перейти на страницу управления доступом и нажать переключатель (Вкл/Выкл).
После чего ввести одноразовый пароль из мобильного приложения Яндекс.Ключ и нажать кнопку «Подтвердить».
Отключение двухфакторной аутентификации
Далее, создаёте новый пароль и подтверждаете его.
Создание нового пароля к аккаунту Яндекс
Теперь для входа в аккаунт вы будете использовать логин и пароль, как делали это ранее.
Важно: при отключении аутентификации, пароли, созданные для приложений, сбрасываются. Их следует создать заново.
А теперь предлагаю посмотреть видеоурок, где я наглядно показываю всю процедуру.
На этом у меня сегодня всё, друзья. Если у вас остались вопросы, с удовольствием отвечу на них в комментариях.
Я желаю вам успехов, до встречи в новых видеоуроках и статьях.
С уважением, Максим Зайцев.
You can activate two-factor authentication in Yandex.Passport. You will need the Yandex.Key app, which you can install on a mobile device running on iOS or Android. You can’t use devices that don’t support this app (like Amazon Kindle Fire).
After you enable two-factor authentication:
-
All Yandex apps, programs, and services will ask for one-time passwords. You will also need one-time passwords to sign in using social networks or log in to your Mail for domain inbox.
You do not have to enter your username and password if you log in to Yandex using a QR code.
-
For third-party mobile apps, computer programs, and mail importers, you must use individual app passwords.
-
Your Account access restoration process will change.
Note. To move your account to a different smartphone or tablet, open the Access management page and click Change device.
Setting up 2FA takes a few steps Two-factor authentication will only activate after you click Complete setup.
Step 1. Confirm your phone number
If you already linked your phone number to your account, the browser will display this number and ask if you want to confirm it or change it. If your current phone number is not linked to your account, you must link it or else you will not be able to restore access to your account on your own.
To link or confirm a number, request that a code be sent via SMS and then enter it into the form. Once you’ve entered the code correctly, click Confirm to proceed to the next step.
Step 2. Create a PIN code
Think of a four-digit PIN code and enter it for two-factor authentication.
Attention. As with bank cards, you shouldn’t share your PIN code with anyone and it cannot be changed. If you forget your PIN code, Yandex.Key cannot generate a correct one-time password, and access to your account can only be restored by contacting our Support Dept.
Click Create to confirm your PIN code.
Step 3. Set up Yandex.Key
The Yandex.Key app is required to generate one-time passwords for you account. You can get a link to the app directly on your phone or you can install it from App Store or Google Play.
Note. Yandex.Key may request access to your camera in order to recognize QR codes when accounts are added or when you sign in using a QR code.
In Yandex.Key, tap the Add account button. Yandex.Key will turn on your camera in order to scan the QR-code displayed in the browser.
If the QR-code cannot be read, click Show secret key in the browser, or on Add it manually in the app. Instead of the QR-code, the browser will display a sequence of characters that must be entered into the app.
When it recognizes your account, your device will request the PIN code you created during step two.
Step 4. Check your one-time password
To make sure you have set everything up correctly, enter your one-time password. Two-factor authentication will only work if you enter the correct password.
Just enter the PIN code you created during Step 2 into Yandex.Key. The app will display your one-time password. Enter it next to Enable and then click the button.
Note.
You need to enter the one-time password before it stops displaying on the app screen. If there isn’t much time left until the next password, simply wait for the new one to appear.
If you enter the correct password, 2FA will be enabled and your Yandex.Passport page will open.
Send us feedback about two-factor authentication
Двухфакторная аутентификация Яндекс аккаунта заключается в использовании специального приложения, которое устанавливается на смартфон, либо планшет.
Далее, используя одноразовые пароли, которые генерируются этим приложением каждые 30 секунд, либо применяя QR-код, можно будет получить доступ к основному аккаунту Яндекса.
Содержание:
Также эта процедура позволяет создать в дальнейшем раздельные пароли для других клиентов, таких как сетевой Яндекс.Диск.
Для начала входим в основной аккаунт Яндекса, если он есть. Если его пока нет, то всегда можно создать, после несложной регистрации.
Включение и настройка двухфакторной аутентификации
Итак, в своем аккаунте Яндекса нажимаем на учетную запись и переходим в раздел Паспорт. Затем — в разделе Управление доступом нажимаем Настроить двухфакторную аутентификацию.
Открывается одноименное окно, в котором по шагам необходимо пройти процедуру включения и настройки двухфакторной аутентификации.
На первом шаге указываем номер телефона, подтверждаем его, получив по телефону код в виде СМС.
Далее надо ввести этот код в поле Код подтверждения. Жмем Подтвердить.
На следующем шаге надо создать пин-код. Он необходим для доступа к приложению Яндекс.Ключ, устанавливаемое на свой смартфон, либо планшет.
Пин-код может состоять от 4-х до 16-ти цифр. Вводим их в поле и нажимаем Создать.
Откроется окно с QR-кодом и с предложением добавить свой аккаунт в приложение Яндекс.Ключ.
Установка приложения Яндекс.Ключ
Далее нужно на смартфоне зайти в Play Market, скачать и установить программу Яндекс.Ключ.
Запускаем его и внизу открывшегося окна появляется желтая кнопка с предложением — Добавить аккаунт в приложение.
Жмем на кнопку, на экране смартфона откроется окно, в котором надо ввести придуманный ранее пин-код.
Как только пин-код будет введен, автоматически включится камера. Наводим камеру на QR-код в окне монитора и дожидаемся авторизации.
Еще один способ авторизации
Иначе, для организации двухфакторной аутентификации после набора пин-кода есть возможность выбрать вариант получения 30-секундного одноразового пароля.
На четвертом шаге настройки двухфакторной аутентификации надо связать программу Яндекс.Ключ с аккаунтом на Яндексе. Для этого вводим разовый пароль, полученный на смартфоне.
Если окажется, что по времени ввести его не получается, то надо дождаться следующего появления цифр на смартфоне и ввести уже его.
После ввода нажимаем кнопку Включить и на этом все, программа Яндекс.Ключ активируется и с этого момента двухфакторная аутентификация должна работать.
Теперь на всех устройствах — компьютере, смартфоне — надо выйти и по новой зайти в аккаунт уже с имеющимся одноразовым паролем, либо с QR-кодом, используя приложение на мобильнике Яндекс.Ключ.
В Яндекс.Почте получаем письмо с уведомлением, что двухфакторная аутентификация заработала.
В полученном письме также можно познакомиться с рекомендациями по настройке нового доступа и использованию двухфакторной аутентификации.
Двухфакторная аутентификация Яндекс для других сервисов
Для Яндекс.Почты, Я.Диска и других сервисов Яндекса есть возможность создать разные пароли. Это значительно увеличит уровень безопасности личных данных и аккаунта в целом. О безопасном их хранении можно почитать здесь.
Для этого переходим опять в раздел Паспорт — Управление доступом. Выбираем программу, в данном случае — Доступ к диску.
Для удобства обзываем данное соединение, например, Мой диск и нажимаем Создать пароль.
Итак, пароль создан, и он отобразится лишь однажды. Поэтому, если он не сохранился, то лучше в дальнейшем его удалить и создать заново.
Теперь можно сделать подключение к сетевому диску Яндекса. Через любой файловый менеджер получаем доступ к Яндекс.Диску, используя данный пароль.
Таким образом, Яндекс.Диск и основной аккаунт Яндекса будут защищены отдельными паролями с использованием функции двухфакторной аутентификации.
Отключение двухфакторной аутентификации
Если в дальнейшем возникнет желание отказаться от использования двухфакторной аутентификации, то для этого достаточно перейти в раздел Управление доступом и пройти процедуру отключения.
То есть, нажимаем переключатель Откл. вводим разовый пароль, выдаваемый Яндекс.Ключом, жмем Подтвердить.
Далее придумываем новый пароль для аккаунта, подтверждаем его и нажимаем кнопку Сохранить новый пароль.
Таким образом, двухфакторная аутентификация Яндекс аккаунта отключается. Надо иметь ввиду, что при этом пароли Яндекс.Диска и других сервисов, если они созданы, также сбрасываются.
Для скорострелов: Если вы потеряли пароль к почте на mail.ru при включённой двухфакторной аутентификации в настройках почты, при этом не помните хотя бы один пункт из «анкеты восстановления», то можно спокойноВ ложиться и умирать забыть про восстановление Вашей почты.
А теперь пруфы, боль и недельное унижение.
Есть была у меня электронная почта почти 12-летнего возраста на mail.ru. Создавалась она как «левый» почтовый ящик, по скольку только осваивал интернет, да и анонимность в те времена не была чем-то выделяющимся. Со временем на почту регистрировались различные развлекательные сайтыигры. Затем всё медленно переходило на более серьёзные сайты и дошло до различных «ЖКХ онлайн», Госуслуги и ому подобных. Поскольку дело приобретало серьёзный оборот, то к почте были привязаны разные телефонные номера, чтобы «если что восстановить». И вот, случилась на mail.ru революция. Сделали они ДВУХФАКТОРНУЮ АУТЕНТИФИКАЦИЮ! Земляне в ШоООоке.
Казалось, что может предвещать беды? Читаем описание на сайте mail.ru:

Вроде всё прилично. Только одни плюсы. Надо срочно делать, ведь почту нельзя потерять. Привязано аш 3 телефонных номера для перестраховки перестраховочного номера. xD Сказано-сделано. И вот, настал момент 3.14здеца, когда в результате махинаций над жёстким диском повредилась винда с накопленными на ней за 8 лет кучей логинов и паролей к различным сайтам и пришлось ставить новую (восстановление системы не было возможности сделать). Но зачем нам расстраиваться? Ведь я могу восстановить все мне нужные пароли через электронную почту, подумал я. Но mail.ru оказалась не согласна со мной и решила прострелить мне колено, чтобы легче было убегать. Перепробовав кучу паролей к почте и поняв, что я точно не помню пароль жмакаю с ухмылкой на
Далее…

*хмм, а где моё восстановление через телефон*? Ну ладно, может дальше будет…

Бл*, вы серьёзно? Ну ладно, чем чёрт не шутит. Заполняем все пункты и отправляем. Нам приходит ответ:

Далее идёт длительная переписка, в которой они начинают заново спрашивать эту же анкету по паре пунктов. Судя по всему дело застряло на «секретном вопросе». На мой вопрос: «почему я не могу просто восстановить через телефон» — игнор. И тут у меня уже начало знатно припекать.

И вот, наконец получилось добиться ответа:

Прочитав это — я прихерел. А где «предупреждение» об этом в описании к двухфакторной аутентификации? Даже в подробном описании по их ссылке ничего подобного нет. В общем, судите сами. Если Вы знаете содержания писем почты, на что подписаны, содержания писем с личной информацией, у Вас привязаны несколько номеров телефонов, к которым у Вас есть доступ, Вы заходили последние 8 лет с одного и того же компьютера (железа), последний 2 месяца у Вас был статический IP и с него же вы пытаетесь зайти, Вы знаете самый первый из хреновой тучи паролей 12-ти летней давности и всё в этом роде — Вас легко могут прокатить на волосатом драндулете. В общем, осторожней, ребята. Как говорили деды в 1834 году: «Не связывайся с mail.ru».
14
Используемые источники:
- https://azbuka-ineta.ru/post/147
- https://1zaicev.ru/dvuxfaktornaya-autentifikaciya-yandeks-i-upravlenie-parolyami/
- https://yandex.com/support/passport/authorization/twofa-on.xml
- https://webentrance.ru/dvuxfaktornaya-autentifikaciya-yandeks/
- https://pikabu.ru/story/dvukhfaktornaya_autentifikatsiya_ili_budte_ostorozhnyi_s_mailru_5249001