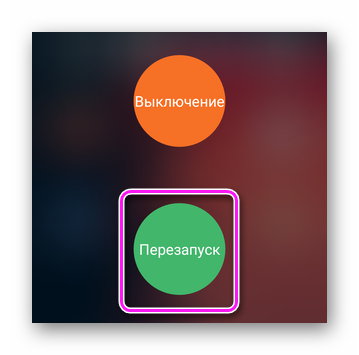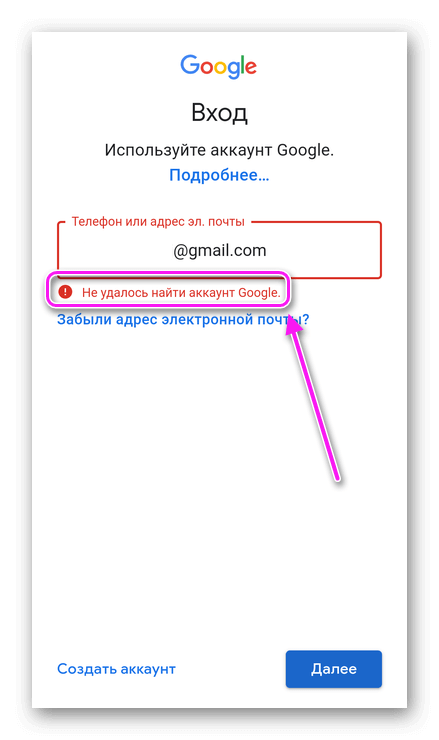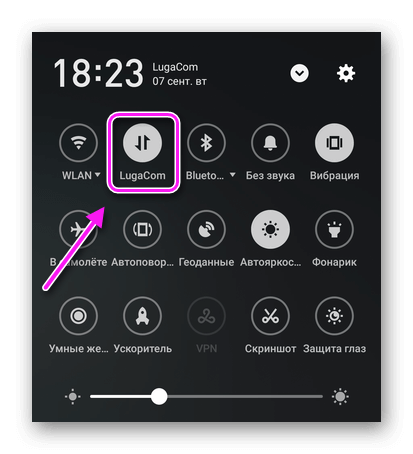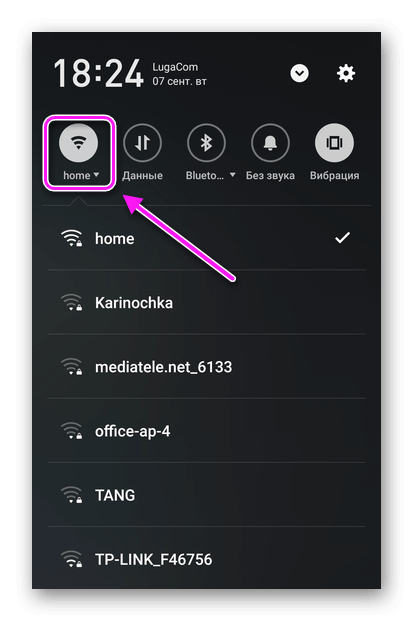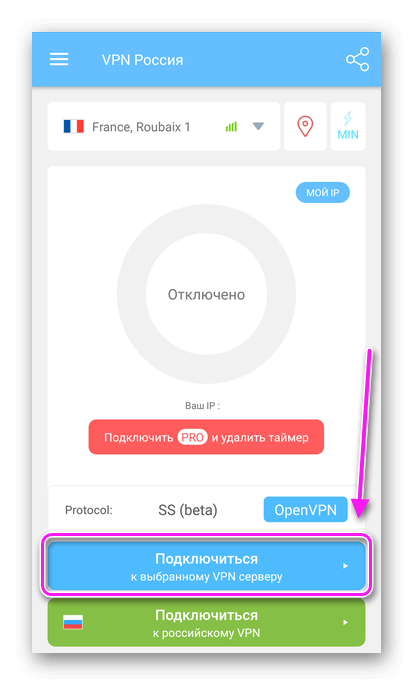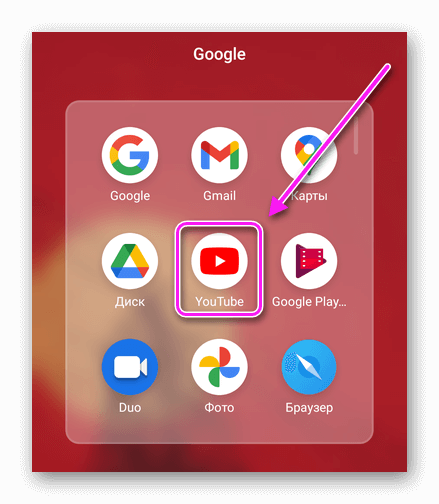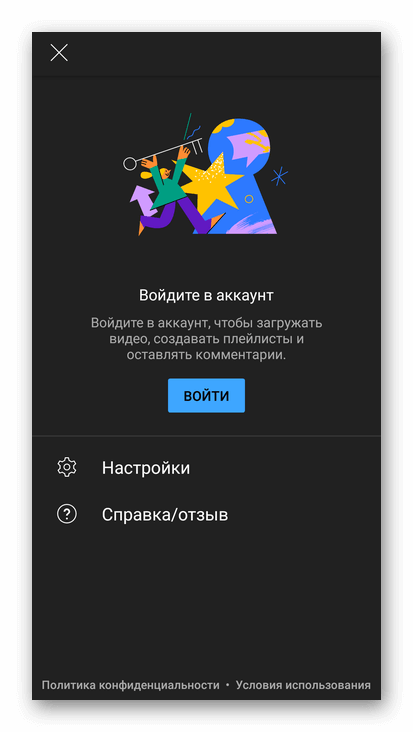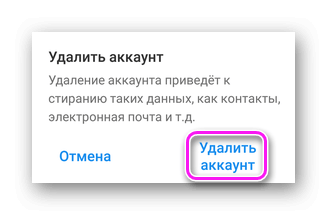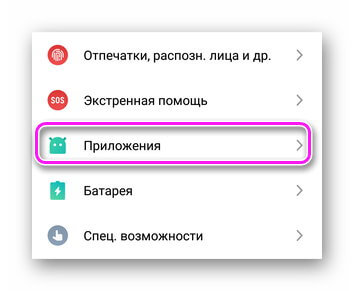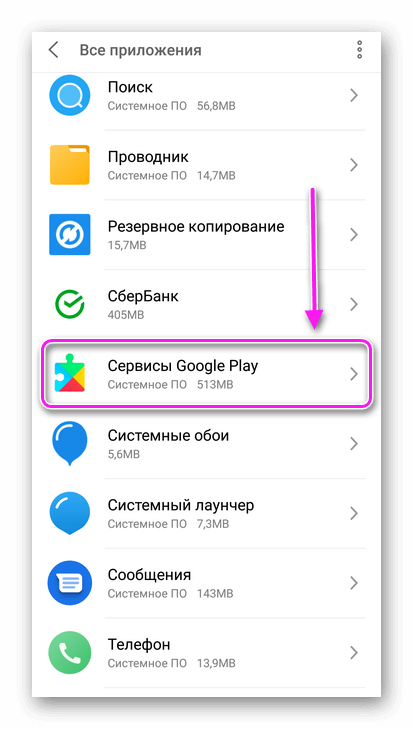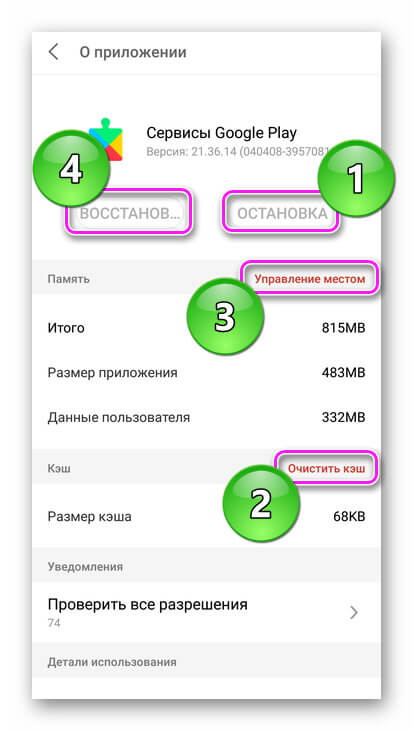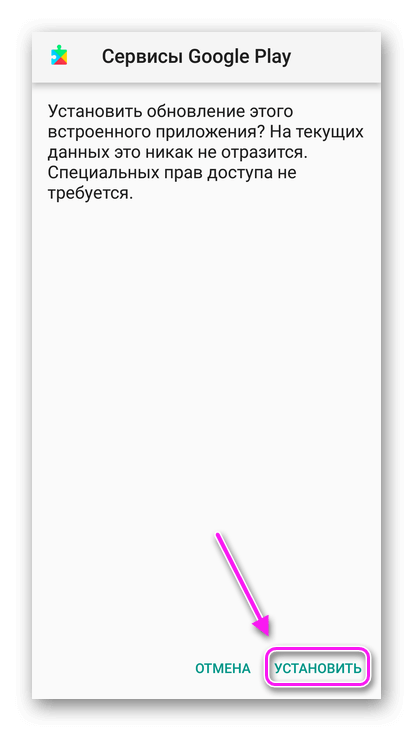Этот номер нельзя использовать для подтверждения ID. Что значит эта ошибка в Google?
Пользователи сервисов Google стали замечать, что не всегда попытки регистрации мобильного телефона в системе венчаются успехом. Иногда появляется фраза «Этот номер нельзя использовать для подтверждения ID», после которого многие впадают в ступор. Можно ли исправить эту ситуацию?
Когда может возникнуть эта ошибка?
Уведомление о невозможности применения введенного номера появляется при попытке:
- восстановления пароля в разнообразных сервисах Google;
- регистрации профиля в Microsoft;
- создания электронного почтового ящика Gmail или аккаунта Google;
- заполнения любой формы, так или иначе связанной с Google.
Иногда привязать телефон нужно срочно, и другого номера под рукой просто нет. Тогда можно разобраться в причинах такой ошибки и по возможности их исправить.
Причины сбоя
Сообщение «Этот номер нельзя использовать для подтверждения ID» может появиться из-за различных факторов:
- технические неисправности на самом Интернет-ресурсе;
- ваш номер телефона не настроен на прием SMS;
- вы ввели неверный номер либо использовали не подходящий для этого сайта формат ввода;
- Интернет-портал не позволяет подтвердить номер телефона из-за вашего IP-адреса (например, с него запрещено производить подобные манипуляции);
- ваш номер деактивирован или устарел, поэтому мобильный оператор заблокировал его;
- номер был занесен в черный список Google или любого другого сервиса, сотрудничающего с компанией;
- вместо того, чтобы ввести цифры вручную (как это рекомендуют сделать разработчики), вы воспользовались автозаполнением, копированием или помощью бота;
- браузер, с которого вы регистрируете номер, не предназначен для этих целей (например, с Mozilla Firefox привязать телефон не получится);
- сервисы не поддерживают мобильного оператора, услугами которого вы пользуетесь.
Последняя причина относится не только к онлайн-номерам, но и к абонентам Билайн. Замечено, что пользователи Мегафон, МТС или ТЕЛЕ2 с ошибкой регистрации телефона в Google сталкиваются крайне редко. А вот Билайн не спешит решать эту проблему даже после обращения на горячую линию.
Еще сбой возникает, если вы пытаетесь привязать номер, связанный с неофициальными или компрометирующими себя сайтами. Поэтому убедитесь, что ваш номер «чист».
Как исправить неполадки?
Так как причин возникновения ошибки довольно много, то и решений соответственно будет не меньше. Точно зная источник отказа в регистрации вам будет проще устранить неисправность. В целом инструкция выглядит следующим образом:
- Для начала проверьте, работает ли сам сайт. Для этого обновите страницу несколько раз с помощью горячих клавиш CTRL+F5 или специального значка обновления. Затем введите данные повторно.
- Посмотрите, не заблокирован ли ваш мобильный телефон. Возможно, оператор связи отключил его за неуплату или неиспользование в течение длительного периода. Также проверьте, не находится ли номер в черном списке Google и связанных с ним сервисов, не был ли он замечен в мошеннических махинациях. Учитывайте и тот факт, что с одного телефона нельзя создавать сразу множество аккаунтов Gmail – компания установила лимит.
- Есть еще вероятность того, что на вашем устройстве отключена опция приема SMS-оповещений. Отправьте на него любое сообщение с другого номера, чтобы убедиться в доступной функциональности.
- Если вы хотели привязать виртуальный номер, попробуйте заменить его на реальный.
- Не используйте для регистрации номера прикладное ПО Mozilla Firefox. Зайдите на сайт через любой другой браузер.
- Зайдите в настройки браузера и выставите страну, к которой относится номер вашего телефона. В качестве помощи примените VPN-сервисы.
- Смените IP-адрес на принадлежащий стране, где была выдана сим-карта. Т.е., если у вас российский номер, то и IP должен быть Российской Федерации.
- В случае, если менять IP желания нет, можно установить прокси-сервер нужной вам страны. Желательно при этом использовать лицензированные VPN, так как Google отлично знаком со всеми бесплатными сервисами.
- Очистите кэш, кукис и другой мусор в настройках браузера. Не трогайте только историю посещений, так как система может воспринять такое действие как автоматизированный вход.
- Если у вас активированы различные приложения вроде Java или Flash, отключите их.
- Авторизуйтесь: войдите под своим логином/паролем через настройки учетной записи в Google.
Попробуйте снова привязать свой номер телефона. Если ни один из вышеперечисленных вариантов вам не помог, постарайтесь сменить оператора. Так, если вы раньше вводили номер Билайн, теперь запросите регистрацию МТС. Этот метод не подходит тем, кто владеет единственным мобильным номером.
Если и этот способ не помог, выберите вместо SMS-подтверждения голосовой вызов. Вместо сообщения вам на телефон поступит телефонный звонок, номер которого и станет кодом для завершения привязки.
Таким образом, ошибка «Этот номер нельзя использовать для подтверждения ID» возникает по разным причинам, связанным как с проблемами мобильного номера и оператора связи, так и с вашим ID, используемым браузером и техническими сбоями. Чтобы исправить неполадки, воспользуйтесь приведенной инструкцией.
Download Article
Download Article
It is no longer possible to create a new Gmail account without verifying a mobile phone number. If you don’t have access to a phone number that can receive either text messages or phone calls, you can either gain access to a temporary phone number, or use a friend or family member’s phone for the verification process. This wikiHow teaches you how to sign up for a Gmail account without a phone number of your own, as well as what to do if you lose the phone you use for 2-step authentication.
 |
The topic of this article is no longer active, no longer ongoing, or does not exist. (Posted 2020-03-22).
|
-
1
Get a temporary phone number that can receive texts. When you sign up for a new Google account, you’ll need to verify a confirmation code that can only be received via SMS or voice phone call. If you don’t have your own phone number, here are a few ways you can use one temporarily:
- If you already have a separate Google account and live in the United States, you can create a Google Voice phone number for free. See this wikiHow to learn more.
- Depending on your region, you may be able to sign up for a disposable phone number. Legitimate versions of these services are rarely free—but services like Burner, Hushed, and Text Verified are all affordable and legitimate.[1]
- You can use someone else’s phone and phone number during the verification process. The phone should be in the same room as you so you can get the code yourself. If that’s not possible, you can email or chat with a friend online and ask that they are willing to receive your confirmation code and provide it to you for verification.
-
2
Go to the New Account creation page. The steps are different depending on the platform you’re using:
- On an Android: In the Settings app, tap Accounts (or Accounts and Backup > Accounts), select Add Account, tap Google, and then select Create Account.
- If you’re asked to sign in but don’t see a Create Account option, tap the Forgot email? link, and then tap the back button on your Android to return to the sign-in screen. It should now have a Create account link on the lower-left side of the screen.
- In a browser: Click this link to access the sign-up page.
Advertisement
- On an Android: In the Settings app, tap Accounts (or Accounts and Backup > Accounts), select Add Account, tap Google, and then select Create Account.
-
3
Follow the on-screen instructions until you get to the phone number entry screen. Depending on your platform, you may have to enter some additional information, such as your name, before entering your phone number.
-
4
Enter your temporary phone number and select Next. A special code will be sent to the number via SMS text message.
- If the phone doesn’t receive text messages, follow the on-screen instructions to receive a phone call instead.
-
5
Verify the code. The code begins with a «G» and will be in the body of the text message from Google. If you’re using an Android, tap Next. If you’re using your web browser, click Verify. As long as the code is correct, you will be able to move to the next step of the account creation process.
-
6
Remove the phone number from the account. If you’re using a phone number that won’t belong to you long-term, remove it from your account so nobody can gain access to your password. Here’s how:
- On an Android: Follow the on-screen instructions to create your email address and password. Once the password is set, scroll down and tap More options, tap Do not add my phone number, and then tap Done.
- In a browser: Once the phone number is verified, you may be prompted to «Get more from your phone number.» If you see this screen, tap Skip to get to the next screen. If you don’t see this, you should already be at the right place—a form with a «Phone number» blank on top. Delete the phone number from this blank, fill out the form, and then click Next.
-
7
Complete the account setup process. Once you’ve completed the remaining steps, your Google account will be created and ready to use. No phone number is associated with the account.
Advertisement
-
1
Have your code sent to your backup phone. When you set up 2-Step verification, you were given the option to designate a backup phone just in case you lose access to your main phone. As long as you’ve done this, you can follow these steps to regain access to your account using the backup phone:[2]
- Go to the sign-in page and attempt to log in.
- Click Try another way to sign in or tap More options.
- Click or tap Get a verification code.
- Follow the on-screen instructions to log in using the code sent to the backup phone.
-
2
Use the backup codes associated with your account. If you didn’t set up a backup phone, you may have chosen the option to write down an 8-digit backup code instead. The purpose of these codes is to get you back into your account if you lose access to your primary phone. To log in with your backup code:[3]
- Go to the sign-in page and attempt to log in.
- Click Try another way to sign in or tap More options.
- Select Enter one of your 8-digit backup codes.
- Enter your backup code to log back in.
-
3
Use Google’s account recovery tool. If you didn’t set up any backup options, you may be able to log back in using other information, such as your backup email address.
- Go to https://accounts.google.com/signin/recovery.
- Enter your Gmail address and click or tap Next.
- Follow the on-screen instructions.
-
4
Have your phone number forwarded to another number that works. If you can’t log in to your Gmail account because your phone was lost or stolen and the previous steps did not work, you may be able to associate your phone number with a different phone (temporarily or permanently). Call your phone carrier to ask for your options. You may even be able to get a free replacement phone with the same phone number.
Advertisement
Ask a Question
200 characters left
Include your email address to get a message when this question is answered.
Submit
Advertisement
Thanks for submitting a tip for review!
References
About This Article
Article SummaryX
1. Borrow a phone from a friend.
2. Create a new account.
3. Use the friend’s phone number to verify.
4. Remove the phone number from the account once verified.
Did this summary help you?
Thanks to all authors for creating a page that has been read 576,787 times.
Is this article up to date?
Download Article
Download Article
It is no longer possible to create a new Gmail account without verifying a mobile phone number. If you don’t have access to a phone number that can receive either text messages or phone calls, you can either gain access to a temporary phone number, or use a friend or family member’s phone for the verification process. This wikiHow teaches you how to sign up for a Gmail account without a phone number of your own, as well as what to do if you lose the phone you use for 2-step authentication.
 |
The topic of this article is no longer active, no longer ongoing, or does not exist. (Posted 2020-03-22).
|
-
1
Get a temporary phone number that can receive texts. When you sign up for a new Google account, you’ll need to verify a confirmation code that can only be received via SMS or voice phone call. If you don’t have your own phone number, here are a few ways you can use one temporarily:
- If you already have a separate Google account and live in the United States, you can create a Google Voice phone number for free. See this wikiHow to learn more.
- Depending on your region, you may be able to sign up for a disposable phone number. Legitimate versions of these services are rarely free—but services like Burner, Hushed, and Text Verified are all affordable and legitimate.[1]
- You can use someone else’s phone and phone number during the verification process. The phone should be in the same room as you so you can get the code yourself. If that’s not possible, you can email or chat with a friend online and ask that they are willing to receive your confirmation code and provide it to you for verification.
-
2
Go to the New Account creation page. The steps are different depending on the platform you’re using:
- On an Android: In the Settings app, tap Accounts (or Accounts and Backup > Accounts), select Add Account, tap Google, and then select Create Account.
- If you’re asked to sign in but don’t see a Create Account option, tap the Forgot email? link, and then tap the back button on your Android to return to the sign-in screen. It should now have a Create account link on the lower-left side of the screen.
- In a browser: Click this link to access the sign-up page.
Advertisement
- On an Android: In the Settings app, tap Accounts (or Accounts and Backup > Accounts), select Add Account, tap Google, and then select Create Account.
-
3
Follow the on-screen instructions until you get to the phone number entry screen. Depending on your platform, you may have to enter some additional information, such as your name, before entering your phone number.
-
4
Enter your temporary phone number and select Next. A special code will be sent to the number via SMS text message.
- If the phone doesn’t receive text messages, follow the on-screen instructions to receive a phone call instead.
-
5
Verify the code. The code begins with a «G» and will be in the body of the text message from Google. If you’re using an Android, tap Next. If you’re using your web browser, click Verify. As long as the code is correct, you will be able to move to the next step of the account creation process.
-
6
Remove the phone number from the account. If you’re using a phone number that won’t belong to you long-term, remove it from your account so nobody can gain access to your password. Here’s how:
- On an Android: Follow the on-screen instructions to create your email address and password. Once the password is set, scroll down and tap More options, tap Do not add my phone number, and then tap Done.
- In a browser: Once the phone number is verified, you may be prompted to «Get more from your phone number.» If you see this screen, tap Skip to get to the next screen. If you don’t see this, you should already be at the right place—a form with a «Phone number» blank on top. Delete the phone number from this blank, fill out the form, and then click Next.
-
7
Complete the account setup process. Once you’ve completed the remaining steps, your Google account will be created and ready to use. No phone number is associated with the account.
Advertisement
-
1
Have your code sent to your backup phone. When you set up 2-Step verification, you were given the option to designate a backup phone just in case you lose access to your main phone. As long as you’ve done this, you can follow these steps to regain access to your account using the backup phone:[2]
- Go to the sign-in page and attempt to log in.
- Click Try another way to sign in or tap More options.
- Click or tap Get a verification code.
- Follow the on-screen instructions to log in using the code sent to the backup phone.
-
2
Use the backup codes associated with your account. If you didn’t set up a backup phone, you may have chosen the option to write down an 8-digit backup code instead. The purpose of these codes is to get you back into your account if you lose access to your primary phone. To log in with your backup code:[3]
- Go to the sign-in page and attempt to log in.
- Click Try another way to sign in or tap More options.
- Select Enter one of your 8-digit backup codes.
- Enter your backup code to log back in.
-
3
Use Google’s account recovery tool. If you didn’t set up any backup options, you may be able to log back in using other information, such as your backup email address.
- Go to https://accounts.google.com/signin/recovery.
- Enter your Gmail address and click or tap Next.
- Follow the on-screen instructions.
-
4
Have your phone number forwarded to another number that works. If you can’t log in to your Gmail account because your phone was lost or stolen and the previous steps did not work, you may be able to associate your phone number with a different phone (temporarily or permanently). Call your phone carrier to ask for your options. You may even be able to get a free replacement phone with the same phone number.
Advertisement
Ask a Question
200 characters left
Include your email address to get a message when this question is answered.
Submit
Advertisement
Thanks for submitting a tip for review!
References
About This Article
Article SummaryX
1. Borrow a phone from a friend.
2. Create a new account.
3. Use the friend’s phone number to verify.
4. Remove the phone number from the account once verified.
Did this summary help you?
Thanks to all authors for creating a page that has been read 576,787 times.
Is this article up to date?
Как быть, если вы увидели сообщение «Этот номер нельзя использовать для подтверждения id gmail» — что делать? Вариантов немного, но все же кое-что попробовать можно.
При создании формы с помощью сервиса Google можно столкнуться с проблемой, связанной с непринятием вашего номера телефона для подтверждения. Проблема также может возникнуть в процессе создания аккаунта в сервисах Microsoft и при регистрации почтового ящика Gmail.
Предварительные меры
Прежде, чем приступать к решению данной ситуации, выполните несколько простых действий, приведенных ниже:
- Проверьте сайт на работоспособность.
- Выясните, не является ли ваш номер телефона устаревшим или заблокированным оператором, а может быть он добавлен в черный список сервисом.
- Проверьте, поддерживает ли ваш телефон прием SMS-оповещений.
- Также проверьте правильность ввода номера.
- Вводите номер вручную, не стоит использовать различных ботов и программы для ввода.
Если все в порядке, переходим к решению проблемы.
Зачастую с такими трудностями сталкиваются те, кто ранее использовал свой номер на каких-либо неофициальных веб-сайтах. Сервис Google в таком случае не примет номер телефона.
По отзывам пользователей, проблемы наблюдаются у таких операторов как Beeline, а также у пользователей браузера Mozilla Firefox. У операторов МТС такого еще не наблюдалось, с остальными дело обстоит чуть хуже, но не критично.
Как исправить ошибку?
Попробуйте сделать следующее:
- Замените свой номер с виртуального на реально существующий (если вы таким пользовались ранее).
- Если вы используете браузер Mozila Firefox, то поменяйте его на другой браузер.
- С помощью VPN – сервисов вручную введите страну, из которой вводятся данные.
- Смените IP-адрес страны, в которой зарегистрирован номер.
- Если по какой-либо причине вы не желаете менять ip-адрес, то попробуйте поставить прокси-сервер (vpn) страны, код которой вы используете. По возможности пользуйтесь только официальными VPN, т.к. в базе гугла уже имеются все бесплатные прокси-сервера.
- Зайдите в настройки браузера и очистите кэш, кукис и прочий ненужный хлам.
- Также проверьте установленные дополнения и уберите те, которыми не пользуетесь.
Удалять историю посещений не стоит. В противном случае гугл зачтет это за автоматизацию и у вас ничего не выйдет. Обязательно пройдите авторизацию пользователя: смартфон (андроид) – заходим в «Настройки», выбираем функцию «Учетные записи – Добавить» и выбираем «Google».
Если у вас нет возможности зайти со смартфона, то можно прибегнуть к помощи эмуляторов Андроида.
Если все проделанные действия вам не помогли, то вернитесь к первому и заново попробуйте все проделать. Возможно вы что-то могли упустить – зачастую это бывает из-за невнимательности.
Вот мы и разобрали все возможные пути решения проблемы «этот номер нельзя использовать для подтверждения id gmail». Что делать? Попробуйте предложенные варианты. Должно сработать. Если же ни один из методов вам не помог, то просто смените оператора. Гарантий на то, что это решит проблему на 100%, давать не будем, но все же стоит попробовать.
Если уж и смена оператора вам не поможет, то стоит попробовать подтвердить номер через голосовой вызов. Но многие пользователи утверждают, что звонок в техническую поддержку во многих случаях не приносит результатов, однако шанс есть всегда.
( 3 оценки, среднее 3.67 из 5 )
Несколько дней назад у абонентов нескольких российских операторов возникли проблемы с получением СМС-сообщений с кодом авторизации от Google. Это осложнило вход в собственные аккаунты для тех, у кого подключена двухэтапная авторизация. Финтолк объясняет, как избежать подобной ситуации.
Содержание
Что за двухэтапная авторизация и зачем она мне
Первый же вопрос, который может возникнуть: зачем мне вообще получать какие-то СМС от Гугла? У многих достаточно просто пароль ввести — и ничего, живут же люди.
К сожалению, пароли имеют свойство попадать в руки злоумышленников. Мошенники постоянно придумывают новые способы, как заполучить данные пользователей. И лучший вариант этому противостоять — сделать так, чтобы даже с паролем хакеры не смогли ничем навредить. То есть использовать двухэтапную авторизацию (она же — двухфакторная).
Наглядно посмотреть, что могут узнать о вас злоумышленники, получив один лишь пароль от Google, можно вот по этой ссылке. Многочисленные схемы, которые используют мошенники, легко вообразить.
Двухэтапная авторизация требует помимо пароля еще одно доказательство того, что вы — это вы. Чаще всего используется СМС на ваш номер телефона. Получили код, ввели — и готово. Но в последнее время с этим способом возникли трудности.
По данным, которые приводит Mobile-review, причина в санкциях. Партнеры Google не хотят отправлять сообщения через сети некоторых операторов. Это государственный «Ростелеком» с принадлежащим ему Tele2 и многочисленные виртуальные операторы вроде «Тинькофф Мобайл» и «Сбер Мобайл», работающие на сетях росгоспровайдера.
В результате пользователь, позаботившийся о своей безопасности, хочет войти в аккаунт Google, вводит пароль, ждет заветную СМС — а ее нет. Ранее такие же проблемы возникали и у пользователей Instagram* одной запрещенной в России соцсети с фотографиями.

Как обойтись без СМС, оставаясь в безопасности?
Вообще, если у вас есть устройство на Android, то Google сначала попробует вместо СМС отправить на смартфон пуш-уведомление. Но если пуша нет или вам как раз и нужно войти в Google, например, после сброса настроек на устройстве, то ситуация может стать совсем затруднительной. Кто знает, до чего еще доведут эти санкции…
Поэтому советуем заранее, не дожидаясь, когда сообщения перестанут приходить совсем, начать использовать другой способ подтверждения входа — приложение Authenticator или резервные коды.
Как использовать резервные коды
С резервными кодами все просто. Это список кодов, которые можно будет получить заранее и потом использовать в любой момент вместо СМС. Их можно просто распечатать и хранить в надежном месте.
Чтобы их получить, нужно:
- Войти в свой аккаунт Google по ссылке myaccount.google.com.
- Перейти в раздел «Безопасность».
- В графе «Вход в аккаунт Google» выбрать пункт «Двухэтапная аутентификация» и при необходимости ее включить.
- Пролистать вниз до пункта «Резервные коды».
- Нажать «Получить резервные коды».
- Сохранить их в надежном месте.
Как пользоваться приложением Authenticator
Резервные коды плохи тем, что однажды заканчиваются. А вот приложение Authenticator может само генерировать такие коды, причем без СМС и даже доступа в интернет. Самый удобный способ входа.
Настроить его можно в том же самом разделе «Безопасность» гугл-аккаунта по ссылке myaccount.google.com
Первые шаги такие же, как в предыдущей инструкции. Выбираем пункт «Двухэтапная аутентификация», пролистываем до пункта «Приложение Authenticator».
Далее по предложенной ссылке скачиваем приложение на свой смартфон и открываем его. На странице жмем «Настроить приложение для аутентификации».
В приложении Google Authenticator нажмите на значок +, выберите «Отсканировать QR-код» и наведите камеру на ваш монитор.
Приложение выдаст шестизначный код — введите его. Готово! Все настроено. Теперь можно входить в Google, используя одноразовый код из этого приложения.
Кстати, через то же приложение Google Authenticator можно входить и во многие другие сервисы. Настраивается все аналогично — ищете у сервиса настройки двухфакторной/двухэтапной аутентификации, выбираете подключение приложения и следуете инструкции.
И аккаунт в безопасности, и никаких СМС не нужно.
* В этой статье упоминаются социальные сети Facebook и Instagram — они признаны экстремистскими на территории Российской Федерации.
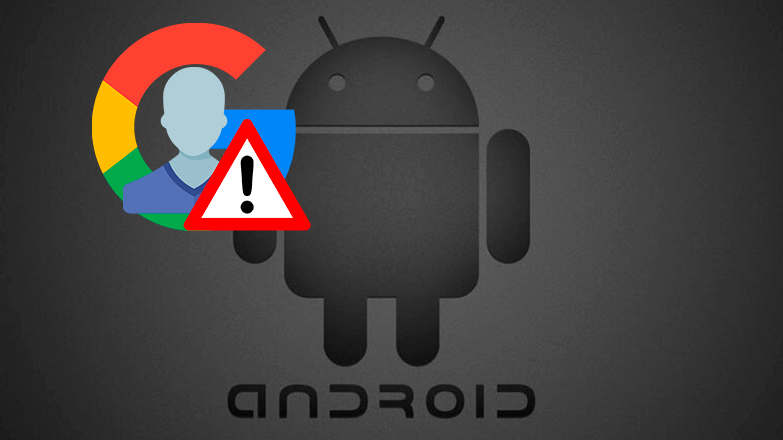
Почему не добавляется аккаунт Гугл на Андроид: введен неправильный логин/пароль, проблемы с доступом в интернет, синхронизацией или SIM-картой. Некоторые пользователи не могут авторизоваться в учетной записи после сброса настроек к заводскому состоянию.
Содержание
- Проблемы на стороне Google
- Как решить проблемы
- Перезагрузка
- Логин и пароль
- Проверка доступа в интернет
- Метод YouTube и смена SIM-карты
- Удаление других аккаунтов
- Удаление данных
- Переустановка Google Сервисов
- Сброс к заводским настройкам
Проблемы на стороне Google
Прежде чем переходить к решению проблемы, отметим следующее:
- В сентябре 2021 года компания Google отключила доступ к своим сервисам устройствам на базе Android 2.3.7 или старше. Теперь при попытке зайти в профиль появляется ошибка, пользователям рекомендуется обновить ОС или поменять устройство.
- В конце сентября 2021 произошел сбой в работе сервисов компании, из-за чего было невозможно добавить новый аккаунт — появлялось оповещение об ошибке авторизации, профиль не синхронизировался с удаленными серверами.
К середине октября 2021 проблема с синхронизацией нового профиля остается актуальной.
Как решить проблемы
Часть из нижеописанных способов повторяют решения для избавления от ошибок 403 и 20. Это касается:
- перезагрузки;
- проверки доступа в интернет;
- удаления данных системных приложений;
- сброса настроек устройства к заводскому состоянию.
Теперь подробнее о каждом способе разобраться с проблемой.
Перезагрузка
Перезапуск устраняет мелкие ошибки, появившиеся во время работы ОС:
- Удерживайте палец на клавише блокировки.
- Выберите «Перезагрузка».
Держите кнопку на протяжении 10-15 секунд и перезагрузка произойдет автоматически.
Логин и пароль
Убедитесь, что вводите правильный логин и пароль, о чем оповестят сообщения:
- «Не удалось найти аккаунт Google»;
- «Неверный пароль».
Попробуйте пройти авторизацию через браузер, посмотрите верные данные в разделе «Автозаполнение» в обозревателе или попробуйте восстановить доступ к профилю, воспользовавшись этой статьей.
В качестве логина используют номер мобильного телефона или адрес электронной почты, зарегистрированной под доменом @gmail.com. Аккаунт не может быть привязан к yandex, rambler или mail.ru.
Проверка доступа в интернет
Без выхода в сеть не получится пройти проверку логина и пароля. Исходя из этого:
- откройте браузер и попробуйте загрузить несколько страниц для проверки связи;
- отключите/включите Wi-Fi, переключитесь на мобильный интернет;
- настройте VPN-подключение или proxy, отключите их, если они включены.
Не исключайте проблемы на стороне провайдера или компании.
Метод YouTube и смена SIM-карты
Оба способа были разобраны в еще в 2011 году, но могут сработать и сейчас. Метод YouTube предполагает, чтобы:
- Пользователь открыл одноименное приложение.
- Тапнул по войти и осуществил авторизацию.
Повторите попытку несколько раз или попробуйте войти через другие сервисы: Play Маркет, G Drive, Gmail.
Второй вариант предполагает поменять текущую SIM-карту на другую, пройти авторизацию, а затем снова вставить основной номер.
Удаление других аккаунтов
Если к устройству привязаны другие профили, попробуйте от них избавиться и зайти под основным. Перед удалением обязательно восстановите к ним доступ, чтобы не потерять важные данные и прочтите тематический материал.
Достаточно отключить учетную запись на устройстве без ее полного удаления.
Удаление данных
Накопившиеся системные данные блокируют работу части функций, включая авторизацию:
- Через «Настройки» зайдите в «Приложение», оттуда во «Все приложения».
- Откройте «Сервисы Google Play».
- Сперва «Остановите» работу софта, затем «Очистите кэш» и попробуйте повторить авторизацию. Если не помогло, «Очистите данные» и воспользуйтесь «Восстановлением».
Аналогичные действия можете провести для Google Play Маркет и Google Services Framework (находится в списке системного ПО).
Переустановка Google Сервисов
Этой теме посвящена отдельная статья. Переустановку рекомендуется проводить через меню Recovery, чтобы в момент инсталляции ОС была неактивна.
Попробуйте установить неактуальную версию сервисов, а выпущенную на 1-3 месяца раньше.
Сброс к заводским настройкам
Универсальное решение любых проблем, если это не касается неисправностей вызванных кастомной прошивкой. Подробно обо всех методах, как провести Hard Reset читайте здесь.
В некоторых случаях, частые сбросы приводят к проблемам со входом в Гугл аккаунт.
Все, кто не может на Андроиде настроить Google аккаунт, должны попробовать весь перечень вариантов, обозначенных выше.

Сергей Семичёв
Автор сайта
Задать вопрос