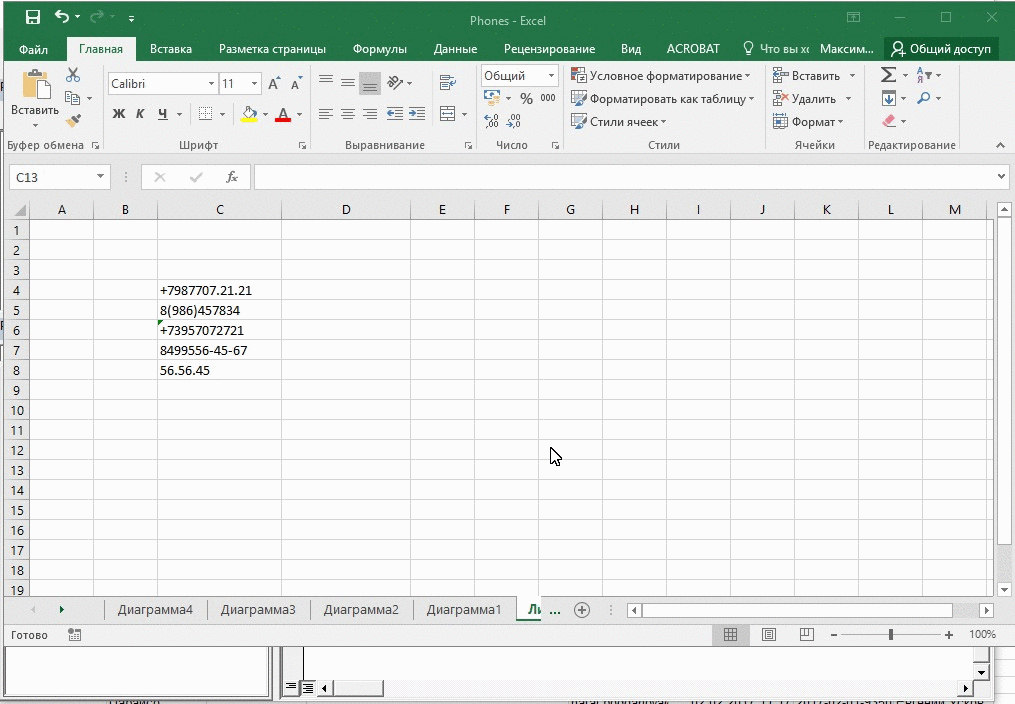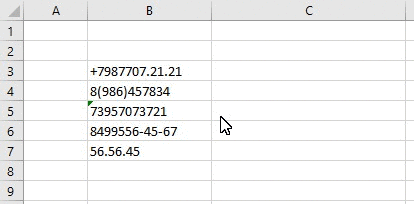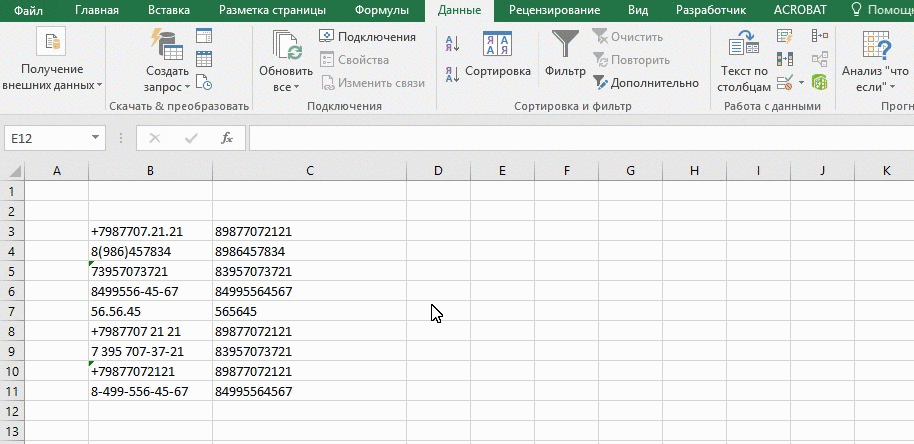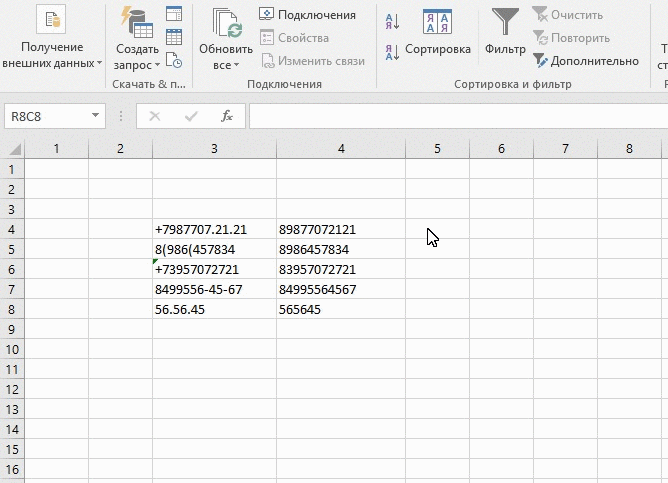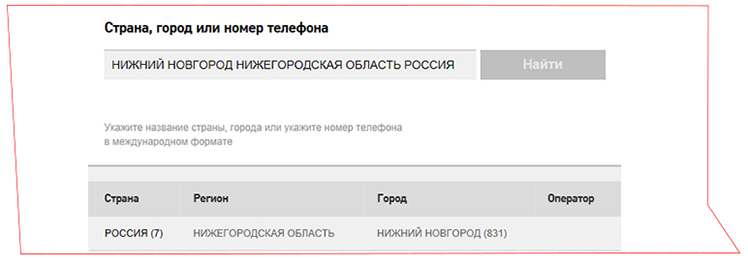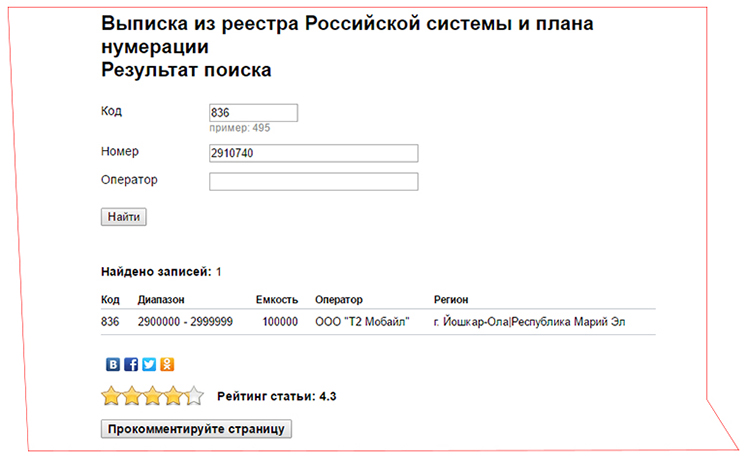Если ваша компания собирает телефоны клиентов из нескольких каналов, в базе наверняка куча некорректных номеров: формы на сайте заполняют кое-как, менеджеры неправильно записывают контакты, а партнёры вовсе не думают о качестве данных. Из-за этого операторы тратят время на бесполезные звонки.
Мы спросили у колл-центров MaxiPost, InteractiveCenter и СКБ «Контур», как привести в порядок телефонные номера. Результат исследования — базовые советы по подготовке к обзвонам. С ними вы быстро уберёте из базы некорректные номера. Всё, что понадобится — Excel и пара сайтов-справочников.
Чтобы проверить советы, мы взяли настоящую базу с 3795 номерами. Эти телефоны оставляли в форме онлайн-заявки на сайте компании. Ниже мы показываем, как шаг за шагом чистим базу от бесполезных контактов.
Предварительный этап: привести номера к единому формату
Что не так. Телефоны попадают в базу через сотрудников поддержки, форму на сайте, анкеты на мероприятиях. Разные люди пишут номера по-разному, и в базе форматы перемешиваются.
- +7987707.21.21,
- 8(986)457834,
- +73957072721,
- 56.56.45.
Если привести номера к одному формату и убрать лишние символы, станет видно: вот эти номера дублируются, а в этих слишком много или мало цифр. Такую базу проще чистить.
Как исправить. Чтобы отформатировать телефоны, мы написали функцию PrepareNumbers для Excel. Она оставляет в номере только цифры, добавляет пропущенный «+», а потом меняет «+7» на «8». Если вы не программист, не вчитывайтесь в код, это лишнее.
Public Function PrepareNumbers(InputString As String)
Dim i As Long, newString As String
For i = 1 To Len(InputString)
If IsNumeric(Mid(InputString, i, 1)) Or (i = 1 And Mid(InputString, i, 1) = «+») Then
newString = newString & Mid(InputString, i, 1)
End If
Next i
If Len(newString) = 11 And InStr(newString, 7) = 1 Then
newString = «+» & newString
End If
PrepareNumbers = Replace(newString, «+7», «8», 1, 1)
End Function
Чтобы функция работала, её добавляют в файл с базой данных
Перед форматированием номеров мы делаем копию базы: если что-то пойдёт не так, контакты легко восстановить.
PrepareNumbers не отличается от стандартных функций Excel, и вызывают её тем же способом.
Главный трюк — потянуть за угол зелёной рамки, чтобы PrepareNumbers сработала для всей колонки
Функция убирает из номеров только лишние символы. Если в базе встретится неполный телефон, PrepareNumbers его не восстановит.
Убрать дубли, чтобы не звонить одному человеку несколько раз
Что не так. Номер можно написать по-разному: например, клиент оставил на сайте +7 495 787-25-67, а потом позвонил в контакт-центр, где оператор записал +74957872567. Для базы данных это разные контакты, и теперь человеку позвонят дважды.
Как исправить. Мы привели номера к единому формату, поэтому для удаления дублей подойдёт встроенный инструмент Excel.
Таблицу выделяют целиком, но инструменту «Удалить дубликаты» указывают только колонку, где номера в едином формате
Инструмент называется «Удалить дубликаты», вы найдёте его во вкладке «Данные».
Результат на живой базе: из 3795 записей 663 оказались дубликатами. Это 17,4% от общего числа.
После удаления дублей в базе осталось 3132 номера.
Исключить некорректные номера, чтобы сэкономить время операторов
Что не так. Даже если из базы вычистили дубли, в ней остались контакты, которые отнимают время операторов и портят статистику:
-
номера без кода города или страны;
-
те, что выглядят нормально, но в реальности не существуют;
-
иностранные телефоны, по которым не нужно звонить.
Если исключить такие записи, операторы сэкономят время.
Как исправить. Российский телефон в полном формате — с восьмёркой в начале, кодом и локальным номером — состоит из 11 цифр. За рубежом бывает по-другому, но в этой статье мы говорим только про российских абонентов.
Если мы знаем, что в готовом к обзвону телефоне 11 цифр, простой способ почистить базу — убрать длинные и короткие номера.
Сначала мы попросили Excel посчитать длину телефонных номеров, а потом выбрали те, где ровно одиннадцать цифр. Наши инструменты — функция «ДЛСТР» и фильтр.
После чистки в базе останутся некорректные номера. Например, Excel не знает, что сочетание цифр 8 846 384-23-41 невозможно по плану нумерации Россвязи
Номера, в которых меньше или больше 11 цифр, мы убрали в отдельный файл и попытались восстановить. Об этом в следующем разделе.
Результат на живой базе: из 3132 номеров только 2578 состоят из одиннадцати цифр. Это значит, что мы избавили операторов от 554 бесполезных звонков (17,6% от числа телефонов, которые остались в базе после удаления дублей).
К этому шагу мы удалили из базы 1217 номера (32%), осталось 2578.
Восстановить номера, чтобы сохранить абонентов
Что не так. Даже если в номере меньше положенных 11 цифр, он может быть корректным. Просто не хватает кода города или страны. Если удалить такой номер из базы, потеряешь хороший контакт.
Как исправить. Телефонный код города или страны можно восстановить при следующих двух условиях.
-
В базе есть город абонента.
-
Телефон городской.
Коды городов и стран есть на сайте Ростелекома. Просто вводим на сайте город, получаем код и подставляем к номеру.
Московский номер так восстановить не получится, потому что у столицы два телефонных кода: 495 и 499
Такое восстановление номера отнимает много времени, но это единственный бесплатный способ.
Результат на живой базе: восстановили коды городов для 92 номеров, отсеянных на предыдущем шаге.
Теперь в базе 2670 номеров.
Проставить часовые пояса, чтобы не разбудить клиента
Что не так. В России 11 часовых поясов. Когда в Москве 16:00, в Хабаровске уже спят и звонить нельзя.
Как исправить. Иногда часовой пояс добавляют в базу контактов и сортируют абонентов по времени звонка.
-
Восточные регионы, их обзванивают утром.
-
Часовой пояс Екатеринбурга.
-
Часовой пояс Москвы.
В течение дня оператор переходит от одной очереди к другой, руководствуясь логикой.
Если в базе нет часового пояса и города, их находят на сайте Россвязи. Сайт принимает номер и показывает город или регион.
Сайтом Россвязи неудобно пользоваться, но это первоисточник
Когда город известен, часовой пояс подскажет поисковик. Набираем «время йошкар-ола» и видим, звонить абоненту сейчас или подождать до утра. Мы сразу запишем часовой пояс клиента в базу, чтобы больше не искать.
Как привести в порядок базу номеров
-
Привести телефоны к единому формату.
Инструмент: Excel.
Результат на живой базе: 3795 отформатированных номеров, с которыми удобно работать. -
Убрать дубли.
Инструмент: Excel.
Результат на живой базе: −663 дубля. -
Исключить «битые» номера из обзвона.
Инструмент: Excel.
Результат на живой базе: −554 слишком длинных или коротких номера. -
Восстановить номера.
Инструмент: сайт «Ростелекома».
Результат на живой базе: +92 номера, восстановленных из неполных контактов. -
Составить расписание звонков с учётом часовых поясов. Инструмент: сайт «Россвязи».
Итог на живой базе. Мы избавили операторов от 895 бесполезных звонков. Кроме того, восстановили код города для 92 номеров и получили пригодные для обзвона телефоны.
Из 3795 номеров в базе осталось 2670 (70,3%). По ним можно звонить в любой момент.
Мнение редакции может не совпадать с мнением автора. Ваши статьи присылайте нам на 42@cossa.ru. А наши требования к ним — вот тут.
В загруженной в Excel базе столбец <номер телефона> записан разными способами:
- некоторые номера содержат всего 10 знаков, как добавить 7 к номеру телефона
- некоторые телефоны начинаются на +7
- некоторые начинаются 8. или +8.
какой формулой форматировать в Эксель номер телефона, чтобы преобразовать к единому формату в 11 знаков начиная с цифры 7
Можно воспользоваться простой заменой, как в случаи «+7» заменить на «8» (ctrl+h). Еще можно воспользоваться в новом столбце формулой ПРАВСИМВ и указать сколько символов оставить. Потом присоединить к получившемуся значению необходимое значение с помощью &.
Такие возможности описаны в большом количестве в сети. Главное, описать правильно, что хотите сделать со значением ячейки
Чтобы обработать телефонный номер надо ввести дополнительный столбец в который записать формулу для преобразования номеров телефонов в единый формат можно просто добавить цифру 7 к последним 10 цифрам телефона.
для ячейки A2 формула имеет вид:
однако очень часто в поле телефонного номера встречаются комментарии, в этом случае
для преобразования формата потребуется добавить 7 к последним 10 символам перед первым пробелом (если пробела нет то придется добавить к концу текста) , для ячейки B2 эта формула примет вид:
=7&ПРАВСИМВ( ПСТР(B2;1; НАЙТИ(» «;B2&» «)-1); 10)&ПСТР( B2;НАЙТИ( » «;B2&» «); ДЛСТР(B2))
если требуется преобразовать номер к формату +7. то формула примет вид:
=»+7″&ПРАВСИМВ(ПСТР( B2;1;НАЙТИ(» «; B2&» «)-1);10)&ПСТР(B2; НАЙТИ(» «; B2&» «); ДЛСТР(B2))
Отклонение, это различие, разница между значениями.
Абсолютное отклонение вычислить очень просто, для этого понадобиться лишь вычесть одно значение из другого.
Если на примере, то выглядит это так:
В прошлом году налоги предприятия составили 100 000, а в этом году 120 000.
Абсолютное отклонения в этом случае будет 20 000, так как 120 000 — 100 000 = 20 000.
Что касается вычисления абсолютного отклонения в таблице Эксель, то для вычисления жмём клавишу «равно», затем левой кнопкой мышки на ячейку с одним значением, затем знак «минус» и снова левой кнопкой на второе значение во второй ячейке.
Если слово пишется в графе единицы измерения, в этом случае формула будет выглядеть так:
=ЕСЛИ( ИЛИ( ЦЕЛОЕ( ОСТАТ(A1;100)/10)=1 ; ОСТАТ(A1 ; 10)>=5;ОСТАТ(A1 ; 10)=0) ; «штук» ; ЕСЛИ( ОСТАТ(A1;10)=1 ; «штука» ; «штуки»))
Если требуется написать в тексте число и количество штук через пробел, в этом случае формула примет вид:
=A1&» «&ЕСЛИ( ИЛИ( ЦЕЛОЕ( ОСТАТ(A1;100)/10)=1 ; ОСТАТ(A1;10)>=5 ; ОСТАТ(A1;10)=0) ; «штук» ; ЕСЛИ( ОСТАТ(A1;10)=1 ; «штука»;»штуки»))
Обе формулы рабочие (можно копировать в свою таблицу, с заменой ячейки A1 на ячейку таблицы, в которой записано целое число определяющее количество штук)
Если слово надо писать в отдельную графу, то числа из ячейки A1 формула примет вид:
=ЕСЛИ( ИЛИ( ЦЕЛОЕ( ОСТАТ(A1;100)/10) = 1 ; ОСТАТ( A1 ; 10 )>=5 ; ОСТАТ(A1 ; 10)=0) ; «ящиков» ; ЕСЛИ( ОСТАТ( A1 ; 10)=1 ; «ящик» ; «ящика»))
Для использования в тексте потребуется писать число, а потом слово, формула будет выглядеть так:
=A1&» «&ЕСЛИ( ИЛИ( ЦЕЛОЕ( ОСТАТ(A1;100)/10) = 1 ; ОСТАТ( A1 ; 10 )>=5 ; ОСТАТ(A1 ; 10)=0) ; «ящиков» ; ЕСЛИ( ОСТАТ( A1 ; 10)=1 ; «ящик» ; «ящика»))
Эту формулу можно копировать отсюда в свою таблицу, но необходимо заменить A1 на нужную ячейку.
Чтобы посчитать сумму значений ячеек обычно используется функция СУММ, а в качестве аргументов пишутся либо значения, либо диапазоны ячеек либо сами ячейки.
Если требуется вычислить сумму значений ячеек разных диапазонов, то эти диапазоны перечисляются как аргументы функции сумм.
вычислит сумму чисел, находящихся в ячейках из диапазона A3:A8 и диапазона C3:H3
Если диапазоны чисел находятся на разных листах одной книги, то перед ссылкой на диапазон надо указать наименование листа с восклицательным знаком
=СУММ( A3:A8 ; C3:H3 ; Лист2!A1:A6 )
если диапазоны суммирования находятся в разных книгах, то придется указать и название книги в квадратных скобках пример:
=СУММ(A3:A8 ; C3:H3 ; [Книга3]Лист2!A1:A6 )
всего в функции СУММ можно указывать от 1 до 255 аргументов.
В радианы можно перевести с помощью формулы
Чтобы определить угол в градусах возьмём формулы перевода градусов минут и секунд в радианы и подставим в эту формулу.
Если исходные данные заданы в ячейке D2 формате строки ГГ°ММ’СС» (57°11’35»)
то формула перевода в радианы выглядит так:
=РАДИАНЫ( ЗНАЧЕН( ЛЕВСИМВ(D2; НАЙТИ(«°»;D2) — 1)) + ЗНАЧЕН( ПСТР(D2; НАЙТИ(«°»;D2) + 1; НАЙТИ(«‘»; D2) — НАЙТИ(«°»; D2)-1))/60 + ЗНАЧЕН( ПСТР(D2; НАЙТИ(«‘»; D2) + 1; НАЙТИ(«»»»; D2) — НАЙТИ(«‘»; D2)-1))/60/60 )
Эту длинную формулу можно сделать более понятной, с помощью Alt+Enter
Если исходные данные заданы в ячейке D2 формате строки ГГ град ММ мин СС сек (57 град 11 мин 35 сек)
то формула перевода в радианы выглядит так:
=РАДИАНЫ( ЗНАЧЕН( ЛЕВСИМВ(D2; НАЙТИ(«град»;D2)-1)) + ЗНАЧЕН( ПСТР(D2; НАЙТИ(«град»; D2)+4; НАЙТИ(«мин»; D2) — НАЙТИ(«град»; D2)-4))/60 + ЗНАЧЕН( ПСТР(D2; НАЙТИ(«мин»;D2)+3; НАЙТИ(«сек»;D2) — НАЙТИ(«мин»; D2)-3))/60/60 )
После копирования этих формул в свою таблицу надо заменить ячейку D2 на свою.
Как заменить в экселе первую цифру во всем столбце
Пусть A столбец с телефонами, в соседнем столбце в B1 вставляем формулу
=»+7″ & ПСТР (A1;2;100)
(я считаю это лучше чем «+7» & ПРАВСИМВ (ДЛСТР (A1)-1) — вычислений меньше) ,
ессно если нужна просто 7 — плюс в формуле у «+7» не пишем =)
Берём за правый нижний угол ячейки и «растягиваем» формулу до конца данных
Выделяем столбец B
Правая кнопка на выделении, копировать
Выбираем столбец B
Правая кнопка вставить значения. Внимательно — именно значения в Excel 2010 это выглядит как значок 123
Всё. Столбец B у вас заменён вместо формул теперь их значения, если всё устраивает — выделяете столбец A и удаляете. Столбец B становится столбцом A
Как заменить 8 на 7 в excel в номере телефона
Регистрация на форуме тут, о проблемах пишите сюда — alarforum@yandex.ru, проверяйте папку спам! Обязательно пройдите восстановить пароль
| Поиск по форуму |
| Расширенный поиск |
в excel есть база телефонов в формате
89272290710
нужно заменить первую восьмерку на +7
чтобы получилось
+79272290710
подскажите, пожалуйста, как это сделать автоматически?
| Vladimir012270 |
| Посмотреть профиль |
| Найти ещё сообщения от Vladimir012270 |
| Vladimir012270 |
| Посмотреть профиль |
| Найти ещё сообщения от Vladimir012270 |
Интенсив по Python: Работа с API и фреймворками 24-26 ИЮНЯ 2022. Знаете Python, но хотите расширить свои навыки?
Slurm подготовили для вас особенный продукт! Оставить заявку по ссылке — https://slurm.club/3MeqNEk
Форматирование номера телефона в excel означает изменение внешнего вида номера телефона без изменения самого номера. Это помогает нам преобразовать телефонный номер, который будет легче читать и понимать.
Отформатировать номер телефона в excel можно двумя способами:
- Щелчком правой кнопкой мыши по ячейке.
- На вкладке ленты в Excel.
Давайте изучим форматирование номера телефона в excel на нескольких примерах.
Вы можете скачать этот шаблон Excel для форматирования телефонных номеров здесь — Шаблон для форматирования телефонных номеров в Excel
Пример №1 — Форматирование номера телефона по почтовому индексу + 4
У нас есть данные о телефоне сотрудника компании XYZ в общем числовом формате. Здесь нам нужно будет преобразовать эти данные в легко понятную форму.
Шаги по форматированию номера телефона в следующей форме Excel:
Шаг 1 — Данные некоторых телефонных номеров в другом формате показаны ниже:
Шаг 2 — Теперь щелкните ячейку правой кнопкой мыши, и вы получите список элементов.
Шаг 3 — Нажмите на опцию Format Cells, чтобы отформатировать число,
Шаг 4 — После нажатия на ячейку формата в excel вы снова получите список, как показано на рисунке
Шаг # 5 — Теперь из списка нажмите на Специальную опцию,
Шаг # 6 — Нажмите на специальную опцию, и вы снова получите набор опций.
Шаг # 7 — Теперь щелкните почтовый индекс + 4, а затем нажмите кнопку ОК, чтобы получить результат после форматирования, как показано на рисунке.
Теперь давайте изучим еще несколько примеров с несколькими критериями.
Пример # 2 — Форматирование телефонного номера в удобочитаемые телефонные номера
У нас есть данные телефонного номера сотрудника компании XYZ в общем числовом формате. Здесь нам нужно будет преобразовать эти данные в легко понятную форму.
Шаги по форматированию номера телефона в Excel в следующей форме:
Шаг 1 — Данные некоторых телефонных номеров в другом формате показаны ниже:
Шаг 2 — Теперь щелкните ячейку правой кнопкой мыши, и вы получите список элементов.
Шаг 3 — Нажмите на опцию Форматировать ячейки Excel, чтобы отформатировать число,
Шаг 4 — После нажатия на ячейку формата вы снова получите список, как показано на рисунке
Шаг # 5 — Теперь из списка нажмите на Специальную опцию,
Шаг # 6 — Нажмите на специальную опцию, и вы снова получите набор опций.
Шаг # 7- Теперь выберите из списка опцию «Телефонный номер», как показано на рисунке.
Шаг # 8 — Теперь нажмите кнопку ОК, чтобы получить результат после форматирования, как показано на рисунке.
Пример # 3 — преобразование номера телефона в номер социального страхования
У нас есть данные телефонного номера сотрудника компании XYZ в общем числовом формате. Здесь нам нужно будет преобразовать эти данные в легко понятную форму.
Шаги по форматированию номера телефона в Excel в следующей форме:
Шаг 1 — Данные некоторых телефонных номеров в другом формате показаны ниже:
Шаг 2 — Теперь щелкните ячейку правой кнопкой мыши, и вы получите список элементов.
Шаг 3 — Нажмите на опцию «Форматировать ячейки», чтобы отформатировать число,
Шаг 4 — После нажатия на ячейку формата вы снова получите список, как показано на рисунке
Шаг # 5 — Теперь из списка нажмите на Специальную опцию,
Шаг # 6 — Нажмите на специальную опцию, и вы снова получите набор опций.
Шаг # 7 — Теперь выберите вариант «Номер социального страхования» из списка, как показано на рисунке.
Шаг # 8 — Теперь нажмите кнопку ОК, чтобы получить результат после форматирования, как показано на рисунке.
Пример # 4 — Форматирование номера телефона до почтового индекса + 4, удобочитаемого номера телефона и номера социального страхования
У нас есть данные телефонного номера сотрудника компании XYZ в общем числовом формате. Здесь нам нужно будет преобразовать эти данные в легко понятную форму.
Шаги по форматированию номера телефона в Excel в следующей форме:
Шаг 1 — Ниже представлены данные некоторых телефонных номеров в другом формате:
Шаг 2 — Теперь щелкните ячейку правой кнопкой мыши, и вы получите список элементов.
Шаг 3 — Нажмите на опцию Format Cells, чтобы отформатировать число,
Шаг 4 — После нажатия на ячейку формата вы снова получите список, как показано на рисунке
Шаг # 5 — Теперь из списка нажмите на Специальную опцию,
Шаг # 6 — Нажмите на специальную опцию, и вы снова получите набор опций.
Шаг # 7 — Теперь щелкните почтовый индекс + 4 / номер телефона / номер социального страхования в соответствии с требованиями, а затем нажмите кнопку ОК, чтобы получить результат после форматирования, как показано на рисунке.
То, что нужно запомнить
При форматировании телефонных номеров в Excel нужно помнить несколько вещей:
- Нам нужно знать текущий формат ячейки.
- Форматирование по образцу копирует то же форматирование в другую ячейку.
УЗНАТЬ БОЛЬШЕ >>
Post Views: 2 029