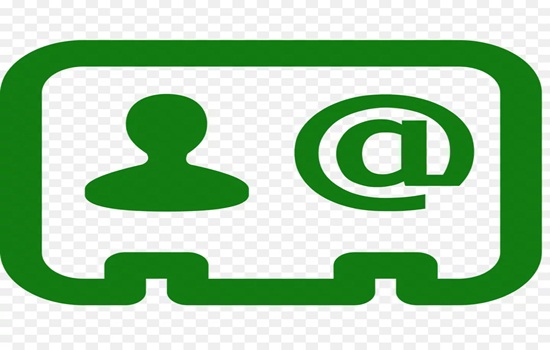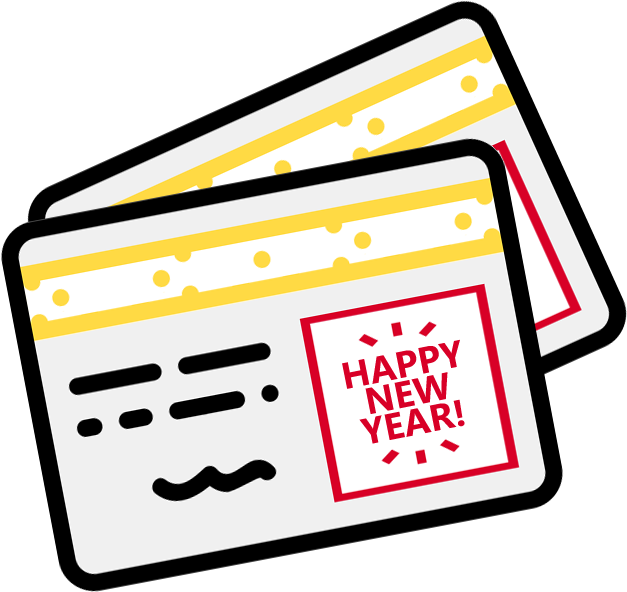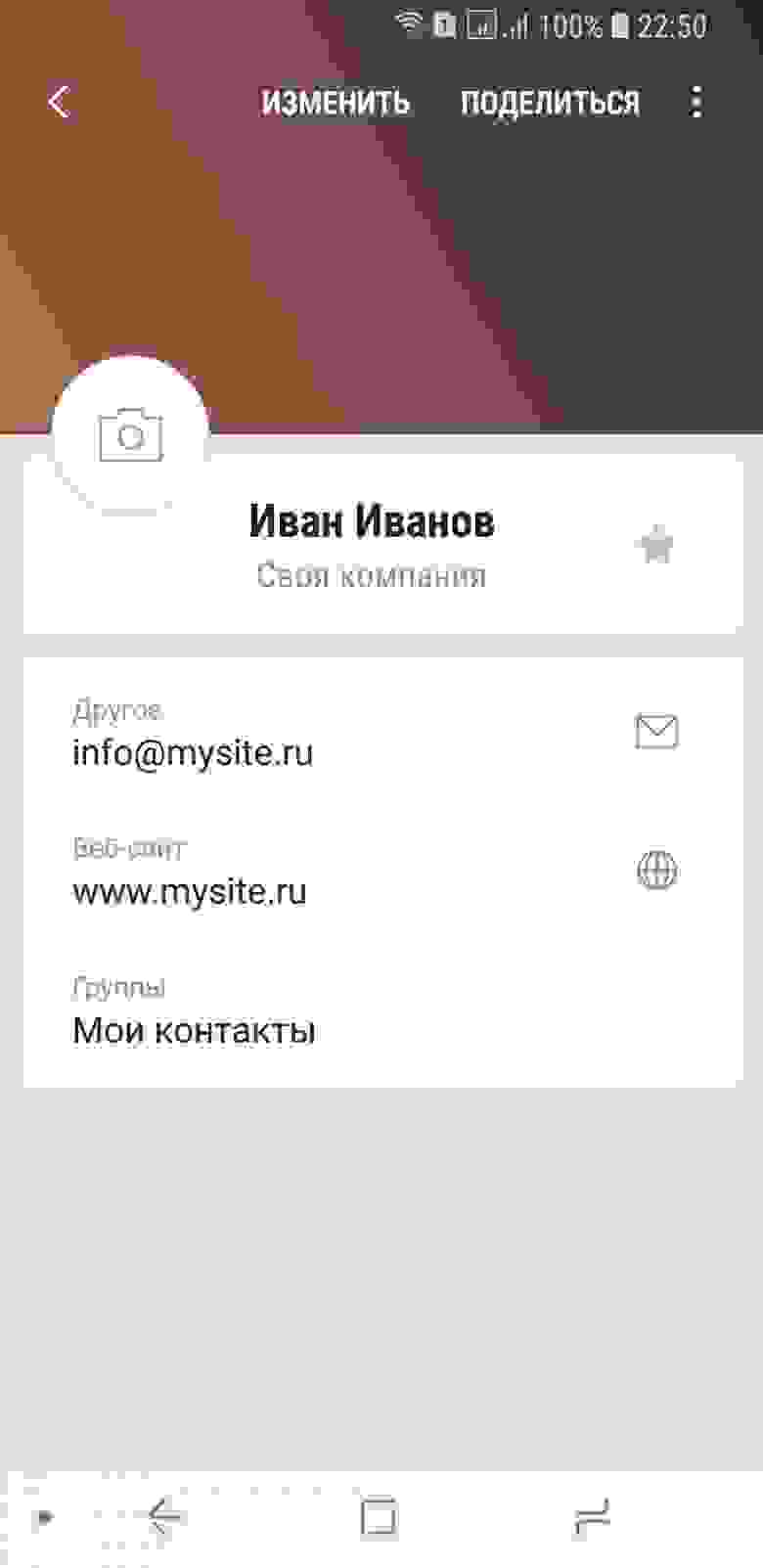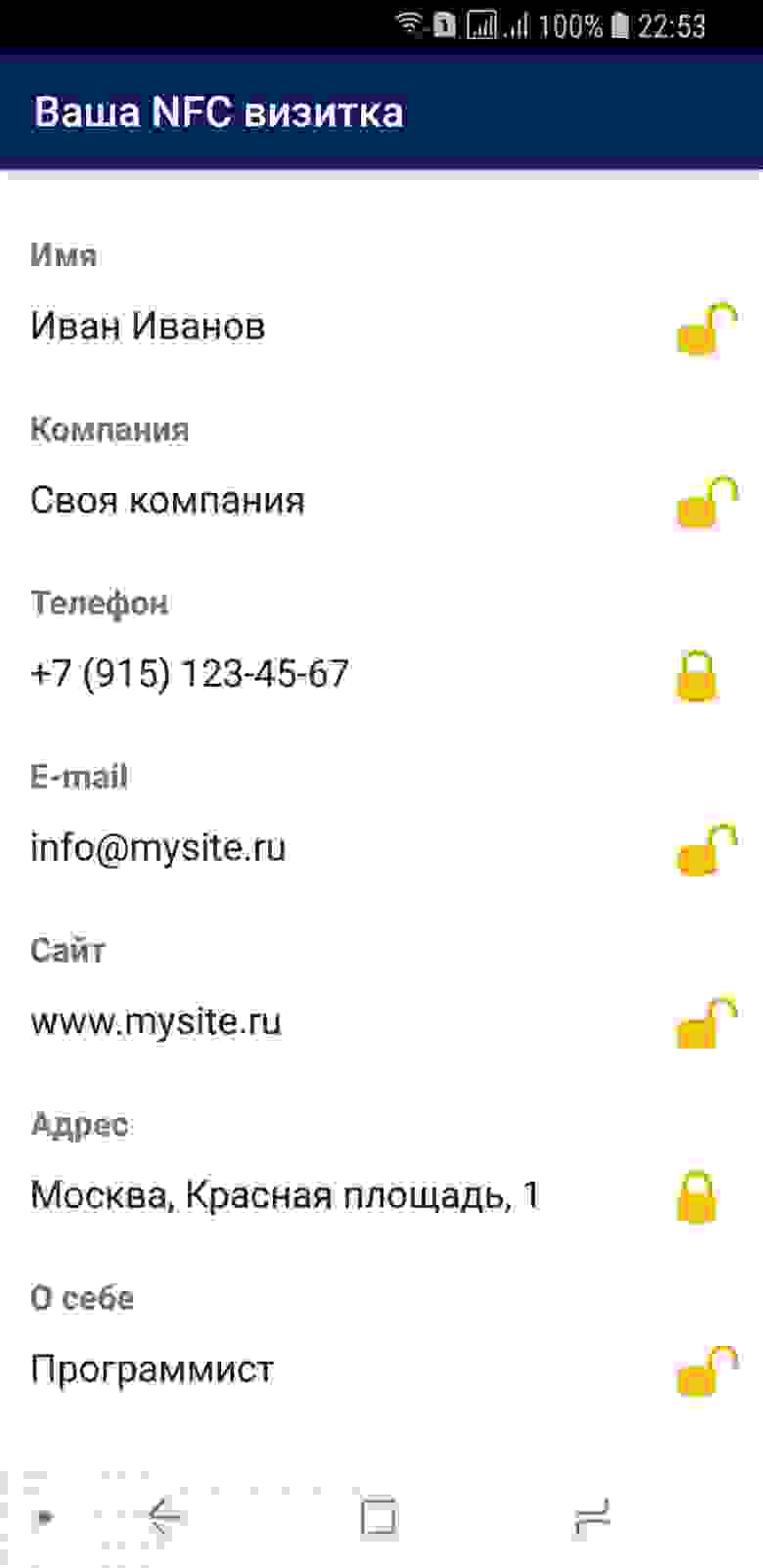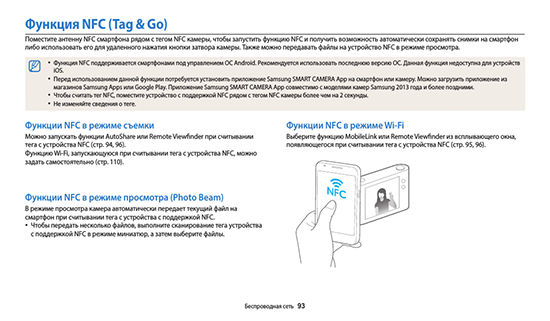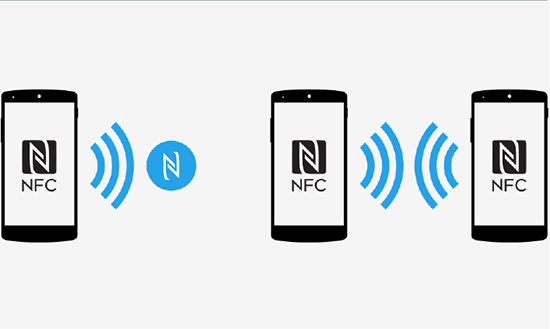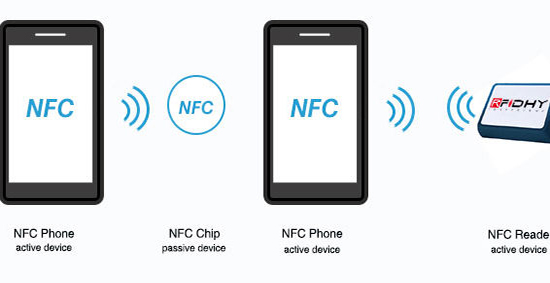Инновационная технология НФС отличается от известного всем соединения Блютуз высоким скоростным режимом настройки беспроводного соединения между двумя гаджетами. К сожалению, скорость, с которой осуществляется передача файлов через NFC, оставляет желать лучшего. В связи с этим смартфоны с модулем НФС используются для отправки контактов, ссылок, географических координат, заметок. Сегодня рассмотрим, как передавать файлы через NFC.
Содержание
- Возможности функции
- Применение для передачи
- Контактов
- Музыкальных файлов
- Фото или видео
- Интернет-адресов
- Как проверяется включение функций НФС и Андроид Бим?
- Заключение
Возможности функции
С помощью современной технологии обмениваются сведениями между мобильными телефонами, работающими на операционной системе Андроид и оснащенными модулем НФС, используя для этого функцию Android Beam.
Отличительной особенностью считается небольшой радиус действия (не больше десяти сантиметров), на котором осуществляется беспроводной обмен информацией между передающим и считывающим устройствами.
Потребитель перешлет веб-адрес, местонахождение на карте, телефонные контакты, мобильные приложения. Кроме того, имеется возможность отправлять фотографии, видео и музыку.
В качестве гаджета, оснащенного чипом НФС, рассмотрим мобильный телефон, считающийся наиболее распространенным устройством и постоянно находящийся в руках потребителя. Девайс с интегрированным в него микрочипом превращается в многоцелевой инструмент, выступая в роли:
- платежного средства;
- способа идентификации потребителя;
- электронного ключа;
- бонусной карточки;
- проездного документа для городского транспорта.
В чипе NFC содержится большой объем сведений, которые, в случае возникновения такой необходимости, зашифровываются. Сегодня технологию используют в различных сферах. С ее помощью бронируют и приобретают электронные билеты, оплачивают проезд, паркуют транспортное средство.
Изучая возможности чипа, уверенно прогнозируется его потенциальная востребованность в системах СКУД для обеспечения безопасности.
Отметим, что бесконтактная технология нашла еще одно применение в виде использования для перечисления денежных средств.
Наиболее распространенным во всем мире устройством, максимально раскрывающем потенциал модуля НФС, является мобильный гаджет. Оснащенный чипом, он объединяет в себе полный функционал услуг и опций, предоставляемых смарт-картой.
Вероятно, повсеместное применение НФС потребителям покажется футуристичным, но в ближайшее время данная технология завоюет прочные позиции в нашей жизнедеятельности, заняв место на пьедестале рядом с Блютуз, Wi-Fi и USB.
В перечень функций мобильных устройств входит возможность сканировать метки, содержащие в себе определенные сведения рекламного и торгового характера.
Функция становится активной после соприкосновения двух мобильных устройств, поддерживающих опцию НФС.
Чтобы избежать ложного срабатывания, рекомендуемое расстояние между гаджетами – не более одного сантиметра.
Применение для передачи
Рассмотрим способы передачи файлов по NFC, взяв для примера мобильный телефон Xperia P.
Контактов
Как передать файл, содержащий в себе необходимые контакты, через модуль NFC? Действуйте в соответствии со следующим алгоритмом:
- удостоверьтесь, что функции НФС и Андроид Бим активированы на передающем и принимающем устройствах, их экраны находятся во включенном состоянии;
- для просмотра контактов в телефонной книге, на дисплее нажмите значок «экран приложений», после этого перейдите в раздел «контакты»;
- выберите номер, необходимый для пересылки;
- разместите передающее информацию устройство и принимающее ее таким образом, чтобы их задние панели соприкасались, обеспечивая работу зоны распознавания НФС. Как только установится подключение, мобильные устройства издадут вибрирование, сопровождаемое звуковыми сигналами. Появляется миниатюра выбранного к отправке контакта;
- прикоснитесь к этой миниатюре для активации пересылки;
- как только передача осуществится, информация сохраняется на принимающем смартфоне, отобразившись на его дисплее.
Музыкальных файлов
Теперь рассмотрим, как передавать файлы с музыкальными данными по модулю NFC. Для этого придерживайтесь следующей инструкции:
- на мобильных устройствах активируйте опции НФС и Android Beam, проверьте работу экранов, убедитесь, что все функционирует нормально;
- перед тем, как открыть музыкальный проигрыватель, зайдите на главный экран, найдите иконку со знаком «экран приложений», выберите WALKMAN (проигрыватель);
- пройдите по вкладке «моя музыка», откройте медиатеку;
- определите музыкальную категорию, подберите нужную для пересылки дорожку;
- нажмите, чтобы воспроизвести ее. После этого можно коснуться клавиши «пауза», чтобы остановить воспроизведение музыки. Разрешается осуществлять передачу при включенной или приостановленной музыкальной дорожке.
- Разместите свой мобильный телефон и принимающий информацию смартфон с таким расчетом, чтобы синхронизировать зоны распознавания модулей НФС (задними крышками друг к другу). Установка соединения подтвердится вибрацией и звуковыми сигналами, изданными смартфонами, создастся миниатюра музыкальной дорожки;
- прикоснитесь к ней для активации отправки;
- как только пересылка музыкального файла завершится, на принявшем его телефоне зазвучит переданная музыка. Одновременно с воспроизведением файл сохраняется в памяти принявшего его гаджета.
Если файл, предназначенный для отправки, защищен авторскими правами, его пересылка может оказаться невозможной.
Фото или видео
Разберем еще один вариант – как передать фото или видео через модуль НФС. Для этого:
- проверяем работоспособность опций НФС и Андроид Бим на обоих мобильных телефонах, переводим их экраны в активный режим;
- чтобы просмотреть сохраненные в памяти телефона фотографии и видеоролики, заходим на главный экран, выбираем значок «экран приложений», переходим в «альбом»;
- определяем фото и видео, предназначенные к отправке, прикасаемся к ним;
- располагаем оба телефона задними крышками друг к другу с таким расчетом, чтобы обеспечить активацию и синхронизацию зон, распознающих микрочип НФС. Установленное подключение подтверждается вибрацией устройств и издаваемыми ими звуковыми сигналами, появлением на дисплее миниатюры с видео или фото;
- для начала пересылки нажимаем на созданную нами миниатюру;
- как только передача успешно завершится, фотография или видеоролик появятся на дисплее принявшего информацию мобильного телефона, в памяти устройства одновременно произойдет их сохранение.
Интернет-адресов
Остается рассмотреть очередной способ отправки файлов, содержащих в себе интернет-адреса:
- на обоих смартфонах проверяется активность функций NFC и Android Beam, работоспособность и включение дисплеев;
- на главном экране выбирается значок «экран приложений»;
- для открытия веб-браузера его следует выбрать;
- веб-страница, определенная к пересылке, загружается;
- оба мобильных телефона синхронизируются, что подтверждается вибрацией и звуковыми оповещениями;
- прикасаемся к появившейся на экране миниатюре веб-страницы, начав ее отправку;
- если все пройдет штатно, на дисплее принимающего информацию смартфона эта страница отобразится с последующим сохранением в памяти.
Как проверяется включение функций НФС и Андроид Бим?
Они находятся в активном режиме по умолчанию. Чтобы удостовериться в этом, выполняются определенные манипуляции:
- открываются настройки мобильного устройства;
- нажимаются поочередно клавиши «подключенные устройства» и «настройки подключения»;
- проверяется включение опции НФС;
- нажимается кнопка, активирующая Андроид Бим;
- проверяется переключатель – он должен располагаться в положении «вкл».
Выполняя пункты этой инструкции в обратной последовательности, потребитель сможет отключить опции.
Заключение
С помощью бесконтактной технологии НФС производится обмен информацией сразу, как только передающее и принимающее устройства синхронизируются.
К сожалению, скорость передачи данных через модуль NFC достаточно низкая, в связи с чем, если предстоит отправка объемных информационных файлов, НФС используется вместе с хорошо известными каналами связи – Блютуз или Wi-Fi.
( 2 оценки, среднее 2.5 из 5 )
Как в новом году забыть про бумажные визитки
Время прочтения
7 мин
Просмотры 29K
Аннотация: в статье сделан обзор современных технологий и мобильных приложений под android для обмена контактами.
В поездках, на конференциях и других мероприятиях мы часто встречаем новых людей. Обычно при обмене контактами мы называем свое имя, диктуем номер телефона, email, даем ссылку на профиль в соцсети или просто передаем новому знакомому свою бумажную визитку. На смену этих способов обмена контактами все чаще приходят другие – более быстрые, современные и технологичные. Давайте рассмотрим в этой статье какие варианты приходят на смену традиционным способам обмена контактами. Среди всех возможных вариантов обмена контактами выберем популярное направление – мобильные приложения для смартфонов, т.к. сейчас смартфон все чаще – это непременный атрибут современного человека.
Традиционные способы
Перед тем как перейдем к рассмотрению мобильных приложений, давайте кратко рассмотрим традиционные способы обмена контактами и почему сейчас более удобно использовать мобильные приложения. Традиционные способы обмена контактами – обмен под диктовку и обмен бумажными визитками имеют ряд существенных недостатков.
- Чтобы передать ваши контакты собеседнику – вам необходимо их диктовать, а собеседнику записывать. Это занимает не только время, но и может вести к ошибкам – собеседник может неправильно вас расслышать или неправильно записать. Если вы часто передаете контакты таким способом, то ввиду длительности процесса передачи вы как правило указываете только один способ связаться с вами – например только номер телефона. Если требуется передать собеседнику несколько ваших контактов – это еще больше становится неудобно.
- При использовании традиционных бумажных визиток для обмена контактами – вы обычно передаете визитку собеседнику. На визитке часто также ограниченный перечень ваших контактов, собеседнику визитку надо где-то хранить, и чтобы контакты использовать их все равно придется набирать, что также занимает время и может приводить к ошибкам. Кроме того, визитки надо еще печатать – тратить на это время и деньги, и носить их с собой. Если визитки закончатся, остается первый способ обмена – обмен под диктовку.
Мобильные приложения для обмена контактами
Большинство перечисленных выше недостатков устраняются с использованием современных мобильных приложений. Через приложения обмен контактами выполняется значительно быстрее. Данные визитки заносятся быстро и без ошибок напрямую в список контактов на смартфон собеседника и сразу становится доступны для использования. Через приложение вы можете передать собеседнику именно те сведения о себе, которые желаете.
Все мобильные приложения для обмена контактами можно разделить на две группы:
- Приложения, которые надо обязательно установить на оба устройства — и у вас, и у собеседника.
- Приложения, которые достаточно установить только на вашем смартфоне.
Первая группа приложений становится удобна для обмена контактами только тогда, когда конкретное приложение из этой группы становится очень популярно. Если приложение не популярно – обмен контактами будет затруднен – необходимо будет вначале убедить собеседника установить такое же приложение, как и у вас для выполнения обмена контактами.
Вторая группа приложений является наиболее удобной, т.к. для передачи вашей визитки собеседнику приложение может быть установлено только у вас. Собеседник может даже не знать о таком приложении. Мобильные приложения, относящиеся к этой группе, будут рассматриваться далее.
Контакты могут быть переданы различными способами:
1) через QR-код;
2) через ссылку на страницу контактов в интернете;
3) по email или СМС;
4) через Bluetooth;
5) через NFC.
Приложения передающие контакты способами 1 и 2 «через QR-код и через ссылку на страницу контактов в интернете» (Визитки DROP, QR Визитка, Cardless, ZenCard) работают следующим образом: в сети интернет формируется страница с вашими контактами, которую могут видеть все желающие, при передаче контактов собеседнику передается ссылка на эту страницу. В первом способе адрес страницы с контактами можно узнать, отсканировав с помощью специальной программы заранее подготовленный так называемый QR-код. Чтобы собеседник смог использовать эти контакты ему необходимо их у себя на смартфоне набрать или скопировать полностью и или частично. В способах 1 и 2 есть возможность занесения вашей визитки напрямую в список контактов на смартфон собеседника, но для этого необходимо, чтобы это приложение обязательно было уже установлено и у вас, и у собеседника одновременно, что не всегда бывает.
Способ 3 «по email или СМС» (приложения: Отправить контакты, СМС-Визитка) может быть использован, если вы уже обменивались ранее с собеседником номером телефона или email – остальные контакты можно отправить по одному из этих каналов в виде сообщения СМС или email. Получив такие контакты, собеседнику также придется их добавлять вручную в записную книжку смартфона.
Способ 4 «через Bluetooth» (приложения: Transfer Contacts, Контакты Xchange Bluetooth, Bluetooth contact transfer) достаточно удобен и технологичен – канал Bluetooth имеется почти в каждом современном смартфоне и контакты напрямую могут быть записаны в смартфон собеседника.
Главными недостатками этого способа являются необходимость предварительной авторизации в виде ввода пин-кода для установления связи (паринг устройств) и иногда отсутствие полной уверенности в передаче данных именно нужному собеседнику, так как выполнение передачи контактов может вестись на расстоянии до 100м. Применяя этот способ, чтобы передавать различные данные о себе разным людям, можно заранее подготовить несколько вариантов своих профилей.
Способ 5 «через NFC» (приложения: Визитка NFC, DigiCard, NFC Business Card) – удобен, технологичен и безопасен. Для выполнения обмена контактами по этому способу, приложение достаточно установить только на вашем смартфоне. Весь обмен контактами выполняется путем соприкосновения двух смартфонов с включенными модулями NFC, и в этом способе вы видите кому передаете контакты. Ваши контакты, которые вы укажете в приложении — имя, контактный номер телефона, email, адрес сайта и другие контакты, будут мгновенно занесены в список контактов на смартфон собеседника, и он сразу сможет ими воспользоваться. С использованием приложения отпадает необходимость долго диктовать контакты собеседнику и не требуется носить с собой бумажные визитки. Недостатком подхода является обязательное наличие у обоих смартфонов модуля NFC.
Из всех перечисленных способов наиболее простым, технологичным и безопасным является способ 5 – передача контактов собеседнику по NFC. Современные смартфоны все чаще включают модуль NFC. Сейчас смартфон с NFC – это удобный способ оплаты, идентификации, … и обмена контактами.
Обмен контактами по технологии NFC
Итак, рассмотрим мобильные приложения, которые предоставляют обмен контактами по технологии NFC. Сделаем обзор наиболее лучших из них.
Встроенное в смартфон приложение Контакты
Через встроенное приложение Контакты на многих современных смартфонах можно быстро передать конкретный выбранный контакт собеседнику по NFC. Для обмена контактами в этом приложении вам необходимо создать контакт, который бы включал данные о вас (данные вашей визитки), открыть этот контакт и соприкоснуть ваш смартфон со смартфоном собеседника. Данные вашего контакта будут занесены в список контактов на смартфон собеседника. Обмен произойдет если на обоих смартфонах будут включены модули NFC. Если разным собеседникам необходимо передавать разные свои контактные данные – можно создать несколько своих контактов (визиток) в приложении на своем смартфоне.
Рассмотренное здесь приложение Контакты установлено на смартфоне Samsung. Похожие приложения установлены и на смартфонах от других производителей.
Приложение Визитка NFC
Визитка NFC — приложение современное и простое в использовании, без регистрации и рекламы. Приложение позволяет задать разные виды контактов, которые можно передать собеседнику. Преимуществом приложения является возможность передачи конкретному собеседнику именно тех контактов, которые необходимы – перечень передаваемых контактов определяется быстро, через переключатели, расположенные справа от данных.
В настоящее время приложение доступно только для платформы android.
Приложение DigiCard
DigiCard – современное приложение, которое регулярно обновляется. Перечень передаваемых контактных данных в приложении самый большой из всех приложений обзора. Наряду с обменом контактами по NFC в приложении имеется возможность передавать контакты по Bluetooth и Wi-Fi.
Некоторые функции приложения по обмену данными доступны на платной основе. Приложение также доступно только для платформы android.
Приложение NFC Business card
Приложение NFC Business card во многом похоже на приложение Визитка NFC, однако обладает значительно меньшими возможностями. Так в приложении значительно ограничен перечень передаваемых контактных данных и отсутствует возможность их выбора при передаче. В целом приложение NFC Business card простое, быстро работает и не требует регистрации.
Обмен контактами на iPhone
Смартфоны компании Apple значительно ограничивают приложения по обмену данными с использованием NFC. Вместе с тем последние версии смартфонов Apple – iPhone XS начали предоставлять пользовательским приложениям возможность обмениваться некоторыми данными по NFC. Однако, пока обмен контактами в этот перечень данных не входит. Возможно в будущих версиях смартфонов от Apple будет добавлена возможность обмена контактами по NFC.
Сравнение приложений
В завершении обзора приложений сделаем сравнение рассмотренных приложений по ряду критериев и представим результаты в таблице:
Выводы
Контакты – это важные данные для взаимодействия людей. В современном мире у человека обычно много контактов – номера телефонов, email, профили в соцсетях и др., контакты могут меняться. Вместе с тем приложения по обмену контактами только начинают появляться и пока обладают небольшой функциональностью. Многие из приложений поддерживают традиционный способ обмена контактами – через визитки (сканеры визиток, учет сканированных визиток и др.). Среди новых инновационных приложений в области обмена контактами наиболее интересной и перспективной является группа приложений, основанных на технологии NFC, однако эти приложения пока обладают небольшим функционалом, вместе с тем они просты и удобны в использовании. Спасибо.
P.S. Статья не претендует на полный обзор приложений для обмена контактами. Приведенные в статье приложения были лично опробованы автором и показали свою эффективность для обмена контактными данными. Если вы знаете более хорошие и технологичные способы обмена контактами или у вас появились вопросы – пишите в комментариях.
В настоящее время QR- коды приобретают большую популярность в России, и хороши тем, что вы можете привести людей из офлайна в онлайн — на нужную вам посадочную страницу, группу в социальных сетях, на карточку e-mail, на pdf-документ и т.д. без особых усилий. Особенно в этом отношении популярен именно динамический QR-код.
Суть динамического Qr-кода заключается в том, что внутри лендинг представляет из себя ту же электронную визитку, о которой мы говорили выше, и информацию на этой визитке можно в любой момент изменить — добавить что-то актуальное или удалить неактуальное (потому и называется динамическим).
Динамический Qr-код можно разместить на вывеске у входа в офис, на плакатах и стендах, на баннерах, листовках, буклетах и стойках в офисе/ресторане, на сувенирной продукции (на брелках), на бирках товаров и, разумеется, на бумажной стандартной визитке и так далее.
К слову, вышеупомятнутые адресники для животных порой делают именно с динамическим Qr-кодом.
Создать динамический qr-код можно в этом боте от сервиса Jusl. А в этой статье вы можете почитать инструкцию о том, как его создать.
Дополнительные возможности цифровых визиток, nfc-меток и динамических Qr-кодов
Для цифровых визиток, nfc-меток и динамических Qr-кодов существуют дополнительные очень важные для маркетинговой составляющей возможности, такие как веб-аналитика и сбор баз данных. Это нужно для того чтобы еще как-то взаимодействовать с собранной аудиторией, например, делать рассылки. Веб-аналитика нужна, к примеру, если вы будете настраивать таргетинговую рекламу в Фейсбуке или Вк, чтобы «старгетироваться» на аналогичную аудиторию. Для осуществления этих функций к электронной визитке/мультиссылке подключают метрики: Фейсбук Пиксель, Яндекс Метрику, Пиксель Вк.
Заключение
Мы с вами рассмотрели 3 современных и самых быстрых способа обмена информацией, которые используются как в личных нуждах, так и исключительно в коммерческих целях:
- Стандартная электронная визитка/мультиссылка;
- NFC-метка;
- Динамический Qr-код.
Сделать такие штуковины можно в сервисе Jusl.
Переносим контакты с помощью Google — как это делается
Самой простой возможностью для перенесения контактной информации является сервис «Гугл контакты». На каждом смартфоне с Android вы должны войти в систему с помощью вашего аккаунта Google, чтобы на обоих аппаратах иметь доступ к одинаковым «Контактам Google». Чтобы запустить синхронизацию, вам необходимо только активировать её в настройках соответствующего смартфона. Сделайте для этого следующее:
- На исходном устройстве запустите приложение «Контакты». В зависимости от производителя оно может быть разным, но касаемо процесса синхронизации все они одинаковы: в меню приложения выберите «Аккаунты», либо «Синхронизация», а затем активируйте синхронизацию с Google.
- Подождите, пока перенос данных в «Контакты Google» не будет завершен. В зависимости от подключения к интернету и количества контактов, этот процесс может иметь различную продолжительность.
- В вашем новом смартфоне вы тоже должны залогиниться — если до сих пор этого не сделали — под вашим аккаунтом Google. Сделать это можно в «Настройки»–«Аккаунты».
- В списке аккаунтов в меню «Настройки» выберите аккаунт Google. Затем кликните на ваш адрес электронной почты. На следующем экране вы сможете установить, какие сервисы следует синхронизировать с вашим аккаунтом Google. В частности, здесь необходимо поставить галочку напротив пункта «Контакты».
- Войдите в меню данного экрана и кликните на «Синхронизировать». После того, как процесс завершится, вы найдете все ваши старые контакты в соответствующем приложении «Контакты» на новом телефоне.
Быстро переносим контакты с помощью NFC — как это делается
Если вы хотите перенести лишь небольшое количество контактов, то быстрее всего будет сделать это беспроводным способом с помощью NFC. Разумеется, для этого оба Android-телефона долны поддерживать данный стандарт «радиосвязи ближнего радиуса действия».
- В первую очередь вы должны включить NFC в настройках телефона. Для этого в разделе «Беспроводные сети» нужно выбрать «Еще» и там активировать пункт «NFC».
- На старом смартфоне с контактами откройте приложение «Контакты» и выберите нужный контакт. Если вы приложите смартфоны друг к другу задними крышками, то откроется Android Beam и отображение контакта слегка уменьшится. С помощью тапа на контакт вы можете перенести его на другой смартфон.
- Повторите процесс для всех нужных вам контактов.
Переносим контакты через карту
Если вы меняете только телефон, а SIM-карта и оператор сотовой связи остаются прежними, контакты можно перенести и вместе с SIM-картой.
- В приложении «Контакты» в меню выберите пункт «Импорт/экспорт». В следующем открывшемся меню выберите «Копировать в», а затем «Копировать на SIM-карту». Но при большом количестве контактов дело может дойти и до ошибки, так как объем памяти на SIM-карте довольно сильно ограниченный.
- Теперь вытащите SIM-карту из старого смартфона и вставьте её в новый.
На вашем новом смартфоне теперь нужно повторить все действия из первого шага в данном абзаце, только вместо «Копировать на SIM-карту» следует выбирать пункт «Копировать в память телефона». После этого ваши контакты должны быть полностью перенесены.
Near Field Communication (NFC) очень удобен для передачи данных между двумя устройствами. Если Вы хотите отправить фотографии, видео, файлы или сделать платеж, NFC может сделать это легко. Но как это работает и как Вы можете использовать это? Мы расскажем Вам о важных вещах, которые необходимо знать об использовании NFC.
Что такое NFC
Название технологии выдает, как она на самом деле работает. У Вас есть два устройства с поддержкой NFC, и они могут связываться друг с другом, если они находятся близко друг к другу (то есть «рядом» с «полями» друг друга). Связь происходит через радиочастоты.
В мобильной среде NFC в основном продвигается как инструмент для обмена данными и оплаты. Наличие NFC на устройстве Android также позволяет тому же устройству считывать и/или записывать данные в программируемые теги NFC.
Как проверить наличие NFC
NFC доступно почти на каждом телефоне высокого класса, но не на всех телефонах среднего и начального уровня. Один из способов проверить, есть ли в Вашем телефоне NFC, — это найти этикетку NFC, обычно находящуюся где-то на задней панели устройства. На некоторых телефонах Samsung Вы увидите надпись «Near Field Communication», напечатанную на батарейном блоке. Однако это относится только к старым телефонам, так как большинство новых моделей не имеют съемной задней панели.
На некоторых устройствах, особенно на телефонах Sony Xperia, Вы увидите N-метку сзади, официальный символ, указывающий, что устройство поддерживает NFC. N-Mark также показывает точное местоположение чипа NFC.
Или Вы можете проверить меню настроек Вашего телефона.
- На Вашем Android-устройстве нажмите «Настройки»
- Выберите «Другие соединения»
- Выберите «NFC»
В зависимости от Вашего устройства эта опция может быть расположена в другом разделе. Если Вы не можете ее найти, откройте меню настроек, коснитесь значка поиска сверху и введите «NFC». Если он есть на Вашем телефоне, появится опция NFC.
Активация NFC
Если Вы выполнили шаги из пункта 2, то просто активируйте переключатель «NFC». Вы можете прочитать более подробную инструкцию о том как включить NFC на Android устройстве.
Замена Android Beam
Android Beam перестанет существовать в Android Q на замену ему придет Android Nearby Share.
Обмен данными через NFC
С активированным NFC Вы уже используете его для передачи данных. Для успешного обмена данными обратите внимание на следующее:
- На передающих и принимающих устройствах должны быть активированы NFC и Android Beam.
- Ни одно из устройств не должно находиться в спящем режиме или быть заблокировано.
- Вы получите как звуковую, так и тактильную обратную связь, когда два устройства обнаружат друг друга.
- Не разделяйте Ваши устройства, пока не начнется передача.
- Вы услышите звуковой отклик, когда файл или контент будут успешно переданы.
Независимо от того, каким контентом или данными Вы хотите поделиться через NFC (например, фотографиями, контактной информацией, веб-страницами, видео, приложениями и т. д.), независимо от того, отправляете ли Вы сигнал на планшет или на телефон с телефона или с планшета — общий способ передачи контента остается прежним:
- Убедитесь, что на обоих устройствах включен NFC.
- Откройте контент, которым хотите поделиться.
- Приложите оба устройства задними частями друг к другу.
- Дождитесь звукового и тактильного подтверждения того, что оба устройства обнаружили друг друга.
- Обратите внимание, что экран отправителя превращается в миниатюру, а вверху отображается надпись «Коснитесь, чтобы передать».
- Коснитесь экрана отправителя, чтобы начать передачу. Когда начнется передача, Вы услышите звук.
- Когда передача завершится, Вы услышите звуковое подтверждение. Вы также получите уведомление о том, что передача завершена, или соответствующее приложение-обработчик запустит и откроет переданный контент.
Обмен приложениями
При обмене приложением через NFC APK-файл приложения не передается. Вместо этого устройство отправителя просто передает страницу приложения в Play Store, а устройство-получатель открывает ее, готовую к загрузке.
Обмен веб-контентом и информацией
Обмен веб-страницами через NFC не отправляет саму веб-страницу. Вместо этого отправляется URL-адрес веб-страницы, а другое устройство открывает ее в веб-браузере по умолчанию.
Обмен видео на YouTube
Точно так же при обмене видео на YouTube видеофайл не передается. Однако он направляет приложение YouTube на принимающем телефоне к видео.
Обмен контактной информацией
При отправке контакта через NFC информация о контакте автоматически сохраняется в телефонной книге устройства.
Обмен фотографиями
Отправлять фотографии через NFC очень просто. Откройте изображение, которое Вы хотите отправить, поместите оба устройства задними панелями друг на друга и коснитесь экрана при появлении запроса. Затем принимающее устройство получит уведомление о завершении передачи — коснитесь его, чтобы открыть изображение.
Использование NFC тегов
Помимо обмена контентом с другими устройствами с поддержкой NFC, Вы также можете использовать NFC для настройки параметров Вашего телефона или планшета одним касанием. Вы можете сделать это, коснувшись устройством с поддержкой NFC запрограммированной метки NFC.
Тег NFC — это чип NFC без питания, достаточно маленький, чтобы его можно было встраивать в такие предметы, как плакаты, билеты в кино, визитные карточки, флаконы с лекарствами, наклейки, браслеты, брелки, ручки, бирки и многое другое. Микрочип может хранить небольшие фрагменты данных, которые могут быть прочитаны устройством с поддержкой NFC. Различные метки NFC имеют разный объем памяти. Вы можете хранить различные типы данных в теге NFC, такие как URL-адрес, контактную информацию или даже команды и настройки, которые устройство чтения может выполнять при контакте.
Чтобы читать или записывать данные в такие NFC-теги, вам понадобится приложение для чтения или записи тегов NFC, например приложение Trigger.
Теги, запрограммированные с помощью этого приложения, могут быть прочитаны только устройствами, на которых установлено это же приложение.
Вы можете запрограммировать тег NFC для выполнения таких задач, как открытие веб-страницы, настройка параметров телефона или даже отправка текста, просто коснувшись устройством тега. Так, например, Вы можете запрограммировать метку NFC для использования по прибытии в офис, где Вам потребуется, чтобы Ваш телефон работал в режиме вибрации, Wi-Fi был включен, а Bluetooth неактивен. Просто коснитесь задней стороной Вашего устройства запрограммированной метки, и устройство выполнит задачи, запрограммированные на метке.
Используя приложение Trigger, Вы можете кодировать теги NFC и выполнять задачи или настраивать параметры, например следующие:
- Настройки Wi-Fi и Bluetooth (включая режим полета, автосинхронизацию, включение/выключение GPS, включение/выключение мобильных данных)
- Настройки звука и громкости (звуковой профиль, мелодия звонка, громкость звонка/уведомления, тон уведомления, громкость мультимедиа, системная громкость, громкость будильника и вибрация при звонке)
- Параметры дисплея (яркость, индикатор уведомлений, автоповорот, тайм-аут дисплея)
- Социальные сети (твиты, регистрация через сервисы, такие как Foursquare, Facebook, Google Latitude, Google Places)
- Сообщения (автосинхронизация, отправка электронной почты, составление SMS)
- Приложения и ярлыки (открыть приложение, закрыть приложение, открыть действие, приостановить, открыть URL/URI, озвучить текст, навигация, док-станция, автомобильная док-станция)
- Мультимедиа (запуск/остановка воспроизведения мультимедиа, переход к следующему мультимедиа, воспроизведение предыдущего мультимедиа)
- Будильники (установить будильник, установить таймер)
- События (создать событие, создать отметку времени календаря)
- Безопасность (активировать экран блокировки)
- Сделать телефонный звонок
- Специальные режимы Samsung (режим блокировки, режим движения, режим энергосбережения)
- Создание задач
Чтобы сохранить все выбранные Вами действия/задачи в теге NFC, просто нажмите кнопку «Save & Write». А чтобы выполнить действия или задачи, просто коснитесь устройства обратной стороной тега.
Оплата
Мобильные платежи — это то, для чего больше всего используется NFC. Их довольно много, самые популярные из которых — Samsung Pay и Google Pay. Есть еще Apple Pay, но сервис не работает с устройствами Android.
Чтобы совершать платежи с помощью телефона, сначала необходимо зарегистрироваться для использования одного из доступных способов оплаты. Samsung Pay совместим только с устройствами Samsung, а Google Pay работает на телефонах под управлением Android 4.4 KitKat и выше. Когда Вы все настроили, Вы можете начать платить в поддерживаемых магазинах.
Для этого первое, что нужно сделать, это убедиться, что NFC включен. Затем поднесите заднюю часть устройства к платежному терминалу на несколько секунд и дождитесь завершения платежа.
Вот и все — вот как использовать NFC на устройствах Android.
Технология NFC отличается от предшественника Bluetooth скоростным режимом установки бесперебойного беспроводного соединения между несколькими устройствами. Недостатком считается небольшая скорость передачи данных. Поэтому NFC используется для обмена контактами, интернет-ссылками и небольших объемов информации. Сложностей с процедурой не возникает, если изучить особенности.
Возможности функции
Использование технологии NFC позволяет пользователям осуществлять обмен данными между смартфонами, которые:
- находятся под управлением ОС Андроид;
- оснащены специализированным чипом;
- содержат опцию Android Beam.
Особенностью является небольшое расстояние, на котором стабильно функционирует технология обмена данными. С помощью опции пользователи могут обмениваться:
- контактными данными;
- своим местоположением на карте;
- утилитами;
- графическими изображениями и видеороликами.
В качестве устройства с наличием специализированного NFC чипа, выступает мобильный телефон, который на регулярной основе находиться с пользователем. Благодаря опции смартфон способен превратиться в многофункциональный инструмент, способный выполнять:
- финансовые транзакции;
- идентификацию клиента в многочисленных учреждениях;
- опцию электронного цифрового ключа;
- функцию бонусной карты;
- роль проездного билета в общественном транспорте.
NFC — многофункциональный инструмент, с помощью которого можно с легкостью совершать безопасный обмен данными.
По умолчанию функцию находится во включенном положении. Чтобы проверить функционирование NFC чипа, пользователям требуется сделать следующее:
- Запустить раздел настроек мобильного телефона.
- Выбрать подкатегорию «подключенные устройства».
- Нажать на клавишу вызова категории «настройки подключения».
- Выполнить проверку активного режима NFC чипа.
Раздел внесения настроек обладает понятным интерфейсом, поэтому сложностей во время установки дополнительных параметров не возникает.
Android Beam – что это такое
Android Beam — специально разработанная опция, с помощью которой технология NFC способна совершать обмен данными с другими мобильными телефонами. Является альтернативой BlueTooth-соеденения – отличие заключается в ближней синхронизации с устройствами (расстояние не превышает 5 сантиметров).
Как передавать данные по NFC с телефона
Функция позволяет пользователям обмениваться различной между собой информацией. В зависимости от поставленной задачи определяется порядок действий.
Контактов
Отправить контактные данные с помощью специализированного чипа NFC, пользователям необходимо выполнить следующие действия:
- Изначально требуется подтвердить наличие установленного в мобильном телефоне чипа NFC и одновременно функции Android Bim.
- Пользователь по завершении проверки нажимает на дисплее смартфона ярлык «экран приложений» с дальнейшим кликом на категорию «контакты».
- Выбирается из сформированного системой списка номер телефона, который планируется передать с помощью технологии NFC.
- После этого пользователям требуется расположить используемые смартфоны таким образом, чтобы они смогли установить между собой беспроводное сопряжение. Сразу после настройки соединения формируется подтверждающий звуковой сигнал с автоматическим отображением на экране эскиза интересующего контакта с последующей пересылкой.
- Пользователю требуется нажать на отображаемый эскиз, чтобы активировать перенаправление данных.
По завершении процедуры передачи информации, сведения автоматически сохраняются на принимающем мобильном телефоне. В подтверждении отображается текстовое уведомление.
Музыкальных файлов
Передача музыкальных файлов не вызывает затруднений. Требуется соблюдать определенный порядок действий:
- На используемом смартфоне требуется проверить включенный режим NFC и функцию Android Beam, а также дисплей на предмет бесперебойного функционирования.
- Выполнить переход на рабочий стол устройства с последующим нажатием на ярлык «экран приложений». После этого осуществляется запуск установленного по умолчанию проигрывателя.
- Во вновь открывшейся странице выбирается вкладка «моя музыка» с одновременным запуском медиатеки.
- Пользователь выбирает интересующую музыкальную категорию и отмечает интересующую звуковую дорожку.
- Активация функции воспроизведения звуковой дорожки. После этого можно приостановить звучание, чтобы остановить проигрывание мелодии. При желании выбирается функция передачи данных.
- Мобильные телефоны отправителя и получателя размещаются между собой на расстоянии до 5 сантиметров таким образом, чтобы встроенные чипы NFC расположились вплотную. Подтверждением успешной синхронизации выступает вибрация и звуковой сигнал. После этого формируется эскиз трека.
- Нажимается эскиз, чтобы из представленного списка опций выбрать передачу звуковой дорожки.
По завершении передачи музыкальной композиции, мобильный телефон получателя автоматически начинает воспроизводить дорожку и сохранять во внутренней памяти устройства.
Наличие установленных авторских прав на мелодию не позволяет передать ее по технологии NFC. Рекомендуется пользоваться альтернативными методами.
Фото или видео
Технология NFC позволяет передавать графические изображения и видеоролики. Для этого нужно:
- Проверить мобильный телефон на предмет бесперебойного функционирования технологии NFC и опции Андроид Бим. При необходимости выполнить активацию.
- Выполнить переход на главный экран смартфона отправителя, чтобы ознакомиться с графическими изображениями и видеороликами, которые сохранены во внутренней памяти устройства. Выбирается раздел «экран приложений» с последующим переходом в «галерею» или «альбом».
- Самостоятельно отметить интересующие графические изображения и видеоролики, которые планируется отправить на другой мобильный телефон.
- Расположить между собой мобильные телефоны таким образом, чтобы установить бесперебойное бесконтактное сопряжение с помощью технологии NFC. Эксперты рекомендуют придерживаться расстояния до 5 сантиметров. Успешное сопряжение сопровождается кратковременной вибрацией смартфонов либо звуковым уведомлением – в зависимости от персональных настроек.
- Чтобы активировать функцию передачи картинок либо видео, требуется нажать на сформированный телефоном эскиз – автоматически отображается на экране смартфона.
По завершении успешной передачи данных, графическое изображение либо видеоролик автоматически отображается на мобильном телефоне получателя. Сохранение выполняется автоматически во внутренней памяти устройства.
Интернет-адресов
Если пользователи планируют передать адрес интересного информационного сайта в интернете с помощью технологии NFC, нужно:
- Удостовериться в стабильной работе чипа NFC и функции Андроид Бим на мобильном телефоне отправителя и получателя. Если опция выключена, активация осуществляется путем перемещения бегунка.
- На главном экране смартфона отправителя нужно нажать на ярлык «экран приложений».
- Пользователь делает выбор, что именно открыть в установленном браузере.
- Загрузка интересующего сайта.
- Выполняется синхронизация мобильных телефонов – расстояние не должно превышать 5 сантиметров.
- По классическому сценарию формируется эскиз данных, нажимая на который активируется процесс отправки.
После успешной процедуры, принимающее устройство автоматически сохраняет полученную информацию во внутренней памяти для последующего использования пользователем. При желании можно настроить автоматический запуск браузера с переходом по полученной ссылке.
Безопасность
Технология NFC широко применяется в сфере банковского обслуживания клиентов, что обусловлено использованием современной системы безопасности. Пользователи могут быть уверены в сохранности личной информации. Мошенники не в состоянии установить радиоперехват, поскольку расстояние между сопряженными устройствами не превышает 5 сантиметров. Дополнительно можно приобрести специализированные чехлы для смартфонов, которые блокируют отправку информации третьим лицам.
Инновационная технология NFC отличается от всем известного Bluetooth-соединения быстрым режимом установления беспроводного соединения между двумя гаджетами. К сожалению, скорость передачи файлов по NFC оставляет желать лучшего. Поэтому смартфоны с модулем NFC используются для отправки контактов, ссылок, географических координат, заметок. Сегодня мы рассмотрим, как NFC передает файлы.
Содержание
- Возможности функции
- Применение для передачи
- Контактов
- Музыкальных файлов
- Фото или видео
- Интернет-адресов
- Как проверяется включение функций НФС и Андроид Бим?
- Заключение
Возможности функции
С помощью современных технологий осуществляется обмен информацией между мобильными телефонами, работающими под управлением операционной системы Android и оснащенными модулем NFS, с использованием функции Android Beam.
Характерной особенностью является небольшая дальность (не более десяти сантиметров), при которой обмен информацией между трансивером осуществляется по беспроводной связи.
Пользователь отправит веб-адрес, местоположение на карте, телефонные контакты, мобильные приложения. Также есть возможность отправлять фото, видео и музыку.
В качестве гаджета, оснащенного чипом NFS, рассмотрим мобильный телефон, который считается наиболее распространенным устройством и постоянно находится в руках потребителя. Устройство со встроенным в него микрочипом превращается в многофункциональный инструмент, выполняющий функции:
- платежные средства;
- способ идентификации потребителя;
- электронный ключ;
- Бонусная карта;
- проездной документ на городской транспорт.
Чип NFC содержит большой объем данных, которые при необходимости шифруются. Сегодня эта технология используется в самых разных сферах. Они используют его для бронирования и покупки электронных билетов, оплаты проезда и парковки автомобиля.
Анализируя возможности этой системы, мы предполагаем ее потенциальную важность для систем ACS с точки зрения безопасности.
Следует отметить, что бесконтактная технология нашла еще одно применение в виде запросов денежных переводов.
Самым распространенным устройством в мире, наиболее раскрывающим потенциал модуля NFS, является мобильный гаджет. Оснащенный микросхемой, он сочетает в себе полную функциональность услуг и опций, предлагаемых смарт-картой.
Широкое распространение NFS может показаться потребителям футуристическим, но в ближайшем будущем эта технология прочно закрепится в нашей жизни, заняв почетное место наряду с Bluetooth, Wi-Fi и USB.
В список функций мобильных устройств входит возможность сканирования тегов, содержащих конкретную рекламную и коммерческую информацию.
Функция становится активной после касания двух мобильных устройств, поддерживающих опцию NFS.
Во избежание ложных срабатываний рекомендуемое расстояние между гаджетами — не более одного сантиметра.
Применение для передачи
Давайте рассмотрим способы передачи файлов через NFC на примере мобильного телефона Xperia P.
Контактов
Как отправить файл с нужными контактами через модуль NFC? Действуйте по следующему алгоритму:
- Убедитесь, что на передающих и принимающих устройствах активированы NFC и Android Bim, их экраны включены;
- для просмотра контактов в телефонной книге коснитесь значка «экран приложения» на дисплее, затем перейдите в раздел «контакты»;
- выберите номер, который хотите перевести;
- Расположите отправителя и получателя так, чтобы их спины соприкасались, чтобы зона распознавания NFS могла работать. Как только соединение будет установлено, ваши мобильные устройства издадут звуковой сигнал. Появится эскиз контакта, который вы выбрали для отправки;
- нажмите на эту миниатюру, чтобы активировать перенаправление;
- Как только передача завершена, информация сохраняется на принимающем смартфоне и отображается на его дисплее.
Музыкальных файлов
Теперь давайте посмотрим, как передавать файлы музыкальных данных с помощью модуля NFC. Для этого выполните следующие действия:
- на мобильных устройствах активируйте опции NFC и Android Beam, проверьте экраны, убедитесь, что все работает правильно;
- перед тем, как открыть музыкальный проигрыватель, перейдите на главный экран, найдите значок с надписью «экран приложений», выберите WALKMAN (проигрыватель);
- нажмите на вкладку«моя музыка», открыть медиатеку;
- определить музыкальную категорию, выбрать нужный трек вперед;
- нажмите, чтобы воспроизвести. Затем вы можете нажать кнопку паузы, чтобы остановить воспроизведение музыки. Вы можете передавать, когда музыкальная дорожка включена или приостановлена.
- Разместите мобильный телефон и принимающий смартфон таким образом, чтобы зоны распознавания модуля NFS располагались вплотную друг к другу. Сопряжение будет подтверждено вибрацией и звуковыми сигналами, издаваемыми смартфоном, и будет создана миниатюра музыкального трека;
- нажмите на нее, чтобы активировать отправку;
- После передачи музыкальных файлов телефон получателя будет воспроизводить переданную музыку. Файл сохраняется в памяти принимающего гаджета одновременно с восстановлением.
Если передаваемый файл защищен авторским правом, вы не сможете его отправить.
Фото или видео
Разберем другой вариант — как передать фото или видео через модуль NFS. Сделать это:
- чтобы проверить работоспособность опций NFS и Android Bim на обоих мобильных телефонах, переключите их экраны в активный режим;
- для просмотра фото и видео, хранящихся в памяти телефона, перейдите на главный экран, выберите значок «экран приложения», перейдите в «альбом»;
- определите фото и видео, которые вы хотите отправить, нажмите на них
- Снова соедините оба телефона, чтобы активировать и синхронизировать зоны, распознающие микрочип NFS. Установленное соединение подтверждается вибрацией устройств и издаваемым ими звуком, а также появлением на дисплее миниатюры видео или фотографии;
- Нажмите на созданный нами эскиз, чтобы начать передачу;
- Как только передача будет успешно завершена, фотография или видеоклип появится на дисплее мобильного телефона, получившего информацию; при этом он будет сохранен в памяти устройства.
Интернет-адресов
Осталось рассмотреть еще один способ передачи файлов, содержащих веб-адреса:
- На обоих смартфонах NFC и Android Beam функции проверяются на активность, работоспособность и активацию дисплеев;
- на главном экране выбран значок «экран приложений»;
- необходимо выбрать, чтобы открыть веб-браузер;
- будет загружен веб-сайт, указанный для доставки;
- оба мобильных телефона синхронизированы, что подтверждается вибросигналом и звуковым оповещением;
- касаемся эскиза сайта, который появляется на экране, и начинаем его отправку;
- Если все пойдет хорошо, эта страница появится на дисплее принимающего смартфона и сохранится в памяти.
Как проверяется включение функций НФС и Андроид Бим?
По умолчанию они находятся в активном режиме. Чтобы в этом убедиться, проводят некоторые манипуляции:
- откройте настройки мобильного устройства;
- Нажимаем по очереди кнопки «подключенные устройства» и «настройки подключения»;
- проверьте, включена ли опция NFS;
- Нажмите кнопку, которая активирует Android Bim;
- проверьте переключатель — он должен быть в положении «включено».
Следуя инструкциям в обратном порядке, потребитель сможет отключить эти параметры.
Заключение
Благодаря бесконтактной технологии NFS обмен информацией происходит сразу после синхронизации передающего и принимающего устройств.
К сожалению, скорость передачи данных через модуль NFC довольно низкая, поэтому, когда вам нужно отправить большие информационные файлы, NFS используется вместе с хорошо известными каналами связи — Bluetooth или Wi-Fi.

Первый телефон с функцией NFC появился еще в 2006 (!) году, и это была Nokia 6131. Тогда эта функция не имела успеха, зато теперь мы по достоинству оценили ее возможности. Бесконтактная оплата, передача данных — лишь малая часть того, на что способен NFC, но давайте разберемся, что это такое.
Но перед этим минутка рекламы. 
Аббревиатура NFC расшифровывается, как Near Field Communication, что в переводе означает “ближняя бесконтактная связь”. NFC — это модуль в гаджете, который помогает передавать данные с устройства на устройство на близком расстоянии, до 10 сантиметров. Свою популярность этот модуль получил в последние несколько лет, но если раньше им оснащались лишь флагманы, то теперь NFC поддерживается всеми смартфонами, если это не старая или слишком бюджетная модель.
Как работает NFC
NFC-чип довольно компактный, легко помещается в корпусе смартфона или любого другого гаджета. Работает он за счет индукции магнитного поля и может действовать в двух режимах — активном и пассивном. В активном режиме оба участника взаимодействия должны иметь собственный источник питания, а значит, собственное магнитное поле. В пассивном режиме достаточно одного такого устройства, второе будет работать за счет магнитного поля первого.
Как включить и настроить NFC
Первым делом, необходимо убедиться, что в смартфон установлен NFC-модуль. Обычно эта информация есть на самом смартфоне — производители делают отметку на тыльной стороне устройства. Для большей уверенности можно поискать в самом устройстве: «Настройки» — «Беспроводные сети» или «Подключенные устройства» — «Еще» — «NFC». Если последний пункт есть в списке — ваш смартфон оснащен этим модулем. Активируем его. Чтобы каждый раз не заходить в Настройки, можно активировать модуль в шторке уведомлений.
Дальше нужно установить приложение, с помощью которого будут программироваться метки, карты и сам смартфон. Для бесконтактной оплаты это Google Pay у андроидов, Apple Pay и Samsung Pay. Важно, чтобы и банковские карты, которые вы хотите привязать к устройству, тоже поддерживали бесконтактную оплату, иначе во время привязывания будет появляться ошибка.
Для программирования меток существуют разные программы, их можно найти в магазинах приложений Google Play и App Store. Например, NFC Tools.
Как пользоваться NFC
Оплата покупок с NFC
Перед первой оплатой надо привязать к устройству банковскую карту. Для этого нужно скачать одно из приложений, о которых мы написали немного выше. По подсказкам в самом приложении вы вводите номер карты, срок ее действия, CVV-код, а затем подтверждаете свои действия кодом SMS-сообщения. Оно придет на номер, к которому привязана карта. Если введенных карт будет несколько — перед оплатой необходимо выбирать нужную карту, если она не установлена у вас по умолчанию.
Следующий шаг — установка пароля, графического ключа или отпечатка пальца для разблокировки экрана, если до этого у вашего устройства был незащищенный доступ к устройству. Это обязательное условие Pay-приложений, нужное для защиты данных банковских карт.
Для оплаты при помощи NFC достаточно приложить смартфон тыльной стороной к терминалу, при этом выведя его из режима ожидания, и подтвердить свои действия отпечатком пальца, паролем и графическим ключом. Приходит оповещение, покупка оплачена, вы великолепны.
Такая же ситуация с пропусками и проездными картами — вы вводите необходимые данные в телефон, привязывая карту или пропуск, и дальше все ваши действия сводятся к одному касанию смартфона до терминала.
Передача файлов и данных через NFC
NFC, как и Bluetooth, используется для передачи данных с устройства на устройство, но скорость NFC намного ниже, поэтому его используют только для передачи карточек контакта, небольших заметок. Для передачи нужна вспомогательная технология Android Beam, по умолчанию установленная аппарат.
Чтобы передать файлы заходим в «Настройки» — «Беспроводные сети» — «NFC» и ставим галочку напротив «Разрешить обмен данными при совмещении телефона с другим устройством». Если Android Beam не включен — включаем вручную. Запускаем файл, который нужно переслать и прикладываем друг к другу задние панели гаджетов, дожидаемся окна с предложением отправить файл и подтверждаем отправку.
NFC-метки
NFC модуль используется не только для оплаты покупок или передачи файлов — с ним можно облегчить свою повседневную жизнь. Достаточно приобрести специальные метки-стикеры, которые продаются в любом магазине техники, настроить их с помощью приложения на определенные действия. Подробнее вы можете прочитать об этом в нашей статье: Как пользоваться NFC: модуль в смартфоне и лайфхаки.
Безопасность
Бесконтактные оплаты, отсутствие лишних движений — это хорошо, но что насчет безопасности? Вполне логичный вопрос, не украдут ли данные банковской карты или не перехватят ли секретную заметку? Ответ — нет, не перехватят и не украдут.
Радиус действия NFC очень мал, всего 10 сантиметров. На таком расстоянии сложно незаметно взломать систему и проникнуть в гаджет. У функции Bluetooth радиус достигает десятков метров, и здесь шанс чужого вмешательства куда выше.
При оплате покупок через терминал никакая информация о карте не передается. Номер карты шифруется в специальный токен — случайно сгенерированный идентификатор, который и будет выступать в качестве главных реквизитов при оплате. Плюс, платеж проходит только после вашего подтверждения — приложенного отпечатка пальца или введенного пароля. Так что злоумышленник не сможет воспользоваться вашей картой, даже если у него будет ваш смартфон.
Заключение
Потенциал модуля NFC огромен, но пока что мы используем лишь его малую часть — для совершения покупок и передачи данных. Со временем он станет частью нашей жизни, как когда-то ею стал и смартфон, значительно упростит ее и сделает комфортнее.
Лайк — лучшее спасибо! 
А вы пользуетесь NFC? Если нет — почему? Пишите в комментариях!