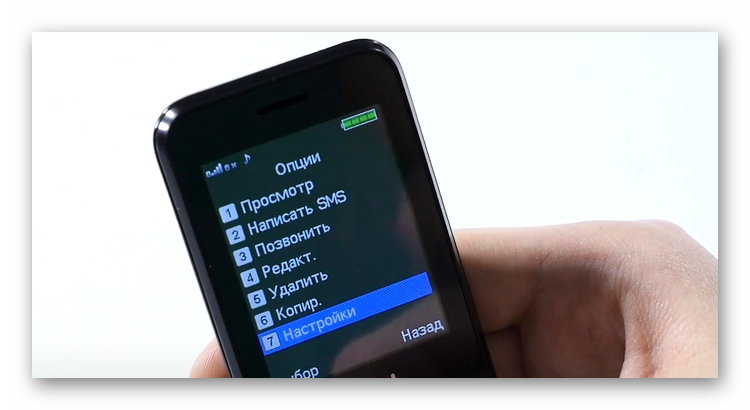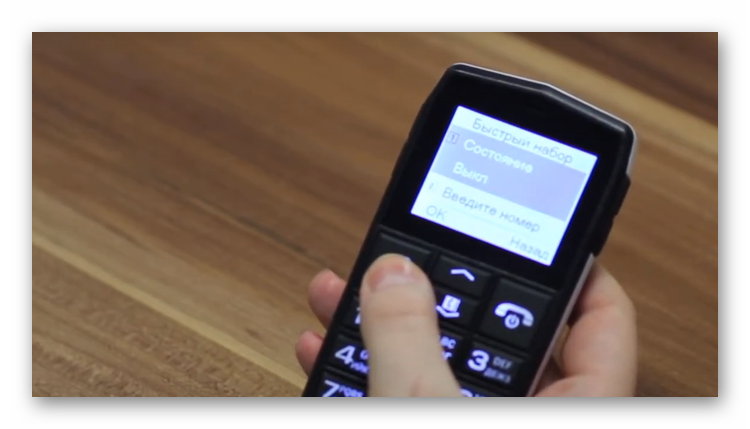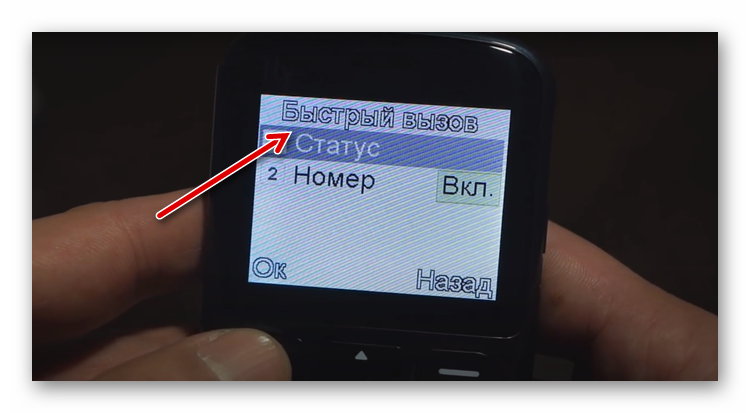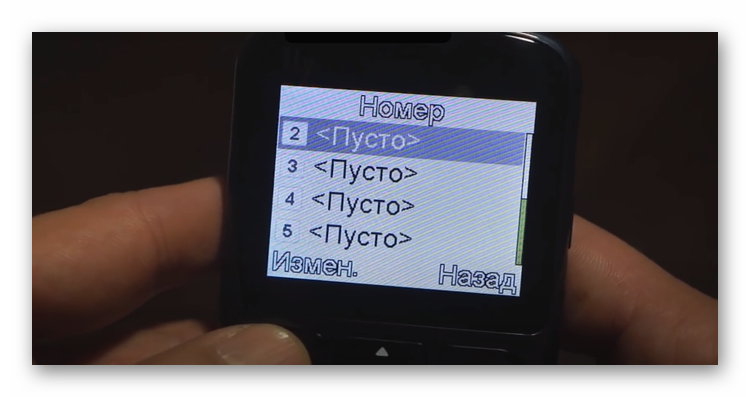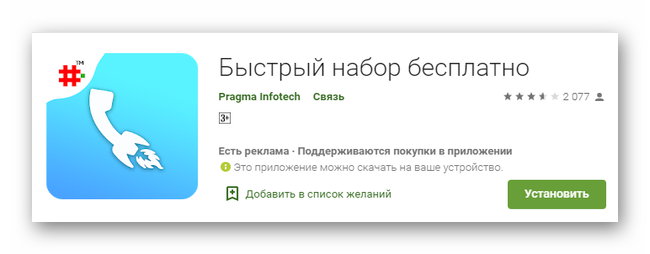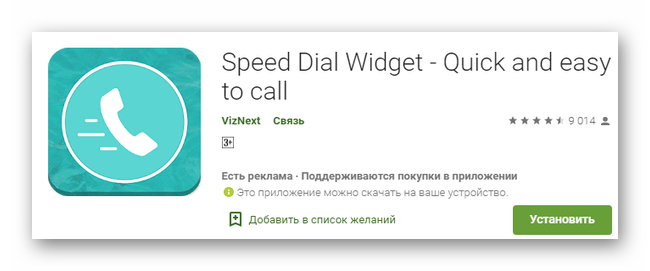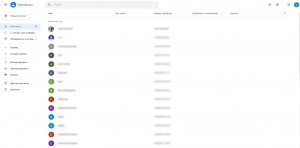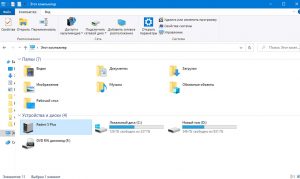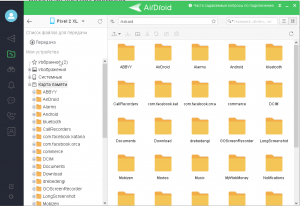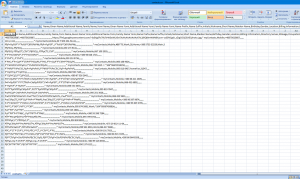Способы, как перенести контакты с кнопочного телефона на Андроид или Айфон, немного отличаются от обычных методов копирования телефонной книги. Здесь меньший выбор вариантов, ведь кнопочные телефоны обычно имеют не так много функций, как сенсорные. Если вы «созрели» заменить старый аппарат на новый, или же перенести контакты вам нужно по другой причине, это статья для вас.
Как перенести контакты с кнопочного телефона: все методы
Чтобы перенести контакты с кнопочного телефона на смартфон, нужно экспортировать их, а затем переписать одним из таких способов:
- Посредством сим карты.
- С помощью USB провода.
- Через Блютуз.
- Отправить на почту или в сообщении.
- Использовать vCard.
- Воспользоваться специальной программой.
Все способы основаны на том, что вы сначала экспортируете данные телефонной книги. Это универсальная часть инструкции, которую нужно выполнить почти во всех методах. Вот как это нужно сделать:
- Перейдите в «Контакты».
- Выберите «Опции».
- «Импорт / экспорт» – «Экспортировать». Названия могут отличаться для разных моделей кнопочных «звонилок», например «Дополнительно» – «Копировать контакты» или другие варианты.
- Выделите все записи и нажмите «Подтвердить».
- В зависимости от того, какой вы способ используете, нажмите «Сим карта» или «Внутренняя память».
Если вам не удалось выполнить эту инструкцию, то перейдите к инструкции «Использовать vCard» или «Воспользоваться специальной программой». В другом случае, вы можете выбрать любой способ. Читайте о них более детально, с пошаговой инструкцией, далее.
Перенос контактов с помощью симкарты
Это самый подходящий способ для наиболее старых устройств. Если телефон совсем «древний», то телефонную книгу на нём можно даже не экспортировать, а перенести, вынув сим-карту и вставив её в новый девайс. Но в большинстве случаев, необходимо выполнить экспорт, описанный выше, а только затем – выключить устройство и вынуть из него «симку».
Перенос контактов с кнопочного телефона на андроид с помощью симкарты имеет ряд особенностей:
- На карту поместится всего около 160-250 номеров.
- Возможно, имена будут обрезаны до 10-14 символов.
- Когда вы достанете симку из старого аппарата и попробуете вставить в новый, то, скорее всего, она не подойдёт по размеру. Нужно обратиться в магазин техники: там вам аккуратно обрежут карту до нужного размера.
После того, как карта вставлена в новый аппарат, вы увидите все записи, как только перейдёте в «Контакты». Этот способ универсальный: например, это один из простых вариантов, как перенести контакты с кнопочного телефона на Айфон.
Используя сим карту, также можно перенести смс с кнопочного телефона на Андроид. Так можно сохранить только небольшое количество смс-ок: около 10-20 шт. Выберите нужную и нажмите «Копировать» – «На сим карту». Если же вам нужно перенести больше смс-ок, воспользуйтесь специальными приложениями.
Перенести номера с помощью USB-кабеля
Чтобы перенести контакты с кнопочного телефона на компьютер через USB, для начала нам нужно экспортировать записи во внутреннюю память, как описано выше. После этого подключите провод, который идёт в комплекте с телефоном, к компьютеру и к самому аппарату. Далее, порядок действий такой:
- Если на экране возникнет вопрос «Использовать USB для передачи файлов?» или подобный, выберите «Да». Возможно, нужно будет выбрать «USB-накопитель», «Хранилище данных», «Передача данных», «Медиа-устройство (MTP)» или похожий пункт.
- Дождитесь, пока компьютер определит телефон.
- Перейдите в «Мой компьютер» и найдите там свой аппарат. Откройте его.
- В корневой папке должен быть файл типа «*.vcf» или «*.csv». Скопируйте его на компьютер.
Номера скопированы, и теперь вы можете перенести их на Андроид смартфон или использовать на компьютере.
Копирование телефонной книги через Блютуз
Перенести контакты с кнопочного телефона на Андроид через Блютуз можно в том случае, если старый аппарат поддерживает эту технологию и если в меню есть пункт «Файлы» или «Обзор». Порядок действий следующий:
- Экспортируйте телефонную книгу, как описано выше.
- Включите Блютуз на всех устройствах: на старом телефоне и на том девайсе, на который вы хотите перенести телефонную книгу (ПК или смартфон с Андроид).
- Выполните сопряжение старого телефона и Андроид смартфона (или ПК). Для этого нажмите на нужном девайсе в списке обнаруженных устройств и подтвердите сопряжение на обоих аппаратах.
- Перейдите в «Меню» – «Файлы» или «Обзор файлов».
- Найдите там файл типа «*.vcf» или «*.csv». Выберите его и нажмите «Отправить через Блютуз».
- Файл будет принят на компьютере или смартфоне. Теперь их можно импортировать в телефонную книгу или использовать другим способом. Как это сделать, я опишу в конце статьи.
Отправить на почту или в сообщении
Если ваш кнопочный телефон не поддерживает Блютуз, но подключается к интернету, вы можете выбрать этот способ. Выполните все пункты, как в инструкции для Блютуз – до момента, когда вы найдёте файл с записями.
- Выберите файл и нажмите «Оправить в электронном письме» или «в MMS».
- Теперь введите свой адрес – электронная почта позволяет совпадение отправителя и получателя. Вы отправите письмо «самому себе».
- На ПК либо на смартфоне с Андроид войдите на свою почту. Скачайте файл. Теперь вы сможете его использовать.
Вы также можете использовать вместо электронной почты MMS, но так можно перенести небольшой файл, и передача может быть платной.
Использовать vCard
Почти все телефоны, и новые и старые, поддерживают формат виртуальной визитки – vCard. Если вы не можете экспортировать всю телефонную книгу, то один из способов, как перенести номера – преобразовать их в vCard.
- Зайдите в «Контакты» на старом девайсе.
- Выберите нужную запись и вызовите меню.
- Среди всех пунктов выберите «Экспорт vCard», «Отправить контакт» или что-то похожее. Здесь вы производите действия с одной записью.
- На некоторых устройствах вы можете выделить все номера: телефонная книга – «Опции» – «Выделить все», а затем так же преобразовать их в vCard.
- Вы можете сохранить номер в памяти кнопочного телефона или отправить его по Блютуз или по электронной почте. В целом действия с ними будут такие же, как в инструкциях, описанных ранее.
Воспользоваться специальной программой
Старые девайсы известных брендов подключаются к компьютеру с помощью специальной программы, например Alcatel PC Suite или Nokia PC Suite. Она значительно упрощает работу с записной книжкой. Вам не нужно ничего экспортировать. Хотя и здесь присутствуют свои нюансы.
- Запустите фирменную программу для подключения кнопочного телефона на ПК.
- Подсоедините кнопочный девайс к компьютеру при помощи провода.
- Дождитесь, пока программа определит телефон.
- Выберите из меню пункт «Телефонная книга», «Адресная книга», «Контакты» или подобный.
- Сделайте резервную копию или экспортируйте номера.
Чаще всего здесь будет следующая проблема: контакты будут сохранены в устаревшем формате «*.mbk» или «*.nbf». Этот формат не читается Андроид смартфонами. Самый простой способ, как преобразовать их в доступный формат:
- переименовать их, чтобы расширение (три буквы после последней точки) было «zip»;
- теперь файл превратился в архив – распакуйте его;
- найдите файлы с расширением «*.vcf»;
- это и есть файл с вашими контактами.
Как записать контакты в телефонную книгу
Если у вас в результате выполнения предыдущих действий теперь есть файл «*.vcf» или «*.csv» на компьютере или на смартфоне, то вот финальная часть инструкции, как перенести эти контакты в телефонную книгу на Андроиде.
Если файл находится в памяти телефона:
- Откройте его при помощи файлового менеджера Андроид. Вам будет предложено импортировать записи.
- Другой способ: зайти в приложение «Контакты» и нажать «Опции» или три точки в правом верхнем углу. Далее нажмите «Импорт контактов» и выберите файл с ними.
Если файл находится на компьютере:
- Переписать его на Андроид смартфон и выполнить те же действия.
- Либо зайти в браузере на сайт contacts.google.com. Ваша учётная запись на сайте и на Андроид смартфоне должна совпадать.
- Нажмите слева «импорт контактов» и выберите свой файл.
- Если на смартфоне включена синхронизация, то все записи телефонной книжки сразу же окажутся там.
- Если нет, включите её через «Настройки» – «Аккаунты» – ваш Google-аккаунт – Настройки синхронизации – Контакты.
Это самые популярные способы, с помощью которых можно импортировать контакты. Есть и больше возможностей. Например, специальные программы от брендов смартфонов позволяют выполнить перенос в несколько кликов.
После этих операций, на вашем девайсе с Андроид будут те же телефонные номера, как и на старом кнопочном. Вы сможете звонить, писать смс и даже более – использовать их во всех приложениях, таких как WhatsApp, Viber и Telegram. Надеюсь, эта инструкция поможет вам сохранить важные контакты и использовать их с большим комфортом.
Как сделать быстрый набор на кнопочном телефоне
Постоянно набирать один и тот же номер или искать его в записной книжке телефона неудобно, особенно, если часто приходится совершать звонки многим людям. Чтобы упростить себе жизнь, достаточно сделать быстрый набор. На кнопочном телефоне такая функция также доступна. Принцип работы опции в том, что пользователю достаточно нажать всего одну клавишу, чтобы совершить вызов. Это удобно и намного быстрее. Однако подключение функции может отличаться в зависимости от модели мобильного устройства.
Содержание
- Настраиваем быстрый набор на телефонах Xiaomi
- Создаем привязку номера к одной кнопке на Нокиа
- Настройка быстрого набора на телефоне Fly Ezzy
- Быстрый звонок через одну кнопку при помощи сторонних приложений
Настраиваем быстрый набор на телефонах Xiaomi
В популярных телефонах Xiaomi тоже предусмотрена данная опция. Для ее активации и настройки:
- Переходим в «Контакты».
- Выбираем имя абонента и нажимаем кнопку опций.
- Отмечаем «Быстрый набор», выбираем цифру и жмем «OK».
После этого на экране появится сообщение о том, что теперь номер привязан к определенной клавише.
Читайте также: Как заблокировать номер на кнопочном телефоне.
Создаем привязку номера к одной кнопке на Нокиа
Владельцам таких устройств доступно несколько способов настройки быстрого набора номера. Первый метод:
- Перейти в телефонную книгу.
- Нажать на кнопку «Опции».
- Выбрать из списка «Настройка быстрого набора».
- Выбрать цифру, на которую планируется установить «быстрый контакт».
- Когда откроется список номеров телефонной книги, необходимо выбрать требуемый контакт.
Если все сделано правильно, то на экране рядом с цифрой появится номер заданного абонента.
Полезно! Как правило, на большинстве телефонов на цифре «1» уже установлена голосовая почта.
На некоторых моделях процедура немного отличается. Для настройки быстрого набора необходимо:
- Открыть меню набора номера (там, где мы обычно пишем номер перед звонком).
- Выбрать «Меню» (кнопка может быть как на фронтальной панели, так и на боковой).
- Выбрать в списке опций «Быстрый набор».
- Нажать цифру, на которую нужно привязать контакт (обычно от «2» до «9»).
- Выбрать номер абонента в открывшейся записной книге.
- Подтвердить действие.
Дополнительно в меню «Быстрый набор» можно менять заданный телефон или отключать опцию. Также на некоторых моделях Нокиа необходимо перейти в «Настройки» и дальше в «Вызовы».
Там есть опция «Быстрый набор», которую нужно предварительно подключить.
Настройка быстрого набора на телефоне Fly Ezzy
Телефоны Fly отличаются доступной ценой, понятным меню и большими клавишами. Такие модели часто приобретают для пожилых родственников и детей, поэтому опция быстрого набора телефона очень пригодится. Рассмотрим настройку на примере модели Ezzy и встроенной программы телефона:
- Открываем телефонную книгу.
- Выбираем «Опции» и «Настройки быстрого набора».
- Определяем нужную цифру, нажав на соответствующую кнопку.
- Задаем контакт абонента.
Чтобы позвонить на такой номер, достаточно зажать кнопку с цифрой и нажать клавишу «Вызов». На некоторых моделях достаточно продолжительного зажатия клавиши.
Также вам будет интересно: Как снять двухфакторную аутентификацию, если нет доступа к телефону.
Быстрый звонок через одну кнопку при помощи сторонних приложений
Обычно на большинстве мобильных устройств кнопочного типа быстрый набор настраивается примерно одинаково, то есть через приложение «Контакты». Если его нет или выполнить настройку не удается, то можно воспользоваться приложениями. Их можно скачать в Google Play или App Store. Как правило, такие приложения позволяют не только осуществлять быстрый вызов, но также блокируют нежелательные звонки, позволяют объединять дубликаты номеров и многое другое.
Например, можно скачать следующие приложения:
- Быстрый набор бесплатно. Это довольно простая утилита, которая не только обладает опцией «Быстрый набор», но и может использоваться для более удобной отправки сообщений, перехода в мессенджеры и многого другого. Также пользователь сможет отправлять групповые СМС и использовать голосовые команды для вызова. Также можно подключить напоминание о звонке. Полезной опцией является возможность создания резервной копии записной книги.
- Speed Dial Widget. У приложения много хороших отзывов и средняя оценка 4,5. Многие отмечают удобство утилиты для детей и пожилых людей, которые плохо видят. При помощи Speed Dial Widget пользователь может выполнять быстрый набор одним касанием кнопки. Также можно программировать и другие опции для клавиш. Например, вы можете задать открытие сообщение или мессенджера. Также в приложении удобно отображаются контакты из телефонной книги. Программа поддерживает сразу две симки.
В большинстве таких приложений можно настраивать виджеты. Но работать это будет, если на устройстве установлено ПО Android.
Таким образом, настроить быстрый вызов можно на любом телефоне, включая кнопочные модели. Нужно учитывать, на какое количество цифр можно задать номера. На некоторых телефонах есть возможность делать такую привязку не более чем для 9 контактов. Обычно этого вполне достаточно, чтобы задействовать наиболее часто используемые номера.
Опубликовано 09 июня 2022 Обновлено 09 июня 2022
Кнопочными звонилками до сих пор пользуется уйма народу — кому-то подобные гаджеты приходится носить по долгу службы, а кому-то — из личных предпочтений. Вне зависимости от причины, эта статья будет для вас полезной.
Сегодня мы поговорим про лучшие тарифы для кнопочного телефона. Как правило, такие устройства берут только для звонков, поэтому акцентируем внимание на дешевых тарифах без интернета, которые помогут максимально снизить расходы на связь. Такие предложения есть в ассортименте каждого мобильного оператора.
Тарифы МТС для кнопочного телефона
Red Energy
Самый сбалансированный тариф от МТС без абонентской платы, где действуют звонки с поминутной тарификацией. Максимальную выгоду Red Energy принесет, если вы часто общаетесь с абонентами разных мобильных операторов внутри своего региона. Хотя и ценник на связь по стране можно назвать умеренным.
Действующие условия:
- Звонки на любые номера в домашнем регионе — 2.14 р/мин.
- Звонки на номера МТС по РФ — 6.4 р/мин.
- Звонки на номера других операторов по стране — 10.3 р/мин.
Smart
Когда общаться предстоит много, выгоднее подключить сразу целый пакет минут. Самые дешевый тариф для кнопочного телефона такого типа у МТС — это Smart. За абонентскую плату в 590 рублей в месяц вы получите:
- Безлимитные звонки на номера МТС в домашнем регионе.
- 250 минут звонков на номера других операторов и МТС по стране (по окончании 3.7 р/мин).
- 250 СМС.
- 5 ГБ интернет-трафика и безлимитные мессенджеры: WhatsApp, Telegram, Viber, Discord, Skype, ICQ, МТС Connect, Snapchat, «Там-Там».
Неплохой вариант, где есть всего по чуть-чуть. Также можно рассмотреть тарифный план Супер МТС с опцией «Все Супер+», где за 10.65 руб/день вы получите безлимитные звонки на МТС домашнего региона и 3 ГБ интернета в месяц.
Тарифы Билайн для кнопочного телефона
Простой (без абонентской платы)
Какой тариф на кнопочный телефон выбрать, если вы верный абонент Билайна? До недавнего времени вне конкуренции был дешевый и выгодный «Би+», но оператор успешно отправил его в архив. А в качестве альтернативы появился «Простой». Это довольно гибкий тарифный план, который можно настроить под себя. В его базовом варианте без абонентской платы действуют выгодные условия поминутной тарификации.
Актуальные расценки:
- Звонки на номера «Билайн» по стране — 2 руб/мин.
- Звонки на номера других операторов в домашнем регионе — 3 руб/мин.
- Звонки на номера других операторов по России — 12 руб/мин.
Простой (с абонентской платой)
Через конструктор к «Простому» можно подключить небольшие пакеты минут за ежемесячную плату. Причем, ничего лишнего вместе с ними не навяжут, это удобно, если интернет вам не требуется от слова совсем.
Действующие расценки:
- Пакет на 50 минут звонков (любые операторы) — 100 рублей в месяц.
- Пакет на 100 минут звонков — 190 рублей в месяц.
- Пакет на 300 минут звонков — 370 рублей в месяц.
- Безлимитные звонки на «Билайн» — 90 рублей в месяц.
При необходимости в этом же тарифе можно накинуть пакеты интернет-трафика, подключить безлимитные мессенджеры или социальные сети. Если вы оформляете SIM-карту с «Простым», то готовьтесь отдать 400 рублей за подключение — они сразу упадут на счет.
Тарифы Мегафон для кнопочного телефона
Переходи на НОЛЬ
МегаФон готов предложить свой тариф для кнопочного телефона без интернета, который называется «Переходи на НОЛЬ». По умолчанию на нем действует платная опция «Звонки и интернет», которая за 7.9 р/сутки предоставляет:
- Безлимитные звонки на «МегаФон» по России и 70 МБ интернет-трафика.
Если безлимит не нужен, отключаем данную опцию и получаем такие расценки:
- Звонки на номера «МегаФон» в домашнем регионе — 1.75 р/мин.
- Звонки на номера других операторов в домашнем регионе — 2.25 р/мин.
- Звонки на номера «МегаФон» по стране — 5.1 р/мин.
- Звонки на номера других операторов по стране — 13 р/мин.
Если вы уже абонент Меги, то переключиться на данные тариф можно бесплатно, иначе первоначальный платеж составит 350 рублей.
Без переплат. Минимум
Теперь про мобильные тарифы для кнопочных телефонов с оптимальным пакетом услуг. Среди таких предложений у зеленых выигрышно смотрится «Без переплат. Минимум». В нем есть достаточно минут для разговора и немного интернета на сдачу.
За 550 рублей в месяц вы получите:
- Пакет в 400 минут звонков на номера любых операторов по стране (по окончании 3 р/мин).
- 6 ГБ интернет-трафика;
В качестве бонуса оператор предлагает 2 «МегаСилы» — бесплатные опции, которые дают плюшки при активации:
- «Улучшайзер тарифа» — дополнительные 2 ГБ интернета первые 5 месяцев.
- «Перенос остатков» — неиспользованные остатки минут/трафика переносятся на следующий месяц.
Подключайте «МегаСилы» обязательно, бонусы полезные и не стоят ничего, кроме минуты вашего времени.
Тарифы Теле2 для кнопочного телефона
Классический (Посекундный)
Теперь оценим самые выгодные тарифы для кнопочного телефона у Tele2. Разнообразием предложений без абонентской платы этот оператор не радует, однако имеющийся мобильный тариф «Посекундный» сравнительно неплох.
Действующий расценки:
- Звонки на номера «Tele2» по РФ — 3 р/мин.
- Звонки на номера других операторов в домашнем регионе — 3 р/мин.
- Звонки на номера других операторов по РФ — 9 р/мин.
Мой разговор
Пакетный тариф для разговоров и интернета. Ценник чуть ниже, чем у ближайших конкурентов, и на первый взгляд, тут очень мало минут, но это компенсируется безлимитными звонками на Tele2, которые оператор не стал делать платной опцией.
За 500 рублей в месяц вы получите:
- Безлимитные звонки на номера Tele2 по стране.
- Пакет в 200 минут звонков на номера других операторов (по окончании 2.5 р/мин).
- 10 ГБ интернет-трафика (+10 ГБ каждый 3-й месяц).
Что приятно, неизрасходованные пакеты минут и интернета всегда переносятся на следующий месяц. Очень достойно в сравнении с другими предложениями на рынке.
Тарифы Йота для кнопочного телефона
Мобильный оператор Yota ориентируется в первую очередь на выгодный интернет. Однако в их конструкторе можно настроить оптимальный тариф для кнопочного телефона только для звонков. Например, за абонентскую плату в 376.93 рублей в месяц можно получить:
- Безлимитные звонки на номера Yota по стране.
- Пакет в 300 минут звонков на номера любых операторов.
- 1 ГБ интернет-трафика (меньше выставить нельзя).
Пакет минут можно уменьшить, тогда получится более экономный вариант. Опций для тонкой настройки под себя у Yota очень много.
Наш краткий обзор на лучшие тарифы для кнопочных телефонов 2023 окончен, осталось сделать одно важное уточнение. У некоторых операторов можно найти еще и льготные тарифные планы, которые намного выгоднее обычных, но доступны для подключения только пенсионерам. Подробнее почитать о них можно в этой статье.
Постепенно люди привыкли к современным сенсорным экранам и начали забывать, как настраиваются устройства предыдущих поколений. В этой статье мы расскажем, как сделать на кнопочном телефоне разных моделей быстрый набор. Читайте инструкции по настройке вашего мобильника и делитесь опытом в комментариях. Это наверняка поможет другим пользователям разобраться в функциях своего аппарата.
Содержание
- Удобство быстрого набора на кнопочном телефоне
- Как сделать быстрые вызовы на INOI
- Как установить быстрый набор на Nokia 225, C2-01, 108 Dual Sim
- Аналогичным образом настраивается быстрый набор на кнопочном телефоне модели Nokia C2-01
- На телефоне Nokia 225 делайте следующее:
- Как сделать на Vertex C301
- Назначить быстрый набор на Sony Ericson
Удобство быстрого набора на кнопочном телефоне
Если вам часто приходится набирать определенный номер, то имеет смысл настроить функцию быстрого набора. Она появилась еще во времена кнопочных мобильников и подтвердила свою полезность. Впоследствии эта функция перекочевала и на смартфоны с сенсорным экраном.
На кнопочном устройстве быстрый набор реализуется посредством удержания назначенной клавиши с определенной цифрой в течение полутора секунд. Активация этой функции на смартфонах с операционной системой Андроид осуществляется несколько иначе. Обычно пользователю нужно добавить ярлыки быстрого вызова на рабочий стол. Точный алгоритм действий зависит от марки и модели вашего устройства.
Как сделать быстрые вызовы на INOI
Кнопочные аппараты сейчас предназначены преимущественно для пенсионеров и других людей, которым от телефона нужна только функция дозвона. Устройства марки INOI выпускает российская компания. Их основные достоинства – емкий аккумулятор, яркий фонарик, большой экран. Объем встроенной памяти – 16 Гб. Есть слот под карту microSD.
Как настроить быстрый набор на кнопочном телефоне INOI:
- Перейдите в «Контакты». Для этого нажмите на правую верхнюю кнопку клавиатуры.
- Затем откройте «Опции». Чтобы это сделать, щелкните на левую кнопку, расположенную в самом верху клавиатуры.
- Пролистайте список команд до пункта «Настройки». Нажмите «Выбор».
- Когда откроется следующая страница, опуститесь вниз до опции «Быстрый набор». Щелкните на «ОК».
- Выберите строку «Ввести номер». Нажмите на команду «ОК».
- Вы переключитесь на список доступных номеров. Если в памяти нет контактов, там будут отображаться пустые слоты. Выберите любой и нажмите на клавишу «Редактировать», расположенную по левую сторону.
- Введите нужную комбинацию символов. Затем подтвердите действие, снова нажав на кнопку «ОК».
INOI – это недорогие телефоны с Bluetooth и радио. Помимо опции быстрого дозвона, на устройстве также предусмотрена кнопка SOS. Она включает громкий звук сирены, после чего автоматически рассылает оповещения о происшествии всем людям, внесенным в список доверенных контактов.
Как установить быстрый набор на Nokia 225, C2-01, 108 Dual Sim
На большинстве моделей телефонов Нокиа можно привязать функцию быстрого набора к клавишам с цифрами от 2 до 9. Кнопки 1, 0, * и # уже заняты системными командами. Поэтому их задействовать не удастся.
Итак, чтобы включить быстрый набор на Nokia 108 Dual Sim:
- Откройте «Меню». Для этого обычно нужно нажать на центральную клавишу-джойстик или на самую верхнюю из расположенных слева кнопок.
- Щелкните на «Контакты». Нужная иконка находится в верхней части экрана, в центральном столбике.
- Пролистайте страницу вниз и нажмите на опцию «Быстрый набор».
- Внутри вы увидите несколько кнопок. Чтобы поставить новый контакт, щелкните по пункту «Изменить».
- Выберите любой номер.
- Щелкните по клавише «Задать».
- Выберите опцию «Назначить для вызова».
- Введите нужный номер телефона.
- Чтобы выбрать контакт из телефонной книги, нажмите на кнопку «Найти».
Как видите, алгоритм предельно прост.
Аналогичным образом настраивается быстрый набор на кнопочном телефоне модели Nokia C2-01
Что вам нужно будет сделать:
- Включите «Меню».
- Зайдите в «Настройки».
- Откройте «Вызовы».
- Выберите «Быстрый набор».
- Нажмите на клавишу «Вкл».
В целом такие телефоны имеют очень похожую начинку. Поэтому настроить любое подобное устройство можно интуитивно. Для этого достаточно даже приблизительных знаний о том, как назначить кнопки быстрого вызова.
На телефоне Nokia 225 делайте следующее:
- Нажмите на одну из верхних клавиш, чтобы зайти в «Меню».
- Откройте «Контакты».
- Щелкните на опцию «Быстрый набор».
- Выделите номер от 2 до 9.
- Нажмите «Задать».
- Введите телефонный номер или нажмите на кнопку «Найти», чтобы подобрать контакт из памяти устройства.
Сохраните изменения. Затем обязательно проверьте, удалось ли вам выполнить привязку номера к клавиатуре. Для этого зажмите нужную цифру и удерживайте ее в течение нескольких секунд.
Как сделать на Vertex C301
Как и на многих других кнопочных телефонах, для разблокировки Vertex C301 требуется надавить на боковую клавишу. Удерживайте её.
Читайте также: Как войти в чужой Ватсап со своего телефона зная номер.
Далее нужно делать следующее:
- Перейдите в телефонную книгу, нажав на кнопку со стрелочкой, указывающей вниз. Она находится сверху и по центру клавиатуры.
- Нажмите на левую кнопку «ОК», чтобы выбрать «Опции».
- Листайте вниз, пока не найдете пункт «Другие» или «Настройки телефона».
- Выберите строчку «Быстрый набор».
- Нажмите на пункт «Состояние».
- Выберите вариант «Вкл».
- Затем щелкните по строке «Введите номер».
- Выберите любой слот, привязанный к кнопкам со второй по девятую. Нажмите на кнопку «Редактировать».
- Пролистайте телефонную книгу и установите нужный номер.
Когда закончите, покиньте меню и перейдите на рабочий стол. После этого зажмите клавишу, которой вы присвоили функцию быстрого вызова. Если все сделано правильно, начнется звонок.
Назначить быстрый набор на Sony Ericson
Одна из самых распространенных в прошлом моделей кнопочных телефонов – это Сони Эриксон. Надежный и простой в управлении аппарат и сейчас можно найти в продаже.
Чтобы сделать быстрый набор на кнопочном Sony Ericson:
- Вызовите «Меню». В Sony Ericson оно может быть вызвано путем нажатия на правую верхнюю кнопку клавиатуры.
- Зайдите в папку «Записная книжка». Она находится прямо под центральным в меню каталогом «Сообщения». Ярлык называется «Контакты».
- Нажмите на строчку «Функции».
- Выберите пункт «Быстрый набор».
- Вы увидите список слотов, относящихся к определенным цифрам. Если место заполнено, то оно будет подписано. Свободные слоты будут обозначаться только цифрами от 1 до 9.
- Чтобы привязать номер, наведите выделение на нужную строку. Затем нажмите на опцию «Выбрать», расположенную в левом верхнем углу.
- Далее ищите в записной книжке нужный номер, который собираетесь прикреплять к кнопке на клавиатуре.
После этого контакт сразу же будет привязан. Чтобы назначить другой номер, наведите выделение на требуемую строчку и нажмите на слово «Замена». Скорее всего, она будет расположена справа. Для перехода к корректировке номера требуется зажать кнопку в верхнем углу клавиатуры.
Если один из способов настройки быстрого набора вам помог, расскажите об этом в комментариях. Возможно, это будет полезно другим читателям статьи. Поделитесь также методом активации быстрого набора на своей модели телефона, если вы не нашли подходящей инструкции в нашей статье.
Даже если нужного устройства нет в статье, инструкции все равно могут помочь. Потому что большинство старых телефонов устроено примерно одинаково. Попробуйте последовать предложенным алгоритмам, и вы наверняка сможете разобраться в настройках быстрого вызова.
Содержание
- Как перенести контакты с кнопочного телефона на смартфон или компьютер?
- Как перенести контакты с кнопочного телефона: все методы
- Перенос контактов с помощью симкарты
- Перенести номера с помощью USB-кабеля
- Копирование телефонной книги через Блютуз
- Отправить на почту или в сообщении
- Использовать vCard
- Воспользоваться специальной программой
- Как записать контакты в телефонную книгу
- Перенести контакты с кнопочного телефона : 3 комментария
- Как перенести контакты с телефона на компьютер
- Сохраняем файл контактов с телефона на компьютер
- Восстановление контактов при помощи файла экспорта
- Как скачать контакты с телефона на компьютер — пошаговая инструкция
- Для чего нужно копировать номера с телефона на компьютер
- Основные способы
- Через аккаунт Google
- Экспорт в файл
- Фирменная программа от производителя телефона
- С помощью USB
- Сторонние приложения
- Как посмотреть файл с контактами на компьютере
- Возможные проблемы и их решения
- Как перекинуть контакты с телефона на компьютер: 4 надежных способа
- Способ 1-й. При помощи аккаунта Google
- Способ 2-й. При помощи USB
- Способ 3-й. При помощи кардридера
- Способ 4-й. При помощи сторонних приложений
- Как найти и просмотреть контакты на компьютере?
- Как перенести контакты с телефона на компьютер: пошагово для чайников
- Все способы скопировать телефонную книгу
- Андроид: экспорт в файл и действия с файлом
- Встроенное облачное хранилище
- Фирменная программа от производителя телефона
- Сторонние приложения
- Дальнейшие действия с файлом и возможные ошибки
- Контакты с телефона перенести на компьютер : 2 комментария
Как перенести контакты с кнопочного телефона на смартфон или компьютер?
Способы, как перенести контакты с кнопочного телефона на Андроид или Айфон, немного отличаются от обычных методов копирования телефонной книги. Здесь меньший выбор вариантов, ведь кнопочные телефоны обычно имеют не так много функций, как сенсорные. Если вы «созрели» заменить старый аппарат на новый, или же перенести контакты вам нужно по другой причине, это статья для вас.
Как перенести контакты с кнопочного телефона: все методы
Чтобы перенести контакты с кнопочного телефона на смартфон, нужно экспортировать их, а затем переписать одним из таких способов:
Все способы основаны на том, что вы сначала экспортируете данные телефонной книги. Это универсальная часть инструкции, которую нужно выполнить почти во всех методах. Вот как это нужно сделать:
Если вам не удалось выполнить эту инструкцию, то перейдите к инструкции «Использовать vCard» или «Воспользоваться специальной программой». В другом случае, вы можете выбрать любой способ. Читайте о них более детально, с пошаговой инструкцией, далее.
Перенос контактов с помощью симкарты
Это самый подходящий способ для наиболее старых устройств. Если телефон совсем «древний», то телефонную книгу на нём можно даже не экспортировать, а перенести, вынув сим-карту и вставив её в новый девайс. Но в большинстве случаев, необходимо выполнить экспорт, описанный выше, а только затем – выключить устройство и вынуть из него «симку».
Перенос контактов с кнопочного телефона на андроид с помощью симкарты имеет ряд особенностей:
После того, как карта вставлена в новый аппарат, вы увидите все записи, как только перейдёте в «Контакты». Этот способ универсальный: например, это один из простых вариантов, как перенести контакты с кнопочного телефона на Айфон.
Используя сим карту, также можно перенести смс с кнопочного телефона на Андроид. Так можно сохранить только небольшое количество смс-ок: около 10-20 шт. Выберите нужную и нажмите «Копировать» – «На сим карту». Если же вам нужно перенести больше смс-ок, воспользуйтесь специальными приложениями.
Перенести номера с помощью USB-кабеля
Чтобы перенести контакты с кнопочного телефона на компьютер через USB, для начала нам нужно экспортировать записи во внутреннюю память, как описано выше. После этого подключите провод, который идёт в комплекте с телефоном, к компьютеру и к самому аппарату. Далее, порядок действий такой:
Номера скопированы, и теперь вы можете перенести их на Андроид смартфон или использовать на компьютере.
Копирование телефонной книги через Блютуз
Перенести контакты с кнопочного телефона на Андроид через Блютуз можно в том случае, если старый аппарат поддерживает эту технологию и если в меню есть пункт «Файлы» или «Обзор». Порядок действий следующий:
Отправить на почту или в сообщении
Если ваш кнопочный телефон не поддерживает Блютуз, но подключается к интернету, вы можете выбрать этот способ. Выполните все пункты, как в инструкции для Блютуз – до момента, когда вы найдёте файл с записями.
Вы также можете использовать вместо электронной почты MMS, но так можно перенести небольшой файл, и передача может быть платной.
Использовать vCard
Почти все телефоны, и новые и старые, поддерживают формат виртуальной визитки – vCard. Если вы не можете экспортировать всю телефонную книгу, то один из способов, как перенести номера – преобразовать их в vCard.
Воспользоваться специальной программой
Старые девайсы известных брендов подключаются к компьютеру с помощью специальной программы, например Alcatel PC Suite или Nokia PC Suite. Она значительно упрощает работу с записной книжкой. Вам не нужно ничего экспортировать. Хотя и здесь присутствуют свои нюансы.
Чаще всего здесь будет следующая проблема: контакты будут сохранены в устаревшем формате «*.mbk» или «*.nbf». Этот формат не читается Андроид смартфонами. Самый простой способ, как преобразовать их в доступный формат:
Как записать контакты в телефонную книгу
Если у вас в результате выполнения предыдущих действий теперь есть файл «*.vcf» или «*.csv» на компьютере или на смартфоне, то вот финальная часть инструкции, как перенести эти контакты в телефонную книгу на Андроиде.
Если файл находится в памяти телефона:
Если файл находится на компьютере:
Это самые популярные способы, с помощью которых можно импортировать контакты. Есть и больше возможностей. Например, специальные программы от брендов смартфонов позволяют выполнить перенос в несколько кликов.
После этих операций, на вашем девайсе с Андроид будут те же телефонные номера, как и на старом кнопочном. Вы сможете звонить, писать смс и даже более – использовать их во всех приложениях, таких как WhatsApp, Viber и Telegram. Надеюсь, эта инструкция поможет вам сохранить важные контакты и использовать их с большим комфортом.
Перенести контакты с кнопочного телефона : 3 комментария
Ничего не получается, сижу уже 6 часов, резервной копии нет, файл типа «*.vcf» или «*.csv» не нашла, получается зря скачала Nokia PC Suite Телефон Nokia 6300 /////
сохранила в zip, пытаюсь открыть через проводник, как у вас на скриншот, не открвается, пишет не тот формат, что делать?
Источник
Как перенести контакты с телефона на компьютер
Если у вас много контактов на телефоне, и вы хотите дополнительно подстраховаться, то можно перенести файл контактов не только на телефон, но еще и на компьютер. О том, как перенести контакты с телефона на компьютер мы сейчас и поговорим.
Сохраняем файл контактов с телефона на компьютер
Для этого нам не нужны никакие дополнительные программы. В смартфонах на андроиде все это возможно сделать и без них. Для этого необходимо проделать следующее.
Заходим с главного экрана рабочего стола в «Меню».
Находим там значок «Контакты» и кликаем по нему.
На странице контактов, вверху справа нажимаем кнопочку «Свойства» в виде трёх точек, расположенных вертикально.
В открывшемся списке находим пункт «Управление контактами» и открываем его.
Переходим в блок «Импорт/экспорт контактов»,
Открываем его и жмем на кнопку «ЭКСПОРТ».
В следующем окне устанавливаем переключатель на «Память устройства» и ниже жмем кнопку «ЭКСПОРТ».
Теперь берем кабель от телефона (для зарядки), отключаем его от блока питания и подключаем к компьютеру к разъему USB. На телефоне должно появится окошко с вопросом о разрешении подключения его к компьютеру. Жмем кнопку «Разрешить».
Если этого не сделать, то на компьютере вы не увидите никаких файлов телефона. Если такого запроса нет, то отключите и подключите кабель еще раз или в другой разъем USB.
На компьютере открываем папку «Мой компьютер», «Компьютер» или «Этот компьютер» и
в блоке «Устройства и диски» видим наш телефон. У меня это «Galaxy J5 (2016)». Открываем этот диск.
В нем должен находится еще один диск «Phone».
Открываем его. Вы увидите кучу папок. Ничего не трогаем и спускаемся в самый низ. Находим файл «Контакты.vcf», и копируем его себе на компьютер.
На телефоне этот файл можно удалить, чтобы не занимал память.
Видео о том, как перенести контакты с телефона на компьютер:
Восстановление контактов при помощи файла экспорта
Для того чтобы восстановить контакты на телефоне, необходимо проделать всё тоже самое, что описано выше, только в обратном порядке. Загрузить файл «Контакты.vcf» на телефон на диск «Phone». Потом перейти на вкладку «Меню» — «Контакты» — «Свойства» — «Импорт/экспорт контактов», выбираем там кнопку «Импорт». Устанавливаем переключатель на «Память устройства», и указываем либо «Sim-карту», либо «Память устройства».
Источник
Как скачать контакты с телефона на компьютер — пошаговая инструкция
Все сохраняют контакты в телефонной книге смартфона, но хранить их только в нем – не самое лучшее решение. Современные технологии позволяют синхронизировать устройства, что удобно для создания дубликатов важной информации.
Как скопировать контакты с телефона на компьютер, какие есть способы – об этом в статье. Это может быть полезным в ряде случаев, например, если девайс вышел из строя или попросту был утерян. А так – все необходимое продублировано и всегда будет под рукой.
Для чего нужно копировать номера с телефона на компьютер
Телефонные номера, сохраненные на памяти устройства – это важные сведения, применяемые как в личной жизни, так и в рабочих целях. Какой бы хорошей ни была память человека, все последовательности цифр запомнить не получится, и эта задача доверяется электронному «карманному помощнику».
Достаточно представить, что будет, если эта база данных вдруг исчезнет. Восстановить то ее можно, но дело это хлопотное и не быстрое.
По каким причинам может быть утерян список контактов:
Поэтому, если контакты ценны, не стоит забывать о возможности резервного копирования данных. При этом перенести номера с телефона под управлением Android на компьютер – не самая трудная задача, да и способов сделать это несколько.
Памяти у ПК прилично, поэтому телефонная книга практически не займет свободного места, зато удобно, когда под рукой есть резервная копия.
Бывает, на смартфоне выходит из строя дисплей, модуль беспроводной связи, Bluetooth. В такой ситуации оптимальный способ скопировать информацию – подключение по USB-кабелю. Если хранилищем выступает ноутбук, «связаться» с ним можно и иначе.
Основные способы
Конечно, никто не отменяет возможность переписать контакты вручную, а потом их, например, распечатать. Но это долго и можно ошибиться в цифрах. Скачать контакты с телефона на компьютер – современное решение, которое не отнимет много времени.
Через аккаунт Google
Каждый пользователь смартфона на базе Android заводит себе Google-аккаунт, ведь без него нельзя получить доступ к фирменному магазину «PlayMarket». А это – самые разнообразные приложения и обновления к ним.
Google при этом выступает для Андроида облачным хранилищем. Перекачать номера, зная свой аккаунт, можно в 2 этапа.
Сначала, чтобы была возможность перекинуть информацию с телефона на ПК, выполняют синхронизацию. Как это сделать:
Теперь можно копировать номера, зайдя в системное приложение «Контакты». В программе есть функция экспорта-импорта данных. Телефонная книга «запаковывается» в vcf-файл, который впоследствии перекидывается на почту.
Далее телефонная книга копируется на почту. Оттуда файл скидывают на компьютер. Можно обойтись без электронной почты – vcf-файл копируют на SD-карту, ее вынимают с телефона, вставляют в кард-ридер, а тот – в слот компьютера.
Если смартфон сломан, отказывается включаться – не все потеряно. Как в этом случае перебросить номера (при условии, что аппарат синхронизован с серверами Google):
Оттуда его легко перенести на почту, компьютер или телефон.
Экспорт в файл
При этом способе синхронизация и вовсе не нужна, так как хватит встроенных в ОС Android-средств. Последовательность:
Если пользователю нужно скинуть старую телефонную книгу в новый телефон, действия выполняют в обратном порядке. Файл копируют на смартфон, а во всплывающем меню жмут «Импортировать из файла VCF».
Фирменная программа от производителя телефона
Да, есть такое приложение, причем способно оно на большее, чем просто перенос контактов. Фирменные утилиты еще проще в обращении, и позволяют выполнить все быстрее, в сравнении с иными способами.
Бренды телефонов и программы для них:
Как перекинуть номера на примере смартфона Samsung и программы KIOS:
В других фирменных программах иная последовательность, но принцип аналогичен.
С помощью USB
Преимущество этого способа – он работает, даже если телефон не синхронизирован с аккаунтом Google. Начинают с перемещения телефонной книги в память гаджета:
Теперь телефон подключают к ПК USB-шнуром:
Сторонние приложения
В PlayMarket и AppStore есть немало программ, основная функция которых – копирование телефонной книги с последующим переносом на компьютер. Из полезных:
Подобные программы, работающие с телефонными книгами, журналами звонков, сообщениями, есть и отдельно для компьютера. Например, «MOBILedit».
Как посмотреть файл с контактами на компьютере
Лучше сразу сделать дубликат документа, например, скопировав его на электронную почту или на флешку.
Возможные проблемы и их решения
Не всегда все выходит так, как планировалось. С какими сложностями можно столкнуться при переносе, резервном копировании телефонной книги:
Если четко следовать инструкциям, вероятность что что-то пойдет не так минимальна.
Способов перекинуть телефонную книгу с телефона на ПК несколько, и все они достаточно просты. Делать это следует как можно чаще, в первую очередь, чтобы обезопасить данные, создать резервную копию. Ведь со смартфоном что-то может случиться, а восстанавливать контакты – дело хлопотное.
Источник
Как перекинуть контакты с телефона на компьютер: 4 надежных способа
Существует множество причин, по которым у вас может возникнуть потребность перенести контакты с мобильного устройства на компьютер. Далее представлены самые удобные и надежные способы, а также рассказано, как в дальнейшем отыскать и просмотреть номера телефонов на ПК.
Способ 1-й. При помощи аккаунта Google
Самый простой способ сбросить контакты с телефона на ПК — воспользоваться Google аккаунтом. На любом мобильном устройстве, которое работает на ОС Android, он создается во время первого запуска. Для переноса потребуется только активное интернет-соединение и телефон с контактами.
Прежде чем перекидывать контакты, необходимо включить синхронизацию в настройках телефона. Для этого:
Теперь необходимо создать копию контактов. Для этого во встроенном приложении «Контакты» уже имеется нужная функция:
Помимо отправки на электронную почту, во время выполнения 4-го пункта можно воспользоваться передачей контактов через мессенджеры и другие приложения (если они установлены на телефоне). При этом допускается отправка всех либо выбранных номеров.
Можно пойти еще одним путем, который предлагают сервисы Google. После того как синхронизировали контакты на устройстве (в первом шаге), в поисковой строке любого браузера на компьютере введите запрос «Google контакты» или перейдите по адресу contacts.google.com. При этом необходимо авторизоваться — ввести адрес электронной почты и пароль.
На экране появятся все телефонные номера, имеющиеся на смартфоне. Отсюда можно полностью управлять ими: добавлять новые, удалять, сортировать и т. п. Рекомендуется следить за тем, чтобы синхронизация контактов всегда была включена на телефоне. Так вы сможете сберечь свои данные даже в случае утери или поломки гаджета.
Чтобы сохранить телефонные номера из хранилища Google на ПК, выполните следующие действия:
В результате файл со всеми отмеченными контактами появится на ПК.
Способ 2-й. При помощи USB
Чтобы перекинуть контакты на компьютер, подключите к нему смартфон с помощью кабеля USB. На этом этапе стоит сразу проверить, отображается ли девайс в папке «Этот компьютер». Его имя должно появиться в разделе «Устройства и диски». Если этого не произошло, откройте панель с уведомлениями на мобильном устройстве («шторку»), проведя пальцем по дисплею сверху вниз.
Если нет никаких неисправностей, там появится сообщение о подключении по USB. Нажмите на него, чтобы открыть список с несколькими вариантами, среди которых нужно выбрать «Передачу файлов». Теперь ваше устройство отображается на ПК. Нажмите на него, затем перейдите во внутреннюю память или на SD-карту — в зависимости от того, куда именно сохранялся файл с контактами. Осталось найти его и скопировать в память компьютера.
Способ 3-й. При помощи кардридера
Этот вариант подойдет, если в вашем устройстве имеется карта памяти, у вас есть кардридер (устройство для чтения), а на ПК предусмотрен слот для него.
Способ 4-й. При помощи сторонних приложений
Если предыдущие способы по каким-либо причинам не подходят, можно прибегнуть к помощи специальных сервисов. К ним принадлежат инструменты для Android, которые можно установить в магазине Google Play. Оптимальным вариантом, который хорошо зарекомендовал себя, является инструмент AirDroid. Он доступен бесплатно в Google Play, также есть версия для ПК.
Стоит отметить, что AirDroid — многофункциональная программа, суть которой заключается в удаленном управлении всеми данными, что имеются на мобильном устройстве, а также самим девайсом. Так, можно руководить звонками и сообщениями с ПК, и перенос контактов — лишь одна из возможностей. Чтобы воспользоваться сервисом, необходимо установить его на телефоне и компьютере, пройти процедуру регистрации. AirDroid имеет простой и понятный интерфейс, так что сложностей с переносом телефонных номеров не возникнет.
Как найти и просмотреть контакты на компьютере?
При сохранении контактов всегда есть возможность указать путь к расположению файла на компьютере вручную. Если вы этого не сделали, то обычно данные сохраняются на Рабочем столе или в папке «Загрузки».
Для непосредственно просмотра телефонных номеров на ПК тоже есть несколько способов. Об одном из них уже упоминалось — это облачное хранилище Google Contacts. AirDroid также позволит удобно открывать номера телефонов. Для этих способов требуется интернет-соединение.
Кроме того, можно подключить учетную запись Google в Windows:
Для просмотра контактов можно воспользоваться несколькими базовыми инструментами, например, «Контакты Windows» и «Outlook». Последний входит в пакет программ Microsoft Office. С ними тоже не всегда все гладко. Например, Outlook может не воспроизводить кириллические символы или открывать только первый контакт из всего списка.
Чтобы имена отображались правильно, воспользуйтесь программой Notepad. Сперва и в ней контакты показываются некорректно, поэтому необходимо перекодировать документ:
Таким образом, чтение контактов на компьютере встроенными средствами — далеко не самый удобный и быстрый способ. Поэтому рекомендуется воспользоваться сервисами Google или сторонними приложениями.
Необходимость перенести контакты с телефона на компьютер может появиться в любой момент. Чтобы не потерять важные данные, воспользуйтесь функцией синхронизации в учетной записи Google, ведь это максимально простой способ, который займет считанные минуты. А если это невозможно — на помощь придут специальные программы и дополнительное оборудование.
Источник
Как перенести контакты с телефона на компьютер: пошагово для чайников
Для меня контакты – самое ценное, что есть в телефоне. Если вы когда-то сталкивались с тем, что телефон поломался, потерялся или его даже украли, то вы знаете, как неприятно лишиться ценной информации. Если не сталкивались – пусть этого никогда не произойдёт. Но перестраховаться лучше в любом случае. Ведь даже неудачное обновление телефона может привести к проблемам. Поэтому в данной статье я опишу, как контакты с телефона перенести на компьютер. Это намного проще, чем может показаться на первый взгляд. Кроме того, я расскажу, как можно решить возможные проблемы.
Все способы скопировать телефонную книгу
Чтобы перенести список контактов с телефона на компьютер, можно использовать один из таких способов:
Теперь более подробно о том, как контакты с телефона перенести на компьютер – пошагово для чайников опишу все эти способы.
Андроид: экспорт в файл и действия с файлом
Это самый первый способ, с помощью которого можно перенести телефонную книгу. Нужно выполнить следующие действия:
Теперь выберите способ, с помощью которого вы перенесёте контакты: проводной или беспроводной. Для каждого из них я напишу короткую пошаговую инструкцию.
Иначе, воспользуйтесь беспроводным способом:
Встроенное облачное хранилище
Крайне удобный способ «застраховать» свою телефонную книгу – синхронизировать контакты с «облаком». У этого способа есть огромное преимущество: все добавленные записи обновляются в хранилище сразу. Вам не надо следить за актуальность информации, напоминать себе о том, что пора бы сделать резервную копию. О том, как перенести телефонные номера с телефона на компьютер в этом случае, пошагово расскажу ниже.
Зайдите в него и нажмите «Настройки синхронизации». Поставьте галочку напротив пункта «Контакты». И затем нажмите «Синхронизировать». Теперь можете выйти из «Настроек».
Для телефонов от Apple:
Пользуясь телефоном от Apple, вы так же можете синхронизировать свои контакты с аккаунтом Google. Всё, что нужно сделать, это добавить ваш аккаунт в пункте «Почта, адреса, календари».
Затем в том же разделе нужно поменять параметр «Стандартная учётная запись» на Gmail.
Теперь, как только вы зайдёте в «Контакты», они синхронизируются с контактами Гугл и вы сможете скачать их так же, как в инструкции для Андроида.
Фирменная программа от производителя телефона
Перенести телефонную книгу может фирменная программа для переноса контактов с телефона на компьютер. Вернее, выполняет это приложение намного больше функций. Перенос записей здесь выполняется достаточно просто и быстро. Если вы пользуетесь фирменными утилитами, это может быть даже проще, чем описанные выше способы.
Речь идёт о ПО от бренда, выпустившего телефон:
Например, перенести контакты с телефона Самсунг на компьютер с помощью KIES можно так:
Естественно, способ, как перенести телефонную книгу в других программах будет отличаться, но принцип везде схож.
Сторонние приложения
В магазинах Google Play и App Store есть немало приложений для копирования адресной книги, чтобы её можно было перенести на ПК. Все они повторяют базовые функции системы. Использовать их уместно, когда вам нужны их другие полезные функции.
Например, MyPhoneExplorer, которая устанавливается на компьютер, создаёт резервную копию Андроид-системы. Нужно запустить программу, подключить телефон и в пункте «Разное» создать резервную копию записей, сохранив их на компьютер.
AirDroid, кроме переноса телефонной книги, позволяет управлять вашим смартфоном с помощью браузера, без прямого подключения – просто через Интернет. Чтобы перенести контакты, установите AirDroid на телефон и следуйте инструкциям, чтобы получить доступ к нему через браузер.
Для Айфонов подобным приложением является iTools. Необходимо установить программу на ПК, запустить её и подключить Айфон к ПК. Далее в разделе Information выбрать Contacts (слева). Можно выбрать нужные контакты и сохранить их на компьютер. Помимо этого, утилита имеет огромное количество других функций, от резервного копирования системы до создания рингтонов.
Дальнейшие действия с файлом и возможные ошибки
Когда вам удалось перенести файл с контактами на компьютер, то вы можете не просто хранить его на диске, а обезопасить данные ещё лучше, либо же получить дополнительную пользу. Вот что вы можете сделать с файлом:
Последний пункт очень полезен: вы сможете использовать все записи телефонной книги на компьютере или в почте. Единственный нюанс – на этом этапе может возникнуть ошибка с отображением имён записей.
Исправить его можно, поменяв кодировку. Для этого придётся установить текстовый редактор с расширенными функциями. Я использую «Notepad++». Откройте файл, перекодируйте его с помощью меню «Кодировка» – Кириллица – Windows 1251 и сохраните. Теперь имена должны отображаться правильно.
Итак, вопрос о том, можно ли перенести контакты с телефона на компьютер, не стоит – сделать это очень просто. Теперь вы знаете несколько способов, которые помогут вам сохранить и обезопасить свои данные. Выберите из них самые удобные для себя, и дальше эти действия можно выполнять автоматически. А если вы подключите синхронизацию контактов, то сможете, например, их сразу же загрузить на новый телефон, даже без использования компьютера.
Контакты с телефона перенести на компьютер : 2 комментария
добрый день! у меня не получается перекодировать файл. что делать?
Источник