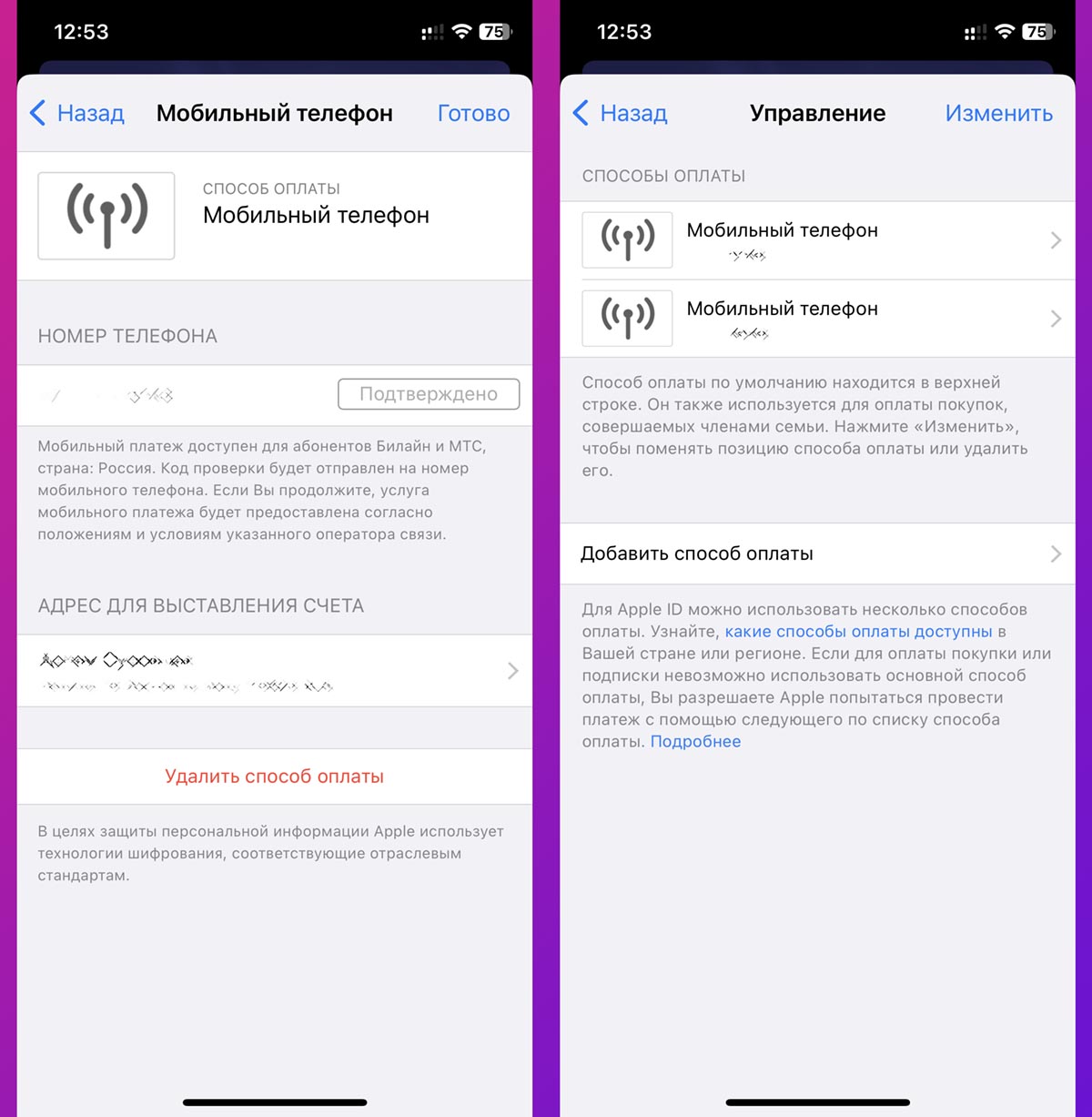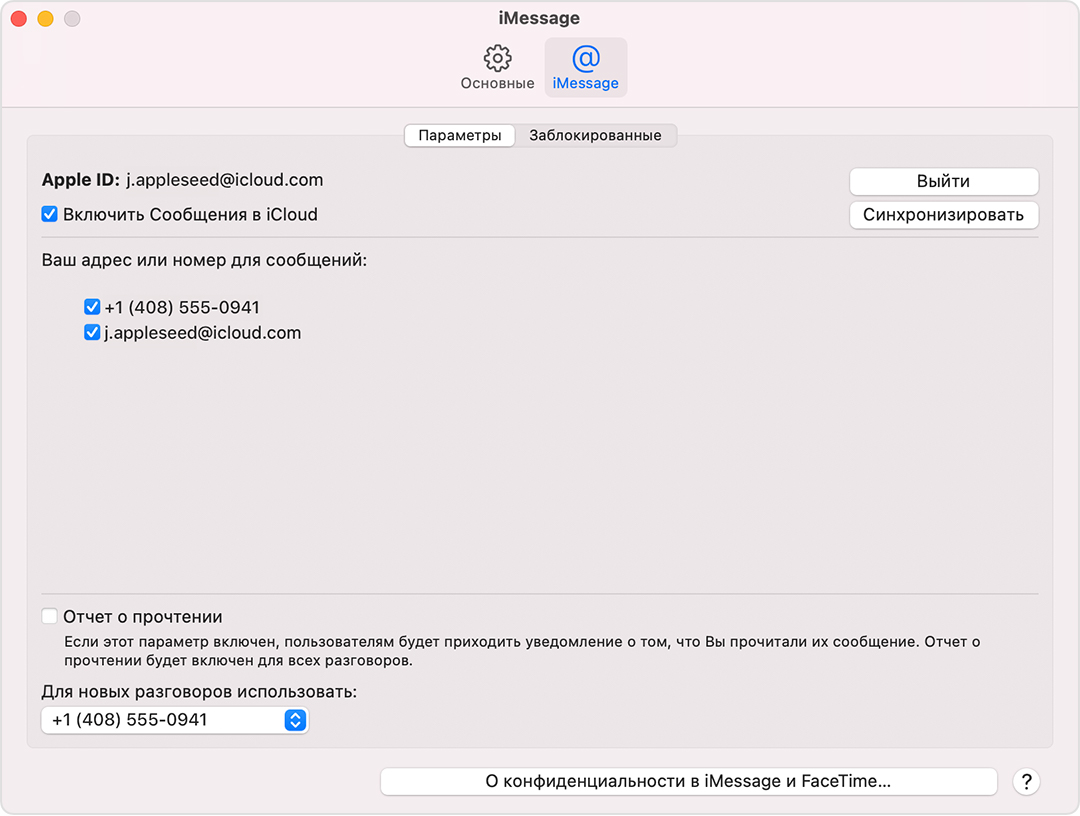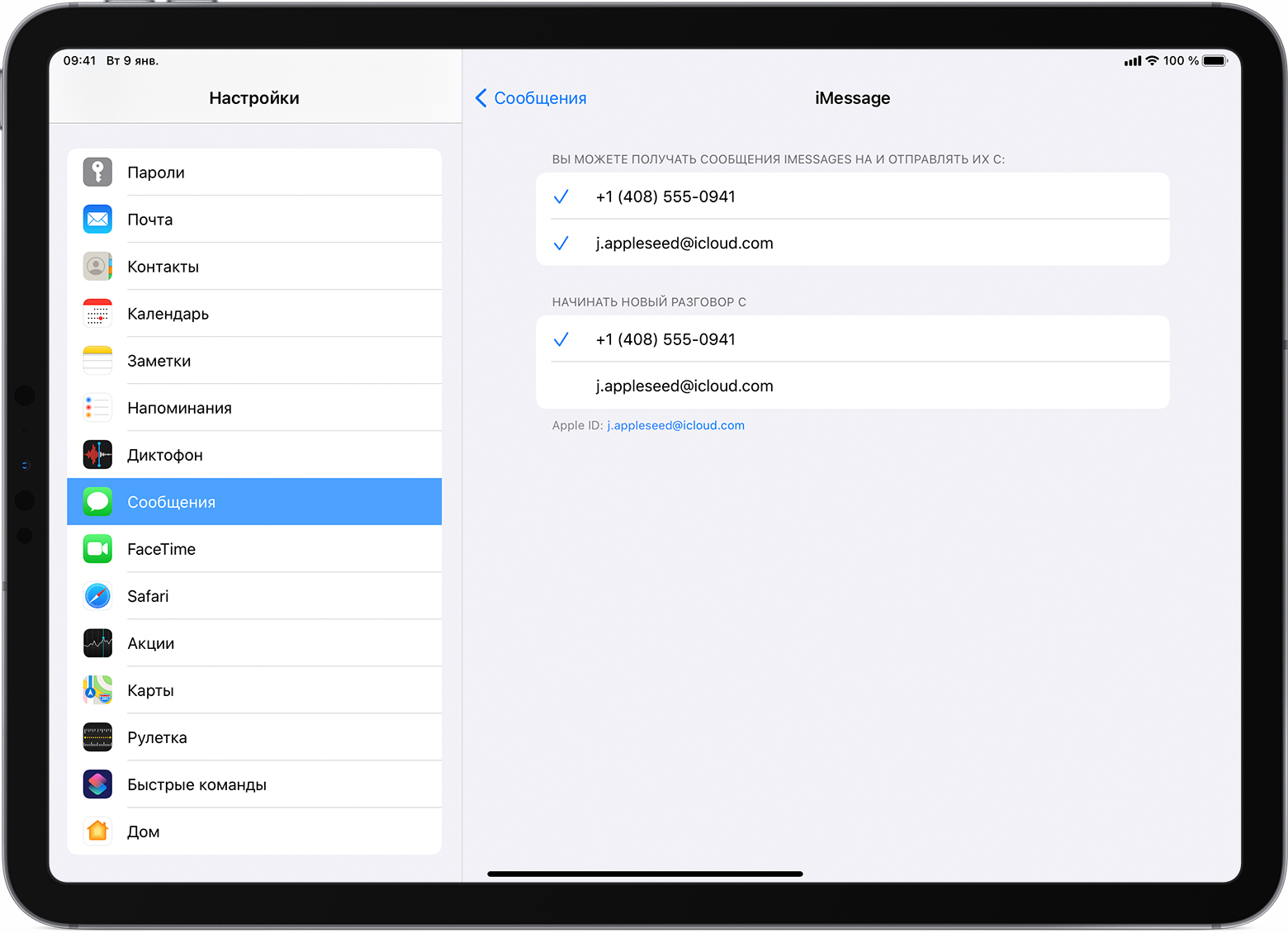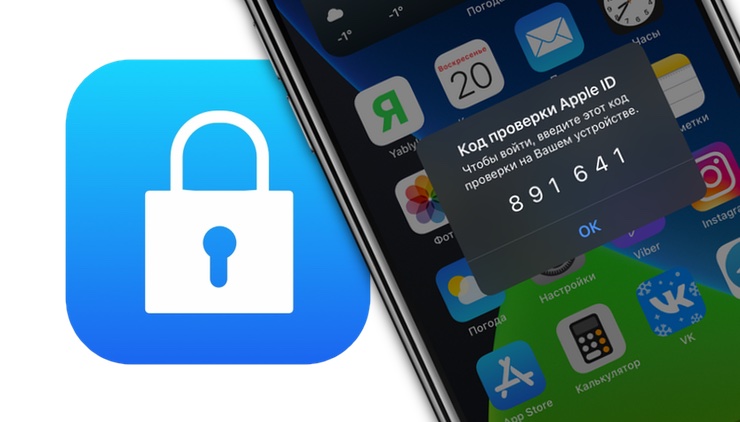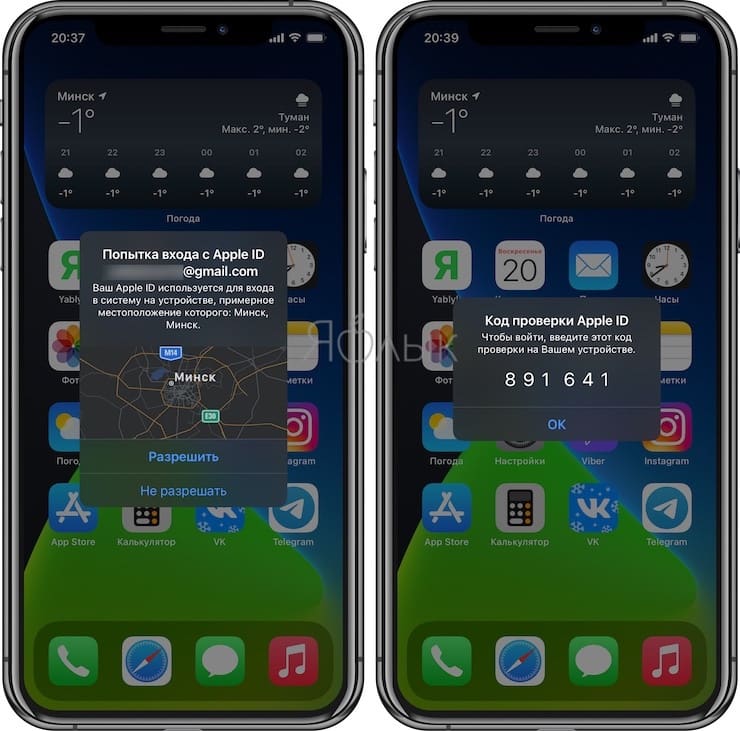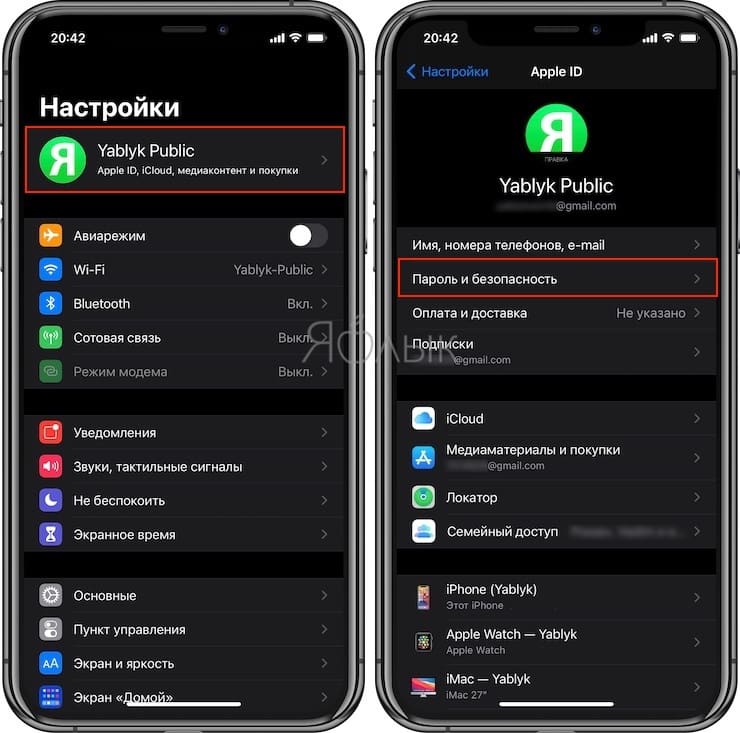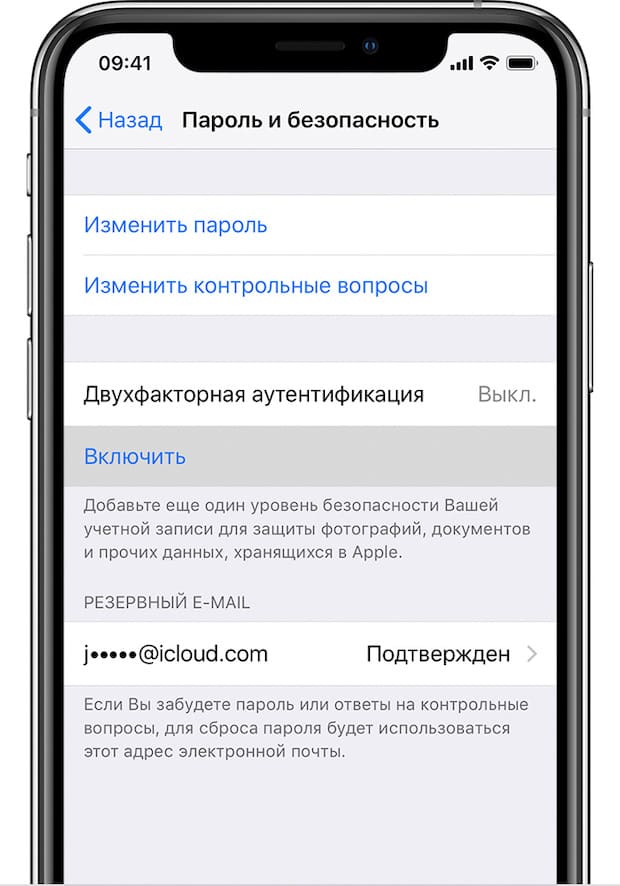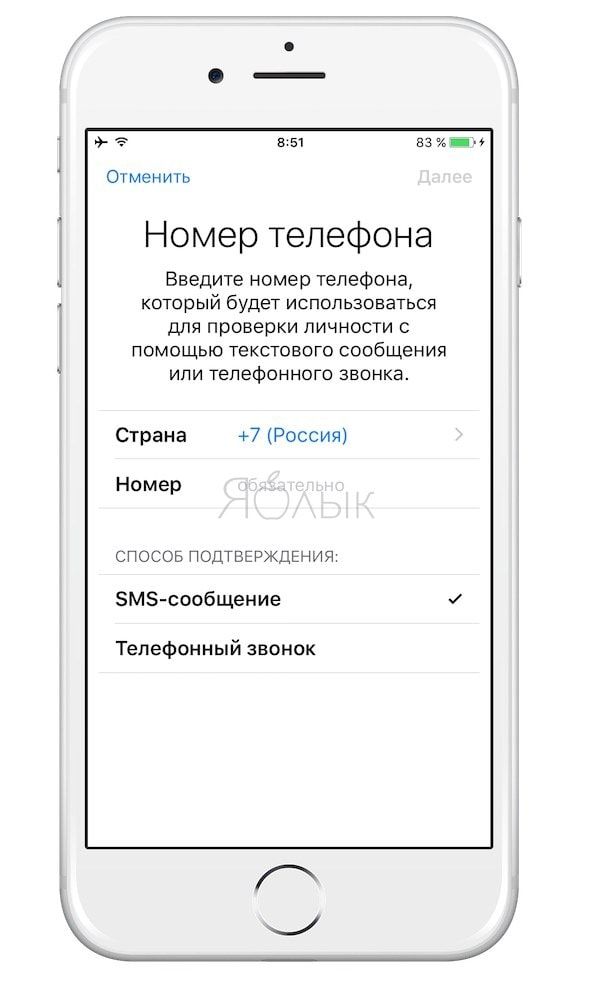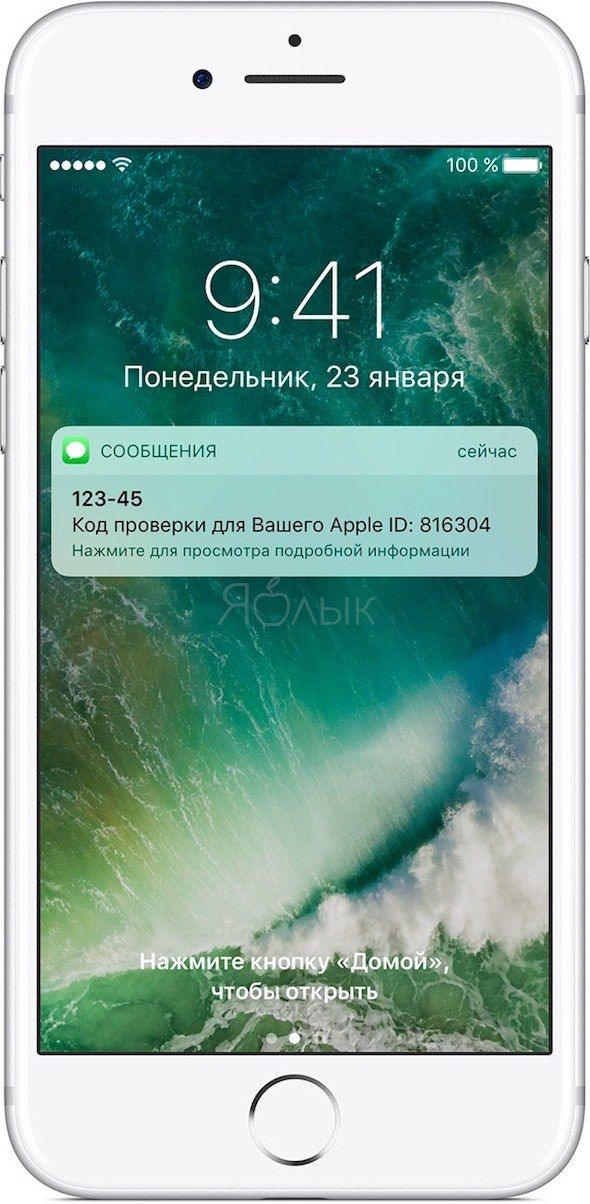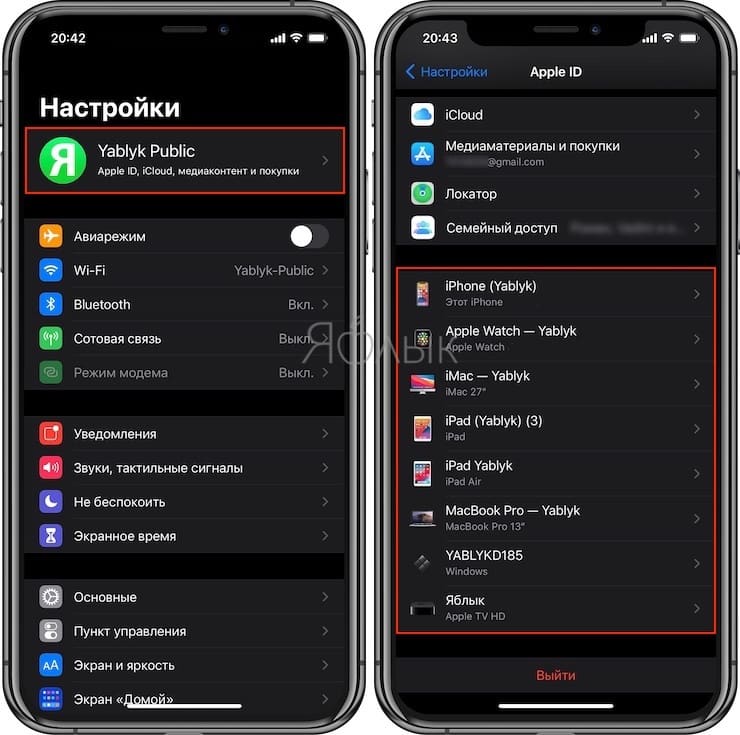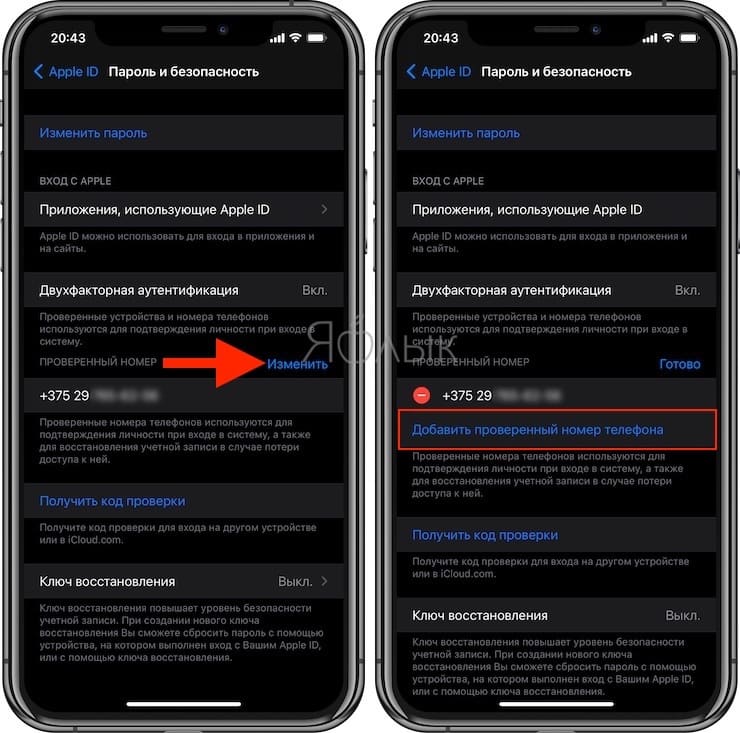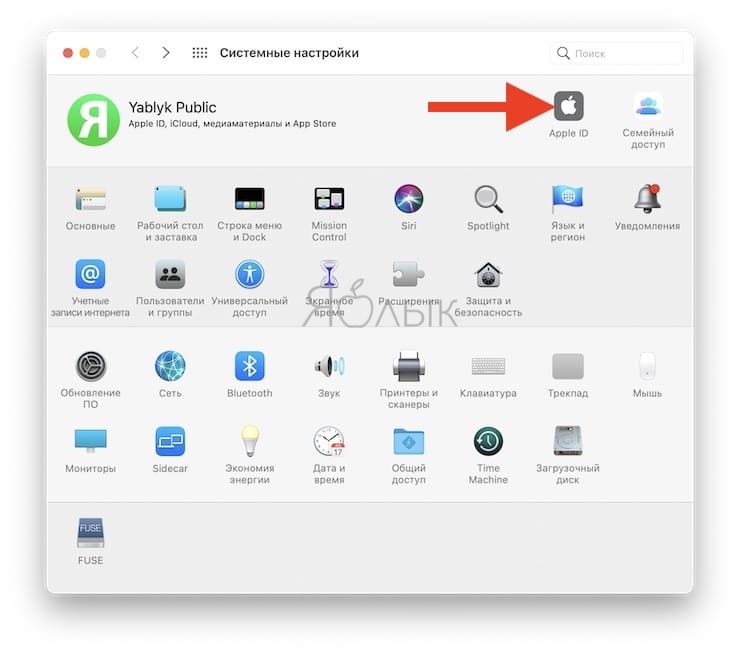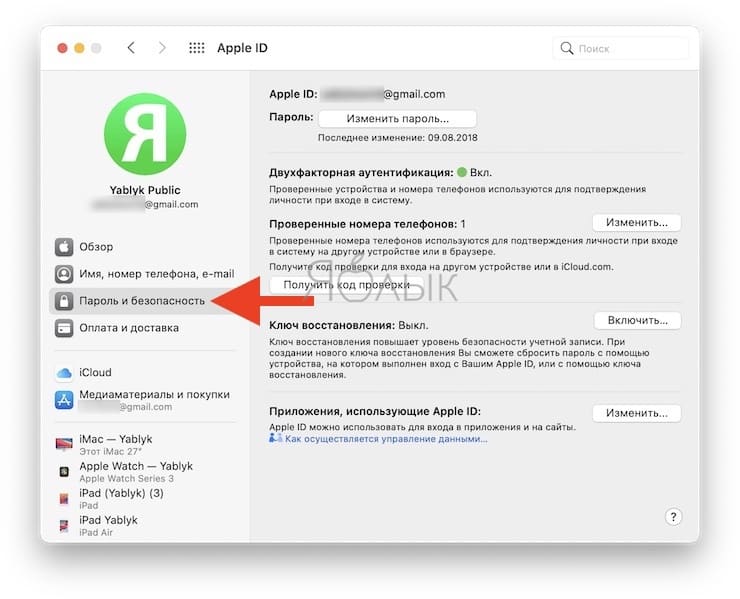✏️ Нам пишут:
Перестал работать способ оплаты с номера мобильного в App Store. Оператор утверждает, что все должно работать, но платежи не проходят. Почему?
За последние несколько месяцев ситуация с оплатой в App Store, iTunes и других сервисах Apple не изменилась. Последняя актуальная инструкция по настройке находится здесь.
Платить, по-прежнему, можно со счета у операторов Билайн и МТС. Однако, иногда оплата перестает работать, а способ отклоняется в магазине. Обычно такое может произойти после замены SIM-карты или переноса номера к другому оператору.
Ранее при наличии минимум двух способов оплаты вы могли временно удалить неработающий способ и добавить его снова. Сейчас у многих пользователей iPhone из России остался всего один доступный способ – списание со счета телефонного номера.
Другие способы при этом недоступны, а удалить один единственный у вас не получится.
Как обновить платежные данные и перевыбрать номер телефона
1. Перейдите в Настройки – Учетная запись Apple ID – Оплата и доставка.
2. Нажмите Добавить способ оплаты и введите другой доступный телефонный номер. Можете использовать номер жены, ребенка или родственников.
3. Подтвердите способ оплаты вводом кода из СМС и удалите ваш основной номер из этого меню.
4. Снова нажмите кнопку Добавить способ оплаты и переподвяжите свой основной номер, подтвердив действие кодом из СМС.
5. Удалите номер родственника или друга, который указывали вместо своего.
Теперь оплата с номера мобильного снова будет доступна.
← Вернуться в раздел помощь
Не нашли то, что искали?
Получение текстового сообщения или телефонного звонка
- Щелкните «Не получили код проверки?» на экране входа.
- Выберите отправку кода на доверенный номер телефона.
- Вы получите текстовое сообщение или звонок от Apple с кодом проверки.
- Введите код на устройстве, с которого вы выполняли вход, чтобы завершить процедуру входа.
Код проверки Apple ID не приходит. Проверьте, достаточно и памяти на Айфоне для приема SMS. Если ее недостаточно. Удалите старые сообщения. Перезагрузите устройство. Используйте код на доверенном устройстве. Выполните на нем вход с использованием идентификатора. На доверенное устройство придет уведомление о входе. Нажмите «Разрешить» для получения проверочного кода. Пропишите его на устройстве, с которого не получилось выполнить вход.
- Что делать если не приходит код проверки Apple ID?
- Куда приходит код подтверждения Apple ID?
- Как подтвердить код проверки Apple ID?
- Почему не приходит код двухфакторной?
- Что делать если не приходит код подтверждения на номер телефона?
- Почему не приходит СМС с кодом при регистрации?
- Почему не приходят СМС на номер телефона айфон?
- Что делать если код проверки не приходит на почту?
- Почему айфон не подтверждает номер телефона?
- Что значит сбой проверки Apple ID?
- Как ввести код проверки на айфоне?
- Как на айфоне подтвердить номер телефона?
- Как зайти в Apple ID без двухфакторной аутентификации?
- Как убрать двухфакторную проверку?
- Как убрать двухфакторную аутентификацию на айфоне?
- Как отключить проверку Apple ID?
- Почему не приходит письмо на почту от Apple ID?
- Почему я не могу создать учетную запись на айфоне?
- Как восстановить свой ID на айфоне?
- Как активировать аккаунт Apple ID?
- Как убрать код проверки Apple ID?
- Можно ли восстановить Apple ID по номеру телефона?
- Почему я не могу войти в Apple ID?
Что делать если не приходит код проверки Apple ID?
Почему не приходит код авторизации
▣ Убедитесь, что используете одинаковую учетную запись на обоих устройствах. ▣ У вас должно быть стабильное интернет соединение на всех используемых гаджетах. ▣ Ваш iPhone, на который должен прийти код авторизации, должен иметь последнюю актуальную версию iOS.
Куда приходит код подтверждения Apple ID?
При первом входе с идентификатором Apple ID на новом устройстве вам потребуется ввести пароль и шестизначный цифровой код подтверждения, который автоматически отображается на доверенных устройствах.
Как подтвердить код проверки Apple ID?
Выполните вход на странице appleid.apple.com. При появлении запроса введите код проверки, отправленный на ваше доверенное устройство. Прокрутите страницу до конца и нажмите «PIN-код для Службы поддержки». Затем нажмите «Сгенерировать PIN-код».
Почему не приходит код двухфакторной?
Коды Google Authenticator не работают
Причина может быть в том, что в приложении Google Authenticator не синхронизировано время. На следующем экране появится сообщение о том, что время синхронизировано. После этого вы сможете использовать коды для входа в аккаунт.
Что делать если не приходит код подтверждения на номер телефона?
Не приходит смс с кодом. Что делать?:
- Убедиться, что в телефоне достаточно памяти для приема смс; если доступная память кончилась, рекомендуем удалить старые смс;
- Убедиться, что смс-сообщения с других адресов доставляются в нормальном режиме;
- Попробовать перезагрузить телефон или включить/выключить авиарежим;
Почему не приходит СМС с кодом при регистрации?
Почему не приходит SMS-код? Возможно, у Вас введён неправильный номер, используется нестандартный оператор связи или произошёл технический сбой. Если номер указан правильно, запросите код повторно и SMS придёт по резервному каналу.
Почему не приходят СМС на номер телефона айфон?
Для этого есть несколько причин: У адресата сообщения нет устройства Apple. Служба iMessage отключена на вашем устройстве или на устройстве получателя. Чтобы проверить, включена ли служба iMessage на вашем устройстве, выберите «Настройки» > «Сообщения» > iMessage.
Что делать если код проверки не приходит на почту?
Если Вы не получили код подтверждения по электронной почте, проверьте следующее:
- Убедитесь, что адрес электронной почты, который Вы указали при регистрации, правильный.
- Попробуйте проверить код в спаме или других папках.
- Проверьте, может ли Ваш почтовый ящик нормально отправлять и получать электронную почту
Почему айфон не подтверждает номер телефона?
Проверьте подключение к Wi-Fi или мобильному Интернету Проверьте свои настройки: Устройство должно быть подключено к сети Wi-Fi или мобильному Интернету. Режим полета должен быть отключен.
Что значит сбой проверки Apple ID?
Если вы или кто-либо другой неправильно вводит пароль, ответы на контрольные вопросы или другие данные учетной записи слишком много раз, идентификатор Apple ID автоматически блокируется из соображений безопасности? И по этой причине вы не будете иметь доступа к сервисам Apple.
Как ввести код проверки на айфоне?
Откройте «Настройки» > «Пароли» и выберите учетную запись для веб-сайта или приложения. Коснитесь «Настроить код проверки», затем коснитесь «Ввести ключ настройки». Коснитесь поля «Ключ настройки», коснитесь «Вставить», затем коснитесь «ОК».
Как на айфоне подтвердить номер телефона?
В разделе «Вход в учетную запись и безопасность» нажмите «Apple ID». Введите номер мобильного телефона, который вы хотите использовать в качестве идентификатора Apple ID, затем нажмите «Изменить Apple ID». На указанный номер будет отправлен код подтверждения. Введите код проверки из текста сообщения в появившиеся поля.
Как зайти в Apple ID без двухфакторной аутентификации?
Если для входа в учетную запись Apple ID не требуется двухфакторная аутентификация, откройте «Настройки» > [Ваше имя] > «Пароль и безопасность».
Как убрать двухфакторную проверку?
Как отключить двухэтапную аутентификацию:
- На телефоне или планшете Android откройте приложение «Настройки» Google. Управление аккаунтом Google.
- В верхней части экрана выберите Безопасность.
- В разделе «Вход в аккаунт Google» нажмите Двухэтапная аутентификация.
- Выберите Отключить.
- Подтвердите действие, нажав Отключить.
Как убрать двухфакторную аутентификацию на айфоне?
Как отключить двухэтапную аутентификацию:
- На устройстве iPhone или iPad откройте приложение Gmail.
- В верхней части экрана нажмите Безопасность.
- В разделе «Вход в аккаунт Google» выберите Двухэтапная аутентификация.
- Нажмите Отключить.
Как отключить проверку Apple ID?
Откройте меню Настройки — iCloud и, при появлении соответствующего запроса, введите пароль от учетной записи. После создания резервной копии iOS-девайс перестанет постоянно сообщать о необходимости проходить авторизацию или верификацию Apple ID.
Почему не приходит письмо на почту от Apple ID?
Проверьте правильность настроек уведомлений для приложения «Почта». Перейдите в раздел «Настройки» > «Уведомления». Нажмите «Почта», затем нажмите учетную запись электронной почты. Настройте параметры «Предупреждения», «Звуки» и «Наклейки».
Почему я не могу создать учетную запись на айфоне?
Сообщение «Не удалось создать Apple ID» означает, что вы превысили допустимое количество новых идентификаторов Apple ID, которые можно создать на одном устройстве для использования с iCloud в течение одного года.
Как восстановить свой ID на айфоне?
При необходимости вы можете скачать приложение «Поддержка Apple» из App Store. Прокрутите вниз до пункта «Инструменты поддержки», затем нажмите «Сбросить пароль». Нажмите «Другой идентификатор Apple ID». Введите свой идентификатор Apple ID, нажмите «Далее» и следуйте инструкциям на экране, чтобы сбросить пароль.
Как активировать аккаунт Apple ID?
Откройте приложение «Настройки». Нажмите «Вход на [устройство]». Введите идентификатор Apple ID и пароль. Если потребуется, введите шестизначный код проверки, отправленный на доверенное устройство или номер телефона, и завершите процедуру входа.
Как убрать код проверки Apple ID?
Выполните следующие действия, чтобы отключить двухфакторную аутентификацию для вашего Apple ID:
- Войдите в appleid.apple.com. Перейдите в раздел Безопасность. Затем нажмите « Изменить», если вы используете браузер рабочего стола.
- Нажмите «Отключить двухфакторную аутентификацию».
Можно ли восстановить Apple ID по номеру телефона?
Перейдите на страницу appleid.apple.com и войдите в систему. В разделе «Вход в учетную запись и безопасность» нажмите «Apple ID». Введите номер мобильного телефона, который вы хотите использовать в качестве идентификатора Apple ID, затем нажмите «Изменить Apple ID». На указанный номер будет отправлен код подтверждения.
Почему я не могу войти в Apple ID?
Вот несколько причин, почему не получается войти под своим Apple ID на iPhone: Пароль или Apple ID набран неверно. Устройство не может подключиться к серверам Apple iCloud, где хранится вся информация о пользователях. Проблемы с настройками учетной записи в приложениях «Сообщения» или FaceTime.
Оставить отзыв
- Как ввести код проверки на айфоне?
- Как на айфоне подтвердить номер телефона?
- Как подтвердить код проверки Apple ID?
- Как убрать код проверки Apple ID?
- Почему айфон не подтверждает номер телефона?
- Почему не приходит письмо на почту от Apple ID?
- Почему не приходят СМС на номер телефона айфон?
- Почему я не могу создать учетную запись на айфоне?
- Что делать если код проверки не приходит на почту?
- Что значит сбой проверки Apple ID?
Содержание
- Устранение ошибки «Сбой проверки, не удалось выполнить вход»
- Способ 1: Перезагрузка
- Способ 2: Проверка серверов Apple
- Способ 3: Проверка соединения
- Способ 4: Проверка даты
- Способ 5: Проверка версии приложения
- Способ 6: Проверка версии iOS
- Способ 7: Вход через сайт
- Вопросы и ответы
Большинство обладателей современных гаджетов сталкиваются с некоторыми ошибками во время процесса пользования девайсом. Пользователи устройств на системе iOS исключением не стали. Проблемы с устройствами от Apple не редко заключаются в невозможности войти в свой Apple ID.
Apple ID — единый аккаунт, который используется для связи между всеми сервисами компании Apple (iCloud, iTunes, App Store и т.д.). Однако очень часто возникают трудности с подключением, регистрацией или входом в свой аккаунт. Ошибка «Сбой проверки, не удалось выполнить вход» — одна из таких трудностей. Данная статья укажет на пути решения появившейся ошибки, избавление от которой позволит использовать возможности устройства на сто процентов.
Устранение ошибки «Сбой проверки, не удалось выполнить вход»
Ошибка возникает при попытке входа в аккаунт при использовании официальных приложений Apple. Существует несколько способов, которыми можно решить появившуюся проблему. Заключаются они, в основном, в проведении стандартных процедур по оптимизации некоторых настроек вашего устройства.
Способ 1: Перезагрузка
Стандартный метод решения большинства проблем, не вызывающий никаких вопросов и трудностей. В случае с обсуждаемой ошибкой, перезагрузка позволит перезапустить проблемные приложения, через которые производится вход в аккаунт Apple ID.
Читайте также: Как перезагрузить iPhone
Способ 2: Проверка серверов Apple
Подобная ошибка часто появляется в том случае, если на серверах Apple ведутся какие-то технические работы или если сервера временно отключены в связи с неправильной работой. Проверить работоспособность серверов довольно просто, для этого необходимо:
- Перейти через браузер в раздел «Состояние системы», который находится на официальном сайте Apple.
- Найти среди многочисленных сервисов необходимый нам Apple ID и проверить его работоспособность. В случае, если с серверами все хорошо — значок рядом с названием будет зеленого цвета. Если же сервера находятся на технических работах или временно не функционируют, то иконка будет красного цвета и тогда придется искать решение через другие способы.
Способ 3: Проверка соединения
Проверьте ваше интернет-соединение. Сделать это можно различными методами, самый простой — зайти в любое другое приложение, требующее постоянное подключение к интернету. При условии, что проблема действительно кроется в плохом соединении, достаточно будет узнать причину нестабильной работы интернета, а настройки устройства можно будет и не трогать вовсе.
Способ 4: Проверка даты
Неправильные установки даты и времени на устройстве могли повлиять на работоспособность Apple ID. Для проверки существующих установок даты и дальнейших изменений необходимо:
- Открыть «Настройки» из соответствующего меню.
- Найти раздел «Основные» и зайти в него.
- Пролистать список вниз до пункта «Дата и время», нажать на этот пункт.
- Проверить, действительно ли на устройстве стоят неактуальные настройки даты и времени и в случае чего поменять их на действительные. При желании, можно оптимизировать этот аспект автоматически, достаточно тапнуть по соответствующей кнопке.
Способ 5: Проверка версии приложения
Ошибка может возникнуть из-за устаревшей версии приложения, через которое производится вход в Apple ID. Проверить, обновлено ли приложение до последней версии довольно легко, для этого необходимо сделать следующее:
- Открыть «App Store» на своем устройстве.
- Перейти во вкладку «Обновления».
- Напротив необходимого приложения нажать на кнопку «Обновить», тем самым установив последнюю версию программы.
Способ 6: Проверка версии iOS
Для нормальной работы многих приложений необходимо периодически проверять устройство на наличие новых обновлений. Обновить операционную систему iOS можно, если:
- Открыть «Настройки» из соответствующего меню.
- Найти раздел «Основные» и зайти в него.
- Нажать на пункт «Обновление ПО».
- Следуя инструкции, произвести обновление устройства до актуальной версии.
Способ 7: Вход через сайт
Определить, в чем именно заключается неисправность — в приложении, через которое производится вход в аккаунт, или в самой учетной записи, можно очень просто. Для этого требуется:
- Перейти на официальный сайт компании Apple.
- Произвести попытку входа в свой аккаунт. В случае, если вход был успешно выполнен, то проблема исходит со стороны приложения. Если же войти в свой аккаунт не получилось, то следует обратить внимание на свою учетную запись. На этом же экране можно воспользоваться кнопкой «Забыли Apple ID или пароль?», которая поможет восстановить доступ к аккаунту.
Некоторые или даже все из этих способов, скорее всего, помогут избавиться от появившейся неприятной ошибки. Надеемся, что статья помогла вам.
Еще статьи по данной теме:
Помогла ли Вам статья?
Использование номера мобильного телефона в качестве идентификатора Apple ID
Создавая идентификатор Apple ID в некоторых странах или регионах, в качестве имени пользователя для него можно использовать номер мобильного телефона.
Вот как это работает
Каждый раз, когда вы настраиваете устройство iPhone, iPad или iPod touch, вы можете войти в систему с существующим идентификатором Apple ID или создать учетную запись. Если вы создаете идентификатор Apple ID на устройстве iPhone с iOS 11 или более поздней версии, вы можете использовать номер мобильного телефона в качестве имени пользователя на территории континентального Китая и в Индии. Если вы проживаете на территории континентального Китая, используйте свой номер мобильного телефона, который начинается на +86. Если вы проживаете в Индии, используйте свой номер, который начинается на +91. В зависимости от оператора связи, вы также можете создать учетную запись с номером телефона на некоторых устройствах Android, смарт-телевизорах и устройствах для потокового воспроизведения. Просто выберите вариант «Создать Apple ID» на экране входа в учетную запись Apple ID и следуйте инструкциям по созданию учетной записи.
Создав учетную запись, ее можно использовать для входа в систему на любом устройстве и в любом сервисе Apple. При каждом входе в систему на новом устройстве, а также в новом приложении или сервисе вам будет необходимо ввести свой номер мобильного телефона, включая код страны, и пароль. Убедитесь, что при любом входе в систему используется один и тот же идентификатор Apple ID. Это необходимо для беспроблемной работы ваших устройств и сервисов Apple.
Если у вас уже есть идентификатор Apple ID, представляющий собой адрес электронной почты, его невозможно изменить на номер мобильного телефона. Однако учетную запись можно связать с другими номерами телефона или адресами электронной почты на странице вашей учетной записи Apple ID.
Что вам понадобится
Для входа в систему с использованием номера мобильного телефона в качестве идентификатора Apple ID понадобится следующее:
*В зависимости от способа создания идентификатора Apple ID, вам может быть предложено изменить имя пользователя с номера телефона на адрес электронной почты. Возможно, вам также потребуется предоставить дополнительные сведения.
Безопасность учетной записи
Требования к безопасности учетной записи определяются местом ее создания и объемом связанной с ней личной информации. Для устройств Apple лучше всего использовать двухфакторную аутентификацию. В некоторых случаях вам может быть предложено пересмотреть или обновить параметры безопасности при входе в систему на устройстве Apple или веб-сайте Apple.
Сообщения от Apple
Поскольку к идентификатору Apple ID, в качестве которого используется номер телефона, не привязан адрес электронной почты, компания Apple будет обращаться к вам через приложение «Сообщения» на устройстве iPhone, iPad или iPod touch, а также с помощью страницы учетной записи Apple ID.
Чтобы убедиться, что важные сообщения, связанные с учетной записью, отправляются на ваше устройство iPhone, iPad или iPod touch, войдите в iCloud, iMessage и FaceTime с помощью идентификатора Apple ID, в качестве которого используется номер телефона. Если войти в iCloud на устройстве iPhone, iPad или iPod touch без SIM-карты, приложения FaceTime и iMessage будут недоступны. Сообщения от Apple всегда можно просмотреть на странице учетной записи Apple ID.
Изменение идентификатора Apple ID на другой номер мобильного телефона
В зависимости от страны или региона проживания либо способа создания идентификатора Apple ID, вы можете изменить его на другой номер мобильного телефона на странице учетной записи Apple ID либо на устройстве iPhone, iPad или iPod touch.
На территории континентального Китая в качестве нового идентификатора Apple ID должен использоваться другой номер мобильного телефона, начинающийся на +86. В Индии в качестве нового идентификатора Apple ID должен использоваться другой номер мобильного телефона, начинающийся на +91.
На странице учетной записи Apple ID
На iPhone, iPad или iPod touch
Если новый номер мобильного телефона уже привязан к идентификатору Apple ID в качестве номера телефона для приложения iMessage, номера телефона с общим доступом или доверенного номера телефона, вам не потребуется его подтверждать.
Не получили код? Если на вашем устройстве iPhone установлена ОС iOS 11.3 или более поздней версии, возможно, вам не придется вводить код проверки. В некоторых случаях доверенный номер телефона будет подтверждаться на iPhone автоматически в фоновом режиме. Вам не придется совершать дополнительных действий, а учетная запись по-прежнему будет защищена с помощью двухфакторной аутентификации.
Переезд в другую страну или регион
Имя пользователя можно изменить на другой номер мобильного телефона. Убедитесь, что его можно подтвердить с помощью SMS-сообщения. Сначала измените страну или регион для идентификатора Apple ID. Затем следуйте инструкциям по изменению идентификатора Apple ID на новый номер мобильного телефона.
Источник
Добавление и удаление номера телефона в программе «Сообщения» или FaceTime
Номер телефона iPhone можно использовать в программах «Сообщения» и FaceTime на компьютере Mac и устройстве iPad или iPod touch.
Настройка или удаление номера телефона
Включение и выключение номера для компьютера Mac
Включите или выключите свой номер для iPad или iPod touch
Настройка номера телефона
На устройстве iPhone выполните указанные ниже действия.
После этого настроенный номер телефона можно включить на других устройствах:
Если при работе этой функции вы используете идентификатор Apple ID совместно с другим пользователем, вы не сможете скрыть свои беседы от этого пользователя. Вместо совместного использования идентификатора Apple ID настройте функцию «Семейный доступ».
Удаление номера телефона
Если вы не хотите, чтобы вызовы или сообщения для устройства iPhone отображались на устройстве iPad, iPod touch или компьютере Mac, можно удалить свой номер телефона. Для этого воспользуйтесь одним из следующих способов.
Включение или выключение номера телефона для компьютера Mac
После настройки номера телефона его можно включить или выключить для программ «Сообщения» и FaceTime на компьютере Mac.
Включение или выключение номера телефона на устройстве iPad или iPod touch
После настройки номера телефона его можно включить или выключить для программ «Сообщения» и FaceTime на устройстве iPad или iPod touch.
Если номер телефона не виден или недоступен для выбора в программе «Сообщения» или FaceTime
Если флажок для номера телефона снят и установить его не удается, или есть другая проблема, выполните следующие действия.
Если вам все еще требуется помощь, измените пароль идентификатора Apple ID и повторите процедуру настройки. Если это не помогает, обратитесь в службу поддержки Apple.
Источник
Двухфакторная аутентификация Apple ID на iPhone, iPad и Mac: как настроить, пользоваться и можно ли отключить
Зачем нужна двухфакторная аутентификация для Apple ID? Прежде всего, благодаря этому способу защиты можно быть уверенным, что доступ к вашей учетной записи будет только у вас, даже если пароль попадет в руки третьим лицам.
Как работает двухфакторная аутентификация
Рассматриваемый способ защиты позволяет входить в аккаунт Apple ID только с доверенных устройств. К последним относятся iPhone, iPad или Mac пользователя, которые прошли проверку в системе. А именно: при первом доступе к учетной записи сервис потребует ввести пароль и код из шести цифр, который отобразится на экране гаджета, входящего в число доверенных. Например, если у пользователя есть iPhone, а он желает зайти в свою учетную запись с новоприобретенного iPad (или Mac), то система предложит ему ввести пароль и код – последний будет переслан на смартфон.
Что это дает пользователю? Так как для входа в аккаунт необходим будет не только пароль, это значительно обезопасит как Apple ID, так и данные, которые сберегаются на серверах Apple. После того как доступ будет получен, проверочный код вводить больше не придется. За исключением тех случаев, когда будет совершен полный выход, удалены все данные с гаджета или будет проведена замена пароля. Также можно указать определенный браузер, как доверенный, если в аккаунт пользователь будет переходить с него (при условии, что совершать он это будет с доверенного устройства) – это избавит от необходимости каждый раз подтверждать свой доступ.
В каких странах работает двухфакторная аутентификация Apple ID
Как настроить двухфакторную аутентификацию для Apple ID на iPhone, iPad или iPod touch
Для того, чтобы получить доступ к опции двухфакторной аутентификации необходимо быть пользователем iCloud и иметь гаджет с iOS 9 или OS X El Capitan (или же с их обновлениями) на борту.
Если на вашем гаджете установлена операционная система iOS 10.3 или более новая версия, то необходимо предпринять такие шаги:
1. Открыть «Настройки», перейти в раздел с вашим именем и открыть пункт «Пароль и безопасность»;
2. В открывшемся окне кликнуть по кнопке «Включить» ниже пункта «Двухфакторная аутентификация»;
Если устройство работает под управлением платформы iOS 10.2 и более ранних версий, необходимо выполнить следующие действия:
1. Открыть в «Настройках» раздел «iCloud»;
2. Выбрать свой Apple ID и перейти к пункту «Пароль и безопасность»;
3. В открывшемся окне активировать «Двухфакторную аутентификацию»;
Верификация доверенного номера телефона
После выполнения действий, указанных выше, появится окно, в котором необходимо будет указать номер телефона – именно на него впоследствии будет отсылаться проверочный код. Там же следует отметить, в каком виде будет запрашиваться подтверждение: в виде текстового сообщения или телефонного звонка.
Затем следует нажать кнопку «Далее», дождаться, когда система пришлет на указанный номер цифровой код, и ввести его. После этого двухфакторная аутентификация будет активирована.
Доверенные (проверенные) устройства
К доверенным устройствам относятся iPhone, iPad, iPod touch или Mac, с установленными операционными системами iOS 9 или OS X El Capitan (или более новой версией ПО). С этих гаджетов должен быть осуществлен вход в единый аккаунт Apple ID с применением двухфакторной аутентификации. Иначе говоря, к проверенным устройствам относятся те, о которых система может точно знать, что они принадлежат конкретному владельцу, и в этом можно удостовериться, отправив на его гаджет проверочный код.
Для того чтобы посмотреть перечень доверенных устройств, перейдите по пути: Настройки → Ваше имя. Внизу страницы будет находиться список устройств.
Проверенные номера телефона
Доверенный номер телефона это тот номер, на который пользователь предполагает получать цифровой код, отправляемый системой в виде текстовых сообщений и звонков. Само собой, для того, чтобы использовать функцию двухфакторной аутентификации необходимо иметь хотя бы один проверенный номер телефона.
На тот случай, если вдруг под рукой не окажется доверенного устройства, имеет смысл включить в число проверенных номеров свой домашний номер, номер родственника или близкого друга. Это позволит заходить в аккаунт Apple ID, если рядом по какой-то причине не будет своего гаджета.
Если необходимо изменить существующий номер или добавить новый, то следует выполнить следующие действия:
1. Откройте приложение Настройки и перейдите в раздел Apple ID (Ваше имя);
2. Откройте вкладку «Пароль и Безопасность».
3. Нажмите по кнопке-ссылке «Изменить».
Что такое код подтверждения
Это код, который отправляется системой на доверенное устройство или доверенный номер телефона пользователя для удостоверения его личности при первом входе в аккаунт. Запросить такой код можно также на своем проверенном гаджете в приложении «Настройки». Следует помнить, что пароль и код – это не одно и то же. Пароль пользователь выдумывает сам, код же присылает ему система.
Как настроить двухфакторную аутентификацию для Apple ID на Mac
Для настройки двухфакторной аутентификации необходимо быть пользователем Apple ID и OS X El Capitan (и новее) на устройстве.
1. Откройте приложение «Системные настройки» и перейдите в раздел «Apple ID».
2. Выберите вкладку «Пароль и безопасность».
3. Кликните «Включить двухфакторную аутентификацию».
Обновление проверенных номеров телефонов
Для того, чтобы использовать двухфакторную аутентификацию, в базе данных сервиса должен быть хотя бы один доверенный номер телефона. Если этот номер необходимо изменить, то следует выполнить следующие действия:
1. Откройте приложение Настройки и перейдите в раздел Apple ID (Ваше имя);
2. Откройте вкладку «Пароль и Безопасность».
3. Нажмите по кнопке-ссылке «Изменить», а затем появившуюся кнопку «Добавить проверенный номер телефона».
Если необходимо указать проверенный номер телефона, то следует нажать «Добавить проверенный номер телефона» и ввести этот номер. Подтвердить его можно, указав один из способов: с помощью пересылки кода в текстовом сообщении или посредством звонка. Для того, чтобы стереть уже не актуальный номер, следует нажать на иконку, расположенную рядом с этим номером.
Обзор доверенных гаджетов и управление ими
Просматривать информацию о гаджетах, получивших статус проверенных, можно в разделе «Устройства» в своем аккаунте Apple ID. Там же можно ознакомиться со сведениями, касающимися этих гаджетов.
В случае возникновения необходимости, проверенное устройство можно удалить из списка. После этого с него невозможно будет получить доступ к iCloud и прочим сервисам Apple до тех пор, пока оно снова не будет авторизовано посредством двухфакторной аутентификации.
Часто задаваемые вопросы и ответы на них
Есть ли разница между двухэтапной проверкой Apple и двухфакторной аутентификацией?
Есть. Двухэтапная проверка на данный момент является устаревшим способом защиты. Используют ее в основном пользователи, у которых нет возможности обновить свои «яблочные» гаджеты или программное обеспечение на них. Соответственно, двухфакторная аутентификация – функция более новая и совершенная, повышающая уровень защиты устройства до максимума.
Забыл пароль, что делать?
Зайти в «Настройки» устройства, перейти в раздел озаглавленный вашим именем для iOS 10.3 и поздних версий, или в раздел iCloud для ранних версий платформы. Там следует выбрать раздел «Пароль и безопасность», во вкладке которого будет пункт «Изменить пароль» – нажимаем на него и указываем новый пароль.
Однако этот вариант подходит только для проверенных гаджетов. Если же устройство не входит в число доверенных, то следует заглянуть на страницу iforgot.apple.com и выполнить указанные там действия.
Как быть, если проверенного устройства на руках нет или если проверочный код н был получен?
Кликнуть по кнопке «Код не получен» в форме авторизации и выбрать проверенный номер телефона, а также способ верификации (текстовое сообщение, телефонный звонок). Код также можно получить в «Настройках» доверенного гаджета.
Нужно ли помнить ответы на контрольные вопросы после включения двухфакторной аутентификации?
Через две недели после включения двухфакторной аутентификации контрольные вопросы аннулируются. Так как система удостоверяется в личности пользователя посредством вводимых им пароля и кода, контрольные вопросы и ответы на них совершенно ни на что не влияют. База данных хранит эти вопросы в течение всего двух недель, на тот случай, если пользователь пожелает вернуть прежние настройки безопасности аккаунта. По истечению этого срока эти данные удаляются.
Поможет ли служба поддержки восстановить доступ к аккаунту?
Нет. Служба поддержки способна объяснить алгоритм действий для восстановления доступа к учетной записи, но подтвердить личность пользователя она не может.
Есть ли у двухфакторной аутентификации системные требования?
При входе в учетную запись отображается местоположение, не соответствующее реальному
Когда пользователь пытается получить доступ к своему аккаунту с нового устройства, на его проверенный гаджет присылается код с указанием местоположения этого нового девайса. Оно может отличаться от реального, так как система определяет его по используемому им IP-адресу. Таким образом данные могут свидетельствовать о сети, к которой подключен пользователь, а не о физическом местонахождении устройства.
Если же юзер получает уведомление о том, что в его учетную запись пытаются войти с нового устройства, но осуществляет вход не он сам, то необходимо нажать кнопку «Не разрешать», чтобы заблокировать попытку доступа к аккаунту.
Можно ли использовать двухфакторную аутентификацию на устройствах с ранними версиями ОС?
Можно. Для этого, скорее всего, понадобится ввести цифровой код непосредственно после пароля. То есть, сначала надо будет запросить код через устройство с iOS 9 или OS X El Capitan (или более поздними сборками) или получить его на доверенный номер телефона. Вводить же его придется прямо после пароля в это же поле.
Как отключить двухфакторную аутентификацию?
Если двухфакторная аутентификация уже используется на устройствах под управлением iOS 13, iPadOS 13, macOS Mojave и более новых версий ПО, то отключить ее нельзя. Однако, вы легко можете изменить номер телефона, указанный в настройках двухфакторной аутентификации по пути Настройки → Ваше Имя → Пароль и безопасность.
Источник
Получение проверочного кода и вход в систему с использованием двухфакторной аутентификации
После включения двухфакторной аутентификации для входа в систему с использованием идентификатора Apple ID на новом устройстве или в браузере потребуется вводить проверочный код.
Каждый раз при выполнении входа с использованием идентификатора Apple ID на новом устройстве или в браузере вам потребуется подтвердить свою личность с помощью пароля и шестизначного проверочного кода. Получить проверочный код можно несколькими способами. Можно использовать код, отображаемый на доверенном устройстве, запросить текстовое сообщение или телефонный вызов либо создать код с помощью доверенного устройства.
Если на вашем iPhone установлена iOS 11.3 или более поздней версии, вам не придется постоянно вводить проверочный код. В некоторых случаях доверенный номер телефона будет подтверждаться на iPhone автоматически в фоновом режиме. Вам не придется совершать дополнительных действий, а учетная запись по-прежнему будет защищена с помощью двухфакторной аутентификации.
Использование кода, отображаемого на доверенном устройстве
Если у вас есть доверенное устройство с iOS 9 или более поздней версии, OS X El Capitan или более поздней версии, iPadOS 13 или более поздней версии либо watchOS 6 или более поздней версии, код проверки отображается на доверенных устройствах автоматически.
Источник
Вопросы безопасности и идентификатор Apple ID
Дополнительная информация о вопросах безопасности и идентификаторе Apple ID.
Apple ID — это учетная запись для доступа к таким службам Apple, как App Store, Apple Music, iCloud, iMessage, FaceTime и другим. Она включает адрес электронной почты и пароль для входа, а также контактные и платежные сведения и параметры безопасности, применяемые при использовании служб Apple. Компания Apple очень серьезно относится к защите конфиденциальности личных данных пользователей и применяет стандартные правила защиты идентификатора Apple ID.
Чтобы обеспечить максимальную безопасность своей учетной записи, придерживайтесь определенных рекомендаций.
Используйте надежный пароль для идентификатора Apple ID
Правила компании Apple требуют от вас использования надежных паролей для идентификатора Apple ID. Пароль должен содержать не менее восьми символов, включая прописные и строчные буквы и хотя бы одну цифру. Также можно добавлять дополнительные символы и знаки препинания, чтобы сделать пароль еще более надежным. Кроме того, компания Apple предъявляет к паролям другие требования, гарантирующие, что угадать пароль будет сложно.
Постарайтесь, чтобы ответы на контрольные вопросы было трудно угадать
Apple использует контрольные вопросы в качестве еще одного метода идентификации пользователей в сети или при обращении в службу поддержки Apple. В качестве контрольных предлагаются вопросы, ответы на которые пользователь легко вспомнит, а посторонние лица не смогут угадать. Вместе с другой идентифицирующей информацией контрольные вопросы помогают компании Apple подтвердить личность пользователя, запрашивающего доступ к учетной записи. Если контрольные вопросы еще не выбраны, перейдите на страницу учетной записи Apple ID и настройте их.
Защитите свою учетную запись с помощью двухфакторной аутентификации
Компания Apple предлагает улучшенный способ защиты, называемый двухфакторной аутентификацией, гарантирующий доступность вашей учетной записи только вам, даже если ваш пароль известен кому-либо еще. При вводе идентификатора Apple ID и пароля в первый раз на новом устройстве потребуется подтвердить свою личность с помощью кода из шести цифр. Этот код автоматически отобразится на других ваших устройствах или будет отправлен на номер телефона, которому вы доверяете. Для входа в учетную запись на новом устройстве нужно просто ввести код подтверждения. Никому не сообщайте свой пароль и код подтверждения.
Если на вашем iPhone установлена iOS 11.3 или более поздней версии, вам не придется постоянно вводить проверочный код. В некоторых случаях доверенный номер телефона будет подтверждаться на iPhone автоматически в фоновом режиме. Вам не придется совершать дополнительных действий, а учетная запись по-прежнему будет защищена с помощью двухфакторной аутентификации.
Средства двухфакторной аутентификации встроены непосредственно в iOS, macOS, tvOS, watchOS и веб-сайты компании Apple. Вы можете использовать двухфакторную аутентификацию для идентификатора Apple ID, если у вас есть устройство с последней версией ОС iOS или macOS или если у вас есть доступ к веб-браузеру и номеру телефона. Двухфакторная аутентификация используется по умолчанию как способ обеспечения безопасности для некоторых новых идентификаторов Apple ID, создаваемых в iOS 10.3 или более поздней версии, а также macOS 10.12.4 или более поздней версии.
Если у вас нет устройств, программное обеспечение которых можно обновить до iOS 9 или более поздней версии либо OS X El Capitan или более поздней версии, вы можете настроить для своего идентификатора Apple ID двухэтапную проверку.
Двухфакторная аутентификация необходима для использования определенных функций, требующих повышенной безопасности.
Используйте шифрование и протокол SSL
Правила обеспечения безопасности и конфиденциальности для сотрудников
Наряду с надежными паролями, шифрованием и другими технологиями в компании Apple существуют строгие правила и процедуры для предотвращения несанкционированного доступа к учетной записи пользователя. Не подтвердив личность пользователя с помощью временного PIN-кода поддержки и других тщательно отобранных критериев, консультанты службы поддержки Apple не смогут выполнить какие-либо действия с учетной записью. Соблюдение этих правил строго отслеживается.
Другие рекомендации по обеспечению безопасности учетной записи
Сетевая безопасность — это плод объединенных усилий со стороны компании, разрабатывающей правила использования интернет-служб, и пользователей, соблюдающих определенную осторожность. Ниже приводятся рекомендации, которые помогут повысить уровень безопасности учетной записи Apple ID и других сетевых учетных записей.
Советы по использованию паролей
Советы по работе с учетной записью
Никогда никому не сообщайте свой пароль, контрольные вопросы, проверочные коды, ключ восстановления и другие сведения, касающиеся безопасности учетной записи. Apple никогда не требует подобную информацию.
Для подтверждения личности сотрудники службы поддержки Apple могут попросить пользователя сгенерировать временный PIN-код поддержки. Мы запрашиваем эту информацию только по телефону после обращения в службу поддержки Apple.
Источник