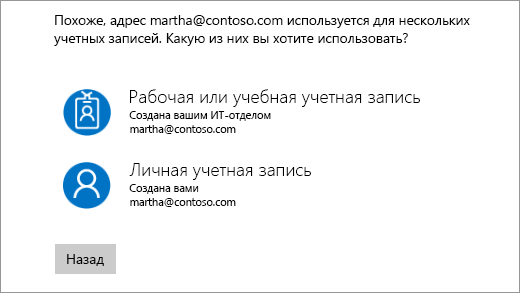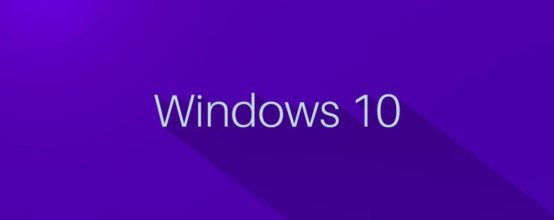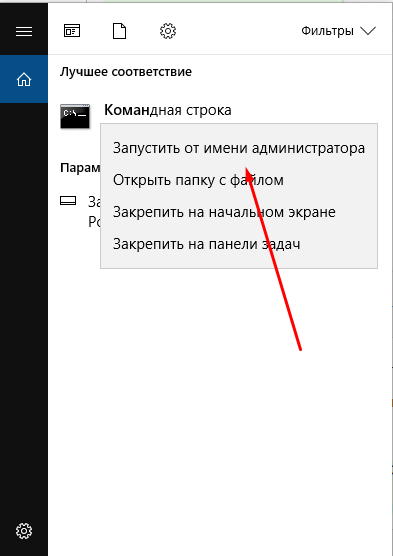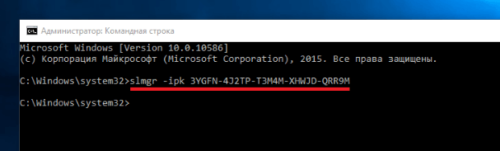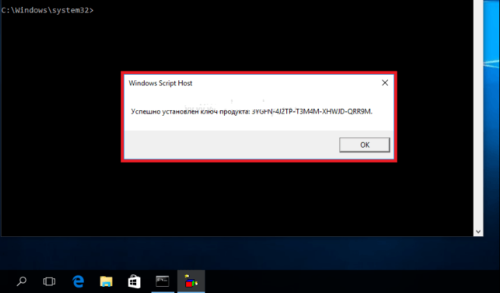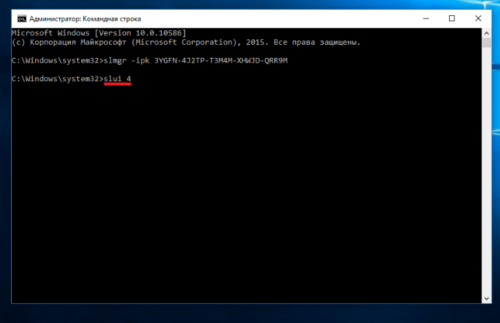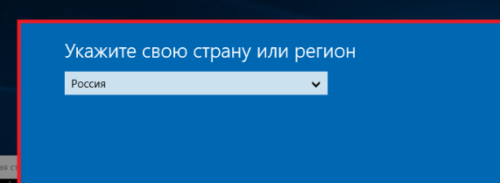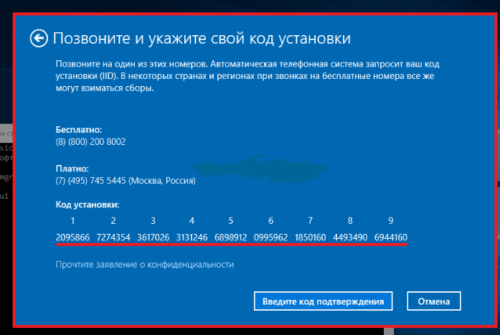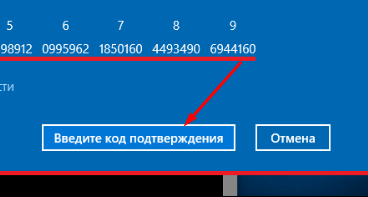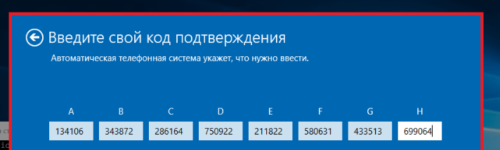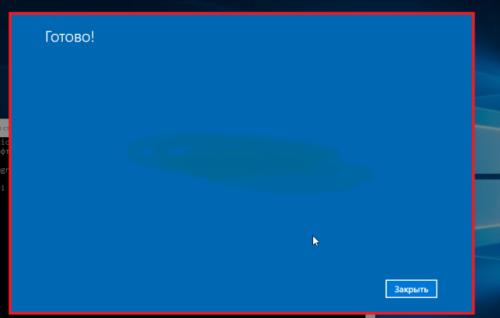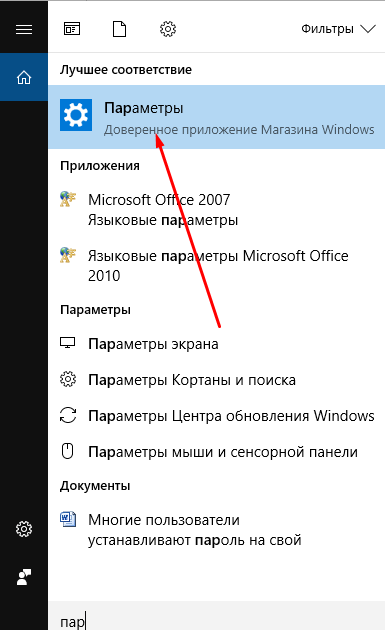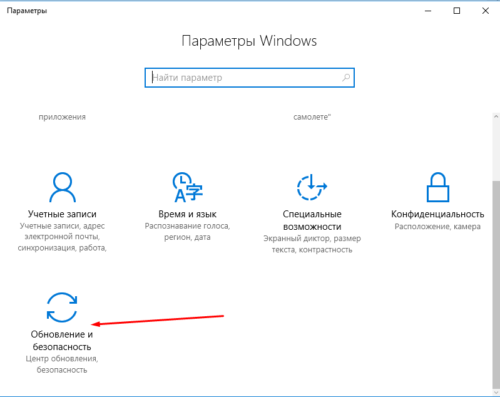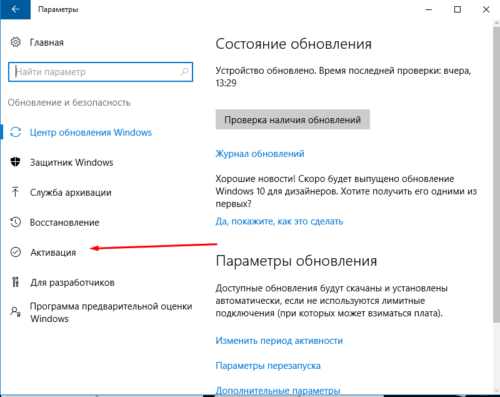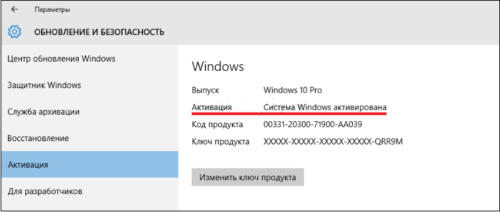Microsoft account Панель мониторинга учетной записи Майкрософт Еще…Меньше
При выполнении двухшаговой проверки с помощью мобильного телефона в качестве одного из факторов проверки можно выбрать получение числового кода через текстовое сообщение. Если вы получили этот код на неправильном телефоне или не ожидали его получить, воспользуйтесь следующими шагами, чтобы устранить эту проблему.
Изменение номера телефона, используемого для проверки
-
Во sign in with your Microsoft account to Security.
-
Выберите Дополнительные параметры безопасности.
-
В разделе Способы подтвердить,кто вы , найдите номер телефона, который вы хотите изменить, в списке зарегистрированных способов проверки подлинности, развернуть раздел и выберите Удалить.
-
В новых окнах выберите Удалить, чтобы подтвердить удаление этого номера телефона.
-
В области Способы подтвердить, кто вы, выберите Добавить новый способ войти или подтвердить.
-
Выберите Показать дополнительные параметры и выберите Текст кода.
Совет: Если у вас есть смартфон, вы можете использовать приложение, чтобы быстрее и надежнее войти в него. См. Microsoft Authenticator приложения
-
Выберите страну или регион для нового номера, введите номер телефона мобильного устройства и затем выберите Далее.
-
При запросе введите код проверки из текстового сообщения, отправленного корпорацией Майкрософт, и выберите Далее. Вы получите уведомление о том, что ваш телефон успешно зарегистрирован.
Неожиданное получение текстового сообщения
Если вы ранее настроили двухшаговую проверку для перенастройки на мобильное устройство
Это может означать, что кто-то знает ваш пароль и пытается получить вашу учетную запись.
Откройте браузер и вопишите в свою учетную запись и немедленно измените пароль.
Если вы еще не зарегистрировали свой номер телефона для двухшаговой проверки.
В тексте текстового сообщения можно ответить с помощью слова STOP. В этом случае поставщик не сможет отправлять сообщения на ваш номер телефона в будущем. Это может потребоваться несколько раз, чтобы полностью прекратить получение сообщений.
Однако если вы допустимый пользователь двухшаговой проверки, это не позволит вам использовать этот номер телефона для регистрации. Чтобы снова начать получать текстовые сообщения, для каждого номера, на который вы ответили «ОСТАНОВИТЬ», ответьте на исходное текстовое сообщение с текстом «НАЧАЛО».
Нужна дополнительная помощь?
У вас неверный номер телефона в Microsoft Authenticator? Читай дальше!
Если вы используете Microsoft Authenticator для защиты своих учетных записей, важно убедиться, что номер телефона, связанный с приложением, правильный.
К сожалению, многие пользователи сообщают о проблемах с приложением, используя неправильный номер телефона. Это затрудняет получение важных уведомлений о безопасности.
В этом руководстве объясняется, как изменить номер телефона, связанный с Microsoft Authenticator. Таким образом, вы можете убедиться, что ваши учетные записи в безопасности и что вы можете получать все необходимые уведомления.
Почему я должен использовать Microsoft Authenticator?
Если вы планируете использовать приложение для проверки подлинности, использование Microsoft Authenticator дает несколько преимуществ:
- Повышенная безопасность. Microsoft Authenticator обеспечивает дополнительный уровень защиты ваших учетных записей, требуя код, сгенерированный приложением, и ваш пароль.
- Двухфакторная аутентификация. Используя Microsoft Authenticator в дополнение к паролю, вы используете двухфакторную аутентификацию. Таким образом, если кто-то знает ваш пароль, он не сможет получить доступ к вашим учетным записям без кода, сгенерированного приложением.
- Удобство — Microsoft Authenticator позволяет создавать коды для нескольких учетных записей из одного приложения. Следовательно, вам не нужно носить с собой множество физических устройств или запоминать бесчисленные коды.
- Уведомления о подозрительной активности. Он отправляет сообщения, как будто кто-то пытается войти в вашу учетную запись из другого места. Следовательно, вы быстро обнаруживаете и предотвращаете несанкционированный доступ к своим учетным записям.
- Кроссплатформенная совместимость доступна на нескольких платформах, включая iOS, Android и Windows. Поэтому вы можете использовать его на всех своих устройствах.
- Простота в использовании — приложение легко настроить и использовать. Он использует QR-код для ссылки на вашу учетную запись, которую вы можете отсканировать с помощью камеры вашего телефона. Итак, после настройки вы можете войти в систему одним касанием.
Если вы используете приложение и сталкиваетесь с сообщением о неправильном номере телефона в средстве проверки подлинности Microsoft, читайте дальше.
Как изменить мой Microsoft Authenticator на новый номер телефона?
- Откройте приложение Microsoft Authenticator на своем устройстве.
- На странице Authenticator выберите свою учетную запись.
- Выберите параметр «Обновить информацию о безопасности».
- Нажмите Добавить новый способ входа или подтверждения.
- Затем коснитесь параметра «Показать больше», а затем отправьте код в текстовом сообщении.
- Здесь введите новый номер телефона и нажмите «Далее».
- Наконец, подтвердите новый номер телефона, следуя инструкциям.
Примечание. После обновления номера телефона вам может потребоваться повторно подтвердить все ваши учетные записи, связанные с этим приложением Authenticator.
Важно убедиться, что номер телефона, связанный с вашим приложением Microsoft Authenticator, правильный, так как это важный аспект защиты ваших учетных записей.
Если приложение использует неверный номер телефона, его легко изменить, выполнив действия, описанные в этой статье.
Наконец, обновив свой номер телефона, вы можете обеспечить безопасность своих учетных записей и не пропустить ни одного важного уведомления о безопасности. Поэтому всегда лучше периодически проверять и обновлять свой номер телефона.
Содержание
- Активация продукта для Windows — поддержка в Интернете и по телефону
- Добавление номера телефона в учетную запись Майкрософт
- Свяжитесь с нами
- Изменение адреса электронной почты или номера телефона для учетной записи Майкрософт
- Активация Windows 10 по телефону: быстро, просто, безопасно
- Подтверждение лицензионного ключа в Windows 10 по телефону
- Видео: активация Windows 10 по телефону
- Безопасна ли активация по телефону
- Когда активация по телефону невозможна
- Dadaviz
- Как осуществить активацию Windows 10 по телефону удобно и надёжно
- Как узнать ключ активации
- Видео: где найти ключ
- Активация windows 10 по телефону — пошаговая инструкция
- Безопасен ли этот способ
- Когда невозможно активировать ОС
- Видео: получение лицензионного ключа Виндовс по телефону
Активация продукта для Windows — поддержка в Интернете и по телефону
Активация позволяет убедиться, что ваша копия Windows подлинная и не используется на большем числе устройств, чем разрешено условиями лицензионного соглашения на использование программного обеспечения корпорации Майкрософт. Существует три способа активации продукта. Через Интернет в режиме онлайн, по телефону с помощью автоматизированной системы или с помощью специалиста службы поддержки.
Интернет. При запуске активации Windows попытается обнаружить подключение к Интернету. Если оно будет найдено, можно выполнить активацию через Интернет. При возникновении проблем с активацией через Интернет или при отсутствии подключения к Интернету можно выполнить активацию по телефону. Чтобы активировать продукт через Интернет, используйте метод » Активация через Интернет« ниже.
Автоматизированная система и специалист службы поддержки. Чтобы получить номер телефона службы поддержки активации, используйте метод «Активация по телефону» ниже. Вы получите возможность активировать свое устройство по телефону. Попробуйте активировать продукт с помощью этого метода. Если вы не сможете выполнить активацию, вас соединят со службой поддержки Майкрософт в вашем регионе или стране.
Чтобы активировать Windows 10 через Интернет:
Поскольку Windows 10 автоматически активируется при подключении к Интернету, вы можете проверить состояние активации, выбрав Пуск > Параметры > Обновление и безопасность > Активация и просмотрев раздел Windows.
Если не удастся активировать продукт через Интернет, сначала попробуйте устранить неполадки активации, следуя рекомендациям в статье Активация Windows 10.
Чтобы активировать Windows 10 по телефону:
Выберите Пуск > Параметры > Обновление и безопасность > Активация.
В разделе Активировать Windows сейчас выберите Активировать по телефону.
Выберите свое расположение (или ближайшее к вам расположение) в раскрывающемся списке и нажмите кнопку Далее.
Наберите один из доступных телефонных номеров, указанных в списке. Автоматическая система предоставит инструкции по процессу активации.
Если вы не сможете выполнить активацию, вас соединят со службой поддержки Майкрософт в вашем регионе или стране.
Если параметр Активировать по телефону не отображается:
Нажмите клавишу Windows +R, введите slui 4 в поле «Открыть» и нажмите кнопку OK.
Выберите свое расположение (или ближайшее к вам расположение) в раскрывающемся списке и нажмите кнопку Далее.
Наберите один из доступных телефонных номеров, указанных в списке. Автоматическая система предоставит инструкции по процессу активации.
Если вы не сможете выполнить активацию, вас соединят со службой поддержки Майкрософт в вашем регионе или стране.
При запуске активации Windows попытается обнаружить подключение к Интернету. Если оно будет найдено, можно выполнить активацию через Интернет. При возникновении проблем с активацией через Интернет или при отсутствии подключения к Интернету можно выполнить активацию по телефону.
Чтобы активировать Windows 8.1 через Интернет:
Выберите пункт Активировать Windows.
Введите ключ продукта Windows 8.1, выберите Далее и следуйте инструкциям.
Чтобы активировать Windows 8.1 по телефону:
Выберите пункт Активация Windows и нажмите Обратиться в службу поддержки, чтобы получить помощь. 
Выберите свое расположение (или ближайшее к вам расположение) в раскрывающемся списке и нажмите кнопку Далее.
Наберите один из доступных телефонных номеров, указанных в списке. Автоматическая система предоставит инструкции по процессу активации.
Поддержка Windows 7 закончилась 14 января 2020 г.
Чтобы продолжить получать обновления системы безопасности от Майкрософт, мы рекомендуем перейти на Windows 10.
Чтобы активировать Windows 7 через Интернет:
Нажмите кнопку Пуск 
Если Windows обнаруживает подключение к Интернету, выберите вариант Активировать Windows сейчас через Интернет. 
При отображении соответствующего запроса введите свой ключ продукта Windows 7, нажмите кнопку Далее и следуйте инструкциям.
Чтобы активировать Windows 7 по телефону:
Нажмите кнопку Пуск 
Выберите Показать другие способы активации.
Введите ключ продукта Windows 7 и нажмите Далее.
Выберите параметр Использовать автоматическую телефонную систему. 
Выберите свое расположение (или ближайшее к вам расположение) в раскрывающемся списке и нажмите кнопку Далее.
Наберите один из доступных телефонных номеров, указанных в списке. Автоматическая система предоставит инструкции по процессу активации.
Источник
Добавление номера телефона в учетную запись Майкрософт
Как и большинство потребительских коммуникационных приложений, Teams для вашей личной жизни использует ваш мобильный номер, чтобы находить своих друзей и близких и общаться с другими. Добавление номера мобильного телефона в учетную запись Майкрософт позволяет находить других пользователей, уже добавленных в Teams. Кроме того, она добавляет дополнительный уровень безопасности в вашу учетную запись Майкрософт.
При входе в Teams с использованием личной учетной записи Майкрософт у вас должен быть номер мобильного телефона в качестве псевдонима для входов в эту учетную запись. В качестве псевдонима для входов может быть только один номер мобильного телефона, так как при входе с помощью номера мобильного телефона нам нужно знать, для какой учетной записи он нужен.
Если при входе в Teams вам будет предложено добавить номер мобильного телефона в учетную запись Майкрософт, вам потребуется:
Убедитесь, что в меню выбрана правильная страна.
Введите полный мобильный номер без кода страны и выберите «Далее».
Вы получите текстовое сообщение с кодом проверки, введите его и выберите «Далее».
Если номер мобильного телефона еще не является псевдонимом другой учетной записи Майкрософт, он будет добавлен в вашу учетную запись Майкрософт в качестве псевдонима, и вы сможете использовать его для входов в учетную запись в будущем.
Свяжитесь с нами
Для получения дополнительной помощи обратитесь в службу поддержки или задайте вопрос в сообществе Microsoft Teams.
Источник
Изменение адреса электронной почты или номера телефона для учетной записи Майкрософт
С помощью учетной записи Майкрософт можно централизованно управлять службами и подписками Майкрософт, такими как Xbox Live, Outlook.com, OneDrive, Skype и Windows 10.
В учетную запись Майкрософт можно добавить до 10 адресов электронной почты или номеров телефона. Адреса электронной почты и номера телефона, связанные с учетной записью Майкрософт, называются псевдонимами. В них используются одинаковые контакты, интернет-хранилище, подписки и параметры учетной записи. Каждый псевдоним можно использовать для входа на устройствах и в службах Windows 10, использующих учетную запись Майкрософт.
Для всех ваших псевдонимов используется один пароль, и с помощью каждого из них можно отправлять и получать сообщения электронной почты. Основной псевдоним используется в качестве имени пользователя для входа в учетную запись, имени пользователя, отображаемого на устройствах с Windows 10, и имени, которое видят получатели сообщений электронной почты.
Вы можете изменять адреса электронной почты или номера телефонов (псевдонимы), связанные с вашей учетной записью Майкрософт. Ниже приведено несколько возможных причин для внесения изменений.
Вы хотите добавить или удалить адрес электронной почты или номер телефона.
Вы хотите использовать другой адрес электронной почты или номер телефона для входа.
Вы хотите, чтобы на ваших устройствах с Windows 10 отображалось другое имя пользователя.
Вам нужен адрес электронной почты, который можно предоставлять другим компаниям и людям, но нельзя использовать для входа в вашу учетную запись или получения доступа к вашим данным.
При входе отобразилось окно «Какую учетную запись следует использовать?».
Если вам нужно изменить свой адрес электронной почты Outlook или пароль своей электронной почты, см. раздел Добавление и удаление псевдонима электронной почты в Outlook.com или Изменение или обновление пароля электронной почты.
Чтобы узнать, как изменить учетную запись, с которой отправляется электронная почта в Outlook.com, просмотрите статью Добавление других учетных записей электронной почты в Outlook.com.
Если у вас есть вопросы о вашей учетной записи электронной почты, см. раздел Техническая поддержка по Outlook.com.
В следующих разделах представлены инструкции по изменению адреса электронной почты или номера телефона для учетной записи Майкрософт. Выберите оптимальный вариант для вашего сценария.
Чтобы добавить новый адрес электронной почты или номер телефона в качестве псевдонима, сделайте следующее:
Войдите в Управление входом в учетную запись Майкрософт с помощью учетной записи Майкрософт. Если у вас возникают проблемы со входом в учетную запись Майкрософт, перейдите в раздел Справка по учетным записям Майкрософт.
Примечание: Вам может потребоваться ввести пароль к вашей учетной записи Майкрософт, код, отправленный на адрес электронной почты, или номер телефона, указанный в разделе сведений о безопасности в вашей учетной записи. Предоставляя нам эти сведения, вы подтверждаете, что запрос поступает от вас.
В разделе Псевдонимы учетной записи выберите Добавить адрес электронной почты или Добавить номер телефона.
Если вы выбрали Добавить номер телефона, перейдите к шагу 5. Если вы выбрали Добавить адрес электронной почты, укажите, какой адрес следует добавить:
Новый адрес электронной почты. Выберите Создать новый адрес электронной почты и добавить его в качестве псевдонима и следуйте инструкциям.
Адрес электронной почты из стороннего домена (например, @gmail.com или @yahoo.com). Выберите Добавить существующий адрес электронной почты как псевдоним учетной записи Майкрософт, а затем — Добавить псевдоним.
После добавления адреса электронной почты вам будет нужно подтвердить, что вы являетесь владельцем учетной записи:
Выберите Подтвердить рядом с новым псевдонимом. На учетную запись будет отправлено сообщение для подтверждения.
Получив сообщение, щелкните ссылку в нем, чтобы подтвердить, что учетная запись принадлежит вам.
Если вы выбрали Добавить номер телефона, сделайте следующее:
Выберите свою страну из списка.
Введите номер телефона, который следует использовать, и нажмите Далее.
Как только вы добавите новый номер телефона, мы отправим на него текстовое сообщение для проверки. Введите код из текстового сообщения и нажмите Далее.
Вы можете использовать любой указанный адрес электронной почты или номер телефона в качестве имени пользователя для входа в учетную запись Майкрософт. Если вы хотите выполнять вход с помощью определенного имени пользователя или изменить используемое для входа на данный момент, вот как это сделать.
Войдите в Управление входом в учетную запись Майкрософт с помощью учетной записи Майкрософт. Если у вас возникают проблемы со входом в учетную запись Майкрософт, перейдите в раздел Справка по учетным записям Майкрософт.
Примечание: Вам может потребоваться ввести пароль к вашей учетной записи Майкрософт, код, отправленный на адрес электронной почты, или номер телефона, указанный в разделе сведений о безопасности в вашей учетной записи. Предоставляя нам эти сведения, вы подтверждаете, что запрос поступает от вас.
Если вы хотите использовать существующий адрес электронной почты или номер телефона, перейдите к шагу 6. Если вы добавляете новый адрес электронной почты или номер телефона, перейдите к шагу 3.
Если вы выбрали Добавить номер телефона, перейдите к шагу 5. Если вы выбрали Добавить адрес электронной почты, укажите, какой адрес следует добавить:
Новый адрес электронной почты. Выберите Создать новый адрес электронной почты и добавить его в качестве псевдонима и следуйте инструкциям.
Адрес электронной почты из стороннего домена (например, @gmail.com или @yahoo.com). Выберите Добавить существующий адрес электронной почты как псевдоним учетной записи Майкрософт, а затем — Добавить псевдоним.
После добавления адреса электронной почты вам будет нужно подтвердить, что вы являетесь владельцем учетной записи:
Выберите Подтвердить рядом с новым псевдонимом. На учетную запись будет отправлено сообщение для подтверждения.
Получив сообщение, щелкните ссылку в нем, чтобы подтвердить, что учетная запись принадлежит вам.
Если вы выбрали Добавить номер телефона, сделайте следующее:
Выберите свою страну из списка.
Введите номер телефона, который следует использовать, и нажмите Далее.
Как только вы добавите новый номер телефона, мы отправим на него текстовое сообщение для проверки. Введите код из текстового сообщения и нажмите Далее.
В разделе Параметры входа выберите Изменить параметры входа.
Установите флажки рядом с псевдонимами, которые вы хотите использовать для входа, или снимите флажки рядом с псевдонимами, которые не следует использовать для входа, а затем нажмите Сохранить.
Чтобы изменить имя пользователя, которое отображается на ваших устройствах с Windows 10, таких как Xbox или Surface, измените ваш основной псевдоним.
Основной псевдоним можно изменять только дважды в неделю.
Если вы хотите изменить имя, отображаемое для вашей учетной записи Майкрософт, следуйте инструкциям на странице Как изменить отображаемое имя для учетной записи Майкрософт.
Войдите в Управление входом в учетную запись Майкрософт с помощью учетной записи Майкрософт. Если у вас возникают проблемы со входом в учетную запись Майкрософт, перейдите в раздел Справка по учетным записям Майкрософт.
Примечание: Вам может потребоваться ввести пароль к вашей учетной записи Майкрософт, код, отправленный на адрес электронной почты, или номер телефона, указанный в разделе сведений о безопасности в вашей учетной записи. Предоставляя нам эти сведения, вы подтверждаете, что запрос поступает от вас.
Выберите Сведения, а затем — Управление входом в учетную запись Майкрософт.
В разделе Псевдонимы учетной записи выберите Сделать основным рядом с псевдонимом, который должен отображаться на ваших устройствах с Windows 10.
Если вы не используете какой-либо адрес электронной почты или номер телефона, его необязательно удалять из списка псевдонимов. Тем не менее, если вы хотите его удалить, вот как это сделать.
Если удалить псевдоним, который является адресом электронной почты в домене Майкрософт (например, @hotmail.com, @live.com, @outlook.com или @msn.com), этот адрес электронной почты окончательно удаляется из ваших систем и его больше нельзя будет использовать для отправки или получения электронных писем. В том числе его нельзя будет перенести в другую учетную запись. Кроме того, корпорация Майкрософт не использует адреса электронной почты повторно после их удаления. Это означает, что псевдоним не удастся вернуть.
ПЕРЕД УДАЛЕНИЕМ! Ознакомьтесь со следующими инструкциями, прежде чем удалять псевдоним:
Сохраните все нужные данные с этого псевдонима, прежде чем удалить его.
Перед удалением основного псевдонима необходимо выбрать другой основной псевдоним. Элементы, связанные с удаленным псевдонимом, не переносятся в новый основной псевдоним. Поэтому если вы используете основную учетную запись для входа в любые другие службы Майкрософт, после ее удаления вы не сможете войти в них.
При удалении адреса электронной почты из стороннего домена (например, @gmail.com) обычно он становится сразу же доступен для добавления в другую учетную запись Майкрософт в качестве псевдонима. ПРИМЕЧАНИЕ. Это удаление не приведет к удалению электронной почты в наших системах. Дополнительные сведения о том, как управлять личными данными, см. в заявлении о конфиденциальности Майкрософт.
Войдите в Управление входом в учетную запись Майкрософт с помощью учетной записи Майкрософт. Если у вас возникают проблемы со входом в учетную запись Майкрософт, перейдите в раздел Справка по учетным записям Майкрософт.
Примечание: Вам может потребоваться ввести пароль к вашей учетной записи Майкрософт, код, отправленный на адрес электронной почты, или номер телефона, указанный в разделе сведений о безопасности в вашей учетной записи. Предоставляя нам эти сведения, вы подтверждаете, что запрос поступает от вас.
Убедитесь, что у вас есть один подтвержденный способ входа, который можно продолжить использовать. Если доступен только один способ входа и вы планируете удалить его, добавьте новый номер телефона или адрес электронной почты.
В разделе Псевдонимы учетной записи выберите Удалить рядом с адресом электронной почты или номером телефона, который вы хотите удалить.
Если при входе отобразился экран «Какую учетную запись следует использовать?», это означает, что у вас есть две учетные записи Майкрософт, использующие один адрес электронной почты.
Чтобы это окно больше не отображалось, следуйте инструкциям в разделе «Я хочу использовать другой адрес электронной почты или номер телефона для входа» на этой странице, чтобы изменить адрес электронной почты, который вы используете для входа в учетную запись Майкрософт. Это действие изменяет только способ входа в учетную запись, но не влияет на связанные с ней данные.
Псевдонимы нельзя переносить из одной учетной записи Майкрософт в другую.
Если удалить псевдоним из учетной записи, которой вы в настоящий момент пользуетесь, он будет удален из наших систем и его нельзя будет восстановить, поэтому вы больше не сможете использовать его для отправки и получения сообщений электронной почты.
Майкрософт не использует псевдонимы повторно после их удаления. Это означает, что он не станет снова доступен в качестве псевдонима или новой учетной записи для вас или других пользователей позже.
Источник
Активация Windows 10 по телефону: быстро, просто, безопасно
Один из способов активации Windows 10, то есть подтверждения официальности введённого ключа, — звонок по телефону. Хотя операция «Активация по телефону» в различных пакетах операционной системы (домашней, расширенной, Pro, Enterprise и т. д.) выполняется одинаковыми действиями, ключи для каждой версии Windows необходимо использовать разные.
Подтверждение лицензионного ключа в Windows 10 по телефону
Запускаем командную строку
Уведомление о том, что ключ подходит
Вводим команду slui 4
Звоним на предложенные номера
Кликаем по кнопке «Введите код подтверждения»
Вводим код, диктуемый по телефону
Получено сообщение «Готово»
Открываем параметры компьютера
Переходим в раздел «Обновления и безопасность»
Переходим в подраздел «Активация»
Видео: активация Windows 10 по телефону
Безопасна ли активация по телефону
Способ абсолютно безопасен, так как во время звонка вы не сообщаете никаких личных данных или ключей, которые могли бы быть украдены. Вся операция заключается в том, что робот на том конце провода сверяет ваш лицензионный ключ, код, который вы ему диктуете, и код, который он диктует вам. Поэтому потерять во время телефонного разговора вы ничего не сможете. Главное, звоните только на номера, предоставленные системой, а не левыми сайтами.
Когда активация по телефону невозможна
Активировать систему не получится при работе в безопасном режиме, а также в том случае, если ваш ключ не подходит: уже был введён другим пользователем или предназначен для другой версии Windows. Если проблема в ключе, то вы получите уведомление, похожее на «Данные не распознаны».
Ещё один повод появления проблем во время активации — номер, на который вы звоните, может быть занят. Звонить лучше всего с 9 до 20 часов в рабочие дни. Попробуйте позвонить и на платный, и на бесплатный номера, предоставленные системой. Если звонок не проходит, попробуйте дозвониться позже.
Перед тем как приступить к активации, проверьте, правильно ли выставлены параметры времени и даты.
Если вы столкнулись с тем, что активация по телефону в вашем случае не работает или связана с появлением проблем, воспользуйтесь другими способами. Если при вводе настоящего лицензионного ключа, купленного вами, а не взятого из интернета, возникает ошибка во всех способах активации, стоит обратиться в официальную службу поддержку Microsoft.
Источник
Dadaviz
Как осуществить активацию Windows 10 по телефону удобно и надёжно
Windows 10 — популярная операционная система от Microsoft — после установки требует от пользователя активации, причём довольно сложной и многошаговой по сравнению с большинством проприетарных программ. В частности, пройти активацию можно через звонок по телефону. Рассмотрим, как это сделать.
Как узнать ключ активации
Первым делом для активации системы нам понадобится ключ активации. Как правило, он записан на задней стороне диска с системой или отправлен вам в письме при установке. В случае если вы его не знаете, рекомендуется воспользоваться простой программой, анализирующей систему и выдающей пользователю «вшитый» в неё ключ — к примеру, с помощью утилиты ShowKeyPlus. Как ею пользоваться? Ничего сложного! Просто запустить — и утилита сама найдёт все данные, которые вам нужны. ShowKeyPlus бесплатна и распространяется с открытым исходным кодом. Скачать её можно здесь.
Впрочем, раз уж система не активирована, значит, ключа у вас может и не быть вообще. В таком случае требуется предварительно получить его у Microsoft и только после этого продолжить активацию.
Видео: где найти ключ
Активация windows 10 по телефону — пошаговая инструкция
После того как вы узнали ключ, можно приступать к основной части работы — активации. Для этого требуется иметь при себе телефон, консоль, права администратора и, желательно, бумажку с ручкой, чтобы успешно записать номер, продиктованный роботом.
Безопасен ли этот способ
Если коротко — да, безопасна. Не опаснее любого другого вида активации. Конечно, желательно соблюдать простую технику безопасности: не показывать никому ключ или код подтверждения, не проводить активацию в людных местах, не записывать звонки или удалять запись сразу после активации. Но объективно худшее, что может случиться — ваш код активации утечёт в интернет и будет использоваться для активации пиратских версий системы. При долгом использовании это чревато блокировкой кода и необходимостью повторного его получения — процедуры не самой простой. Но никакого доступа к личным данным или файлам на компьютере через код активации получить невозможно.
А при соблюдении простых правил, описанных выше, вероятность утечки кода в сеть падает до настолько незначительной, что ею можно пренебречь. Так что активация по телефону безопасна и в некотором смысле проще стандартной.
Когда невозможно активировать ОС
Самая частая причина, по которой не получается провести активацию по телефону, — сообщение робота: «Код не распознан». Из-за чего такое может произойти?
Видео: получение лицензионного ключа Виндовс по телефону
Итак, активация Windows 10 по телефону завершена, и вы можете спокойно наслаждаться системой без ограничений и надоедливых надписей. В случае если вам понадобится активировать систему ещё раз, полученный опыт будет определённо полезен.
Источник
Хорошие времена, когда можно было водить за нос программного гиганта, закончились. Новая версия ОС Windows 10 (Build 17063) предполагает обязательное указание пользователем своего реального номера телефона. При этом этот пункт установки нельзя игнорировать. Если пользователь не желает раскрывать компании Майкрософт свой телефонный номер, он вынужден будет закрыть программу установки.
На экране появляется надпись, предлагающая подсоединить свой смартфон к ПК. Номер телефона нужно обязательно подтвердить кодом из СМС-сообщения. За это Майкрософт сулит возможность пользоваться новой функцией «Продлить на ПК» — завершив работу с определенной программой на мобильном, можно развернуть ее на стационарном компьютере с возможностью продолжить с места, где была сделана пауза.
Многие пользователи уверены, что отсутствие возможности пропустить пункт, в котором просят указать свой номер мобильного, это просто баг, который скорее всего будет исправлен инженерами компании.
Добавьте «Нескучные технологии» в избранные источники
Увлекаюсь технологиями — это и хобби и работа. Спасибо, что читаете и комментируете мои нескучные тексты.
Back to top button