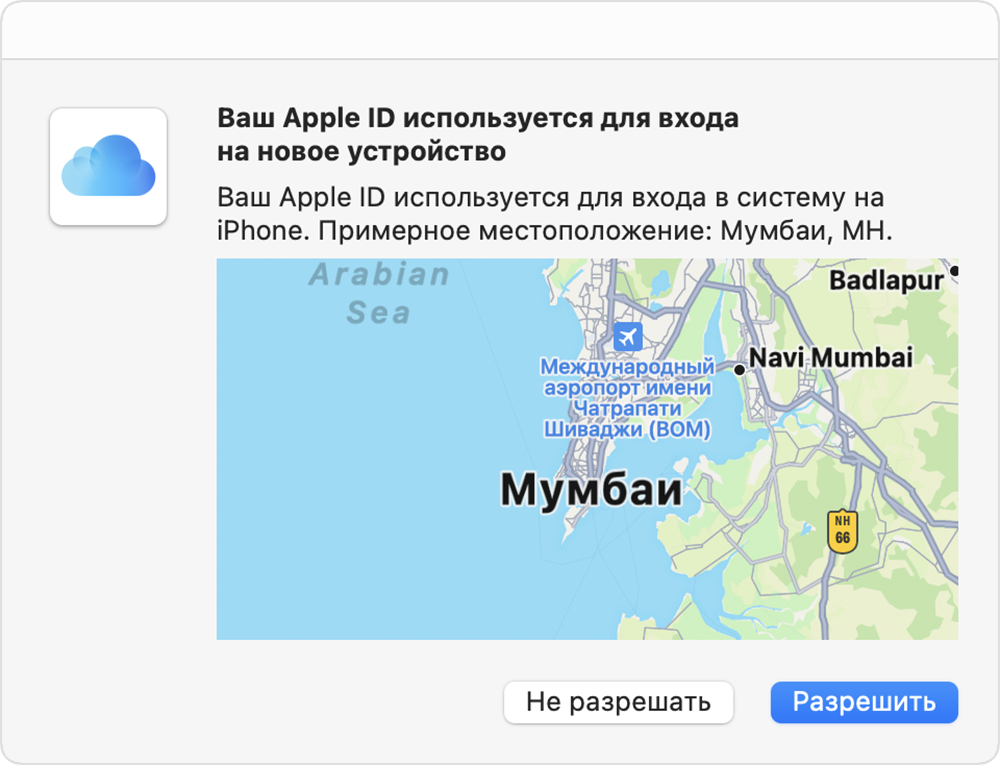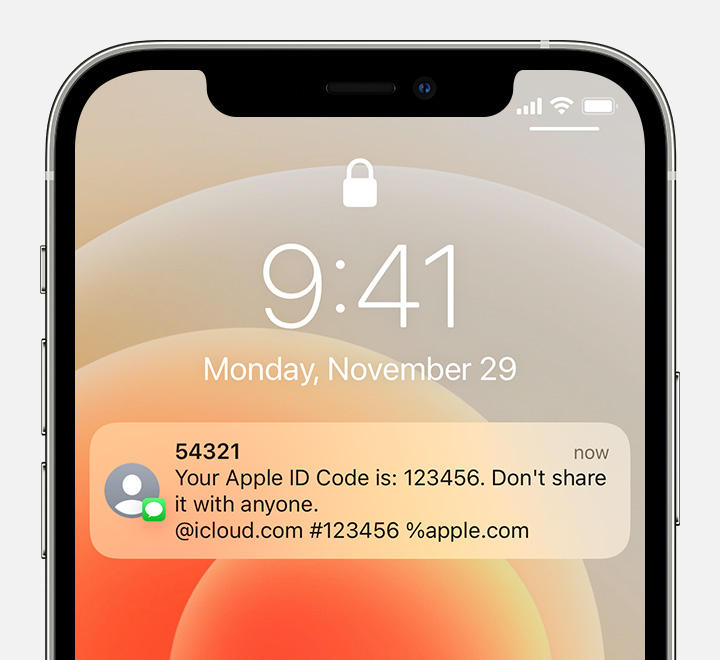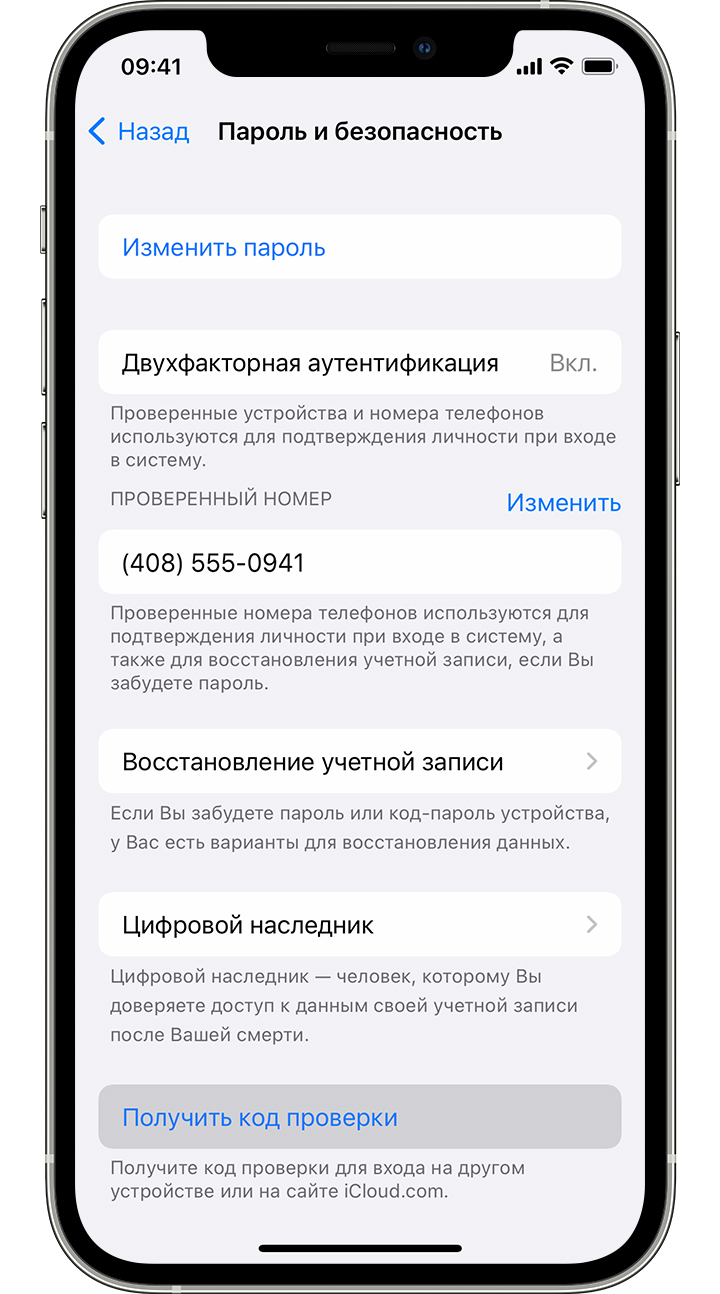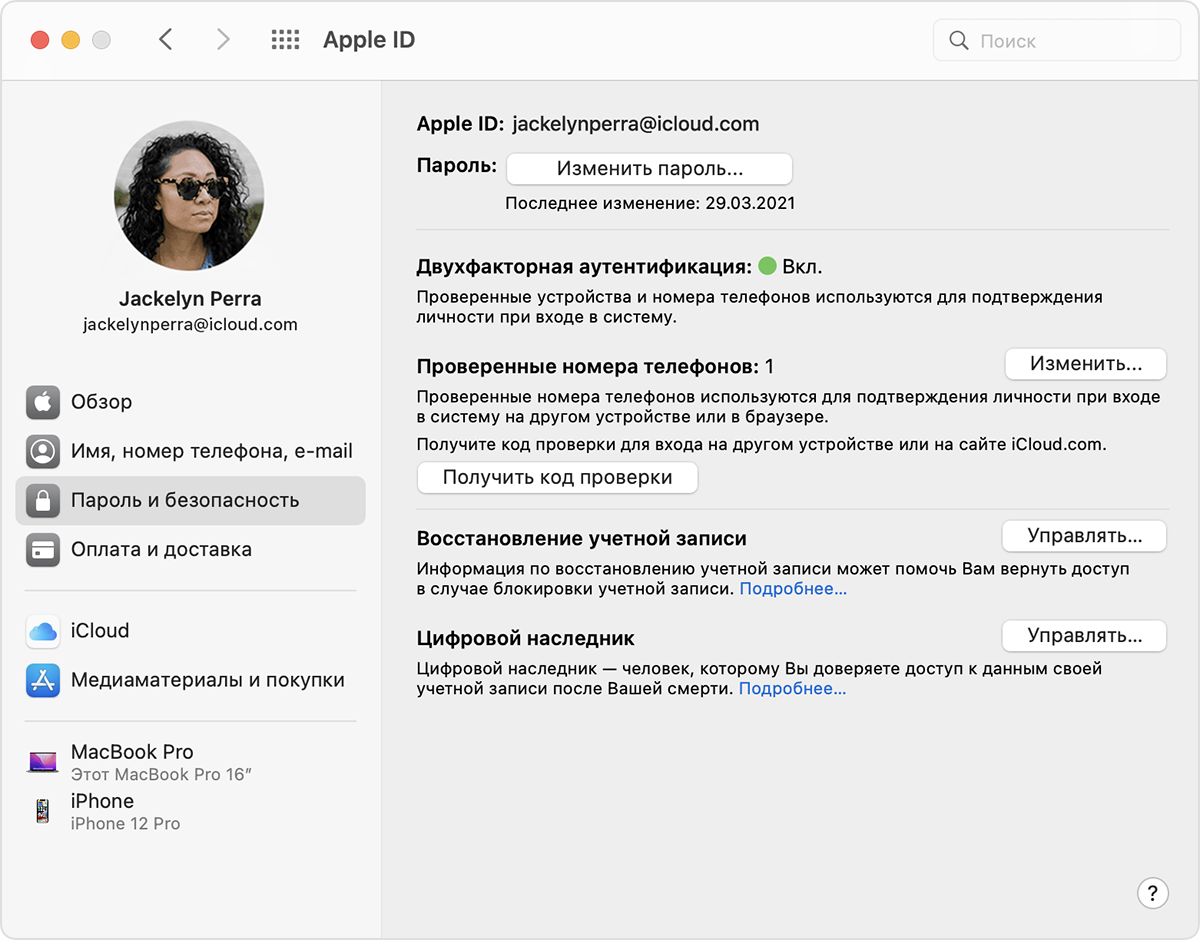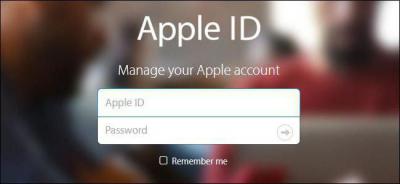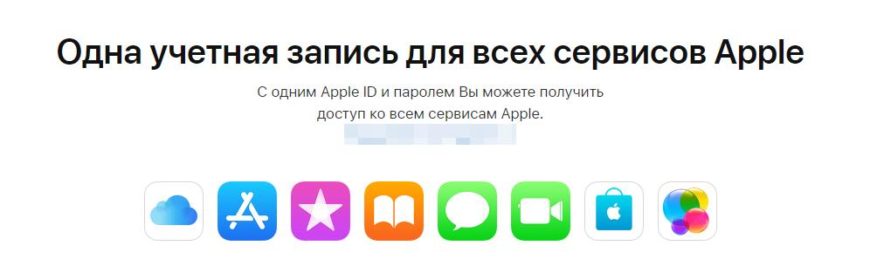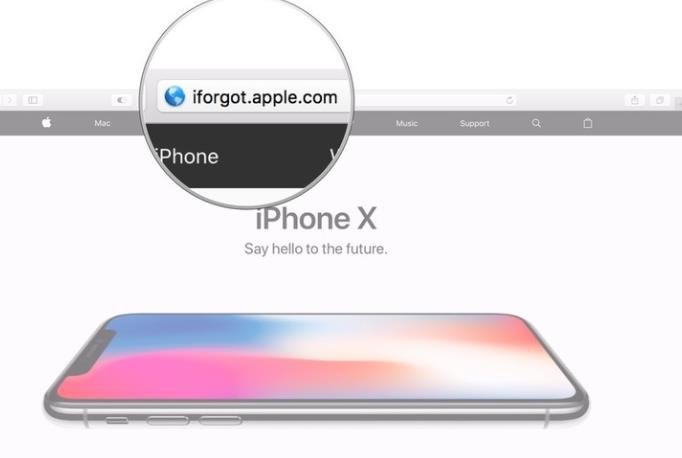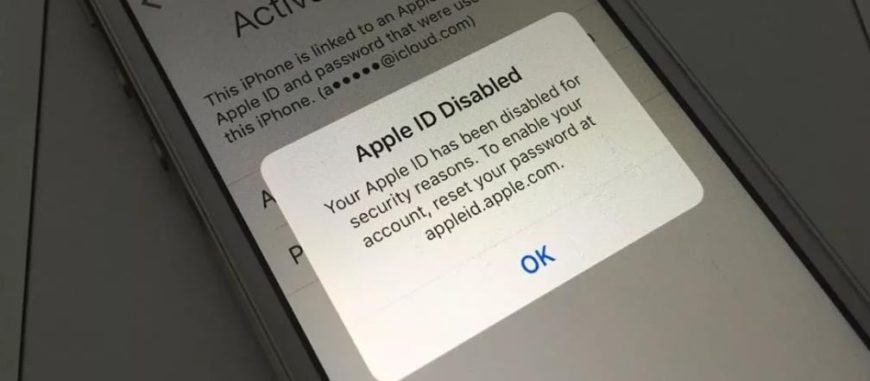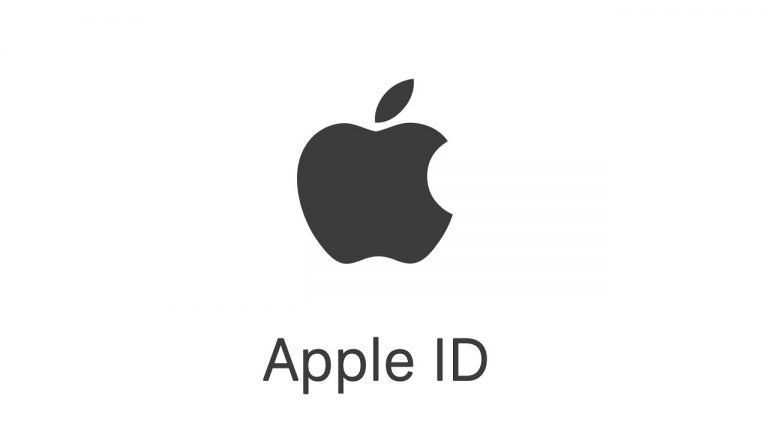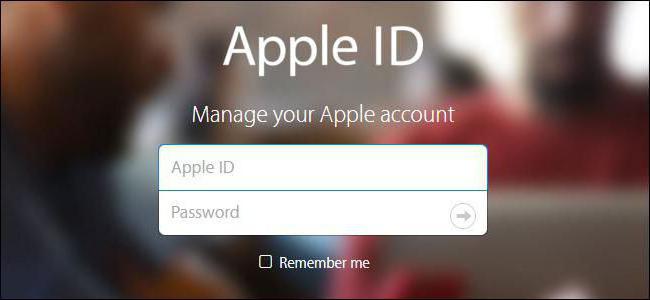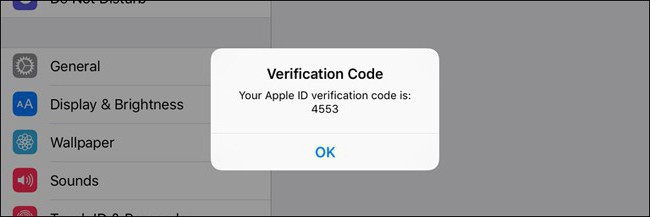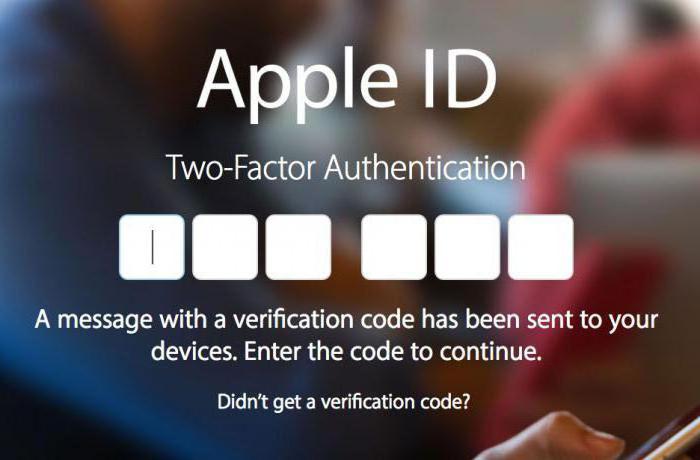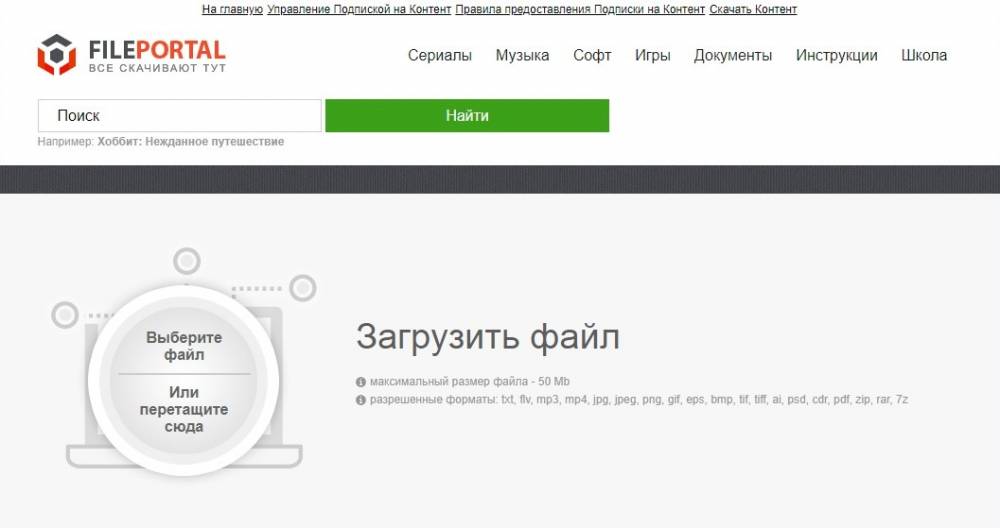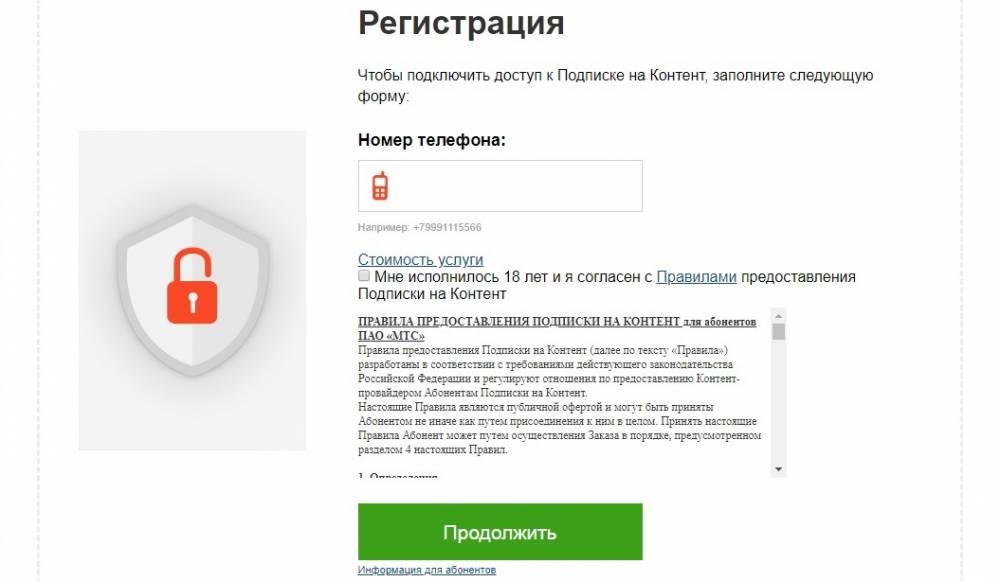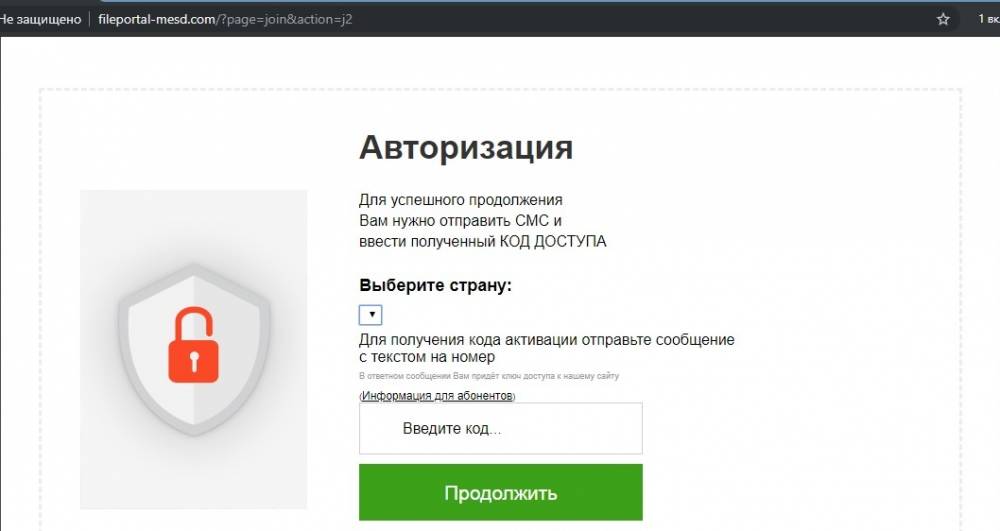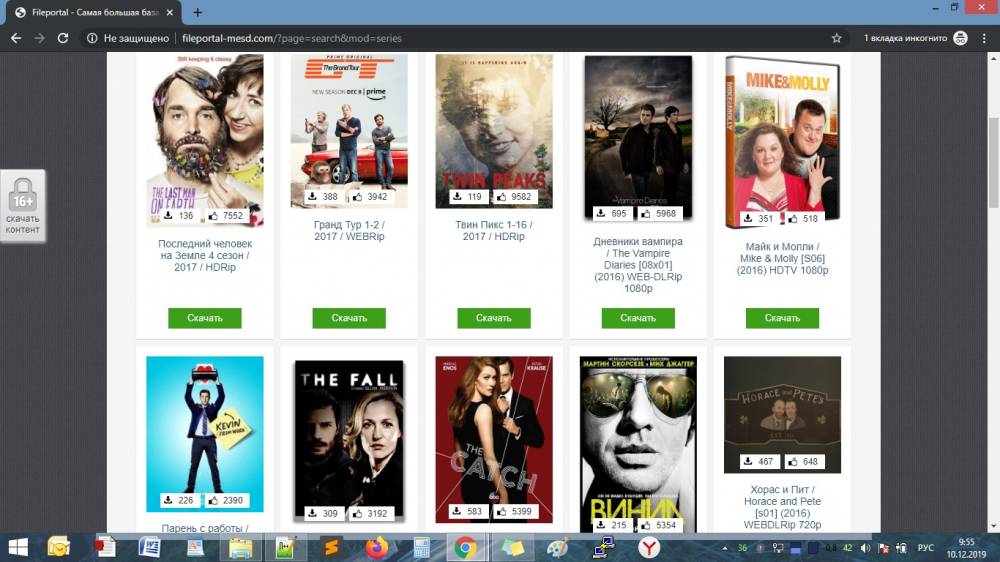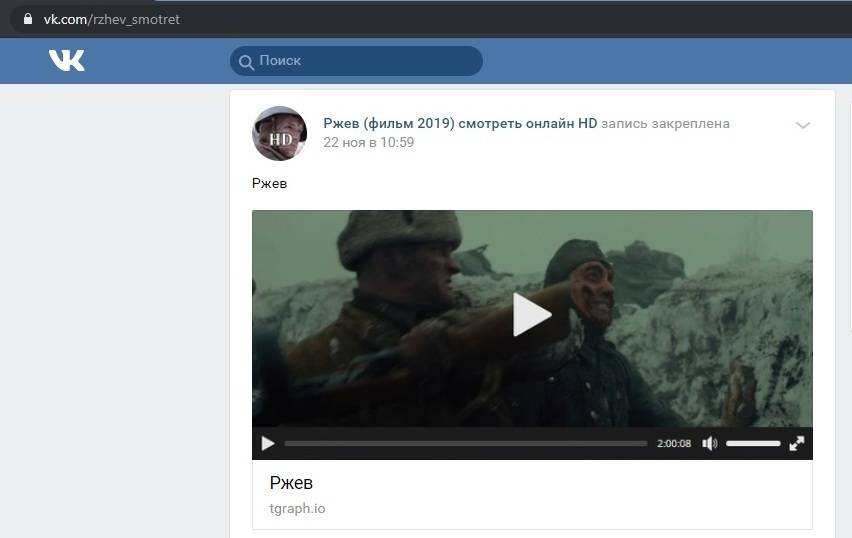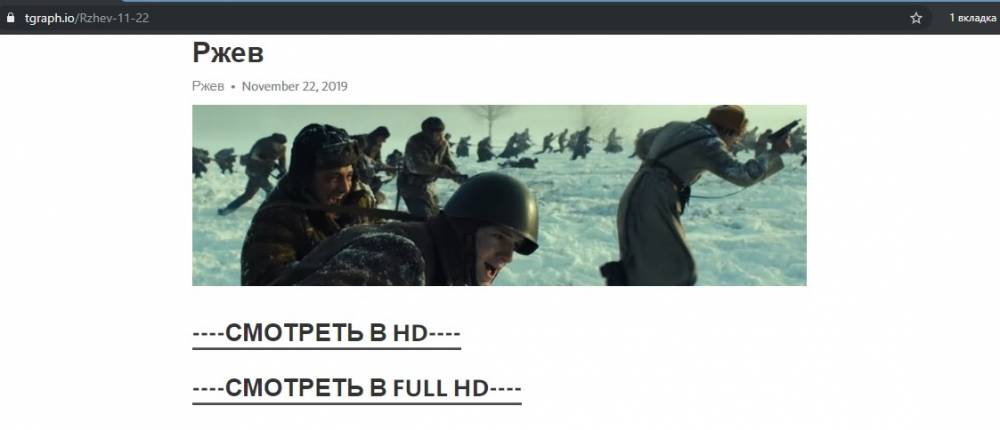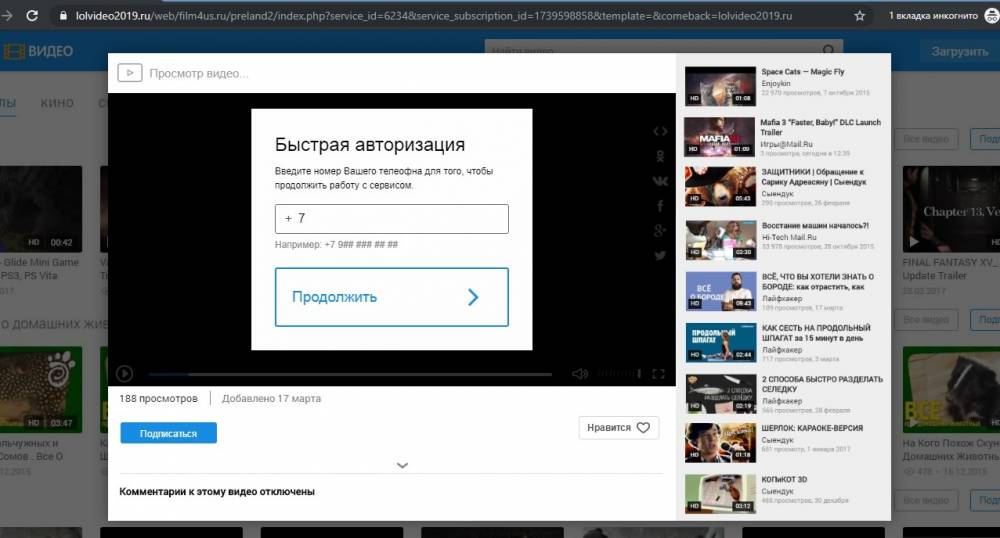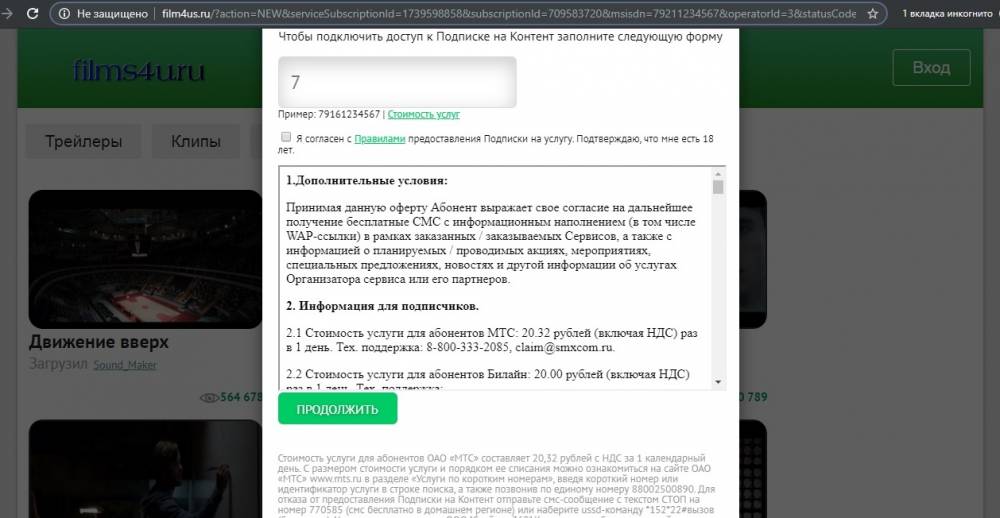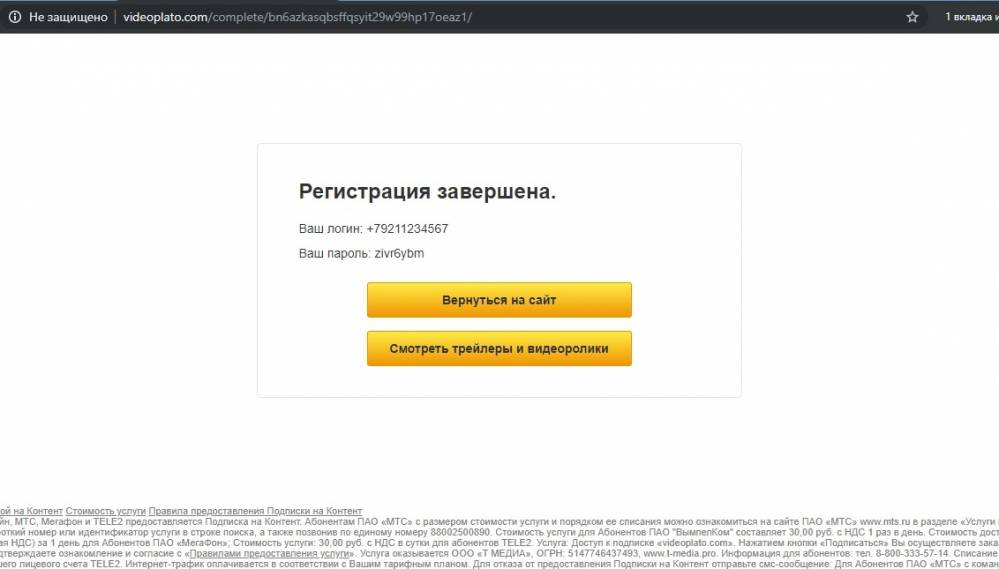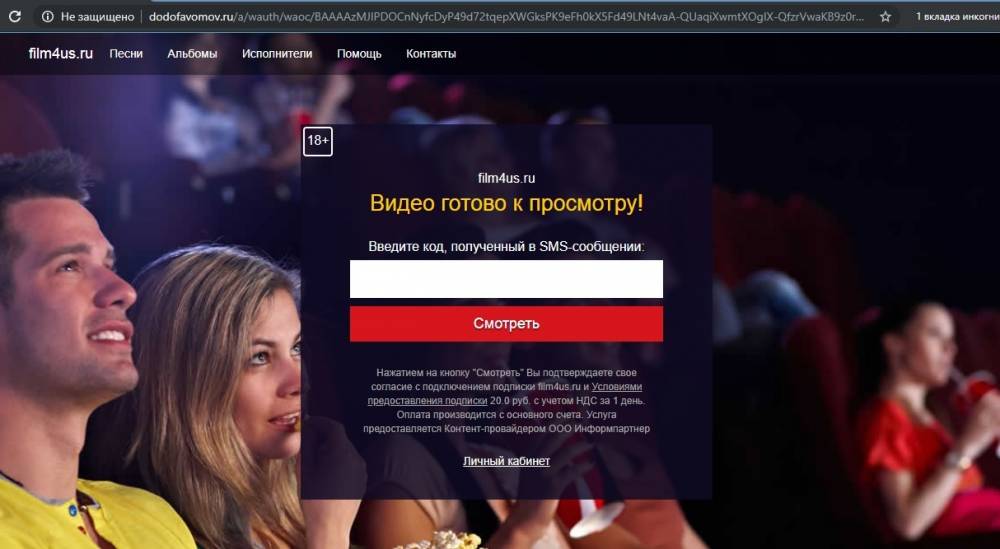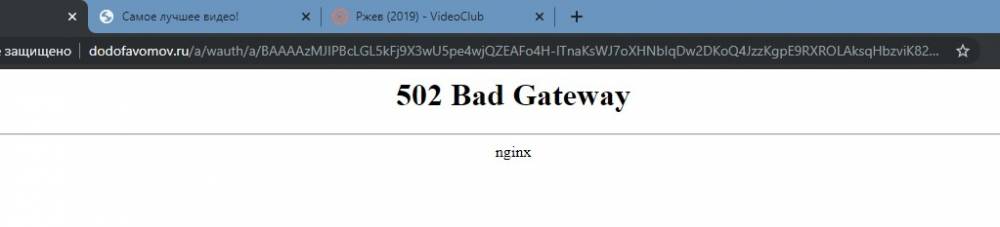Получение кода проверки и вход в систему с использованием двухфакторной аутентификации
После включения двухфакторной аутентификации для входа в систему с использованием идентификатора Apple ID на новом устройстве или в браузере потребуется вводить код проверки.
Каждый раз при выполнении входа с использованием идентификатора Apple ID на новом устройстве или в браузере вам потребуется подтверждать свою личность с помощью пароля и шестизначного кода проверки. Получить код проверки можно несколькими способами. Можно использовать код, отображаемый на доверенном устройстве, запросить текстовое сообщение или телефонный звонок либо создать код с помощью доверенного устройства.
Если на вашем iPhone установлена iOS 11.3 или более поздней версии, вам не придется постоянно вводить код проверки. В некоторых случаях доверенный номер телефона будет подтверждаться на iPhone автоматически в фоновом режиме. Вам не придется совершать дополнительных действий, а учетная запись по-прежнему будет защищена с помощью двухфакторной аутентификации.
Использование кода, отображаемого на доверенном устройстве
Если у вас есть доверенное устройство с iOS 9 или более поздней версии, OS X El Capitan или более поздней версии, iPadOS 13 или более поздней версии либо watchOS 6 или более поздней версии, код проверки отображается на доверенных устройствах автоматически.
- Выполните вход с использованием идентификатора Apple ID и пароля на новом устройстве или в браузере.
- На доверенные устройства придет уведомление о входе.
- Нажмите «Разрешить», чтобы получить код проверки.
- Введите код проверки на устройстве, с которого вы выполняли вход, чтобы завершить процедуру входа.
Получение текстового сообщения или телефонного звонка
Если у вас под рукой нет доверенного устройства, можно запросить отправку кода проверки на доверенный номер телефона в виде текстового сообщения или звонка.
- Щелкните «Не получили код проверки?» на экране входа.
- Выберите отправку кода на доверенный номер телефона.
- Вы получите текстовое сообщение или звонок от Apple с кодом проверки. Это текстовое сообщение может содержать дополнительную строку проверки домена. Такая строка содержит символ @, имя веб-сайта и код (например: @icloud.com #123456 %apple.com).
- Введите код на устройстве, с которого вы выполняли вход, чтобы завершить процедуру входа.
Запрос кода из меню «Настройки» на доверенном устройстве
Если вам не удается получить код проверки на доверенных устройствах автоматически, его можно запросить из меню «Настройки», даже если устройство не подключено к сети.
С устройства iPhone, iPad или iPod touch
Если устройство подключено к сети:
- Выберите «Настройки» > [ваше имя].
- Нажмите «Пароль и безопасность» > «Получить код проверки».
Если устройство не подключено к сети:
- Выберите «Настройки» > [ваше имя].
- Нажмите «Пароль и безопасность».
- Появится сообщение «Информация об учетной записи недоступна». Нажмите «Получить код проверки».
На компьютере Mac
- Перейдите в меню Apple > «Системные настройки» и щелкните Apple ID.
- Щелкните «Пароль и безопасность» > «Получить код проверки».
По-прежнему не удается войти в учетную запись
Если не удается выполнить вход, сбросить пароль или получить коды проверки, можно запросить восстановление учетной записи, чтобы получить к ней доступ. Для восстановления учетной записи может потребоваться несколько дней. Время ожидания зависит от того, какие сведения вы можете предоставить для проверки личности.
С двухфакторной аутентификации, вы будете нужен код подтверждения для входа в систему с вашим ID Apple на новое устройство или браузер.
Всякий раз, когда вы войдите в свой идентификатор Apple на новое устройство или браузер, вы подтвердите свою личность с помощью пароля плюс шестизначный код подтверждения. Есть несколько способов, вы можете получить код подтверждения. Вы можете использовать код, отображаемый на вашем доверенного устройства, получить текст или телефонный звонок, или создайте код из своего надежного устройства.
Если вы используете ОС iOS 11.3 или поздно на вашем iPhone, вы, возможно, не потребуется вводить код подтверждения. В некоторых случаях, ваш доверенный номер телефона может быть проверен автоматически в фоновом режиме на вашем iPhone. Это один меньше, что нужно сделать, и ваша учетная запись по-прежнему защищена двухфакторной аутентификации.
Используйте код, отображаемый на ваши доверенные устройства
Если у вас есть устройство под управлением iOS 9 и выше или OS X Эль-Капитан и выше, код автоматически отображается на всех одобренных вами устройствах.
- Войдите в свой идентификатор Apple и пароль на новом устройстве или браузере.
- Искать знак в уведомлении о любой из ваших доверенных устройств.
- Нажмите Разрешить, чтобы получить код подтверждения.
- Введите код подтверждения на другом устройстве, чтобы завершить вход.
Получите текст или телефонный звонок
Если у вас нет надежного удобное устройство, вы можете иметь код подтверждения отправлен на ваш доверенный номер телефона в виде текстового сообщения или телефонного звонка.
- Нажмите кнопку нет кода проверки на экране входа в систему.
- Выбрать код, отправленный на ваш доверенный номер телефона.
- Вы получите текстовое сообщение или телефонный звонок от Apple с вашим кодом верификации.
- Введите код на другом устройстве, чтобы завершить вход.
Получите код от настроек вашего доверенного устройства
Если вы не можете получить код подтверждения на ваш доверенные устройства автоматически, вы можете получить один из параметров, даже если устройство находится в автономном режиме.
С вашего iPhone, iPad или iPod касание:
В iOS 10.3 или более поздней:
- Перейдите в раздел Настройки > [ваше имя].
- Коснитесь «Пароль И Безопасность» > Получить Код Подтверждения.
В iOS 10.3 или более поздней, если устройство находится в автономном режиме:
- Перейдите в раздел Настройки > [ваше имя].
- Коснитесь «Пароль И Безопасность».
- В сообщении говорится, что «сведения о счете недоступна». Нажмите Получить Код Подтверждения.
В iOS 10.2 или более ранней версии:
- Перейдите в «Настройки» > iCloud.
- Нажмите свой Apple ID пользователя.
- Если ваше устройство находится в автономном режиме, нажмите Получить код подтверждения. Если вы подключены к интернету, выберите «пароль и безопасность» > получить код подтверждения.
- Перейдите в меню Apple > Системные настройки > учетная запись iCloud.
- Нажмите Кнопку Реквизиты.
- Если ваше устройство находится в автономном режиме, нажмите Получить код подтверждения. Если вы подключены к интернету, нажмите Безопасность > получить код проверки.
Если вы все еще не можете войти в
Если вы не можете войти, восстановить пароль или получать коды подтверждения, Вы можете запросить восстановление аккаунта, чтобы восстановить доступ к вашей учетной записи. Восстановление учетной записи может занять несколько дней или дольше, в зависимости от специфики учетная информация вы можете предоставить для подтверждения вашей личности.
Куда вводить код проверки apple id
Как защитить Apple ID. Усиление безопасности учетной записи
Двухэтапная проверка
Двухэтапная проверка является дополнительной мерой безопасности для учетной записи Apple ID. Она предназначена для предотвращения несанкционированного доступа к вашему аккаунту, если злоумышленнику удалось узнать пароль. После включения дополнительной проверки, вам необходимо будет подтвердить свою личность с помощью одного из личных устройств или другого одобренного метода, прежде чем вы сможете:
- войти в Apple ID для управления своим аккаунтом
- войти в облачный сервис iCloud на своем устройстве или на iCloud.com
- выполнить вход в iMessage, Game Center или FaceTime
- приобрести контент в магазинах iTunes, iBooks или App Store на новом устройстве
- получить техническую поддержку от Apple, связанную с вашим Apple ID
Двухэтапная аутентификация позволяет усиленно защитить ваш аккаунт Apple ID и вашу персональную информацию.
Чтобы включить двухфакторную аутентификацию, выполните следующие действия:
- Перейдите по ссылке Настройте двухэтапную проверку сейчас и войди в свою учетную запись
- Появится мастер настройки двухфакторной аутентификации. Или откройте его следующим образом: в секции “Безопасность” рядом с опцией “Двухэтапная проверка” нажмите ссылку “Настроить. ”
- Первый экран является информационным и описывает принцип действия двухэтапной аутентификации. Нажмите ссылку “Продолжить”.
- Введите ваш номер телефона, на который будут приходить SMS-сообщения с одноразовыми кодами проверки. Укажите корректный номер и нажмите “Продолжить”.
- На ваш номер телефона придет код проверки. Введите его в очередном окне и нажмите “Продолжить”.
Примечание: Вы также можете получать проверочные коды на любое устройство Apple, где подключен сервис «Найти iPhone», «Найти iPad» или «Найти iPod touch».
- Откроется экран с ключом восстановления. Данный ключ потребуется в том случае, если вы забудете пароли или потеряете доступ к доверенным устройствам. Распечатайте ключ и сохраните его в надежном месте. затем нажмите ссылку “Продолжить”.
- По соображениям безопасности будет запрошен ввод ключа восстановления, чтобы убедиться, что копию ключа была сохранена. Введите корректный ключ восстановления и нажмите “Подтвердить”.
- На следующем экране ознакомьтесь с основными условиями использования двухэтапной аутентификации и отметьте галочку “Я понимаю вышеприведенные условия”, потому нажмите ссылку “Включить двухэтапную проверку”.
Теперь каждый раз, когда вы будете входить в Apple ID, службу iCloud или будете покупать контент в магазине iTunes Store, App Store или iBooks Store на новом устройстве, нужно будет подтвердить свою личность путем ввода пароля и 4-значного кода подтверждения.
Как отключить двухэтапную проверку для Apple ID
В случае необходимости вы можете отключить двухэтапную проверку. Для этого нужно выполнить простые шаги:
- Перейдите на страницу https://appleid.apple.com и войди в свою учетную запись
- В секции “Безопасность” рядом с опцией “Двухэтапная проверка” нажмите ссылку “Изменить.”
- Нажмите ссылку “Отключить двухэтапную проверку”.
- Придумайте контрольные вопросы и убедитесь, что указана правильная дата вашего рождения.
Двухфакторная аутентификация
Двухфакторная аутентификация — новый метод безопасности, который непосредственно встроен в операционные системы iOS, macOS, tvOS, watchOS, и сервисы Apple. Двухфакторная аутентификация доступна пользователям iCloud, которые используют по крайней мере одно устройство на iOS 9 либо OS X El Capitan или более поздней версии.
Примечание: В браузере включить двухфакторную аутентификацию не получится, нужно использовать совместимое устройство. Если у вас включена двухэтапная проверка, ее предварительно нужно отключить.
Если вы используете устройства iPhone, iPad или iPod touch с iOS 9 или более поздней версии:
- Перейдите в раздел «Настройки» и выполните вход в учетную запись, если это необходимо.
- Нажмите на свой Apple ID.
- Выберите «Пароль и безопасность».
- Затем выберите опцию «Включить двухфакторную аутентификацию»
Если вы являетесь пользователем компьютера Mac с OS X El Capitan или более поздней версии:
- Перейдите в раздел > «Системные настройки» > iCloud.
- Выполните вход в Вашу учетную запись, если это необходимо, затем нажмите кнопку «Учетная запись».
- Нажмите «Безопасность».
- Затем выберите опцию «Включить двухфакторную аутентификацию».
Для включения двухфакторной аутентификации потребуется ввести код-пароль от устройства.
Пароли приложений
Некоторые сервисы и приложения, использующие Apple ID, не поддерживают двухэтапную проверку или двухфакторную аутентификацию. В этом случае нужно использовать специальные пароли приложений. Пароли приложений позволяют поддерживать высокий уровень безопасности, потому что сторонние сайты и приложения не будут получать ваш основной пароль от Apple ID.
Получение проверочного кода и вход в систему с использованием двухфакторной аутентификации
После включения двухфакторной аутентификации для входа в систему с использованием идентификатора Apple ID на новом устройстве или в браузере потребуется вводить проверочный код.
Каждый раз, когда вы выполняете вход с использованием идентификатора Apple ID на новом устройстве или в браузере, потребуется подтвердить свою личность с помощью кода из шести цифр. Получить проверочный код можно несколькими способами. Можно использовать код, отображаемый на доверенном устройстве, запросить текстовое сообщение или телефонный вызов либо создать код с помощью доверенного устройства.
Если на вашем iPhone установлена iOS 11.3 или более поздней версии, вам не придется постоянно вводить код подтверждения. В некоторых случаях доверенный номер телефона будет подтверждаться на iPhone автоматически в фоновом режиме. Вам не придется совершать дополнительных действий, а учетная запись по-прежнему будет защищена с помощью двухфакторной аутентификации.
Использование кода, отображаемого на доверенном устройстве
Если у вас есть доверенное устройство с iOS 9 или более поздней версии, OS X El Capitan или более поздней версии, iPadOS 13 или более поздней версии либо watchOS 6 или более поздней версии, код проверки отображается на доверенных устройствах автоматически.
- Выполните вход с использованием идентификатора Apple ID и пароля на новом устройстве или в браузере.
- На доверенные устройства придет уведомление о входе.
- Нажмите «Разрешить», чтобы получить проверочный код.
- Введите проверочный код на устройстве, с которого вы выполняли вход, чтобы завершить процедуру входа.
Получение текстового сообщения или телефонного вызова
Если у вас под рукой нет доверенного устройства, можно запросить отправку проверочного кода на доверенный номер телефона в виде текстового сообщения или вызова.
- Нажмите «Не получили код?» на экране входа.
- Выберите отправку кода на доверенный номер телефона.
- Вы получите текстовое сообщение или вызов от Apple с проверочным кодом.
- Введите его на устройстве, с которого вы выполняли вход, чтобы завершить процедуру входа.
Запрос кода из меню «Настройки» на доверенном устройстве
Если вам не удается получить проверочный код на доверенных устройствах автоматически, его можно запросить из меню «Настройки», даже если устройство находится в режиме офлайн.
На устройстве iPhone, iPad или iPod touch:
В iOS 10.3 или более поздней версии:
- Перейдите в меню «Настройки» > [ваше имя].
- Нажмите «Пароль и безопасность» > «Получить код проверки».
В iOS 10.3 или более поздней версии, если устройство находится в режиме офлайн:
- Перейдите в меню «Настройки» > [ваше имя].
- Нажмите «Пароль и безопасность».
- Появится сообщение «Информация об учетной записи недоступна». Нажмите «Получить код проверки».
В iOS 10.2 или более ранней версии:
- Выберите «Настройки» > iCloud.
- Нажмите имя пользователя Apple ID.
- Если устройство находится в режиме офлайн, нажмите «Получить код проверки». Если устройство находится в режиме онлайн, выберите «Пароль и безопасность» > «Получить код проверки».
На компьютере Mac:
- Перейдите в меню Apple > «Системные настройки» и щелкните Apple ID.
- Щелкните «Пароль и безопасность» > «Получить код проверки».
По-прежнему не удается войти в учетную запись
Если не удается выполнить вход, сбросить пароль или получить проверочные коды, можно запросить восстановление учетной записи, чтобы получить к ней доступ. На восстановление учетной записи может потребоваться несколько дней. Время ожидания зависит от того, какие сведения вы можете предоставить для проверки личности.
Куда ввести код проверки Apple ID и где его получить?
Чтобы иметь доступ к сервисам Apple, каждый пользователь должен зарегистрировать аккаунт, который принято называть Apple ID. Как и любой другой аккаунт, этот также состоит из логина и пароля. Как логин используется электронный адрес, который пользователи «светят» всегда и везде, поэтому его узнать несложно. Учитывая большой набор программ для подборки и взлома пароля, получить доступ к Apple ID сегодня можно. В Apple это понимают, поэтому предлагают пользователям актуальную сегодня защиту — двухэтапную аутентификацию. Правда, для этого нужен специальный код, и многие пользователи банально не знают, куда ввести код проверки Apple ID.
Кстати, Apple предлагает двухэтапную проверку для пользователей iOS 8 (и предыдущих), а для тех, кому повезло больше (для iOS 9 и старше), двухэтапную аутентификацию. Все равно следует знать, куда вводить код проверки Apple ID, ведь оба способы похожи друг на друга.
Что собой представляет двухэтапная проверка?
Это дополнительная защита, благодаря которой никто не получит доступ к Apple ID даже в том случае, если он знает пару логин/пароль. Для доступа все равно понадобится конкретный набор чисел, которого у него не будет.
Если вы не знаете, куда ввести код проверки Apple ID, то смотрите следующую инструкцию.
- Переходим на официальный сайт appleid.apple.com. Вводим логин и пароль, секретный шифр.
- Изучаем информацию про проверку, которая выдается автоматически. Далее жмем «Продолжить». Может такое быть, что информация о двухэтапной проверке не будет выводиться. Найти ее можно в разделе «Изменить — Безопасность — Настроить — Двухэтапная проверка».
- В следующем окне необходимо ввести номер телефона. На него будут приходить коды в СМС для выполнения проверки. Необязательно выбирать свой номер телефона. Можно указать номер родителей, жены и т. д.
- На следующей странице необходимо проверить указанный вами телефон. Вам должен прийти код в СМС. Вводите его в появившееся окно. Если его нет, то нажимайте на кнопку «Отправить код повторно».
- После ввода кода программа предложит выбрать вспомогательные гаджеты для получения проверочного кода. Тут можно указать дополнительные доверенные смартфоны. Каждый доверенный смартфон придется подтвердить по СМС.
- После подтверждения вы увидите ключ восстановления. Он сложный и неизменяемый. Его нужно сохранить в надежном месте — он будет использоваться в том случае, если вы вдруг забудете пароль к своему аккаунту Apple ID или просто потеряете доверенный смартфон.
- В следующем окне придется снова ввести код восстановления. Это кому-то может показаться странным, но это нормально. Такой шаг акцентирует внимание пользователя на важности ключа. Укажите код с листка, не копируя его программным методом.
- Последнее — принимаем условия проверки.
Теперь всё. Проверка активирована. Теперь при попытке входа в аккаунт Apple ID будет необходим код проверки Apple ID. Куда вводить его, вы теперь знаете. Знает и злоумышленник, но войти в аккаунт он не сможет, т. к. у него просто не будет доверенного смартфона.
Кстати, лучше всего указывать доверенный телефон не свой, а близкого родственника. Если вдруг кто-то украдет ваш айфон, то он легко сможет зайти в Apple ID, ведь проверочный код придется на этот же телефон.
Двухэтапная аутентификация
Практических отличий между проверкой и аутентификацией нет. По крайней мере пользователь их не заметит. В обоих случаях нужно знать, куда необходимо вводить код проверки Apple ID. В обоих случаях на телефон приходит СМС с проверочным кодом, после указания которого открывается доступ к аккаунту.
Включается аутентификация в настройках. Там есть пункт меню «Пароль и. «. Также аутентификация может быть доступной в настройках iCloud, во вкладке Apple ID — «Пароль и безопасность». Жмем на «Включить». Защита будет включена, но еще не активирована.
Теперь нам нужно настроить аутентификацию. Вводим доверенный номер , дожидаемся кода, подтверждаем смартфон. Теперь защита активирована, далее нужно разобраться, куда ввести код проверки Apple ID. При входе в любой сервис Apple нужно будет указать логин, пароль. А уж затем будет отправлен код в СМС. Его нужно ввести после пары логин/пароль.
В чем разница?
Несложно заметить, что практически отличия между двухэтапной проверкой и аутентификацией отсутствуют. В обоих случаях для входа необходим код проверки Apple ID, так в чем же разница?
В Apple утверждают, что двухэтапная аутентификация является более надежной и современной защитой. И хотя пользователь не видит разницы, система аутентификации более эффективно проверяет устройства и рассылает коды подтверждения. В целом оптимизация гораздо лучше.
Теперь вы знаете, куда нужно ввести код проверки Apple ID. Но прежде защиту нужно включить.
Настоятельно рекомендую использовать эту защиту. Вне зависимости от того, какая у вас операционная система (старая или новая), используйте двухэтапную аутентификацию или проверку, т. к. эта защита сводит на нет любые усилия воров разузнать доступ к аккаунту. Ну а если вы не знаете, куда ввести код проверки Apple ID, то с этим проблем не возникнет, ведь пользовательский интерфейс настолько прост, что разобраться сможет даже ребенок.
Все о проверке Apple ID
В системе iOS можно установить специальную проверку, которая будет защищать ваше устройство от попыток взлома или несанкционных действий. Специальная служба проверки Apple ID, будет блокировать для пользователя действия, которые могут нанести ущерб устройству или затронуть важные данные.
Разработчики позволяют всем пользователям устройств Apple, активировать защиту с проверкой по ID. После ее активации, вам в некоторых моментах придется вводить пароль от своей учетной записи. Это позволяет защититься от ряда подозрительных операций.
Что такое проверка Apple ID
Apple ID — специальный идентификатор который позволяет например совершать покупки в Apple Online Store. В нем сохраняются ваши истории просмотров, интересующие товары и услуги.
Благодаря регистрации в системе iCloud, при помощи Apple ID, Вы сможете сохранять товары в закладки, просматривать историю активности.
Так же он позволяет заходить в iTunes, приобретать музыку, пользоваться AppStore для загрузки приложений. Так же большим плюсом будет возможность синхронизации данных устройства с iCloud.
Для создания и получения ID воспользуйтесь этой ссылкой: Регистрация
Восстановление Apple ID
В случае если вы потеряли свои данные или просто забыли, тогда можно воспользоваться специальной формой восстановления, которая доступна на официальном сайте.
Инструмент для восстановления называется iForgot
Данный сервис всего за несколько минут, поможет восстановить утерянный ID, а так же ваш пароль. В случае блокировки, если вы многократно пытались зайти в аккаунт, iForgot поможет разблокировать и восстановить доступ.
Куда приходит код проверки Apple ID
В случае возникновения на экране процедуры проверки, пользователи не знают куда приход код проверки Apple ID. На самом деле он никуда не приходит, вы должны его знать (или нужно было записать) после регистрации и подтверждения.
Для восстановления, нам поможет iForgot, ссылка на который указана в статье выше.
Пройдите процедуру восстановления и в этом случае код придет к вам на электронную почту или через SMS (если подключена такая услуга).
Как отключить проверку Apple ID
Для отключения процедуры проверки Apple ID, вам необходимо сделать следующие действия:
- После появления окна с проверкой или просьбой ввести пароль учетной записи, нажмите на пункт «Настройки».
- На следующем этапе, Вам потребуется ввести пароль от учётной записи под которой выполнен вход.
- Для отключения появления данного окна в последующем, нужно создать резервную копию ваших данных.
- Переходим в пункт iCloud.
- Выбираем раздел «Резервная копия».
- Перетащите указатель в режим «Включено» и кликаем по ссылке ниже «Создать резервную копию».
- После создании копии, перезагружаем устройство.
- Больше код проверки появляться не должен. В случае повторного появления, вновь заходим в настройки и переходим в раздел iCloud
- Кликаем на свой Apple ID и вводим пароль. После принудительного входа, должно все получится.
Для чего нужна проверка Apple ID
Разработчики специально установили данный тип защиты, чтоб пользователи были как можно в большей безопасности. В случае кражи или утери устройства, вы будете защищены данным методом проверки. Apple ID — уникальные данные которые выдаются только вам. Фактически вы можете быть спокойны за безопасность устройства, если конечно не захотите ее отключить.
Проверяйте обновления iOS, ибо разработчики постоянно улучшают функционал и дорабатывают найденные баги.
Все о проверке Apple ID
В системе iOS можно установить специальную проверку, которая будет защищать ваше устройство от попыток взлома или несанкционных действий. Специальная служба проверки Apple ID, будет блокировать для пользователя действия, которые могут нанести ущерб устройству или затронуть важные данные.
Разработчики позволяют всем пользователям устройств Apple, активировать защиту с проверкой по ID. После ее активации, вам в некоторых моментах придется вводить пароль от своей учетной записи. Это позволяет защититься от ряда подозрительных операций.
Что такое проверка Apple ID
Apple ID — специальный идентификатор который позволяет например совершать покупки в Apple Online Store. В нем сохраняются ваши истории просмотров, интересующие товары и услуги.
Благодаря регистрации в системе iCloud, при помощи Apple ID, Вы сможете сохранять товары в закладки, просматривать историю активности.
Так же он позволяет заходить в iTunes, приобретать музыку, пользоваться AppStore для загрузки приложений. Так же большим плюсом будет возможность синхронизации данных устройства с iCloud.
Для создания и получения ID воспользуйтесь этой ссылкой: Регистрация
Восстановление Apple ID
В случае если вы потеряли свои данные или просто забыли, тогда можно воспользоваться специальной формой восстановления, которая доступна на официальном сайте.
Инструмент для восстановления называется iForgot
Данный сервис всего за несколько минут, поможет восстановить утерянный ID, а так же ваш пароль. В случае блокировки, если вы многократно пытались зайти в аккаунт, iForgot поможет разблокировать и восстановить доступ.
Куда приходит код проверки Apple ID
В случае возникновения на экране процедуры проверки, пользователи не знают куда приход код проверки Apple ID. На самом деле он никуда не приходит, вы должны его знать (или нужно было записать) после регистрации и подтверждения.
Для восстановления, нам поможет iForgot, ссылка на который указана в статье выше.
Пройдите процедуру восстановления и в этом случае код придет к вам на электронную почту или через SMS (если подключена такая услуга).
Как отключить проверку Apple ID
Для отключения процедуры проверки Apple ID, вам необходимо сделать следующие действия:
- После появления окна с проверкой или просьбой ввести пароль учетной записи, нажмите на пункт «Настройки».
- На следующем этапе, Вам потребуется ввести пароль от учётной записи под которой выполнен вход.
- Для отключения появления данного окна в последующем, нужно создать резервную копию ваших данных.
- Переходим в пункт iCloud.
- Выбираем раздел «Резервная копия».
- Перетащите указатель в режим «Включено» и кликаем по ссылке ниже «Создать резервную копию».
- После создании копии, перезагружаем устройство.
- Больше код проверки появляться не должен. В случае повторного появления, вновь заходим в настройки и переходим в раздел iCloud
- Кликаем на свой Apple ID и вводим пароль. После принудительного входа, должно все получится.
Для чего нужна проверка Apple ID
Разработчики специально установили данный тип защиты, чтоб пользователи были как можно в большей безопасности. В случае кражи или утери устройства, вы будете защищены данным методом проверки. Apple ID — уникальные данные которые выдаются только вам. Фактически вы можете быть спокойны за безопасность устройства, если конечно не захотите ее отключить.
Проверяйте обновления iOS, ибо разработчики постоянно улучшают функционал и дорабатывают найденные баги.
Куда ввести код проверки Apple ID и где его получить?
Чтобы иметь доступ к сервисам Apple, каждый пользователь должен зарегистрировать аккаунт, который принято называть Apple ID. Как и любой другой аккаунт, этот также состоит из логина и пароля. Как логин используется электронный адрес, который пользователи «светят» всегда и везде, поэтому его узнать несложно. Учитывая большой набор программ для подборки и взлома пароля, получить доступ к Apple ID сегодня можно. В Apple это понимают, поэтому предлагают пользователям актуальную сегодня защиту — двухэтапную аутентификацию. Правда, для этого нужен специальный код, и многие пользователи банально не знают, куда ввести код проверки Apple ID.
Кстати, Apple предлагает двухэтапную проверку для пользователей iOS 8 (и предыдущих), а для тех, кому повезло больше (для iOS 9 и старше), двухэтапную аутентификацию. Все равно следует знать, куда вводить код проверки Apple ID, ведь оба способы похожи друг на друга.
Что собой представляет двухэтапная проверка?
Это дополнительная защита, благодаря которой никто не получит доступ к Apple ID даже в том случае, если он знает пару логин/пароль. Для доступа все равно понадобится конкретный набор чисел, которого у него не будет.
Если вы не знаете, куда ввести код проверки Apple ID, то смотрите следующую инструкцию.
- Переходим на официальный сайт appleid.apple.com. Вводим логин и пароль, секретный шифр.
- Изучаем информацию про проверку, которая выдается автоматически. Далее жмем «Продолжить». Может такое быть, что информация о двухэтапной проверке не будет выводиться. Найти ее можно в разделе «Изменить — Безопасность — Настроить — Двухэтапная проверка».
- В следующем окне необходимо ввести номер телефона. На него будут приходить коды в СМС для выполнения проверки. Необязательно выбирать свой номер телефона. Можно указать номер родителей, жены и т. д.
- На следующей странице необходимо проверить указанный вами телефон. Вам должен прийти код в СМС. Вводите его в появившееся окно. Если его нет, то нажимайте на кнопку «Отправить код повторно».
- После ввода кода программа предложит выбрать вспомогательные гаджеты для получения проверочного кода. Тут можно указать дополнительные доверенные смартфоны. Каждый доверенный смартфон придется подтвердить по СМС.
- После подтверждения вы увидите ключ восстановления. Он сложный и неизменяемый. Его нужно сохранить в надежном месте — он будет использоваться в том случае, если вы вдруг забудете пароль к своему аккаунту Apple ID или просто потеряете доверенный смартфон.
- В следующем окне придется снова ввести код восстановления. Это кому-то может показаться странным, но это нормально. Такой шаг акцентирует внимание пользователя на важности ключа. Укажите код с листка, не копируя его программным методом.
- Последнее — принимаем условия проверки.
Теперь всё. Проверка активирована. Теперь при попытке входа в аккаунт Apple ID будет необходим код проверки Apple ID. Куда вводить его, вы теперь знаете. Знает и злоумышленник, но войти в аккаунт он не сможет, т. к. у него просто не будет доверенного смартфона.
Кстати, лучше всего указывать доверенный телефон не свой, а близкого родственника. Если вдруг кто-то украдет ваш айфон, то он легко сможет зайти в Apple ID, ведь проверочный код придется на этот же телефон.
Двухэтапная аутентификация
Практических отличий между проверкой и аутентификацией нет. По крайней мере пользователь их не заметит. В обоих случаях нужно знать, куда необходимо вводить код проверки Apple ID. В обоих случаях на телефон приходит СМС с проверочным кодом, после указания которого открывается доступ к аккаунту.
Включается аутентификация в настройках. Там есть пункт меню «Пароль и. «. Также аутентификация может быть доступной в настройках iCloud, во вкладке Apple ID — «Пароль и безопасность». Жмем на «Включить». Защита будет включена, но еще не активирована.
Теперь нам нужно настроить аутентификацию. Вводим доверенный номер , дожидаемся кода, подтверждаем смартфон. Теперь защита активирована, далее нужно разобраться, куда ввести код проверки Apple ID. При входе в любой сервис Apple нужно будет указать логин, пароль. А уж затем будет отправлен код в СМС. Его нужно ввести после пары логин/пароль.
В чем разница?
Несложно заметить, что практически отличия между двухэтапной проверкой и аутентификацией отсутствуют. В обоих случаях для входа необходим код проверки Apple ID, так в чем же разница?
В Apple утверждают, что двухэтапная аутентификация является более надежной и современной защитой. И хотя пользователь не видит разницы, система аутентификации более эффективно проверяет устройства и рассылает коды подтверждения. В целом оптимизация гораздо лучше.
Теперь вы знаете, куда нужно ввести код проверки Apple ID. Но прежде защиту нужно включить.
Вывод
Настоятельно рекомендую использовать эту защиту. Вне зависимости от того, какая у вас операционная система (старая или новая), используйте двухэтапную аутентификацию или проверку, т. к. эта защита сводит на нет любые усилия воров разузнать доступ к аккаунту. Ну а если вы не знаете, куда ввести код проверки Apple ID, то с этим проблем не возникнет, ведь пользовательский интерфейс настолько прост, что разобраться сможет даже ребенок.
Содержание
- Вариант 1: ПК-версия
- Способ 1: Привязка номера телефона
- Способ 2: Сторонний почтовый адрес
- Вариант 2: Мобильное устройство
- Способ 1: Привязка номера телефона
- Способ 2: Сторонний почтовый адрес
- Вопросы и ответы
Вариант 1: ПК-версия
Подтверждение учетной записи Google можно выполнить через полную версию сайта на ПК, как по собственному желанию, добавив номер телефона, так и во время регистрации почтового ящика стороннего сервиса. При этом существующий аккаунт с почтой Gmail, как правило, подтверждать не обязательно.
Способ 1: Привязка номера телефона
Основной метод подтверждения Google-аккаунта заключается в привязке номера телефона, который по необходимости будет использоваться для отправки секретных кодов. Произвести привязку можно как в процессе регистрации новой учетной записи, так и в настройках уже существующего профиля.
Читайте также:
Где взять код Google Authenticator
Настройка двухэтапной аутентификации
Новый аккаунт
- Если у вас нет учетной записи Гугл, проще всего выполнить подтверждения прямо на этапе регистрации. Для этого откройте страницу по представленной ниже ссылке, заполните текстовые поля на свое усмотрение, следуя правилам ресурса, и нажмите «Далее».
Перейти к регистрации учетной записи Google
- На следующем этапе в блоке «Номер телефона (не обязательно)» с помощью выпадающего списка выберите страну в соответствии с вашим текущим местоположением и в рядом расположенное поле введите номер. При этом регион может меняться сам по себе, если вводить символы с указанием кода страны.
- Оказавшись на странице «Подтвердить номер телефона», воспользуйтесь кнопкой «Отправить», чтобы перейти к подтверждению. Также вполне можно отказаться от процедуры с помощью ссылки «Не сейчас».
- По завершении действий по указанному номеру будет направлен специальный код подтверждения. В точности перепишите полученный набор символов после «G-» в текстовое поле «Введите код подтверждения» и нажмите «Подтвердить».
В случае возникновения проблем можете также воспользоваться ссылкой «Прослушать код», чтобы получить голосовой звонок от бота.
Существующий аккаунт
- При наличии существующего аккаунта без привязанного номера телефона также можно выполнить подтверждение, например, чтобы не получать весьма раздражающие рекомендации. Для этих целей первым делом откройте страницу с настройками учетной записи по нижепредставленному адресу, перейдите на вкладку «Безопасность» и в блоке «Способы подтверждения личности» воспользуйтесь ссылкой «Добавить номер мобильного телефона».
Перейти к настройкам Google-аккаунта
- На странице «Вход» произведите повторную авторизацию путем указания пароля от используемой учетной записи и нажмите «Далее».
- Переместившись в раздел «Номер телефона», кликните левой кнопкой мыши по ссылке «Указать номер телефона».
- Во всплывающем окне заполните единственное текстовое поле в соответствии с номером телефона и воспользуйтесь кнопкой «Далее». Как и при регистрации, здесь доступны разные форматы ввода.
Дополнительно проверьте, правильно ли был указан номер телефона, и щелкните «Получить код».
- Откройте входящие сообщения на смартфоне и перепишите полученные символы в текстовое поле «Введите код». Для завершения процедуры, нажмите «Подтвердить».

Кроме сказанного, вы также можете добавить резервный адрес почты с целью получения оповещений и повышения безопасности аккаунта, однако в этом случае дополнительное подтверждение не требуется.
Способ 2: Сторонний почтовый адрес
На сайте Google предоставляется возможность создания личного аккаунта не только с фиксированным адресом Gmail.com, но и с доменом любого другого почтового сервиса. В данном случае подтверждение является обязательным, так как иначе вы не сможете пользоваться учетной записью.
- Откройте страницу создания новой учетной записи Гугл в любом интернет-браузере и воспользуйтесь ссылкой «Использовать текущий адрес электронной почты». В текстовое поле «Адрес электронной почты» введите полный e-mail с другого сайта, который хотите использовать для регистрации, и обязательно заполните прочие блоки на странице перед нажатием «Далее».
- На следующем этапе «Подтвердите адрес электронной почты» необходимо заполнить текстовое поле «Введите код» и нажать кнопку «Подтвердить» для завершения регистрации.
- Узнать непосредственно сам код можно в указанном почтовом ящике, открыв последнее полученное письмо от Google и скопировав набор символов из раздела «Используйте этот код, чтобы подтвердить, что адрес принадлежит Вам».

Последующие действия не отличаются от обычной регистрации с необходимостью указать половую принадлежность, дату рождения, номер телефона и резервную почту.
Читайте также: Регистрация учетной записи Google на ПК
Вариант 2: Мобильное устройство
На мобильных устройствах также можно подтвердить аккаунт Google двумя разными способами, выполнив привязку номера телефона или воспользовавшись адресом другого почтового сервиса. Далее нами будет использоваться браузер, а не параметры смартфона.
Читайте также: Создание аккаунта Google на Android
Способ 1: Привязка номера телефона
Подтверждение профиля Гугл на смартфоне с помощью номера телефона не сильно отличается от аналогичной процедуры на ПК вне зависимости от обозревателя или платформы.
Новый аккаунт
- Перейдите на страницу создания новой учетной записи, заполните каждое текстовое поле в соответствии с требованиями и нажмите «Далее».
- На следующем экране коснитесь блока «Номер телефона (не обязательно)» и введите нужный телефон. Лучше всего придерживаться полного формата с кодом страны, однако также нужный регион можно выбрать вручную.
- При нажатии на кнопку «Далее» в правом нижней углу откроется страница «Подтвердите номер телефона». Для продолжения тапните «Отправить» и в текстовое поле «Введите код подтверждения» вставьте символы, полученные в виде SMS-сообщения.
Использовать необходимо только цифры после «G-», игнорируя любые другие символы.
Существующий аккаунт
- Если вы хотите подтвердить существующий аккаунт, придется воспользоваться настройками сайта. Перейдите к параметрам Google, с помощью верхнего меню откройте вкладку «Безопасность» и в блоке «Способы подтверждения личности» коснитесь строки «Номер телефона».
- Выполните дополнительное подтверждение, повторно указав пароль от учетной записи, и на открывшейся странице тапните по ссылке «Указать номер телефона».
- Заполните единственное текстовое поле в соответствии с нужным телефоном, нажмите «Далее» и после дополнительной проверки произведите отправку SMS с помощью кнопки «Получить код».
- Откройте входящие сообщения, скопируйте полученный набор цифр и вставьте в поле «Введите код» на сайте Google.

В случае успешного завершения процедуры, после нажатия кнопки «Подтвердить» произойдет перенаправление на страницу с настройками. Если возникают ошибки, повторите действия или попробуйте другой номер телефона.
Способ 2: Сторонний почтовый адрес
Во время регистрации нового профиля Гугл с использованием e-mail другого почтового сервиса, как и на ПК, требуется обязательное подтверждение. При этом не забывайте, что даже после завершения описываемой процедуры также можно усилить защиту с помощью действий из предыдущего способа.
- На странице создания нового аккаунта воспользуйтесь ссылкой «Использовать текущий адрес электронной почты» и в текстовое поле «Адрес электронной почты» введите нужный e-mail. Остальные блоки также обязательны к заполнению.
- Оказавшись на следующей странице, воспользуйтесь 6-значным кодом и нажмите «Подтвердить». Прочие действия аналогичны обычной регистрации.
- Получить упомянутый код подтверждения можно в почтовом ящике, который был указан ранее, развернув и ознакомившись с письмом от Гугл.

После выполнения действий из обоих разделов инструкции вы сможете подтвердить аккаунт Google, однако даже некоторые из связанных сервисов все равно будут требовать похожих действий. К примеру, подобным образом обстоит ситуация на YouTube, где на некоторых возможностях по умолчанию установлена блокировка.
Читайте также: Подтверждение аккаунта на YouTube
Еще статьи по данной теме:
Помогла ли Вам статья?
На некоторых сайтах просит ввести свой номер телефона. Но везде ли можно вводить его?
На таких широко известных сайтах как ВКонтакте, Одноклассники и прочее при регистрации запрашивается номер телефона и здесь нет ничего страшного, просто сайты пытаются идентифицировать вас, как уникального пользователя и плюс это служит дополнительный безопасностью для сохранения и восстановление вашего профиля.
Просят ввести номер телефона для скачивания — развод
Такие сайты как Fileportal и ему подобные файлообменники. Предлагают скачать (Сериалы, Музыку, Софт, Игры, Документы, Инструкции и т.п).
При регистрации вас просят ввести номер телефона и подтвердить по смс. Как правило под формой ввода, обычно мелким текстом написаны правила подписки на контент. Но это их заставляют писать операторы сотовой связи иначе их заблокируют.
Ну обычно люди просто не замечают этого текста или думаю что это одноразовое подписка на одно скачивание. В результате вас подписывают на платный контент и с вас будет списываться 30 руб. в день и если вы вовремя не заметите, может набежать кругленькая сумма, а сам файл, который хотели скачать, вы можете не получить, выскочит ошибка и все, а подписка уже оформлена.
Просят ввести номер телефона для просмотра фильма.
Наш подписчик нарвался на такой развод. Как раз в преддверии выхода фильма Ржев. ВКонтакте создана целая группа для рекламы незаконных, пиратских просмотров.
Ржев (фильм 2019) смотреть онлайн HD — Развод
Смотрите фильм «Ржев» в кинотеатрах или у официальных правообладателей!
Попадая в эту группу, вы кликаете на трейлер фильма, думая что это видео, но это не видео, а ссылка ведущая на другой сайт.
Там выбираете в каком качестве смотреть фильм и вас перекидывает на поддельный видеохостинг.
Там вам могут даже показать начинающуюся вступление фильма, но неожиданно выскакивает окно, где вас просят ввести номер телефона якобы для быстрой авторизации.
Разных сайтах по-разному, где-то пишет что это нужно для подписки на контент.
Вот вывели свой номер телефона и вам прислали SMS для подтверждения вводите его форму на сайте и думаете вот сейчас то я и посмотрю это интересное кино.
Нажимаете смотреть, а тут такая неприятность. Или могут просто дать ссылку на торрент.
А подписка уже оформлена и с вас каждый день будут снимать по 30 руб.
Как и зачем обманывают предлагая ввести номер телефона?
Мошенники создают множество одноразовых и поддельных сайтов напоминающие своим видом известные ресурсы. Основная цель мошенников это подключить вас на платную подписку сотовых операторов, а также, введя свой номер телефона на неизвестный сайтах мошенники завладевает вашими персональными данными, составляют базы телефонов и используют для рассылки спама и для разных других мошеннических схем: Когда вам звонят и представляются сотрудниками банка или говорят что с вашим ребёнком что-то случилось и т.п.
Друзья не ведитесь — Это РАЗВОД!!! Обязательно поделитесь в социальных сетях, чтобы помочь многим людям, которые могут стать жертвами мошенничества! И пишите отзывы в комментариях, если вы стали жертвой мошенников.
Сайты где просят ввести номер телефона
tgraph.io/Rzhev-11-22
vk.com/rzhev_smotret
fileportal-mesd.com
vcinemier.fun/film/81008/
lolvideo2019.ru
film4us.ru
videoplato.com/subscribe/bn6azkasqbsffqsyit29w99hp17oeaz1/
dodofavomov.ru
Сегодня мы с вами будем разговаривать об одном из самых действенных методов защиты своей странички Вконтакте. Мы будем настраивать авторизацию на сайте таким образом, что на вашу страничку невозможно будет попасть, пока вы не введете код, полученный из смс, которая придет на ваш номер телефона, привязанный к аккаунту. То есть все будет происходить аналогично тому, как вы пользуетесь Интернет-банкингом.
Поэтому, прежде чем начинать что-то настраивать, убедитесь, что к вашей странице в вк привязан актуальный номер и вы не собираетесь его менять. Как изменить номер телефона в вк.
Функция достаточно полезная, если вы боитесь за свою страницу, то проделанные действия увеличат ее безопасность в разы. Давайте преступим к практике
Почему отвязался номер? Вот возможные причины
В любом случае номер отвязался от той страницы, к которой был привязан первоначально. Один номер — одна страница! Поэтому ВК просит вводить код с картинки. Так работает защита людей от спама. Если бы этого не было, то спамерам жилось бы слишком легко: они могли бы рассылать спам со страниц, не привязанных ни к какому номеру. Это никому не понравилось бы.
Теперь ты похож на спамера, и ВК ограничивает твои действия. Но еще хуже то, что ты можешь потерять доступ к странице в любой момент — если, например, забудешь пароль. Подробнее об этой неприятной ситуации здесь:
Поэтому ВК и предлагает привязать номер к странице:
Мы просим всех пользователей привязать к странице свой номер мобильного телефона. Это защитит Вашу страницу от угроз и избавит от необходимости постоянно вводить коды.
Еще одна причина: несколько пользователей на одном устройстве
Конечно, никто не запрещает нескольким людям пользоваться своими страницами ВК с одного устройства, например, с одного компьютера. Но когда они постоянно входят и выходят, это может расцениваться как подозрительные действия. Вот варианты решения этой проблемы:
- Вместо того, чтобы нескольким людям пользоваться одним браузером и каждый раз входить в ВК и выходить, можно создать в операционной системе (например, в Windows) несколько пользователей (аккаунтов), каждый из которых защитить своим паролем. Это наиболее правильный подход. У каждого пользователя будет своя среда в операционной системе, своя история браузера, своя открытая страница ВК, свои документы и т.д.
- В самом браузере можно создать несколько аккаунтов. Хром, Файрфокс позволяют это сделать. Но придется каждый раз не забывать выходить из своего аккаунта.
- Разным людям можно пользоваться разными браузерами. Например, у одного Хром, у другого Файрфокс.
Другая причина: твоя активность
Возможно, сегодня ты проявляешь большую активность: пишешь много комментариев, отправляешь заявки в друзья, ставишь лайки и прочее. Система безопасности расценила эти действия как подозрительные, поэтому нужно вводить код — это ограничивает твою активность.
Отдохни, подожди до завтра или воспользуйся полной версией сайта ВК вместо мобильного приложения. С телефона можно также попробовать мобильную версию сайта ВК через браузер вместо приложения. Может быть, там не будет этого ограничения.
Что об этом сказано в системе помощи ВК
— Почему всё время приходится вводить коды с картинок?
— На сайте ВКонтакте очень строгая система борьбы со спамом. Если вам не нравится постоянно вводить коды, то, пожалуйста, привяжите свою страницу к номеру телефона. Это можно сделать в разделе «Настройки».
Порой код приходится вводить, если вы совершаете однотипные действия или отправляете комментарии в очень крупных и активных сообществах. Отключить его в подобных ситуациях нельзя, это необходимые меры безопасности.
Социальные сети
«ВКонтакте» позволяет зарегистрироваться только с номером телефона. Удалить его в настройках нельзя, можно лишь заменить на другой номер. В число способов двухфакторной аутентификации входит SMS, и отключить этот вариант не получится.
Facebook также требует номер при регистрации, но позволяет впоследствии удалить его в настройках. Двухфакторная аутентификация может быть включена и использоваться без мобильного номера.
Twitter позволяет выбирать, с чем вам удобно регистрироваться – номером телефона или адресом email. К сожалению, используя разные адреса email и разные IP-адреса, мне ни разу не удалось зарегистрировать новый аккаунт только по адресу email. Twitter неизменно сообщал о «подозрительной активности», блокировал процесс регистрации и требовал подтвердить телефонный номер. Пройдя регистрацию, номер из настроек убрать можно, но лишь теоретически: выполнив эту операцию, Twitter немедленно блокировал аккаунт и требовал снова указать телефонный номер. Двухфакторную аутентификацию Twitter согласился включить лишь через SMS.
Instagram регистрирует без телефонного номера (нужен адрес email). Двухфакторную аутентификацию тоже можно включить и использовать без SMS.
Почему ВК дает создать вторую страницу, но не дает привязать номер к двум страницам?
Прежде всего, правила ВК запрещают тебе пользоваться двумя страницами:
5.5. [. ] Пользователь вправе зарегистрировать не более одной персональной страницы на Сайте.
Иногда все же бывают ситуации, когда старой страницей человек не может продолжать пользоваться по каким-то причинам, и у него должна быть возможность создать новую.
А главное — мобильные операторы перепродают номера другим людям после того, как эти номера какое-то время не используются. Ведь номерной фонд не бесконечный. Теперь представь, что твоя страница привязана к номеру, которым ты уже давно не пользуешься. Новую сим-карту с этим номером продают другому человеку. Он создает свою страницу. Что же — позволить номеру быть привязанным и к твоей странице, и к чужой?
Да, конечно, новый владелец номера не смог бы восстановить доступ к твоей странице — ведь для этого нужно ввести фамилию, указанную на странице. Он ее не знает. Но что, если узнает? Может, номер засветился где-то в интернете в связи с твоей фамилией. Тогда посторонний человек смог бы захватить твою страницу. Кого бы ты обвинил? ВК? ВК не нужны такие проблемы. Поэтому, конечно, номер отвязывается от предыдущей страницы, когда его привязывают к новой.
Как посмотреть уникальный идентификатор VK
Получить доступ к контакту, пополнить баланс и воспользоваться другим функционалом также можно при помощи вашего ID. Рассматривая, как узнать свой логин ВК по ID, можно выделить несколько эффективных способов:
- при помощи поисковой строки браузера;
- воспользовавшись функционалом раздела «Настроек».
Если вы ранее не устанавливали собственный адрес страницы, достаточно посмотреть полный адрес ссылки формата vk.com/id, id и последующие цифры и выступают в качестве вашего идентификатора. Интересный факт, что данный номер – не что иное, как порядковый номер пользователя при регистрации в системе. Так можно узнать и чужой идентификатор.
- Перейдите в раздел «Настройки», воспользовавшись инструкцией из вышеуказанного пункта.
- Откройте вкладку «Общее» и найдите пункт «Адрес страницы».
- Кликните на кнопку «Изменить», после чего на экран будет выведен ваш номер страницы.
ВКонтакте просит ввести номер телефона. Это вирус?
Вконтакте просит телефон. Пожалуйста, привяжите Вашу страницу к номеру сотового телефона, чтобы защитить ее от злоумышленников
Уже довольно давно социальная сеть Вконтакте ввела привязку страницы пользователя к номеру мобильного телефона. Но многие по-прежнему удивляются и даже паникуют, когда, открыв данный сайт, видят такое сообщение: “Пожалуйста, привяжите Вашу страницу к номеру сотового телефона, чтобы защитить ее от злоумышленников”.
“Мы зафиксировали попытку взлома Вашей страницы. Не беспокойтесь, она в безопасности. Чтобы обезопасить Вашу страницу от злоумышленников и в будущем, мы просим Вас подтвердить привязку к телефону и придумать новый сложный пароль”.
Дело в том, что разработчики Вконтакте действительно внедрили на своем сайт
е привязку страницы к номеру телефона. Она нужна для того, чтобы вы могли легко восстановить доступ к своей странице, если вдруг забудете пароль или ее взломают злоумышленники.
Правда в интернете многие на полном серьезе обсуждают теорию заговора Павла Дурова против пользователей, согласно которой сеть Вконтакте таким образом собирает их телефоны и передает в случае необходимости соответствующим органам.
Заговор это или нет, но для того чтобы снова зайти на свою страничку, ее придется привязать к номеру мобильника. К тому же это действительно удобно: если забыли свой пароль, то просто вводите номер телефона и на него сразу приходит sms с кодом. Данный код нужно ввести на сайте, и вы получаете доступ к своей странице.
Итак, с этим вроде бы все понятно. Но есть одна серьезная проблема : как только Вконтакте ввели эту привязку к номеру, почти сразу же активизировались злоумышленники, которые написали вирусы, представляющие собой поддельные (фейковые) страницы сайта Вконтакте. На них один в один (или почти один в один) повторяются сообщения, представленные на скриншотах в начале этой статьи. Данные вирусы маскируются под реальную страницу Вконтакте и просят вас ввести мобильный телефон, либо сразу отправить смс на какой-нибудь номер. Если вдруг по каким-то причинам ваш компьютер оказался заражен таким вирусом, то открыв однажды свой любимый сайт, вы можете увидеть подобные сообщения, о которых мы уже говорили выше.
1. Смотрим адресную строку браузера
В нашем случае в адресной строке написано следующее:
Но это еще не гарантия того, что у нас нет вируса.
А вот если вместо первых символов vk.com, стоит какой-то другой адрес (например, vkmvkvk.com), то это значит, что мы точно находимся на поддельном сайте. Закройте его и лечите свой компьютер от вируса.
2. Зайдите на сайт Вконтакте с другого компьютера или мобильного устройства
Если на другом компьютере вы увидите точно такое же сообщение, то значит это действительно сообщение от администрации сайта Вконтакте. Поэтому можете ввести свой номер телефона.
Если же на другом компьютере или мобильном устройстве, вы без проблем сможете зайти на свою страницу и никаких сообщений не появится, значит тот компьютер, на котором вы видите подобное сообщение заражен вирусом.
Идем по следующему пути C:WindowsSystem32driversetc. Здесь в папке etc должны находится только следующие файлы: hosts, networks, protocol, services (все без расширения) и файл imhosts с расширением .sam (в Windows 7 также может находится файл hosts в виде календарика с расширением .ics):
В этом же окне нажмите сверху слева кнопку “Упорядочить” – “Параметры папок и поиска” – вкладка “Вид”. Здесь поставьте маркер в пункте “Показывать скрытые файлы и папки”, а также уберите галки в строчках “Скрывать защищённые системные файлы” и “Скрывать расширения для зарегистрированных типов файлов”. Нажмите “Применить” – “ОК”:
Это еще не все. Щелкните правой клавишей мыши по файлу hosts (тот, который без расширения) – выберите “Открыть”. Далее в списке программ выберите Блокнот и нажмите “ОК”:
Итак, если вы убедились, что адрес в строке браузера введен верный и с системным файлом hosts тоже все в порядке, тогда можете вводить на странице Вконтакте свой номер мобильного телефона. В ответ вам придет код, который нужно ввести на сайте. После этого вы получите доступ к своей странице.
В этом случае на компьютере 100% имеется вирус, и от него нужно избавляться. Как это сделать я подробно описал в статье “Не могу зайти на сайт ВКонтакте, не заходит на Одноклассники, не открывается Яндекс”.
Источник
Зачем им мой телефон?
Одна из причин – идентификация пользователя. При активации сим-карты в России и некоторых других странах мира (например, в Германии, Польше, Испании) покупатель должен показать продавцу удостоверение личности. Впоследствии владельцы сервисов могут требовать для идентификации телефонный номер. Пример – wi-fi в российских гостиницах и аэропортах. Вы не можете «просто» подключиться к Интернету. Придется указать номер своего мобильного телефона, получить на него специальный проверочный код и ввести его на странице сервиса.
Сбор всевозможной информации о вас в сети, привязка к личности, составление вашего профиля (например, для маркетинговых целей или для нужд правоохранительных органов) создают угрозу приватности и безопасности.
Вторая распространенная цель, ради которой у вас запрашивают телефонный номер, – восстановление доступа к аккаунту при забытом пароле. Нажмите кнопку, по SMS придет гиперссылка, и вы вернете контроль над аккаунтом. Звучит хорошо, но есть слабое место: зависимость от оператора мобильной связи. Тот способен перевыпустить сим-карту, и злоумышленник «восстановит» пароль к вашему аккаунту.
Владельцы сервисов нередко предлагают указать телефон «для защиты вашей учетной записи». С точки зрения «безопасника» эта функция, наоборот, создает уязвимость.
Третья цель – предоставление услуг. Владелец онлайнового магазина просит ваш номер телефона, чтобы присылать полезную информацию. Авиакомпания сообщает о задержке рейса или изменении выхода на посадку. Метеослужба передает прогноз погоды. Медицинский центр напоминает о визите к врачу. Социальная сеть отправляет тревожный сигнал, если неизвестное лицо пытается войти в ваш аккаунт. Банки используют SMS, чтобы подтверждать онлайновые платежи и доставлять клиентам информацию об изменении их счетов (PUSH-уведомления) для этого тоже применяются).
Кажется, от всего перечисленного клиенту одна польза. Но данные собираются также в маркетинговых целях, а то и просто для рассылки спама и назойливых звонков с предложением всего на свете. Номера телефонов запрашивают всюду: на кассе в магазине («для оформления скидочной карты»), при заселении в гостиницу, для получения визы, чтобы записаться на шиномонтаж. На вопрос «зачем?» могут ответить «таков порядок» или «на всякий случай».
Люди устали, привыкли, хотят побыстрее завершить процедуру регистрации, дают телефон, не размышляя, как он будет использоваться. Тем более не читают длинное, составленное сухим языком пользовательское соглашение. Где-то в тексте соглашения может затеряться информация о том, что, собственно, владелец сервиса намерен делать с вашим телефонным номером и на каких условиях, а также как потом удалить телефонный номер из системы. Персональные данные, включая телефонные номера, то и дело «утекают».
В апреле 2021 года компания DeviceLock сообщила о том, что обнаружила в российском сегменте Интернета более тысячи открытых баз данных. В ноябре 2021 года «Коммерсант» написал о многочисленных личных файлах, обнаруженных журналистами на общедоступных компьютерах в московских МФЦ. Посетители второпях, по небрежности оставляли свои электронные документы где попало.
А еще телефонный номер запрашивает мессенджер, которому нужны контакты вашего смартфона. По-другому этот мессенджер не работает.
А еще номером интересуются мошенники и социальные инженеры. Сим-картой из потерянного/украденного телефона могут воспользоваться для доступа к финансам и даже для снятия денег с банковского счета. Одного телефонного номера для этого мало, поэтому злоумышленники используют дополнительную собранную ими информацию.
Наконец, для перехвата SMS-сообщений можно использовать уязвимость протокола SS7 (в России также используется название ОКС-7), который создавался в 70-х годах прошлого столетия без «прицела на безопасность».
Для Вашей страницы запрошено подтверждение действия — что это значит в ВК
Некоторые пользователи ВК при попытке авторизации (входа) на сайт этой популярной сети могут столкнуться с уведомлением « Для Вашей страницы запрошено подтверждение действия » и не понимать, что же это значит. Во многих случаях данное сообщение может поступить в личные сообщения пользователя, а отправителем мессаджа является администрация Вконтакте, что добавляет недоумённых вопросов у нашего пользователя. Ниже разберём, почему приходит такое сообщение, и как поступать пользователю VK, получившему данное уведомление.
Что значит «Для Вашей страницы запрошено подтверждение действия»?
Как известно, администрация «Вконтакте» проводит постоянную борьбу с виртуальными злоумышленниками, спамерами, и взломщиками пользовательских аккаунтов.
Используются различные степени верификации (е-мейл, смс), а в последнее время стал практиковаться проверочный звонок на телефон пользователя. Это делается с целью борьбы с интернет-сервисами, предлагающими временные номера для приёма SMS. С помощью таких сервисов злоумышленник легко проходит смс-верификацию, после чего у него развязываются руки в его деструктивной деятельности в ВК.
Потому не стоит удивляться получению сообщения « Для Вашей страницы запрошено подтверждение действия. Никому не сообщайте номер телефона, с которого поступит проверочный звонок! ». Обычно после этого следует звонок с незнакомого номера на пользовательский телефонный номер, которые автоматически сбрасывается.
Затем ВК попросит ввести в соответствующее поле четыре последних цифры позвонившего вам номера.
Кроме звонка вы также можете получить текст сообщения по смс, который понадобится ввести в соответствующее верификационное поле на сайте.
Это значит, что все данные операции делаются при подозрении на взлом пользовательского аккаунта, а также с целью обезопасить пользовательский аккаунт от злокачественного вмешательства третьих лиц.
Первый способ, самый быстрый — восстановление сим-карты
Если старый номер был оформлен на тебя или на кого-то из близких, можно восстановить симку в салоне связи, если сходить туда с паспортом. Это делается быстро и стоит недорого. Даже если ты не помнишь номер, который у тебя был, вспомни хотя бы сотового оператора и сходи к ним в салон — они и напомнят номер, и восстановят симку. После этого ты быстро восстановишь доступ по СМС, а потом, если надо, привяжешь страницу к новому номеру (от старого она отвяжется).
Если на странице включено подтверждение входа по СМС, то одного только телефона для восстановления доступа недостаточно. Подробнее здесь: Быстрое восстановление пароля ВК недоступно. Почему? Что делать?
Если ты привязал к этому номеру другую страницу, то восстановить доступ по СМС уже нельзя, и вероятно, остается только второй способ (ниже). Подробнее здесь: Что делать, если создал две страницы на один номер ВКонтакте.
Каким образом поступить, если получен этот запрос в ВК
После того, как мы разобрали, что же означает, когда для страницы в ВК запрошено подтверждение действия, разберёмся также, как поступить в данной ситуации. Довольно часты случаи, когда пользователь получает сообщение, после чего просто ничего не происходит. Это связано с не до конца отлаженным функционалом ВКонтакте, когда ряд нововведений социальной сети не работает стабильно.
Потому при получении данного сообщения рекомендуем выполнить следующее:
Телефонные номера для звонков в поддержку Вконтакте администрация обычно не публикует.
Удаление страницы Вконтакте в случае если логин и пароль забыты или утеряны
На самом деле, удалить такую страницу вполне реально! Вот краткое, пошаговое пособие как удалить страницу в ВК если логин и пароль утеряны.
Шаг I: Убедитесь, что профиль который вы хотите удалить принадлежит вам , имеет правильные ФИО (или имя и фамилию) и имеет хотя бы одну реальную фотографию с вами. Также очень Это очень важный пункт, и если ФИО написаны неправильно, некорректно — могут быть проблемы с удалением.
ШАГ II: Далее переходите на страничку обращения в поддержку вконтакте (со своего другого, действующего профиля), и пишите обращение следующего характера:
Здравствуйте! Помогите пожалуйста удалить страничку Вконтакте, логин и пароль у которой утеряны, и возможности восстановления тоже нет
ШАГ III: Через некоторое время оператор поддержки ответит на ваш запрос и попросит скинуть ему УРЛ профиля который нужно удалить. Для того чтобы скопировать урл, выделите его в сроке вверху браузера (скриншот), кликните правой кнопкой мыши и нажмите «Копировать».
► Для справки: Время ожидания ответа от поддержки будет указано при отсылке вашеого вопроса. Иногда ответ приходит быстро, а иногда нужно и немного подождать. Всё зависит от загружености операторов.
ШАГ IV: Далее, оператор пришлет вам небольшую инструкцию следующего характера- вы должны будете предоставить им скан официального документа, удостоверения личности (паспорта, водительских прав, студенческого билета), где будут чётко видны ФИО и ваша фотография. Вместе с данным сканом также нужно предоставить поддержке фотографию вас на фоне экрана где открыта ваша переписка с оператором.
► Внимание! На счёт безопасности персональный данных не переживайте — поддержке на скане нужны лишь ФИО и фотография. Поэтому смело можете замазать все остальные данные. «Замазать» можно в любом графическом редакторе.
ШАГ V: Сделайте скан и фотографию, отошлите их в поддержку (через форму загрузки) и ожидайте. Оператор проверит ваши данные и удалит ваш профиль, к которому были забыты логин и пароль.
Это пожалуй всё! Теперь стоит снова немного подождать, пока человек с поддержки не сделает свою работу.
Как настроить подтверждение входа Вконтакте
Сегодня мы с вами будем разговаривать об одном из самых действенных методов защиты своей странички Вконтакте. Мы будем настраивать авторизацию на сайте таким образом, что на вашу страничку невозможно будет попасть, пока вы не введете код, полученный из смс, которая придет на ваш номер телефона, привязанный к аккаунту. То есть все будет происходить аналогично тому, как вы пользуетесь Интернет-банкингом.
Поэтому, прежде чем начинать что-то настраивать, убедитесь, что к вашей странице в вк привязан актуальный номер и вы не собираетесь его менять. Как изменить номер телефона в вк.
Функция достаточно полезная, если вы боитесь за свою страницу, то проделанные действия увеличат ее безопасность в разы. Давайте преступим к практике
Наказание за мошенничество
Законодателем создана статья №159 УК РФ, предусматривающая наказание за мошеннические действия. За нарушение закона предусмотрен не только штраф в размере 5 000 рублей, но и уголовная ответственность.
Объем наказания зависит от тяжести преступления. За незаконную продажу товара или махинаций с деньгами может быть вдвинут штраф до 120 000 рублей или лишение свободы сроком на 2 года.
Блокировка группы или аккаунта ВКонтакте
Случаи за которые могут заблокировать:
- Развод на фото девушки ВК направлен на мужскую часть населения.
- Если пользователь интернета увидел красивую картинку и посетил сайт, а за это действие с его счета автоматически снялись деньги – это преступление.
- Когда мошеннические действия шли от группы в социальной сети, то в первую очередь нужно обратиться в администрацию.
- Если будет подтвержден факт мошенничества, то это приведет к блокировке группы или конкретного аккаунта.
Жалоба в администрацию социальной сети
Подать жалобу через интернет не составит проблемы. Все действия администрации основываются на российском законодательстве. Сначала сотрудники ресурса выясняют, действительно ли есть факт обмана или шантажа. Ведь часто люди могут клеветать на других по личным мотивам.
Претензия заполняется в свободной форме и отправляется администрации на рассмотрение. Как правило, это недолгий процесс и человек обязательно получит обратную связь. Процедура прозрачная, т. к. руководство сайта заинтересовано в том, чтобы на их ресурсе были только честные пользователи и не чернили репутацию.
Как включить подтверждение входа в вк
В верхнем меню в правом углу нажимаем на кнопочку со своей миниатюркой и из выпавшего списка выбираем пункт «Настройки»:
На следующем этапе переходим во вкладку «Безопасность». В самом верху находим раздел «Подтверждение входа» и нажимаем на кнопочку «Подключить»:
Далее нам предоставляется целая петиция про подтверждение пароля с помощью мобильного телефона. Пишут, как это хорошо для вас и как плохо для злоумышленников. Также предупреждают о том, что если включить данную функцию, то восстановление пароля по номеру телефона станет недоступным, в связи с чем нам предлагают привязать актуальную почту и указать все правдивые данные на странице. Чтобы ее потом с легкостью можно было восстановить. (Как восстановить страницу вконтакте).
Мы все это читаем и нажимаем на кнопку «Приступить к настройке»
Выскакивает всплывающее окошко, в котором нам необходимо ввести пароль от странички и нажать на кнопку «Подтвердить»:
Далее нам предлагают подтвердить наши действия через телефон. Нажимаем на кнопочку «Получить код»:
Вводим код подтверждения, который должен был прийти к нам на телефон, и жмем на кнопочку «Отправить код»:
Выскакивает следующее окошко, в котором нам пишут про резервные коды и просят, чтобы мы не забыли их распечатать.
Резервные коды – список из 10 кодов доступа. Это постоянные цифры, они не меняются и могут пригодиться, если вы захотите зайти на страничку, а телефон в это время будет недоступен. Вы сможете ввести один из таких кодов и попасть на страничку. Поэтому так и важно распечатать этот список и иметь его при себе.
Жмем на кнопочку «Завершить настройку»:
Резервные коды можно посмотреть в том же разделе «Безопасность». Находим словосочетание «Резервные коды» и напротив него нажимаем на ссылку «Показать список» возле него.