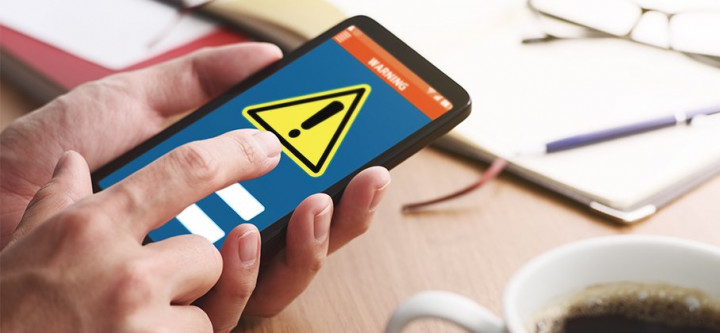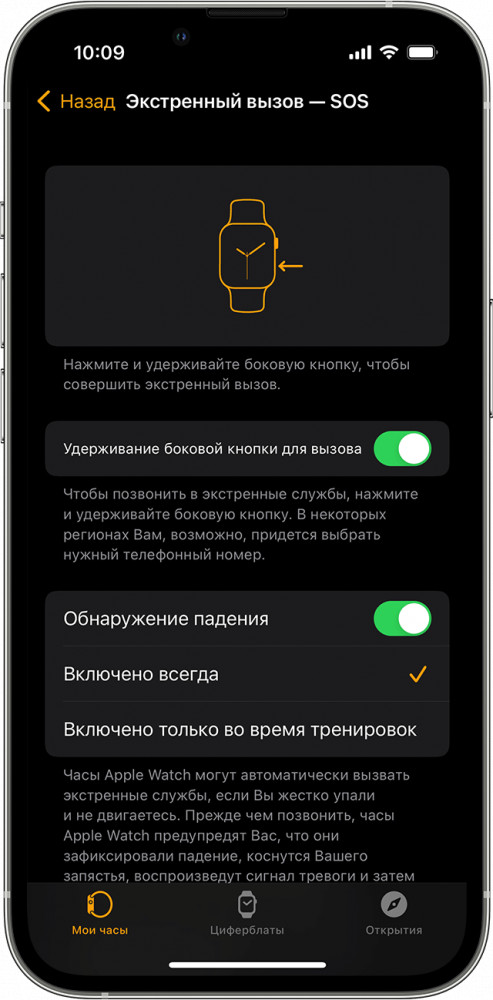Загрузить PDF
Загрузить PDF
В этой статье мы расскажем вам, как на экран блокировки Android-устройства добавить экстренный контакт, а именно имя человека, его номер телефона и другую информацию на случай звонка при чрезвычайных ситуациях. Экстренный контакт доступен любому человеку (без пароля), в том числе сотрудникам спасательных служб.
Шаги
-
1
Откройте экран блокировки. Для этого включите Android-устройство и нажмите на кнопку блокировки.
-
2
Нажмите Экстренная ситуация. Вы найдете эту опцию в нижней или верхней части экрана блокировки.
-
3
Дважды нажмите кнопку Данные для экстренных случаев. Эта красная кнопка расположена вверху экрана. Откроется информация на случай чрезвычайной ситуации.
-
4
Нажмите на значок
. Он находится в верхнем правом углу. Теперь данные для экстренных случаев можно отредактировать.
- Перед тем как приступить к редактированию данных, введите пароль или графический ключ.
-
5
Введите пароль или графический ключ. Так вы подтвердите свою личность и получите возможность отредактировать информацию для чрезвычайных ситуаций.
-
6
Коснитесь Продолжить. Сделайте это во всплывающем окне. Отобразится информация для чрезвычайной ситуации.
-
7
Перейдите на вкладку Контакты. Вы найдете ее в правом верхнем углу экрана.
-
8
Нажмите Добавить контакт. Так можно добавить контакт на случай экстренной ситуации. На экране отобразятся все ваши контакты.
- Сотрудник спасательной службы сможет позвонить по экстренному номеру, если с вами что-то случится.
-
9
Выберите экстренный контакт. Для этого найдите нужный контакт и коснитесь его. На страницу с данными для чрезвычайных ситуаций будут добавлены имя контакта, его номер телефона и другие сведения.
Реклама
Советы
- Также изменить экстренный контакт можно следующим образом: запустите приложение «Настройки» и нажмите «Пользователи и учетные записи» (или просто «Пользователи» в некоторых версиях Android) > «Данные для экстренных случаев».
Реклама
Об этой статье
Эту страницу просматривали 17 151 раз.
Была ли эта статья полезной?
Download Article
Prepare for the unexpected by setting up emergency contacts
Download Article
This wikiHow teaches you how to add an In-Case-of-Emergency (ICE) contact’s name, phone number, and other details to your Android’s Emergency information page. Your emergency contacts, as well as medical information (optional) are accessible to anybody without your password and will help the first-response team in an emergency. You can add emergency contacts in the Contacts app, Phone dialer app, or the Settings menu.
Things You Should Know
- Emergency contacts can be quickly dialed from your lock screen without having to unlock your phone.
- You can add or manage your emergency contacts in both the Contacts and Phone apps.
- The Contacts app also allows you to enter medical information, such as your organ donor status, blood type, and allergens.
-
1
Open the Contacts app. The Contacts app generally has an icon that resembles people or an address book.
- If you have the Google Contacts app, you’ll need to add an emergency contact in the Settings menu.
-
2
Tap the menu ☰. It’s the icon with three horizontal lines in the upper-left corner of the Contacts app.
Advertisement
-
3
Tap Emergency Contacts. It’s below «Groups» in the menu to the left.
-
4
Tap +. The button to add new contacts has a plus sign (+). It’s in the lower-right corner.
-
5
Enter the contact’s name. Use the bar at the top of the screen to type the emergency contact’s full name.
-
6
Enter the contact’s work information (optional). If you want to add the contact’s work information, tap Work and enter their job title, company, and department in the spaces below «Work».
-
7
Enter the contact’s phone number. Enter a phone number for the contact in the bar below «Phone».
-
8
Enter a contact’s email address (Optional). You can also enter an email address for the emergency contact in the bar below «Email».
-
9
Tap Save. This saves the contact to your list of emergency contacts.
- Remember that your emergency contacts can be dialed from your lock screen without having to unlock your phone.
Advertisement
-
1
Open the Phone app
. The Phone app generally has an icon that resembles an old phone. Tap the icon on your home screen or apps menu to open the Phone app.
-
2
Tap the Contacts tab. It’s at the bottom of the screen. This displays a list of all your contacts.
-
3
Tap Groups. It’s at the top of your list of contacts. This allows you to organize your contacts by groups.
-
4
Tap Emergency Contacts. It’s at the top of your list of groups.
-
5
Tap Edit. It’s in the upper-right corner of the page.
-
6
Tap
next to «Add Number.» This displays a list of all your contacts.
-
7
Select a contact and tap Done. This adds the contact as an emergency contact.
- Remember that your emergency contacts can be dialed from your lock screen without having to unlock your phone.
- if the emergency contact is not yet added to your list of contacts, you’ll need to add them.
-
8
Tap Save. It’s at the bottom of the screen. This saves your contact as an emergency contact.
Advertisement
-
1
Open the Settings app
. Generally, the Settings app has an icon that resembles a gear. Tap the icon in your app drawer to open it.[1]
-
2
Tap the magnifying glass icon
. The Settings menu is a little different from one Android model to the next. The easiest way to find where to enter emergency information is to use the Search function. Tap the magnifying glass icon in the upper-right corner to display the search bar.
-
3
Type Emergency contacts in the search bar. The search bar is at the top of the page. This displays a list of menu options related to emergency contacts.
-
4
Tap Emergency contacts in the search results. When you see «Emergency contacts» in the list of search results, tap it to navigate to it in the Settings menu.[2]
-
5
Tap Emergency Contacts. This opens the Emergency Contact options in the Settings menu.
-
6
Tap Edit Information. This displays a menu that allows you to add your Medical information.
-
7
Enter your medical information. Use the following steps to enter your medical information:[3]
- Name:To enter your name, tap Name and then type your full name in the space provided. Then tap Ok.
- Address:. To enter your address, tap Address and enter your address in the line provided. Then tap Ok.
- Blood Type. To add your blood type, tap Blood Type and then tap the radio button next to your blood type. If you are unsure of what your blood type is, tap the radio button next to Unknown. Tap outside the list when you are finished.
- Allergies: If you have any allergies, tap Allergies and then list all the allergies you have on the line provided. Tap Ok when you are finished.
- Medications: To enter medications you are using, tap Medications. Then list all medications you are currently taking in the space provided. Tap Ok when you are finished.
- Organ donor status: If you want to include your organ doner status, tap Organ Doner. Then tap the radio button next to «Yes», «No», or «Unknown». Tap outside the menu when you are finished.
- Additional medical information: To enter any additional medical notes or conditions, tap Medical notes and list any additional medical information you wish to include. Tap Ok when you are done.
-
8
Tap
. The arrow pointing left in the upper-left corner navigates back to the previous screen. Tap it when you are finished entering all your medical information.
-
9
Tap + Add Contacts. Tap this displays a list of apps you can use to add an emergency contact.
-
10
Tap Contacts. It’s in the list of apps. Depending on how your Android smartphone or tablet is set up, this will either open the Contacts app or Google Contacts, which display a list of contacts.
-
11
Add an emergency contact. Your Android phone opens the Contacts app, use it to add an emergency contact. If it displays a list of your Google Contacts list, tap the contact you want to use an emergency contact. This will add the contact as an emergency contact.
- Remember that your emergency contacts can be dialed from your lock screen without having to unlock your phone.
Advertisement
Add New Question
-
Question
How do I use Google Speech?
When the keyboard interface is open, it will be the microphone icon along the top row.
Ask a Question
200 characters left
Include your email address to get a message when this question is answered.
Submit
Advertisement
Thanks for submitting a tip for review!
About This Article
Article SummaryX
1. Open the Settings app.
2. Tap the search icon and search «emergency contacts«.
3. Open the Emergency Contacts Settngs menu.
4. Tap Medical Information.
5. Use the menu options to add your name, address, blood type, allergies, medications, blood doner status, and additional medical notes.
6. Navigate back to the previous screen.
7. Tap Add Emergency Contact.
8. Tap Contacts.
9. Tap select a contact, or tap the menu icon in the upper-left corner
10. Tap Emergency contacts under groups.
11. Tap the button to add a new contact.
12. Enter the emergency contact’s information and tap Save.
Did this summary help you?
Thanks to all authors for creating a page that has been read 130,064 times.
Is this article up to date?
Download Article
Prepare for the unexpected by setting up emergency contacts
Download Article
This wikiHow teaches you how to add an In-Case-of-Emergency (ICE) contact’s name, phone number, and other details to your Android’s Emergency information page. Your emergency contacts, as well as medical information (optional) are accessible to anybody without your password and will help the first-response team in an emergency. You can add emergency contacts in the Contacts app, Phone dialer app, or the Settings menu.
Things You Should Know
- Emergency contacts can be quickly dialed from your lock screen without having to unlock your phone.
- You can add or manage your emergency contacts in both the Contacts and Phone apps.
- The Contacts app also allows you to enter medical information, such as your organ donor status, blood type, and allergens.
-
1
Open the Contacts app. The Contacts app generally has an icon that resembles people or an address book.
- If you have the Google Contacts app, you’ll need to add an emergency contact in the Settings menu.
-
2
Tap the menu ☰. It’s the icon with three horizontal lines in the upper-left corner of the Contacts app.
Advertisement
-
3
Tap Emergency Contacts. It’s below «Groups» in the menu to the left.
-
4
Tap +. The button to add new contacts has a plus sign (+). It’s in the lower-right corner.
-
5
Enter the contact’s name. Use the bar at the top of the screen to type the emergency contact’s full name.
-
6
Enter the contact’s work information (optional). If you want to add the contact’s work information, tap Work and enter their job title, company, and department in the spaces below «Work».
-
7
Enter the contact’s phone number. Enter a phone number for the contact in the bar below «Phone».
-
8
Enter a contact’s email address (Optional). You can also enter an email address for the emergency contact in the bar below «Email».
-
9
Tap Save. This saves the contact to your list of emergency contacts.
- Remember that your emergency contacts can be dialed from your lock screen without having to unlock your phone.
Advertisement
-
1
Open the Phone app
. The Phone app generally has an icon that resembles an old phone. Tap the icon on your home screen or apps menu to open the Phone app.
-
2
Tap the Contacts tab. It’s at the bottom of the screen. This displays a list of all your contacts.
-
3
Tap Groups. It’s at the top of your list of contacts. This allows you to organize your contacts by groups.
-
4
Tap Emergency Contacts. It’s at the top of your list of groups.
-
5
Tap Edit. It’s in the upper-right corner of the page.
-
6
Tap
next to «Add Number.» This displays a list of all your contacts.
-
7
Select a contact and tap Done. This adds the contact as an emergency contact.
- Remember that your emergency contacts can be dialed from your lock screen without having to unlock your phone.
- if the emergency contact is not yet added to your list of contacts, you’ll need to add them.
-
8
Tap Save. It’s at the bottom of the screen. This saves your contact as an emergency contact.
Advertisement
-
1
Open the Settings app
. Generally, the Settings app has an icon that resembles a gear. Tap the icon in your app drawer to open it.[1]
-
2
Tap the magnifying glass icon
. The Settings menu is a little different from one Android model to the next. The easiest way to find where to enter emergency information is to use the Search function. Tap the magnifying glass icon in the upper-right corner to display the search bar.
-
3
Type Emergency contacts in the search bar. The search bar is at the top of the page. This displays a list of menu options related to emergency contacts.
-
4
Tap Emergency contacts in the search results. When you see «Emergency contacts» in the list of search results, tap it to navigate to it in the Settings menu.[2]
-
5
Tap Emergency Contacts. This opens the Emergency Contact options in the Settings menu.
-
6
Tap Edit Information. This displays a menu that allows you to add your Medical information.
-
7
Enter your medical information. Use the following steps to enter your medical information:[3]
- Name:To enter your name, tap Name and then type your full name in the space provided. Then tap Ok.
- Address:. To enter your address, tap Address and enter your address in the line provided. Then tap Ok.
- Blood Type. To add your blood type, tap Blood Type and then tap the radio button next to your blood type. If you are unsure of what your blood type is, tap the radio button next to Unknown. Tap outside the list when you are finished.
- Allergies: If you have any allergies, tap Allergies and then list all the allergies you have on the line provided. Tap Ok when you are finished.
- Medications: To enter medications you are using, tap Medications. Then list all medications you are currently taking in the space provided. Tap Ok when you are finished.
- Organ donor status: If you want to include your organ doner status, tap Organ Doner. Then tap the radio button next to «Yes», «No», or «Unknown». Tap outside the menu when you are finished.
- Additional medical information: To enter any additional medical notes or conditions, tap Medical notes and list any additional medical information you wish to include. Tap Ok when you are done.
-
8
Tap
. The arrow pointing left in the upper-left corner navigates back to the previous screen. Tap it when you are finished entering all your medical information.
-
9
Tap + Add Contacts. Tap this displays a list of apps you can use to add an emergency contact.
-
10
Tap Contacts. It’s in the list of apps. Depending on how your Android smartphone or tablet is set up, this will either open the Contacts app or Google Contacts, which display a list of contacts.
-
11
Add an emergency contact. Your Android phone opens the Contacts app, use it to add an emergency contact. If it displays a list of your Google Contacts list, tap the contact you want to use an emergency contact. This will add the contact as an emergency contact.
- Remember that your emergency contacts can be dialed from your lock screen without having to unlock your phone.
Advertisement
Add New Question
-
Question
How do I use Google Speech?
When the keyboard interface is open, it will be the microphone icon along the top row.
Ask a Question
200 characters left
Include your email address to get a message when this question is answered.
Submit
Advertisement
Thanks for submitting a tip for review!
About This Article
Article SummaryX
1. Open the Settings app.
2. Tap the search icon and search «emergency contacts«.
3. Open the Emergency Contacts Settngs menu.
4. Tap Medical Information.
5. Use the menu options to add your name, address, blood type, allergies, medications, blood doner status, and additional medical notes.
6. Navigate back to the previous screen.
7. Tap Add Emergency Contact.
8. Tap Contacts.
9. Tap select a contact, or tap the menu icon in the upper-left corner
10. Tap Emergency contacts under groups.
11. Tap the button to add a new contact.
12. Enter the emergency contact’s information and tap Save.
Did this summary help you?
Thanks to all authors for creating a page that has been read 130,064 times.
Is this article up to date?
Любому человеку на всем земном шаре хочется чувствовать себя в безопасности и не думать о плохом. Однако порой плохое все же случается и нам от этого никуда не деться. К счастью, сегодня у большинства под рукой есть смартфоны, чтобы связаться с близкими могли вы сами, а возможно медики и спасатели, которые должны оказать вам помощь. Это действительно не слишком приятная тема, о которой вам, возможно, и вовсе не хочется думать, однако как и в массе других ситуаций, проблему всегда легче предупредить, а любые неприятные ситуации могут пройти легче, если к ним заранее подготовиться. Сегодня разбираемся, как смартфон может выручить своего владельца в неприятной ситуации и как правильно его настроить.
Зачем нужно
Несмотря на то, что в заголовок мы вынесли именно экстренные контакты, их стоит рассматривать в комплексе с набором других параметров, в частности, с возможностью быстро вызвать помощь, позвонить или отправить сообщение доверенному контакту и проинформировать прибывших медиков/спасателей о состоянии вашего здоровья. Вся эта информация будет доступна на экране вашего смартфона даже если он заблокирован.
В раздел для медицинских сведений можно внести данные о группе крови, хронических заболеваниях, возможных аллергиях и принимаемых препаратах.
Такие опции обязательно стоит настраивать пользователям из группы риска: пожилым людям или же тем, у кого есть хронические заболевания, задумайтесь об этом, если вы или ваши близкие находитесь в зоне боевых действий или там, где высока вероятность стихийного бедствия.
Как настроить
Хотя философия этой опции на разных системах одинакова, путь к различным параметрам может различаться, так что попробуем рассмотреть их подробнее.
Android
Переходим по пути Настройки — Безопасность и экстренные ситуации. Не забывайте, что в зависимости от используемой на вашем смартфоне оболочки, этот путь может незначительно отличаться, а его разделы называться по-другому, однако их суть все равно сохранится. Здесь сосредоточены все настройки, которым стоит уделить внимание: сведения о состоянии вашего здоровья и контакты, с которыми свяжется тот, кто найдет смартфон.
Раздел “Экстренные сообщения” также предлагает широкий выбор настроек: по многократному нажатию на кнопку питания (3-4 раза, на выбор пользователя) доверенный контакт получит не только сообщение о том, что вам необходима помощь, но и вашу геопозицию и возможно, фрагмент записи с микрофона смартфона. Есть возможность настроить автовызов.
Wear OS (Galaxy Watch 4)
Активировать экстренный вызов можно со смартфона из приложения Galaxy Wearable по пути Настройки Galaxy Watch — Дополнительные функции — Помощь — SOS клавишей “Домой”. Здесь вы найдете переключатель, который нужно активировать. Также рекомендуем включить пятисекундную задержку, чтобы зря не пугать родных и избежать неловких ситуаций.
Здесь же настраиваем автоматический вызов при обнаружении падения и вводим экстренные контакты. Кроме сообщения о том, что вам необходима помощь, экстренный контакт получит данные о вашей геолокации.
Если планируете настраивать функцию с часов, переходите по пути Настройки — Дополнительные функции — Помощь. Экстренный контакт отсюда не настроить, однако тройное нажатие и обнаружение падения можно активировать.
iOS
Владельцам смартфонов с этой операционкой нужно уделить внимание сразу двум разделам.
Первый ищем по пути Настройки — Экстренный вызов — SOS. Здесь активируем экстренный вызов, который будет запущен после того, как вы нажмете кнопку питания пять раз. В этом разделе также настраиваем экстренные контакты.
Второй — раздел “Здоровье”, где нужно настроить медкарту: внести данные об аллергиях, принимаемых лекарствах и другие данные, которые могут быть полезны медикам. Все они будут доступны на заблокированном экране вашего смартфона.
Apple Watch
Опция Обнаружение падения присутствует на моделях Apple Watch SE, Apple Watch Series 4 и новее. Для ее настройки переходим со смартфона в приложение Apple Watch, далее Экстренный вызов — SOS. Здесь активируем переключатель “Обнаружение падения”. Также рекомендуем активировать “Удерживание боковой кнопки для вызова”, чтобы владелец часов мог быстро обратиться к экстренным службам.
На этом закончим. Сегодня мы подняли не самую приятную, но важную тему, которую не стоит игнорировать. Как видим, на популярных мобильных операционках и носимых устройствах есть все необходимое, чтобы вы могли быстро позвать на помощь, а прибывшие спасатели могли получить всю необходимую информацию, чтобы эту помощь оказать. Не игнорируйте эти возможности и подписывайтесь на PDALIFE Official в Telegram, чтобы получать больше полезных советов и скачивать обновления популярных игр.
FellowNeko / Shutterstock.com
Вы можете добавить на свой iPhone один или несколько контактов для экстренных случаев, чтобы с ними можно было легко связаться (или связаться с вами) в экстренных ситуациях. Настройка занимает пять минут, но это может быть одна из самых важных настроек на вашем устройстве.
Что такое экстренный контакт?
Экстренный контакт — это контакт, который существует в вашей адресной книге и имеет несколько дополнительных привилегий по сравнению с другими вашими контактами.
Есть две причины, чтобы установить контакт для экстренной помощи на вашем iPhone. Во-первых, они должны отображаться в вашем медицинском удостоверении как ближайшие родственники. Он доступен для посторонних с экрана блокировки и содержит такую информацию, как ваше имя, аллергию, группу крови и (после настройки) людей, с которыми следует связаться в случае возникновения чрезвычайной ситуации.
Вы можете получить доступ к своему медицинскому удостоверению, нажав и удерживая кнопки питания и громкости вверх или вниз, пока не появится ползунок «Медицинский идентификатор». Вы также можете получить к нему доступ через кнопку «Emergency» на экране пароля или удерживая боковую кнопку (не цифровую корону) на Apple Watch.
Если вы попадете в ситуацию, когда кто-то может захотеть связаться с контактным лицом в чрезвычайных ситуациях, он может легко сделать это с этого экрана, не разблокируя ваше устройство.
Вторая причина для добавления контактов для экстренных случаев заключается в том, чтобы эти контакты получали сообщение всякий раз, когда вы используете функцию «Emergency SOS» вашего устройства. Доступ к нему можно получить, нажав и удерживая кнопку питания и кнопку громкости на iPhone, затем сдвинув «Emergency SOS» или нажав и удерживая боковую кнопку на Apple Watch.
Вы также можете выбрать обход настроек беззвучного режима вашего устройства, чтобы контакт мог издавать звуковой сигнал на вашем устройстве независимо от ваших настроек. Вы можете сделать это для любого контакта на вашем iPhone, независимо от того, настроен он как контакт для экстренной помощи или нет.
Вы можете установить экстренный контакт с помощью карточки контакта или с помощью приложения Health на вашем iPhone.
Назначьте контактное лицо для экстренных ситуаций с помощью карточки контакта
Запустите приложение «Телефон» и коснитесь вкладки «Контакты», затем выберите контакт. Вы также можете нажать на вкладку «Недавние» и нажать маленькую кнопку «i» рядом с именем контакта.
Прокрутите карточку контакта вниз и нажмите кнопку «Добавить в контакты для экстренных случаев»:
Выберите ярлык, который лучше всего описывает ваши отношения, или нажмите «Добавить собственный ярлык», чтобы добавить свой собственный:
Ваш медицинский идентификатор откроется с указанными вами контактами в разделе «Экстренные контакты». Нажмите «Готово», чтобы сохранить изменения.
Добавление или удаление контакта для экстренной помощи с помощью приложения Health
Вы также можете сделать это напрямую с помощью приложения Health. Запустите приложение Health, затем нажмите на значок пользователя в правом верхнем углу, а затем на Medical ID:
Нажмите «Изменить» в правом верхнем углу, затем прокрутите вниз до «Экстренные контакты» и нажмите кнопку «Добавить экстренный контакт». Выберите контакт, а затем метку, которая лучше всего подходит вашим отношениям (или используйте «Добавить собственный ярлык», чтобы определить свои собственные), затем нажмите «Готово», чтобы сохранить изменения.
Вы также можете удалить контакт из своего списка здесь, нажав минус рядом с его именем при редактировании своего медицинского удостоверения.
Как включить обход бесшумного режима для контакта
Если вы хотите, чтобы входящие телефонные звонки и сообщения от экстренного контакта были слышны, даже когда на вашем устройстве отключен звук, вы можете включить его для каждого контакта.
Откройте приложение «Телефон» и коснитесь вкладки «Контакты», затем найдите нужный контакт. Нажмите «Изменить» в правом верхнем углу и нажмите кнопку «Мелодия звонка» или «Тон текста»:
В появившемся окне включите настройку «Аварийный байпас»:
Вам нужно будет включить это независимо как для текстового тона, так и для мелодии звонка, если вы хотите, чтобы звучали оба.
Заполните также свой медицинский паспорт
Ваш медицинский паспорт может оказаться неоценимым во время чрезвычайной ситуации, если у вас есть определенные аллергии, заболевания или вы регулярно принимаете лекарства. Вы также можете предоставить дополнительную информацию, например, основной язык и группу крови.
Медицинский паспорт и контакты для экстренных случаев — не единственное, что вы можете делать с приложением Health. Узнайте, как отслеживать свои шаги и делиться данными о своем здоровье с семьей и врачами, а также о том, как Apple Watch могут помочь составить более полное представление о вашем здоровье.
страхование у всех нас есть контакт, который начинается с «AA» в повестке дня нашего смартфона. Предположительно связано с важными людьми в нашей повестке дня. Это то, что почти все мы сделали для того, чтобы эти избранные контакты заняли первое место в наших повестках дня. И это Он использовался для того, чтобы в случае аварии или чрезвычайной ситуации они могли легко связаться с указанным человеком по нашему телефону..
Индекс
- 1 Контакты «ААА» + название больше не имеют особого смысла.
- 2 Настройте номер для экстренного вызова при заблокированном телефоне.
Контакты «ААА» + название больше не имеют особого смысла.
Но эта мера предосторожности, которая служила нам некоторое время назад, теперь устарела. Добавлять в список доверенных лиц «AAA» перед именем больше не имеет смысла. И хотя это то, что почти все мы советовали в кампании того же Красного Креста. Это больше не годится для многих.
В терминалах, которые мы используем сегодня если мы не можем разблокировать телефон, то не нужно сначала установить контакт. Представьте на мгновение, что мы становимся свидетелями обморока человека на улице. Помимо того, что мы как добросовестные граждане консультируем соответствующие службы экстренной помощи, нам приходит в голову связаться с вашей семьей. Для этого мы берем номер телефона жертвы, но когда хотим найти контакт: «введите графический ключ».
Учитывая это, мы мало что можем сделать. Нам будет очень сложно получить доступ к контактам телефона с помощью кода или графического ключа.. Но если мы наблюдаем, чуть ниже точек для ввода шаблона или цифр для кода написано «Emergency». Телефон, даже с замком, позволит нам позвонить в службу экстренной помощи. Но, как указано, это позволит нам набирать только номера экстренных служб. Но что, если мы хотим уведомить члена семьи?
Сегодня в Androidsis мы научим вас, как настроить контакты, которые нам нужны в качестве номеров экстренных служб. Таким образом, если кто-то хочет позвонить в службу экстренной помощи с нашего смартфона, он может позвонить, например, нашему партнеру или родителям, не обращаясь к телефонной книге терминала. Какие?. Продолжай читать.
Настройте номер для экстренного вызова при заблокированном телефоне.
К сожалению, в отличие от iOS, Android до появления последней версии Android у него не было такой возможности. Но если ваш смартфон еще не получил долгожданное обновление, мы также даем вам решение. Доступ к параметрам настроек нашего телефона. В настройках ищем экран блокировки. Оказавшись внутри, мы должны войти в секцию Безопасность. И наконец мы получаем доступ Информация о владельце.
Оказавшись здесь, мы сможем сделать информацию о владельце видимой. И в поле доступно ввести эту информацию мы можем добавить желаемый номер телефона. Таким образом, выбранный номер телефона всегда будет виден на заблокированном экране телефона.. Поэтому, если кто-то найдет наш телефон, он также может помочь нам связаться с вами, если вы ищете владельца.
В последнее время наши смартфоны с большим рвением охраняют наши личные данные. И для этого у нас есть много видов замков. Невозможные узоры, буквенно-цифровые коды, а теперь еще и отпечаток пальца. Не говоря уже о том, что будет дальше, чтении радужной оболочки глаза или распознавании лиц. Все это нормально для защиты наших данных. Но время от времени полезно думать, что в некоторых случаях нам может понадобиться кто-то, чтобы использовать наш смартфон, чтобы помочь нам.
Есть много спортивных приложений, которые помогают нам позаботиться о себе. И почти у всех нас на устройствах установлено какое-то приложение, связанное со здоровьем, которое мы используем для сохранения данных. Или даже распознать симптомы или применить лечение. Но Эти рекомендации стоит принять во внимание, чтобы наши смартфоны также помогли нам в экстренных случаях..
Если на вашем смартфоне уже установлена версия Android 7.0, вы можете напрямую настроить номера экстренных служб. Так что любой, кто найдет ваш телефон, сможет позвонить на номер, который мы предварительно настроили. Но если нет, было бы полезно сделать видимым контакт, к которому они могут обратиться в случае аварии или потери.
Содержание статьи соответствует нашим принципам редакционная этика. Чтобы сообщить об ошибке, нажмите здесь.
Вы можете быть заинтересованы
Если вы приобрели Samsung Galaxy S9 и S9 +, очень важно узнать, как можно настроить и назначить экстренный контакт. Это может быть очень полезно, особенно для неудачных событий. Если вы потеряли свой телефон или оказались в чрезвычайной ситуации, другим людям не нужно будет разблокировать его, поскольку они появляются на экране блокировки.
Если вы установите этот аварийный контакт на своих Samsung Galaxy S9 и S9 +, на экране блокировки появится специальный значок, чтобы его можно было легко набирать даже при заблокированном экране. Если в вашей жизни есть несколько особых людей, от которых вы можете зависеть в действительно тяжелые времена, вы можете назначить их в качестве экстренного контакта. Это очень полезно, и мы действительно рекомендуем его всем пользователям смартфонов.
Вот руководство о том, что вы должны понимать и делать при установке экстренного контакта.
Однако это двухэтапный процесс, который будет указывать на:
- Назначение экстренного контакта для группы «В экстренных случаях» на Samsung Galaxy S9 и S9 +
- Включение экстренного вызова контактов с экрана блокировки
Настройка группы ICE
- Включите свой Samsung Galaxy S9 и S9 +
- Нажмите на меню приложений на главном экране
- Затем выберите приложение Контакты
- Выберите кнопку «Группы», расположенную в верхней части экрана.
- Нажмите на ICE экстренные контакты из списка активных групп по умолчанию
- Нажмите кнопку Изменить
- Затем начните добавлять предпочитаемые экстренные контакты
- Наконец, сохраните эту аварийную группу ICE после того, как вы закончили ее редактирование.
Включение аварийного контакта на экране блокировки
- Блокировка экрана вашего Samsung Galaxy S9 или S9 +
- Включите дисплей, не открывая его, чтобы отобразить экран блокировки
- Нажмите и удерживайте значок телефона, расположенный в левой нижней части экрана.
- Затем перетащите его в центр дисплея
- Выберите опцию «Чрезвычайная ситуация»
- Затем начните добавлять свои экстренные контакты, такие же, как те, которые вы добавили в группу ICE. Здесь вы можете добавить до 3 контактов;
- Нажмите на знак «+» каждый раз, когда вы добавляете новый экстренный контакт
И это в основном все, что вам нужно знать при настройке и включении аварийных контактов на Samsung Galaxy S9 и S9 +. Вы никогда не узнаете, что происходит, поэтому очень важно настроить это до того, как вы потеряете свой телефон или, к сожалению, попали в аварию. Таким образом, люди, которые находят ваш телефон, не будут пытаться дозвониться до вас, поскольку все, что им нужно сделать, это просто на экране блокировки Samsung Galaxy S9 и S9 +.