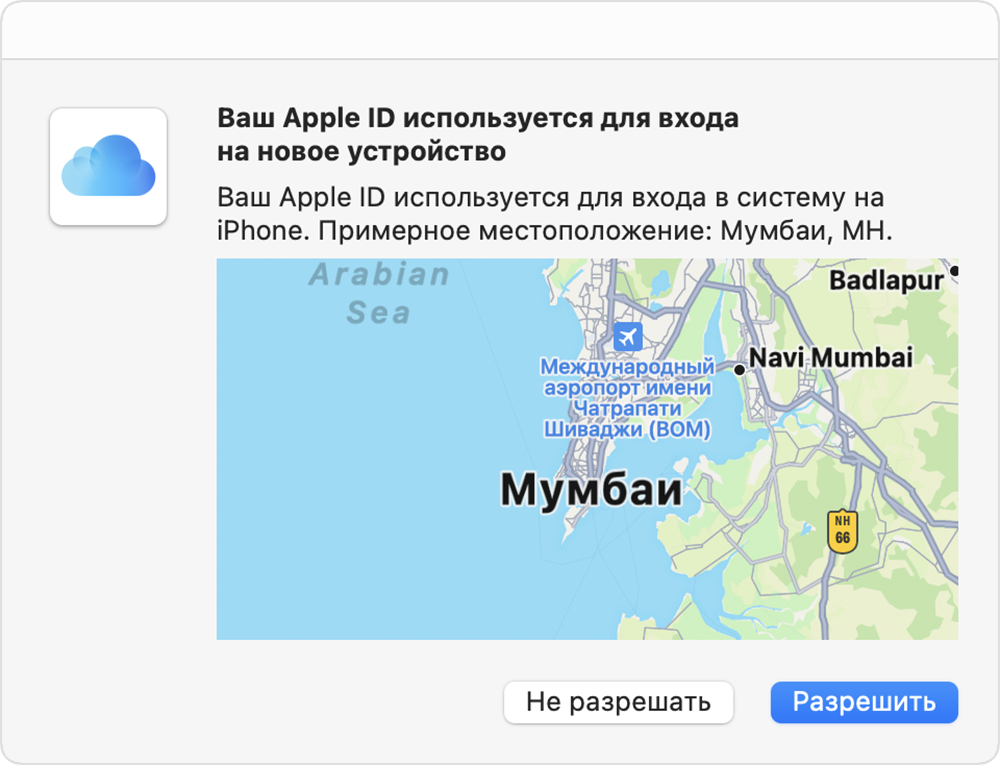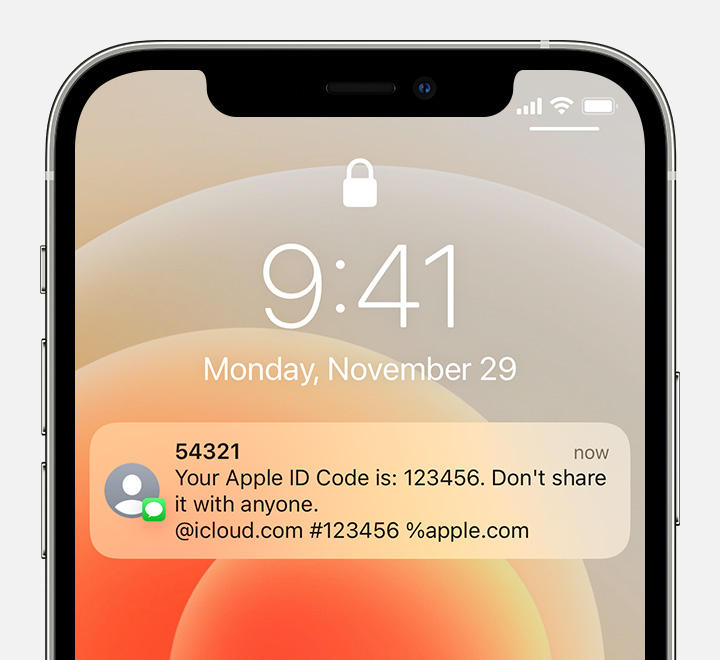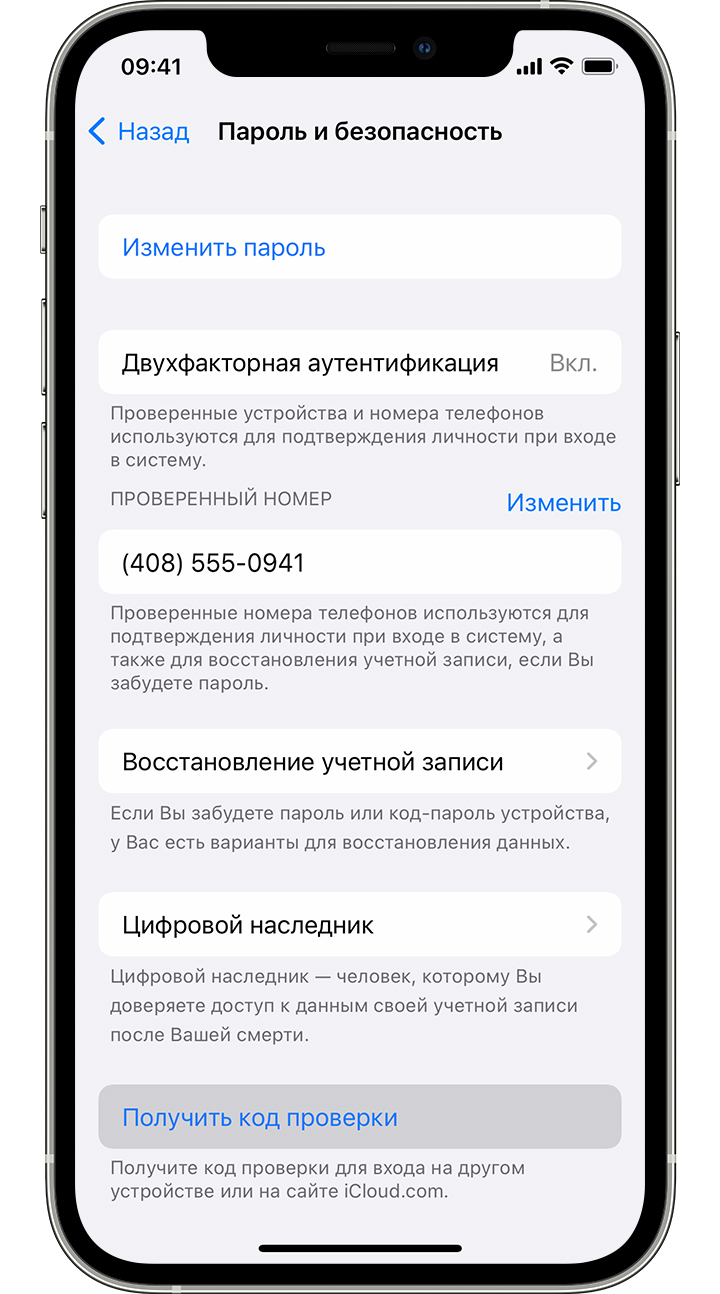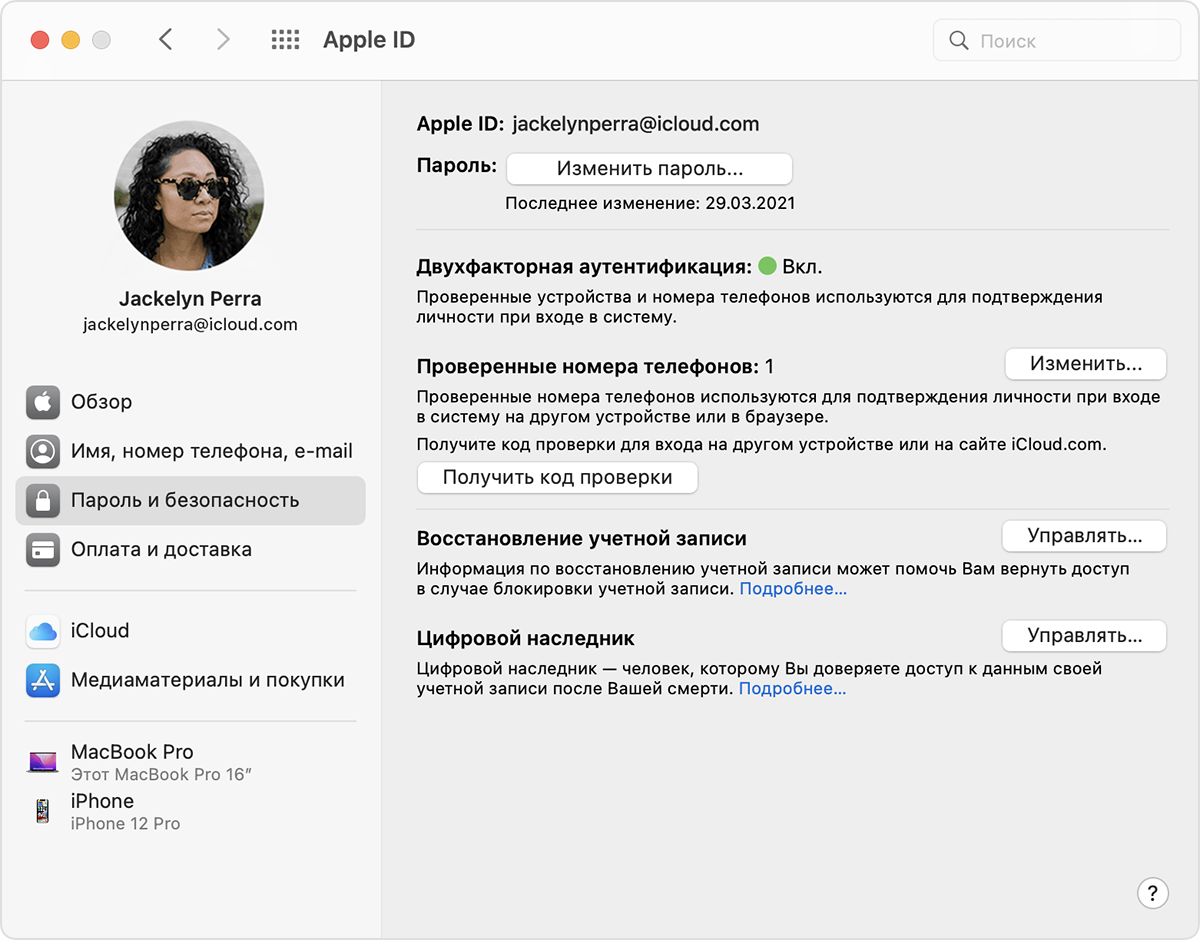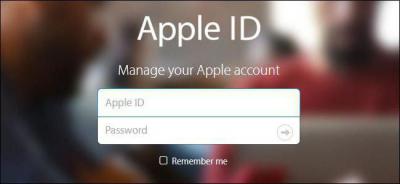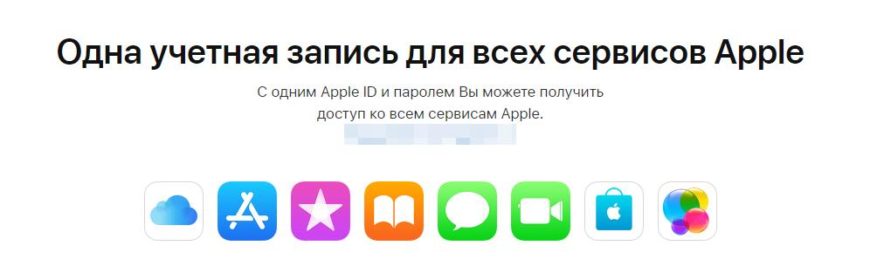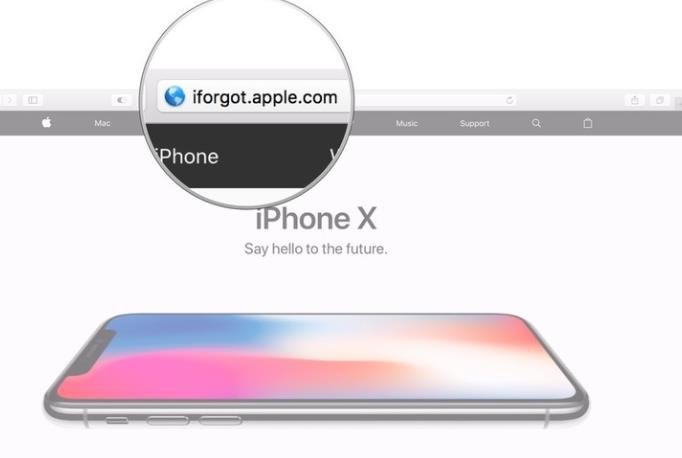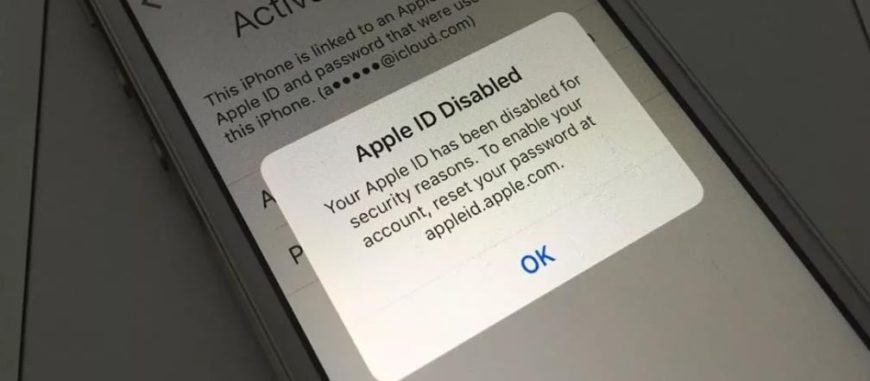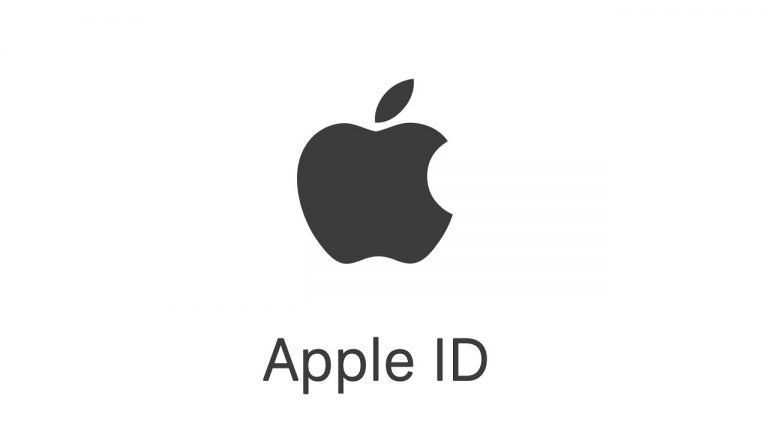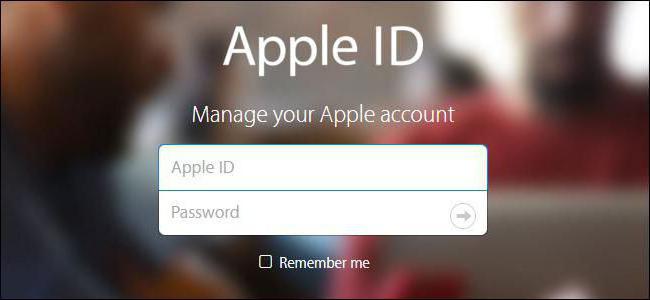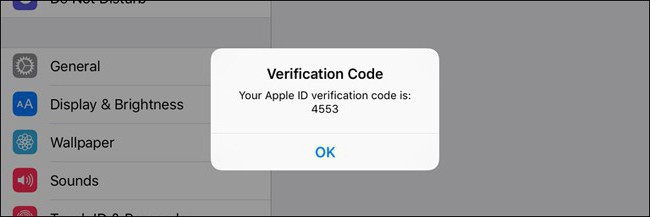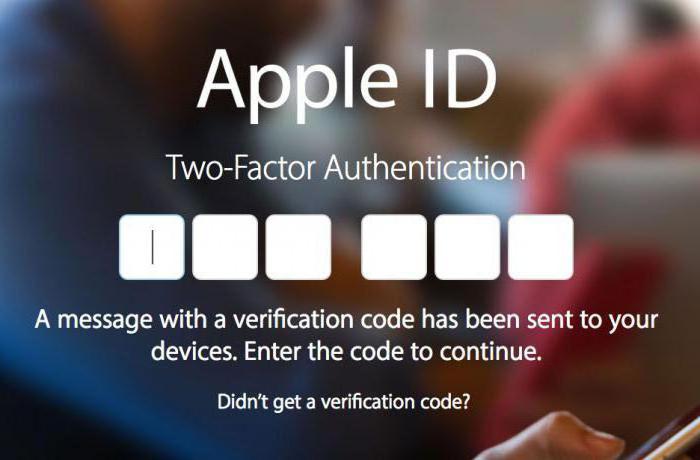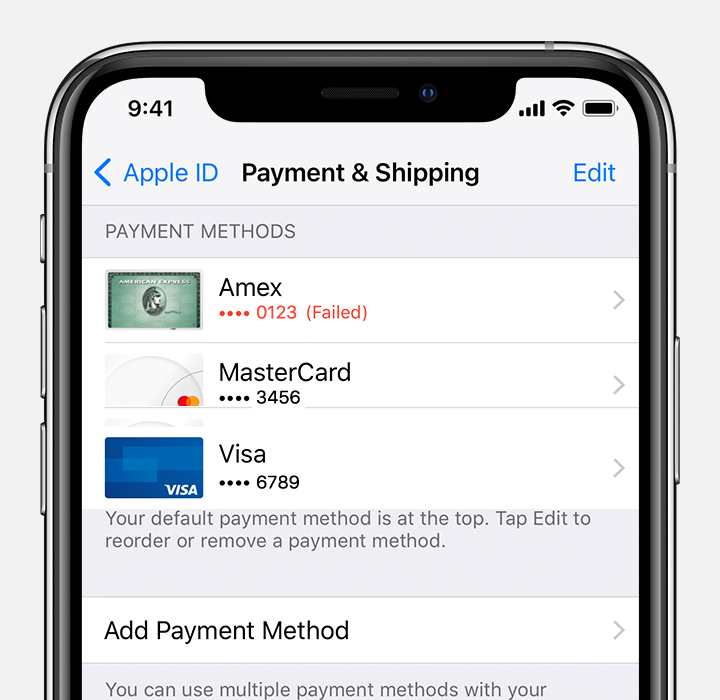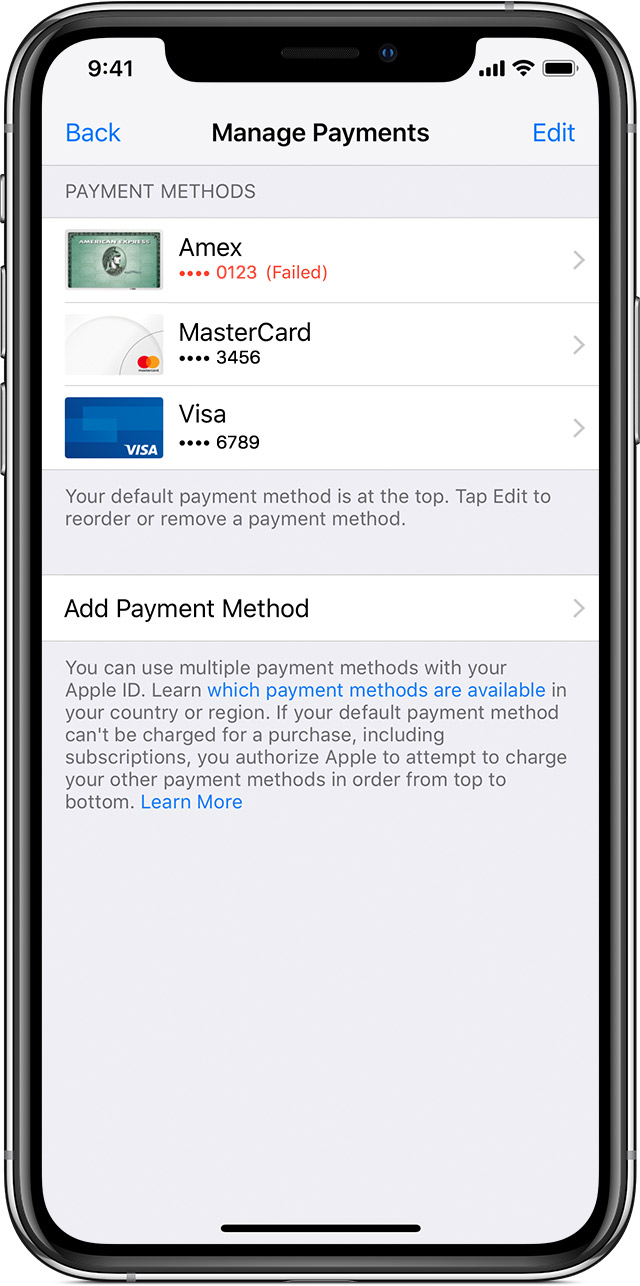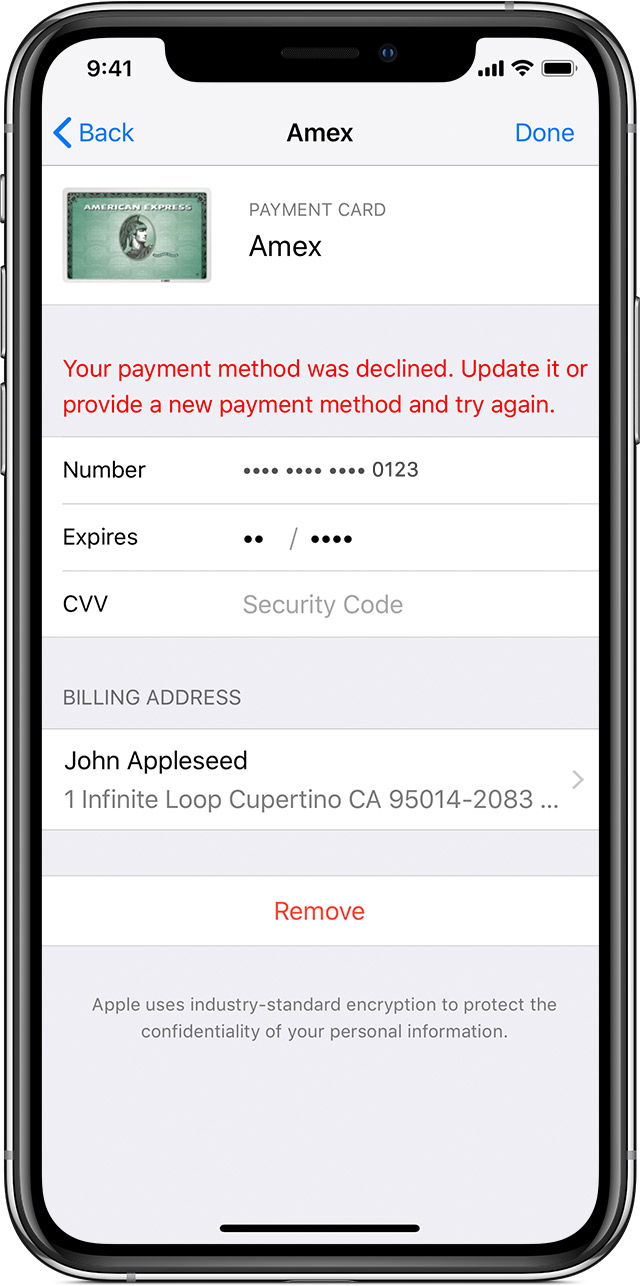Download Article
Download Article
This wikiHow teaches you how to change the phone number connected to your Apple ID. If you’ve recently changed phone numbers, you’ll need to update your trusted phone number so you don’t lose access to two-way authentication and account recovery. If iMessage and FaceTime still show your old phone number, you can correct this in your Settings. And, if your Apple ID is a phone number rather than an email address (common in China, India, and some other regions), you can update your Apple ID after switching to your new phone number.
Things You Should Know
- Your Trusted Phone Number is used to activate Two-Factor Authentication.
- You can change your Trusted Phone Number in your phone’s «Password & Security» settings.
- To change your iMessage and FaceTime phone number, you’ll need to edit your «Send & Receive» addresses.
-
1
Open your iPhone’s Settings
. It’s the gray gear icon on your home screen or in the «Utilities» folder.
- Updating this phone number ensures that any time Apple needs to send you a verification code, such as when you’re signing in on a computer, it will be sent to the correct phone number rather than your old one. It also will help you restore your account if you ever get locked out.
-
2
Tap your name at the top of the screen.
Advertisement
-
3
Tap Password & Security. It’s in the first group of settings.
-
4
Tap Edit next to «TRUSTED PHONE NUMBER.» The link is in blue characters.
-
5
Tap Add a Trusted Phone Number. It’s just below the existing trusted phone number(s).
-
6
Enter the new phone number and contact preference. Select the country code for your new phone number, and enter the rest of the phone number into the provided field. You’ll also need to choose how you want to verify the new trusted phone number—via phone call or text message.
-
7
Tap Send. It’s at the top of the screen. This sends a verification code to the new phone number if you chose to receive a text. If you opted for a phone call, you’ll have to answer the phone to hear the verification code recording.
-
8
Enter the 6-digit verification code sent to your new number. Once verified, the number will be added to your list of trusted numbers.
-
9
Tap the red circle with a minus sign next to the number you want to remove. If you don’t see this icon, tap Edit next to «TRUSTED PHONE NUMBER» again.
-
10
Tap Delete. A confirmation message will appear.
-
11
Tap Continue. Your trusted phone number is now up-to-date.
- Apple recommends adding more than one trusted phone number in case you lose access to your phone.[1]
This could be a family member’s phone number or friend, or even a Google Voice phone number.
- Apple recommends adding more than one trusted phone number in case you lose access to your phone.[1]
Advertisement
-
1
Open your iPhone’s Settings
. It’s the gray gear icon on your home screen or in the Utilities folder. If you have recently changed providers or switched to a different phone number on the same network, you may run into problems sending and receiving text messages and FaceTime calls until you update your phone number on your iPhone.
-
2
Scroll down and tap Messages. It’s in the 5th group of settings—look for the green icon with a white chat bubble inside.
-
3
Tap Send & Receive. It’s just under the «iMessage» switch.
- If the iMessage switch is off, tap it to turn it on.
-
4
Tap your new phone number. As long as your phone number is already connected to your iPhone, it will appear in this list.
- If you don’t see your new phone number, return to the Settings menu and tap Phone. If your new phone number doesn’t appear next to «My Number,» tap this field to update the phone number now.
-
5
Tap the back button twice. This returns you to the Settings menu.
-
6
Tap FaceTime. It’s the option just below Messages—look for the green icon with a white video camera inside.
-
7
Select your phone number under «You can be reached by FaceTime at» and «Caller ID.» This ensures that when people FaceTime you (or you FaceTime them), the calls report the proper number.
- If your old phone number is still listed in either of these sections, tap it to remove it’s check mark.
Advertisement
-
1
Sign out of all other locations on which you’re signed in with your Apple ID. Use this method if your Apple ID is your phone number instead of an email address and you want to update the phone number.[2]
Here’s how you can sign out of other devices:-
Mac: Go to Apple menu > System Preferences > Apple ID> Overview (if you’re on High Sierra or earlier, click iCloud).[3]
.Click the blue Sign Out button, check the boxes next to all data you want to remain on your Mac, select Keep a Copy, and then select Keep on This Mac. - iPhone, iPad, or iPod Touch: Open the Settings app, tap your name, then tap Sign Out. Enter your Apple ID password, tap Turn Off, check the boxes to keep the data, tap Sign Out, and then again to confirm.
- iCloud for Windows: Open the iCloud for Windows app and click Sign Out.
-
Mac: Go to Apple menu > System Preferences > Apple ID> Overview (if you’re on High Sierra or earlier, click iCloud).[3]
-
2
Open your iPhone’s Settings
. This is the grey gear icon on your home screen or in your Utilities folder.
- If you moved to another country, you’ll have to change your iPhone’s region before you can add a mobile phone number for that country. To do this, open Settings, tap your name, and navigate to Media & Purchases > View Account > Country/Region > Change Country or Region.
- If you’re in mainland China or India, you cannot change your Apple ID’s phone number to a different region. In China, you can only update your Apple ID phone number with another number in the +86 country code. In India, the new number must also be in the +91 country code.
-
3
Tap your name. It’s at the top of the Settings menu.
-
4
Tap Name, Phone Numbers, Email. It’s the first option.
-
5
Tap Edit. It’s the blue link next to «REACHABLE AT» just above the phone number.
-
6
Tap Delete. A confirmation message will appear.
-
7
Tap Continue and follow the on-screen instructions. The on-screen instructions will walk you through adding and verifying your new phone number. Once the new number is verified, it will be connected to your Apple ID.
-
8
Sign back into your Apple ID on other devices. Once you’ve updated your Apple ID phone number on your iPhone, you can log back in everywhere you previously signed out.
Advertisement
Add New Question
-
Question
How do I change the phone number of my Apple ID?
VDubGolf
Community Answer
Phone numbers and Apple IDs are not linked. All you have to do is change your SIM to another phone number and you’re done.
Ask a Question
200 characters left
Include your email address to get a message when this question is answered.
Submit
Advertisement
Thanks for submitting a tip for review!
About This Article
Article SummaryX
1. Open Settings.
2. Tap your name.
3. Tap Password & Security.
4. Tap Edit.
5. Tap Add a Trusted Phone Number.
6. Enter the phone number and contact preference.
7. Tap Send.
8. Confirm the verification code.
9. Remove the old phone number.
Did this summary help you?
Thanks to all authors for creating a page that has been read 252,035 times.
Is this article up to date?
Download Article
Download Article
This wikiHow teaches you how to change the phone number connected to your Apple ID. If you’ve recently changed phone numbers, you’ll need to update your trusted phone number so you don’t lose access to two-way authentication and account recovery. If iMessage and FaceTime still show your old phone number, you can correct this in your Settings. And, if your Apple ID is a phone number rather than an email address (common in China, India, and some other regions), you can update your Apple ID after switching to your new phone number.
Things You Should Know
- Your Trusted Phone Number is used to activate Two-Factor Authentication.
- You can change your Trusted Phone Number in your phone’s «Password & Security» settings.
- To change your iMessage and FaceTime phone number, you’ll need to edit your «Send & Receive» addresses.
-
1
Open your iPhone’s Settings
. It’s the gray gear icon on your home screen or in the «Utilities» folder.
- Updating this phone number ensures that any time Apple needs to send you a verification code, such as when you’re signing in on a computer, it will be sent to the correct phone number rather than your old one. It also will help you restore your account if you ever get locked out.
-
2
Tap your name at the top of the screen.
Advertisement
-
3
Tap Password & Security. It’s in the first group of settings.
-
4
Tap Edit next to «TRUSTED PHONE NUMBER.» The link is in blue characters.
-
5
Tap Add a Trusted Phone Number. It’s just below the existing trusted phone number(s).
-
6
Enter the new phone number and contact preference. Select the country code for your new phone number, and enter the rest of the phone number into the provided field. You’ll also need to choose how you want to verify the new trusted phone number—via phone call or text message.
-
7
Tap Send. It’s at the top of the screen. This sends a verification code to the new phone number if you chose to receive a text. If you opted for a phone call, you’ll have to answer the phone to hear the verification code recording.
-
8
Enter the 6-digit verification code sent to your new number. Once verified, the number will be added to your list of trusted numbers.
-
9
Tap the red circle with a minus sign next to the number you want to remove. If you don’t see this icon, tap Edit next to «TRUSTED PHONE NUMBER» again.
-
10
Tap Delete. A confirmation message will appear.
-
11
Tap Continue. Your trusted phone number is now up-to-date.
- Apple recommends adding more than one trusted phone number in case you lose access to your phone.[1]
This could be a family member’s phone number or friend, or even a Google Voice phone number.
- Apple recommends adding more than one trusted phone number in case you lose access to your phone.[1]
Advertisement
-
1
Open your iPhone’s Settings
. It’s the gray gear icon on your home screen or in the Utilities folder. If you have recently changed providers or switched to a different phone number on the same network, you may run into problems sending and receiving text messages and FaceTime calls until you update your phone number on your iPhone.
-
2
Scroll down and tap Messages. It’s in the 5th group of settings—look for the green icon with a white chat bubble inside.
-
3
Tap Send & Receive. It’s just under the «iMessage» switch.
- If the iMessage switch is off, tap it to turn it on.
-
4
Tap your new phone number. As long as your phone number is already connected to your iPhone, it will appear in this list.
- If you don’t see your new phone number, return to the Settings menu and tap Phone. If your new phone number doesn’t appear next to «My Number,» tap this field to update the phone number now.
-
5
Tap the back button twice. This returns you to the Settings menu.
-
6
Tap FaceTime. It’s the option just below Messages—look for the green icon with a white video camera inside.
-
7
Select your phone number under «You can be reached by FaceTime at» and «Caller ID.» This ensures that when people FaceTime you (or you FaceTime them), the calls report the proper number.
- If your old phone number is still listed in either of these sections, tap it to remove it’s check mark.
Advertisement
-
1
Sign out of all other locations on which you’re signed in with your Apple ID. Use this method if your Apple ID is your phone number instead of an email address and you want to update the phone number.[2]
Here’s how you can sign out of other devices:-
Mac: Go to Apple menu > System Preferences > Apple ID> Overview (if you’re on High Sierra or earlier, click iCloud).[3]
.Click the blue Sign Out button, check the boxes next to all data you want to remain on your Mac, select Keep a Copy, and then select Keep on This Mac. - iPhone, iPad, or iPod Touch: Open the Settings app, tap your name, then tap Sign Out. Enter your Apple ID password, tap Turn Off, check the boxes to keep the data, tap Sign Out, and then again to confirm.
- iCloud for Windows: Open the iCloud for Windows app and click Sign Out.
-
Mac: Go to Apple menu > System Preferences > Apple ID> Overview (if you’re on High Sierra or earlier, click iCloud).[3]
-
2
Open your iPhone’s Settings
. This is the grey gear icon on your home screen or in your Utilities folder.
- If you moved to another country, you’ll have to change your iPhone’s region before you can add a mobile phone number for that country. To do this, open Settings, tap your name, and navigate to Media & Purchases > View Account > Country/Region > Change Country or Region.
- If you’re in mainland China or India, you cannot change your Apple ID’s phone number to a different region. In China, you can only update your Apple ID phone number with another number in the +86 country code. In India, the new number must also be in the +91 country code.
-
3
Tap your name. It’s at the top of the Settings menu.
-
4
Tap Name, Phone Numbers, Email. It’s the first option.
-
5
Tap Edit. It’s the blue link next to «REACHABLE AT» just above the phone number.
-
6
Tap Delete. A confirmation message will appear.
-
7
Tap Continue and follow the on-screen instructions. The on-screen instructions will walk you through adding and verifying your new phone number. Once the new number is verified, it will be connected to your Apple ID.
-
8
Sign back into your Apple ID on other devices. Once you’ve updated your Apple ID phone number on your iPhone, you can log back in everywhere you previously signed out.
Advertisement
Add New Question
-
Question
How do I change the phone number of my Apple ID?
VDubGolf
Community Answer
Phone numbers and Apple IDs are not linked. All you have to do is change your SIM to another phone number and you’re done.
Ask a Question
200 characters left
Include your email address to get a message when this question is answered.
Submit
Advertisement
Thanks for submitting a tip for review!
About This Article
Article SummaryX
1. Open Settings.
2. Tap your name.
3. Tap Password & Security.
4. Tap Edit.
5. Tap Add a Trusted Phone Number.
6. Enter the phone number and contact preference.
7. Tap Send.
8. Confirm the verification code.
9. Remove the old phone number.
Did this summary help you?
Thanks to all authors for creating a page that has been read 252,035 times.
Is this article up to date?
Содержание
- Устранение ошибки «Сбой проверки, не удалось выполнить вход»
- Способ 1: Перезагрузка
- Способ 2: Проверка серверов Apple
- Способ 3: Проверка соединения
- Способ 4: Проверка даты
- Способ 5: Проверка версии приложения
- Способ 6: Проверка версии iOS
- Способ 7: Вход через сайт
- Вопросы и ответы
Большинство обладателей современных гаджетов сталкиваются с некоторыми ошибками во время процесса пользования девайсом. Пользователи устройств на системе iOS исключением не стали. Проблемы с устройствами от Apple не редко заключаются в невозможности войти в свой Apple ID.
Apple ID — единый аккаунт, который используется для связи между всеми сервисами компании Apple (iCloud, iTunes, App Store и т.д.). Однако очень часто возникают трудности с подключением, регистрацией или входом в свой аккаунт. Ошибка «Сбой проверки, не удалось выполнить вход» — одна из таких трудностей. Данная статья укажет на пути решения появившейся ошибки, избавление от которой позволит использовать возможности устройства на сто процентов.
Устранение ошибки «Сбой проверки, не удалось выполнить вход»
Ошибка возникает при попытке входа в аккаунт при использовании официальных приложений Apple. Существует несколько способов, которыми можно решить появившуюся проблему. Заключаются они, в основном, в проведении стандартных процедур по оптимизации некоторых настроек вашего устройства.
Способ 1: Перезагрузка
Стандартный метод решения большинства проблем, не вызывающий никаких вопросов и трудностей. В случае с обсуждаемой ошибкой, перезагрузка позволит перезапустить проблемные приложения, через которые производится вход в аккаунт Apple ID.
Читайте также: Как перезагрузить iPhone
Способ 2: Проверка серверов Apple
Подобная ошибка часто появляется в том случае, если на серверах Apple ведутся какие-то технические работы или если сервера временно отключены в связи с неправильной работой. Проверить работоспособность серверов довольно просто, для этого необходимо:
- Перейти через браузер в раздел «Состояние системы», который находится на официальном сайте Apple.
- Найти среди многочисленных сервисов необходимый нам Apple ID и проверить его работоспособность. В случае, если с серверами все хорошо — значок рядом с названием будет зеленого цвета. Если же сервера находятся на технических работах или временно не функционируют, то иконка будет красного цвета и тогда придется искать решение через другие способы.
Способ 3: Проверка соединения
Проверьте ваше интернет-соединение. Сделать это можно различными методами, самый простой — зайти в любое другое приложение, требующее постоянное подключение к интернету. При условии, что проблема действительно кроется в плохом соединении, достаточно будет узнать причину нестабильной работы интернета, а настройки устройства можно будет и не трогать вовсе.
Способ 4: Проверка даты
Неправильные установки даты и времени на устройстве могли повлиять на работоспособность Apple ID. Для проверки существующих установок даты и дальнейших изменений необходимо:
- Открыть «Настройки» из соответствующего меню.
- Найти раздел «Основные» и зайти в него.
- Пролистать список вниз до пункта «Дата и время», нажать на этот пункт.
- Проверить, действительно ли на устройстве стоят неактуальные настройки даты и времени и в случае чего поменять их на действительные. При желании, можно оптимизировать этот аспект автоматически, достаточно тапнуть по соответствующей кнопке.
Способ 5: Проверка версии приложения
Ошибка может возникнуть из-за устаревшей версии приложения, через которое производится вход в Apple ID. Проверить, обновлено ли приложение до последней версии довольно легко, для этого необходимо сделать следующее:
- Открыть «App Store» на своем устройстве.
- Перейти во вкладку «Обновления».
- Напротив необходимого приложения нажать на кнопку «Обновить», тем самым установив последнюю версию программы.
Способ 6: Проверка версии iOS
Для нормальной работы многих приложений необходимо периодически проверять устройство на наличие новых обновлений. Обновить операционную систему iOS можно, если:
- Открыть «Настройки» из соответствующего меню.
- Найти раздел «Основные» и зайти в него.
- Нажать на пункт «Обновление ПО».
- Следуя инструкции, произвести обновление устройства до актуальной версии.
Способ 7: Вход через сайт
Определить, в чем именно заключается неисправность — в приложении, через которое производится вход в аккаунт, или в самой учетной записи, можно очень просто. Для этого требуется:
- Перейти на официальный сайт компании Apple.
- Произвести попытку входа в свой аккаунт. В случае, если вход был успешно выполнен, то проблема исходит со стороны приложения. Если же войти в свой аккаунт не получилось, то следует обратить внимание на свою учетную запись. На этом же экране можно воспользоваться кнопкой «Забыли Apple ID или пароль?», которая поможет восстановить доступ к аккаунту.
Некоторые или даже все из этих способов, скорее всего, помогут избавиться от появившейся неприятной ошибки. Надеемся, что статья помогла вам.
Еще статьи по данной теме:
Помогла ли Вам статья?
Получение кода проверки и вход в систему с использованием двухфакторной аутентификации
После включения двухфакторной аутентификации для входа в систему с использованием идентификатора Apple ID на новом устройстве или в браузере потребуется вводить код проверки.
Каждый раз при выполнении входа с использованием идентификатора Apple ID на новом устройстве или в браузере вам потребуется подтверждать свою личность с помощью пароля и шестизначного кода проверки. Получить код проверки можно несколькими способами. Можно использовать код, отображаемый на доверенном устройстве, запросить текстовое сообщение или телефонный звонок либо создать код с помощью доверенного устройства.
Если на вашем iPhone установлена iOS 11.3 или более поздней версии, вам не придется постоянно вводить код проверки. В некоторых случаях доверенный номер телефона будет подтверждаться на iPhone автоматически в фоновом режиме. Вам не придется совершать дополнительных действий, а учетная запись по-прежнему будет защищена с помощью двухфакторной аутентификации.
Использование кода, отображаемого на доверенном устройстве
Если у вас есть доверенное устройство с iOS 9 или более поздней версии, OS X El Capitan или более поздней версии, iPadOS 13 или более поздней версии либо watchOS 6 или более поздней версии, код проверки отображается на доверенных устройствах автоматически.
- Выполните вход с использованием идентификатора Apple ID и пароля на новом устройстве или в браузере.
- На доверенные устройства придет уведомление о входе.
- Нажмите «Разрешить», чтобы получить код проверки.
- Введите код проверки на устройстве, с которого вы выполняли вход, чтобы завершить процедуру входа.
Получение текстового сообщения или телефонного звонка
Если у вас под рукой нет доверенного устройства, можно запросить отправку кода проверки на доверенный номер телефона в виде текстового сообщения или звонка.
- Щелкните «Не получили код проверки?» на экране входа.
- Выберите отправку кода на доверенный номер телефона.
- Вы получите текстовое сообщение или звонок от Apple с кодом проверки. Это текстовое сообщение может содержать дополнительную строку проверки домена. Такая строка содержит символ @, имя веб-сайта и код (например: @icloud.com #123456 %apple.com).
- Введите код на устройстве, с которого вы выполняли вход, чтобы завершить процедуру входа.
Запрос кода из меню «Настройки» на доверенном устройстве
Если вам не удается получить код проверки на доверенных устройствах автоматически, его можно запросить из меню «Настройки», даже если устройство не подключено к сети.
С устройства iPhone, iPad или iPod touch
Если устройство подключено к сети:
- Выберите «Настройки» > [ваше имя].
- Нажмите «Пароль и безопасность» > «Получить код проверки».
Если устройство не подключено к сети:
- Выберите «Настройки» > [ваше имя].
- Нажмите «Пароль и безопасность».
- Появится сообщение «Информация об учетной записи недоступна». Нажмите «Получить код проверки».
На компьютере Mac
- Перейдите в меню Apple > «Системные настройки» и щелкните Apple ID.
- Щелкните «Пароль и безопасность» > «Получить код проверки».
По-прежнему не удается войти в учетную запись
Если не удается выполнить вход, сбросить пароль или получить коды проверки, можно запросить восстановление учетной записи, чтобы получить к ней доступ. Для восстановления учетной записи может потребоваться несколько дней. Время ожидания зависит от того, какие сведения вы можете предоставить для проверки личности.
С двухфакторной аутентификации, вы будете нужен код подтверждения для входа в систему с вашим ID Apple на новое устройство или браузер.
Всякий раз, когда вы войдите в свой идентификатор Apple на новое устройство или браузер, вы подтвердите свою личность с помощью пароля плюс шестизначный код подтверждения. Есть несколько способов, вы можете получить код подтверждения. Вы можете использовать код, отображаемый на вашем доверенного устройства, получить текст или телефонный звонок, или создайте код из своего надежного устройства.
Если вы используете ОС iOS 11.3 или поздно на вашем iPhone, вы, возможно, не потребуется вводить код подтверждения. В некоторых случаях, ваш доверенный номер телефона может быть проверен автоматически в фоновом режиме на вашем iPhone. Это один меньше, что нужно сделать, и ваша учетная запись по-прежнему защищена двухфакторной аутентификации.
Используйте код, отображаемый на ваши доверенные устройства
Если у вас есть устройство под управлением iOS 9 и выше или OS X Эль-Капитан и выше, код автоматически отображается на всех одобренных вами устройствах.
- Войдите в свой идентификатор Apple и пароль на новом устройстве или браузере.
- Искать знак в уведомлении о любой из ваших доверенных устройств.
- Нажмите Разрешить, чтобы получить код подтверждения.
- Введите код подтверждения на другом устройстве, чтобы завершить вход.
Получите текст или телефонный звонок
Если у вас нет надежного удобное устройство, вы можете иметь код подтверждения отправлен на ваш доверенный номер телефона в виде текстового сообщения или телефонного звонка.
- Нажмите кнопку нет кода проверки на экране входа в систему.
- Выбрать код, отправленный на ваш доверенный номер телефона.
- Вы получите текстовое сообщение или телефонный звонок от Apple с вашим кодом верификации.
- Введите код на другом устройстве, чтобы завершить вход.
Получите код от настроек вашего доверенного устройства
Если вы не можете получить код подтверждения на ваш доверенные устройства автоматически, вы можете получить один из параметров, даже если устройство находится в автономном режиме.
С вашего iPhone, iPad или iPod касание:
В iOS 10.3 или более поздней:
- Перейдите в раздел Настройки > [ваше имя].
- Коснитесь «Пароль И Безопасность» > Получить Код Подтверждения.
В iOS 10.3 или более поздней, если устройство находится в автономном режиме:
- Перейдите в раздел Настройки > [ваше имя].
- Коснитесь «Пароль И Безопасность».
- В сообщении говорится, что «сведения о счете недоступна». Нажмите Получить Код Подтверждения.
В iOS 10.2 или более ранней версии:
- Перейдите в «Настройки» > iCloud.
- Нажмите свой Apple ID пользователя.
- Если ваше устройство находится в автономном режиме, нажмите Получить код подтверждения. Если вы подключены к интернету, выберите «пароль и безопасность» > получить код подтверждения.
- Перейдите в меню Apple > Системные настройки > учетная запись iCloud.
- Нажмите Кнопку Реквизиты.
- Если ваше устройство находится в автономном режиме, нажмите Получить код подтверждения. Если вы подключены к интернету, нажмите Безопасность > получить код проверки.
Если вы все еще не можете войти в
Если вы не можете войти, восстановить пароль или получать коды подтверждения, Вы можете запросить восстановление аккаунта, чтобы восстановить доступ к вашей учетной записи. Восстановление учетной записи может занять несколько дней или дольше, в зависимости от специфики учетная информация вы можете предоставить для подтверждения вашей личности.
Куда вводить код проверки apple id
Как защитить Apple ID. Усиление безопасности учетной записи
Двухэтапная проверка
Двухэтапная проверка является дополнительной мерой безопасности для учетной записи Apple ID. Она предназначена для предотвращения несанкционированного доступа к вашему аккаунту, если злоумышленнику удалось узнать пароль. После включения дополнительной проверки, вам необходимо будет подтвердить свою личность с помощью одного из личных устройств или другого одобренного метода, прежде чем вы сможете:
- войти в Apple ID для управления своим аккаунтом
- войти в облачный сервис iCloud на своем устройстве или на iCloud.com
- выполнить вход в iMessage, Game Center или FaceTime
- приобрести контент в магазинах iTunes, iBooks или App Store на новом устройстве
- получить техническую поддержку от Apple, связанную с вашим Apple ID
Двухэтапная аутентификация позволяет усиленно защитить ваш аккаунт Apple ID и вашу персональную информацию.
Чтобы включить двухфакторную аутентификацию, выполните следующие действия:
- Перейдите по ссылке Настройте двухэтапную проверку сейчас и войди в свою учетную запись
- Появится мастер настройки двухфакторной аутентификации. Или откройте его следующим образом: в секции “Безопасность” рядом с опцией “Двухэтапная проверка” нажмите ссылку “Настроить. ”
- Первый экран является информационным и описывает принцип действия двухэтапной аутентификации. Нажмите ссылку “Продолжить”.
- Введите ваш номер телефона, на который будут приходить SMS-сообщения с одноразовыми кодами проверки. Укажите корректный номер и нажмите “Продолжить”.
- На ваш номер телефона придет код проверки. Введите его в очередном окне и нажмите “Продолжить”.
Примечание: Вы также можете получать проверочные коды на любое устройство Apple, где подключен сервис «Найти iPhone», «Найти iPad» или «Найти iPod touch».
- Откроется экран с ключом восстановления. Данный ключ потребуется в том случае, если вы забудете пароли или потеряете доступ к доверенным устройствам. Распечатайте ключ и сохраните его в надежном месте. затем нажмите ссылку “Продолжить”.
- По соображениям безопасности будет запрошен ввод ключа восстановления, чтобы убедиться, что копию ключа была сохранена. Введите корректный ключ восстановления и нажмите “Подтвердить”.
- На следующем экране ознакомьтесь с основными условиями использования двухэтапной аутентификации и отметьте галочку “Я понимаю вышеприведенные условия”, потому нажмите ссылку “Включить двухэтапную проверку”.
Теперь каждый раз, когда вы будете входить в Apple ID, службу iCloud или будете покупать контент в магазине iTunes Store, App Store или iBooks Store на новом устройстве, нужно будет подтвердить свою личность путем ввода пароля и 4-значного кода подтверждения.
Как отключить двухэтапную проверку для Apple ID
В случае необходимости вы можете отключить двухэтапную проверку. Для этого нужно выполнить простые шаги:
- Перейдите на страницу https://appleid.apple.com и войди в свою учетную запись
- В секции “Безопасность” рядом с опцией “Двухэтапная проверка” нажмите ссылку “Изменить.”
- Нажмите ссылку “Отключить двухэтапную проверку”.
- Придумайте контрольные вопросы и убедитесь, что указана правильная дата вашего рождения.
Двухфакторная аутентификация
Двухфакторная аутентификация — новый метод безопасности, который непосредственно встроен в операционные системы iOS, macOS, tvOS, watchOS, и сервисы Apple. Двухфакторная аутентификация доступна пользователям iCloud, которые используют по крайней мере одно устройство на iOS 9 либо OS X El Capitan или более поздней версии.
Примечание: В браузере включить двухфакторную аутентификацию не получится, нужно использовать совместимое устройство. Если у вас включена двухэтапная проверка, ее предварительно нужно отключить.
Если вы используете устройства iPhone, iPad или iPod touch с iOS 9 или более поздней версии:
- Перейдите в раздел «Настройки» и выполните вход в учетную запись, если это необходимо.
- Нажмите на свой Apple ID.
- Выберите «Пароль и безопасность».
- Затем выберите опцию «Включить двухфакторную аутентификацию»
Если вы являетесь пользователем компьютера Mac с OS X El Capitan или более поздней версии:
- Перейдите в раздел > «Системные настройки» > iCloud.
- Выполните вход в Вашу учетную запись, если это необходимо, затем нажмите кнопку «Учетная запись».
- Нажмите «Безопасность».
- Затем выберите опцию «Включить двухфакторную аутентификацию».
Для включения двухфакторной аутентификации потребуется ввести код-пароль от устройства.
Пароли приложений
Некоторые сервисы и приложения, использующие Apple ID, не поддерживают двухэтапную проверку или двухфакторную аутентификацию. В этом случае нужно использовать специальные пароли приложений. Пароли приложений позволяют поддерживать высокий уровень безопасности, потому что сторонние сайты и приложения не будут получать ваш основной пароль от Apple ID.
Получение проверочного кода и вход в систему с использованием двухфакторной аутентификации
После включения двухфакторной аутентификации для входа в систему с использованием идентификатора Apple ID на новом устройстве или в браузере потребуется вводить проверочный код.
Каждый раз, когда вы выполняете вход с использованием идентификатора Apple ID на новом устройстве или в браузере, потребуется подтвердить свою личность с помощью кода из шести цифр. Получить проверочный код можно несколькими способами. Можно использовать код, отображаемый на доверенном устройстве, запросить текстовое сообщение или телефонный вызов либо создать код с помощью доверенного устройства.
Если на вашем iPhone установлена iOS 11.3 или более поздней версии, вам не придется постоянно вводить код подтверждения. В некоторых случаях доверенный номер телефона будет подтверждаться на iPhone автоматически в фоновом режиме. Вам не придется совершать дополнительных действий, а учетная запись по-прежнему будет защищена с помощью двухфакторной аутентификации.
Использование кода, отображаемого на доверенном устройстве
Если у вас есть доверенное устройство с iOS 9 или более поздней версии, OS X El Capitan или более поздней версии, iPadOS 13 или более поздней версии либо watchOS 6 или более поздней версии, код проверки отображается на доверенных устройствах автоматически.
- Выполните вход с использованием идентификатора Apple ID и пароля на новом устройстве или в браузере.
- На доверенные устройства придет уведомление о входе.
- Нажмите «Разрешить», чтобы получить проверочный код.
- Введите проверочный код на устройстве, с которого вы выполняли вход, чтобы завершить процедуру входа.
Получение текстового сообщения или телефонного вызова
Если у вас под рукой нет доверенного устройства, можно запросить отправку проверочного кода на доверенный номер телефона в виде текстового сообщения или вызова.
- Нажмите «Не получили код?» на экране входа.
- Выберите отправку кода на доверенный номер телефона.
- Вы получите текстовое сообщение или вызов от Apple с проверочным кодом.
- Введите его на устройстве, с которого вы выполняли вход, чтобы завершить процедуру входа.
Запрос кода из меню «Настройки» на доверенном устройстве
Если вам не удается получить проверочный код на доверенных устройствах автоматически, его можно запросить из меню «Настройки», даже если устройство находится в режиме офлайн.
На устройстве iPhone, iPad или iPod touch:
В iOS 10.3 или более поздней версии:
- Перейдите в меню «Настройки» > [ваше имя].
- Нажмите «Пароль и безопасность» > «Получить код проверки».
В iOS 10.3 или более поздней версии, если устройство находится в режиме офлайн:
- Перейдите в меню «Настройки» > [ваше имя].
- Нажмите «Пароль и безопасность».
- Появится сообщение «Информация об учетной записи недоступна». Нажмите «Получить код проверки».
В iOS 10.2 или более ранней версии:
- Выберите «Настройки» > iCloud.
- Нажмите имя пользователя Apple ID.
- Если устройство находится в режиме офлайн, нажмите «Получить код проверки». Если устройство находится в режиме онлайн, выберите «Пароль и безопасность» > «Получить код проверки».
На компьютере Mac:
- Перейдите в меню Apple > «Системные настройки» и щелкните Apple ID.
- Щелкните «Пароль и безопасность» > «Получить код проверки».
По-прежнему не удается войти в учетную запись
Если не удается выполнить вход, сбросить пароль или получить проверочные коды, можно запросить восстановление учетной записи, чтобы получить к ней доступ. На восстановление учетной записи может потребоваться несколько дней. Время ожидания зависит от того, какие сведения вы можете предоставить для проверки личности.
Куда ввести код проверки Apple ID и где его получить?
Чтобы иметь доступ к сервисам Apple, каждый пользователь должен зарегистрировать аккаунт, который принято называть Apple ID. Как и любой другой аккаунт, этот также состоит из логина и пароля. Как логин используется электронный адрес, который пользователи «светят» всегда и везде, поэтому его узнать несложно. Учитывая большой набор программ для подборки и взлома пароля, получить доступ к Apple ID сегодня можно. В Apple это понимают, поэтому предлагают пользователям актуальную сегодня защиту — двухэтапную аутентификацию. Правда, для этого нужен специальный код, и многие пользователи банально не знают, куда ввести код проверки Apple ID.
Кстати, Apple предлагает двухэтапную проверку для пользователей iOS 8 (и предыдущих), а для тех, кому повезло больше (для iOS 9 и старше), двухэтапную аутентификацию. Все равно следует знать, куда вводить код проверки Apple ID, ведь оба способы похожи друг на друга.
Что собой представляет двухэтапная проверка?
Это дополнительная защита, благодаря которой никто не получит доступ к Apple ID даже в том случае, если он знает пару логин/пароль. Для доступа все равно понадобится конкретный набор чисел, которого у него не будет.
Если вы не знаете, куда ввести код проверки Apple ID, то смотрите следующую инструкцию.
- Переходим на официальный сайт appleid.apple.com. Вводим логин и пароль, секретный шифр.
- Изучаем информацию про проверку, которая выдается автоматически. Далее жмем «Продолжить». Может такое быть, что информация о двухэтапной проверке не будет выводиться. Найти ее можно в разделе «Изменить — Безопасность — Настроить — Двухэтапная проверка».
- В следующем окне необходимо ввести номер телефона. На него будут приходить коды в СМС для выполнения проверки. Необязательно выбирать свой номер телефона. Можно указать номер родителей, жены и т. д.
- На следующей странице необходимо проверить указанный вами телефон. Вам должен прийти код в СМС. Вводите его в появившееся окно. Если его нет, то нажимайте на кнопку «Отправить код повторно».
- После ввода кода программа предложит выбрать вспомогательные гаджеты для получения проверочного кода. Тут можно указать дополнительные доверенные смартфоны. Каждый доверенный смартфон придется подтвердить по СМС.
- После подтверждения вы увидите ключ восстановления. Он сложный и неизменяемый. Его нужно сохранить в надежном месте — он будет использоваться в том случае, если вы вдруг забудете пароль к своему аккаунту Apple ID или просто потеряете доверенный смартфон.
- В следующем окне придется снова ввести код восстановления. Это кому-то может показаться странным, но это нормально. Такой шаг акцентирует внимание пользователя на важности ключа. Укажите код с листка, не копируя его программным методом.
- Последнее — принимаем условия проверки.
Теперь всё. Проверка активирована. Теперь при попытке входа в аккаунт Apple ID будет необходим код проверки Apple ID. Куда вводить его, вы теперь знаете. Знает и злоумышленник, но войти в аккаунт он не сможет, т. к. у него просто не будет доверенного смартфона.
Кстати, лучше всего указывать доверенный телефон не свой, а близкого родственника. Если вдруг кто-то украдет ваш айфон, то он легко сможет зайти в Apple ID, ведь проверочный код придется на этот же телефон.
Двухэтапная аутентификация
Практических отличий между проверкой и аутентификацией нет. По крайней мере пользователь их не заметит. В обоих случаях нужно знать, куда необходимо вводить код проверки Apple ID. В обоих случаях на телефон приходит СМС с проверочным кодом, после указания которого открывается доступ к аккаунту.
Включается аутентификация в настройках. Там есть пункт меню «Пароль и. «. Также аутентификация может быть доступной в настройках iCloud, во вкладке Apple ID — «Пароль и безопасность». Жмем на «Включить». Защита будет включена, но еще не активирована.
Теперь нам нужно настроить аутентификацию. Вводим доверенный номер , дожидаемся кода, подтверждаем смартфон. Теперь защита активирована, далее нужно разобраться, куда ввести код проверки Apple ID. При входе в любой сервис Apple нужно будет указать логин, пароль. А уж затем будет отправлен код в СМС. Его нужно ввести после пары логин/пароль.
В чем разница?
Несложно заметить, что практически отличия между двухэтапной проверкой и аутентификацией отсутствуют. В обоих случаях для входа необходим код проверки Apple ID, так в чем же разница?
В Apple утверждают, что двухэтапная аутентификация является более надежной и современной защитой. И хотя пользователь не видит разницы, система аутентификации более эффективно проверяет устройства и рассылает коды подтверждения. В целом оптимизация гораздо лучше.
Теперь вы знаете, куда нужно ввести код проверки Apple ID. Но прежде защиту нужно включить.
Настоятельно рекомендую использовать эту защиту. Вне зависимости от того, какая у вас операционная система (старая или новая), используйте двухэтапную аутентификацию или проверку, т. к. эта защита сводит на нет любые усилия воров разузнать доступ к аккаунту. Ну а если вы не знаете, куда ввести код проверки Apple ID, то с этим проблем не возникнет, ведь пользовательский интерфейс настолько прост, что разобраться сможет даже ребенок.
Все о проверке Apple ID
В системе iOS можно установить специальную проверку, которая будет защищать ваше устройство от попыток взлома или несанкционных действий. Специальная служба проверки Apple ID, будет блокировать для пользователя действия, которые могут нанести ущерб устройству или затронуть важные данные.
Разработчики позволяют всем пользователям устройств Apple, активировать защиту с проверкой по ID. После ее активации, вам в некоторых моментах придется вводить пароль от своей учетной записи. Это позволяет защититься от ряда подозрительных операций.
Что такое проверка Apple ID
Apple ID — специальный идентификатор который позволяет например совершать покупки в Apple Online Store. В нем сохраняются ваши истории просмотров, интересующие товары и услуги.
Благодаря регистрации в системе iCloud, при помощи Apple ID, Вы сможете сохранять товары в закладки, просматривать историю активности.
Так же он позволяет заходить в iTunes, приобретать музыку, пользоваться AppStore для загрузки приложений. Так же большим плюсом будет возможность синхронизации данных устройства с iCloud.
Для создания и получения ID воспользуйтесь этой ссылкой: Регистрация
Восстановление Apple ID
В случае если вы потеряли свои данные или просто забыли, тогда можно воспользоваться специальной формой восстановления, которая доступна на официальном сайте.
Инструмент для восстановления называется iForgot
Данный сервис всего за несколько минут, поможет восстановить утерянный ID, а так же ваш пароль. В случае блокировки, если вы многократно пытались зайти в аккаунт, iForgot поможет разблокировать и восстановить доступ.
Куда приходит код проверки Apple ID
В случае возникновения на экране процедуры проверки, пользователи не знают куда приход код проверки Apple ID. На самом деле он никуда не приходит, вы должны его знать (или нужно было записать) после регистрации и подтверждения.
Для восстановления, нам поможет iForgot, ссылка на который указана в статье выше.
Пройдите процедуру восстановления и в этом случае код придет к вам на электронную почту или через SMS (если подключена такая услуга).
Как отключить проверку Apple ID
Для отключения процедуры проверки Apple ID, вам необходимо сделать следующие действия:
- После появления окна с проверкой или просьбой ввести пароль учетной записи, нажмите на пункт «Настройки».
- На следующем этапе, Вам потребуется ввести пароль от учётной записи под которой выполнен вход.
- Для отключения появления данного окна в последующем, нужно создать резервную копию ваших данных.
- Переходим в пункт iCloud.
- Выбираем раздел «Резервная копия».
- Перетащите указатель в режим «Включено» и кликаем по ссылке ниже «Создать резервную копию».
- После создании копии, перезагружаем устройство.
- Больше код проверки появляться не должен. В случае повторного появления, вновь заходим в настройки и переходим в раздел iCloud
- Кликаем на свой Apple ID и вводим пароль. После принудительного входа, должно все получится.
Для чего нужна проверка Apple ID
Разработчики специально установили данный тип защиты, чтоб пользователи были как можно в большей безопасности. В случае кражи или утери устройства, вы будете защищены данным методом проверки. Apple ID — уникальные данные которые выдаются только вам. Фактически вы можете быть спокойны за безопасность устройства, если конечно не захотите ее отключить.
Проверяйте обновления iOS, ибо разработчики постоянно улучшают функционал и дорабатывают найденные баги.
Все о проверке Apple ID
В системе iOS можно установить специальную проверку, которая будет защищать ваше устройство от попыток взлома или несанкционных действий. Специальная служба проверки Apple ID, будет блокировать для пользователя действия, которые могут нанести ущерб устройству или затронуть важные данные.
Разработчики позволяют всем пользователям устройств Apple, активировать защиту с проверкой по ID. После ее активации, вам в некоторых моментах придется вводить пароль от своей учетной записи. Это позволяет защититься от ряда подозрительных операций.
Что такое проверка Apple ID
Apple ID — специальный идентификатор который позволяет например совершать покупки в Apple Online Store. В нем сохраняются ваши истории просмотров, интересующие товары и услуги.
Благодаря регистрации в системе iCloud, при помощи Apple ID, Вы сможете сохранять товары в закладки, просматривать историю активности.
Так же он позволяет заходить в iTunes, приобретать музыку, пользоваться AppStore для загрузки приложений. Так же большим плюсом будет возможность синхронизации данных устройства с iCloud.
Для создания и получения ID воспользуйтесь этой ссылкой: Регистрация
Восстановление Apple ID
В случае если вы потеряли свои данные или просто забыли, тогда можно воспользоваться специальной формой восстановления, которая доступна на официальном сайте.
Инструмент для восстановления называется iForgot
Данный сервис всего за несколько минут, поможет восстановить утерянный ID, а так же ваш пароль. В случае блокировки, если вы многократно пытались зайти в аккаунт, iForgot поможет разблокировать и восстановить доступ.
Куда приходит код проверки Apple ID
В случае возникновения на экране процедуры проверки, пользователи не знают куда приход код проверки Apple ID. На самом деле он никуда не приходит, вы должны его знать (или нужно было записать) после регистрации и подтверждения.
Для восстановления, нам поможет iForgot, ссылка на который указана в статье выше.
Пройдите процедуру восстановления и в этом случае код придет к вам на электронную почту или через SMS (если подключена такая услуга).
Как отключить проверку Apple ID
Для отключения процедуры проверки Apple ID, вам необходимо сделать следующие действия:
- После появления окна с проверкой или просьбой ввести пароль учетной записи, нажмите на пункт «Настройки».
- На следующем этапе, Вам потребуется ввести пароль от учётной записи под которой выполнен вход.
- Для отключения появления данного окна в последующем, нужно создать резервную копию ваших данных.
- Переходим в пункт iCloud.
- Выбираем раздел «Резервная копия».
- Перетащите указатель в режим «Включено» и кликаем по ссылке ниже «Создать резервную копию».
- После создании копии, перезагружаем устройство.
- Больше код проверки появляться не должен. В случае повторного появления, вновь заходим в настройки и переходим в раздел iCloud
- Кликаем на свой Apple ID и вводим пароль. После принудительного входа, должно все получится.
Для чего нужна проверка Apple ID
Разработчики специально установили данный тип защиты, чтоб пользователи были как можно в большей безопасности. В случае кражи или утери устройства, вы будете защищены данным методом проверки. Apple ID — уникальные данные которые выдаются только вам. Фактически вы можете быть спокойны за безопасность устройства, если конечно не захотите ее отключить.
Проверяйте обновления iOS, ибо разработчики постоянно улучшают функционал и дорабатывают найденные баги.
Куда ввести код проверки Apple ID и где его получить?
Чтобы иметь доступ к сервисам Apple, каждый пользователь должен зарегистрировать аккаунт, который принято называть Apple ID. Как и любой другой аккаунт, этот также состоит из логина и пароля. Как логин используется электронный адрес, который пользователи «светят» всегда и везде, поэтому его узнать несложно. Учитывая большой набор программ для подборки и взлома пароля, получить доступ к Apple ID сегодня можно. В Apple это понимают, поэтому предлагают пользователям актуальную сегодня защиту — двухэтапную аутентификацию. Правда, для этого нужен специальный код, и многие пользователи банально не знают, куда ввести код проверки Apple ID.
Кстати, Apple предлагает двухэтапную проверку для пользователей iOS 8 (и предыдущих), а для тех, кому повезло больше (для iOS 9 и старше), двухэтапную аутентификацию. Все равно следует знать, куда вводить код проверки Apple ID, ведь оба способы похожи друг на друга.
Что собой представляет двухэтапная проверка?
Это дополнительная защита, благодаря которой никто не получит доступ к Apple ID даже в том случае, если он знает пару логин/пароль. Для доступа все равно понадобится конкретный набор чисел, которого у него не будет.
Если вы не знаете, куда ввести код проверки Apple ID, то смотрите следующую инструкцию.
- Переходим на официальный сайт appleid.apple.com. Вводим логин и пароль, секретный шифр.
- Изучаем информацию про проверку, которая выдается автоматически. Далее жмем «Продолжить». Может такое быть, что информация о двухэтапной проверке не будет выводиться. Найти ее можно в разделе «Изменить — Безопасность — Настроить — Двухэтапная проверка».
- В следующем окне необходимо ввести номер телефона. На него будут приходить коды в СМС для выполнения проверки. Необязательно выбирать свой номер телефона. Можно указать номер родителей, жены и т. д.
- На следующей странице необходимо проверить указанный вами телефон. Вам должен прийти код в СМС. Вводите его в появившееся окно. Если его нет, то нажимайте на кнопку «Отправить код повторно».
- После ввода кода программа предложит выбрать вспомогательные гаджеты для получения проверочного кода. Тут можно указать дополнительные доверенные смартфоны. Каждый доверенный смартфон придется подтвердить по СМС.
- После подтверждения вы увидите ключ восстановления. Он сложный и неизменяемый. Его нужно сохранить в надежном месте — он будет использоваться в том случае, если вы вдруг забудете пароль к своему аккаунту Apple ID или просто потеряете доверенный смартфон.
- В следующем окне придется снова ввести код восстановления. Это кому-то может показаться странным, но это нормально. Такой шаг акцентирует внимание пользователя на важности ключа. Укажите код с листка, не копируя его программным методом.
- Последнее — принимаем условия проверки.
Теперь всё. Проверка активирована. Теперь при попытке входа в аккаунт Apple ID будет необходим код проверки Apple ID. Куда вводить его, вы теперь знаете. Знает и злоумышленник, но войти в аккаунт он не сможет, т. к. у него просто не будет доверенного смартфона.
Кстати, лучше всего указывать доверенный телефон не свой, а близкого родственника. Если вдруг кто-то украдет ваш айфон, то он легко сможет зайти в Apple ID, ведь проверочный код придется на этот же телефон.
Двухэтапная аутентификация
Практических отличий между проверкой и аутентификацией нет. По крайней мере пользователь их не заметит. В обоих случаях нужно знать, куда необходимо вводить код проверки Apple ID. В обоих случаях на телефон приходит СМС с проверочным кодом, после указания которого открывается доступ к аккаунту.
Включается аутентификация в настройках. Там есть пункт меню «Пароль и. «. Также аутентификация может быть доступной в настройках iCloud, во вкладке Apple ID — «Пароль и безопасность». Жмем на «Включить». Защита будет включена, но еще не активирована.
Теперь нам нужно настроить аутентификацию. Вводим доверенный номер , дожидаемся кода, подтверждаем смартфон. Теперь защита активирована, далее нужно разобраться, куда ввести код проверки Apple ID. При входе в любой сервис Apple нужно будет указать логин, пароль. А уж затем будет отправлен код в СМС. Его нужно ввести после пары логин/пароль.
В чем разница?
Несложно заметить, что практически отличия между двухэтапной проверкой и аутентификацией отсутствуют. В обоих случаях для входа необходим код проверки Apple ID, так в чем же разница?
В Apple утверждают, что двухэтапная аутентификация является более надежной и современной защитой. И хотя пользователь не видит разницы, система аутентификации более эффективно проверяет устройства и рассылает коды подтверждения. В целом оптимизация гораздо лучше.
Теперь вы знаете, куда нужно ввести код проверки Apple ID. Но прежде защиту нужно включить.
Вывод
Настоятельно рекомендую использовать эту защиту. Вне зависимости от того, какая у вас операционная система (старая или новая), используйте двухэтапную аутентификацию или проверку, т. к. эта защита сводит на нет любые усилия воров разузнать доступ к аккаунту. Ну а если вы не знаете, куда ввести код проверки Apple ID, то с этим проблем не возникнет, ведь пользовательский интерфейс настолько прост, что разобраться сможет даже ребенок.
Содержание
- Если у вас не получается удалить последний способ оплаты или воспользоваться способом оплаты с идентификатором Apple ID
- Просмотр подписок
- Отключение функции общего доступа к покупкам
- Изменение страны или региона
- Оплата задолженности
- Дополнительная помощь
- Если способ оплаты отклонен в магазине App Store или iTunes Store
- Если не удается списать средства с помощью указанного способа оплаты
- Если отображается неизвестный платеж
- Дополнительная помощь
- Не удалось обновить платежную информацию в apple id
- Узнайте, почему метод оплаты не может быть обвинен
- Обновить или изменить способ оплаты
- Если вы видите неожиданный стоимость
- Вам больше помочь
- Изменение, добавление или удаление способов оплаты для Apple ID
- Изменение способа оплаты на iPhone, iPad и iPod touch
- Изменение способа оплаты на компьютере Mac
- Если у вас нет устройства Apple
- Если не удается изменить платежную информацию
- Управление способами оплаты для членов семьи
- Помощь при возникновении других проблем с оплатой
Если у вас не получается удалить последний способ оплаты или воспользоваться способом оплаты с идентификатором Apple ID
Узнайте, почему у вас не получается воспользоваться идентификатором Apple ID без указания способа оплаты в магазинах App Store, iTunes Store и других.
В некоторых случаях, например при первом использовании идентификатора Apple ID в магазине App Store, необходимо указать платежную информацию.
Если у вас все равно не получается воспользоваться идентификатором Apple ID или создать его без указания способа оплаты, выполните следующие действия. Может возникнуть одна или несколько из описанных ниже ситуаций. Обязательно проверяйте, получается ли воспользоваться идентификатором Apple ID или создать его без указания способа оплаты после выполнения каждого из действий.
Если вы пытаетесь удалить способ оплаты из-за незнакомого платежа в выписке по счету, сначала узнайте, что делать для определения незнакомых платежей.
Просмотр подписок
Если у вас есть активные подписки, у вас должен быть хотя бы один сохраненный способ оплаты, помимо денежных средств на счете Apple ID. Чтобы продолжить пользоваться подписками, можно изменить способ оплаты. А чтобы удалить все способы оплаты, можно отменить подписки и (или) перейти на тарифный план с меньшим объемом хранилища iCloud. Перед этим может потребоваться создать резервную копию хранящихся на ваших устройствах данных без использования iCloud.
По истечении периода подписки попытайтесь снова удалить способ оплаты.
Отключение функции общего доступа к покупкам
Настраивая функцию «Семейный доступ», его организатор должен сохранить способ оплаты, чтобы члены семьи могли совершать покупки или оформлять подписки.
Если в качестве организатора семейного доступа вы хотите удалить способ оплаты из своего идентификатора Apple ID, сначала отключите общий доступ к покупкам. Для этого перейдите в меню «Настройки» > [ваше имя] > «Семейный доступ» > «Общий доступ к покупкам». Для отключения доступа коснитесь пункта «Поделиться моими покупками».
Изменение страны или региона
Если вы пытаетесь создать идентификатор Apple ID для страны или региона, в которых вы физически не находитесь, или изменить существующий идентификатор Apple ID для новой страны или региона (в случае переезда), необходимо иметь сохраненный способ оплаты, действующий в новой стране или регионе.
При изменении страны или региона вы не сможете воспользоваться подарочными картами или балансом Apple ID в качестве способа оплаты.
Подробнее об изменении страны или региона для своего идентификатора Apple ID. Вы также сможете удалить способы оплаты после изменения страны или региона.
Оплата задолженности
Если у вас имеется задолженность, удалить способ оплаты не получится. Узнайте о том, как оплачивать задолженности и устранять проблемы со способом оплаты.
Оплатив задолженность, вы сможете удалить способ оплаты.
Дополнительная помощь
Если после выполнения указанных действий удалить последний способ оплаты по-прежнему не получается или если не получается удалить какой-либо иной способ оплаты, свяжитесь со службой поддержки Apple.
Источник
Если способ оплаты отклонен в магазине App Store или iTunes Store
Если вы не можете совершать покупки или обновлять приложения, в том числе бесплатные, возможно, возникла проблема с вашим способом оплаты. Чтобы устранить эту проблему, добавьте новый способ оплаты или обновите платежную информацию.
Если не удается списать средства с помощью указанного способа оплаты
- Проверьте платежную информацию с помощью своего устройства. Может отобразиться сообщение с текстом красного цвета, в котором объясняется, почему не удается использовать указанный способ оплаты.
- Если ваша карта отклонена, добавьте новый способ оплаты или обновите платежную информацию. Для одного идентификатора Apple ID можно добавить несколько способов оплаты.
- Сумма для погашения задолженности будет списана с использованием вашего способа оплаты. После этого вы сможете осуществлять другие покупки и обновлять приложения, в том числе и бесплатные.
Если используется функция «Семейный доступ» и включен общий доступ к покупкам, обновить платежную информацию или добавить новый способ оплаты должен организатор семейного доступа. Если вы не являетесь организатором семейного доступа, вы не можете изменить способ оплаты.
Если отображается неизвестный платеж
Можно запросить возмещение* за незнакомую вам покупку, но сначала ее необходимо оплатить. Вы также можете отменить подписку, если больше не хотите ей пользоваться.
* Запросить возмещение необходимо в течение соответствующего периода. Возврат средств не гарантируется. Подробнее см. в разделе условий и положений пользования.
Дополнительная помощь
- Если возник спорный вопрос со списанием средств в магазине App Store или iTunes Store, свяжитесь со своим финансовым учреждением снова, чтобы авторизовать подобное списание и будущие покупки в указанных магазинах.
- Если вы находитесь за пределами США, может потребоваться связаться с вашим финансовым учреждением, чтобы получить разрешение на международные покупки.
- В некоторых странах и регионах способ оплаты может быть отклонен из-за изменений местного законодательства. Узнайте о выставлении счетов и осуществлении покупок в Европе или что делать, если ваша карта отклонена в Индии.
- Если требуется дополнительная помощь, обратитесь в службу поддержки Apple.
Информация о продуктах, произведенных не компанией Apple, или о независимых веб-сайтах, неподконтрольных и не тестируемых компанией Apple, не носит рекомендательного или одобрительного характера. Компания Apple не несет никакой ответственности за выбор, функциональность и использование веб-сайтов или продукции сторонних производителей. Компания Apple также не несет ответственности за точность или достоверность данных, размещенных на веб-сайтах сторонних производителей. Обратитесь к поставщику за дополнительной информацией.
Источник
Не удалось обновить платежную информацию в apple id
Вы не можете совершать покупки или обновления приложений, пока вы не измените или обновите способ оплаты.
Если у вас есть неоплаченный баланс в App Store или iTunes Store, может отобразиться одно из следующих сообщений:
- «Есть биллинг проблемы с предыдущей покупкой. Пожалуйста, отредактируйте свою платежную информацию, чтобы исправить проблему».
- «Есть биллинг проблемы с предыдущей покупкой. Нажмите журнал покупок, чтобы просмотреть и исправить проблему. Если вы отменить вы не сможете купить до этих счетов был решен».
Чтобы решить эту проблему, добавьте новый способ оплаты и обновить платежную информацию для текущего способа оплаты. Ваша задолженность будет списана. Затем вы можете сделать другие покупки и обновления приложений, включая бесплатные приложения.
Узнайте, почему метод оплаты не может быть обвинен
Когда вы будете просматривать свой список способов оплаты, вы можете увидеть красный текст, который суммирует то, почему способ оплаты не взимается.
Если что-то не так с основного способа оплаты, которые вы имеете на файле, другого метода оплаты взимается. Узнать о том, как покупки оплачиваются.
Если ни один из способов оплаты может взиматься, ваш последний заказ останется неоплаченным. Посмотреть историю ваших покупок , чтобы увидеть список ваших последних покупок и узнайте, в каком порядке оплачивается.
Обновить или изменить способ оплаты
Вы можете обновить свои платежные данные или добавить способ оплаты в настройках на вашем iPhone, iPad или iPod touch или в iTunes на вашем Mac или PC. Если есть проблема с биллинг адресом или датой истечения срока, выберите способ оплаты, затем обновить платежную информацию.
Если вы измените ваш метод оплаты, использовать действительный платежный метод в вашей стране или регионе с деньгами на ней. Чтобы предотвратить неоплаченные заказы в будущем, вы можете добавить несколько способов оплаты на Ваш идентификатор Apple.
Если вы используете функцию «Семейный доступ» и вы увидите сообщение о проблеме биллинга с предыдущей закупки, организатор семье должны обновить свою платежную информацию.
Если вы видите неожиданный стоимость
Вы можете запросить возврат* для покупки, которые вы не признаете, но вы должны оплатить покупку в первую очередь. Вы также можете отменить подписку , если вы не хотите, чтобы продолжить.
*Запросы на возврат средств должны быть в срок возврата, а возврат денег не гарантируется. Для получения более подробной информации см. правила и условия.
Вам больше помочь
Если вы оспорили в App Store или в iTunes, снова, свяжитесь с вашим финансовым учреждением, чтобы уполномочить, что стоимость и будущие покупки из App Store или в iTunes.
Если вы находитесь за пределами США, вы, возможно, потребуется связаться с вашим финансовым учреждением, чтобы позволить международных покупок.
Информация о продуктах, произведенных не компанией Apple, или о независимых веб-сайтах, неподконтрольных и не тестируемых компанией Apple, не носит рекомендательного характера и не рекламируются компанией. Компания Apple не несет никакой ответственности за выбор, функциональность и использование веб-сайтов или продукции. Apple не делает никаких заявлений относительно стороннего точность сайт или надежность. Риски, связанные с использованием Интернета. Обратитесь к поставщику за дополнительной информацией. Другие названия компаний и продуктов могут быть товарными знаками их соответствующих владельцев.
Источник
Изменение, добавление или удаление способов оплаты для Apple ID
Управляйте платежной информацией, которая используется в App Store, iTunes Store, iCloud и т. д. После изменения платежной информации она автоматически обновляется для всех приложений и служб, в которых используется ваш идентификатор Apple ID.
Измените способ оплаты или добавьте новый способ оплаты.
Изменение способа оплаты на iPhone, iPad и iPod touch
- Откройте приложение «Настройки».
- Нажмите свое имя.
- Нажмите «Оплата и доставка». Возможно, потребуется выполнить вход с помощью идентификатора Apple ID.
- Чтобы добавить способ оплаты, нажмите «Добавить способ оплаты».
- Чтобы обновить способ оплаты, нажмите его и измените информацию. Может потребоваться ввести код безопасности, указанный на кредитной или дебетовой карте. Если после последних четырех цифр номера карты отображается значок Apple Pay, перейдите в приложение Wallet, чтобы изменить данные карты.
- Чтобы удалить способ оплаты, нажмите «Изменить», а затем — кнопку «Удалить».
- Чтобы изменить порядок способов оплаты, нажмите «Изменить» и используйте значок перемещения .*
*Apple предпринимает попытки списания средств начиная с первого способа оплаты и далее по списку. Порядок, согласно которому средства списываются с остатка на счете Apple ID, изменить невозможно.
Изменение способа оплаты на компьютере Mac
- Откройте App Store на компьютере Mac.
- Нажмите свое имя или кнопку «Войти» в нижней части боковой панели.
- Нажмите «См. информацию».
- Нажмите «Управление платежами» возле пункта «Платежная информация». (При использовании более ранней версии macOS нажмите «Правка» справа от пункта «Тип платежа».) Возможно, потребуется выполнить вход с помощью идентификатора Apple ID.
- Здесь можно выполнить несколько действий.
- Изменение способа оплаты: щелкните «Правка» рядом со способом оплаты. Может потребоваться ввести код безопасности, указанный на кредитной или дебетовой карте.
- Добавление способа оплаты: щелкните «Добавить способ оплаты».
- Удаление способа оплаты: щелкните «Правка» рядом со способом оплаты, а затем — «Удалить».
- Изменение порядка способов оплаты: наведите курсор на способ оплаты и используйте значок перемещения . Apple предпринимает попытки списания средств начиная с первого способа оплаты и далее по списку. Порядок, согласно которому средства списываются с остатка на счете Apple ID, изменить невозможно.
Если у вас нет устройства Apple
Если не удается изменить платежную информацию
Попробуйте выполнить обновление до последней версии iOS или iPadOS либо macOS.
Если у вас есть подписки, неоплаченные счета или общие покупки в группе семейного доступа, удалить всю платежную информацию невозможно. Узнайте, что делать, если вы не хотите использовать никакой способ оплаты для идентификатора Apple ID.
Управление способами оплаты для членов семьи
Если настроена функция «Семейный доступ» и включен общий доступ к покупкам, взрослый, являющийся организатором семейного доступа, устанавливает один способ оплаты для всех участников группы семейного доступа.
Организатор семейного доступа может привязать несколько способов оплаты к своему Apple ID, но члены семьи смогут использовать только первый способ в списке. Если член семьи не может совершить покупку, организатор семейного доступа может поместить другой способ оплаты на верхнюю позицию в списке.
Помощь при возникновении других проблем с оплатой
Информация о продуктах, произведенных не компанией Apple, или о независимых веб-сайтах, неподконтрольных и не тестируемых компанией Apple, не носит рекомендательного или одобрительного характера. Компания Apple не несет никакой ответственности за выбор, функциональность и использование веб-сайтов или продукции сторонних производителей. Компания Apple также не несет ответственности за точность или достоверность данных, размещенных на веб-сайтах сторонних производителей. Обратитесь к поставщику за дополнительной информацией.
Источник
Почему не приходят СМС на Айфон?
Причин у такой проблемы несколько. Это:
- системные сбои;
- включенный «Авиарежим»;
- заблокирован контакт;
- некорректные настройки сети;
- конфликт iMessage;
- сбои программного обеспечения;
- неисправная Sim-карта;
- неполадки на стороне оператора сотовой связи.
Рассмотрим каждую ситуацию более подробно.
Системные сбои Айфона
Несмотря на то, что новые операционные системы обладают повышенной функциональностью, они зачастую работают со сбоями. Один из симптомов некорректной работы – это как раз и есть отсутствие СМС сообщений. Что делать, чтобы исправить баг? Просто перезагрузить устройство.
Включенный «Авиарежим»
Бывает, что пользователь случайно включает данный режим и забывает об активации функции. Проверить, не включен ли они, просто – посмотрите, возможно, в верхнем углу слева есть значок самолета. Чтобы отключить режим, смахните снизу вверх по дисплею. Откроется Панель управления. После этого нажмите на значок самолета один раз.
Заблокированный контакт
Если СМС не приходят от одного конкретного пользователя, проверьте, возможно, его номер заблокирован. Для этого сделайте следующее:
- Зайдите в меню настроек, далее в категорию «Телефон».
- Найдите пункт «Блокировка и идентификация вызова».
- Выберите раздел «Заблокированные контакты» и посмотрите, какие номера в нем находится. Если номер требуемого пользователя есть среди них, разблокируйте его.
Некорректные настройки сети
Выставить неправильные настройки на Айфоне может сам пользователь. Иногда они включаются автоматически. Если СМС не приходят, можно попробовать сбросить параметры сети. Для этого выполните ряд действий:
- Зайдите в меню настроек, найдите категорию «Основные».
- Внизу экрана будет расположен пункт «Сброс», зайдите в него.
- Нажмите «Сбросить настройки сети», подтвердите выбор.
- Телефон перезагрузится.
После этого проблема может решиться.
Конфликт iMessage
Данная опция отвечает за общение между пользователями iPhone посредством специального приложения. Но текст, в этом случае, передается не в виде СМС, а так, как будто вы общаетесь в обычном мессенджеры. Зачастую стандартные СМС конфликтуют с этим приложением, поэтому не приходят на iPhone. Что делать в этом случае:
- Зайти в настройки и перейти к разделу «Сообщения».
- Перевести тумблер возле категории iMessage в деактивированное положение.
Программа отключится, и конфликт исчезнет.
Сбои программного обеспечения
В данном случае поможет только сброс настроек к заводским. Чтобы выполнить процедуру, нужно подключить Айфон к компьютеру, зайти в iTunes, нажать и удерживать в течение 10 секунд кнопку включения и Home. Затем появится сервисное окно, нужно найти и выполнить полный сброс параметров. Учтите, что перед этим нужно обновить резервную копию смартфона, иначе важные данные будут потеряны.
Проблемы на стороне оператора
Если причина того, что не приходят СМС, в сбоях на стороне оператора, вы ничего сделать не сможете. Но позвонить оператору нужно. Уточните у него, почему до вас не доходят СМС. Возможно, активирована опция переадресации, или оператор сотовой связи проводит технические работы на линии.
Неисправная симка
Если Сим-карта неисправна, SMS доходить не будут. Да и в целом связь будет работать некорректно. Достаньте слот с симкой и осмотрите ее. Если на ней есть коррозия, повреждения, обратитесь в салон сотовой связи вашего оператора и замените карточку. Для этого возьмите с собой паспорт.
Что делать, если не приходят уведомления о SMS?
Такие ситуации тоже случаются. В этом случае на дисплее смартфона нет уведомлений, а в папке «Входящие» появляются новые СМС и часто – важные, например, с кодом для проведения платежей. Чтобы решить проблему, попробуйте сделать следующее:
- Зайдите в раздел с настройками, далее – в «Сообщения».
- Посмотрите, включены ли опции «Допуск уведомлений», «В центре уведомлений», «На заблокированном экране» и «Наклейка». Если они отключены, включите.
- Установите стиль напоминаний «Баннер».
Если оповещения все равно не приходят, перейдите в меню настроек в категорию «Не беспокоить». Посмотрите, выключена ли она. Если режим активен, отключите.
Если решить проблему так и не удалось, обратитесь в сервисный центр.
Преимущества профессионального ремонта
Мастер нашего сервисного центра приедет по адресу клиента в течение часа. Далее будут выполнены следующие работы:
- Бесплатная диагностика. Инженер определит, по какой причине не поступают SMS на Возможно, потребуется перепрошивка смартфона или замена каких-либо компонентов системной платы.
- Расчет стоимости. Цена будет зависеть от характера поломки, сложности восстановления девайса. Расценки фиксируются и до завершения ремонта не меняются.
- Ремонт техники. В ходе выполнения ремонтных работ используется современное оборудование, лицензионное ПО и оригинальные комплектующие. Запчасти Apple в наличии на складе нашей компании. Специалист привезет их с собой.
- Проверка работоспособности Если все в порядке, клиент оплачивает услуги и получает гарантию. Гарантия распространяется на выполненные работы и установленные запчасти. Если в течение гарантийного периода смартфон опять начнет работать со сбоями, устраним неполадки за свой счет.
Сервисный центр работает без праздников и выходных, поэтому вызвать мастера можно в любой удобный день. Он приедет в течение часа или тогда, когда необходимо заказчику. Для оформления заявки на выезд специалиста оставьте обращение на сайте или позвоните операторам.