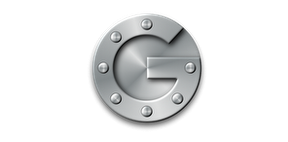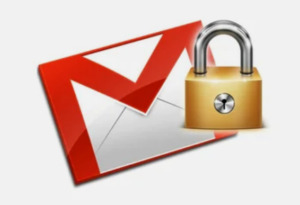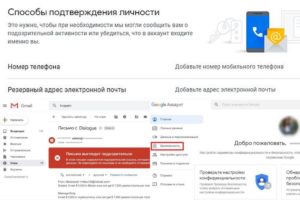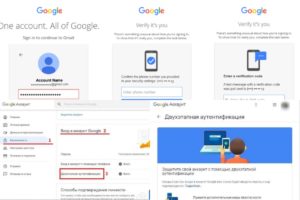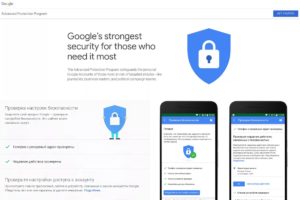Как изменить указанный в аккаунте номер телефона и способы его использования
Вы можете добавлять, изменять и удалять номера телефонов в аккаунте Google, а также указывать, для чего они могут использоваться.
Важно! В некоторых случаях использовать новый номер для подтверждения личности (например, при смене пароля) можно не ранее чем через неделю.
Как добавить, изменить или удалить номер телефона
-
На телефоне или планшете Android откройте приложение «Настройки»
Google
Управление аккаунтом Google.
- Вверху экрана нажмите Личная информация.
- В разделе «Контактная информация» выберите Телефон
нажмите на номер телефона.
- Вы можете:
- Следуйте инструкциям на экране.
Примечание. Номера телефонов, связанные с некоторыми сервисами Google, можно изменить только в настройках этих сервисов. Подробнее…
В каких целях используются номера телефонов
Для связи с некоторыми сервисами Google
Ваш номер телефона может быть связан с сервисами Google.
-
На телефоне или планшете Android откройте приложение «Настройки»
Google
Управление аккаунтом Google.
- Вверху экрана нажмите Личная информация.
- В разделе «Контактная информация» выберите Телефон.
- Найдите нужный номер телефона. Рядом с надписью «Где и для чего используется» появятся названия некоторых сервисов, с которыми он связан. Чтобы внести изменения или получить дополнительную информацию, нажмите на название сервиса.
Обратите внимание, что этот список неполный. Номер телефона, связанный с перечисленными ниже и некоторыми другими сервисами, можно изменить в их настройках.
- Двухэтапная аутентификация
- Календарь. Подробнее о том, для чего используется номер телефона…
- Chrome. Подробнее о том, для чего используется номер телефона…
- Google Pay
- Google Мой бизнес
Как изменить способ использования номера
Чтобы посмотреть доступные параметры, откройте настройки нужного сервиса. Если вам потребуется помощь, посетите сайт support.google.com.
Для связи с другими пользователями
Чтобы выбрать, кому будет виден ваш номер телефона, выполните следующие действия:
-
На телефоне или планшете Android откройте приложение «Настройки»
Google
Управление аккаунтом Google.
- Вверху экрана нажмите Личная информация.
- В разделе «Доступ к данным о вас» выберите Открыть страницу «О себе».
- В разделе «Личные контакты» выберите, кому будет доступна ваша информация.
Подробнее о том, как разрешить людям с вашим номером телефона находить вас в сервисах Google…
Как включить или отключить персонализацию рекламы и сервисов Google
Включая эту настройку, вы разрешаете нам использовать ваш номер телефона во всех сервисах Google для показа объявлений, которые могут вас заинтересовать. Чтобы отказаться от персонализированной рекламы, отключите эту настройку.
Примечание. Если этот параметр включен, в разделе «Где и для чего используется» появляется отметка «Во всех сервисах Google».
Примечание. Чтобы снова использовать номер в других сервисах Google, добавьте его в настройках этих сервисов.
Google никому не продает вашу личную информацию, в том числе номер телефона. Подробнее о том, как мы используем и защищаем ваши данные…
Эта информация оказалась полезной?
Как можно улучшить эту статью?
Содержание
- Вариант 1: ПК-версия
- Способ 1: Привязка номера телефона
- Способ 2: Сторонний почтовый адрес
- Вариант 2: Мобильное устройство
- Способ 1: Привязка номера телефона
- Способ 2: Сторонний почтовый адрес
- Вопросы и ответы
Вариант 1: ПК-версия
Подтверждение учетной записи Google можно выполнить через полную версию сайта на ПК, как по собственному желанию, добавив номер телефона, так и во время регистрации почтового ящика стороннего сервиса. При этом существующий аккаунт с почтой Gmail, как правило, подтверждать не обязательно.
Способ 1: Привязка номера телефона
Основной метод подтверждения Google-аккаунта заключается в привязке номера телефона, который по необходимости будет использоваться для отправки секретных кодов. Произвести привязку можно как в процессе регистрации новой учетной записи, так и в настройках уже существующего профиля.
Читайте также:
Где взять код Google Authenticator
Настройка двухэтапной аутентификации
Новый аккаунт
- Если у вас нет учетной записи Гугл, проще всего выполнить подтверждения прямо на этапе регистрации. Для этого откройте страницу по представленной ниже ссылке, заполните текстовые поля на свое усмотрение, следуя правилам ресурса, и нажмите «Далее».
Перейти к регистрации учетной записи Google
- На следующем этапе в блоке «Номер телефона (не обязательно)» с помощью выпадающего списка выберите страну в соответствии с вашим текущим местоположением и в рядом расположенное поле введите номер. При этом регион может меняться сам по себе, если вводить символы с указанием кода страны.
- Оказавшись на странице «Подтвердить номер телефона», воспользуйтесь кнопкой «Отправить», чтобы перейти к подтверждению. Также вполне можно отказаться от процедуры с помощью ссылки «Не сейчас».
- По завершении действий по указанному номеру будет направлен специальный код подтверждения. В точности перепишите полученный набор символов после «G-» в текстовое поле «Введите код подтверждения» и нажмите «Подтвердить».
В случае возникновения проблем можете также воспользоваться ссылкой «Прослушать код», чтобы получить голосовой звонок от бота.
Существующий аккаунт
- При наличии существующего аккаунта без привязанного номера телефона также можно выполнить подтверждение, например, чтобы не получать весьма раздражающие рекомендации. Для этих целей первым делом откройте страницу с настройками учетной записи по нижепредставленному адресу, перейдите на вкладку «Безопасность» и в блоке «Способы подтверждения личности» воспользуйтесь ссылкой «Добавить номер мобильного телефона».
Перейти к настройкам Google-аккаунта
- На странице «Вход» произведите повторную авторизацию путем указания пароля от используемой учетной записи и нажмите «Далее».
- Переместившись в раздел «Номер телефона», кликните левой кнопкой мыши по ссылке «Указать номер телефона».
- Во всплывающем окне заполните единственное текстовое поле в соответствии с номером телефона и воспользуйтесь кнопкой «Далее». Как и при регистрации, здесь доступны разные форматы ввода.
Дополнительно проверьте, правильно ли был указан номер телефона, и щелкните «Получить код».
- Откройте входящие сообщения на смартфоне и перепишите полученные символы в текстовое поле «Введите код». Для завершения процедуры, нажмите «Подтвердить».

Кроме сказанного, вы также можете добавить резервный адрес почты с целью получения оповещений и повышения безопасности аккаунта, однако в этом случае дополнительное подтверждение не требуется.
Способ 2: Сторонний почтовый адрес
На сайте Google предоставляется возможность создания личного аккаунта не только с фиксированным адресом Gmail.com, но и с доменом любого другого почтового сервиса. В данном случае подтверждение является обязательным, так как иначе вы не сможете пользоваться учетной записью.
- Откройте страницу создания новой учетной записи Гугл в любом интернет-браузере и воспользуйтесь ссылкой «Использовать текущий адрес электронной почты». В текстовое поле «Адрес электронной почты» введите полный e-mail с другого сайта, который хотите использовать для регистрации, и обязательно заполните прочие блоки на странице перед нажатием «Далее».
- На следующем этапе «Подтвердите адрес электронной почты» необходимо заполнить текстовое поле «Введите код» и нажать кнопку «Подтвердить» для завершения регистрации.
- Узнать непосредственно сам код можно в указанном почтовом ящике, открыв последнее полученное письмо от Google и скопировав набор символов из раздела «Используйте этот код, чтобы подтвердить, что адрес принадлежит Вам».

Последующие действия не отличаются от обычной регистрации с необходимостью указать половую принадлежность, дату рождения, номер телефона и резервную почту.
Читайте также: Регистрация учетной записи Google на ПК
Вариант 2: Мобильное устройство
На мобильных устройствах также можно подтвердить аккаунт Google двумя разными способами, выполнив привязку номера телефона или воспользовавшись адресом другого почтового сервиса. Далее нами будет использоваться браузер, а не параметры смартфона.
Читайте также: Создание аккаунта Google на Android
Способ 1: Привязка номера телефона
Подтверждение профиля Гугл на смартфоне с помощью номера телефона не сильно отличается от аналогичной процедуры на ПК вне зависимости от обозревателя или платформы.
Новый аккаунт
- Перейдите на страницу создания новой учетной записи, заполните каждое текстовое поле в соответствии с требованиями и нажмите «Далее».
- На следующем экране коснитесь блока «Номер телефона (не обязательно)» и введите нужный телефон. Лучше всего придерживаться полного формата с кодом страны, однако также нужный регион можно выбрать вручную.
- При нажатии на кнопку «Далее» в правом нижней углу откроется страница «Подтвердите номер телефона». Для продолжения тапните «Отправить» и в текстовое поле «Введите код подтверждения» вставьте символы, полученные в виде SMS-сообщения.
Использовать необходимо только цифры после «G-», игнорируя любые другие символы.
Существующий аккаунт
- Если вы хотите подтвердить существующий аккаунт, придется воспользоваться настройками сайта. Перейдите к параметрам Google, с помощью верхнего меню откройте вкладку «Безопасность» и в блоке «Способы подтверждения личности» коснитесь строки «Номер телефона».
- Выполните дополнительное подтверждение, повторно указав пароль от учетной записи, и на открывшейся странице тапните по ссылке «Указать номер телефона».
- Заполните единственное текстовое поле в соответствии с нужным телефоном, нажмите «Далее» и после дополнительной проверки произведите отправку SMS с помощью кнопки «Получить код».
- Откройте входящие сообщения, скопируйте полученный набор цифр и вставьте в поле «Введите код» на сайте Google.

В случае успешного завершения процедуры, после нажатия кнопки «Подтвердить» произойдет перенаправление на страницу с настройками. Если возникают ошибки, повторите действия или попробуйте другой номер телефона.
Способ 2: Сторонний почтовый адрес
Во время регистрации нового профиля Гугл с использованием e-mail другого почтового сервиса, как и на ПК, требуется обязательное подтверждение. При этом не забывайте, что даже после завершения описываемой процедуры также можно усилить защиту с помощью действий из предыдущего способа.
- На странице создания нового аккаунта воспользуйтесь ссылкой «Использовать текущий адрес электронной почты» и в текстовое поле «Адрес электронной почты» введите нужный e-mail. Остальные блоки также обязательны к заполнению.
- Оказавшись на следующей странице, воспользуйтесь 6-значным кодом и нажмите «Подтвердить». Прочие действия аналогичны обычной регистрации.
- Получить упомянутый код подтверждения можно в почтовом ящике, который был указан ранее, развернув и ознакомившись с письмом от Гугл.

После выполнения действий из обоих разделов инструкции вы сможете подтвердить аккаунт Google, однако даже некоторые из связанных сервисов все равно будут требовать похожих действий. К примеру, подобным образом обстоит ситуация на YouTube, где на некоторых возможностях по умолчанию установлена блокировка.
Читайте также: Подтверждение аккаунта на YouTube
Еще статьи по данной теме:
Помогла ли Вам статья?
Как защитить свой аккаунт от взлома
показать все
Установите надежный пароль
Зачем: чтобы злоумышленники не смогли его подобрать.
Учетная запись Google позволяет синхронизировать музыку, фотографии, контакты и другие данные на разных устройствах. Если ее взломают злоумышленники, они получат доступ ко всем этим данным. Еще одна опасность состоит в том, что доступ к аккаунту Google позволяет удаленно заблокировать привязанные к нему устройства и стереть с них все данные.
Убедитесь, что ваш аккаунт защищен надежным паролем, который соответствует следующим требованиям:
- Длина от 8 символов.
- Содержит строчные и заглавные буквы, цифры и спецсимволы ($, @ и другие).
- Не является реально существующим словом или известной фразой.
- Не совпадает с вашими паролями от других аккаунтов.
- Не состоит из информации, которую легко узнать посторонним (ваше имя или имя близкого человека, кличка питомца, дата рождения и тому подобное).
Чтобы изменить пароль:
- Откройте Настройки устройства.
- Перейдите в раздел Google.
- Нажмите Управление аккаунтом Google.
- Пролистайте вправо до вкладки Личная информация.
- Выберите Пароль.
- Подтвердите личность.
- Дважды введите новый, надежный пароль и нажмите Сменить пароль.
Настройте двухфакторную аутентификацию
Зачем: чтобы вас точно не взломали.
Вы можете повысить защиту аккаунта Google, включив двухфакторную аутентификацию. Каждый раз при попытке входа с нового устройства система будет запрашивать одноразовый код и отправлять уведомление на те гаджеты, где вы уже вошли в учетную запись. Таким образом если кто-то попытается вас взломать, вы сможете запретить вход.
Подтвердить авторизацию можно следующими способами:
- С помощью доверенного устройства. При входе в аккаунт с неизвестного устройства на экране телефона с вашим аккаунтом Google появится запрос подтвердить авторизацию. Список доступных для подтверждения входа устройств отображается на странице настроек.
- Через одноразовый код в SMS-сообщении или через звонок на телефон.
- При помощи электронного ключа, встроенного в телефон. Обратите внимание, что встроенные электронные ключи поддерживаются только устройствами с Android 7.0 и выше. Для их работы необходимо, чтобы телефон находился рядом с компьютером, и на обоих устройствах был включен Bluetooth.
Чтобы включить двухфакторную аутентификацию с помощью доверенного устройства:
- Откройте Настройки устройства.
- Перейдите в раздел Google.
- Нажмите Управление аккаунтом Google.
- Пролистайте вправо до вкладки Безопасность.
- Нажмите Двухэтапная аутентификация.
- Нажмите Начать.
- Введите пароль от вашего аккаунта Google и нажмите Далее.
- Нажмите Отправить уведомление.
- На экране доверенного устройства появится запрос на вход в аккаунт. Нажмите Да.
- Google предложит выбрать резервный способ авторизации, на случай если доверенное устройство будет недоступно. Чтобы выбрать получение кода в SMS или через телефонный звонок:
- Введите номер телефона, который вы хотите использовать для получения кодов.
- Выберите способ получения кода — SMS или Телефонный звонок — и нажмите Отправить.
- Введите код, который вы получите в SMS или голосовом сообщении и нажмите Далее.
- Чтобы выбрать в качестве дополнительного способа авторизации резервные коды:
- Нажмите Использовать другой способ.
- На экране появятся резервные коды. Сделайте скриншот, сохраните их в PDF-файл или распечатайте.
- Нажмите Далее.
- Нажмите Включить.
Если вы не хотите использовать доверенное устройство, можно сразу выбрать в качестве средства для получения кода SMS или звонок:
- В меню Управление аккаунтом Google пролистайте вправо до вкладки Безопасность.
- Нажмите Двухэтапная аутентификация.
- Нажмите Начать.
- Введите пароль от вашего аккаунта Google и нажмите Далее.
- Нажмите Выбрать другой способ.
- Введите номер телефона, на который вы хотите получать SMS или звонки с кодами.
- Выберите способ получения кода – SMS или Телефонный звонок — и нажмите Далее.
- Введите код, который вы получите в SMS или голосовом сообщении, и нажмите Готово.
- Нажмите Включить.
Чтобы включить двухфакторную аутентификацию при помощи электронного ключа, в том же разделе:
- Нажмите Двухэтапная аутентификация.
- Нажмите Начать.
- Введите пароль от вашего аккаунта Google и нажмите Далее.
- Нажмите Другие варианты.
- Перейдите в раздел Электронный ключ с названием вашего устройства и нажмите Готово.
После включения двухфакторной аутентификации вы можете добавить еще несколько дополнительных способов входа:
- Резервные коды, которые можно использовать для авторизации, если телефон окажется недоступен.
- Приложение Google Authenticator.
Наиболее безопасным способом дополнительной проверки считается доверенное устройство, входящий звонок, специальное приложение, электронный ключ или резервные коды. SMS с паролем можно перехватить, заразив смартфон вредоносной программой или воспользовавшись уязвимостью протокола связи
Установите дополнительные способы подтверждения личности
Зачем: чтобы взломщики не сменили пароль от вашей учетной записи.
Функция подтверждения личности защищает ваш аккаунт от взлома. Например, если злоумышленник захочет угнать вашу учетную запись, он может попытаться сбросить пароль и создать новый. Перед сбросом система потребует пройти проверку выбранными вами способами:
- Сообщение на номер телефона.
- Письмо на резервный адрес электронной почты.
Для наибольшей безопасности рекомендуем подключить все способы. Чтобы сделать это:
- Откройте Настройки устройства.
- Перейдите в раздел Google.
- Нажмите Управление аккаунтом Google.
- Пролистайте вправо до вкладки Безопасность.
- В разделе Способы подтверждения личности введите:
- Один или несколько номеров телефона, по которым с вами можно связаться.
- Резервный адрес электронной почты.
Как спрятаться от Большого Брата
показать все
Заблокируйте отслеживание своего местоположения
Зачем: чтобы данные о ваших перемещениях не хранились на серверах Google.
Google может хранить список всех мест, где вы побывали. На основе журнала местоположений подбирается целевая реклама, работает поиск и некоторые другие функции. Например, благодаря этой опции вы можете автоматически получать информацию о пробках по дороге из дома в офис. Однако если вы не хотите, чтобы сведения о ваших перемещениях хранились на серверах Google, можно очистить журнал и остановить его ведение. Для этого:
- Откройте Настройки устройства.
- Перейдите в раздел Google.
- Нажмите Управление аккаунтом Google.
- Пролистайте вправо до вкладки Данные и персонализация.
- В секции Отслеживание действий нажмите История местоположений.
- Отключите функцию История местоположений.
- Прокрутите страницу вниз и нажмите ОТКЛЮЧИТЬ.
Чтобы полностью удалить свою историю местоположений, в разделе Данные и персонализация:
- В секции Действия и хронология нажмите Хронология.
- Нажмите значок корзины в левом нижнем углу экрана.
- Отметьте пункт Да, удалить всю историю местоположений и нажмите Удаление истории местоположений.
- Или нажмите Удалить часть истории местоположений.
- Нажмите ОК.
Также вы можете включить автоматическое удаление данных каждые 3, 18 или 36 месяцев. Для этого в том же разделе:
- Нажмите на шестеренку в левом нижнем углу экрана и выберите Автоматически удалять историю местоположений.
- Отметьте пункт Автоматически удалять данные о действиях по истечении указанного срока, выберите 3, 18 или 36 месяца и нажмите кнопку Далее.
- Нажмите Подтвердить.
Неудобство: Google не сможет использовать информацию о посещенных вами местах для персонализации рекламы и поиска. Кроме того, система не сможет создавать альбомы с фото на основе геолокации.
Закройте доступ к истории поиска и действий в приложениях
Зачем: чтобы в Google не узнали, чем вы пользовались и какие сайты посещали.
По умолчанию Google собирает информацию о всех ваших поисковых запросах и местоположении, а также действиях в приложениях. Эти данные используются для повышения точности рекомендаций и персонализации сервисов Google.
Если вы не хотите делиться этими сведениями, доступ к ним можно закрыть:
- Откройте Настройки устройства.
- Перейдите в раздел Google.
- Нажмите Управление аккаунтом Google.
- Пролистайте вправо до вкладки Данные и персонализация.
- В секции Отслеживание действий нажмите История приложений и веб-поиска.
- Деактивируйте переключатель рядом с пунктом История приложений и веб-поиска.
- Прокрутите страницу вниз и нажмите ОТКЛЮЧИТЬ.
Чтобы полностью удалить данные о ваших действиях в приложениях и историю поиска, в разделе История приложений и веб-поиска:
- Нажмите Управление историей.
- Нажмите на значок с тремя точками справа от строки поиска в верхней части экрана и выберите Удалить действия за определенный период.
- Выберите Все время.
- Прокрутите страницу вниз и нажмите Далее.
- Нажмите Удалить.
- Нажмите ОК.
Чтобы удалить историю отдельных действий или стереть данные за определенный период, в разделе Управление историей:
- Выберите запись о ваших действиях, которую вы хотите удалить, нажмите на крестик справа от нее и выберите Удалить.
- В открывшемся диалоговом окне нажмите Удалить.
- Чтобы удалить информацию обо всех действиях за определенный день, нажмите значок Удалить справа от даты.
- В открывшемся диалоговом окне еще раз нажмите Удалить.
Чтобы включить автоматическое удаление данных каждые 3, 18 или 36 месяцев, в разделе Управление историей:
- Нажмите кнопку Автоматическое удаление.
- Отметьте пункт Автоматически удалять данные о действиях по истечении указанного срока, выберите 3, 18 или 36 месяцев и нажмите кнопку Далее.
- Нажмите Подтвердить.
Запретите Google собирать сведения о ваших контактах
Зачем: чтобы в Google не знали, с кем и как часто вы общаетесь.
Google может сохранять данные о контактах с ваших устройств, на которых выполнен вход в аккаунт. К таким данным относятся не только номера телефонов и адреса электронной почты, но и сведения о том, как часто вы общаетесь с тем или иным человеком. Это удобно, поскольку позволяет синхронизировать данные на разных гаджетах. Однако эта информация также используется для создания целевой рекламы и может передаваться третьим лицам, например партнерам Google. Если вы не хотите делиться этими сведениями, можно отключить их сохранение.
- Откройте Настройки устройства.
- Перейдите в раздел Google.
- Нажмите Управление аккаунтом Google.
- Пролистайте вправо до вкладки Настройки доступа.
- В секции Контакты нажмите Информация о контактах с ваших устройств.
- Отключите функцию Сохранять контакты с устройств, на которых выполнен вход в аккаунт.
Помните, что данные о ваших контактах могут храниться в других сервисах и приложениях Google, например, в приложении «Контакты».
Запретите запись истории просмотров и поиска на YouTube
Зачем: чтобы Google не знал, какие видео вы смотрите.
В вашем аккаунте хранятся данные о поисковых запросах в YouTube, а также о просмотренных там видеороликах. Эта информация используется для создания целевой рекламы и может передаваться третьим лицам, например партнерам Google. Если вы не хотите делиться этими сведениями, можно отключить их сохранение. Для этого:
- Откройте Настройки устройства.
- Перейдите в раздел Google.
- Нажмите Управление аккаунтом Google.
- Пролистайте вправо до вкладки Данные и персонализация.
- В секции Отслеживание действий нажмите История YouTube.
- Деактивируйте переключатель рядом с пунктом История YouTube.
- Пролистайте страницу вниз и нажмите ОТКЛЮЧИТЬ.
Чтобы полностью удалить историю поиска и просмотров YouTube, в разделе История YouTube:
- Выберите Управление историей.
- Нажмите на три точки справа от поля поиска.
- Выберите Удалить действия за определенный период.
- Нажмите Все время или выберите желаемый период.
- Нажмите Удалить.
Чтобы включить автоматическое удаление данных каждые 3, 18 или 36 месяцев, на странице История YouTube:
- Нажмите кнопку Автоматическое удаление.
- Отметьте пункт Автоматически удалять данные о действиях по истечении указанного срока, выберите 3, 18 или 36 месяцев нажмите кнопку Далее.
- Нажмите ОК.
Запретите сторонним сервисам доступ к данным вашего аккаунта
Зачем: чтобы разработчики сторонних программ не собирали информацию о вас.
Некоторые сайты и приложения могут запрашивать доступ к данным вашего аккаунта — например, дате рождения, полу, номеру телефона и другим сведениям. Разработчики используют эту информацию, чтобы показывать вам целевую рекламу и собирать статистику о своей аудитории. Если вы не хотите делиться сведениями о себе, доступ к ним можно ограничить. Для этого:
- Откройте Настройки устройства.
- Перейдите в раздел Google.
- Нажмите Управление аккаунтом Google.
- Пролистайте вправо до вкладки Безопасность.
- В разделе Сторонние приложения с доступом к аккаунту нажмите Настроить доступ для сторонних приложений.
- В секции Сторонние приложения с доступом к аккаунту перечислены программы и сайты, которые могут использовать данные вашего профиля Google. Поочередно выберите те из них, которым вы хотите запретить просматривать вашу информацию, и нажмите Закрыть доступ, а затем ОК.
Как не засветить личные данные
показать все
Ограничьте видимость данных своего профиля
Зачем: чтобы посторонние не знали о вас лишнего.
По умолчанию некоторые данные вашего аккаунта видны другим пользователям. К ним относятся, например, дата рождения, пол и номер телефона. Если вы не хотите, чтобы посторонние просматривали эту информацию, можно закрыть к ней доступ. Для этого:
- Откройте Настройки устройства.
- Перейдите в раздел Google.
- Нажмите Управление аккаунтом Google.
- Пролистайте вправо до вкладки Личная информация.
- Прокрутите страницу вниз и перейдите по ссылке Открыть страницу «О себе».
- Поочередно выберите поля с информацией, к которой вы хотите закрыть доступ, и укажите, что видеть ее можете только вы.
Доступ к некоторым данным, например фотографии и имени, ограничить нельзя.
Скройте от других ваше местоположение
Зачем: чтобы посторонние не знали, где вы находитесь.
Некоторые сервисы Google могут показывать ваше местоположение другим пользователям. По умолчанию эта функция отключена, однако вы можете активировать ее, например, передав знакомому свои текущие координаты. Рекомендуем проверить, кому разрешен доступ к вашим геоданным, и закрыть его для посторонних.
- Откройте Настройки устройства.
- Перейдите в раздел Google.
- Нажмите Управление аккаунтом Google.
- Пролистайте вправо до вкладки Настройки доступа.
- В секции Передача геоданных нажмите Настроить передачу геоданных.
- В разделе Какая информация будет видна другим нажмите на крестик слева от имени пользователя, которому вы хотите запретить доступ к вашему местоположению.
Запретите указывать ваши данные и оценки в рекламных объявлениях
Зачем: чтобы посторонние не видели ваше имя и фото в рекламных объявлениях.
Google может добавлять к рекламным объявлениям (например, платным результатам поиска) оценки и отзывы пользователей о рекламируемом товаре или услуге. Вместе с мнением публикуется фотография профиля и имя его автора. Если вы не хотите, чтобы посторонние видели в объявлениях ваши личные данные, эту функцию можно отключить. Для этого:
- Откройте Настройки устройства.
- Перейдите в раздел Google.
- Нажмите Управление аккаунтом Google.
- Пролистайте вправо до вкладки Настройки доступа.
- В секции Ваши рекомендации в объявлениях нажмите Настройки рекомендаций друзей.
- Снимите отметку у пункта Разрешить показывать мое имя, фотографию и действия в рекомендациях друзей, которые появляются в рекламе, который находится в нижней части страницы.
Обратите внимание: несмотря на то, что в интерфейсе упоминаются друзья, на самом деле настройки относятся ко всем пользователям.
Неудобство: если вы запретите показывать ваши рекомендации, вы также не будете видеть в объявлениях чужие оценки и отзывы.
Как замести следы
показать все
Выберите, что произойдет с вашим аккаунтом, если вы перестанете им пользоваться
Зачем: чтобы сохранить контроль над своими данными, даже если вы забросите учетную запись Google.
Если вы перестанете пользоваться аккаунтом или потеряете к нему доступ, все ваши данные останутся на серверах компании. Это означает, что в YouTube по-прежнему будут доступны загруженные вами видео, Google Фото продолжит хранить ваши фотографии и так далее. Можно настроить систему так, чтобы по истечении определенного срока ваша учетная запись Google деактивировалась, а все данные были удалены.
- Откройте Настройки устройства.
- Перейдите в раздел Google.
- Нажмите Управление аккаунтом Google.
- Пролистайте вправо до вкладки Данные и персонализация.
- В секции Скачивание, удаление и планирование нажмите Планирование.
- Нажмите Начать.
- В разделе Установите период бездействия для аккаунта Google нажмите на кнопку редактирования и выберите срок бездействия, после которого аккаунт будет деактивирован. Google пришлет вам уведомление о скором отключении учетной записи за месяц до истечения указанного периода.
- Проверьте номер телефона, основной и резервный адрес электронной почты, на которые Google будет отправлять сообщения о бездействии. Ко всем из них у вас должен быть доступ, чтобы не пропустить уведомление.
- Нажмите кнопку Далее.
- Нажмите Добавить доверенное лицо и укажите номер телефона и адрес электронной почты человека, который получит уведомление о бездействии вашего аккаунта. При желании вы можете указать, сможет ли этот человек скачать архив с вашими данными, а также выбрать, какая информация будет в него включена.
- Нажмите кнопку Далее.
- При желании активируйте переключатель напротив пункта Да, удалить неактивный аккаунт Google.
- Нажмите Проверить настройки, установите отметку напротив пункта Получать напоминания о том, что функция «На всякий случай» включена и нажмите Подтвердить.
Вместе с аккаунтом Google будут также удалены все данные связанных с ним сервисов, таких как YouTube, Google Фото и так далее.
Что бы произошло, если бы вы выбрали другой уровень тревожности?
Также рекомендуем
Главная /
Оптимальные настройки приватности Google на Android
Каждый, кто пользуется сервисами Google, будь то почта GMail или любой другой сервис, наверняка слышал о дополнительном способе защиты своего аккаунта от кражи и взлома под названием «двухэтапная аутентификация». Данный метод добавляет к обязательному вводу имени аккаунта пользователя и пароля дополнительный код, который можно получить одним из доступных способов (через SMS, голосовой вызов, приложение для смартфона) и необходимо указать при аутентификации. Таким образом, даже если злодей получит имя вашего аккаунта и пароль к нему, он всё равно ничего не сможет сделать с самим аккаунтом и находящимися в нём сверхсекретными данными.
Каждый, кто пользуется сервисами Google, будь то почта GMail или любой другой сервис, наверняка слышал о дополнительном способе защиты своего аккаунта от кражи и взлома под названием «двухэтапная аутентификация». Данный метод добавляет к обязательному вводу имени аккаунта пользователя и пароля дополнительный код, который можно получить одним из доступных способов (через SMS, голосовой вызов, приложение для смартфона) и необходимо указать при аутентификации. Таким образом, даже если злодей получит имя вашего аккаунта и пароль к нему, он всё равно ничего не сможет сделать с самим аккаунтом и находящимися в нём сверхсекретными данными.
Многие отказываются от использования двухэтапной аутентификации из-за боязни того, что это очень сложно и вообще неудобно каждый раз вводить дополнительный код. На самом деле, настроить двухэтапную аутентификацию легко и постоянно вводить коды на часто используемых компьютерах не обязательно, а осознание того, что ваши данные надёжно защищены, вполне окупает возможные мелкие неудобства.
Двухэтапная аутентификация через SMS и голосовой вызов
Итак, заходим в настройки безопасности своего аккаунта Google. Здесь есть пункт под названием «Двухэтапная аутентификация» со статусом «Выключено». Смело жмём кнопку «Изменить». На этом и последующих этапах Google может запрашивать повторный ввод пароля к аккаунту. Это нормально и ничего страшного в этом нет.
Перед нами появляется красивая картинка, наглядно иллюстрирующая принцип работы двухэтапной аутентификации. При желании смотрим видео с дополнительной информацией, а затем нажимаем «Приступить к настройке».
Теперь нам нужно указать номер телефона, на который будут приходить коды доступа к аккаунту. Затем выбираем вариант доставки кодов: в виде SMS или входящим звонком. SMS как-то практичнее. Жмём «Отправить код».
На ваш номер придёт SMS с шестизначным кодом подтверждения, который нужно указать на следующем этапе. Вводим, подтверждаем.
Надёжные и ненадёжные компьютеры
Далее идёт очень важная часть настройки. Google предлагает вам определить, надёжен ли компьютер, за которым вы находитесь в данный момент. Смысл в том, что для надёжных компьютеров ввод кода для входа в аккаунт достаточно делать раз в тридцать дней. Под надёжностью здесь понимается факт того, имеют ли другие люди доступ к этому компьютеру.
Пожалуй, надёжным компьютером в этой ситуации можно назвать только домашнюю машину, и лишь при условии, что никто кроме вас за неё не садится. Рабочие и прочие компьютеры смело отмечаем как ненадёжные, то есть снимаем галочку с пункта «Надёжный компьютер». Жмём «Подтвердить».
Пароли приложений и устройств
Следующий этап — создание паролей для приложений. Это необходимо потому, что некоторые приложения обращаются к аккаунту Google не через браузер. Сам процесс создания паролей намного проще, чем может показаться. Более того, создавать эти пароли нужно всего один раз и запоминать их не обязательно.
Итак, нажимаем кнопку «Создать пароли» и попутно вспоминаем, какие устройства и приложения обращаются к нашему аккаунту Google. Для каждого такого устройства и приложения нужно придумать идентификатор, то есть название.
Среди наиболее вероятных устройств/приложений наверняка будет смартфон/планшет Android (если таковой имеется). Мы пишем имя для пароля (например «My Android»), после чего нажимаем «Создать пароль».
Система сгенерирует пароль, который нужно ввести вместо текущего пароля к аккаунту Google на мобильном устройстве.
Также нужно создать пароль для функции синхронизации настроек и параметров браузера Chrome (например, с именем «Chrome Sync»). Если вы используете отдельное приложение Google Talk, то понадобится пароль и для него. В итоге у вас получится список паролей с именами. В дальнейшем при необходимости можно сменить или аннулировать любой из созданных паролей для приложений и устройств.
Завершение настройки
Фактически, двухэтапная аутентификация уже работает, и теперь при попытке входа в почту и другой сервис Google после ввода логина и пароля перед вами появится вот такой экран с просьбой ввести код.
Если мы вернёмся к настройкам безопасности аккаунта Google, то теперь пункт «Двухэтапная аутентификация» имеет статус «Включена».
Попутные дополнительные действия
Кстати, пока вы находитесь на странице настроек, не поленитесь зайти в раздел «Параметры восстановления пароля» и убедиться, что у вас указан телефон для ситуаций, когда вы забыли пароль к аккаунту, или же ваш аккаунт взломан.
Также убедитесь, что вы помните секретный вопрос/ответ для получения доступа к аккаунту.
Альтернативные способы получения кодов
Возможно, вы захотите использовать альтернативный способ получения кодов для входа в аккаунт. Для этого необходимо вернуться на страницу настроек безопасности аккаунта Google, после чего нажать кнопку «Изменить» рядом с пунктом «Двухэтапная аутентификация».
В появившемся окне присутствует раздел «Как получать коды». Здесь вы можете добавить дополнительный номер для получения кодов на случай, если у вас не будет доступа к основному телефонному номеру.
Google Authenticator
Если у вас есть смартфон на iOS, Android или мобильное устройство от RIM, то вы можете установить специальное приложение Google Authenticator, которое заменит собой входящие SMS с кодами.
Рассмотрим принцип работы аутентификатора на примере Android.
Действуя согласно инструкции, загружаем на смартфон приложение Google Authenticator из Play Store. При запуске приложение предложит вам 2 способа настройки: ручной ввод аккаунта и пароля, либо сканирование QR-кода, который находится на странице с инструкцией по установке приложения.
Если выбрать вариант с QR-кодом, то аутентификатор может запросить установку приложения-сканера. Соглашаемся и ставим. После этого сканируем QR-код на странице настройки и вводим сгенерированный приложением код.
В дальнейшем при необходимости ввода кода достаточно просто запустить приложение и ввести сгенерированный код.
Листочек way
С каждым может приключиться ситуация, когда телефон забыт дома, а вместе с ним приложение-аутентификатор и возможность получать SMS. На такой случай полезно перестраховаться и воспользоваться резервными кодами.
Можно просто переписать их на листочек и распечатать, после чего носить в бумажнике. Каждый такой код является одноразовым, а когда распечатанные коды начнут подходить к концу, достаточно запросить генерацию новой пачки кодов.
Надеемся, что данное руководство поможет вам.
Любая учетная запись, будь то профайл в интернет-магазине или страничка в социальной сети, требует безопасности и защиты. Онлайн-мошенничество и взломы – это не единичные случаи, а массовая атака хакеров на наивных и потерявших бдительность пользователей.
Когда речь идет о аккаунте Google, в нем хранится много личной информации – почта, все закладки, история, пароли, гео-данные, а также другая приватная информация. Это вызывает интерес у злоумышленников и желание вторгнуться в незащищенные учетные записи. Чтобы не попасть в зону риска, позаботьтесь о безопасности своего главного профайла для пользования Интернетом.
Далее рассмотрим ключевые методы, как защитить Гугл-аккаунт от взлома и кражи личных данных.
Режим проверки безопасности
Прохождение проверки безопасности – это первый и главный шаг, чтобы защитить свой аккаунт. Для этого требуется проверить все свои настройки и выполнить рекомендации по усилению защиты персонализированных данных:
- если имеются взломанные пароли, заменить их и придумать надежные коды доступа;
- подтвердить резервную почту;
- проверить вход в аккаунт со своих устройств и убедиться, что не было постороннего проникновения;
- обеспечить корректный доступ приложений к системе.
Для защиты аккаунта в первую очередь нужно пройти проверку безопасности
Данная процедура выполняется быстро, при этом соблюдение всех пунктов позволит существенно повысить защиту учетной записи и минимизировать риски проникновения злоумышленников.
Настройка двухэтапной аутентификации
Двухфакторная аутентификация является дополнительной мерой защиты ваших персональных данных. Если хакеру удастся узнать пароль входа в ваш аккаунт Google, он не сможет его взломать и получить доступ, так как потребуется ввести одноразовый код проверки, присланный на ваш номер телефона.
Если вы используете двухэтапную аутентификацию, это означает, что Гугл будет генерировать специальный шифр через приложение Google Authenticator, который требуется вводить для подтверждения входа в учетку.
Двухэтапная идентификация — один из самых надежных способов защиты учетной записи
Рекомендуется пользоваться дополнительной защитой от фишинга благодаря электронному ключу. Он хранится на внешнем носителе и активируется через порт USB, чип NFC или Bluetooth.
Разработчики корпорации добра позаботились о том, чтобы каждый пользователь смог обезопасить свои данные, используя фирменные сервисы. Речь идет о регистрации в программе Дополнительной защиты, которая позволяет оградиться от рисков целевых атак хакеров. Это актуально для журналистов, политиков, руководителей и IT-специалистов, когда приходится на своем ПК хранить всю рабочую и важную информацию.
Google продумал дополнительные средства защиты, которые помогут защитить аккаунт от взлома
Главная задача программы заключается в защите от целенаправленных хакерских атак:
- предотвращение несанкционированного доступа к аккаунту;
- усиление защиты от попадания вредоносных и опасных объектов в ваш компьютер;
- защита приватной информации пользователя.
Обновление программного обеспечения
Когда ваше компьютерное устройство работает с учетом всех обновлений и актуальных программ, это существенно повышает его защиту и оперативность реагирования на внешние угрозы. Часто хакеры нацеливаются на пользователей, которые пользуются устаревшим ПО, следовательно, имеют много брешей в своей системе безопасности, тем самым становятся легкими жертвами для злоумышленников.
Обновление необходимо осуществлять для:
- браузера;
- операционной системы.
Создание надежных паролей
Создание надежного пароля — базовое требование к безопасному использованию аккаунта
Имея надежный и сложный пароль, вы всегда сможете позаботиться о сохранности вашего аккаунта и снизить угрозу взлома. Такой пароль должен создаваться с учетом нескольких правил:
- используйте сочетание слов, понятное только вам;
- придумайте длинную фразу в виде комбинации первых букв слов;
- пароль не должен быть короче 8-ми символов;
- используйте сочетание букв большого и малого регистра и цифр;
- не используйте пароль от другого аккаунта;
- не составляйте пароль из даты рождения, девичьей фамилии матери, других дат или названий, известных или упоминающихся в вашем аккаунте.
Вступление
В современном мире, даже сложные и уникальные перестают быть достаточной мерой защиты ваших аккаунтов в сети, потому что основной проблемой становится среда их передачи. И наиболее слабым звеном является сам пользователь.
Дето в том, что брут-форсом хакеры пароли к публичным сервисам уже давно не подбирают, потому что сами сервисы (почтовые, социальные сети) защищены от такого рода атак. Они блокируют множественные попытки подбора пароля.
Именно поэтому чаще всего выбирается другой вектор атаки — сам пользователь и его среда передачи данных. Проще всего выманить пароль у самого пользователя, перехватив его, когда он перейдет по фейковой ссылке. В этом процессе активно используются элементы социального инжиниринга. Например, создается фейковый (ставится фотография, скопированная с реального профиля) или взламывается оригинальный аккаунта человека, которому вы доверяете (например, ваших родителей) и от их имени рассылаются осмысленные предложения и фишинговые ссылки, нажав на которые, вы отправите свои данные злоумышленнику. При этом могут использоваться реальные данные людей, которые были похищены с какого-нибудь другого плохо защищенного сайта, такого как интернет-магазин. Обычно, простые интернет-магазины защищены хуже всего.
Другой вариант — взломать его почту тем или иным способом и получить оттуда ссылку или временный пароль, который сгенерирует сервис для восстановления пароля. Этим список вариантов, конечно, не ограничивается, но в этой статье речь не об этом.
Еще один вектор атаки — компьютер самого пользователя, на котором можно перехватывать и отправлять злоумышленнику вводимые пользователем данные. Для этого используются различные кейлоггеры, которые мониторят буфер ввода с клавиатуры, различные шпионские адд-ины для браузеров (панели, «хелперы»). Ту же цель преследуют и различные «улучшатели» популярных соцсетей — неофициальные приложения, которые подключаются к реальным серверам соцсети через API, однако предоставляют якобы расширенные возможности (такие как прослушивание музыки без ограничения). Они же могут и логировать и ваши пользовательские данные.
Четвертый тип атак — MITM («человек в середине»). Если вход выполняется по паролю, то можно представить следующий сценарий атаки:
- трафик пользователя перенаправляется на машину атакующего
- атакующий отслеживает попытки подключения к серверу/приложению и перенаправляет их на свой сервер
- сервер атакующего настроен, во-первых, вести журнал всех введённых данных, в том числе пароля пользователя, а, во-вторых, передавать команды на легитимный сервер, к которому хочет подключиться пользователь, для их выполнения, а затем возвращать результаты легитимному пользователю.
Для данной атаки в локальной сети перенаправить трафик можно двумя способами:
- ARP спуфинг. Во время этой атаки, компьютер атакующего рассылает ложные сообщения ARP пакета о том, что MAC адресом роутера является MAC адрес компьютера атакующего. В результате компьютеры в локальной сети начинают отправлять сетевые пакеты через компьютер атакующего. Это универсальный вариант, который подойдёт во всех случаях.
- DNS спуфинг. Суть в подмене ответов на DNS запросы, в результате компьютер жертвы будет получать неправильные IP адреса для запрашиваемых хостов. Этот вариант подходит только если подключение к удалённому серверу или сайту выполняется по имени хоста.
Для перехвата паролей пользователя в реальном времени на сайтах часто используется DNS спуфинг, когда пользователь заходит на фейковых сайт, который выглядит как оригинал и вводит там данные. Например, существовало несколько клонов сети Vkontakte, которые воровали пользовательские данные.
Не менее популярный, но не всегда работающий вариант — перехват cookie с сайтов, которые вы посетили и ввели данные из браузера пользователя. Сами cookie не содержат пары логин/пароль, но если сайт, их выдавший настроен неправильно, то украв файл cookie можно установить сессию с сервером, их выдавшим от имени пользователя и сбросить его пароль или поменять данные.
Про безопасность и параметры файлов cookie можно почитать здесь.
Современные сайты на базе популярных открытых CMS более-менее защищены и хранят пароли в виде хэша который даже в случае его утечки достаточно сложно и/или долго расшифровать (в зависимости от приименного алгоритма шифрования). Однако, кастомные или рукописные движки часто грешат низкой безопасностью и их взломать проще, в результате чего периодически случаются утечки данных пользователей, даже с крупных сайтов. Хорошо защищённые сайты не должны хранить пароль пользователя вообще.
Также, некоторые боятся использовать авторизацию на различных сервисах через аккаунты в соцсетях (Facebook, Vk, и т.д.). В целом, такой способ авторизации достаточно безопасен и его бояться не стоит. При таком способе авторизации на сайтах пароль не используется. Вместо этого между сторонним сайтом и аккаунтом в соцсетях настроено безопасное соединение по протоколу OAuth, которое использует ключи. Сайт доверяет публичному соцсервису и не проверяет пароль, но он спрашивает у сервиса, выполняющего аутентификацию, проверенный вы пользователь или нет. Сервис, выполняющий аутентификацию проверяя вас, выдает OAuth токен вам в браузерную сессию, который и возвращает токен авторизации сайту.При условии, что ваш компьютер и браузер не скомпрометированы, такая передача одноразового токена безопасна. Перехватить и использовать такой токен на другом компьютере практически невозможно, но единственное, что сам процесс аутентификации в соцсети может быть скомпрометированы через те же самые cookie (мало кто выходит из Facebook, и сессия постоянно поддерживается).
Как вы видите, пароль может быть похищен или аккаунт может быть скомпрометирован на различных стадиях. Но напомню, что цель статьи — не изучение способов атаки и похищения паролей, а защита от этого на примере Google аккаунта.
Защита Google аккаунта
Почему надо защищать именно его? Многие хранят пароли, сохраняемые Google Chrome в Google аккаунте. И действительно, это удобно, но опасно, если не использовать дополнительную защиту. При таком использовании Google аккаунта обязательно требуется включить двухфакторную аутентификацию (2FA). 2FA практически на 100% делает процесс аутентификации безопасным (см. применения ниже). На данный момент его следует включать на всех сайтах, где это доступно.
Для настройки 2FA в Google аккаунте:
- Зайдите в настройки Google аккаунта по ссылке https://myaccount.google.com/security
- В разделе «Вход в аккаунт Google» кликните на Двухэтапная аутентификация.
- Нажмите на кнопку Включить. Вы автоматически будете получать уведомления от Google на всех телефонах Android, где вы вошли в аккаунт Google.
- В разделе Уведомлений от Google вы увидите список устройств, на которых вы были авторизованы с Google аккаунтом. Удалите те, в которых вы сомневаетесь.
- Добавьте дополнительные варианты для второго этапа аутентификации. Я рекомендую использовать приложение Google Authenticator.
- Также, дополнительно добавьте номер телефона для SMS на случай, если телефон сломается, но у вас будет доступ к SIM карте.
Как это работает?
Все устройства, где вы уже авторизованы с помощью Google аккаунта, автоматически доставляются в список устройств, куда будет приходить уведомление. Если вы уже авторизованы, то проходить двухфакторную аутентификацию не потребуется. Однако, если вы зайдете с нового устройства, то после того как вы введете пароль, на все телефоны, где вы уже вошли в аккаунт, будут отправлены уведомления от Google. Нажмите на одно из них, чтобы завершить вход или «Нет», чтобы заблокировать авторизацию.
Если вы не хотите получать уведомления на определенном телефоне, выйдите на нем из аккаунта. Увы, настроить, где получать уведомления, а где нет, не имеется. Если вы войдете в аккаунт Google на одном из поддерживаемых телефонов, уведомления от Google будут автоматически добавлены в качестве дополнительного способа двухэтапной аутентификации.
Если вам нужно войти в свой аккаунт на чужом телефоне, используйте режим инкогнито в браузере. Чтобы выйти из аккаунта, закройте все окна инкогнито, когда закончите пользоваться телефоном.
Также обязательно включите на смартфоне блокировку экрана, это защитит от ряда атак, когда ваш смартфон может стать управляемым. Блокировка телефона и ограничение доступа программ к уведомлениям позволяет защитить от троянов, которое могут читать экран.
Почему не стоит использовать SMS как основной способ для 2FA?
Я не рекомендую использовать SMS, по причине все такой же атаки MITM. Во-первых, SMS можно перехватывать по дороге. Во-вторых, SMS можно обойти дублированием сим-карты. Наконец, если на телефоне имеется троян, то он сможет читать все SMS.
Самый удобный и безопасный способ двухфакторной аутентификации — OTP приложение (One-time Passcode), в данном случае поддерживается Google Authenticator для Android и iPhone. Настраивается оно максимально просто.
- Установите данное приложение на смартфоне.
- В разделе «Добавьте дополнительные варианты для второго этапа аутентификации» найдите пункт Приложение Authenticator и кликните Создать. Выберите тип смартфона.
- Откройте приложение Google Authenticator на смартфоне, нажмите в нем + и отсканируйте QR код с экрана.
- Введите 6-значный OTP код, сгенерированный приложением после добавления ключа.
Увы, сделать его дефолтным нельзя, но выбрать его как способ двухфакторной аутентификации можно всегда при логине. Плюс использования OTP приложения в том, что оно не требует наличия интернета, а завязано на часы. Именно поэтому важно, чтобы на телефоне было точное время, которое устанавливается автоматически из сети оператора.
Прочие настройки Google безопасности
Вернитесь в раздел Безопасность вашего Google аккаунта. Внизу страницы войдите в секцию «Ваши устройства». Тут вы можете посмотреть на устройства, на которых вы вошли в аккаунт, а также удалить ненадежные.
Помимо этого, в разделе безопасность задайте резервный адрес электронной почты и секретный вопрос. Важно, чтобы у резервного почтового ящика был другой пароль, чем у Google.
Настройка безопасности Google Chrome
Если вы используете сохранение паролей в Google аккаунт, то важно, чтобы на компьютере, на который вы залогинились, был установлен пароль пользователя. В этом случае для прочтения или изменения паролей в браузере каждый раз будет спрашиваться еще и пароль аккаунта Windows. В отличие от Mozilla Firefox, мастер пароля для безопасного хранения паролей в Chrome нет — надо использовать системный.
Кроме этого вот рекомендации по настройке Chrome:
- Регулярно чистите кэш браузера, включая cookies.
- Проверяйте список установленных дополнений по разделе chrome://extensions/. Удаляйте подозрительные.
- Зайдите в раздел настройки безопасности chrome://settings/security и убедитесь, что там выбрана стандартная или расширенная защита.
- Начиная с версии 83 браузера вы можете включить «Use Secure DNS» (Использовать безопасный DNS-сервер). Эта очень полезная опция включает протокол DNS-over-HTTP, которая защитит от DNS-спуфинга и заодно разблокирует некоторые сайты. Выберите они из персонализированных DNS серверов: Google Public DNS (8.8.8.8), Cisco OpenDNS (208.67.222.222), Cloudflare (1.1.1.2), Quad9 (9.9.9.9).
- Проходите периодические проверки Google на предмет украденных паролей. Перейдите в браузере по ссылке chrome://settings/passwords. Там вы увидите новый пункт «Проверить пароли», открыв который вы сможете увидеть список небезопасных или ранее утекших в сеть паролей.
Ну и в заключение напомню также общие рекомендации по паролям:
- пароли должны быть разные на разных сервисах. Никогда не используйте одинаковый пароль на вашем аккаунте и почтовом ящике для восстановления пароля;
- достаточно сложные с точки зрения подбора по словарю (не менее 8 символов, со спец. символами), но легкие для вашего запоминания;
- используйте свой собственный алгоритм для генерации пароля, например, заменяйте определенные слова символами;
- не используйте личные данные в паролях;
- периодически меняйте пароли — они раньше или позже могут утечь;
- всегда добавляйте информацию для восстановления пароля, секретный вопрос, другой email и телефон для восстановления.
Желаю вам безопасного паролехранения!
P.S. Это моя первая статья здесь, поэтому буду рад вашим ^ апвоутам ^. Даунвоуты, напротив, демотивируют, но главное — никак не помогают улучшить материал. Если у вас есть замечания, исправления, рекомендации — лучше поделитесь ими в комментариях вместо даунвоута, я с радостью улучшу статью. Спасибо!
Как подтвердить аккаунт на новом телефоне?
Как подтвердить личность на устройстве Android
- В зависимости от вашего устройства выполните одно из следующих действий:
- Нажмите Управление аккаунтом Google.
- Прокрутите экран вправо и нажмите Безопасность
- Появится 10-значный код.
- Введите его на телефоне, с помощью которого хотите войти в аккаунт, и нажмите Продолжить.
- Как ввести аккаунт на новом телефоне?
- Что делать если Гугл просит подтвердить аккаунт?
- Как подтвердить что это мой аккаунт?
- Как восстановить аккаунт гугл на новом телефоне?
- Как войти в аккаунт Google без подтверждения по телефону?
- Как привязать аккаунт на телефоне?
- Как подтвердить новое устройство в гугл аккаунте?
- Как войти в аккаунт гугл на новом телефоне?
- Как подтвердить телефон в аккаунте гугл?
- Что делать если не заходится в аккаунт?
- Что означает Верифицированный аккаунт?
- Как подтвердить свой адрес электронной почты?
- Как добавить новый телефон в гугл аккаунт?
- Как войти в свой аккаунт гугл с другого устройства?
- Почему я не могу зайти в свой аккаунт гугл?
- Как перенести все данные с одного аккаунта гугл на другой?
- Как узнать свой ID в Samsung account?
- Как связать устройство с аккаунтом гугл?
- Почему не приходит код подтверждения гугл аккаунта?
- Как получить код подтверждения Гугл?
- Как убрать подтверждение в гугл?
- Как пройти проверку аккаунта Google?
- Как активировать аккаунт в гугле?
- Как найти название на прежнем телефоне?
- Как восстановить доступ к гугл аккаунту без телефона?
- Можно ли восстановить аккаунт гугл по номеру телефона?
- Как восстановить данные из аккаунта Google?
- Как восстановить доступ к Самсунг аккаунт?
- Что делать если забыли пароль от аккаунта?
- Как узнать свой аккаунт в гугле?
- Что такое Гугл верификация?
- Как сделать авторизацию через гугл?
- Как узнать с каких устройств выполнен вход в аккаунт гугл?
- Как подтвердить аккаунт с телефона?
- Как подтвердить учетную запись в гугл аккаунте?
- Где найти настройки безопасности аккаунта?
- Как войти в почту Gmail без подтверждения?
- Как войти в свой старый аккаунт гугл на телефоне?
- Как добавить аккаунт гугл в телефон?
- Как войти в другой аккаунт гугл на телефоне?
- Как восстановить доступ гугл аккаунт?
Как ввести аккаунт на новом телефоне?
Как добавить на устройство аккаунт Google или стороннего сервиса:
- Откройте настройки телефона.
- Выберите Аккаунты.
- В нижней части экрана нажмите Добавить аккаунт.
- Выберите тип аккаунта.
- Чтобы добавить аккаунт Google, нажмите Google.
- Чтобы добавить другой личный аккаунт, выберите Личный (IMAP) или Личный (POP3).
Что делать если Гугл просит подтвердить аккаунт?
Устранение неполадок:
- На странице входа в аккаунт Google введите имя пользователя и пароль.
- Если появится окно «Подтвердите свою личность», нажмите Дополнительные способы проверки Получить код на телефон или планшет (даже если устройство не подключено к Интернету).
- Следуйте инструкциям на экране.
Как подтвердить что это мой аккаунт?
Во время регистрации аккаунта вы получите письмо от Google. Откройте его и найдите код подтверждения. Для завершения регистрации введите код при появлении запроса.
Как восстановить аккаунт гугл на новом телефоне?
Как восстановить аккаунт Гугл на Андроиде — инструкция:
На телефоне откройте уведомление от Google; нажатием «Да» подтвердите восстановление и введите комбинацию цифр с помощью клавиатуры; по завершению откроется окно сброса пароля.
Как войти в аккаунт Google без подтверждения по телефону?
У Google есть приложение под названием Authenticator Позволяет вам войти в свою учетную запись Google, если вы не можете получить к ней доступ обычным способом. Вам нужно будет связать приложение со своей учетной записью, отсканировав QR-код.
Как привязать аккаунт на телефоне?
Как добавить номер телефона в аккаунт или изменить его:
- На телефоне или планшете Android откройте приложение «Настройки» Google.
- В верхней части экрана нажмите Личные данные.
- В разделе «Контактная информация» выберите Телефон.
- Вы можете:
- Введите номер телефона, который:
- Следуйте инструкциям на экране.
Как подтвердить новое устройство в гугл аккаунте?
Как подтвердить аккаунт Google:
- В зависимости от вашего устройства выполните одно из следующих действий:
- Нажмите Управление аккаунтом Google.
- Прокрутите экран вправо и нажмите Безопасность
- Появится 10-значный код.
- Введите его на телефоне, с помощью которого хотите войти в аккаунт, и нажмите Продолжить.
Как войти в аккаунт гугл на новом телефоне?
Вход с помощью телефона:
- При входе в аккаунт Google введите свой адрес электронной почты или номер телефона.
- Нажмите Далее. Система напомнит вам проверить телефон.
- Разблокируйте телефон Android.
- Когда на телефоне появится уведомление «Это вы пытаетесь войти в аккаунт?», нажмите Да.
Как подтвердить телефон в аккаунте гугл?
В этом случае выполните следующие действия:
- Нажмите Далее: подтвердите аккаунт.
- Введите номер телефона.
- Выберите способ получения кода: при помощи SMS или звонка.
- Нажмите Продолжить.
- Введите полученный код подтверждения, состоящий из 6 символов, и нажмите Подтвердить.
Что делать если не заходится в аккаунт?
4. Что делать, если появляется ошибка «Не удалось войти в аккаунт»:
- Убедитесь, что на устройстве установлены правильные дата, время и часовой пояс.
- Перезагрузите мобильное устройство.
- Подключитесь к другому источнику интернета (другой Wi-Fi или мобильный интернет).
- Попробуйте войти в аккаунт еще раз.
Что означает Верифицированный аккаунт?
Статус верификации аккаунта помогает пользователям отличить подтвержденные аккаунты известных людей. Верифицированные аккаунты получают синий значок подтверждения рядом с публичным именем. Такой значок показывает, что страница настоящая, и помогает другим пользователям отличить ваш аккаунт в сети.
Как подтвердить свой адрес электронной почты?
Убедитесь, что ваш адрес указан правильно и нажмите «Подтвердить сейчас» под строкой с адресом. Строка с сообщением станет зеленой, а на адрес, указанный в строке, мы автоматически отправим письмо.
Как добавить новый телефон в гугл аккаунт?
Как добавить, изменить или удалить номер телефона:
- На телефоне или планшете Android откройте приложение «Настройки» Google. Управление аккаунтом Google.
- Вверху экрана нажмите Личная информация.
- В разделе «Контактная информация» выберите Телефон.
- В этом окне вы можете: Добавить номер.
- Следуйте инструкциям на экране.
Как войти в свой аккаунт гугл с другого устройства?
В браузере Chrome:
- Запустите Chrome на компьютере.
- В правом верхнем углу экрана нажмите на изображение профиля.
- Выберите Гость.
- Откройте любой сервис Google (например, сайт www.google.com) и войдите в аккаунт.
- Закончив работу, закройте все окна браузера, которые вы открывали в гостевом режиме.
Почему я не могу зайти в свой аккаунт гугл?
Попытка входа в аккаунт Google может быть заблокирована по одной из следующих причин: сторонний сервис не предоставляет необходимые данные для подтверждения вашей личности; вы выполняете вход из нового места или с нового устройства.
Как перенести все данные с одного аккаунта гугл на другой?
Чтобы импортировать электронные письма в новую учетную запись Gmail, откройте Gmail в веб-браузере и войдите в свою новую учетную запись Google. Нажмите кнопкунастройкиВ правом верхнем углу -> Аккаунты и импорт -> Импортировать сообщения и контакты.
Как узнать свой ID в Samsung account?
Перейти на страницу восстановления идентификатора или пароля можно через страницу входа в Samsung Account. Для этого нажмите на пиктограмму в верхнем правом углу. Вход в систему/регистрация — Найти идентификатор или Сбросить пароль.
Как связать устройство с аккаунтом гугл?
Как добавить один или несколько аккаунтов Google на устройство:
- Если у вас нет аккаунта, создайте его.
- Откройте настройки устройства.
- Нажмите Аккаунты Добавить аккаунт Google.
- Следуйте инструкциям на экране.
- Чтобы добавить другие аккаунты, повторите эти действия.
Почему не приходит код подтверждения гугл аккаунта?
Текстовые сообщения могут приходить не сразу, если вы живете в густонаселенном городе или оборудование вашего мобильного оператора находится в плохом состоянии. Подождите несколько минут. Если сообщение так и не пришло, запросите телефонный звонок.
Как получить код подтверждения Гугл?
Как создать набор резервных кодов:
- Откройте страницу Аккаунт Google.
- На панели навигации слева нажмите Безопасность.
- В разделе «Вход в аккаунт Google» выберите пункт Двухэтапная аутентификация. При необходимости выполните вход.
- В разделе «Резервные коды» нажмите на стрелку вправо.
- Вы можете: Получить резервные коды.
Как убрать подтверждение в гугл?
Как отключить двухэтапную аутентификацию:
- Откройте страницу Аккаунт Google.
- В разделе «Безопасность» выберите Двухэтапная аутентификация. При необходимости выполните вход.
- Нажмите Отключить.
- Появится всплывающее окно, в котором нужно подтвердить, что вы действительно хотите отключить двухэтапную аутентификацию.
Как пройти проверку аккаунта Google?
Как пройти проверку в Google:
- Если у вас нет аккаунта Google, создайте его.
- Откройте Google Поиск.
- Найдите себя или объект, который вы представляете.
- В нижней части блока знаний нажмите Заявить права на блок знаний.
- Проверьте, нет ли в сведениях ошибок.
- Войдите в официальный аккаунт в одном из сервисов:
Как активировать аккаунт в гугле?
Как повторно активировать аккаунт:
- Войдите в аккаунт Google Рекламы.
- Нажмите на значок инструментов в правом верхнем углу страницы.
- В разделе «Настройка» выберите Настройки.
- Откройте раздел Статус аккаунта.
- Нажмите Активировать аккаунт повторно.
Как найти название на прежнем телефоне?
Функция «Найти устройство» должна быть включена:
- Откройте настройки устройства.
- Нажмите Безопасность Найти устройство. Если раздела «Безопасность» нет, нажмите Защита и местоположение или Google. Безопасность.
- Включите функцию «Найти устройство».
Как восстановить доступ к гугл аккаунту без телефона?
На данный момент единственная возможность восстановить аккаунт является только эта форма https://accounts.google.com/signin/recovery. Попробуйте пройти проверку на стационарном компьютере, который чаще всего используете и тот, который использовали при регистрации аккаунта.
Можно ли восстановить аккаунт гугл по номеру телефона?
Чтобы проверить это, выполните следующие действия:
- Откройте страницу Аккаунт Google.
- На панели навигации слева выберите Безопасность.
- В разделе Вход в аккаунт Google нажмите Вход в аккаунт с помощью телефона.
- Нажмите Настроить.
- Вы можете:
- Добавить номер.
- Введите номер телефона, который:
- Следуйте инструкциям на экране.
Как восстановить данные из аккаунта Google?
Чтобы восстановить аккаунт из резервной копии после сброса настроек, следуйте инструкциям на экране.Важно!:
- Откройте приложение «Настройки» на телефоне.
- Нажмите Google. Резервное копирование.
- Проверьте список скопированных данных в разделе «Сведения о резервном копировании».
Как восстановить доступ к Самсунг аккаунт?
Если вы забыли логин/ идентификатор от Samsung Account, чтобы восстановить его, следуйте инструкции ниже:
- Шаг 1. На главном экране Samsung Account нажмите «Поиск идентификатора».
- Шаг 2. Введите номер телефона или электронную почту и нажмите «Продолжить».
- Шаг 3. Введите необходимую информацию и нажмите «Продолжить».
Что делать если забыли пароль от аккаунта?
Если у вас есть все необходимые данные, для восстановления пароля гугл аккаунта следует выполнить несколько простых шагов: Перейти на Google Account Recovery и в открывшемся окне выбираем строку «Я не помню пароль». Затем введите адрес электронной почты аккаунта, который хотите восстановить и нажмите «Продолжить».
Как узнать свой аккаунт в гугле?
Вы также можете сразу перейти в Личный кабинет Google:
- Откройте страницу Аккаунт Google.
- На панели навигации нажмите Данные и конфиденциальность.
- В разделе «Управление данными и конфиденциальностью» выберите Какие данные хранятся в приложениях и сервисах, которыми вы пользуетесь Сохраненные данные из сервисов Google.
Что такое Гугл верификация?
Верификация — это система мер для подтверждения подлинности указанного в процессе регистрации электронного адреса вашего сайта.
Как сделать авторизацию через гугл?
Как авторизовать аккаунт Google:
- Откройте Диспетчер конфигураций и нажмите Google Domain Configuration (Конфигурация домена Google).
- Нажмите Authorize Now (Авторизовать)
- Войдите в аккаунт Google в качестве суперадминистратора.
- Нажмите Принять и скопируйте токен.
Как узнать с каких устройств выполнен вход в аккаунт гугл?
Как посмотреть устройства
Откройте страницу Аккаунт Google. На панели навигации слева выберите Безопасность. На панели Ваши устройства нажмите Управление всеми устройствами. Вы увидите устройства, на которых выполнен (или в течение последних нескольких недель был выполнен) вход в ваш аккаунт Google.
Как подтвердить аккаунт с телефона?
Устройство Android не подключено к Интернету:
- На странице входа в аккаунт Google введите имя пользователя и пароль.
- Если появится окно «Подтвердите свою личность», нажмите Дополнительные способы проверки Получить код на телефон или планшет (даже если устройство не подключено к Интернету).
- Следуйте инструкциям на экране.
Как подтвердить учетную запись в гугл аккаунте?
Как подтвердить аккаунт Google:
- Во время регистрации аккаунта вы получите письмо от Google. Откройте его и найдите код подтверждения.
- Для завершения регистрации введите код при появлении запроса.
Где найти настройки безопасности аккаунта?
Параметры безопасности устройства
Откройте настройки телефона. Нажмите Безопасность. В верхней части экрана указан статус безопасности устройства и аккаунта Google. Если вам необходимо принять меры по усилению защиты устройства или аккаунтов, вы увидите соответствующее предупреждение.
Как войти в почту Gmail без подтверждения?
Приложение Authenticator.
У Google есть приложение под названием Authenticator Позволяет вам войти в свою учетную запись Google, если вы не можете получить к ней доступ обычным способом. Вам нужно будет связать приложение со своей учетной записью, отсканировав QR-код.
Как войти в свой старый аккаунт гугл на телефоне?
Вы можете войти в аккаунт Google, используя номер телефона.Обратите внимание, что сначала нужно добавить номер телефона в аккаунт Google:
- Введите номер телефона в поле «Телефон или адрес эл. почты» на странице входа в аккаунт Google.
- Нажмите Далее.
- Войдите в аккаунт.
Как добавить аккаунт гугл в телефон?
Кроме того, создать аккаунт Google на Андроид можно через любое приложение компании и официальный сайт.Создать аккаунт Гугл — настройки:
- Откройте настройки устройства.
- Перейдите в раздел «Аккаунт и синхронизация».
- Нажмите кнопку «Создать аккаунт».
- Выберите «Google».
Как войти в другой аккаунт гугл на телефоне?
Инструкции для браузера (например, Chrome)
Откройте страницу myaccount.google.com на устройстве Android. В правом верхнем углу страницы нажмите на значок профиля. Выйти. Войдите в нужный аккаунт.
Как восстановить доступ гугл аккаунт?
Перейдите на страницу восстановления аккаунта.Укажите адрес электронной почты, связанный с вашим аккаунтом:
- Резервный адрес электронной почты, который помогает восстановить доступ к аккаунту.
- Дополнительный адрес электронной почты, который можно использовать для входа.
Ответить