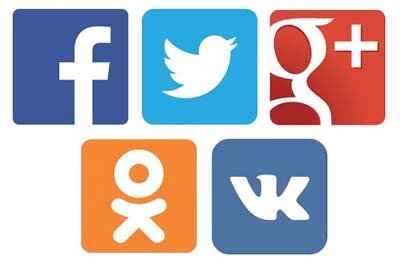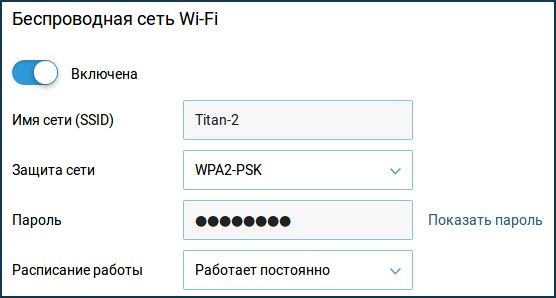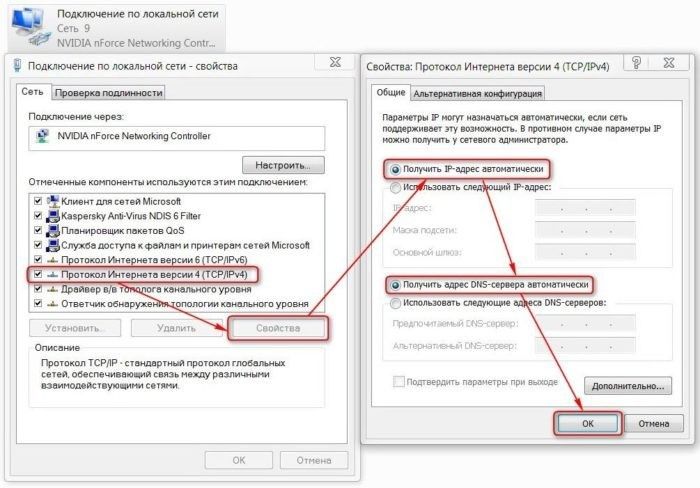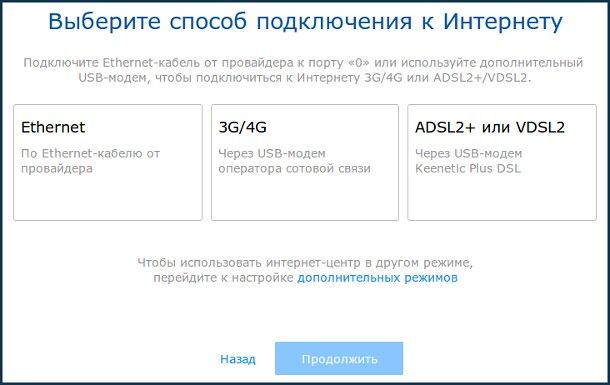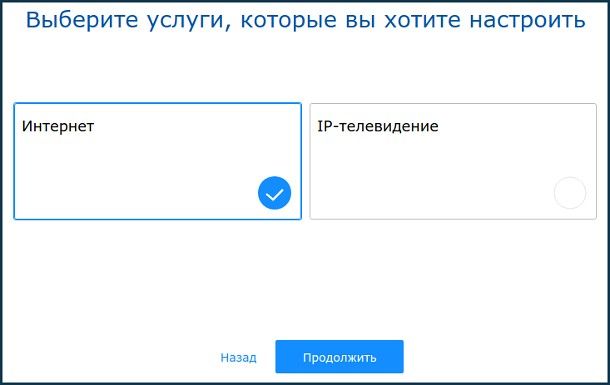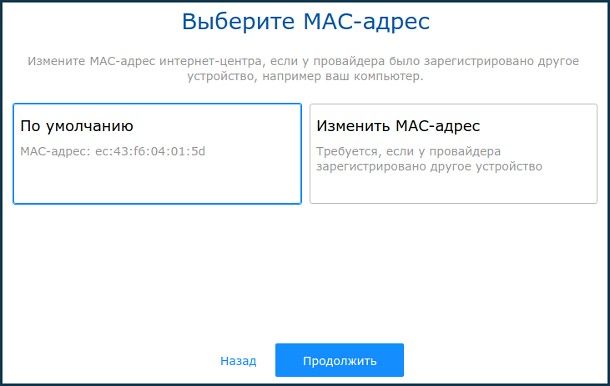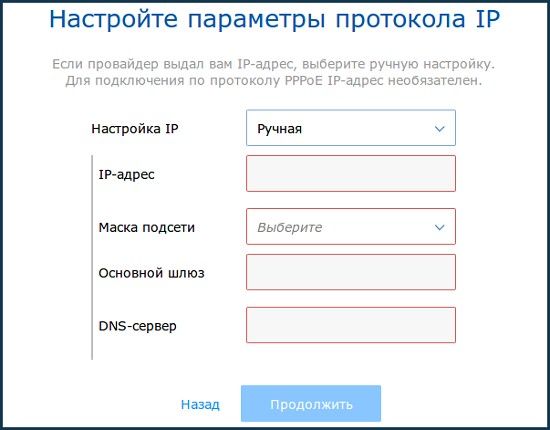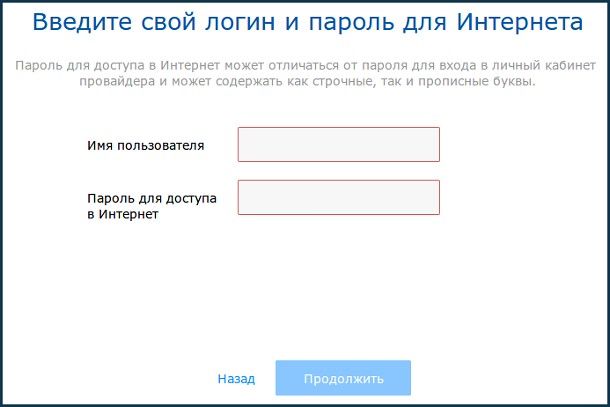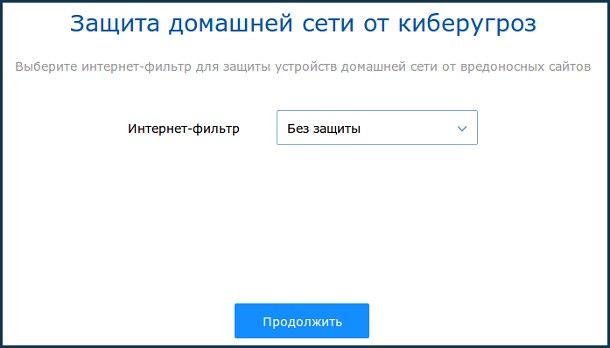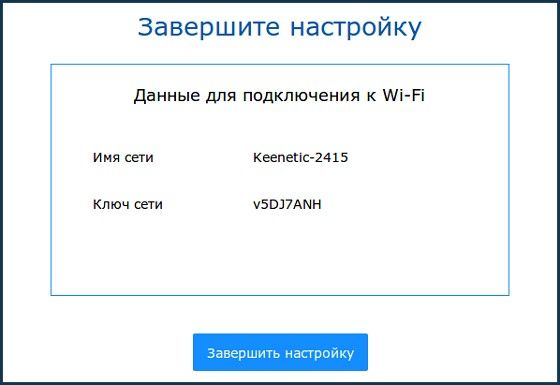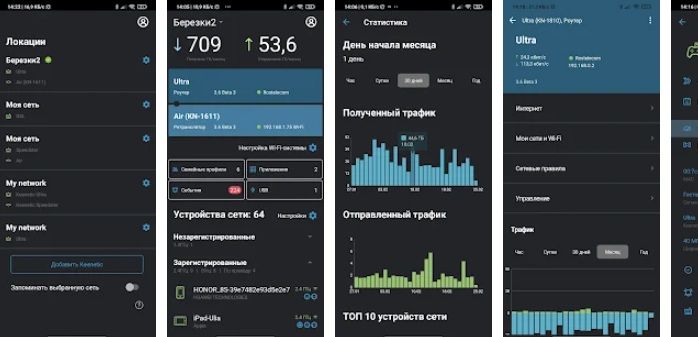На чтение 3 мин Просмотров 1.9к. Опубликовано 15.05.2021
Обновлено 15.05.2021
В этой статье узнаем, есть ли горячая линии Кинетик в России? Как написать обращение в службу поддержки?
Содержание
- О компании
- Телефон горячей линии Keenetic
- Адрес компании
- Как написать в службу поддержки?
- Социальные сети
- Для каких случаев нужна служба поддержки?
- В каком случае поддержка не сможет помочь?
- Связь с техподдержкой через личный кабинет
- Как написать жалобу?
- Время работы
О компании
Keenetic — это линейка роутеров от производителя Zyxel. Оборудование этой компании используется в России, как частными лицами, так и организациями.
Ассортимент включает различные типы устройств в зависимости от потребностей.
Информация о обслуживании, гарантиях доступна на сайте, где можно пообщаться и с техподдержкой.
В каких-то ситуациях отправить сообщение онлайн не всегда удобно и возможно, поэтому альтернативой послужит единый телефон горячей линии.
Если вопросы касаются производителя, его новинок, воспользуйтесь номером офиса в Москве: +7 (495) 646 86 36.
Отдельный номер телефона предусмотрен для связи с техподдержкой:
- Санкт-Петербург: +7 (812) 245 66 76.
- Москва: +7 (495) 120 66 76.
Тарификация зависит от условий оператора.
С ремонтом, обслуживанием техники, потребители могут обратиться на номер: +7 (495) 260 11 37 или отправив письмо по почте: service@keenetic.ru.
Адрес компании
Адрес компании доступен на Яндекс Картах.
Как написать в службу поддержки?
Чтобы написать в службу поддержки воспользуйтесь формой обратной связи по ссылке: https://keenetic.ru/ru/company.
Выбирайте подраздел «Напишите нам» и составляйте сообщения специалистам на разные темы (покупка, обмен, настройка, обслуживание).
Пообщаться со службой поддержки можно и другими способами:
- Через личный кабинет: https://account.keenetic.com/auth/.
- По электронной почте: help@keenetic.ru.
В обоих случаях важно уделить внимание корректности приводимой информации.
Если что-не понятно, клиенты могут обратиться по общим вопросам на электронный адрес: info@keenetic.ru.
Социальные сети
О новинках, преимуществах продукции линейки Keenetic больше узнавайте и из социальных сетей, подписавшись на официальные сообщества компании:
- ВКонтакте: https://vk.com/keenetic_net.
- Facebook: https://facebook.com/Keenetic.net.
- Instagram: https://instagram.com/keenetic.ru.
- YouTube: https://youtube.com/channel/UCAs4jVLn9FYdKA3f_9seWwA.
Для каких случаев нужна служба поддержки?
Обращаясь в техподдержку, клиенты желают узнать больше о товарах компании, их характеристиках, возможностях.
Нередко, когда специалисты консультируют, знакомят пользователей с аспектами настройки оборудования.
Помощь сотрудников компании иногда требуется для написания отзывов, рекомендаций, претензий на качество обслуживания.
В каком случае поддержка не сможет помочь?
В отличие от других производителей, Кинетик реагирует на все запросы от клиентов по телефону или онлайн.
Даже если поддержке не достаточно информации, обращение будет рассмотрено и с потребителем свяжутся для уточнений.
Связь с техподдержкой через личный кабинет
Для регистрации или входа в личный кабинет используйте официальный сайт: https://account.keenetic.com/auth.
После авторизации перейдите к подразделу «Техподдержка» и заполните всплывающее «окно».
Как написать жалобу?
Чтобы оставить жалобу не обязательно звонить по телефону, можно отправить сообщение по почте или через форму обратной связи.
Рекомендации сотрудников сведены к тому, что жалобы должны включать тему, причины, имя заявителя, детальное описание.
Время работы
Режим работы техподдержки ежедневный с 09:00 до 18:00.
Отправить запрос в поддержку
Номер из 15 цифр на идентификационной этикетке интернет-центра или в системном мониторе веб-интерфейса
Изложите ваш вопрос или ситуацию максимально подробно, прикрепив ниже диагностический файл интернет-центра, скриншоты и другие иллюстрации
Доступные форматы: jpeg, jpg ,png, gif, pdf, txt, xml. Размер файла не более 20 Мбайт. Чтобы выделить несколько файлов, удерживайте при выборе клавишу Ctrl в Windows и ⌘ в macOS. При повторном нажатии на кнопку выбора файла ранее выбранные файлы будут заменены на новые.
Выясним, как связаться по горячей линии Keenetic? Работает ли техподдержка в онлайн форме? Какие вопросы можно обсудить с представителями компании?
Горячая линия Keenetic
Дополнительный call-центр предусмотрен для обращений в сервисные службы +7 (495) 260 11 37.
Служба поддержки Keenetic
Выбирайте тему и уточните причины, укажите имя, контакты и данные оборудования.
В поддержку можно написать по почте:
- help@keenetic.ru — тех. справка.
- info@keenetic.ru — общие темы.
Адрес Интернет-магазина
Режим работы
Связаться с представителями компании в РФ можно ежедневно:
- В будние дни с 10 до 18.
- По выходным с 10 до 17 часов.
О компании
Keenetic — это один из основных российских производителей в сфере телекоммуникационного оборудования (дочернее предприятие крупной корпорации Zyxel). Компания занимается изготовлением маршрутизаторов, коммутаторов, точек доступа и т.д. В организации налажен цикл, включающий разработку, проектирование, производство.
С 2017 года работает сеть Интернет-центров, предназначенная для подключения пользователей к Сети. У желающих есть возможность приобретения продукции через Интернет-магазин https://shop.keenetic.ru.
История
Развитие подразделения Keenetic начинается с 2010 года, когда были впервые представлены Интернет-центры для подключения пользователей.
С 2017 года Кинетик был выделен в самостоятельный бренд виду реорганизации Zyxel на рынках стран СНГ. По итогам последних лет сумел закрепиться на втором месте по количеству продаж на рынке сетевого оборудования России.
Плюсы и минусы
Плюсы:
- Выбор устройств.
- Стоимость.
- Обратная связь.
- Удобство.
- Безопасность.
Минусы:
- Качество исполнения.
- Обслуживание.
Советы эксперта
Мнение эксперта
Терехов Сергей
Эксперт по компаниям и брендам
Если при настройке и установке ПО возникли сложности, изучите инструкции и рекомендации поддержки. Дополнительно можно связаться с техподдержкой по горячей линии или отправить сообщение онлайн.
Вопросы и ответы
Для каких случаев нужна горячая линия?
Помощь техподдержки может быть полезной в различных обстоятельствах:
- Приобретение товаров.
- Оформление заказа.
- Проведение платежей.
- Установка ПО.
- Настройка подключения.
- Обмен или возврат оборудования.
- Обсуждение технических возможностей и т.д.
Сообщайте в представительство компании о своих нареканиях или жалобах.
На какие случаи не распространяется гарантия?
Гарантийные обязательства не действуют в случае:
- Попыток ремонта в несертифицированных центрах.
- Изменение конструкции, конфигураций оборудования (не предусмотренных изготовителем).
- Использование в непредусмотренных целях.
- Дефекты из-за естественного износа.
- Неосторожного обращения.
- Воздействие высоких, низких температур и т.д.
С подробными условиями, возможно, ознакомиться на странице https://shop.keenetic.ru/page/garantiya-i-obsluzhivanie.
Как оформить заказ через Интернет-магазин?
Для оформления заказов на сайте воспользуйтесь каталогом или поиском, чтобы выбрать товар. После закрепления его в «корзине», переходите к оформлению заявки. Лучше зарегистрировать учетную запись, с возможностями отслеживания и контроля за доставкой. Приобрести «продукты» Кинетик можно по ссылке https://shop.keenetic.ru.
Как написать жалобу?
Чтобы высказаться о негативном опыте от использования роутеров, коммутаторов Кинетик, клиенты могут позвонить или составить претензию онлайн по почте или через сайт. Прикрепите доп. материалы, уточните причины и детально опишите подробности.
Личный кабинет mykeenetic.net необходим для настройки любой модификации роутера или маршрутизатора Keenetic. Также указанный веб-ресурс подойдет для работы с сетевым оборудованием Zyxel (старое название бренда). В статье подробно рассказано, как выполнить вход в Личный кабинет и как справиться с проблемами, которые чаще всего возникают у пользователей.
Вход
Для входа в Личный кабинет Keenetic придерживайтесь инструкции:
- Включите роутер Zyxel Keenetic в розетку.
- Подключите к маршрутизатору в порт «Internet» интернет-кабель, который подведен в дом провайдером.
- Подключите роутер к компьютеру. Используйте LAN-провод, поставляемый в комплекте с оборудованием. Также подключить маршрутизатор к компьютеру можно и через Wi-Fi. Трансляция сигнала происходит автоматически после включения роутера и подсоединения к нему интернет-кабеля. Чтобы авторизоваться в сети, используйте логин и пароль, указанные на корпусе устройства.
- Откройте любой браузер и а адресной строке введите «192.168.1.1».Комбинация соответствует стандартному IP-адресу роутеров Keenetic.
- Откроется страница для выполнения авторизации пользователя. Чтобы войти в систему, используется следующие данные: admin (логин), 1234 (пароль по умолчанию).
На заметку:
На последних версиях прошивок роутера Keenetic при попытке входа в ЛК не нужно выполнять авторизацию пользователя. Система сразу предложит сменить пароль на более удобную комбинацию символов. Если этого не сделать, доступ к интернету будет у всех устройств, подключенных к данной локальной сети.
Восстановление доступа
Если пользователь забыл пароль в ЛК, рекомендуется выполнить сброс настроек роутера к заводским. После этого действия восстанавливать рабочие параметры устройства придется вручную. Для сброса настроек маршрутизатора придерживайтесь инструкции:
- Отключите сетевые кабели от устройства, что позволит выполнить сброс более корректно.
- Зажмите кнопку «Сброс», размещенную на задней панели прибора. Для этой цели используйте заостренный тонкий предмет (иголку, канцелярскую скрепку).
- Удерживайте кнопку, пока не начнет мигать индикатор питания на передней панели устройства. Обычно на это уходит 10 секунд.
- Маршрутизатор перезагрузится с заводскими установками. Войдите в ЛК, используя стандартный логин и пароль.
На заметку:
Не удерживайте кнопку сброса больше 30 секунд. Это запускает режим аварийного восстановления.
Как поменять пароль
Чтобы сменить пароль для ЛК, необходимо авторизоваться в системе и перейти в раздел «Пользователи и доступ». Нажмите на значок с карандашом для редактирования, после чего укажите новый пароль.
В открывшемся окне также можно задать права доступа для каждого из пользователей
Поменять пароль в ЛК получится и через мобильное приложение. Достаточно кликнуть на значок с шестеренкой и нажать на вкладку «Пользователи». В открывшемся окне выберите имя пользователя, после чего поменяйте пароль.
Возможности
ЛК на сайте my.keenetic.net предназначен для быстрой настройки интернет-соединения. Пользователь получает доступ ко всем параметрам сети, многие из которых может сменить. Для этого достаточно выбрать раздел «Веб-конфигуратор».
При помощи ЛК можно обновить программное обеспечение для роутера, что расширит его функции
Также после авторизации пользователю открываются другие возможности:
- изменение параметров домашней сети (изменение IP-адреса роутера, включение/отключение DHCP-сервера);
- ознакомление с состоянием сети;
- настройка IPTV;
- активация и деактивация дополнительной точки доступа;
- управление доступом;
- динамический DNS.
Мобильное приложение
Приложение от Keenetic для смартфонов работает не менее эффективно полноценного ЛК на компьютере. С его помощью также можно выполнить настройку сети, восстановление доступа или смену пароля. После первого входа приложение становится удобным инструментом для управления домашней сетью. Благодаря внедрению облачных технологий при помощи смартфона можно изменить настройки из любого места. Необходимо, только чтобы телефон был подключен к интернету.
Для скачивания мобильного приложения используйте ссылки:
| Андроид | Айфон |
| https://play.google.com/l=ru | https://apps.apple.com/ru/628 |
Вопрос-ответ
Как зайти в ЛК, если его IP-адрес был изменен вручную предыдущим пользователем?
В таком случае для входа в кабинет используйте ссылку my.keenetic.net. Она работает даже при ручной смене IP-адреса.
Почему не загружается страница для авторизации в ЛК?
Проверьте, подключены ли вы к нужной сети. Если все верно, возможно, на компьютере сохранились настройки от другого роутера. Перейдите в «Центр управления сетями и доступом». Нажмите «Изменение параметров адаптера», после чего выберите свойства «Протокола интернета версии 4». Нажмите возле пункта «Получение IP-адреса автоматически».
Телефон горячей линии
Чтобы получить помощь технической поддержки Keenetic, используйте следующие контакты:
| Телефон |
+7 (495) 120-66-76 +7 (812) 245-66-76 |
| Обратная связь | https://help.keenetic.com/hc/ru/requests/new |
| Электронная почта | help@keenetic.com |
| Сообщество пользователей | https://forum.keenetic.net/ |
На чтение 6 мин Просмотров 31.5к.
Специалист техподдержки, PHP-программист, разработчик WordPress
Не желая отставать от конкурентов, компания Zyxel в дополнение к общеизвестному 192.168.1.1 в прошивку для новых роутеров своего производства ввела ещё адрес — my.keenetic.net. Как пишется на многих ресурсах, символьный адрес проще для запоминания. Но у такого варианта есть ещё один плюс — если IP девайса можно поменять, заходить в настройки без знания нового адреса будет невозможно. Символьный адрес будет работать всегда — в любых условиях, со всеми роутерами и интернет-центрами keenetic. Необходимым условием будет только версия прошивки. Адрес рассчитан на сравнительно новые устройства, начиная со второго и выше поколений.
Содержание
- Вход в настройки
- Веб интерфейс и netfriend
- Мобильное приложение My keenetic
- Как определить, какое приложение выбрать?
- Личный кабинет не открывается
- Быстрая настройка роутера
Вход в настройки
Если у пользователя установлен девайс Keenetic, в обычном случае войти в его настройки довольно просто. В адресной строке браузера нужно ввести my.keenetic.net или 192.168.1.1. Это адреса-клоны. Работают с одинаковым успехом, если только IP устройства не менялся.
При первом входе не нужен даже login. Устройство само порекомендует выбрать имя пользователя и пароль перед началом конфигурирования.
Веб интерфейс и netfriend
Надо отметить, что в отличие, допустим, от Tp-Link с его tplinkwifi.net Zyxel не начинал на пустом месте. В коробке с устройством ранее поставлялся диск с программой netfriend — фирменной утилитой компании, для работы которой не требовался даже браузер. Установив программу пользователь получал полный доступ ко всем параметрам. Посредством программы у маршрутизатора можно проверить подключение к интернету, установить необходимые параметры локальной сети, и даже открывать порты.
Мобильное приложение My keenetic
Все это было доступно при работе на компьютере. Несмотря на развитие мобильных технологий, приводами для чтения дисков смартфоны обзаводится не торопятся. Поэтому разработчики не просто добавили новый адрес.
В Play Market или App Store можно скачать на телефон одноимённое приложение и настраивать доступ в интернет, управлять маршрутизацией и даже менять режим работы — адаптер, усилитель, точка доступа.
Отдельно реализована возможность управлять клиентами. Все любым способом подключённые к интернет-центру устройства можно блокировать, ограничивать им скорость или время доступа к интернету.
Но компания не остановилась на этом. Если на устройстве установлена keeneticos версии 3.1 и выше — для него разработано новое приложение. Вместо mykeenetic для владельцев таких девайсов предлагается новое более функциональное приложение «Keenetic»
Как определить, какое приложение выбрать?
Прошивка, созданная на основе более новой версии OS, поддерживается всеми интернет-центрами Keenetic, имеющими индекс KN.
Может встречаться на:
- Zyxel Keenetic Ultra II;
- Zyxel Keenetic Extra II;
- Zyxel Keenetic Giga III;
- Zyxel Keenetic Air.
Конечно, вне зависимости от версии устройства можно зайти в web-интерфейс через веб-браузер, введя в открывшемся окне логин admin.
Личный кабинет не открывается
Иногда попасть в настройки не удаётся и не помогает даже универсальный вариант.
Причин может быть множество, но почти все можно свести к двум вариантам.
- Настройка соединения.
- Не открывается адрес роутера (символьный).
Проверку первого варианта надо начинать с самого банального подключения к девайсу.
Правильно ли подключена сеть? В случае настройки с проводного соединения к роутеру, не считая электричества, должны быть подключены два кабеля: в гнездо WAN (синего цвета) должен быть подсоединён кабель от провайдера, в одно из гнёзд LAN (жёлтого цвета) — от компьютера.
Рассматривать вариант, когда ранее было выбрано гнездо для ТВ-приставки, а потом в него же включён компьютер, смысла нет. Вход в настройки роутера через my.keenetic.net — не интернет запрос, блокироваться не будет.
Если кабели подключены верно, нужно проверять, куда компьютер направляет запросы. Бывает, что ноутбук по кабелю соединён с роутером, при этом по Wi-FI с интернетом. И если при этом ещё вводить не в адресной строке, а в строке поиска, компьютер просто не поймёт, что именно нужно открыть, и на всякий случай проверит интернет.
Нужно понимать, что прежде чем искать в сети, компьютер проверит собственные настройки. Если в них отмечен, например, DNS Google — он пойдёт туда и очень огорчится, узнав, что тот о его роутере не знает ничего и предложить настроить не сможет. Установки сетевой карты, через которую он соединён с роутером, должны быть выставлены на получение IP автоматически.
Если всё подключено верно и сетевая карта настроена на автоматическое получение данных, а вход в личный кабинет роутера Кинетик my keenetic net по-прежнему невозможен, нужно смотреть, как и куда вводится адрес.
Часто пользователь пытается ввести его в строку поиска, активируя поисковые плагины браузера. В ответ пользователь не увидит окна, где можно вбить логин и пароль для входа. Браузер честно попробует найти такой адрес в интернете и выдаст ошибку (если кабели соединены верно, поиск возможен только в интернете, а он пока не настроен).
Частая ошибка — пользователь вставляет в адрес http://, как в варианте с цифровым адресом. Вводить надо, как обычно — my.keenetic.net, все символы браузер вставит сам. После этого должна открываться главная страница конфигуратора, и дальше переходят к настройкам.
Если же девайс по-прежнему не заходит в личный кабинет и my keenetic net не помогает, нужно сбросить настройки на заводские значения. Правда, при этом срабатывает мастер быстрой настойки, но он же поможет вернуть все параметры на нужные значения.
Быстрая настройка роутера
Разработчики компании позиционируют свою продукцию как устройства для каждого. Благодаря простому, но очень функциональному мастеру быстрой настройки, пользователь сможет установить маршрутизатор самостоятельно. Подключив его к интернету, за 10 шагов провести настройку Wi-Fi и IPTV, выбрать тип подключения и режим работы, установить защиту.
В завершение настройки устройство соединяется с официальным сайтом, проверяет наличие новой прошивки и, найдя таковую, самостоятельно обновляется, предоставляя конечному пользователю все актуальные разработки компании Keenetic.
Перейти к содержанию
Чтобы получить доступ к my.keenetic.net для ZyXEL Keenetic Giga, вам потребуется IP-адрес вашего устройства, имя пользователя и пароль. Вы найдете такую информацию в руководстве к маршрутизатору ZyXEL Keenetic Giga.
Но если у вас нет руководства к маршрутизатору или вы не хотите читать все руководство, чтобы найти информацию для входа по умолчанию, вы можете использовать краткое руководство ниже. Чтобы перейти на страницу входа в маршрутизатор, необходимо, чтобы вы были подключены к маршрутизатору. Сетевое имя по умолчанию (SSID) – ZyXEL_KEENETIC_GIGA_XXXXXX.
ZyXEL Keenetic Giga Руководство по входу
- Откройте свой веб-браузер (например, Chrome, Firefox, Opera или любой другой браузер)
- Введите 192.168.1.1 (IP-адрес по умолчанию для доступа к интерфейсу администратора) в адресной строке вашего интернет-браузера, чтобы получить доступ к пользовательскому веб-интерфейсу маршрутизатора.
- Вы должны увидеть 2 текстовых поля, где вы можете ввести имя пользователя и пароль.
- Имя пользователя по умолчанию для ZyXEL Keenetic Giga – admin .
Пароль по умолчанию – 1234 . - Введите имя пользователя и пароль, нажмите «Enter», и теперь вы должны увидеть панель управления вашего роутера.
Если указанные выше учетные данные не работают с вашим маршрутизатором ZyXEL Keenetic Giga, попробуйте метод ниже.
Пробуйте различные комбинации идентификатора и пароля, которые широко используются ZyXEL, которые вы найдете ниже. В этом списке представлены наиболее популярные комбинации имени пользователя и пароля по умолчанию, используемые ZyXEL. Иногда имя пользователя и пароль не работают, о чем мы упоминали в верхней части этого руководства. Затем вы можете попробовать указанные ниже комбинации имени пользователя и пароля, чтобы получить доступ к беспроводному маршрутизатору ZyXEL Keenetic Giga.
| Username | Password | |
| 1 | admin | 1234 |
| 2 | (blank) | 1234 |
| 3 | 1234 | |
| 4 | n/a | 1234 |
| 5 | admin | admin |
| 6 | (blank) | admin |
| 7 | user | 1234 |
| 8 | 1234 | 1234 |
| 9 | admin | (blank) |
| 10 | admin | |
| 11 | (blank) | (blank) |
| 12 | admin | password |
| 13 | webadmin | 1234 |
| 14 | admin | telus |
| 15 | admin | |
| 16 | supervisor | supervisor |
| 17 | on bottom of router | on bottom of router |
| 18 | (blank) | |
| 19 | admin | Printed on Router Label |
| 20 | admin | last 4 of routers mac address |
| 21 | cht | chtnvdsl |
| 22 | Printed on Routers Label | Printed on Routers Label |
| 23 | admin | ‘randomly generated’ |
| 24 | (blank) | |
| 25 | admin | abc123 |
| 26 | admin | randomly generated |
| 27 | on sticker under the router | on sticker under the router |
| 28 | adminpldt | 1234567890 |
IP-адреса входа по умолчанию
Вы пробовали разные IP-адреса маршрутизатора, но ничего не сработало? В списке ниже перечислены все известные IP-адреса маршрутизаторов производителя ZyXEL. Может быть, это сработает для вас.
| 1 | 192.168.1.1 |
| 2 | 192.168.1.2 |
| 3 | 192.168.1.254 |
| 4 | 192.168.10.1 |
| 5 | 192.168.0.1 |
| 6 | 192.168.3.1 |
| 7 | 192.168.1.1:8080 |
| 8 | 10.0.0.138 |
| 9 | 10.0.0.1 |
| 10 | 192.168.1.11 |
| 11 | 192.168.200.1 |
| 12 | 192.168.254.254 |
| 13 | 192.168.1.3 |
| 14 | 192.168.1.5 |
| 15 | 10.131.52.162 |
| 16 | 192.168.2.1 |
| 17 | 192.168.80.1 |
| 18 | 192.168.1001 |
| 19 | 192.168.100.1 |
| 20 | 192.168.212.1 |
Просмотров 6к.
Обновлено 13.02.2021
Содержание:
- Вход
- Регистрация и восстановление доступа
- Возможности
- Быстрая настройка роутера
- Мобильное приложение
- Вопрос-ответ
- Телефон горячей линии
- Видео по теме
Личный кабинет Mykeenetic.net – это специализированный веб-сервис для настройки роутеров или маршрутизаторов Zyxel (Keenetic). Данная электронная площадка должна использоваться перед первым включением оборудования. Это поможет правильно настроить интернет и задать необходимые параметры сети. В статье описывается, как осуществляется вход в Личный кабинет, и приводятся полезные рекомендации для обычных пользователей.
Вход
Чтобы войти в Личный кабинет Keenetic, выполните следующее:
- Включите роутер в розетку.
- Подключите к маршрутизатору интернет-кабель, который предоставил вам провайдер.
- Подсоедините роутер к компьютеру с помощью LAN кабеля, который идет к нему в комплекте. Также можете подключиться к устройству через Wi-Fi. Сигнал транслируется сразу же после включения роутера в электросеть и подсоединения к нему интернет-кабеля. Данные для авторизации в беспроводной сети возьмите на обратной стороне корпуса устройства. На заводской наклейке указывается название Wi-Fi и пароль для подключения.
- После появления интернета на компьютере введите в адресной строке браузера https://my.keenetic.net/ или http://192.168.1.1/. Буквенный вариант, более привычный для многих, поэтому его может быть удобнее писать. 192.168.1.1 – LAN адрес устройства в локальной сети.
- Авторизуйте в сети, указав свой логин и пароль. Если входите в ЛК впервые, используйте стандартные значения. Пароль по умолчанию – 1234, логин – admin.
- Нажмите «Войти», чтобы авторизоваться в системе.
На заметку:
Указанная инструкция подходит для всех моделей маршрутизаторов Keenetic и Zyxel.
Регистрация и восстановление доступа
Регистрация в ЛК Keenetic не нужна. После покупки роутера за его пользователем автоматически закрепляется учетная запись. Вход в ЛК осуществляется по стандартным параметрам.
Если пароль был ранее изменен, но пользователь забыл его, настройки устройства можно скинуть до заводских. Чтобы восстановить доступ к роутеру, на его задней панели найдите кнопку RESET. Зажмите ее на 6 — 10 секунд, пока не произойдет перезагрузка устройства. После этого в ЛК можно входить, используя стандартные значения логина и пароля.
Изменение пароля
Сменить пароль и имя беспроводной сети очень просто. После входа в ЛК перейдите в раздел «Домашняя сеть» и «Беспроводная сеть».
Поменяйте нужные параметры на свое усмотрение и сохраните их
На заметку:
В этом же разделе можно изменить пароль и имя пользователя, которые используются для входа в ЛК.
Проблемы со входом в ЛК
Проблемы с входом в ЛК Mykeenetic.net, возникают по следующим причинам:
- Проблемы с подключением. Если вы подсоединены через провод, посмотрите, горит ли индикатор. Убедитесь, что компьютер подключен к сети. Возможно, роутер вовсе не включен в розетку. Если работаете через Wi-Fi, подключение также должно быть активным.
- Перезагрузите роутер и компьютер. Данное решение поможет устранить множество проблем, которые влияют на интернет-соединение и не позволяют войти в ЛК.
- На компьютере выставлены настройки для подключения к другой сети. Поэтому оборудование неправильно работает. Такая проблема возникает, когда вы раньше пользовались другим роутером. Чтобы устранить ошибку, кликните ПКМ на значок сетевых подключений, размещенный внизу экрана около часов. Выберите «Центр управления сетями» и «Изменение параметров адаптера». Выставьте рабочие параметры сети как на рисунке ниже.
- Проверьте адрес для входа в ЛК. Ошибка даже в одной букве или цифре не позволит запустить ЛК.
На заметку:
Если проблема с входов в ЛК сохраняется после выполнения указанных настроек, на роутере выполните сброс настроек к заводским параметрам.
Возможности
ЛК Keenetic открывает перед пользователем множество возможностей:
- быстрая настройка параметров работы интернет-соединения;
- настройка Wi-Fi;
- контроль и при необходимости ограничение скорости работы интернета;
- обновление программного обеспечения до последних версий;
- запрет некоторых сайтов и родительский контроль.
Быстрая настройка роутера
После входа в ЛК Keenetic система предложит пользователю настроить интернет. Чтобы все сделать правильно, придерживайтесь следующей инструкции:
- На главной странице ЛК выберите подходящий язык и кликните «Начать быструю настройку».
- Выберите способ подключения к интернету. Если подключаетесь к сети через кабель от провайдера, кликните на первый вариант. Когда планируете использовать маршрутизатор как усилитель, повторитель, точку доступа или прочее, выберите «Другие режимы работы».
- Выберите услуги, которые хотите настроить – интернет или IP-телевидение.
- Если ваш провайдер использует регистрацию MAC-адресов, тогда измените его. В противном случае оставьте значение по умолчанию. MAC-адрес будет переписан с ПК, к которому подключен роутер.
- Настройте параметры протокола IP. Можете переписать данные из договора с провайдером. Но проще всего выбрать автоматическую настройку.
- Укажите логин и пароль, которые будут использоваться для получения доступа к интернету.
- Выберите тип защиты от вредных сайтов. Можете оставить «Без защиты» или выбрать подходящий вариант из предложенных системой.
- Завершите настройку и ознакомьтесь с именем сети и ключом для доступа к ней.
Мобильное приложение
Для управления роутером Keenetic можно использовать специальное мобильное приложение. Для его скачивания используйте следующие ссылки:
| Андроид | https://play.google.com/store/apps/details?id=com.keenetic.kn |
| Айфон | https://apps.apple.com/us/app/keenetic/id1413650865 |
Приложение отлично оптимизировано под экраны смартфонов и отличается множеством полезных функций:
- настройка интернет-соединения;
- доступ к управлению домашней сетью из любой точки мира;
- ознакомление со статусами подключения, со скоростью работы сети;
- управление Wi-Fi сетью;
- ограничение скорости и доступа к интернету;
- ознакомление со списком устройств, подключенных к сети;
- статистика по трафику;
- блокировка нежелательных сайтов.
Приложение предоставляет пользователю доступ к довольно подробным настройкам интернет-соединения
Вопрос-ответ
Как войти в ЛК в мобильном приложении для Keenetic?
Проще всего авторизоваться, просканировав QR-код, размещенный на обратной стороне роутера на его заводской наклейке.
Какой из адресов лучше всего использовать для входа в ЛК – https://my.keenetic.net/ или http://192.168.1.1/?
Любой. Разницы нет никакой, поскольку это один и тот же адрес, но в разном формате.
Телефон горячей линии
Для решения вопросов, связанных с устройствами Keenetic, используйте следующие контакты:
| Телефон | 8 800 555-16-32 |
| Электронная почта | help@keenetic.com |
| Обратная связь | https://help.keenetic.com/hc/ru/requests/new |
Возникли сложности? Напишите об этом в комментариях и мы постараемся вам помочь.
А если статья оказалась вам полезной, не забудьте поставить лайк!