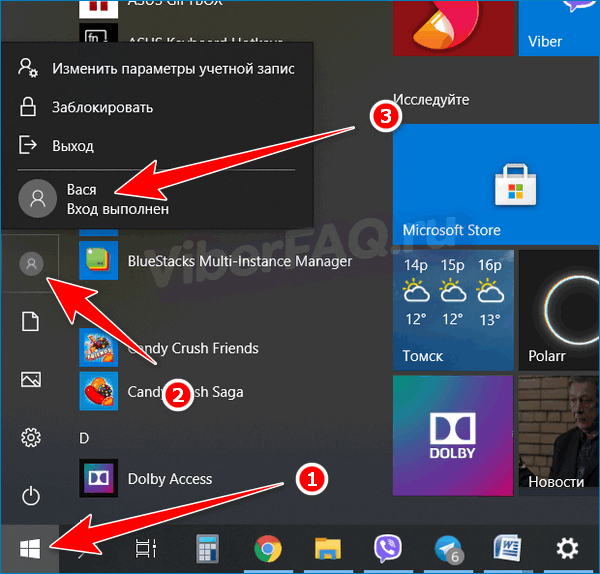Содержание
- Как установить второй Вайбер на компьютер
- Руководство
- Инструкция №1: Windows 7 и более старые ОС от Microsoft
- Инструкция №2: «Восьмерка» и «Десятка»
- Как установить два Viber на одном компьютере — инструкция
- Можно ли поставить два Viber на компьютер
- Варианты использования двух аккаунтов
- Создание нового пользователя
- Виртуальная машина VirtualBox
- Эмулятор операционной системы Андроид
- Возможные проблемы при использовании
- Выводы
- Как сделать два Viber на одном компьютере
- Два Viber на один компьютер или ноутбук
- Способ 1: используем эмулятор
- Способ 2: создаем вторую учетную запись
- Как войти в профиль Viber на компьютере
- Плюсы и минусы Вайбер для ПК
- Как сделать два Viber на одном компьютере
- Можно ли установить два Вайбер на один компьютер
- Способы установки двух аккаунтов
- Новый пользователь
- Специальные программы
- Виртуальная машина
- Эмулятор Андроид
- Возможные проблемы
- Можно ли установить два Вайбера на один компьютер или телефон
- Зачем устанавливать два Вайбера на один телефон
- Как подключить второй Вайбер
- Функция двойного приложения на смартфоне
- Эмулятор
- Как установить два Вайбера на Айфоне
- Можно ли запустить вторую учетную запись на ПК
- Viber для двух разных устройств
- Как использовать один аккаунт на два номера
- Заключение
Как установить второй Вайбер на компьютер
Необходимость в 2 рабочих версиях мессенджера Viber на одном ПК может возникнуть по разным причинам: разделение на обычный и бизнес-аккаунт, покупка новой SIM-карты при желании сохранить старую и так далее. Но вот загвоздка: не до конца понятно, возможно ли такое. Из этой статьи вы узнаете, как установить два Вайбера на один компьютер.
Руководство
Разработчики приложения не предусмотрели такую опцию, но в случае с Windows имеется много обходных путей. Самый подходящий в данном случае – создание еще одного пользователя и запуск второй копии программы от его имени. Процедура будет несколько различаться для Windows 7 и более старых версиях операционной системы, и для «Восьмерки» с «Десяткой». Так что мы подготовили две инструкции.
Инструкция №1: Windows 7 и более старые ОС от Microsoft
Первый шаг – добавление в систему нового пользователя. Для этого:
Теперь нужно активировать пользователя, войдя за него в систему. Для этого:
Теперь нужно его настроить, вернее, расширить доступ:
Собственно говоря, на этом настройка завершена. Остается только запустить второй Вайбер на компьютере, уже установленный. Для этого:
Инструкция №2: «Восьмерка» и «Десятка»
Порядок действий здесь таков:
Вам остается только выполнить две последние инструкции из прошлого раздела, то есть расширить права нового пользователя, вернуться к основному и запустить одновременно 2 копии Вайбера.
В Интернете много мануалов, где используются песочницы, эмуляторы и прочие навороты. В этой статье мы обойдемся только возможностями ОС Windows. Пошаговая инструкция по претворению задуманного в жизнь представлена ниже:
Источник
Как установить два Viber на одном компьютере — инструкция
Два Вайбера на одном компьютере могут потребоваться при наличии двух телефонов с разными номерами. Чтобы подключить второй мессенджер на ПК, придется установить эмулятор операционной системы Android или воспользоваться виртуальной машиной. Разберемся, как использовать два Viber на ПК, какие проблемы возможны при работе.
Можно ли поставить два Viber на компьютер
Установить два официальных приложения на ПК не получится. При попытке инсталляции мессенджер обновит файлы, открываться будет только одно приложение. Чтобы использовать несколько аккаунтов в одном мессенджере нужно:
Важно. Использование эмуляторов и виртуальной машины загружает операционною систему. Слабые компьютеры могут не справиться с задачей, зависать и перезагружаться.
Варианты использования двух аккаунтов
Использовать два Viber на одном ПК можно, но для этого придется выполнить ряд настроек. Чтобы войти во второй аккаунт без установки дополнительных приложений, нужно выйти из действующего профиля и просканировать QR-код с помощью смартфона с другой версией Viber.
Создание нового пользователя
Использовать 2 Вайбера можно, не устанавливая дополнительных приложений. Вариант требует постоянного выхода и входа в аккаунты мессенджера. Способ подойдет для слабых компьютеров, которые не поддерживают эмуляторы.
Как использовать второй профиль Вайбера на одном ПК:
Вайбер выйдет из действующего профиля, настройки в телефоне останутся без изменений.
Чтобы войти в другой профиль, просканируйте код, который появится на экране. Дождитесь автоматической синхронизации. Пользоваться вторым аккаунтом можно в обычном режиме. Чтобы сменить аккаунт, придется снова выйти из профиля и войти в него с помощью QR-кода. Для сканирования кода используйте мобильный телефон с нужной версией Viber.
Виртуальная машина VirtualBox
Чтобы использовать два Вайбера на одном компьютере, можно настроить виртуальную машину. Скачать новую версию VirtualBox можно по ссылке.
Как поставить второй Вайбер на компьютере или ноутбуке:
Установите мессенджер с помощью VirtualBox, войдите во второй профиль и используйте его в обычном режиме.
Эмулятор операционной системы Андроид
На компьютер с Windows можно установить мобильную версию мессенджера. Вторая версия будет работать в эмулированной операционной системе Андроид, в ней сохранятся все опции и возможность подключения к любому номеру.
Как запустить вторую версию Вайбера на ПК:
Теперь на компьютере можно использовать две версии Вайбера. Один мессенджер в качестве официального приложения, второй – в операционной системе Android через эмулятор.
Важно. Эмулятор BlueStacks требователен к мощности компьютера. Для повышения быстродействия выключите все неиспользуемые приложения и закройте ненужные вкладки в браузере.
Возможные проблемы при использовании
Использовать 2 профиля Вайбера на 1 ПК можно через официальное приложение, виртуальную машину и эмулятор. Смена профиля в официальном приложении подойдет для слабого компа, для работы эмулятора требуется современное оборудование и профиль в системе Google.
Проблемы при использовании двух мессенджеров:
На мощных компьютерах проблем не возникнет. Для входа в установленный мессенджер используйте соответствующий контактный номер. Для сканирования QR-кода – мобильный телефон.
Выводы
Как установить два Вайбера на один компьютер? Для этого воспользуйтесь одним из рассмотренных способов. Попробуйте несколько вариантов, чтобы выбрать лучший. Для работы мессенджера требуется мобильный телефон и СИМ-карта, при запуске мобильной версии через эмулятор – телефон не нужен.
Источник
Как сделать два Viber на одном компьютере
Два Вайбера на одном компьютере могут понадобиться для личного использования и для работы. Официально использовать два номера в одном мессенджере нельзя, однако существуют способы обхода блокировки. Рассмотрим, как пользоваться одновременно двумя Viber на одном ПК, выберем лучший способ.
Два Viber на один компьютер или ноутбук
Использовать два аккаунта Вайбер на одном компьютере можно, для этого придется установить дополнительное приложение или создать вторую учетную запись. Способы подойдут для персональных компьютеров и ноутбуков. Для работы придется загрузить официальный Вайбер и выполнить вход в систему.
Важно. В инструкции рассмотрим бесплатные способы, как установить второй Вайбер на компьютер. Сложных программ или использование виртуальных машин касаться не будем.
Способ 1: используем эмулятор
Использовать два номера Вайбер на компьютере можно через эмулятор. Выглядит это следующим образом: первая версия мессенджера работает в обычном режиме, а вторая – запущена через эмулятор операционной системы Android.
Как установить второй мессенджер через эмулятор, инструкция:
Вторая версия Viber будет полноценно работать, принимать сообщения и звонки. Так можно использовать 2 Вайбера одновременно на 1 компьютере. Все действия не требуют сложной настройки и доступны бесплатно.
Важно. Эмулятор сильно загружает центральный процессор и оперативную память. Это может негативно сказаться на производительности компьютера и привести к зависаниям слабых устройств.
Способ 2: создаем вторую учетную запись
Использовать два Вайбера можно еще одним хитрым способом – создать вторую учетную запись и войти в мессенджер с новым номером. Для этого придется не только сделать учетку, но и установить еще один Viber.
Как создать учетную запись на компьютере с Windows 10:
Остается перейти в другую учетку и установить второй Вайбер на компьютер. После запуска останется войти в другой профиль, мессенджер будет работать в обычном режиме.
Совет. Как быстро переключиться между учетками? Нажмите на «Пуск», кликните по иконке человечка, выберите нужный аккаунт.
На других версиях Виндовс действия могут отличаться. Для создания второго профиля нужно перейти в панель управления и создать новую учетную запись.
Некоторые пользователи отмечают, что такой способ не работает. На тестовом ноутбуке ASUS с Windows 10 получилось войти в оба профиля и использовать два Viber на компьютере одновременно. Единственный недостаток – для проверки сообщений придется переключаться между учетками, что не всегда удобно.
Как войти в профиль Viber на компьютере
Как поставить два Вайбера на один компьютер? Для устройств со слабыми процессорами используйте вторую учетную запись, для современных ПК установите эмулятор Андроид.
Вход во вторую версию мессенджера потребует не более минуты времени. Если используется мобильная версия в эмуляторе, нажмите на кнопку «Далее», укажите свой номер, дождитесь поступления СМС на телефон, в котором установлена СИМ-карта. Подтвердите действие – Вайбер готов к работе.
При подключении второго Вайбера в другой учетной записи, потребуется сканирование кода:
Два Вайбера на одном компьютере могут принимать сообщения и звонки. Компьютерную версию можно дополнительно защитить паролем. В мобильной, запущенной через эмулятор, такой функции нет.
Важно. Веб-версии Viber не существует, поэтому придется использовать официальную программу или мобильную сборку для Андроид через эмулятор.
Плюсы и минусы Вайбер для ПК
Вайбер, установленный на компьютере обладает рядом преимуществ:
К отрицательным моментам следует отнести отсутствие браузерной версии мессенджера. Поэтому приходится придумывать, как запустить два Viber на одном ПК одновременно и устанавливать дополнительные сервисы, например, эмулятор Android.
Можно ли установить два Вайбера на один компьютер? Можно, однако, способы подойдут для устройств с Windows. Работать с мессенджером получится через эмулятор или вторую учетную запись. Попробуйте оба способа и выберите лучший.
Источник
Как сделать два Viber на одном компьютере
Приложение Viber уже давно не считается только мобильным, сейчас на нем можно работать с компьютера или планшета. Для начала использования мессенджера в нем необходимо зарегистрироваться. Регистрация конкретного пользователя осуществляется по номеру мобильного телефона. Сегодня ни для кого не секрет, что у одного человека может быть несколько сим-карт, например, от разных операторов для выгодности общения или для разных целей – личная и рабочая. Можно ли подобное действие провести с Вайбером? Можно ли использовать сразу два мессенджера на одном устройстве, а именно компьютере под разными номерами телефона?
Можно ли установить два Вайбер на один компьютер
Программа Viber предназначена для общения и для начала ее использования необходимо иметь наличие смартфона и сим-карты. За многолетнее существование Вайбера мессенджер претерпел большое количество изменений и одним из успешных результатов стал выход компьютерной версии. Однако десктопная версия на компьютер привязывается к мобильной и работает под ее профилем. Учетная запись каждого пользователя регистрируется за определенным номером телефона, сим-карта которого вставлена в устройство и подобное обстоятельство позволяет проводить идентификацию клиента, а также соблюдать правила конфиденциальности и безопасности.
Таким образом, за одним устройство с сим-картой может быть зафиксирована только одна учетная запись, скачать второй раз программу и зарегистрироваться под другим мобильным номером нельзя. Данное условие не предусмотрено разработчиками. Но сфера технологий и IT не стоит на месте и внедрила несколько обходных путей. Вы можете воспользоваться специальными программами для установки второго аккаунта или обмануть систему и внести изменения в установочные файлы на компьютере.
Способы установки двух аккаунтов
Итак, если вы хотите разграничить работу в Вайбере на отдельных два профиля и использовать их в различных целях, то кроме наличия двух сим-карт, вам понадобится ознакомиться с особенностями двойной установки приложения на компьютер и выбрать для себя один из удобных способов.
Новый пользователь
Начнем с самого простого и понятного варианта без использования сторонних программ. Если вы еще не скачали Вайбер на компьютер, то сделайте это и пройдите авторизацию при помощи первой симки. Теперь приступаем к настройке второго профиля и создаем нового пользователя системой Windows:
Для регистрации как первого, так и второго профиля на компьютере, сим-карта должна быть вставлена в телефон, на котором тоже есть мобильная версия Вайбера, так как без мобильной версии компьютерная не работает. Поэтому вам понадобятся два смартфона.
Специальные программы
Чтобы иметь две одинаковые программы на одном устройстве, можно воспользоваться функцией клонирования при помощи установки специальных программ. Они работают по принципу изменения кода и обходят заводские настройки системы. К наиболее популярным программам-клонам можно отнести:
Сразу стоит отметить, что неопытные пользователи могут не разобраться с функционалом утилиты и как она работает для успешного создания приложения клона. В качестве примера рассмотрим инструкцию для одной из представленных программ-клонов, которая является наиболее востребованной — Parallel Space:
Такая полезная утилита позволяет клонировать любую программу и продублировать системные файлы, тем самым вы можете как поочередно, так и одновременно работать в одном приложении под разными учетными записями.
Виртуальная машина
Второй аккаунт создать на компьютере можно при помощи виртуальной машины, которая называется VirtualBox. Как это работает:
Эмулятор Андроид
Что такое программа-эмулятор? Это специальная утилита, которая позволяет на компьютере воспроизвести работу смартфона на платформе Андроид, а на телефоне – компьютерную систему windows. То есть, вы сможете использовать Вайбер на компьютере в привычном режиме, а второй профиль установить через эмулятор и использовать его в программе. Программ-эмуляторов представлено большое количество, вы можете выбрать для себя любую и установить ее на компьютер:
Когда вы установите программу, запускаете ее, и на экране компьютера, в окне утилиты отображается интерфейс смартфона Андроид. Он является идентичным интерфейсу в телефоне. Вы заходите в Play Market под своей учетной записью, прямо внутри эмулятора, скачиваете Viber, после загрузки он появляется в меню на экране, вы заходите в него и регистрируетесь под другими номером телефона. Работать во втором аккаунте придется только через эмулятор. В зависимости от выбранной программы, инструкция может немного отличаться.
Возможные проблемы
Не зря разработчиками функция двойного приложения заблокирована. Здесь есть ряд моментов, которые могут отразиться не только на функциональности каждого аккаунта, но и на безопасности в целом. Если вы решили использовать два Вайбера на одном устройстве, сначала ознакомьтесь, с какими проблемами вы можете столкнуться:
Если ознакомиться в интернете с отзывами тех пользователей, кто одновременно работает на двух Вайберах на компьютере, то большая часть из них жалуется на неисправную работу.
Таким образом, несмотря на несложность установки второго Вайбера на одно устройство и дальнейшее его использование, параллельно могут возникать разного роды проблемы, которые скажутся не только на корректной работе приложения, но и на безопасности. Подобное условие игнорировать нельзя, ведь на самом деле программы-клоны и программы-эмуляторы не являются официальными и поэтому имеют низкий уровень защиты. В ваш компьютер можно будет очень легко зайти и достать нужную информацию.
Источник
Можно ли установить два Вайбера на один компьютер или телефон
Вайбер можно использовать для общения с друзьями и родственниками. В мессенджере можно создать группу и обсуждать планы с коллегами. Что делать, если в телефоне установлено две СИМ-карты: личная и рабочая? Разберемся, можно ли объединить аккаунты в Viber или как установить два Вайбера на один телефон.
Зачем устанавливать два Вайбера на один телефон
Вибер удобно использовать для общения, передачи файлов, фото и видео, важных звонков. Владельцы двух СИМ-карт сталкиваются с проблемой, в мессенджере нельзя объединить несколько телефонных номеров. Для работы и личных целей приходится использовать несколько телефонов.
Для установки второго Вайбера на телефон с двумя СИМ-картами можно воспользоваться несколькими вариантами:
Важно. Не все смартфоны поддерживают два одинаковых приложения. В смартфонах под управлением Miui от Xiaomi можно установить несколько одинаковых приложений одновременно.
Как подключить второй Вайбер
Подключить второй номер Viber в одном телефоне можно с помощью встроенных средств, специальных утилит или с помощью взломанных версий мессенджера.
Неофициальные версии могут работать нестабильно. Они не будут получать обновления. Если устройство устарело, установить на него два приложения не получится. Телефоны со слабыми техническими характеристиками могут зависать, в процессе работы будут появляться ошибки.
Функция двойного приложения на смартфоне
Как установить два Вайбера на один телефон? Для этого можно использовать опцию двойного приложения, которая встроена в некоторые модели современных смартфонов. Клонирование приложений осуществляется через меню.
Важно. Опция клонирования доступна не на всех устройствах. В примере рассмотрим установку второго Viber на примере телефона от Xiaomi с операционной системой Андроид.
Как клонировать Viber на телефоне с Android:
Для использования нескольких аккаунтов в одном телефоне, откройте только что клонированное приложение и войдите в систему с помощью второго телефонного номера.
Два аккаунта будут работать в разных версиях Вибера. При поступлении сообщений или звонков будут поступать уведомления. Удалить клон Viber можно в любое время.
Эмулятор
Запустить второй мессенджер можно через эмулятор. Этот способ подойдет для компьютера и смартфона. Эмуляторы позволяют запускать мобильные версии приложений на компьютере и компьютерные на телефоне. Для входа в профиль потребуется только номер телефона.
Для запуска двух версий на компьютере используйте эмулятор Андроид BlueStacks. Он поддерживает большинство известных приложений и позволяет запустить их мобильную версию на ПК. В качестве второго Вайбера используйте официальное приложение, которое доступно на официальном сайте мессенджера.
Для установки эмулятора на Андроид воспользуйтесь встроенным магазином Play Market. В окне для поиска введите запрос «Эмулятор ПК» и скачайте подходящее приложение.
Важно. При использовании эмуляторов возможно снижение быстродействия мобильного устройства или компьютера. Если технические характеристики аппарата слабые, лучше использовать мессенджер на двух телефонах, это менее удобно, зато сэкономит нервы.
Как установить два Вайбера на Айфоне
На Айфоне можно запустить два Вайбера. Это потребует выполнения сложных настроек. Для работы придется перейти во встроенный магазин и в предустановленный браузер.
Как запустить копию Viber:
Важно. Опция может работать не на всех версиях iOS.
Можно ли запустить вторую учетную запись на ПК
Вторую учетную запись можно запустить на одном ПК с помощью использования официального приложения и эмулятора операционной системы Андроид. В этом случае на компьютере может работать два Вайбера одновременно. Одна из них будет версией специально для ПК, вторая – мобильная.
Можно установить один Viber на два ПК, для этого нужно просто скачать официальное приложение и войти в профиль с помощью сканирования кода. В этом случае Вибер будет синхронизироваться с версией для телефона. Мессенджер с одним номером можно использовать на нескольких компьютерах или планшетах одновременно, без использования сложных настроек.
Для запуска двух Вайберов на ПК с использованием аккаунтов на два номера, придется использовать официальное приложение и эмулятор, например BlueStacks. Как войти в Вайбер с помощью эмулятора, можно прочитать здесь.
Viber для двух разных устройств
Использовать два Вайбера на одном телефоне можно с помощью опции клонирования или дополнительных сервисов. Чтобы подключить одну версию мессенджера к разным устройствам, нужно выполнить сканирование QR-кода с помощью камеры основного мобильного устройства.
Для подключения одного Вайбера на разных смартфонах и планшетах:
Использование одного Вайбера на нескольких устройствах, это стандартная опция, которая добавлена разработчиками официально. Чтобы подключить два Viber на телефон с двумя СИМ-картами, придется клонировать приложение или воспользоваться утилитами.
Как использовать один аккаунт на два номера
Установить Вайбер на два телефонных номера не получится. Мессенджер использует аккаунты, которые привязываются к конкретному номеру телефона. В этом случае придется создать два разных профиля или синхронизировать основной Viber с разными устройствами.
Важно. Как синхронизировать Вайбер и войти в личный профиль с помощью компьютера и планшета читайте в пошаговой инструкции на нашем сайте.
Заключение
В статье не рассматривались сложные методы установки двух Вайберов на телефон, в которых нужно получать Root-права или взламывать систему. Такие способы могут нанести вред мобильному телефону и потребуют специальных знаний.
Можно ли установить два Вайбера на смартфон? Можно, если в устройстве предусмотрена опция клонирования. На ПК используйте эмулятор и официальную программу одновременно. Если телефон не поддерживает клонирование, лучше откажитесь от использования двух Вайберов, чтобы избежать ошибок и зависаний.
Источник
Люди по всему миру могут вести общение с друзьями, применяя приложение на нескольких устройствах. Объединение находящейся в памяти смартфона (планшета, компьютера) информации позволит работать с предварительно загруженными файлами (аудио, видео и текстами) и списком контактов вне зависимости от платформы. Как синхронизировать вайбер далее.
Необходимые условия
Успешная синхронизация проходит при наличии нескольких приборов с инсталлированной программой; абоненту обязательно иметь при себе мобильный гаджет, содержащий активную SIM-карту, где находится аккаунт.
Для привязки компьютерной версии к мобильной обязательно приобрести мессенджер и “забить” оный на жёсткий диск.
Установка на ПК с Windows
Рекомендуемый алгоритм действий:
- Войти на официальный ресурс сервиса.
- Выбрать версию под операционную платформу Windows для загрузки.
- Запустить файл ViberSetup.exe двойным щелчком мыши.
- Следовать инструкциям установщика.
- Открыть инсталлированный продукт – по завершении появится QR-код.
- Запустить мобильную версию мессенджера.
- Выбрать пункт “Ещё”.
- Нажать по QR-сканеру справа вверху дисплея.
- Подвести камеру к монитору компьютера и отсканировать изображение.
Установка на ПК с MacOS
Компьютеры и ноутбуки Apple снабжены всем необходимым для поддержки Viber. Порядок работы:
- Скачать установщик для MacOS (официальный сайт в помощь).
- Запустить файл Viber.dmg.
- Перенести значок мессенджера в директорию Application, затем открыть программу двойным щелчком мыши.
Понятие синхронизации
Этот процесс подразумевает привязку персональной учётной записи к различным системам. Важное требование – иметь заранее установленный Viber на предпочитаемых платформах (персональный компьютер, планшет, смартфон, поддерживающий Android или iOS).
Например, человек активно пользуется приложением, скачанным с официального сайта и установленным на смартфон. После активации аккаунта и организации списка контактов проходит некоторое время; у пользователя возникает нужда в приобретении мессенджера для ПК. Для отображения всего накопленного материала на мониторе “рабочей станции” рекомендуется провести синхронизацию контента между двумя устройствами, осуществляемую методом прозрачного шифрования.
Первый мобильный гаджет, который послужил “отправной точкой” работы, относится к основным устройствам синхронизации – именно там информация привязывается к SIM-карте, а также происходит регистрация учётной записи мессенджера. Компьютер и планшет при этом становятся дополнительными приборами.
Процесс синхронизации на различных устройствах
По завершению сканирования QR-кода программа предложит абоненту осуществить привязку истории переписок. Нажатие опции “Синхронизация” подтвердит операцию; при работе в основном приборе нужно выбрать “OK” для согласования.
Запуск ликвидации отличий в информации работает с момента начала синхронизации; процесс происходит автоматически на привязанных платформах 24 часа в сутки и 7 дней в неделю.
Android
Иногда абоненты пропускают обязательную регистрацию аккаунта или выходят окончательно из системы Viber – что вызывает неполадки с отображением графического шифра для сканирования.
В зависимости от применяемого прибора существуют выходы из положения.
Со смартфона
Применяемый метод:
- Произвести запуск мессенджера.
- Перейти по команде “Ещё” – “Настройки” – “Учётная запись” – “Компьютеры и планшеты”.
- Кликнуть по опции “Деактивировать” в открывшемся окне, затем подтвердить решение.
- Вернуться к компьютеру и открыть соответствующую версию Viber.
- Выбрать “Продолжить” для запуска мастера авторизации.
- Повторить действия по сканированию (использовать последовательность действий с описания по установке Viber на Windows).
- По завершению следует повторить метод синхронизации, описанный выше.
С персонального компьютера
Последовательность действий:
- Открыть приложение.
- Осуществить команду: “Инструменты” – “Параметры” – “Конфиденциальность”.
- Произвести запрос на деактивацию.
- Нажать по кнопке “Отключить”.
- Компьютер перезапустит Viber по окончании работы. Далее необходимо повторять шаги 7-9 с инструкции по предыдущему разделу.
iOS
При копировании данных с мобильных телефонов Apple на компьютеры (ноутбуки) процесс работы схож с системой Android: человеку обязательно применять соответствующие платформы.
С прибора iPhone
Алгоритм:
- Открыть приложение, применяя гаджет iOS.
- Перейти по команде “Ещё” – “Настройки” – “Учётная запись” – “Компьютеры и планшеты”.
- Выбрать опцию “Деактивировать” рядом с Windows PC; подтвердить действие.
- Вернуться к Viber на “рабочей станции”.
- Щёлкнуть по кнопке “Продолжить”.
- После запуска камеры на мобильном устройстве провести сканирование графического кода с монитора.
- Продолжить работу, следуя вышеописанной инструкции синхронизации.
С персонального компьютера (ноутбука)
Процесс аналогичен вышеописанному при использовании операционной системы Android. Когда приложение перезагрузится, важно повторять инструкции из шагов 7-9 раздела по установке.
Привязка учётной записи к смартфонам
Мессенджер не работает на двух мобильных устройствах одновременно, что исключает успешное проведение операции. Гарантированное решение – удостовериться, что абонент обладает различными ОС для конкретного типа устройств (Android и iOS для мобильных, Windows и MacOS для “рабочих станций”).
Проблемы при синхронизации
В практике отмечаются случаи, когда установленные версии приложения соответствуют последним обновлениям, но имеют существенные различия между друг другом: телефон имеет одну, а ПК – другую, что вносит путаницу при привязке данных. Гаджет исправно функционирует в одиночку, но синхронизация может не проходить. Известны следующие решения, которые следует попробовать по очереди:
- Осуществить выход из приложения на компьютере (ноутбуке) и снова войти.
- Перезагрузить “рабочую станцию”.
- Перезапустить основное устройство (смартфон, планшет).
- Удалить мессенджер из жёсткого диска ПК, затем установить программу заново.
- Очистить Viber из памяти мобильного прибора, затем опять скачать и инсталлировать.
При условии, что ни один из вариантов не сработал, абоненту достаточно обратиться к специалистам круглосуточного сервиса технической поддержки за рекомендациями и советами. Подобная служба находится на официальном сайте компании разработчиков Viber по ссылке, обеспечивающей контакт.
Помехами для ликвидации различий в информации по учётной записи могут послужить медленная скорость (сбои) соединения Интернета, случайное закрытие приложения на одном из устройств, завершение процесса из-за “вылета” или устаревший программный код, нуждающийся в обновлениях.
Заключение
Даны ответы на вопросы: можно ли сделать синхронизацию учетной записи и сообщений вибер на айфоне и других устройствах; почему не получилось подключить.
Популярный мессенджер Viber служит гарантом удобства при работе как со смартфона, так и с планшета (ПК). Возможность синхронизации электронных приборов умножает шансы пользователя проводить быстрые переписки.
Знаете ли вы, что Viber Messenger можно использовать одновременно на нескольких устройствах? В то же время, благодаря процессу синхронизации данных, на всех подключенных мобильных телефонах, планшетах, ПК вы увидите одно и то же «изображение»: контакты, сообщения, мультимедийные файлы. Как работает этот вариант, читайте дальше.
Что такое синхронизация Viber
Синхронизация в Viber.
Синхронизация в «Viber» — это процесс, связанный с устранением различий в данных, содержащихся в приложении и закрепленных за учетной записью, при условии, что мессенджер установлен на нескольких разных устройствах.
Более подробно объясним принцип работы этого механизма на конкретном примере. Вы скачали Viber на свой телефон, создали учетную запись и активно использовали приложение. Поэтому мы хотели установить и настольную версию.
Чтобы ваш компьютер мог просматривать историю матчей, передачу мультимедиа и другие данные, накопленные при использовании Viber в интеллектуальном фоновом режиме, вам необходимо синхронизировать данные между вашим гаджетом и вашим компьютером. Кроме того, они работают со сквозным шифрованием.
ССЫЛКА. Телефон, на котором изначально использовалось приложение, называется основным устройством синхронизации, потому что к нему привязаны SIM-карта и учетная запись, к которой привязана учетная запись Viber. Поэтому второе устройство, которое синхронизируется с основным, не является обязательным.
Что нужно для синхронизации
Для процесса устранения отличий вам понадобится как минимум два устройства, на которых установлен мессенджер.
Важно! Одним из них должен быть планшет или смартфон с SIM-картой, на которую зарегистрирована учетная запись (основное устройство).
Следовательно, если вам нужно синхронизировать мобильную версию «Viber» с вашим компьютером, вам нужно будет сначала загрузить ее на свой компьютер.
Установка мессенджера на ПК с Windows
Установка Viber на ПК.
Для установки Viber на ОС Windows нужно следовать алгоритму:
- Загрузите приложение с официального сайта, нажав «Скачать для Windows».
- Щелкните загруженный файл ViberSetup.exe: запустится программа установки.
- Следуйте инструкциям установщика.
- Когда программа будет установлена, запустите Viber. В открывшемся окне отобразится QR-код.
- Теперь откройте мессенджер на своем смартфоне.
- Щелкните «Подробнее».
- В правом верхнем углу щелкните значок QR-сканера.
- Отсканируйте код в приложении для ПК.
Установка Viber на Mac OS
Владельцы ноутбуков и ПК Apple также не лишены возможности использовать Viber на настольной версии.
Для этого вам понадобятся:
- Загрузите Viber с официального сайта, нажав «Загрузить для Mac».
- Откройте скачанный файл Viber.dmg.
- Перетащите значок приложения в папку «Приложение» и запустите Messenger оттуда двойным щелчком мыши.
Как происходит синхронизация «Вайбера» на телефоне и компьютере
Синхронизация сообщений Viber.
После последнего шага установки Viber на ваш компьютер (сканирование QR-кода) запущенная настольная версия предложит вам синхронизировать историю чата.
Подтвердите, нажав «Синхронизировать». Также вам необходимо согласовать это действие на основном устройстве, нажав «ОК».
Процесс пошел! Этап устранения различий в данных в контактах, передаваемой информации и т.д. Будет происходить автоматически в реальном времени как на первичных, так и на вторичных устройствах.
Для устройства на Android
Иногда может случиться так, что процесс авторизации владельцем устройства был пропущен или, например, пользователь вышел из учетной записи на компьютере и схема со сканером QR не работает.
Что делать в таких ситуациях и как синхронизировать Viber на компьютере и телефоне?
Со смартфона
- Запускаем «Вайбер» на телефоне.
- Делаем несколько переходов: «Другое» — «Настройки» — «Учетные записи» — «Компьютеры и планшеты».
- В открывшемся окне рядом с ПК с Windows нажимаем «Деактивировать» и подтверждаем свое намерение.
- Затем откройте мессенджер на своем ПК.
- Нажимаем «Продолжить» в уведомлении о необходимости запуска мастера регистрации.
- После перезапуска Viber следуйте алгоритму сканирования, описанному в разделе об установке Viber на компьютер с Windows.
- Затем вступает в игру ранее описанная инструкция синхронизации.
Отключение Viber на ПК.
С персонального компьютера
- Открываем «Вайбер» на ПК.
- Зайдите в: «Инструменты» — «Параметры» — «Конфиденциальность».
- Затем нажмите «Деактивировать».
- Подтверждаем свое действие, нажав на «Отключить».
- Если вы выполните приведенные выше инструкции, программа настольной версии перезапустится. Далее необходимо выполнить действия пунктов 6-7 инструкции из предыдущего раздела статьи.
Для устройства на iOS
Чтобы инициировать перезапуск процесса копирования данных обмена сообщениями со смартфона Apple на ноутбук или компьютер, как и в случае с Android, вы можете использовать как мобильную, так и настольную версии.
С «Айфона»
- Откройте Viber на iPhone.
- Выполните следующую цепочку переходов: «Другое» — «Настройки» — «Учетные записи» — «Компьютеры и планшеты».
- Выберите «Деактивировать» рядом с ПК с Windows. Подтвердите свое намерение.
- Откройте мессенджер в Windows».
- Щелкните Продолжить».
- IPhone автоматически запустит камеру. С его помощью отсканируйте QR-код, который находится в окне десктопной версии «Viber».
- Затем следуйте алгоритму из ранее описанных инструкций по синхронизации.
Активация Viber на ПК.
С ноутбука или компьютера
- Запустите программу на своем компьютере.
- Перейдите в раздел «Конфиденциальность» через «Инструменты» — «Параметры».
- В открывшемся окне нажмите «Деактивировать».
- Далее — «Отключить».
- После перезапуска настольной версии Viber выполните шаги 6-7 инструкций в предыдущем разделе статьи.
Синхронизация на двух мобильных устройствах
Viber не может работать на нескольких смартфонах одновременно, поэтому вы не можете синхронизировать данные Viber на два телефона.
Если возникли проблемы
Иногда возникают ситуации, когда на ПК и смартфон установлены последние версии мессенджера, они корректно работают по отдельности, но невозможно унифицировать данные между ними. Что с этим делать?
Попробуйте по очереди проделать следующие манипуляции по принципу: # 1 не помогло, я использую # 2 и так далее
- Закройте приложение на ПК и перезапустите его.
- Перезагрузите компьютер.
- Перезагрузите свой смартфон.
- Переустановите настольную версию Viber.
- Удалите и повторно загрузите приложение на гаджет.
Если ни один из вариантов не помог, обратитесь в службу технической поддержки, которую вы можете найти на официальном сайте внизу страницы, используя ссылку «Связаться с нами».
Внимание! Среди других причин невозможности синхронизировать «Вайбер» на телефоне, компьютере и / или планшете могут быть: прерывание процесса, закрытие приложения на одном из устройств во время процедуры, слабый интернет, старая версия приложения.
Теперь вы можете легко устранить различия между данными в Viber на всех ваших устройствах, и мессенджер будет поддерживать это, автоматически синхронизируя информацию в будущем.
Довольная часто возникает ситуация, когда необходимо работать сразу с несколькими учётными записями Вайбера на одном компьютере. Организовать работу сразу двух или трёх копий вайбера с разными учётными записями на одном ПК несложно. Данный способ работает на всех актуальных версиях Windows (8, 8.1, 10). В данной статье мы будем рассматривать установку Viber на Windows 10, но в целом порядок действий одинаков и применим к Windows 7/8/8.1.
Установка Viber на компьютер
Для опытных пользователей, и тех у кого уже установлен Viber на компьютере, можно сразу переходить к следующей главе.
- Первое, что нужно сделать это скачать программу Viber для компьютера под управлением операционной системы Windows. Воспользоваться можно прямой ссылкой загрузки с официального сайта Viber’а. Или же заходим сами на viber.com в раздел загрузки и скачиваем актуальную версию мессенджера.
- Второе, что нужно сделать это запустить скачанный файл и нажать на кнопку «Установить»
- После успешной установки на рабочем столе появится ярлык для запуска программы.
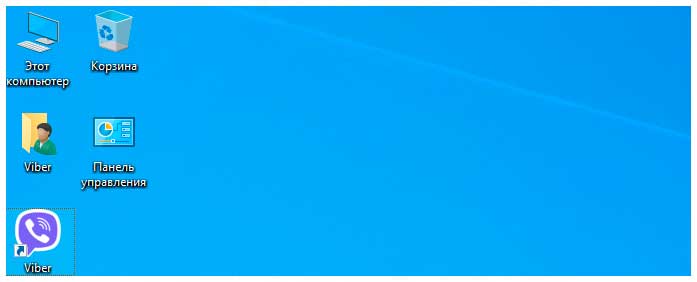

Создание второй локальной учётной записи Windows
Итак, в предыдущей главе мы установили Вайбер и привязали первую учётную запись. Но у нас есть второй телефон с другой симкартой, и мы хотим чтобы на компьютере была вторая копия Вайбер и с ней тоже. 1. Для этого, в первую очередь, нам нужно создать вторую учётную запись Windows. Самый простой и быстрый способ это сделать через командную строку. Вызвать командную строку можно сочетанием кнопок на клавиатуре Win + R, либо нажать на значок поиска и набрать на клавиатуре слово «Выполнить», как на скриншоте ниже. 

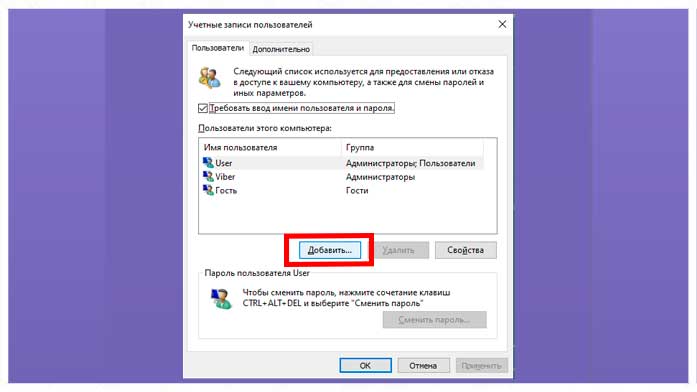
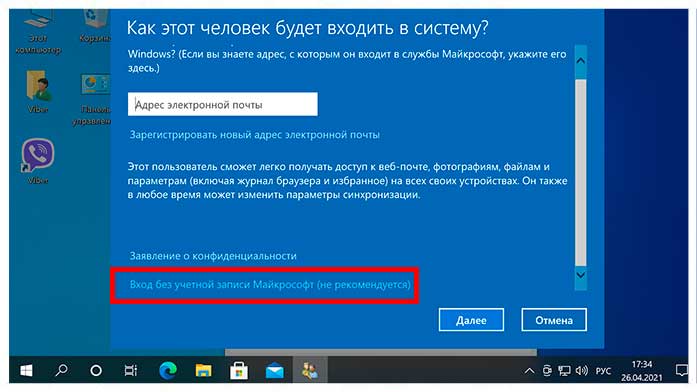



Установка и запуск второй копии Viber на компьютере
Итак, мы создали вторую локальную учётную запись Windows, назначили ей права администратора. Теперь нам остаётся только запустить вторую копию Viber от имени созданной только что учётной записи нового пользователя — «Viber»
- Чтобы запустить вторую копию Viber нам нужно с зажатой кнопкой Shift на клавиатуре щелкнуть правой кнопкой мыши по ярлыку Viber на рабочем столе. И в контекстном (всплывающем) меню выбрать пункт — «Запуск от имени другого пользователя«. Стоит отметить, что если вы просто нажмёте правой кнопкой мыши по ярлыку, то вы не найдёте там этого пункта. Повторюсь — для этого необходимо при нажатии правой кнопки мыши удерживать нажатой клавишу SHIFT на клавиатуре!

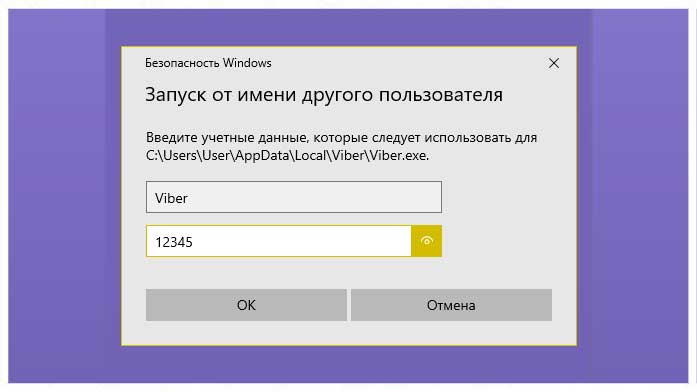

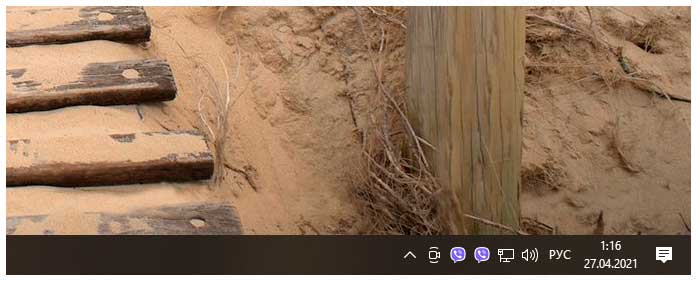
Автоматический запуск второй копии Viber при включении компьютера
Сразу хочу сказать, что делать это вовсе не обязательно. Эту инструкцию я пишу исключительно для очень ленивых людей (таких, как я), которых не очень радует перспектива при каждом запуске компьютера запускать вручную от имени другого пользователя вторую копию Viber. Важно отметить, что создать ярлык со второй учётной записи на Viber и поместить его в автозапуск у вас не выйдет, т.к. контроль учётных записей Windows вам не позволит этого сделать. Поэтому, чтобы не запускать постоянно от имени другого пользователя мы делаем правильный ярлык на рабочий стол для запуска нашей копии Viber. Для этого нам нужно на рабочем столе в пустом месте щелкнуть правой кнопкой мыши и в контекстном (всплывающем) меню выбрать создать — ярлык, и скопировать туда это содержимое:
runas /profile /savecred /user:Viber "C:UsersВаша_учётная_записьAppDataLocalViberViber.exe"
где Viber это созданная нами учётная запись, Ваша_учётная_запись это соответственно имя вашей текущей учётной записи (посмотреть её точное написание можно открыв диск C: и далее папку Пользователи) или же открыв меню Пуск. 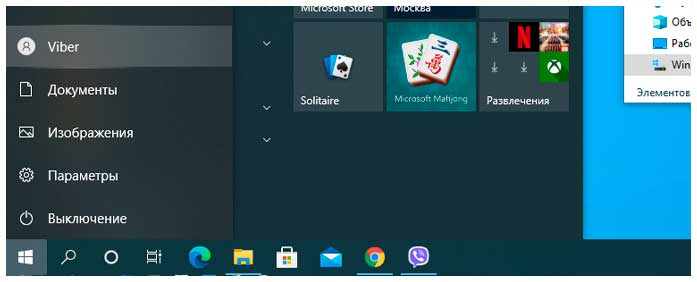

/savecred При желании данный ярлык можно поместить в автозапуск (автозагрузку) и при запуске Windows у вас будет запускаться автоматически два Вайбера. У кого хватило терпения и сил дойти со мной до конца — смело Вас поздравляю!
Как синхронизировать Вайбер на компьютере и телефоне
Содержание
- 1 Как проходит синхронизация
- 2 Установка приложения на смартфон
- 3 Установка приложения на ноутбук или компьютер
- 4 Если синхронизация не получилась
- 4.1 На компьютере
- 4.2 На Android
- 4.3 На iOS
- 5 Синхронизация приложения на двух мобильных устройствах
- 6 Трудности при синхронизации
- 7 Видео по теме
Пользоваться Viber можно на других устройствах (например, ПК или ноутбуке), которые не привязаны к sim-карте. При этом можно сохранить всю историю переписок без изменений. Синхронизировать Вайбер можно лишь на телефоне и компьютере (планшете или ноутбуке).
Как проходит синхронизация
Смартфон или планшет со вставленной сим-картой в этом случае будет основным устройством синхронизации. Дополнительным гаджетом станет тот, который будет синхронизироваться с главным. Таким образом, на двух устройствах будет отображаться вся накопленная и новая информация, включая полученные медиа-вложения, сообщения, документы и другие файлы.
Перед тем, как синхронизировать Вайбер на компьютере и телефоне необходимо скачать компьютерную версию приложения. После успешного сопряжения пользователь сможет следить за историей переписок и полноценно пользоваться мессенджером с двух устройств. В процессе гарантируется безопасность данных, так как синхронизация Viber проходит между телефоном и компьютером методом сквозного шифрования.
Установка приложения на смартфон
Синхронизация Вайбера доступна, если на телефоне и компьютере установлены приложения. Поэтому, если на смартфоне Viber еще нет, то регистрация проходит по следующим шагам:
- Перейти в магазин Play Market для Android или App Store для iOs.
- В поисковой строке ввести «Viber» и начать поиск.
- Выбрать первое в предложенном списке приложение.
- Нажать Скачать, дождаться, пока закончится процесс загрузки.
В скачанном приложении необходимо авторизоваться, так как перенести всю историю возможно только после идентификации пользователя Viber
Как синхронизировать компьютер с мобильником:
- Открыть приложение.
- Во всплывшем окне нажать Продолжить.
- Ввести обязательные регистрационные данные (страна, номер телефона).
- Подтвердить регистрацию вводом кода, полученного в смс-сообщении или во входящем вызове.
- Перейти в главное меню.
После завершения процесса регистрации можно начинать общаться с сохраненными в телефоне контактами.
Установка приложения на ноутбук или компьютер
Синхронизация Вайбер доступна как для владельцев ПК на операционной системе Windows, так и для обладателей устройств на платформе MacOs. Разработчики предлагают два варианта декстопных приложений для скачивания, пользоваться которыми можно лишь привязав их к мобильному устройству, привязанному к определенной сим-карте.
После запуска компьютера нужно в поисковой строке любого браузера ввести «Вайбер». Необходимый пакет загрузок отыщется по ссылке «Скачать Viber для компьютера».
Дальнейшие действия:
- В открывшемся окне нужно выбрать программу в зависимости от операционной системы.
- После нажатия на кнопку Скачать для Windows/Mac программный пакет скачается на компьютер.
- Файл, как правило, отображается в нижнем левом углу. Если он скрыт, то стоит перейти в папку с загрузками. Найти файл «ViberSetup.exe» и начать загрузку нажатием на кнопку Install.
- После окончания загрузки ярлык отобразится на рабочем столе, нужно двойным нажатием кнопки мыши открыть приложение.
- В открывшемся окне отображается QR-код, который необходимо отсканировать через приложение мобильного устройства. На телефоне войти в Вибер, нажать на три полоски в нижнем правом углу. В верхнем правом углу отображается значок QR-кода, на него и нужно нажать.
- На смартфоне появится уведомление о запросе на активацию дополнительного устройства. Для начала синхронизации необходимо нажать Разрешить.
- Синхронизируются устройства после того, как сканер распознает код. Камеру телефона нужно направить на экран компьютера так, чтобы он вошел в квадрат.
На экране компьютера или ноутбука откроется меню Вайбера. Синхронизация сообщений завершена успешно, переписки и функции приложения становятся доступными для пользователя.
Если синхронизация не получилась
Лишь после первого запуска Viber на компьютере предлагает синхронизацию с мобильным устройством. Если оно было скачано давно, то для повторного сопряжения устройств необходимо провести его деактивацию.
На компьютере
Приложение должно быть уже установлено. Для синхронизации необходимо:
- Войти в Viber с компьютера.
- С левой стороны открывшегося окна найти строку «Инструменты».
- Выбрать «Параметры» — «Конфиденциальность».
- В разделе об учетной записи, расположенном внизу окна, нажать на Деактивировать, подтвердить свое действие во всплывшем окне.
Происходит автоматический переход к стадии авторизации в приложении. Сопряжение устройств будет доступно после указания данных для регистрации (страна, номер телефона). После того, как на экране компьютера появиться QR-код, необходимо подтвердить запрос на синхронизацию с телефона и через установленный на него Вайбер отсканировать предложенный код.
На Android
В случае, когда в качестве основного устройства синхронизации выступает смартфон на ОС Android, необходимо провести следующие операции:
- Открыть приложение Viber на компьютере.
- Войти в Вайбер с телефона, нажать на три полоски «Еще», расположенные внизу меню.
- Перейти в «Настройки», затем — в «Учетная запись», выбрать «Компьютеры и планшеты».
- В строке с названием подключенного устройства нажать Деактивировать.
- Система ПК станет запрашивать подтверждение на деактивацию.
- Приложение закроется, после чего в него нужно снова войти с рабочего стола компьютера.
- Система запросит подтверждениена синхронизацию.
- Отсканировать QR-код, появившийся на экране компьютера.
Синхронизация Viber считается завершенной после проведения описанных действий.
На iOS
Синхронизировать Вайбер с компьютером можно и на Айфоне. Алгоритм действий несложный и актуален для того случая, когда на ПК уже установлен мессенджер:
- Открыть приложение на телефоне.
- Перейти в меню настроек. Для это нужно нажать на кнопку «Еще» внизу экрана с правой стороны.
- Выбрать «Настройки» — «Учетная запись» — «Компьютеры и планшеты».
- Возле названия компьютера нажать Деактивировать.
- Войти в установленный Вайбер на ПК.
- Ввести необходимые данные.
- Подтвердить на телефоне возможность синхронизации с компьютером.
Для завершения синхронизации в мобильном приложении во вкладке «Еще» нужно активировать сканер QR-кода (в верхнем углу справа). После этого остается навести камеру телефона на предлагаемый компьютерной программой код.
Синхронизация приложения на двух мобильных устройствах
У пользователей часто возникают вопрос о том, как синхронизировать Вайбер на двух телефонах. Установка приложения допустима лишь для одной sim-карты, которое установлено в главное устройство синхронизации. Дополнительным может стать лишь компьютер, планшет и ноутбук, для которых разработаны доступные версии программы. Вот почему два мобильных устройства не синхронизируются между собой.
Трудности при синхронизации
Перед тем, как синхронизировать Viber, необходимо обновить приложение на мобильном устройстве.
Если этого не сделали, то существует вероятность, что в вашей старой версии нет сканера QR-кода. Некоторые модели телефонов не поддерживают последние обновления Вайбера. В этом случае поможет лишь смена устройства.
Если синхронизация все же не получается, то стоит попробовать переустановить на компьютере телефоне приложение, после чего перезагрузить оба устройства. Удалять приложение с компьютера необходимо через панель управления. Удалив ярлык Вайбера с рабочего стола приложение все равно остается в системе компьютера. Поэтому необходимо перейти в панель управления и полностью удалить установочный файл. Если возникают сложности с поиском, то в поисковой строке необходимо ввести «Viber» и провести деинсталляцию найденной программы.
Видео по теме
Содержание
- Как синхронизировать Viber на ПК с приложением на Android
- Способ 1: Android-клиент мессенджера
- Способ 2: Клиент мессенджера для ПК
- Как синхронизировать Viber на ПК с приложением на iPhone
- Способ 1: iOS-клиент мессенджера
- Способ 2: Клиент мессенджера для ПК
- Вопросы и ответы
Функционирование приложения Viber для Windows возможно исключительно за счёт синхронизации с «главным» клиентом мессенджера, инсталлированном на мобильном девайсе. Обмен данными между приложением на смартфоне и его клоном на компьютере автоматизирован и не требует вмешательства пользователя, но в процессе могут случиться сбои. Чтобы устранить ошибки и обеспечить синхронизацию принудительно, воспользуйтесь инструкциями, предложенными в следующей статье.
В общем случае активация обмена данными между приложениями мессенджера на Android-смартфоне либо iPhone и компьютере осуществляется в момент авторизации в Вайбере из среды Виндовс. Если же данный этап был пропущен пользователем, либо он констатирует отсутствие информации из мобильного клиента Viber в его десктопном варианте, процедуру синхронизации необходимо инициировать заново.
Как синхронизировать Viber на ПК с приложением на Android
Для перезапуска процесса копирования данных из Viber для Android в приложение-«зеркало» на компьютере можно идти одним из двух путей.
Способ 1: Android-клиент мессенджера
- Запустите Вайбер на Андроид-девайсе и перейдите в раздел «Ещё» приложения. Пролистайте перечень опций и откройте «Настройки».
- Тапните «Учётная запись», затем перейдите в «Компьютеры и планшеты». В области, содержащей надпись «Windows PC», коснитесь «Деактивировать».
- Подтвердите поступивший запрос нажатием по «ДЕАКТИВИРОВАТЬ» и затем переходите к мессенджеру на компьютере.
- Кликните «Продолжить» в окошке-уведомлении о необходимости запуска мастера регистрации, демонстрируемом десктопным приложением Вайбер.
- После перезапуска программы появится окно «Добро пожаловать», кликните здесь «Да».
- Убедившись, что телефонный номер, внесённый в приложение, соответствует вашей учётной записи в мессенджере, щёлкните «Продолжить».
- С помощью смартфона отсканируйте демонстрируемый на экране ПК QR-код – камера для данной манипуляции откроется на мобильном девайсе автоматически.
- Щёлкните «Синхронизация» в окне Вайбер для Виндовс.
- Далее коснитесь «Начать» в окне «Синхронизация истории», отобразившемся на экране смартфона.
- Ожидайте завершения процедуры – пока окна, повествующие о протекании процесса обмена данными, исчезнут с экранов телефона и десктопа.
- После того как мобильный клиент и десктопное приложение Viber примут свой обычный вид, процедура синхронизации считается завершённой.

Способ 2: Клиент мессенджера для ПК
- В приложении Viber на компьютере или ноутбуке вызовите меню «Инструменты» и из него откройте «Параметры».
- Кликните по пункту «Конфиденциальность», а затем нажмите кнопку «Деактивировать».
- Подтвердите поступивший запрос о выходе из аккаунта мессенджера на компьютере, щёлкнув «Отключить».
- Далее клиент Viber для ПК автоматически перезапустится, после чего вам нужно выполнить пункты 5-11 предыдущей инструкции из этой статьи.

Как синхронизировать Viber на ПК с приложением на iPhone
Чтобы инициировать перезапуск процесса копирования данных из Viber для iPhone в клиент на компьютере так же, как и в случае с вышеописанным Android, можно воспользоваться мобильным приложением или вариантом мессенджера для Windows.
Способ 1: iOS-клиент мессенджера
- Запустите мессенджер на iPhone, а затем перейдите в «Настройки» из раздела «Еще» приложения-клиента.
- Коснитесь «Учетная запись», а затем войдите в раздел «Компьютеры и планшеты». Тапните «Деактивировать» в области, содержащей название «Windows PC».
- Подтвердите запрос системы, нажав «Деактивировать» в окне на экране айФона, после чего переходите к приложению мессенджера на компьютере.
- Нажмите «Продолжить» в окне Виндовс-клиента Вайбер, повествующем о необходимости перезапуска мастера регистрации в мессенджере.
- Кликните «Да» в приветственном окне мессенджера для Windows.
- Удостоверьтесь в правильности ввода номера телефона, который является вашим аккаунтом в Viber, щёлкните «Продолжить».
- С помощью камеры, автоматически запустившейся на iPhone, отсканируйте QR-код, демонстрируемый на экране ПК/ноутбука.
- Кликните «Синхронизация» в окне Viber для Windows.
- Тапните «Начать» в окне «Синхронизация сообщений», отобразившемся на iPhone.
- Ожидайте завершения процедуры копирования данных, не закрывая мобильный и десктопный клиенты мессенджера.
- По окончании процесса копирования можно убедиться в эффективности проведенной операции — все чаты из мессенджера на iPhone синхронизированы и отображаются теперь в окне Viber для ПК.

Способ 2: Клиент мессенджера для ПК
- Откройте Вайбер в среде Windows и щёлкните по шестерёнке в правом верхнем углу окна приложения. Далее кликните «Настройки».
- Перейдите в раздел «Конфиденциальность» и нажмите «Деактивировать».
- Кликните «Отключить» в ответ на запрос системы о выходе из аккаунта мессенджера на ПК.
- После автоматического перезапуска десктопного Вайбера выполните пункты № 5-11 предыдущей инструкции из этого материала, то есть авторизуйтесь в Windows-версии мессенджера заново и разрешите ей синхронизироваться с клиентом на айФоне.

На этом наша статья подходит к своему завершению. Как видите, перезапустить процесс синхронизации информации между компьютерной версией мессенджера Viber и его вариантом для мобильных ОС совершенно несложно.
Еще статьи по данной теме:
Помогла ли Вам статья?
Навигация:
- Альтернатива
- Как подключить один номер на двух телефонах
- Как действовать дальше?
- Заключение
«Можно ли использовать Вайбер на двух телефонах одновременно?» — вопрос, интересующий активных пользователей мессенджеров с несколькими смартфонами. Использование одного аккаунта на двух мобильных может стать удобным решением, так как все важные переписки будут синхронизированы сразу на двух телефонах.
Напомним, что Вайбер позволяет знакомым, близким, друзьям и коллегам общаться между собой абсолютно бесплатно при наличии доступа в интернет. Под общением подразумевается: отправка текстовых сообщений, видео и фото.
Установить 2 Viber с одним и тем же номером не получится! Это можно сделать только с 2 разными номерами.
Альтернатива
Если у человека есть два телефона, вполне вероятно, что он является владельцем смартфонов с разными номерами. От этого можно оттолкнуться и на каждом из смартфонов зарегистрировать Viber аккаунт.
Так, установить на 2 телефона Viber это хорошая идея, если человек хочет разделить общение с родными людьми и деловые отношения, которые очень часто в последнее время не обходятся без использования мессенджера. Зарегистрировать Вайбер на 2 номера так же просто, как и на один смартфон. Просто проделайте расписанное выше действие сразу на двух мобильных гаджетах.
Интересно! Если какая-либо функция Viber была заблокирована на изначальном устройстве, например, чат с определенной личностью, то блок распространится на все, синхронизированные с учетной записью!
Как подключить один номер на двух телефонах
Для использования Viber обязательно нужно иметь телефон, лучше – современный смартфон с одной из последних версий Android, iOS. Пользоваться аккаунтом можно сразу на нескольких устройствах. Так, один Вайбер можно запускать на мобильном, планшете и компьютере, синхронизируя данные. Но иногда возникает потребность в подключении одной учетной записи мессенджера одновременно к двум сотовым.
Для начала, пользователю потребуется зарегистрировать аккаунт. Это делается на одном из устройств в несколько простых шагов:
- Запустить Play Market/App Store.
- Найти в списке бесплатных приложений мессенджер Viber.
- Скачать программу на смартфон, дождаться установки.
- Запустить Вайбер, ввести свой актуальный номер телефона, ввести код подтверждения, пришедший в виде SMS.
- Использовать учетную запись Viber.
Далее, приходит разочарование – аккаунт Viber не удастся использовать на нескольких телефонах, даже если они будут иметь разную ОС.
Как действовать дальше?
Пользователей, которым нужно было использовать Viber на двух смартфонах одновременно, может заинтересовать возможность использования одной учетной записи на ПК или даже на нескольких компьютерах.
Вообще, на двух устройствах, в которые нельзя вставить SIM-карту, можно использовать одни и те же аккаунты Viber. ПК, планшеты, приставки к телевизорам на Android. Для этого нужно:
- Скачать программу на выбранную платформу с официального сайта разработчика.
- Установить загруженный дистрибутив.
- Запустить Вайбер, указать номер телефона аккаунта.
- На телефон, который привязан к аккаунту Viber, придет сообщение с кодом подтверждения.
- Вернитесь к другому устройству и введите туда код.
Так можно использовать одни Вайбер на двух устройствах, не являющихся телефонами.
Будьте внимательны! Не заходите в Viber с чужих устройств. Пароль от Viber можно поменять с любого синхронизированного девайса.
Заключение
Использовать одну учетную запись Viber одновременно с двух смартфонов не получится – приложение не поддерживает такую функцию. Но на других гаджетах, таких, как компьютер, планшет, можно устанавливать официальное приложение мессенджера, после, синхронизировать его со своим смартфоном.
Если этот вариант не подходит, то вот альтернатива: скачайте Viber на свой второй телефон и зарегистрируйте аккаунт на SIM-карту, вставленную в него. Это позволит вам иметь сразу две учетные записи: рабочую и для общения.