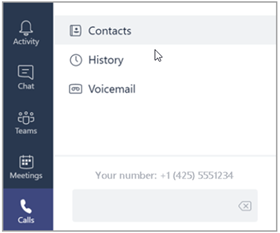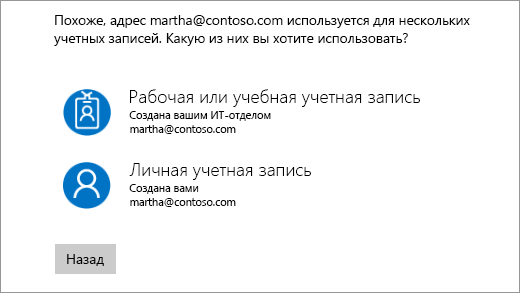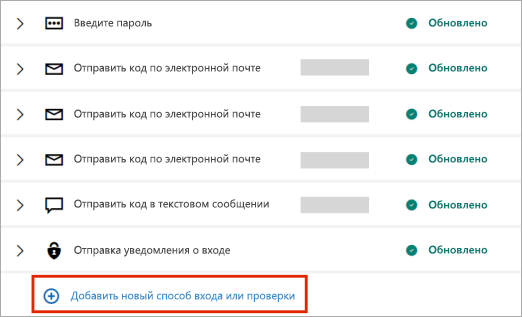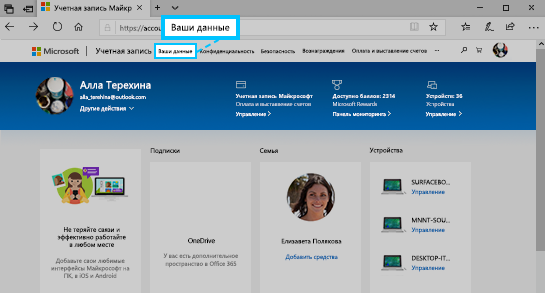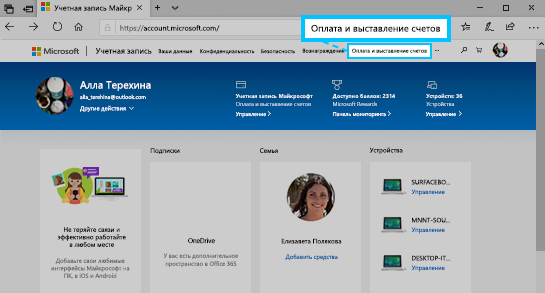При создании Счетом Microsoft, на странице регистрации вам предлагается добавить альтернативный адрес электронной почты и номер телефона в качестве информации о безопасности вашей учетной записи Microsoft. Альтернативный адрес электронной почты и номер телефона будут использоваться, если вы хотите изменить или сбросить забытый пароль учетной записи Microsoft или предупредить вас, если Microsoft обнаружит подозрительную активность в вашей учетной записи.
Рекомендуется сохранить номер телефона и альтернативный адрес электронной почты, связанный с вашей учетной записью Microsoft, в актуальном состоянии. Поэтому, когда вы меняете свой номер телефона или альтернативный адрес электронной почты, обязательно измените номер телефона или альтернативный адрес электронной почты, связанный с вашей учетной записью Microsoft.
В этом руководстве мы объясним, как изменить номер телефона, связанный с вашей учетной записью Microsoft.
Заполните приведенные ниже инструкции, чтобы изменить или удалить номер телефона учетной записи Microsoft.
Шаг 1: Прежде всего, этой страницы Microsoft в веб-браузере. Как всегда, войдите в свою учетную запись Microsoft.
Шаг 2: После входа в систему вы увидите следующую страницу с различными сведениями о своей учетной записи Microsoft. Нажмите Охранник меню.
Шаг 3: На этой странице вы должны увидеть параметры, чтобы изменить пароль, обновить информацию о безопасности и просмотреть последние действия. Нажмите Обновить данные кнопку.
Шаг 4: Нажав кнопку «Обновить информацию», вы перейдете на следующую страницу, где вам нужно подтвердить свою личность, выбрав текущий номер контакта или дополнительный адрес электронной почты.
Выберите один из вариантов, введите последние четыре цифры вашего номера телефона, который в настоящее время связан с вашей учетной записью Microsoft, или введите дополнительный адрес электронной почты, а затем нажмите Отправить код чтобы получить код подтверждения на ваш номер телефона или дополнительный адрес электронной почты.
Шаг 5: Введите код подтверждения. Нажмите Отправить чтобы подтвердить свою личность.
Шаг 6: После успешной проверки вашей личности вы увидите эту страницу с информацией о безопасности. Чтобы изменить номер телефона учетной записи Microsoft, нажмите Удалить ссылку рядом с вашим номером контакта. Если у вас нет номера контакта для вашей учетной записи, перейдите к следующему шагу, чтобы добавить его.
Когда вы увидите диалоговое окно подтверждения, нажмите Удалить чтобы удалить номер телефона из своей учетной записи.
Шаг 7: Теперь, на той же странице, нажмите Добавить информацию о безопасности ссылку.
Шаг 8: Выберите Номер телефона в раскрывающемся списке выберите страну, введите номер телефона, который вы хотите связать с учетной записью Microsoft, и выберите способ проверки номера контакта (текст или звонок).
Нажмите Далее кнопку.
Шаг 9: Если вы выбрали текстовый метод для проверки своего номера, вы получите код на свой телефон. Наконец, введите код, полученный на телефоне в поле, а затем нажмите Далее кнопка. И если вы решили позвонить, вы получите звонок от Microsoft, чтобы подтвердить номер контакта. Это оно! Вы успешно изменили или добавили свой номер телефона в свою учетную запись Microsoft.
Если вы хотите получать предупреждения (когда Microsoft обнаруживает необычную активность в вашей учетной записи), нажмите Изменить параметры оповещений ссылку на ту же страницу и просто установите флажок рядом с номером телефона.
Надеюсь, вы найдете это руководство полезным!
Источник
Содержание
- Назначение, изменение или удаление номера телефона пользователя (планы звонков) Assign, change, or remove a phone number for a user (Calling Plans)
- Назначение номера телефона пользователю Assign a phone number to a user
- Изменение номера телефона пользователя Change a phone number for a user
- Удаление номера телефона пользователя Remove a phone number from a user
- Изменение адреса электронной почты или номера телефона для учетной записи Майкрософт
- Как изменить номер телефона в учетной записи Microsoft?
- Как добавить телефон в учетную запись Майкрософт?
- Как изменить личные данные в учетной записи Майкрософт?
- Как изменить номер телефона в учетной записи Outlook?
- Как сменить номер телефона в учетной записи?
- Как добавить устройство в Windows 10?
- Как узнать электронный адрес учетной записи Майкрософт?
- Как поменять логин в учетной записи Майкрософт?
- Как изменить адрес электронной почты в учетной записи Майкрософт?
- Как изменить дату рождения в учетной записи Microsoft?
- Как изменить номер телефона в учетной записи Apple?
- Как сменить номер телефона на электронной почте?
- Как поменять учетную запись OneDrive?
- Как войти в аккаунт гугл Если сменил номер телефона?
- Можно ли поменять номер телефона не меняя сим карты?
- Как сменить гугл аккаунт на телефоне?
- Сведения для защиты и коды проверки учетных записей Майкрософт
- Сведения о безопасности используются для подтверждения вашей личности
- Управление сведениями о безопасности
- Изменение имени и адреса электронной почты, связанных с вашей учетной записью Майкрософт
- Windows 10
- Xbox One
- Видео
Назначение, изменение или удаление номера телефона пользователя (планы звонков) Assign, change, or remove a phone number for a user (Calling Plans)
При назначении планов звонков пользователям назначаются телефонные номера. When you set up Calling Plans, you assign phone numbers to your users. В Microsoft Teams номер телефона, который вы назначаете, указан при нажатии кнопки «Звонки». In Microsoft Teams, the phone number that you assign is listed when a user clicks Calls. Инструкции по назначению, изменению и удалению номера телефона пользователя в сценарии прямой маршрутки см. в инструкциях по прямой маршрутике, голосовой и голосовой почте. For instructions about assigning, changing, or removing a phone number from a user in a Direct Routing scenario, see Enable users for Direct Routing, voice, and voicemail.
При настройке пользователей для того, чтобы они могли звонить и принимать телефонные звонки, необходимо сначала использовать Центр администрирования Microsoft Teams и назначить номер телефона. When you’re setting up users so they can make and receive phone calls, you must first use the Microsoft Teams admin center and assign a phone number. При необходимости вы можете изменить или удалить номер телефона. You can change or remove the phone number if you need to.
Чтобы узнать, как получить планы звонков в Teams и сколько они стоят, см. лицензирование надстройки Teams. To learn how to get Calling Plans in Teams and how much they cost, see Teams add-on licensing.
Чтобы узнать, назначена ли пользователю лицензия, переходить в Центр администрирования Microsoft Teams > Users. One way to see whether a user has a license assigned is by going to the Microsoft Teams admin center > Users. Если лицензия назначена, она будет указана на странице. If a license is assigned, it will be indicated on the page. Вы также можете использовать Центр администрирования Microsoft 365. You can also use the Microsoft 365 admin center.
Назначение номера телефона пользователю Assign a phone number to a user
Пример PowerShell см. в примере Set-CsOnlineVoiceUser. For a PowerShell example, see Set-CsOnlineVoiceUser.
Изменение номера телефона пользователя Change a phone number for a user
Пример PowerShell см. в примере Set-CsOnlineVoiceUser. For a PowerShell example, please see Set-CsOnlineVoiceUser.
Удаление номера телефона пользователя Remove a phone number from a user
Пример PowerShell см. в примере Set-CsOnlineVoiceUser. For a PowerShell example, please see Set-CsOnlineVoiceUser.
Источник
Изменение адреса электронной почты или номера телефона для учетной записи Майкрософт
С помощью учетной записи Майкрософт можно централизованно управлять службами и подписками Майкрософт, такими как Xbox Live, Outlook.com, OneDrive, Skype и Windows 10.
В учетную запись Майкрософт можно добавить до 10 адресов электронной почты или номеров телефона. Адреса электронной почты и номера телефона, связанные с учетной записью Майкрософт, называются псевдонимами. В них используются одинаковые контакты, интернет-хранилище, подписки и параметры учетной записи. Каждый псевдоним можно использовать для входа на устройствах и в службах Windows 10, использующих учетную запись Майкрософт.
Для всех ваших псевдонимов используется один пароль, и с помощью каждого из них можно отправлять и получать сообщения электронной почты. Основной псевдоним используется в качестве имени пользователя для входа в учетную запись, имени пользователя, отображаемого на устройствах с Windows 10, и имени, которое видят получатели сообщений электронной почты.
Вы можете изменять адреса электронной почты или номера телефонов (псевдонимы), связанные с вашей учетной записью Майкрософт. Ниже приведено несколько возможных причин для внесения изменений.
Вы хотите добавить или удалить адрес электронной почты или номер телефона.
Вы хотите использовать другой адрес электронной почты или номер телефона для входа.
Вы хотите, чтобы на ваших устройствах с Windows 10 отображалось другое имя пользователя.
Вам нужен адрес электронной почты, который можно предоставлять другим компаниям и людям, но нельзя использовать для входа в вашу учетную запись или получения доступа к вашим данным.
При входе отобразилось окно «Какую учетную запись следует использовать?».
Если вам нужно изменить свой адрес электронной почты Outlook или пароль своей электронной почты, см. раздел Добавление и удаление псевдонима электронной почты в Outlook.com или Изменение или обновление пароля электронной почты.
Чтобы узнать, как изменить учетную запись, с которой отправляется электронная почта в Outlook.com, просмотрите статью Добавление других учетных записей электронной почты в Outlook.com.
Если у вас есть вопросы о вашей учетной записи электронной почты, см. раздел Техническая поддержка по Outlook.com.
В следующих разделах представлены инструкции по изменению адреса электронной почты или номера телефона для учетной записи Майкрософт. Выберите оптимальный вариант для вашего сценария.
Чтобы добавить новый адрес электронной почты или номер телефона в качестве псевдонима, сделайте следующее:
Войдите в Управление входом в учетную запись Майкрософт с помощью учетной записи Майкрософт. Если у вас возникают проблемы со входом в учетную запись Майкрософт, перейдите в раздел Справка по учетным записям Майкрософт.
Примечание: Вам может потребоваться ввести пароль к вашей учетной записи Майкрософт, код, отправленный на адрес электронной почты, или номер телефона, указанный в разделе сведений о безопасности в вашей учетной записи. Предоставляя нам эти сведения, вы подтверждаете, что запрос поступает от вас.
В разделе Псевдонимы учетной записи выберите Добавить адрес электронной почты или Добавить номер телефона.
Если вы выбрали Добавить номер телефона, перейдите к шагу 5. Если вы выбрали Добавить адрес электронной почты, укажите, какой адрес следует добавить:
Новый адрес электронной почты. Выберите Создать новый адрес электронной почты и добавить его в качестве псевдонима и следуйте инструкциям.
Адрес электронной почты из стороннего домена (например, @gmail.com или @yahoo.com). Выберите Добавить существующий адрес электронной почты как псевдоним учетной записи Майкрософт, а затем — Добавить псевдоним.
После добавления адреса электронной почты вам будет нужно подтвердить, что вы являетесь владельцем учетной записи:
Выберите Подтвердить рядом с новым псевдонимом. На учетную запись будет отправлено сообщение для подтверждения.
Получив сообщение, щелкните ссылку в нем, чтобы подтвердить, что учетная запись принадлежит вам.
Если вы выбрали Добавить номер телефона, сделайте следующее:
Выберите свою страну из списка.
Введите номер телефона, который следует использовать, и нажмите Далее.
Как только вы добавите новый номер телефона, мы отправим на него текстовое сообщение для проверки. Введите код из текстового сообщения и нажмите Далее.
Вы можете использовать любой указанный адрес электронной почты или номер телефона в качестве имени пользователя для входа в учетную запись Майкрософт. Если вы хотите выполнять вход с помощью определенного имени пользователя или изменить используемое для входа на данный момент, вот как это сделать.
Войдите в Управление входом в учетную запись Майкрософт с помощью учетной записи Майкрософт. Если у вас возникают проблемы со входом в учетную запись Майкрософт, перейдите в раздел Справка по учетным записям Майкрософт.
Примечание: Вам может потребоваться ввести пароль к вашей учетной записи Майкрософт, код, отправленный на адрес электронной почты, или номер телефона, указанный в разделе сведений о безопасности в вашей учетной записи. Предоставляя нам эти сведения, вы подтверждаете, что запрос поступает от вас.
Если вы хотите использовать существующий адрес электронной почты или номер телефона, перейдите к шагу 6. Если вы добавляете новый адрес электронной почты или номер телефона, перейдите к шагу 3.
Если вы выбрали Добавить номер телефона, перейдите к шагу 5. Если вы выбрали Добавить адрес электронной почты, укажите, какой адрес следует добавить:
Новый адрес электронной почты. Выберите Создать новый адрес электронной почты и добавить его в качестве псевдонима и следуйте инструкциям.
Адрес электронной почты из стороннего домена (например, @gmail.com или @yahoo.com). Выберите Добавить существующий адрес электронной почты как псевдоним учетной записи Майкрософт, а затем — Добавить псевдоним.
После добавления адреса электронной почты вам будет нужно подтвердить, что вы являетесь владельцем учетной записи:
Выберите Подтвердить рядом с новым псевдонимом. На учетную запись будет отправлено сообщение для подтверждения.
Получив сообщение, щелкните ссылку в нем, чтобы подтвердить, что учетная запись принадлежит вам.
Если вы выбрали Добавить номер телефона, сделайте следующее:
Выберите свою страну из списка.
Введите номер телефона, который следует использовать, и нажмите Далее.
Как только вы добавите новый номер телефона, мы отправим на него текстовое сообщение для проверки. Введите код из текстового сообщения и нажмите Далее.
В разделе Параметры входа выберите Изменить параметры входа.
Установите флажки рядом с псевдонимами, которые вы хотите использовать для входа, или снимите флажки рядом с псевдонимами, которые не следует использовать для входа, а затем нажмите Сохранить.
Чтобы изменить имя пользователя, которое отображается на ваших устройствах с Windows 10, таких как Xbox или Surface, измените ваш основной псевдоним.
Примечание: Если вы хотите изменить имя, отображаемое для вашей учетной записи Майкрософт, следуйте инструкциям на странице Как изменить отображаемое имя для учетной записи Майкрософт.
Войдите в Управление входом в учетную запись Майкрософт с помощью учетной записи Майкрософт. Если у вас возникают проблемы со входом в учетную запись Майкрософт, перейдите в раздел Справка по учетным записям Майкрософт.
Примечание: Вам может потребоваться ввести пароль к вашей учетной записи Майкрософт, код, отправленный на адрес электронной почты, или номер телефона, указанный в разделе сведений о безопасности в вашей учетной записи. Предоставляя нам эти сведения, вы подтверждаете, что запрос поступает от вас.
Выберите Сведения, а затем — Управление входом в учетную запись Майкрософт.
В разделе Псевдонимы учетной записи выберите Сделать основным рядом с псевдонимом, который должен отображаться на ваших устройствах с Windows 10.
Если вы не используете какой-либо адрес электронной почты или номер телефона, его необязательно удалять из списка псевдонимов. Тем не менее, если вы хотите его удалить, вот как это сделать.
Если удалить псевдоним, который является адресом электронной почты в домене Майкрософт (например, @hotmail.com, @live.com, @outlook.com или @msn.com), этот адрес электронной почты окончательно удаляется из ваших систем и его больше нельзя будет использовать для отправки или получения электронных писем. В том числе его нельзя будет перенести в другую учетную запись. Кроме того, корпорация Майкрософт не использует адреса электронной почты повторно после их удаления. Это означает, что псевдоним не удастся вернуть.
ПЕРЕД УДАЛЕНИЕМ! Ознакомьтесь со следующими инструкциями, прежде чем удалять псевдоним:
При удалении адреса электронной почты из стороннего домена (например, @gmail.com) обычно он становится сразу же доступен для добавления в другую учетную запись Майкрософт в качестве псевдонима. ПРИМЕЧАНИЕ. Это удаление не приведет к удалению электронной почты в наших системах. Дополнительные сведения о том, как управлять личными данными, см. в заявлении о конфиденциальности Майкрософт.
Сохраните все нужные данные с этого псевдонима, прежде чем удалить его.
Перед удалением основного псевдонима необходимо выбрать другой основной псевдоним. Элементы, связанные с удаленным псевдонимом, не переносятся в новый основной псевдоним. Поэтому если вы используете основную учетную запись для входа в любые другие службы Майкрософт, после ее удаления вы не сможете войти в них.
Войдите в Управление входом в учетную запись Майкрософт с помощью учетной записи Майкрософт. Если у вас возникают проблемы со входом в учетную запись Майкрософт, перейдите в раздел Справка по учетным записям Майкрософт.
Примечание: Вам может потребоваться ввести пароль к вашей учетной записи Майкрософт, код, отправленный на адрес электронной почты, или номер телефона, указанный в разделе сведений о безопасности в вашей учетной записи. Предоставляя нам эти сведения, вы подтверждаете, что запрос поступает от вас.
Убедитесь, что у вас есть один подтвержденный способ входа, который можно продолжить использовать. Если доступен только один способ входа и вы планируете удалить его, добавьте новый номер телефона или адрес электронной почты.
В разделе Псевдонимы учетной записи выберите Удалить рядом с адресом электронной почты или номером телефона, который вы хотите удалить.
Если при входе отобразился экран «Какую учетную запись следует использовать?», это означает, что у вас есть две учетные записи Майкрософт, использующие один адрес электронной почты.
Чтобы это окно больше не отображалось, следуйте инструкциям в разделе «Я хочу использовать другой адрес электронной почты или номер телефона для входа» на этой странице, чтобы изменить адрес электронной почты, который вы используете для входа в учетную запись Майкрософт. Это действие изменяет только способ входа в учетную запись, но не влияет на связанные с ней данные.
Псевдонимы нельзя переносить из одной учетной записи Майкрософт в другую.
Если удалить псевдоним из учетной записи, которой вы в настоящий момент пользуетесь, он будет удален из наших систем и его нельзя будет восстановить, поэтому вы больше не сможете использовать его для отправки и получения сообщений электронной почты.
Майкрософт не использует псевдонимы повторно после их удаления. Это означает, что он не станет снова доступен в качестве псевдонима или новой учетной записи для вас или других пользователей позже.
Источник
Как изменить номер телефона в учетной записи Microsoft?
Как добавить телефон в учетную запись Майкрософт?
Добавление адреса электронной почты или номера телефона в учетную запись Майкрософт
Как изменить личные данные в учетной записи Майкрософт?
Откройте Параметры > Учетные записи > Ваши данные > и справа выберите Управление учетной записью Майкрософт.
Как изменить номер телефона в учетной записи Outlook?
Изменение номера телефона или адреса электронной почты
Как сменить номер телефона в учетной записи?
Как добавить, изменить или удалить номер телефона
Как добавить устройство в Windows 10?
Добавление устройства к компьютеру с Windows 10
Как узнать электронный адрес учетной записи Майкрософт?
Проверка адреса электронной почты в учетной записи Майкрософт
Как поменять логин в учетной записи Майкрософт?
Войдите в раздел Страница «Сведения» на веб-сайте учетной записи Майкрософт. Под вашим именем пользователя выберите Изменить имя. Если имени еще нет в списке, выберите Добавить имя. Введите нужное имя, введите защитный код CAPTCHA, а затем нажмите кнопку Сохранить.
Как изменить адрес электронной почты в учетной записи Майкрософт?
Изменение имени и адреса электронной почты, связанных с вашей учетной записью Майкрософт
Как изменить дату рождения в учетной записи Microsoft?
Учетные записи взрослых и учетные записи детей старше 13 лет
Как изменить номер телефона в учетной записи Apple?
Изменение идентификатора Apple ID на другой номер мобильного телефона
Как сменить номер телефона на электронной почте?
Как добавить, изменить или удалить номер телефона
Как поменять учетную запись OneDrive?
Выберите Справка и параметры
В окне параметров откройте вкладку Учетная запись и выберите Добавить рабочую учетную запись. Когда запустится программа настройки OneDrive, введите данные новой учетной записи и нажмите кнопку Войти.
Как войти в аккаунт гугл Если сменил номер телефона?
Чтобы проверить это, выполните следующие действия:
Можно ли поменять номер телефона не меняя сим карты?
Среди ограничений, отметим то, что невозможна смена номера без замены сим-карты, если он перенесен от другого сотового оператора. В этом случае потребуется перейти на обслуживание к своему первоначальному оператору. Сменить у него номер, а после этого снова вернуться на прежнего сотового оператора.
Как сменить гугл аккаунт на телефоне?
Зайдите первым делом в настройки.
Источник
Сведения для защиты и коды проверки учетных записей Майкрософт
Сведения о безопасности используются для подтверждения вашей личности
Сведения для защиты — это дополнительный контактный адрес электронной почты или номер телефона, добавляемый к учетной записи. Если вы забудете пароль или кто-то попытается получить доступ к вашей учетной записи, на этот адрес или номер телефона будет отправлен код проверки. Когда вы отправите этот код обратно нам, мы убедимся, что это действительно вы, и сможем восстановить доступ к вашей учетной записи Майкрософт.
Мы используем сведения для защиты только в целях проверки вашей личности, если вы пытаетесь получить доступ к конфиденциальным сведениям или обнаружена проблема с учетной записью.
Примечание: Эта статья содержит сведения о безопасности. Если вы потеряли или забыли пароль, либо у вас возникли другие проблемы с паролем, см. раздел Изменение или сброс пароля для Windows.
Прежде чем приступить к управлению сведениями о безопасности, убедитесь, что вы получили код проверки.
Если вы хотите сбросить пароль, но код проверки не пришел, см. раздел Не удается войти в учетную запись Майкрософт.
Советы по получению и использованию кодов проверки см. в разделе Устранение проблем с кодом проверки.
Управление сведениями о безопасности
Вы можете изменить пароль, обновить сведения или просмотреть последние действия. Если вы еще не вошли в свою учетную запись Майкрософт, отобразится запрос на выполнение входа.
На странице учетной записи Основные сведения о безопасности можно добавлять, обновлять или удалять сведения для защиты учетной записи. См. инструкции ниже.
Если вы хотите добавить новый адрес электронной почты или номер телефона, см. раздел Добавление сведений о безопасности к учетной записи Майкрософт.
Используйте актуальный список телефонных номеров или адресов электронной почты, применяемых для входа в вашу учетную запись. Откройте Параметры входа, чтобы отключить настройки входа для номера телефона или адреса электронной почты, которые вы редко используете
На странице Основные сведения о безопасности нажмите кнопку Обновить сведения. Если вы еще не вошли в свою учетную запись Майкрософт, отобразится запрос на выполнение входа.
Вам может быть предложено ввести код проверки для продолжения. Если у вас нет доступа к дополнительному адресу электронной почты или номеру телефона, нажмите У меня нет этих данных и следуйте инструкциям, чтобы обновить свои сведения безопасности.
Вы увидите свои сведения безопасности в разделе Параметры безопасности. Чтобы удалить ненужные данные, выберите пункт Удалить. Возможно, потребуется добавить новые сведения для защиты учетной записи, прежде чем вы сможете удалить старые.
Примечание: При запросе удаления всех сведений о безопасности в вашей учетной записи информация не изменится в течение 30 дней. В течение этого периода мы не сможем принимать внесение других изменений или дополнений в параметры безопасности либо в сведения о выставлении счетов. Ваша учетная запись будет открыта и активна и вы по-прежнему сможете использовать электронную почту, Skype, OneDrive и устройства обычным образом. Мы сообщим вам, когда потребуется ввести новые сведения для защиты учетной записи.
Устранение проблем с кодом проверки
Существует несколько возможных объяснений тому, что коды проверки не всегда приходят. Прочитайте этот список самых распространенных причин. Возможно, к вашей ситуации применимы какие-либо из них.
Принимает ли ваш телефон SMS-сообщения с неизвестных номеров?
Если нет, измените параметры телефона, а затем выберите У меня нет кода. Мы отправим другой код проверки.
Могло ли письмо с кодом проверки попасть в папку нежелательной почты?
Проверьте, нет ли в ней сообщения из учетной записи Майкрософт, и используйте полученный код. Подлинные коды проверки приходят с электронного адреса @accountprotection.microsoft.com.
Пометьте адрес @accountprotection.microsoft.com в папке «Входящие» в качестве доверенного отправителя для получения кода проверки.
Правильно ли введен ваш номер телефона или адрес электронной почты?
Для защиты ваших данных при входе мы показываем только последние две цифры вашего номера телефона или первые два символа вашего адреса электронной почты.
Чтобы просмотреть правильность сведений о безопасности, выполните следующие действия.
Перейдите на страницу Основные сведения о безопасности, используя свою учетную запись Майкрософт.
Нажмите кнопку Обновить сведения.
Выберите известный вам работающий способ или выберите Я не использую ни один из этих параметров для замены сведений для защиты учетной записи.
Ваш дополнительный адрес электронной почты заканчивается на @outlook.com, @hotmail.com, @live.com или @msn.com?
Если это так, то вы используете одну учетную запись Майкрософт для проверки другой учетной записи Майкрософт. В этом случае сложно отследить, в какую именно учетную запись вы вошли. При входе во вторую учетную запись (для получения кода, отправленного на этот адрес) большинство браузеров автоматически выходят из первой учетной записи (той, для которой фактически нужен код).
Чтобы получить код проверки, сделайте следующее:
С помощью браузера в режиме конфиденциальности войдите со своей первой учетной записью. Это позволит вам оставаться в обеих учетных записях одновременно.
Получив запрос на ввод кода проверки, отправленного на дополнительный адрес электронной почты, не закрывайте окно браузера.
Откройте новое окно в режиме конфиденциальности. Для просмотра InPrivate в браузерах Microsoft Edge и Internet Explorer воспользуйтесь сочетанием клавиш CTRL + SHIFT + P Если вы используете другой браузер, поищите в разделе справки информацию о режиме конфиденциальности.
В этом окне войдите в альтернативную учетную запись и в ней откройте сообщение от службы технической поддержки учетных записей Майкрософт. Скопируйте или запишите код проверки из этого сообщения.
Вернитесь в окно, в котором необходимо ввести код проверки. Введите код и следуйте дальнейшим инструкциям.
Полученное сообщение с просьбой убедиться в возможности получения кода проверки означает, что необходимо подтвердить или добавить новые сведения для защиты. Вы можете отложить это на 24 часа, но через семь дней после уведомления необходимо подтвердить или добавить новые сведения для защиты, прежде чем вы сможете войти в систему.
Мы не будем предлагать вам подтвердить сведения для защиты при каждом вашем входе в систему. В некоторых случаях вам может быть предложено повторить проверку — например, если вы долго не выполняли вход. Это значит лишь то, что мы хотим убедиться в актуальности ваших данных.
Нет. Код проверки не заменяет пароль, поэтому не стоит вводить его в поле для пароля. Мы используем коды проверки в дополнение к паролям в качестве дополнительного уровня безопасности на случай, если кто-то другой узнает ваш пароль.
Источник
Изменение имени и адреса электронной почты, связанных с вашей учетной записью Майкрософт
Windows 10
Обновление имени пользователя или названия компании:
Войдите в свою учетную запись Майкрософт. Примечание.При появлении экрана с вопросом, какую учетную запись вы хотите использовать, это означает, что у вас есть две учетные записи Майкрософт, связанные с одним и тем же адресом электронной почты. Узнайте больше о том, как изменить адрес электронной почты или номер телефона для вашей учетной записи Майкрософт.
Выберите раздел Сведения.
Нажмите Изменить имя, внесите нужные изменения и нажмите Сохранить.
Если у вас возникают проблемы при входе в учетную запись или изменении или добавлении других персональных данных, ознакомьтесь со справкой по учетной записи Майкрософт.
Обновление основного имени и адреса для выставления счетов, налогов или доставки.
Войдите в свою учетную запись Майкрософт. Примечание.При появлении экрана с вопросом, какую учетную запись вы хотите использовать, это означает, что у вас есть две учетные записи Майкрософт, связанные с одним и тем же адресом электронной почты. Узнайте больше о том, как изменить адрес электронной почты или номер телефона для вашей учетной записи Майкрософт.
Выберите Оплата и выставление счетов > Адресная книга.
Чтобы обновить имеющийся адрес, нажмите Изменить. Чтобы добавить новый, нажмите Добавить новый адрес.
Выберите элементы Сделать основным адресом для доставки и выставления счетов > Сохранить.
Примечание. Указанные выше действия могут меняться в зависимости от страны или региона.
Xbox One
В разделе учетная запись выберите пункт Оплата & выставления счетов > изменить адрес выставления счета.
Измените сведения вашей учетной записи выставления счетов.
Чтобы пропустить данные для выставления счетов, которые не нуждаются в обновлении, нажмите B на контроллере, а затем нажмите кнопку Далее.
После внесения необходимых изменений, нажмите кнопку Сохранить информацию.
Если вам нужно изменить что-то другое, выберите команду внести дополнительные изменения.
Источник
Видео
Как Сменить Пользователя Windows 10Скачать
Изменяем имя пользователя Win 10Скачать
Как изменить имя пользователя в Windows 10Скачать
Как Изменить Имя Пользователя Windows 11 ✅ Как Поменять Название Учетной Записи Виндовс 11Скачать
Как удалить учетную запись МайкрософтСкачать
Как изменить локальную учетную запись пользователя. Простой способ изменения учетной записи.Скачать
Как Поменять Номер Телефона в Google АккаунтеСкачать
Как УБРАТЬ ПАРОЛЬ при входе в Windows 10? 100{5e57533173bfecb8a9e376a5cc572a1d1cb40ccb7ad56c7fb8bb6859bc0689d1} решение! 2 способаСкачать
ЧТО ДЕЛАТЬ ЕСЛИ НОМЕР ТЕЛЕФОНА УЖЕ ПРИВЯЗАН К ДРУГОЙ УЧЁТНОЙ ЗАПИСИ В DISCORD? ОТВЕТЫ ТУТ!Скачать
Как изменить имя пользователя в Windows 10 / Учетная записьСкачать
Microsoft account Панель мониторинга учетной записи Майкрософт Еще…Меньше
Email адреса и номера телефонов, связанные с вашей учетной записью Майкрософт, называются псевдонимами и используют одни и те же контакты, интернет-хранилище, подписки и параметры учетной записи.
Вы можете использовать любой псевдоним для входа в службы Майкрософт или устройства Windows и Xbox, а также выбрать любой из них для отправки и получения электронной почты. Псевдонимы используют один пароль.
Вы также можете добавить другой адрес электронной почты (например, адрес электронной почты партнера) для проверки сведений о входе.
Добавление, удаление или обновление адреса электронной почты или номера телефона
Если вы хотите внести изменения в адреса электронной почты или номера телефонов, связанные с вашей учетной записью Майкрософт, используйте наше интерактивное средство поддержки ниже, чтобы помочь вам правильно обновить нужные сведения.
Начать