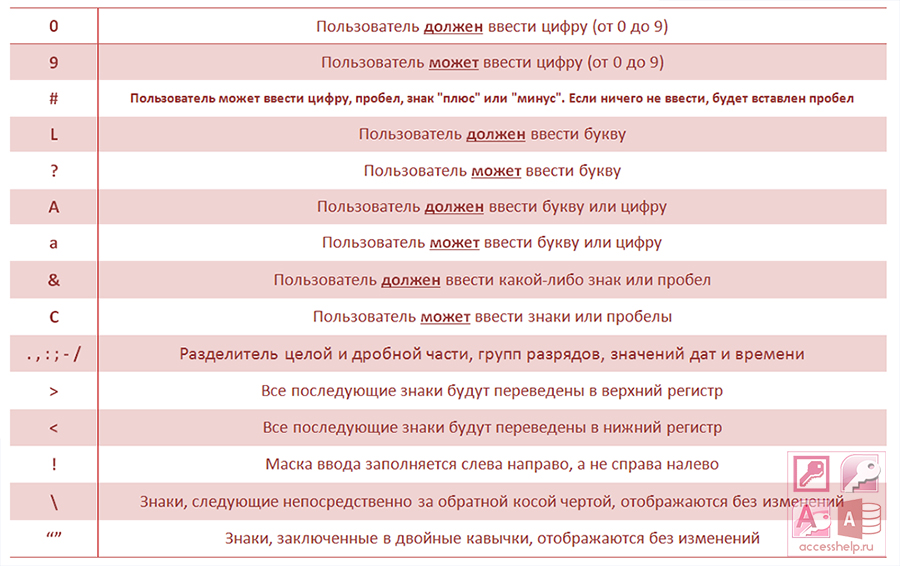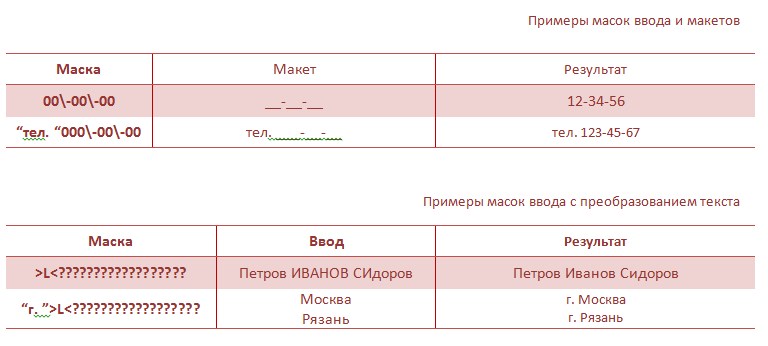| title | keywords | f1_keywords | ms.prod | api_name | ms.assetid | ms.date | ms.localizationpriority |
|---|---|---|---|---|---|---|---|
|
TextBox.InputMask property (Access) |
vbaac10.chm11046 |
vbaac10.chm11046 |
access |
Access.TextBox.InputMask |
a705c2a4-ff2f-74d1-4a7c-1eade3b00ae8 |
03/01/2019 |
medium |
TextBox.InputMask property (Access)
Use the InputMask property to make data entry easier and to control the values that users can enter in a text box control. Read/write String.
Syntax
expression.InputMask
expression A variable that represents a TextBox object.
Remarks
Input masks are helpful for data-entry operations such as an input mask for a Phone Number field that shows you exactly how to enter a new number: (___) ___-____. It’s often easier to use the Input Mask Wizard to set the property for you.
The InputMask property can contain up to three sections separated by semicolons (;).
| Section | Description |
|---|---|
| First | Specifies the input mask itself; for example, !(999) 999-9999. For a list of characters that you can use to define the input mask, see the following table. |
| Second | Specifies whether Microsoft Access stores the literal display characters in the table when you enter data. If you use 0 for this section, all literal display characters (for example, the parentheses in a phone number input mask) are stored with the value; if you enter 1 or leave this section blank, only characters typed into the control are stored. |
| Third | Specifies the character that Access displays for the space where you should type a character in the input mask. For this section, you can use any character; to display an empty string, use a space enclosed in quotation marks (» «). |
In Visual Basic, you use a string expression to set this property. For example, the following specifies an input mask for a text box control used for entering a phone number.
Forms!Customers!Telephone.InputMask = "(###) ###-####"
When you create an input mask, you can use special characters to require that certain data be entered (for example, the area code for a phone number) and that other data be optional (such as a telephone extension). These characters specify the type of data, such as a number or character, that you must enter for each character in the input mask.
You can define an input mask by using the following characters.
| Character | Description |
|---|---|
0 |
Digit (0 to 9, entry required; plus [+] and minus [?] signs not allowed). |
9 |
Digit or space (entry not required; plus and minus signs not allowed). |
# |
Digit or space (entry not required; spaces are displayed as blanks while in Edit mode, but blanks are removed when data is saved; plus and minus signs allowed). |
L |
Letter (A to Z, entry required). |
? |
Letter (A to Z, entry optional). |
A |
Letter or digit (entry required). |
a |
Letter or digit (entry optional). |
& |
Any character or a space (entry required). |
C |
Any character or a space (entry optional). |
. , : ; - / |
Decimal placeholder and thousand, date, and time separators. (The actual character used depends on the settings in the Regional Settings Properties dialog box in the Windows Control Panel). |
< |
Causes all characters to be converted to lowercase. |
> |
Causes all characters to be converted to uppercase. |
! |
Causes the input mask to display from right to left, rather than from left to right. Characters typed into the mask always fill it from left to right. You can include the exclamation point anywhere in the input mask. |
|
Causes the character that follows to be displayed as the literal character (for example, A is displayed as just A). |
[!NOTE]
Setting the InputMask property to the word «Password» creates a password-entry control. Any character typed in the control is stored as the character but is displayed as an asterisk (*). You use the Password input mask to prevent displaying the typed characters on the screen.
When you type data in a field for which you’ve defined an input mask, the data is always entered in Overtype mode. If you use the Backspace key to delete a character, the character is replaced by a blank space.
If you move text from a field for which you’ve defined an input mask onto the Clipboard, the literal display characters are copied, even if you have specified that they not be saved with data.
[!NOTE]
Only characters that you type directly in a control or combo box are affected by the input mask. Access ignores any input masks when you import data, run an action query, or enter characters in a control by setting the control’s Text property in Visual Basic or by using the SetValue action in a macro.
When you’ve defined an input mask and set the Format property for the same field, the Format property takes precedence when the data is displayed. This means that even if you’ve saved an input mask, the input mask is ignored when data is formatted and displayed. The data in the underlying table itself isn’t changed; the Format property affects only how the data is displayed.
The following table shows some useful input masks and the type of values that you can enter in them.
| Input mask | Sample values |
|---|---|
| (000) 000-0000 | (206) 555-0248 |
| (999) 999-9999 | (206) 555-0248, ( ) 555-0248 |
| (000) AAA-AAAA | (206) 555-TELE |
| #999 | ?20, 2000 |
| >L????L?000L0 | GREENGR339M3, MAY R 452B7 |
| >L0L 0L0 | T2F 8M4 |
| 00000-9999 | 98115-, 98115-3007 |
| >L<?????????????? | Maria, Brendan |
| SSN 000-00-0000 | SSN 555-55-5555 |
| >LL00000-0000 | DB51392-0493 |
[!includeSupport and feedback]
| title | keywords | f1_keywords | ms.prod | api_name | ms.assetid | ms.date | ms.localizationpriority |
|---|---|---|---|---|---|---|---|
|
TextBox.InputMask property (Access) |
vbaac10.chm11046 |
vbaac10.chm11046 |
access |
Access.TextBox.InputMask |
a705c2a4-ff2f-74d1-4a7c-1eade3b00ae8 |
03/01/2019 |
medium |
TextBox.InputMask property (Access)
Use the InputMask property to make data entry easier and to control the values that users can enter in a text box control. Read/write String.
Syntax
expression.InputMask
expression A variable that represents a TextBox object.
Remarks
Input masks are helpful for data-entry operations such as an input mask for a Phone Number field that shows you exactly how to enter a new number: (___) ___-____. It’s often easier to use the Input Mask Wizard to set the property for you.
The InputMask property can contain up to three sections separated by semicolons (;).
| Section | Description |
|---|---|
| First | Specifies the input mask itself; for example, !(999) 999-9999. For a list of characters that you can use to define the input mask, see the following table. |
| Second | Specifies whether Microsoft Access stores the literal display characters in the table when you enter data. If you use 0 for this section, all literal display characters (for example, the parentheses in a phone number input mask) are stored with the value; if you enter 1 or leave this section blank, only characters typed into the control are stored. |
| Third | Specifies the character that Access displays for the space where you should type a character in the input mask. For this section, you can use any character; to display an empty string, use a space enclosed in quotation marks (» «). |
In Visual Basic, you use a string expression to set this property. For example, the following specifies an input mask for a text box control used for entering a phone number.
Forms!Customers!Telephone.InputMask = "(###) ###-####"
When you create an input mask, you can use special characters to require that certain data be entered (for example, the area code for a phone number) and that other data be optional (such as a telephone extension). These characters specify the type of data, such as a number or character, that you must enter for each character in the input mask.
You can define an input mask by using the following characters.
| Character | Description |
|---|---|
0 |
Digit (0 to 9, entry required; plus [+] and minus [?] signs not allowed). |
9 |
Digit or space (entry not required; plus and minus signs not allowed). |
# |
Digit or space (entry not required; spaces are displayed as blanks while in Edit mode, but blanks are removed when data is saved; plus and minus signs allowed). |
L |
Letter (A to Z, entry required). |
? |
Letter (A to Z, entry optional). |
A |
Letter or digit (entry required). |
a |
Letter or digit (entry optional). |
& |
Any character or a space (entry required). |
C |
Any character or a space (entry optional). |
. , : ; - / |
Decimal placeholder and thousand, date, and time separators. (The actual character used depends on the settings in the Regional Settings Properties dialog box in the Windows Control Panel). |
< |
Causes all characters to be converted to lowercase. |
> |
Causes all characters to be converted to uppercase. |
! |
Causes the input mask to display from right to left, rather than from left to right. Characters typed into the mask always fill it from left to right. You can include the exclamation point anywhere in the input mask. |
|
Causes the character that follows to be displayed as the literal character (for example, A is displayed as just A). |
[!NOTE]
Setting the InputMask property to the word «Password» creates a password-entry control. Any character typed in the control is stored as the character but is displayed as an asterisk (*). You use the Password input mask to prevent displaying the typed characters on the screen.
When you type data in a field for which you’ve defined an input mask, the data is always entered in Overtype mode. If you use the Backspace key to delete a character, the character is replaced by a blank space.
If you move text from a field for which you’ve defined an input mask onto the Clipboard, the literal display characters are copied, even if you have specified that they not be saved with data.
[!NOTE]
Only characters that you type directly in a control or combo box are affected by the input mask. Access ignores any input masks when you import data, run an action query, or enter characters in a control by setting the control’s Text property in Visual Basic or by using the SetValue action in a macro.
When you’ve defined an input mask and set the Format property for the same field, the Format property takes precedence when the data is displayed. This means that even if you’ve saved an input mask, the input mask is ignored when data is formatted and displayed. The data in the underlying table itself isn’t changed; the Format property affects only how the data is displayed.
The following table shows some useful input masks and the type of values that you can enter in them.
| Input mask | Sample values |
|---|---|
| (000) 000-0000 | (206) 555-0248 |
| (999) 999-9999 | (206) 555-0248, ( ) 555-0248 |
| (000) AAA-AAAA | (206) 555-TELE |
| #999 | ?20, 2000 |
| >L????L?000L0 | GREENGR339M3, MAY R 452B7 |
| >L0L 0L0 | T2F 8M4 |
| 00000-9999 | 98115-, 98115-3007 |
| >L<?????????????? | Maria, Brendan |
| SSN 000-00-0000 | SSN 555-55-5555 |
| >LL00000-0000 | DB51392-0493 |
[!includeSupport and feedback]
В этом уроке поговорим на тему «Маска ввода в Microsoft Access». В Access существует возможность ввода данных в определенном формате. Для этого соответствующему полю необходимо задать маску ввода, определяющую формат вводимой информации. Например, можно ограничить диапазон возможных символов, которые могут быть введены в поле, только цифрами или буквами, установить автоматическое преобразование введенного текста к нижнему или верхнему регистру и т.д. В таблице ниже приведен перечень специальных символов, которые используются при формировании маски ввода.
Маска ввода в Microsoft Access
Приведем несколько примеров масок ввода (в колонке Макете показано, как будет выглядеть в поле заготовка для ввода данных, а в колонке Результат показаны итоговые значения полей после ввода данных). Также можно увидеть применение маски ввода, показывая, какой текст вводит пользователь и какой результат будет получен после автоматического преобразования этого текста.
Количество символов «?» в этих масках (20) было выбрано исходя из вероятной максимальной длины встречающихся текстовых значений (фамилий и названий городов). Если в реальной базе встречаются более длинные названия, то количество символов «?» в масках необходимо увеличить, иначе «лишние» введенные символы будут обрезаны.
Коли потребуется ввести нестандартную фамилию (двойную, например Петрова-Водкина), можно временно отключить маску.
Маска ввода в Microsoft Access указывается в строке Маска ввода в разделе Свойства поля окна конструктора таблицы. Она может может задана как непосредственно в этой строке, так и с помощью мастера масок ввода, который вызывается щелчком на кнопке.
В первом окне мастера — Создание масок ввода — имеется список созданных по умолчанию масок ввода. Выбрав один из предлагаемых вариантов и щелкнув в поле Проба, можно увидеть, как будет выглядеть эта маска ввода в Microsoft Access и каким образом будут преобразовываться вводимые данные.
Для создания собственной маски ввода необходимо нажать в диалоговом окне кнопку Список, после чего активизируется окно Настройка масок ввода ввода.
Функционально это не что иное, как обычная форма Access, предусмотренная для заполнения таблицы масок (это можно увидеть по характерной панели управления записями в нижней части формы). Здесь имеются следующие поля:
- Описание — название создаваемой маски;
- Маска ввода — набор символов, непосредственно определяющий маску ввода;
- Заполнитель — символ, выбранный в качестве заполнителя;
- Образцы данных — строка, указанная в качестве примера;
- Тип маски — тип создаваемой маски (текстовый или дата/время).
После того как все поля создаваемой маски заполнены, можно перейти к созданию следующей маски. По аналогии работы с записями, здесь также можно возвращаться к ранее созданным маскам, если в них требуется внести какие-либо изменения. Когда таким образом будут созданы все необходимые маски, нажмите Закрыть, чтобы вернуться к окну мастера. Для завершения работы мастера мастера нажмите Готово. Если хотите просто изменить одну из имеющихся в списке, нужно выделить ее и нажать кнопку Далее — появится следующее окно мастера, в котором можно изменить маску (поле Маска ввода), а также заполнитель отсутствующих символов (выпадающий список Заполнитель). Результат введенных изменений можно увидеть в поле Проба.
После нажатия кнопки Далее появится очередное окно мастера, в котором надо указать, в каком режиме должна храниться данная маска:
- Вместе со знаками маски;
- без знаков маски;
Когда режим определен, нужно нажать кнопку Далее, после этого в завершающем информационном окне мастера просто нажать кнопку Готово.
В результате получим маску, которая состоит из трех частей, разделенных точками с запятой:
«тел. «000-00-00;0;_
где первая часть — непосредственно сама маска;
вторая часть — режим хранения маски (0 — вместе со знаками маски, 1 — без знаков маски);
третья часть — заполнитель отсутствующих символов.
Добавил:
Upload
Опубликованный материал нарушает ваши авторские права? Сообщите нам.
Вуз:
Предмет:
Файл:
Лабораторная работа_БД.docx
Скачиваний:
2
Добавлен:
17.08.2019
Размер:
34.85 Кб
Скачать
Создание
однотабличной базы данных «Записная
книжка»
Задание
1. Запустить Microsoft Access и создать файл
пустой базы данных:
-
Пуск
– Программы
— Microsoft Office — Microsoft Access. -
Выбрать
пиктограмму Новая
база данных.
В правой панели щелкнуть на значке
папки (правее поля Имя
файла)
и указать маршрут для созданения
создаваемой базы данных. В поле Имя
файла
ввести имя создаваемого файла базы
данных. Щелкнуть кнопку Создать.
Задание
2. Создать таблицу Адреса с помощью
конструктора таблиц:
-
На
вкладке Создание
выбрать пиктограмму Конструктор
таблиц. -
Создать
структуру таблицы в соответствии со
следующей таблицей:
-
Имя
поляТип
данныхРазмер
поляПодпись
Код
адресаЧисловой
Имя
Текстовый
Фамилия
Текстовый
Адрес
Текстовый
Телефон
Текстовый
Маска
ввода
– шаблон, позволяющий вводить в поле
значения, имеющие одинаковый формат.
Маска ввода автоматически изображает
в поле постоянные символы, поэтому
достаточно заполнить только пустые
позиции в маске ввода. Кроме того, в поле
с маской ввода нельзя ввести значение,
не соответствующее этой маске.
Маски
ввода определяют способы ввода данных
в базу данных. Например, с помощью маски
ввода можно дать пользователю возможность
вводить телефонные номера только в
шведском формате. Как и форматирование
отображения, маски ввода не влияют на
то, как данные хранятся в Access, а влияют
только на то, как они вводятся пользователем.
-
В
режиме конструктора таблиц (на вкладке
Главная
выбрать Режим
таблиц,
затем Конструктор)
щелкнуть по имени поля Телефон. -
В
области Свойства
поля
щелкнуть в строке Маска
ввода,
затем щелкнуть на кнопке с изображением
многоточия
.
Появится диалоговое окно Создание
масок ввода.
В этом диалоге щелкнуть кнопку Список
(откроется диалоговое окно Настройка
масок ввода).
В поле Описание
ввести слово – Телефон;
в поле Маска
ввода ввести маску: ##-##-##; в поле
Заполнитель
ввести символ «_»; щелкнуть в поле
Образцы
данных
(появится окончательный вид маски
00-00-00); в поле Тип
маски выбрать
Текст/Свободный.
Нажать кнопку Закрыть.
В списке Маска ввода диалогового окна
Создание масок ввода появится название
маски — Телефон. Нажать кнопку Далее. В
списке Заполнитель выбрать символ
«_».Нажать кнопку Далее. На вопрос: Как
следует хранить данные? Установить
опцию – вместе со знаками маски, например
35-28-43. Нажать кнопку Далее. Нажать кнопку
Готово. В поле Маска ввода появится
##-##-##;0;_. -
Перейти
в режим таблицы (команда Вид
– Режим таблицы).
В диалоговом окне о сохранении выбрать
кнопку Да. -
Заполнить
столбец телефонами (см. таблицу).
Задание 4. Изменить структуру таблицы:
-
Перейти
в режим конструктора. -
Переименовать
поле КодАдреса
в Номер:
-
Щелкнуть
в ячейке с именем поля КодАдреса
и удалить текст; -
Ввести
новое имя поля Номер.
-
Задать
для поля Номер
новую Подпись
(Текст, который выводится в заголовке
столбца. Если подпись не задана, то в
заголовке отображается имя поля):
-
Поставить
курсор в поле Номер; -
В
строке Подпись
раздела Свойства
поля
стереть текст КодАдреса
и ввести №.
-
Изменить
имя поля ДомашнийТелефон
на ДТ
и задать подпись для этого поля Домашний
телефон. -
Добавить
новое поле Отч:
-
Вставить
пустую строку после строки Имя
(шелкнуть в строке Имя и выполнить
команду Вставка
– Строки); -
Ввести
имя поля и его тип (Текстовый); -
Задать
Подпись
– Отчество.
-
Добавить
новое поле ДР.
Тип
данных
– Дата/Время,
Форма
поля
– Длинный
формат даты,
Подпись
– День
рождения. -
Добавить
поле Хобби:
Тип
данных
– Текстовый.№
Имя
Отчество
Фамилия
Адрес
Домашний
День
рожденияХобби
1
Ольга
Петровна
Сергеева
пр. Связи, 100-12
211-22-33
12 февраля 1981 г.
лыжи
2
Николай
Андреевич
Иванов
ул. Пушкина, 20-1
222-33-44
14 апреля 1970 г.
теннис
3
Алексей
Павлович
Федоров
ул. Чердынская,
1-20453-33-11
21 мая 1974 г.
футбол
4
Анна
Николаевна
Волкова
пр. Ленина, 23-24
411-13-14
1 мая 1982 г.
вязание
5
Нина
Сергеевна
Никольская
ул. Попова, 47/1-78
12 июня 1964 г.
лыжи
6
Юрий
Викторович
Иванов
ул. Пушкина, 12-6
30 сентября 1965 г.
7
Сергей
Андреевич
Сахнов
Ул. Леонова, 10/2-4
233-22-11
13 декабря 1978 г.
теннис
8
Инга
Юрьевна
Горина
пр. Связи, 1-45
211-56-78
5 июля 1979 г.
9
Наталья
Емельяновна
Евсеева
ул. Попова, 34-6
6 июля 1980 г.
вязание
10
Михаил
Викторович
Зима
пр. Ленина, 23-23
412-23-44
10 октября 1981 г.
каратэ
-
Сохранить
структуру таблицы (Файл
– Сохранить
или щелкнуть по кнопке Сохранить
на панели инструментов). -
Вернуться
в режим таблицы.
Соседние файлы в предмете [НЕСОРТИРОВАННОЕ]
- #
- #
- #
- #
- #
- #
- #
- #
- #
- #
- #
В этом уроке поговорим на тему «Маска ввода в Microsoft Access». В Access существует возможность ввода данных в определенном формате. Для этого соответствующему полю необходимо задать маску ввода, определяющую формат вводимой информации. Например, можно ограничить диапазон возможных символов, которые могут быть введены в поле, только цифрами или буквами, установить автоматическое преобразование введенного текста к нижнему или верхнему регистру и т.д. В таблице ниже приведен перечень специальных символов, которые используются при формировании маски ввода.
Маска ввода в Microsoft Access
Приведем несколько примеров масок ввода (в колонке Макете показано, как будет выглядеть в поле заготовка для ввода данных, а в колонке Результат показаны итоговые значения полей после ввода данных). Также можно увидеть применение маски ввода, показывая, какой текст вводит пользователь и какой результат будет получен после автоматического преобразования этого текста.
Количество символов «?» в этих масках (20) было выбрано исходя из вероятной максимальной длины встречающихся текстовых значений (фамилий и названий городов). Если в реальной базе встречаются более длинные названия, то количество символов «?» в масках необходимо увеличить, иначе «лишние» введенные символы будут обрезаны.
Коли потребуется ввести нестандартную фамилию (двойную, например Петрова-Водкина), можно временно отключить маску.
Маска ввода в Microsoft Access указывается в строке Маска ввода в разделе Свойства поля окна конструктора таблицы. Она может может задана как непосредственно в этой строке, так и с помощью мастера масок ввода, который вызывается щелчком на кнопке.
В первом окне мастера — Создание масок ввода — имеется список созданных по умолчанию масок ввода. Выбрав один из предлагаемых вариантов и щелкнув в поле Проба, можно увидеть, как будет выглядеть эта маска ввода в Microsoft Access и каким образом будут преобразовываться вводимые данные.
Для создания собственной маски ввода необходимо нажать в диалоговом окне кнопку Список, после чего активизируется окно Настройка масок ввода ввода.
Функционально это не что иное, как обычная форма Access, предусмотренная для заполнения таблицы масок (это можно увидеть по характерной панели управления записями в нижней части формы). Здесь имеются следующие поля:
- Описание — название создаваемой маски;
- Маска ввода — набор символов, непосредственно определяющий маску ввода;
- Заполнитель — символ, выбранный в качестве заполнителя;
- Образцы данных — строка, указанная в качестве примера;
- Тип маски — тип создаваемой маски (текстовый или дата/время).
После того как все поля создаваемой маски заполнены, можно перейти к созданию следующей маски. По аналогии работы с записями, здесь также можно возвращаться к ранее созданным маскам, если в них требуется внести какие-либо изменения. Когда таким образом будут созданы все необходимые маски, нажмите Закрыть, чтобы вернуться к окну мастера. Для завершения работы мастера мастера нажмите Готово. Если хотите просто изменить одну из имеющихся в списке, нужно выделить ее и нажать кнопку Далее — появится следующее окно мастера, в котором можно изменить маску (поле Маска ввода), а также заполнитель отсутствующих символов (выпадающий список Заполнитель). Результат введенных изменений можно увидеть в поле Проба.
После нажатия кнопки Далее появится очередное окно мастера, в котором надо указать, в каком режиме должна храниться данная маска:
- Вместе со знаками маски;
- без знаков маски;
Когда режим определен, нужно нажать кнопку Далее, после этого в завершающем информационном окне мастера просто нажать кнопку Готово.
В результате получим маску, которая состоит из трех частей, разделенных точками с запятой:
«тел. «000-00-00;0;_
где первая часть — непосредственно сама маска;
вторая часть — режим хранения маски (0 — вместе со знаками маски, 1 — без знаков маски);
третья часть — заполнитель отсутствующих символов.
Saralash
ЛЕГКОЕ создание маски ввода в базе данных Microsoft AccessУроки по Microsoft Access
Yil oldin
Узнайте, как легко и быстро создать маску ввода в базе данных Microsoft Access — accesshelp.ru/maska-vvoda-v-microsoft-access/ Если…
Microsoft Access № 7: маска ввода Access для номера телефонаАндрей Домостой
3 yil oldin
Как правильно создать маску ввода в Access для номера телефона? КУПИТЬ ВИДЕОКУРСЫ ИЛИ ЗАКАЗАТЬ БАЗУ: goo.gl/zgc…
Маска для поля телефона в форме на jQueryGlo Academy
10 oy oldin
Научись ставить маску ввода на поле с номером телефона на своем сайте при помощи jQuery Masked Input! Ссылка на плаг…
Маска для поля телефона — jQuery Masked InputNick Web
7 oy oldin
Создание маски для поля телефона с помощью плагина — jQuery Masked Input. — Плагин: plugins.jquery.com/maskedinput/ Исходники:…
Маска ввода номера телефона, +38(0__) ___-__-__ , в Web Builder (Уроки Web Builder)Годный Китай
2 yil oldin
Маска ввода номера телефона в форму обратной связи, с помощью программы Web Builder. Это видео пригодиться тем…
Microsoft Access № 6: маска ввода Access для датыАндрей Домостой
3 yil oldin
Что такое маска ввода Access и как её применить к дате? КУПИТЬ ВИДЕОКУРСЫ ИЛИ ЗАКАЗАТЬ БАЗУ: goo.gl/zgcfyg ВКонта…
🎯 Как изменить маску ввода номера телефона для готового интернет-магазина ЭЛЕКТРОСИЛА на 1С-БитриксALTOP MEDIA
8 oy oldin
Как изменить маску телефона для интернет-магазина на базе готового решения ЭЛЕКТРОСИЛА для 1С-Битрикс….
22 Маска вводаTeachProTube
5 yil oldin
Смотрите полную версию курса Microsoft Access 2010 здесь: teachpro.ru/Course/Access2010?utm_source=youtube&utm_campaign=Access2010 …
3.7 Маска ввода.Dmitrii Dmitrii
2 yil oldin
Раздел 3. Создание базы данных и работа с таблицами. Основы системы управления базами данных Microsoft Access 2010.
База данных Microsoft Access «Контакты».Андрей Домостой
3 yil oldin
Показано, что такое базы данных Microsoft Access на примере базы «Контакты». КУПИТЬ ВИДЕОКУРСЫ ИЛИ ЗАКАЗАТЬ БАЗУ:…
Microsoft Access № 28: запрос Access на добавление записейАндрей Домостой
3 yil oldin
Как создать запрос Access для добавления записей в существующую таблицу? КУПИТЬ ВИДЕОКУРСЫ ИЛИ ЗАКАЗАТЬ БАЗУ:…
35 Маска ввода в AccessСИЛА ЗНАНИЯ
8 oy oldin
Создание базы данных Телефонный справочник в Access 2010Mix Fix
3 yil oldin
Создание базы данных Телефонный справочник в Access 2010 Моя партнерская программа VSP Group. Подключайся! youpa…
Пароль в AccessМарина Маджар
Yil oldin
Автоопределение города, расчет стоимости, изменение номера телефонаADVANTSHOP
4 yil oldin
Выходит новая версия AdvantShop.NET 4.1 с новыми фичами! Автоопределение города, расчет стоимости доставки в карточ…
Скрипт маски ввода телефонаLP-DEV studio
Yil oldin
Отчётный концерт Номер:МаскаЯрослав Непоседы
Yil oldin
Плагин «Маска для номера телефона»Надежда Ерхова
2 yil oldin
Плагин предназначен для создания на витринах Вашего интернет-магазина маски телефонного номера.
Валидация данных по маске средствами jQueryWebForMySelf
3 yil oldin
Уроки по созданию сайта тут: webformyself.com/hivideo/ От автора: в этом уроке мы научимся осуществлять валидацию…
разделённая формаГалина Анатольевна Иванова
4 yil oldin
Универсальная Маска Ввода Символов и Даты Часть 1 Adobe MuseВадим Якупов
3 yil oldin
Подробности о приобретении lpkurs.ru/numdatemask.html.
2 Создание связей с помощью мастера подстановокТвойКомп
3 yil oldin
48 Многотабличные формы в AccessСИЛА ЗНАНИЯ
8 oy oldin
Microsoft Access № 50: динамическая всплывающая подсказка AccessАндрей Домостой
3 yil oldin
Как установить динамическую всплывающую подсказку в базе данных Access. КУПИТЬ ВИДЕОКУРСЫ ИЛИ ЗАКАЗАТЬ БАЗУ:…
8. Задание свойств таблицGTIFEMBI
5 yil oldin
Меняем свойства полей таблиц. Задаем формат, маску и размеры полей.
Microsoft Access № 12: совершенствование логического поля AccessАндрей Домостой
3 yil oldin
Как сделать, чтобы в логическом поле Access вместо флажков были нужные текстовые значения? КУПИТЬ ВИДЕОКУРСЫ…
Access 2013 Урок 24 Отмена ввода данных для запросаIT видео
2 yil oldin
Access. Таблицы. 3. Внешний ключ, схема данных, связиVigil IT-video
Yil oldin
В видеоуроке рассказывается о внешнем ключе таблиц, о связывании данных в таблицах MS Access и о видах связей….
81 Создание диаграмм мастером в AccessСИЛА ЗНАНИЯ
8 oy oldin
Microsoft Access № 15: функция Access MsgBox и диалог с пользователемАндрей Домостой
3 yil oldin
Как при помощи функции Access MsgBox вызвать окно для диалога с пользователем? КУПИТЬ ВИДЕОКУРСЫ ИЛИ ЗАКАЗАТЬ…
Microsoft Access № 23: сортировка и группировка в отчётах Access(2)Андрей Домостой
3 yil oldin
Как задать сортировку и группировку в отчётах Access? Часть вторая. КУПИТЬ ВИДЕОКУРСЫ ИЛИ ЗАКАЗАТЬ БАЗУ: goo…
как сделать маску ввода в accessВолк из игры пристолов
Yil oldin
Инструкция тут — uzclip.net/video/iqgiMos5MZ4/video.html Инструкция тут — uzclip.net/video/iqgiMos5MZ4/video.html Инструкция тут …
Microsoft Access № 32: заголовок и значок приложения AccessАндрей Домостой
3 yil oldin
Как добавить в заголовке Access (а также форм и отчётов Access) значок приложения и надпись? КУПИТЬ ВИДЕОКУРС ИЛИ…
Microsoft Access № 8: значение Access по умолчаниюАндрей Домостой
3 yil oldin
Как в Access установить значение поля по умолчанию? КУПИТЬ ВИДЕОКУРСЫ ИЛИ ЗАКАЗАТЬ БАЗУ: goo.gl/zgcfyg ВКонтакте…
Access 2013 Урок 5 Приложения AccessIT видео
2 yil oldin
Microsoft Access № 30: сжатие базы данных AccessАндрей Домостой
3 yil oldin
Что такое сжатие базы данных Access и для чего оно применяется? КУПИТЬ ВИДЕОКУРСЫ ИЛИ ЗАКАЗАТЬ БАЗУ: goo.gl/zgcf…
Microsoft Access № 5: формат поля Access и поясняющая надписьАндрей Домостой
3 yil oldin
Формат поля Access помогает автоматически создавать поясняющие надписи для значения поля. КУПИТЬ ВИДЕОКУРСЫ…
Универсальная Маска Ввода Символов и Даты Часть 2 Adobe MuseВадим Якупов
3 yil oldin
Подробности о приобретении lpkurs.ru/numdatemask.html.
Проверка ввода данных в форме, часть 1Study Prof
Yil oldin
Данные, которые пользователь вводит в текстовые поля вашей формы, нуждаются в проверке. Поскольку типы…
MS Access Создание таблицы, схема данных, создание картинки (фото) в таблице БДNikProject
3 yil oldin
Microsoft Access № 3: формат для пустых и заполненных значений поля AccessАндрей Домостой
3 yil oldin
Пустые и заполненные значения полей в Access будут отформатированы (отображаться) по-разному. КУПИТЬ ВИДЕОКУР…
Веб-сервис валидации телефонных номеровООО «Лайм системс»
2 yil oldin
ООО «Лайм системс» — системный интегратор для малого и среднего бизнеса Веб-сайт: limesystems.ru Мы создали…
Microsoft Access № 10: поле Access типа «Гиперссылка»Андрей Домостой
3 yil oldin
Как создавать в Access поля с гиперссылками? КУПИТЬ ВИДЕОКУРСЫ ИЛИ ЗАКАЗАТЬ БАЗУ: goo.gl/zgcfyg ВКонтакте: vk.c…
Int Access 1.2 Applying an Input MaskVolker Gaul
4 yil oldin
Int Access 1.2 Applying an Input Mask.
24 Переименование таблиц в AccessСИЛА ЗНАНИЯ
8 oy oldin
1.4 Вкладки документов и строка состояния Microsoft Access 2010.Dmitrii Dmitrii
2 yil oldin
Раздел 1. Интерфейс MS Access. Основы системы управления базами данных Microsoft Access 2010.
Microsoft Access № 34: cумма в смешанном поле Access (числа и текст)Андрей Домостой
3 yil oldin
Как подсчитать в Access сумму всех чисел в поле смешанного типа (числа и текст)? КУПИТЬ ВИДЕОКУРСЫ ИЛИ ЗАКАЗАТЬ…
10.2. Мастер форм Microsoft Access 2010.Dmitrii Dmitrii
Yil oldin
Раздел 10. Формы: основные возможности Управление данными и приложением в диалоге. Дополнительные возможнос…
Microsoft Access № 1: присваивание объекту Access статуса системногоАндрей Домостой
3 yil oldin
Присвоим объекту базы данных Access статус системного, чтобы любопытные пользователи не совали свой нос, куда…
About this tutorial:
Video duration: 4:22
Как правильно создать маску ввода в Access для номера телефона?
КУПИТЬ ВИДЕОКУРСЫ ИЛИ ЗАКАЗАТЬ БАЗУ: /> ВКонтакте: /> Google+: /> Twitter: /> Facebook:
Маска ввода упрощает процесс ввода данных.
Маска ввода – формат, состоящий из постоянных символов (скобки, точки или…
Incoming search terms:
- https://yandex ru/clck/jsredir?from=yandex ru;search;web;;&text=&etext=1822 MLdc2_EQIUV6TeNDGqUbPvsMbLerm8nwhuBeE1Nw50Lxgc6s0ytR4vgcMiqU6xJK 2fec4254f8a20255bdf8e2a4a617120ad890210b&uuid=&state=_BLhILn4SxNIvvL0W45KSic66uCIg23qh8iRG98qeIXme