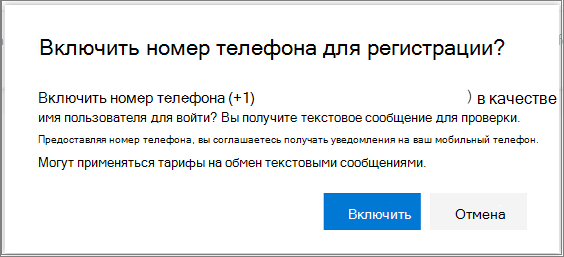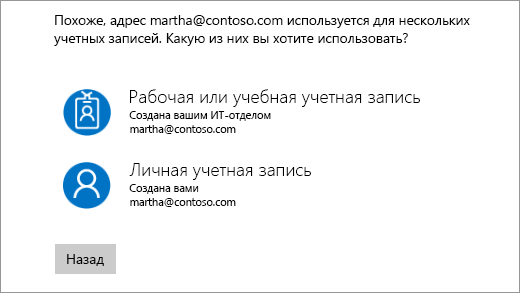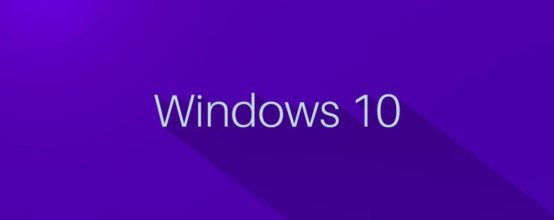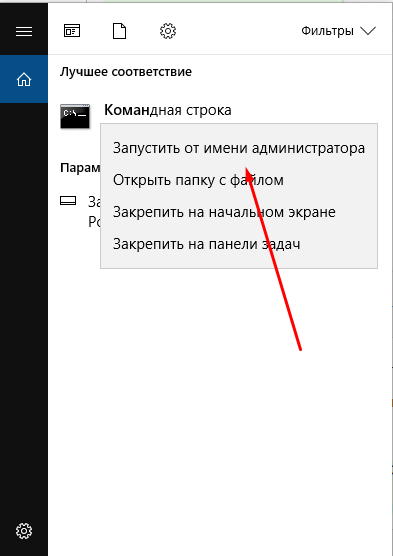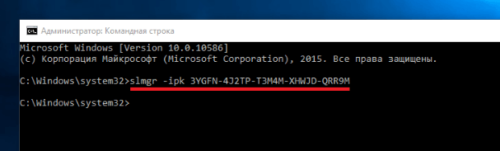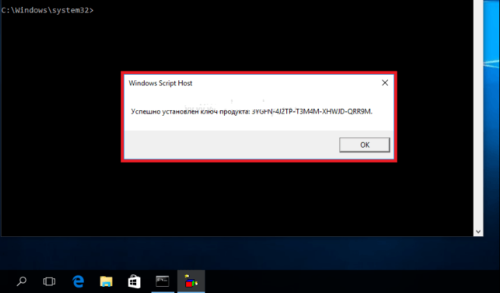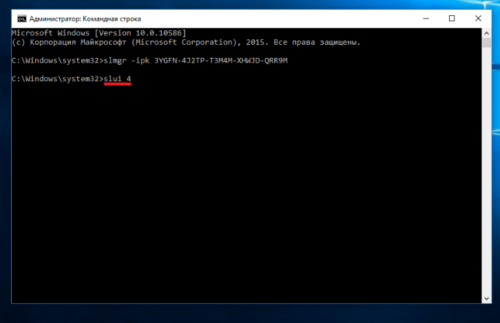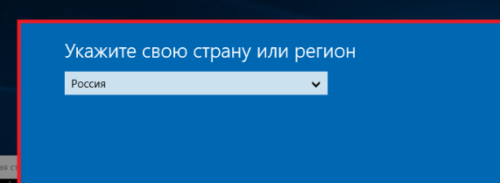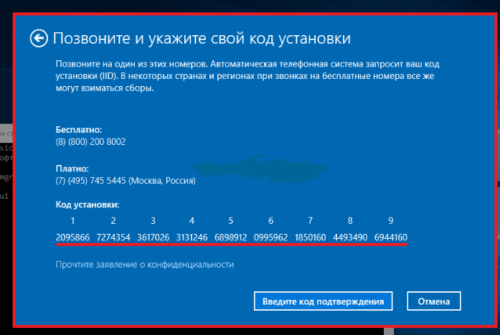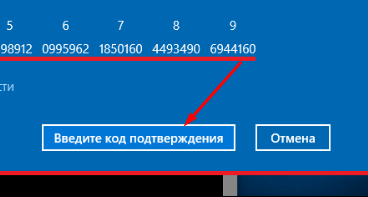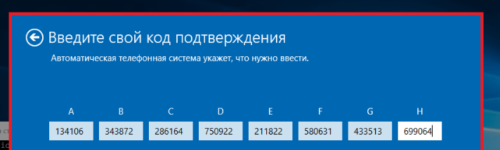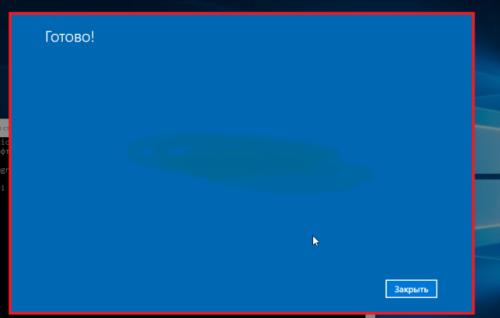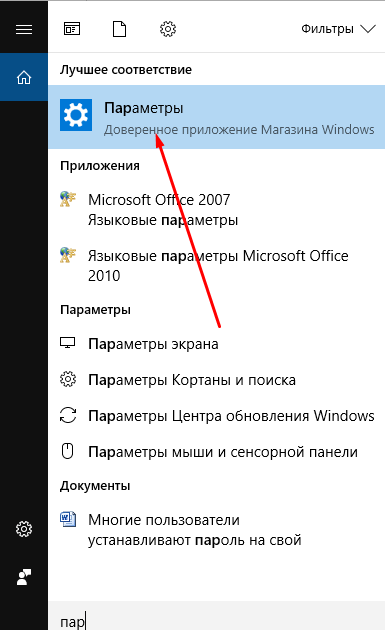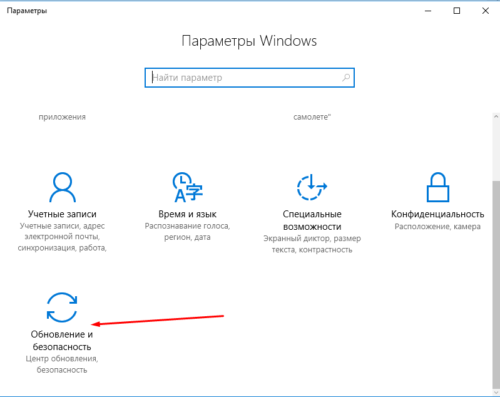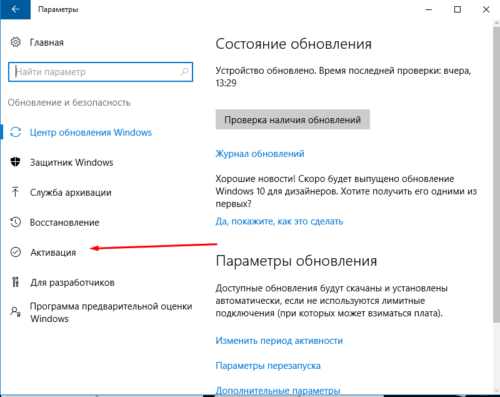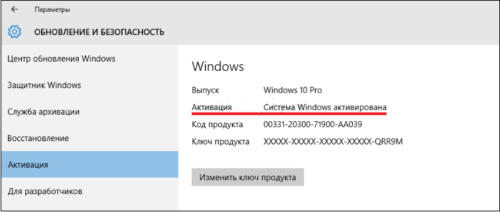Как и большинство приложений для общения с потребителями, Майкрософт Teams (бесплатно) использует ваш номер мобильного телефона для поиска и подключения к друзьям и семье. Добавление номера мобильного телефона в учетную запись Майкрософт поможет вам найти других пользователей и найти вас в Teams. Узнайте больше об управлении тем, как люди находят вас и какие контактные данные могут просматривать другие пользователи в Майкрософт Teams (бесплатно).
Добавление номера мобильного телефона в качестве псевдонима для входа позволяет входить в систему с помощью номера телефона, а не электронной почты. Это также добавляет дополнительный уровень безопасности к вашей учетной записи Майкрософт. Однако в качестве псевдонима для входа может быть только один номер мобильного телефона, так как при входе с помощью номера мобильного телефона мы должны знать, для какой учетной записи он находится.
Узнайте больше о том, как добавить номер телефона в учетную запись Майкрософт.
Вариант
За дополнительной помощью обратитесь в службу поддержки или задайте вопрос в сообществе Майкрософт Teams.
Нужна дополнительная помощь?
Регистрация устройства обеспечивает доступ вашего телефона к службам организации, но не позволяет организации получать к нему доступ. Если вы администратор, дополнительные сведения можно найти в статьи Настройка и настройка проверки подлинности на основе SMS для пользователей.
Если в вашей организации вход в SMS не был доступен, вы не увидите его при регистрации телефона в своей учетной записи.
При новом номере телефона
Если вы получили новый телефон или новый номер и зарегистрировали его в организации, для которой доступен вход с помощью SMS, процесс регистрации по телефону обычно:
-
Выберите Добавить метод.
-
Выберите Телефон.
-
Введите номер телефона и выберите Текстовый код.
-
После ввода кода выберите Далее. Вы увидите сообщение «SMS проверено. Ваш телефон успешно зарегистрирован».
Важно: Из-за известной проблемы в течение короткого времени при добавлении номера телефона не регистрируется номер для SMS-регистрации. Вам нужно войти с помощью добавленного номера, а затем следуйте запросам на регистрацию номера для sms-регистрации.
Использование номера телефона
При попытке использовать номер телефона, который использует другой сотрудник организации, вы увидите следующее сообщение:
Чтобы устранить эту проблему, направьте ее к администратору.
При существующем номере
Если вы уже используете номер телефона в организации и используете его в качестве имени пользователя, для этого необходимо сделать следующее:
-
Когда доступна возможность sms-войти, отображается баннер с вопросом, хотите ли вы включить номер телефона для sms-входов:
-
Кроме того, если выбрать клавишу на плитке метода телефона, появится кнопка Включить.
-
Чтобы включить этот метод, выберите Включить. Вам будет предложено подтвердить действие.
Выберите Включить.
При удалите номер телефона
-
Чтобы удалить номер телефона, выберите Удалить на плитке метода sms-связи для регистрации телефона.
-
Когда будет предложено подтвердить действие, выберите ОК.
Удалить номер телефона, который используется по умолчанию для входов, нельзя. Чтобы удалить номер, необходимо изменить способ, за который нужно войти по умолчанию, а затем снова удалить номер телефона.
Нужна дополнительная помощь?
Содержание
- Активация продукта для Windows — поддержка в Интернете и по телефону
- Добавление номера телефона в учетную запись Майкрософт
- Свяжитесь с нами
- Изменение адреса электронной почты или номера телефона для учетной записи Майкрософт
- Активация Windows 10 по телефону: быстро, просто, безопасно
- Подтверждение лицензионного ключа в Windows 10 по телефону
- Видео: активация Windows 10 по телефону
- Безопасна ли активация по телефону
- Когда активация по телефону невозможна
- Dadaviz
- Как осуществить активацию Windows 10 по телефону удобно и надёжно
- Как узнать ключ активации
- Видео: где найти ключ
- Активация windows 10 по телефону — пошаговая инструкция
- Безопасен ли этот способ
- Когда невозможно активировать ОС
- Видео: получение лицензионного ключа Виндовс по телефону
Активация продукта для Windows — поддержка в Интернете и по телефону
Активация позволяет убедиться, что ваша копия Windows подлинная и не используется на большем числе устройств, чем разрешено условиями лицензионного соглашения на использование программного обеспечения корпорации Майкрософт. Существует три способа активации продукта. Через Интернет в режиме онлайн, по телефону с помощью автоматизированной системы или с помощью специалиста службы поддержки.
Интернет. При запуске активации Windows попытается обнаружить подключение к Интернету. Если оно будет найдено, можно выполнить активацию через Интернет. При возникновении проблем с активацией через Интернет или при отсутствии подключения к Интернету можно выполнить активацию по телефону. Чтобы активировать продукт через Интернет, используйте метод » Активация через Интернет« ниже.
Автоматизированная система и специалист службы поддержки. Чтобы получить номер телефона службы поддержки активации, используйте метод «Активация по телефону» ниже. Вы получите возможность активировать свое устройство по телефону. Попробуйте активировать продукт с помощью этого метода. Если вы не сможете выполнить активацию, вас соединят со службой поддержки Майкрософт в вашем регионе или стране.
Чтобы активировать Windows 10 через Интернет:
Поскольку Windows 10 автоматически активируется при подключении к Интернету, вы можете проверить состояние активации, выбрав Пуск > Параметры > Обновление и безопасность > Активация и просмотрев раздел Windows.
Если не удастся активировать продукт через Интернет, сначала попробуйте устранить неполадки активации, следуя рекомендациям в статье Активация Windows 10.
Чтобы активировать Windows 10 по телефону:
Выберите Пуск > Параметры > Обновление и безопасность > Активация.
В разделе Активировать Windows сейчас выберите Активировать по телефону.
Выберите свое расположение (или ближайшее к вам расположение) в раскрывающемся списке и нажмите кнопку Далее.
Наберите один из доступных телефонных номеров, указанных в списке. Автоматическая система предоставит инструкции по процессу активации.
Если вы не сможете выполнить активацию, вас соединят со службой поддержки Майкрософт в вашем регионе или стране.
Если параметр Активировать по телефону не отображается:
Нажмите клавишу Windows +R, введите slui 4 в поле «Открыть» и нажмите кнопку OK.
Выберите свое расположение (или ближайшее к вам расположение) в раскрывающемся списке и нажмите кнопку Далее.
Наберите один из доступных телефонных номеров, указанных в списке. Автоматическая система предоставит инструкции по процессу активации.
Если вы не сможете выполнить активацию, вас соединят со службой поддержки Майкрософт в вашем регионе или стране.
При запуске активации Windows попытается обнаружить подключение к Интернету. Если оно будет найдено, можно выполнить активацию через Интернет. При возникновении проблем с активацией через Интернет или при отсутствии подключения к Интернету можно выполнить активацию по телефону.
Чтобы активировать Windows 8.1 через Интернет:
Выберите пункт Активировать Windows.
Введите ключ продукта Windows 8.1, выберите Далее и следуйте инструкциям.
Чтобы активировать Windows 8.1 по телефону:
Выберите пункт Активация Windows и нажмите Обратиться в службу поддержки, чтобы получить помощь. 
Выберите свое расположение (или ближайшее к вам расположение) в раскрывающемся списке и нажмите кнопку Далее.
Наберите один из доступных телефонных номеров, указанных в списке. Автоматическая система предоставит инструкции по процессу активации.
Поддержка Windows 7 закончилась 14 января 2020 г.
Чтобы продолжить получать обновления системы безопасности от Майкрософт, мы рекомендуем перейти на Windows 10.
Чтобы активировать Windows 7 через Интернет:
Нажмите кнопку Пуск 
Если Windows обнаруживает подключение к Интернету, выберите вариант Активировать Windows сейчас через Интернет. 
При отображении соответствующего запроса введите свой ключ продукта Windows 7, нажмите кнопку Далее и следуйте инструкциям.
Чтобы активировать Windows 7 по телефону:
Нажмите кнопку Пуск 
Выберите Показать другие способы активации.
Введите ключ продукта Windows 7 и нажмите Далее.
Выберите параметр Использовать автоматическую телефонную систему. 
Выберите свое расположение (или ближайшее к вам расположение) в раскрывающемся списке и нажмите кнопку Далее.
Наберите один из доступных телефонных номеров, указанных в списке. Автоматическая система предоставит инструкции по процессу активации.
Источник
Добавление номера телефона в учетную запись Майкрософт
Как и большинство потребительских коммуникационных приложений, Teams для вашей личной жизни использует ваш мобильный номер, чтобы находить своих друзей и близких и общаться с другими. Добавление номера мобильного телефона в учетную запись Майкрософт позволяет находить других пользователей, уже добавленных в Teams. Кроме того, она добавляет дополнительный уровень безопасности в вашу учетную запись Майкрософт.
При входе в Teams с использованием личной учетной записи Майкрософт у вас должен быть номер мобильного телефона в качестве псевдонима для входов в эту учетную запись. В качестве псевдонима для входов может быть только один номер мобильного телефона, так как при входе с помощью номера мобильного телефона нам нужно знать, для какой учетной записи он нужен.
Если при входе в Teams вам будет предложено добавить номер мобильного телефона в учетную запись Майкрософт, вам потребуется:
Убедитесь, что в меню выбрана правильная страна.
Введите полный мобильный номер без кода страны и выберите «Далее».
Вы получите текстовое сообщение с кодом проверки, введите его и выберите «Далее».
Если номер мобильного телефона еще не является псевдонимом другой учетной записи Майкрософт, он будет добавлен в вашу учетную запись Майкрософт в качестве псевдонима, и вы сможете использовать его для входов в учетную запись в будущем.
Свяжитесь с нами
Для получения дополнительной помощи обратитесь в службу поддержки или задайте вопрос в сообществе Microsoft Teams.
Источник
Изменение адреса электронной почты или номера телефона для учетной записи Майкрософт
С помощью учетной записи Майкрософт можно централизованно управлять службами и подписками Майкрософт, такими как Xbox Live, Outlook.com, OneDrive, Skype и Windows 10.
В учетную запись Майкрософт можно добавить до 10 адресов электронной почты или номеров телефона. Адреса электронной почты и номера телефона, связанные с учетной записью Майкрософт, называются псевдонимами. В них используются одинаковые контакты, интернет-хранилище, подписки и параметры учетной записи. Каждый псевдоним можно использовать для входа на устройствах и в службах Windows 10, использующих учетную запись Майкрософт.
Для всех ваших псевдонимов используется один пароль, и с помощью каждого из них можно отправлять и получать сообщения электронной почты. Основной псевдоним используется в качестве имени пользователя для входа в учетную запись, имени пользователя, отображаемого на устройствах с Windows 10, и имени, которое видят получатели сообщений электронной почты.
Вы можете изменять адреса электронной почты или номера телефонов (псевдонимы), связанные с вашей учетной записью Майкрософт. Ниже приведено несколько возможных причин для внесения изменений.
Вы хотите добавить или удалить адрес электронной почты или номер телефона.
Вы хотите использовать другой адрес электронной почты или номер телефона для входа.
Вы хотите, чтобы на ваших устройствах с Windows 10 отображалось другое имя пользователя.
Вам нужен адрес электронной почты, который можно предоставлять другим компаниям и людям, но нельзя использовать для входа в вашу учетную запись или получения доступа к вашим данным.
При входе отобразилось окно «Какую учетную запись следует использовать?».
Если вам нужно изменить свой адрес электронной почты Outlook или пароль своей электронной почты, см. раздел Добавление и удаление псевдонима электронной почты в Outlook.com или Изменение или обновление пароля электронной почты.
Чтобы узнать, как изменить учетную запись, с которой отправляется электронная почта в Outlook.com, просмотрите статью Добавление других учетных записей электронной почты в Outlook.com.
Если у вас есть вопросы о вашей учетной записи электронной почты, см. раздел Техническая поддержка по Outlook.com.
В следующих разделах представлены инструкции по изменению адреса электронной почты или номера телефона для учетной записи Майкрософт. Выберите оптимальный вариант для вашего сценария.
Чтобы добавить новый адрес электронной почты или номер телефона в качестве псевдонима, сделайте следующее:
Войдите в Управление входом в учетную запись Майкрософт с помощью учетной записи Майкрософт. Если у вас возникают проблемы со входом в учетную запись Майкрософт, перейдите в раздел Справка по учетным записям Майкрософт.
Примечание: Вам может потребоваться ввести пароль к вашей учетной записи Майкрософт, код, отправленный на адрес электронной почты, или номер телефона, указанный в разделе сведений о безопасности в вашей учетной записи. Предоставляя нам эти сведения, вы подтверждаете, что запрос поступает от вас.
В разделе Псевдонимы учетной записи выберите Добавить адрес электронной почты или Добавить номер телефона.
Если вы выбрали Добавить номер телефона, перейдите к шагу 5. Если вы выбрали Добавить адрес электронной почты, укажите, какой адрес следует добавить:
Новый адрес электронной почты. Выберите Создать новый адрес электронной почты и добавить его в качестве псевдонима и следуйте инструкциям.
Адрес электронной почты из стороннего домена (например, @gmail.com или @yahoo.com). Выберите Добавить существующий адрес электронной почты как псевдоним учетной записи Майкрософт, а затем — Добавить псевдоним.
После добавления адреса электронной почты вам будет нужно подтвердить, что вы являетесь владельцем учетной записи:
Выберите Подтвердить рядом с новым псевдонимом. На учетную запись будет отправлено сообщение для подтверждения.
Получив сообщение, щелкните ссылку в нем, чтобы подтвердить, что учетная запись принадлежит вам.
Если вы выбрали Добавить номер телефона, сделайте следующее:
Выберите свою страну из списка.
Введите номер телефона, который следует использовать, и нажмите Далее.
Как только вы добавите новый номер телефона, мы отправим на него текстовое сообщение для проверки. Введите код из текстового сообщения и нажмите Далее.
Вы можете использовать любой указанный адрес электронной почты или номер телефона в качестве имени пользователя для входа в учетную запись Майкрософт. Если вы хотите выполнять вход с помощью определенного имени пользователя или изменить используемое для входа на данный момент, вот как это сделать.
Войдите в Управление входом в учетную запись Майкрософт с помощью учетной записи Майкрософт. Если у вас возникают проблемы со входом в учетную запись Майкрософт, перейдите в раздел Справка по учетным записям Майкрософт.
Примечание: Вам может потребоваться ввести пароль к вашей учетной записи Майкрософт, код, отправленный на адрес электронной почты, или номер телефона, указанный в разделе сведений о безопасности в вашей учетной записи. Предоставляя нам эти сведения, вы подтверждаете, что запрос поступает от вас.
Если вы хотите использовать существующий адрес электронной почты или номер телефона, перейдите к шагу 6. Если вы добавляете новый адрес электронной почты или номер телефона, перейдите к шагу 3.
Если вы выбрали Добавить номер телефона, перейдите к шагу 5. Если вы выбрали Добавить адрес электронной почты, укажите, какой адрес следует добавить:
Новый адрес электронной почты. Выберите Создать новый адрес электронной почты и добавить его в качестве псевдонима и следуйте инструкциям.
Адрес электронной почты из стороннего домена (например, @gmail.com или @yahoo.com). Выберите Добавить существующий адрес электронной почты как псевдоним учетной записи Майкрософт, а затем — Добавить псевдоним.
После добавления адреса электронной почты вам будет нужно подтвердить, что вы являетесь владельцем учетной записи:
Выберите Подтвердить рядом с новым псевдонимом. На учетную запись будет отправлено сообщение для подтверждения.
Получив сообщение, щелкните ссылку в нем, чтобы подтвердить, что учетная запись принадлежит вам.
Если вы выбрали Добавить номер телефона, сделайте следующее:
Выберите свою страну из списка.
Введите номер телефона, который следует использовать, и нажмите Далее.
Как только вы добавите новый номер телефона, мы отправим на него текстовое сообщение для проверки. Введите код из текстового сообщения и нажмите Далее.
В разделе Параметры входа выберите Изменить параметры входа.
Установите флажки рядом с псевдонимами, которые вы хотите использовать для входа, или снимите флажки рядом с псевдонимами, которые не следует использовать для входа, а затем нажмите Сохранить.
Чтобы изменить имя пользователя, которое отображается на ваших устройствах с Windows 10, таких как Xbox или Surface, измените ваш основной псевдоним.
Основной псевдоним можно изменять только дважды в неделю.
Если вы хотите изменить имя, отображаемое для вашей учетной записи Майкрософт, следуйте инструкциям на странице Как изменить отображаемое имя для учетной записи Майкрософт.
Войдите в Управление входом в учетную запись Майкрософт с помощью учетной записи Майкрософт. Если у вас возникают проблемы со входом в учетную запись Майкрософт, перейдите в раздел Справка по учетным записям Майкрософт.
Примечание: Вам может потребоваться ввести пароль к вашей учетной записи Майкрософт, код, отправленный на адрес электронной почты, или номер телефона, указанный в разделе сведений о безопасности в вашей учетной записи. Предоставляя нам эти сведения, вы подтверждаете, что запрос поступает от вас.
Выберите Сведения, а затем — Управление входом в учетную запись Майкрософт.
В разделе Псевдонимы учетной записи выберите Сделать основным рядом с псевдонимом, который должен отображаться на ваших устройствах с Windows 10.
Если вы не используете какой-либо адрес электронной почты или номер телефона, его необязательно удалять из списка псевдонимов. Тем не менее, если вы хотите его удалить, вот как это сделать.
Если удалить псевдоним, который является адресом электронной почты в домене Майкрософт (например, @hotmail.com, @live.com, @outlook.com или @msn.com), этот адрес электронной почты окончательно удаляется из ваших систем и его больше нельзя будет использовать для отправки или получения электронных писем. В том числе его нельзя будет перенести в другую учетную запись. Кроме того, корпорация Майкрософт не использует адреса электронной почты повторно после их удаления. Это означает, что псевдоним не удастся вернуть.
ПЕРЕД УДАЛЕНИЕМ! Ознакомьтесь со следующими инструкциями, прежде чем удалять псевдоним:
Сохраните все нужные данные с этого псевдонима, прежде чем удалить его.
Перед удалением основного псевдонима необходимо выбрать другой основной псевдоним. Элементы, связанные с удаленным псевдонимом, не переносятся в новый основной псевдоним. Поэтому если вы используете основную учетную запись для входа в любые другие службы Майкрософт, после ее удаления вы не сможете войти в них.
При удалении адреса электронной почты из стороннего домена (например, @gmail.com) обычно он становится сразу же доступен для добавления в другую учетную запись Майкрософт в качестве псевдонима. ПРИМЕЧАНИЕ. Это удаление не приведет к удалению электронной почты в наших системах. Дополнительные сведения о том, как управлять личными данными, см. в заявлении о конфиденциальности Майкрософт.
Войдите в Управление входом в учетную запись Майкрософт с помощью учетной записи Майкрософт. Если у вас возникают проблемы со входом в учетную запись Майкрософт, перейдите в раздел Справка по учетным записям Майкрософт.
Примечание: Вам может потребоваться ввести пароль к вашей учетной записи Майкрософт, код, отправленный на адрес электронной почты, или номер телефона, указанный в разделе сведений о безопасности в вашей учетной записи. Предоставляя нам эти сведения, вы подтверждаете, что запрос поступает от вас.
Убедитесь, что у вас есть один подтвержденный способ входа, который можно продолжить использовать. Если доступен только один способ входа и вы планируете удалить его, добавьте новый номер телефона или адрес электронной почты.
В разделе Псевдонимы учетной записи выберите Удалить рядом с адресом электронной почты или номером телефона, который вы хотите удалить.
Если при входе отобразился экран «Какую учетную запись следует использовать?», это означает, что у вас есть две учетные записи Майкрософт, использующие один адрес электронной почты.
Чтобы это окно больше не отображалось, следуйте инструкциям в разделе «Я хочу использовать другой адрес электронной почты или номер телефона для входа» на этой странице, чтобы изменить адрес электронной почты, который вы используете для входа в учетную запись Майкрософт. Это действие изменяет только способ входа в учетную запись, но не влияет на связанные с ней данные.
Псевдонимы нельзя переносить из одной учетной записи Майкрософт в другую.
Если удалить псевдоним из учетной записи, которой вы в настоящий момент пользуетесь, он будет удален из наших систем и его нельзя будет восстановить, поэтому вы больше не сможете использовать его для отправки и получения сообщений электронной почты.
Майкрософт не использует псевдонимы повторно после их удаления. Это означает, что он не станет снова доступен в качестве псевдонима или новой учетной записи для вас или других пользователей позже.
Источник
Активация Windows 10 по телефону: быстро, просто, безопасно
Один из способов активации Windows 10, то есть подтверждения официальности введённого ключа, — звонок по телефону. Хотя операция «Активация по телефону» в различных пакетах операционной системы (домашней, расширенной, Pro, Enterprise и т. д.) выполняется одинаковыми действиями, ключи для каждой версии Windows необходимо использовать разные.
Подтверждение лицензионного ключа в Windows 10 по телефону
Запускаем командную строку
Уведомление о том, что ключ подходит
Вводим команду slui 4
Звоним на предложенные номера
Кликаем по кнопке «Введите код подтверждения»
Вводим код, диктуемый по телефону
Получено сообщение «Готово»
Открываем параметры компьютера
Переходим в раздел «Обновления и безопасность»
Переходим в подраздел «Активация»
Видео: активация Windows 10 по телефону
Безопасна ли активация по телефону
Способ абсолютно безопасен, так как во время звонка вы не сообщаете никаких личных данных или ключей, которые могли бы быть украдены. Вся операция заключается в том, что робот на том конце провода сверяет ваш лицензионный ключ, код, который вы ему диктуете, и код, который он диктует вам. Поэтому потерять во время телефонного разговора вы ничего не сможете. Главное, звоните только на номера, предоставленные системой, а не левыми сайтами.
Когда активация по телефону невозможна
Активировать систему не получится при работе в безопасном режиме, а также в том случае, если ваш ключ не подходит: уже был введён другим пользователем или предназначен для другой версии Windows. Если проблема в ключе, то вы получите уведомление, похожее на «Данные не распознаны».
Ещё один повод появления проблем во время активации — номер, на который вы звоните, может быть занят. Звонить лучше всего с 9 до 20 часов в рабочие дни. Попробуйте позвонить и на платный, и на бесплатный номера, предоставленные системой. Если звонок не проходит, попробуйте дозвониться позже.
Перед тем как приступить к активации, проверьте, правильно ли выставлены параметры времени и даты.
Если вы столкнулись с тем, что активация по телефону в вашем случае не работает или связана с появлением проблем, воспользуйтесь другими способами. Если при вводе настоящего лицензионного ключа, купленного вами, а не взятого из интернета, возникает ошибка во всех способах активации, стоит обратиться в официальную службу поддержку Microsoft.
Источник
Dadaviz
Как осуществить активацию Windows 10 по телефону удобно и надёжно
Windows 10 — популярная операционная система от Microsoft — после установки требует от пользователя активации, причём довольно сложной и многошаговой по сравнению с большинством проприетарных программ. В частности, пройти активацию можно через звонок по телефону. Рассмотрим, как это сделать.
Как узнать ключ активации
Первым делом для активации системы нам понадобится ключ активации. Как правило, он записан на задней стороне диска с системой или отправлен вам в письме при установке. В случае если вы его не знаете, рекомендуется воспользоваться простой программой, анализирующей систему и выдающей пользователю «вшитый» в неё ключ — к примеру, с помощью утилиты ShowKeyPlus. Как ею пользоваться? Ничего сложного! Просто запустить — и утилита сама найдёт все данные, которые вам нужны. ShowKeyPlus бесплатна и распространяется с открытым исходным кодом. Скачать её можно здесь.
Впрочем, раз уж система не активирована, значит, ключа у вас может и не быть вообще. В таком случае требуется предварительно получить его у Microsoft и только после этого продолжить активацию.
Видео: где найти ключ
Активация windows 10 по телефону — пошаговая инструкция
После того как вы узнали ключ, можно приступать к основной части работы — активации. Для этого требуется иметь при себе телефон, консоль, права администратора и, желательно, бумажку с ручкой, чтобы успешно записать номер, продиктованный роботом.
Безопасен ли этот способ
Если коротко — да, безопасна. Не опаснее любого другого вида активации. Конечно, желательно соблюдать простую технику безопасности: не показывать никому ключ или код подтверждения, не проводить активацию в людных местах, не записывать звонки или удалять запись сразу после активации. Но объективно худшее, что может случиться — ваш код активации утечёт в интернет и будет использоваться для активации пиратских версий системы. При долгом использовании это чревато блокировкой кода и необходимостью повторного его получения — процедуры не самой простой. Но никакого доступа к личным данным или файлам на компьютере через код активации получить невозможно.
А при соблюдении простых правил, описанных выше, вероятность утечки кода в сеть падает до настолько незначительной, что ею можно пренебречь. Так что активация по телефону безопасна и в некотором смысле проще стандартной.
Когда невозможно активировать ОС
Самая частая причина, по которой не получается провести активацию по телефону, — сообщение робота: «Код не распознан». Из-за чего такое может произойти?
Видео: получение лицензионного ключа Виндовс по телефону
Итак, активация Windows 10 по телефону завершена, и вы можете спокойно наслаждаться системой без ограничений и надоедливых надписей. В случае если вам понадобится активировать систему ещё раз, полученный опыт будет определённо полезен.
Источник
Назад
-
-
14 Дек 2020 (Отредактировано: 03.10.2022)
-
21262

Активация Microsoft Office по телефону
Не всегда есть возможность сделать быструю активацию программ Офиса. Процедура не требует существенных знаний и навыков. Достаточно следовать простой инструкции.
-
- Установите Microsoft Office на свой компьютер или ноутбук.
Если у вас нет ключа продукта, вы можете приобрести его в нашем каталоге.
-
- Запустите любую программу, которая входит в пакет Офиса.
-
- Высветится окно активации. Введите оригинальный ключ.
- Кликаем пункт «активировать это программное обеспечение по телефону» и жмем далее.
В следующем окне Вам предложат указать вашу страну. Выбираете её, к примеру Россия. После нужно позвонить по бесплатному номеру 88002008002.
— При звонке жмем 1, соглашаемся с записью разговора, после чего жмем 3 — активация Офиса, после жмем 1 и вводим цифры роботу (из шага 2 на картинке ниже).
Внимание! Вам нужно вводить свой код установки, который именно у Вас в программе окна активации по телефону, на нашем скриншоте ниже — это пример.
-
- Сообщите роботу код установки за счет девяти блоков, включающих 6-7 цифр, появившихся у вас на ПК.
- Робот примет ваши данные и продиктует ответный код подтверждения. Его нужно ввести в поле ниже.
-
- Нажмите кнопку Закрыть. На этом активация считается завершённой.
Активация с помощью виртуального бота
Если Вам неудобно производить активацию по телефону, существует виртуальный бот.
→ Ссылка на виртуального бота
- Для активации офиса этим способом нужно выбирать “7 Digits”
- После введите код установки Office из окна программы в форму виртуального бота
- В ответ нажмите кнопку Submit , бот спросит Вас: Сколько компьютеров вы установили с этой копией программного обеспечения?
Укажите цифру – 0
- Далее бот примет ваши данные и продиктует ответный код подтверждения.
- Введите код подтверждения в окно Office, нажмите кнопку Далее.
Программа активирована!
Данная инструкция работает для пакета Office 2021 Professional Plus, Office 2019 Professional Plus, Office 2016 Professional Plus.

![Сообщение об ошибке, если ваш номер телефона уже используется]](https://support.content.office.net/ru-ru/media/cf253828-55d8-44fd-9045-e64d46c312c0.png)