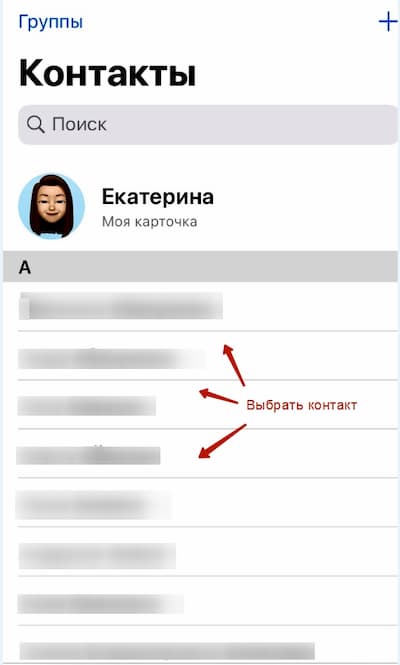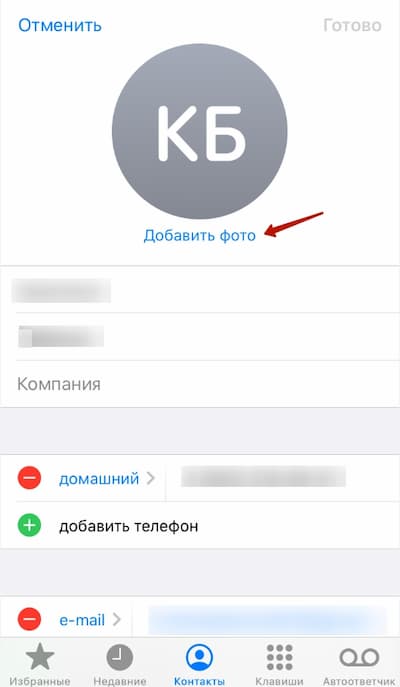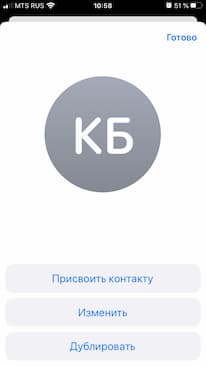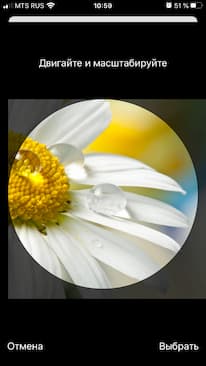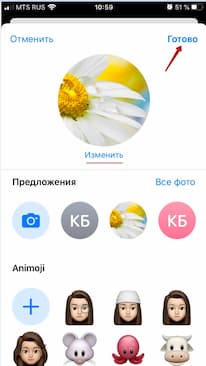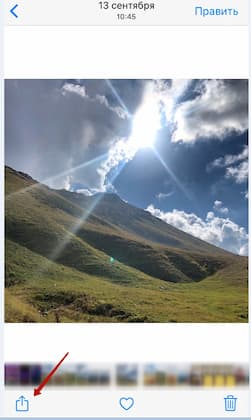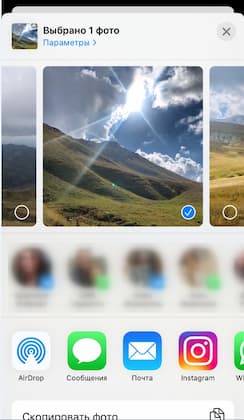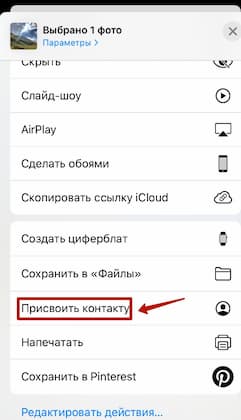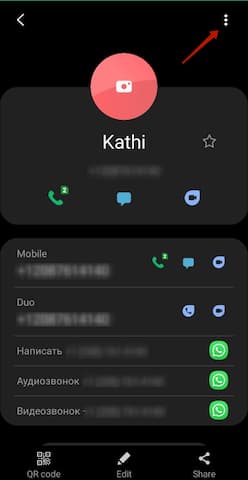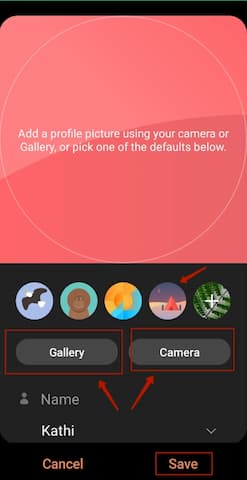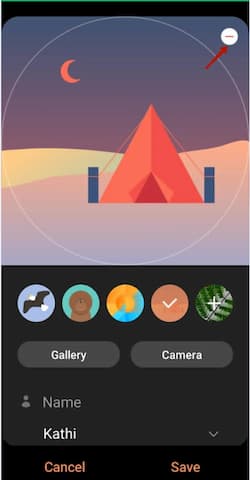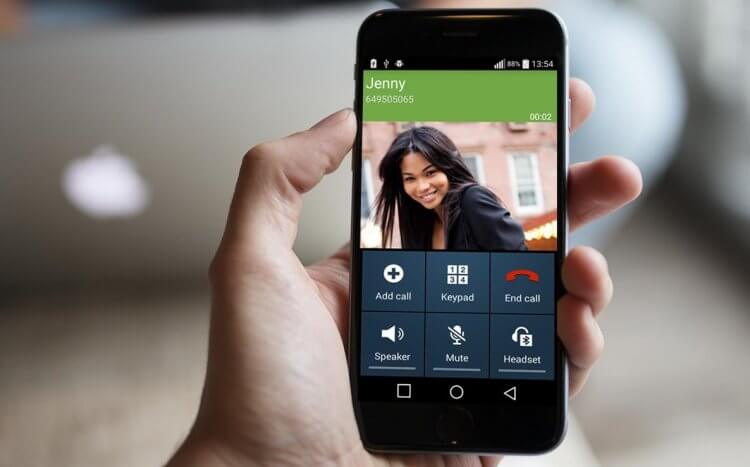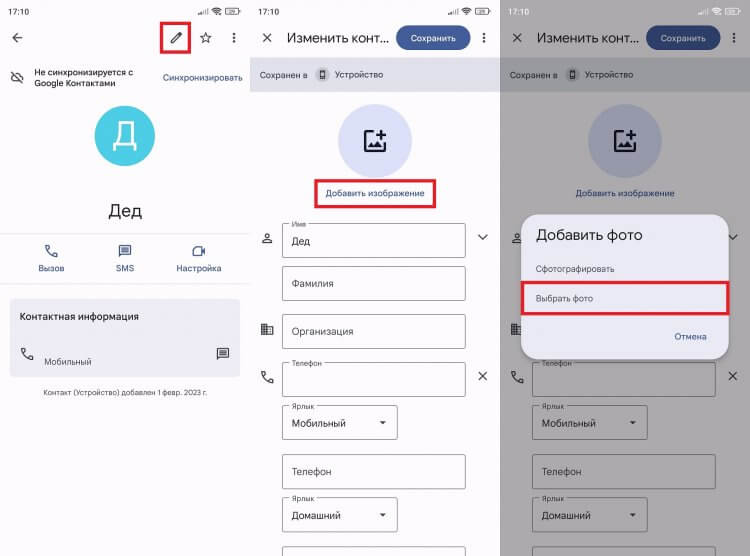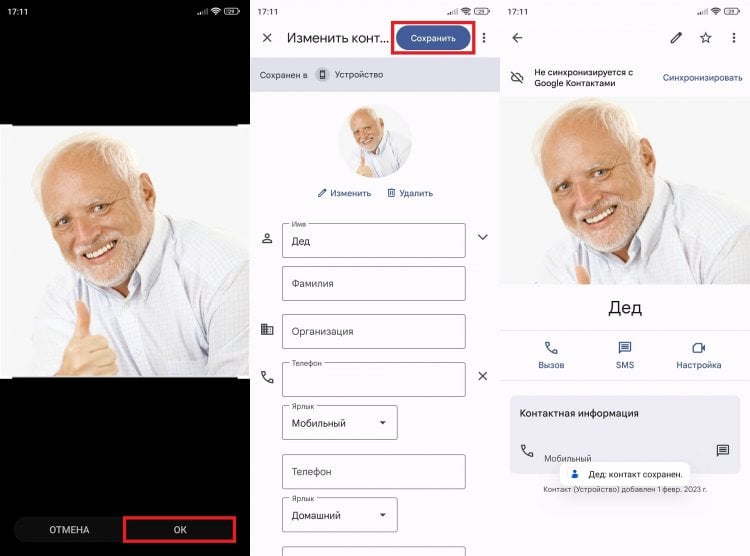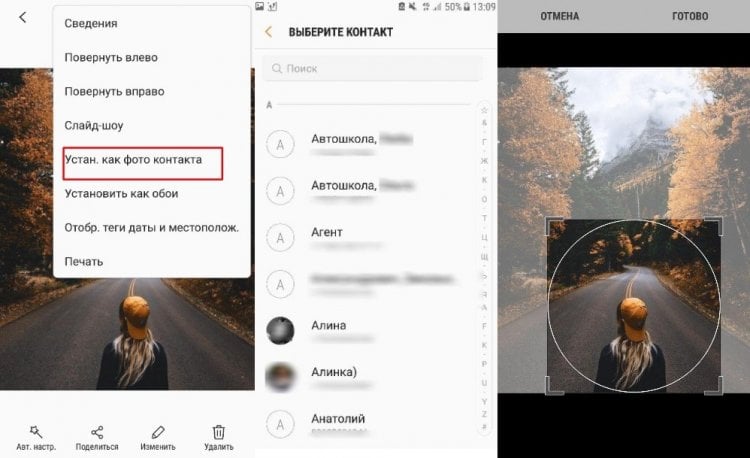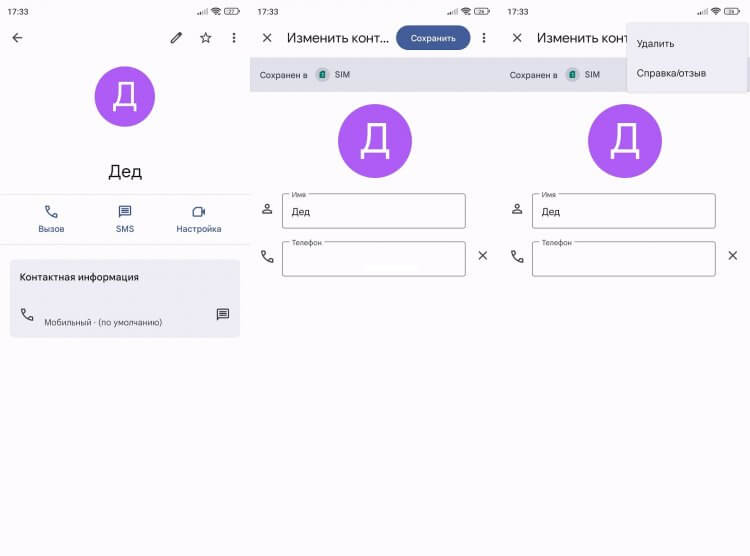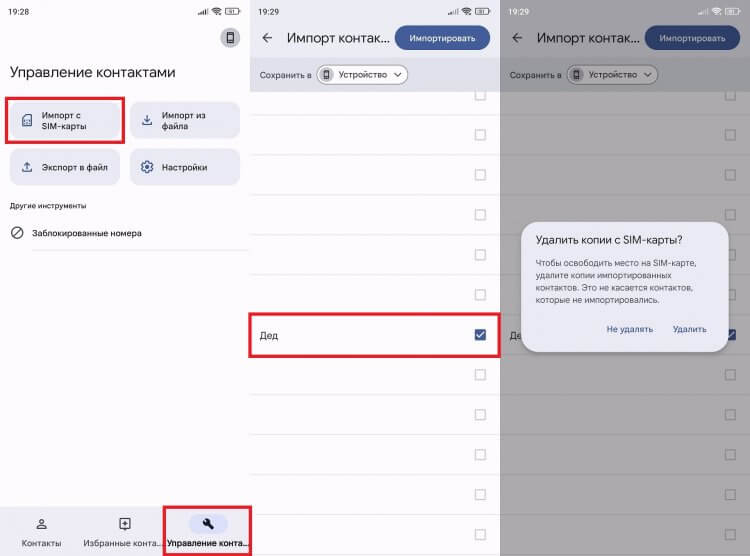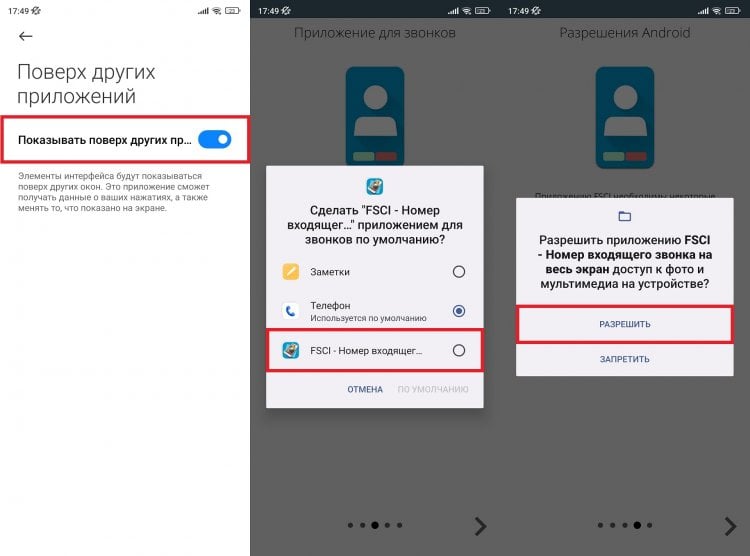|
недавно сменила номер телефона уже неделю названиваЮт какие-то люди И просят позвать Дениса сегодня стало скучно ответила какой-то женщине кокетливым голоСом чтО ОН В душе нО она Может присоединиться ПОсле чего ПОшли гудки минус денис ДАЖЕ ДЛЯ МЕНЯ этО СЛИШКОМ Дьявольский совет
недавно сменила номер телефона уже неделю названиваЮт какие-то люди И просят позвать Дениса сегодня стало скучно ответила какой-то женщине кокетливым голоСом чтО ОН В душе нО она Может присоединиться ПОсле чего ПОшли гудки минус денис ДАЖЕ ДЛЯ МЕНЯ этО СЛИШКОМ
недавно сменила номер телефона уже неделю названиваЮт какие-то люди И просят позвать Дениса сегодня стало скучно ответила какой-то женщине кокетливым голоСом чтО ОН В душе нО она Может присоединиться ПОсле чего ПОшли гудки минус денис ДАЖЕ ДЛЯ МЕНЯ этО СЛИШКОМ .
недавно сменила номер телефона уже неделю названиваЮт какие-то люди И просят позвать Дениса сегодня стало скучно ответила какой-то женщине кокетливым голоСом чтО ОН В душе нО она Может присоединиться ПОсле чего ПОшли гудки минус денис ДАЖЕ ДЛЯ МЕНЯ этО СЛИШКОМ
недавно сменила номер телефона уже неделю названиваЮт какие-то люди И просят позвать Дениса сегодня стало скучно ответила какой-то женщине кокетливым голоСом чтО ОН В душе нО она Может присоединиться ПОсле чего ПОшли гудки минус денис ДАЖЕ ДЛЯ МЕНЯ этО СЛИШКОМ |
В магазине: — Можно фарш, пожалуйста. Мой друг позвонил в кинотеатр и спросил, будет ли показ «Аватара» сегодня в 20:00. Ему ответили: «Если докачается». ПРИКОЛЬНЫЕ КАРТИНКИ
СВЕЖИЕ ПОСТЫ Всем привет! Мы — администрация сайта «Всё шуточки» стараемся каждый день собирать для вас самые лучшие смешные шутки, анекдоты и картинки. В прошлом году у
Видео:Hhbfxw6PN5U
|
Содержание
- Как установить фото на звонок
- Стандартные способы
- Через галерею
- Зайти в телефонную книгу
- Иконка в списке контактов
- Как сделать обычную картинку контакта
- Установка фотографии на контакт средствами операционной системы
- Первый способ
- Второй способ
- Третий способ
- Установка фотографии на контакт при помощи приложений
- Ultimate Caller ID Screen HD
- HD Caller ID
- Viber
- True Phone
- Simpler
- Google Contacts
- Как обратно убрать фото с заставки контакта
- Как поставить фото контакта на весь экран на Андроид
- Как поставить фото на контакт в телефонах Samsung: все способы
- Предварительные действия
- Особенности хранения информации о контактах в смартфонах Самсунг
- Не получается привязать к контакту фото
- Контакт располагается в памяти телефона
- Сбой в работе ОС
- Почему не отображается фото контакта при звонке
- Решение самых распространенных проблем и ошибок
- Возможно, фото все-таки не привязалось
- Возможно, контакт записан на сим-карту
- Возможно, в системе произошел сбой
Как установить фото на звонок
Перед установкой снимка на конкретный контакт необходимо понимать, что на мобильных устройствах от разных производителей операционная система отличается. Суть в том, что изготовители вшивают в ОС фирменную оболочку собственного производства. В результате алгоритм действий меняется, что способно повлиять на установку фотографии.
Стандартные способы
Самый простой способ добавить фото к контакту в Андроиде предполагает выполнение простых действий. Следует открыть Телефонную книгу и найти профиль, настройки которого вы хотите поменять. Далее необходимо выполнить команду «Изменить из списка предложенных». После этого вы попадёте в режим изменения профиля, где есть значок, на месте которого должна быть фотография. Следует выполнить клик по нему и загрузить фотографию из Галереи. Не забудьте сохранить изменения. Следует отметить, что можно сделать моментальный фотоснимок, если активировать соответствующую функцию. В некоторых случаях это удобно.
Второй стандартный способ предусматривает сперва поиск подходящего изображения в Галерее. Чтобы привязать фото к контакту в Андроиде, необходимо открыть список всех возможных действий и выбрать «Установить на» либо «Установить как». После этого достаточно будет выбрать соответствующий номер абонента.
Через галерею
Если на смартфоне отсутствуют сторонние сервисы для помещения фото на контакт телефона, то в первую очередь стоит воспользоваться стандартным приложением «Галерея». По умолчанию в ней содержаться все видео и фотоматериалы, поэтому отыскать нужный снимок будет легко.
Фото на звонок можно установить следующим образом:
- Открыть галерею и найти необходимую фотографию.
- Кликнуть на значок с тремя точками в верхней части дисплея.
- Выбрать функцию установки картинки в качестве фото контакта.
- В появившемся списке выбрать необходимого человека.
- Отредактировать фотографию с помощью специальной рамки, после чего подогнать размер.
- Подтвердить изменения галочкой.
Данный способ может подействовать не во всех случаях. Проблема заключается в особенностях или возможных ограничениях программного обеспечения.
Зайти в телефонную книгу
Если предыдущий метод не принес ожидаемых результатов, тогда рекомендуется использовать приложение с контактами. Чтобы установить фотографию контакта на весь экран на телефон Андроид, нужно использовать данную инструкцию:
- Открыть телефонную книгу, нажав на соответствующий ярлык.
- Далее отыскать нужный контакт, на который будет ставиться фото.
- Кликнуть на клавишу редактирования – она имеет вид трех точек либо выступает в качестве ярлыка с изображением карандаша.
- Чистая версия Android содержит фотографию контакта на верхней панели рабочего стола. Чтобы ее установить, потребуется нажать на значок с фотоаппаратом. Если в телефоне предусмотрена фирменная оболочка, то для проведения процедуры следует прокрутить в верхнюю часть экрана и кликнуть на три точки, после чего появится выбор действий.
- В следующем окне будет команда удаления, замены предустановленной картинки или создание фотографии в реальном времени. Так как требуется установка из памяти устройства, нажать на замену.
- По умолчанию система устройства задаст вопрос о том, каким приложением воспользоваться, чтобы выбрать фото. В данном случае можно выбрать стандартную галерею или сторонний файловый менеджер.
- Отыскать необходимый снимок.
- Появится возможность редактирования снимка. Для этого можно воспользоваться специальной утилитой или штатным инструментом.
- Обрезать лишнюю часть изображения, установить необходимые параметры и нажать на кнопку готовности.
- Подтвердить действие с помощью галочки
Иконка в списке контактов
Третий способ сходен со вторым. По предыдущему алгоритму зайти в меню устройства, затем — в телефонный справочник. В строке поиска ввести имя интересующего абонента. Можно отыскать человека по списку, если забылось точное имя. Зажать на несколько секунд область, которая предназначена для снимка. Далее будет предложено выбрать вариант загрузки, который подходит: сфотографировать или загрузить из галереи. Такая возможность есть не на всех устройствах, работающих на Android. Поэтому если этот способ не подходит, можно попробовать предыдущие.
Если описанная выше функция есть в устройстве, то достаточно будет выбрать вариант “Загрузить фотографию из…” Произойдет перенаправление в галерею, из которой останется взять нужное изображение. Далее появится редактор, с помощью которого необходимо определить размер и область отображения картинки. После подтверждения действий она будет установлена и прикреплена к необходимому абоненту. Если же в галерее отсутствует снимок, то сделать его можно через камеру мобильного телефона.
Это три распространенных метода, но существует еще как минимум один.
Как сделать обычную картинку контакта
Установить изображение для конкретного человека можно через галерею или настройку контакта. В первом случае откроем хранилище снимков и выполним рекомендации пошаговой инструкции:
- Открываем нужную картинку.
- Теперь нажимаем на «три точки» вверху или внизу изображения.
- В списке нажимаем по строке «Установить картинку как». Название пункта может отличаться, но смысл должен оставаться тем же.
- Из предложенных вариантов выбираем «Фотография контакта».
- Система откроет перечень имеющихся телефонных номеров, из которых выбираем нужного человека.
- Подгоняем фотографию под нужный размер и кликаем «Ок».
Для проверки откройте телефонную книгу и убедитесь в правильности установки картинки. Стоит отметить, что представленный метод подходит только для смартфонов с операционной системой ниже Андроид 8.0. Если на телефоне установлен Андроид 9 и выше, то воспользуйтесь этим руководством:
- Откройте справочник номеров, кликнув по иконке на рабочем столе.
- Затем нажмите на номер, для которого нужно установить картинку.
- Кликните по кнопке, отвечающей за редактирование. Зачастую она имеет изображение карандаша или ручки, и может быть расположена вверху или внизу дисплея.
- Теперь напротив будущей картинки нажмите по иконке фотоаппарата. Система предложит выбрать снимок из галереи, или сделать фотографию прямо сейчас. В первом случае просто находите заранее подготовленную картинку и кликаете по ней; во втором – делаете снимок нужного человека.
- После подгоните изображение под подходящий размер. Для этого передвигайте квадратную рамку до наиболее удачного момента.
- В конце сохраните изменения клавишей «Ок» или галочкой.
При необходимости сделать изображения у всех номеров – выполните указания инструкции для каждого звонящего по-отдельности. Удобнее всего для этих целей использовать первый способ, но если такой вариант отсутствует, то можно загрузить из Google Play специальное приложение.
Установка фотографии на контакт средствами операционной системы
Первое, о чем нужно обязательно знать, перед тем, как пытаться установить фото, это то, что контакт должен находится в памяти смартфона или в списке контактов вашего Google-аккаунта, но не на СИМ-карте. Если данные хранятся на СИМ-карте, сперва их нужно скопировать в память телефона.
Первый способ
- Откройте меню «Контакты».
- В появившемся списке ищем интересующий нас контакт и выбираем его.
- Теперь ищем область, предназначенную для фотографии и делаем по ней продолжительный тап.
- Появится меню, в котором можно выбрать вариант установки фотографии. Можно воспользоваться изображением из галереи или снять фото на камеру телефона.
Второй способ
- Откройте настройки «Контакта».
- Нажмите на иконку с изображённым карандашом, которая расположена в правом верхнем углу.
- Сделайте тап по области с изображением портрета.
- Далее, воспользуйтесь инструкциями из первого пункта предыдущего способа.
Третий способ
- Найдите в меню приложений «Галерею» и откройте её.
- Найдите фотографию, которую собираетесь установить на контакт.
- В открывшемся меню выберете меню «Операции» и далее «Установить изображение как».
- В появившемся окне выберите «Фото контакта».
- В открывшемся списке контактов выберете нужный.
- Откроется меню, в котором можно выбрать область фотографии, которую нужно установить в качестве фото. Выберите область и подтвердите действие, нажав на галочку.
Разумеется, что описанная в этом материале установка фотографии с использованием возможностей операционной системы подойдёт далеко не для всех устройств. Дело в том, что на сегодняшний день существует множество надстроек над Андроид, а также версий операционной системы. Поэтому порядок настройки контактов может различаться.
Если у вас не получается установить фотографию описанными способами, воспользуйтесь одним из специальных приложений для этих целей, которые рассмотрены далее в нашем обзоре.
Установка фотографии на контакт при помощи приложений
В настоящее время на Андроид есть множество приложений, через которые можно произвести тонкую настройку своего контакт-листа.
Как установить фото на контакт в Андроиде с помощью сторонних приложений и какие бывают? Рассмотрим некоторые из них.
Ultimate Caller ID Screen HD
Еще одним надежным и эффективным способом считается использование утилиты Ultimate Caller ID Screen HD. Главное преимущество приложения заключается в том, что оно позволяет изменять все параметры снимка в реальном времени. Для этого необходимо загрузить программу с официального магазина Play Market.
Стоит заметить, что в данном случае для установки фотографии компьютер не понадобится. Что делать далее:
- Установить и открыть приложение
- Загрузить на рабочий стол программы необходимый контакт.
- Выбрать из галереи фотографию для расположения на листе.
- Использовать интегрированные инструменты для изменения размеров и цветовых параметров.
- Сохранить результат с помощью кнопки «Готово».
HD Caller ID
Функциональное и бесплатное приложение, которое содержит в себе целый ворох возможностей. Как и два других выше описанных приложения, HD Caller ID может отображать на весь экран фотографию контакта во время совершения вызова или входящего СМС-сообщения. Интерфейс приложения прост и понятен.
Viber
Приложение Вайбер среди пользователей Андроид пользуется особой популярностью. Если этот мессенджер установлен у пользователя, то можно воспользоваться этим методом установки аватарки на контакт.
Важно, чтобы изображение профиля пользователя было установлено в Вайбере. Переносим эту картинку в телефонный справочник по следующей инструкции:
- Переходим в Вайбер, жмем на «Контакты».
- Указываем в списке необходимый контакт, нажимаем на «Бесплатное сообщение». Пишем сообщение с произвольным содержанием, отправляем его. Это выполняется с целью создать переписку с выбранным контактом.
- Удаляем из телефонной книги данный контакт. В Вайбере осталась сохраненной переписка с этим человеком.
- Переходим снова в Вайбер, открываем имеющуюся переписку, выполняем пролистывание вправо. Затем будут показаны данные про участников чата.
- Жмем на нужного пользователя, добавляем его в контакты. После этого абонент будет отображаться на Андроиде в учетной записи. В справочнике телефона будет отображаться номер этого человека и его фото, используемое в профиле Вайбера.
На телефоне Android не приходят сообщения Viber
True Phone
Сразу после установки на экране появится сообщение, в котором указано, что для продолжения работы необходимо предоставить программе разрешения. Выполните данное требование, предоставив доступ к вызовам и включив наложение поверх других окон. Затем нажимаем по кнопке «Начать» и просматриваем основные возможности софта. В верхней панели расположены вкладки «Избранное», «Телефон», «Группы» и «Контакты». Для установки изображения выполним переход в последний раздел. Теперь находим нужный номер и кликаем по фоновой картинке. На экране появилось окно, где предлагается выбрать источник фото: галерея или камера. Находим заранее подготовленную картинку и кликаем «Ок».
Simpler
Приложение полностью бесплатное, поэтому установим и откроем его. При первом запуске пользователю демонстрируются основные возможности программы, которые можно пропустить кнопкой «Начать». После нажатия на экране появится окно с требованием разрешить программе доступ к контактам и телефонным звонкам. Утилита хоть и бесплатная, но требует регистрации. Наиболее удобно выполнить авторизацию через Google или Facebook. Теперь доступ к телефонной книге открыт. Установим фото на экран контакта:
- Переходим на страницу с номером.
- Кликаем по «трем точкам» в правом углу дисплея.
- Выбираем «Изменить контакт».
- Нажимаем по изображению фотоаппарата и выбираем картинку из галереи, или делаем снимок прямо сейчас.
- В конце кликаем по галочке.
Теперь выбранный номер оснащен снимком.
Google Contacts
Данную программу можно назвать как сторонней, так и интегрированной одновременно. Это приложение является идеальным вариантом в том случае, если пользователь своевременно сумел синхронизировать свое устройство с сервисами Гугл. Конечно, установка и редактирование фотографии будет происходить через компьютер, поэтому телефон в данном случае не потребуется. Что нужно сделать:
- Открыть приложение Google Contacts.
- Авторизоваться в системе Гугл, введя логин и пароль. Как правило, в качестве логина может использоваться электронный ящик.
- Далее перед пользователем развернется окно, в котором будет содержаться перечень контактных листов. Пользователю понадобиться выбрать нужный контакт и нажать на значок карандаша.
- Следующим шагом будет выбор фотографии, которая будет служить в качестве оформления листа. Для этого нужно загрузить снимок с телефона на ПК.
- Нажать на кнопку подтверждения и сохранить результат.
Как обратно убрать фото с заставки контакта
Процесс удаления фотографии контакта ничем не отличает от его установки. Сначала откройте телефонную книгу, затем:
- Перейдите на страницу с конкретным номером.
- Нажмите по иконке карандаша или кнопке «Редактировать».
- Кликните по уже установленному снимку.
- Выберите «Удалить фото».
- Сохраните изменения клавишей «Ок».
Теперь убедитесь в том, что картинка у выбранного профиля исчезла. При необходимости ее вернуть воспользуйтесь инструкцией, представленной выше.
Как поставить фото контакта на весь экран на Андроид
Не все телефоны при звонке выводят изображение человека на полный экран. Многим пользователям это доставляет определенные неудобства, например, при проблемах со зрением. В настройках отсутствует параметр, отвечающий за вывод снимка на весь дисплей, поэтому на помощь приходят специальные утилиты из Google Play. Наиболее качественной и популярной является программа «Full Screen Caller ID». Предлагаем рассмотреть краткую инструкцию по работе с софтом:
- Открываем приложение.
- При первом запуске система запустит анимацию, показывающую основные особенности утилиты.
- Далее кликаем по кнопке «Принять» и разрешаем наложение поверх других окон. Это нужно для отображения вызова во время работы с другими приложениями.
- Теперь в появившемся окне выбираем «Использовать по умолчанию». Таким действием программа получает доступ к выполнению и принятию звонков.
- Затем нажимаем «Разрешить».
- И наконец в последнем слайде нажимаем «Готово».
Теперь настройка софта завершена, а значит можно перейти к привязке фото. Для этого:
- В самом приложении переходим во вкладку с иконкой профиля человека.
- Открываем страницу с нужным контактом.
- Нажимаем «Назначить изображение».
- Система предлагает установить изображение с камеры, выбрать из галереи или Facebook.
- Выбираем подходящий вариант и кликаем «Сохранить».
После этого проверяем правильность установки снимка и делаем пробный вызов.
Как поставить фото на контакт в телефонах Samsung: все способы
На практике выделяется три варианта, как установить фото на контакт в телефон Samsung — через галерею, контакты или с помощью специального софта. Но перед выполнением работы нужно сделать ряд предварительных шагов.
Предварительные действия
Если вы решили установить фото или картинку на контакт в Самсунг Галакси, следует учитывать, что операционная система Андроид предусматривает такую возможность только для номеров, сохраненных в памяти телефона. Для адресной книжки, размещенной на SIM-карте, прикрепление персональной графики не осуществляется. Поэтому данные абонента необходимо предварительно перенести с SIM на смартфон.
Эта несложная операция производится так:
- запускаем на мобильном устройстве приложение «Контакты»;
- в меню настроек тапаем на «Экспорт/Импорт»;
- из списка источников выбираем SIM-карту (обычно она подписана названием оператора мобильной связи) и нажимаем далее;
- в качестве нового места расположения контакта указываем «Телефон»;
- отмечаем в списке абонентов, данные которых планируем перенести, и подтверждаем операцию нажатием «Ок».
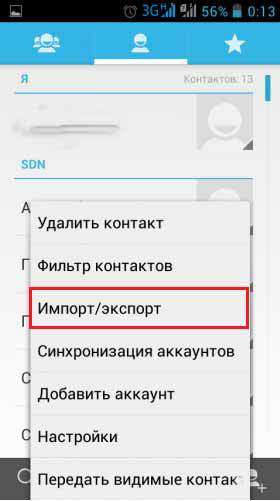
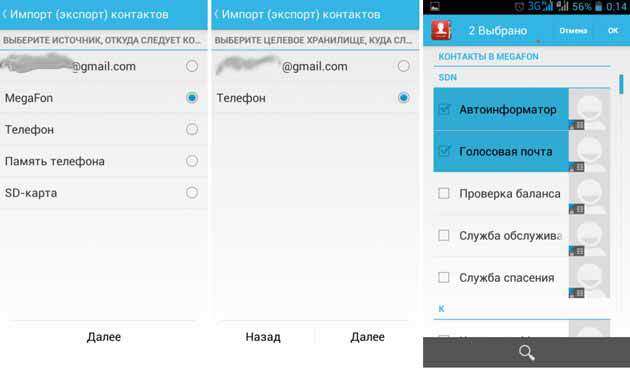
Система осуществит автоматический перенос нужной информации. Теперь можно переходить к непосредственному изучению того, как установить фото на контакт в Самсунг.
Особенности хранения информации о контактах в смартфонах Самсунг
Текущий функционал телефонов Sumsung позволяет нам выбор четырёх носителей данных о контакте:
| Места хранения: | Особенности: |
|---|---|
| Sim Card (1 и 2) | Данные о контакте сохраняются на 1 или 2 сим-карте вашего телефона. Поскольку объём памяти сим-карты мал (часто он равен всего 128 кб), то на сим-карте обычно хранятся лишь фамилия и имя контакта (латиницей) и его телефон. Другие данные контакта, включая фото, здесь не сохраняются. |
| Телефон (память телефона) | В этом случае мы получаем более широкие возможности для сохранения данных о контакте. Мы легко можем сохранить ФИО контакта кириллицей, его несколько телефонов, адрес, место работы, место проживания, фото и прочую информацию |
| Google (Аккаунт Гугл) | В этом случае данные контакта привязываются к аккаунту пользователя телефона в Google. Соответственно, данные контакта хранятся на серверах Гугл. При необходимости такие данные легко переносятся на новый телефон. |
| Samsung account (аккаунт в Самсунг) | Привязывается к аккаунту пользователя в Самсунг. Используется редко, но возможности широкие. |
Если вы ранее сохраняли ваши контакты на сим-карту (или такой способ сохранения был установлен на вашем телефоне по умолчанию), тогда установить фотоснимок к вашему контакту на Sumsung вы не сможете. В этом случае необходимо перенести номера ваших контактов на телефон. Для переноса номеров телефона с памяти сим-карты на телефон обычно необходимо запустить приложение «Контакты», в меню настроек выбрать опцию «Импорт/Экспорт».
Затем из перечня источников выбрать сим-карту и нажать на «Далее». В качестве нового места хранения контактов указываем телефон. Останется отметить перечень абонентов для переноса их номеров на телефон, и подтвердить операцию переноса тапом на «Ок».
Кроме телефона, вы можете выбрать Гугл-аккаунт как место хранения данных об аккаунте (актуально для новых моделей Самсунг). В этом случае при добавлении контакта вводим номер, жмём «Добавить в контакты» — «Создать контакт» — «Google». Далее останется ввести данные о контакте, и тапнуть на круглое поле для привязки картинки на абонента.
Не получается привязать к контакту фото
Вы выполнили инструкцию, но фото не смогло к контакту привязаться? Есть вероятность, что по ходу процесса вы не подтвердили операцию. Могла произойти ошибка.
В этой ситуации требуется проверить профиль контакта в телефонной книге. Нахождение в области аватара светлого или темного силуэта (стандартная картина) означает, что ваши действия не привязали фото к контакту. Необходимо повторить все шаги инструкции заново.
Контакт располагается в памяти телефона
На системе Андроид воспроизводятся фото только в той ситуации, когда контакты находятся в памяти девайса, а не симки. Это можно проверить путем переброски всех контактов в телефонную память:
- Заходим в адресную книгу, жмем на опциональное меню.
- Указываем «Копировать контакты».
- Выбираем, что контакты требуется скопировать именно из симки.
- Указываем место для сохранения выбранных контактов.
- Совершаем звонок, проверяем наличие фото для этого контакта.
Сбой в работе ОС
В процессах системы Андроид могут появиться какие-либо ошибки. В этой ситуации просто перезагружаем гаджет, запускаем его снова для проверки работоспособности функции.
Если все-равно не получается установить фото на контакт, то можно перепрошить систему. В самой крайней ситуации можно обратиться в техподдержку.
Почему не отображается фото контакта при звонке
Причин, по которым фото контакта не устанавливается или не отображается при звонке несколько. Самая распространенная из них связана с тем, что номер записан не в телефон, а на SIM-карту. Чтобы перенести конкретный профиль в память смартфона выполните следующее:
- Откройте телефонную книгу.
- Перейдите в опциональное меню. В зависимости от модели смартфона это делается по-разному. Но зачастую для открытия специального раздела нужно нажать по сенсорной клавише в виде трех полосок.
- Далее нажмите по пункту «Импорт и экспорт» или «Копирование».
- Выберите «Импорт с SIM-карты». При наличии двух SIM-карт выберите ту, на которой расположен нужный номер.
- Затем отметьте контакты для импорта, и подтвердите перенос.
Также изображение может не отображаться при сбоях в системе, тогда поможет простая перезагрузка устройства.
Решение самых распространенных проблем и ошибок
Как показывает практика, у многих пользователей при решении этой задачи возникают разные проблемы. В результате фото контакта во время входящего звонка не появляется.
Возможно, фото все-таки не привязалось
Прежде всего, рекомендуем еще раз проверить, привязалось ли фото к конкретному контакту. Часто бывают случаи, когда пользователи, уже, казалось бы, все сделали верно, но в конечном результате просто забывают нажать на кнопку «Сохранить» или в системе мог произойти какой-то сбой.
Необходимо проверить профиль человека. Для этого нужно отыскать его в телефонной книге и посмотреть, есть ли выбранная фотография в области для фото или же там находится стандартная аватарка. При необходимости просто еще раз проделайте операцию установки снимка.
Возможно, контакт записан на сим-карту
Выбранная фотография будет выводится на экране устройства при входящем звонке только в том случае, если контакт сохранен в память телефона, а не в память сим-карты.
Если перед вами появилась необходимость переноса с сим-карты в память смартфона, то необходимо проделать следующие шаги:
- Откройте адресную книгу и выберите нужный профиль.
- Запустите опциональное меню.
- Найдите и активируйте функционал «Копирование контактов».
- Выберите с сим-карты на телефон.
- Проверьте работоспособность с помощью звонка.
Возможно, в системе произошел сбой
Очень часто пользователи оказываются в ситуациях, когда система Андроид поддается мелким ошибкам. Как правило, большинство из них решаются очень быстро простой перезагрузкой устройства. После этого необходимо проверить работоспособность функции.
Если перезагрузка не дала нужный результат, то нужно сбросить настройки до заводских или прошить Андроид. Но обратите внимание, что в таком случае внутренняя память будет полностью очищена, поэтому, прежде всего, позаботьтесь о создании резервной копии.
Источники
- https://appsetter.ru/ustanovka-foto-na-zvonok.html
- https://protabletpc.ru/advice/postavit-foto-na-kontakt-v-androide.html
- http://AndroidKak.ru/kontakty-sms-mms/postavit-foto.html
- https://GuruDroid.net/kak-postavit-foto-na-kontakt-v-androide.html
- https://mobimozg.com/android/nastrojka/foto-na-kontakt.html
- https://tarifkin.ru/mobilnye-sovety/kak-postavit-foto-na-kontakt-v-telefone
- https://androproblem.ru/nastroika/kak-postavit-foto-na-kontakt-v-telefone-android.html
- https://besprovodnik.ru/kak-samsung-postavit-foto-kontakt/
- https://mobila.guru/faqsingle/kak-ustanovit-foto-na-kontakt-v-samsung/
- https://sdelaicomp.ru/mobile/kak-ustanovit-foto-na-kontakt-v-telefone-samsung.html
В далекие времена мобильные телефоны не обладали контактной книгой. В связи с этим звонок сопровождался лишь номером вызывающего. Позже у каждого владельца такого устройства появилась возможность присваивать номерам то или иное имя. А с развитием смартфонов на экран стало выводиться не только имя, но и фотография человека. Однако не все обладатели «андроидов» знают о том, как добиться реализации этой функции. Поэтому мы решили рассказать о том, как установить фотографию на тот или иной контакт.
Не всё так просто
Следует отметить, что на разных смартфонах операционная система Android может быть реализована по-разному. Многие производители устанавливают собственную фирменную оболочку, которая может слегка изменить ваш алгоритм действий, совершаемых для того, чтобы поставить фото на контакт в Андроид.
Но больше всего от конкретной оболочки зависит то, каким образом отображается фотография при приёме входящего вызова. В некоторых случаях эта картинка имеет минимальные размеры, гораздо больше места отводится имени абонента. В других оболочках встроена функция вывода фотографии на весь экран. Но даже если таким эффектом ваш смартфон не обладает — никто не мешает воспользоваться каким-нибудь сторонним приложением. Но наш рассказ сегодня не о том, а о присвоении контакту определенного изображения.
Первый способ
Пожалуй, самый простой способ. Но он не подойдет для тех людей, которые заменили стандартную «Галерею» каким-либо сторонним приложением. Итак, ваш алгоритм действий должен быть таким:
Шаг 1. Зайдите в «Галерею».
Шаг 2. Нажмите на фотографию, которую вы хотите присвоить определенному контакту.
Шаг 3. Теперь нажмите на троеточие, расположенное в правом верхнем углу.
Шаг 4. Выберите пункт «Установить картинку как».
Шаг 5. Здесь необходимо нажать, как несложно догадаться, на кнопку «Фотография контакта».
Шаг 6. Осталось только выбрать в списке того человека, вызов которого вы хотите сопроводить данным изображением.
Второй способ
Зачастую если владелец смартфона задумывается о том, как поставить фото на звонок в Андроиде, то он вспоминает именно об этом способе. Он заключается в осуществлении не менее простых действий, но времени у вас они отнимут чуть больше. Итак, следуйте нашему руководству:
Шаг 1. Зайдите в телефонную книгу. Для этого нажмите на иконку предустановленного приложения «Контакты».
Шаг 2. Теперь нажмите на контакт, который вы желаете снабдить снимком.
Шаг 3. Нажмите на кнопку «Редактировать». Она может располагаться внутри контекстного меню, выскакивающего после нажатия на троеточие. А может быть выполнена в виде иконки, изображающей карандаш.
Шаг 4. В «голом» Android фотография контакта располагается в самой верхней части отображающегося окна. Для её замены нужно лишь нажать на иконку в виде фотоаппарата. В фирменных оболочках может потребоваться нажатие на троеточие, которое располагается в верхнем правом углу, после чего выбор соответствующего пункта.
Шаг 5. В любом случае вам предложат несколько вариантов дальнейших действий. Вы можете удалить фото, заменить его другим изображением или сделать снимок прямо сейчас. Выберите нужный вариант — мы подразумеваем, что вы будете использовать фотографию, которая уже имеется в памяти устройства.
Шаг 6. Далее вас могут спросить о том, каким приложением воспользоваться для выбора снимка. Это совершенно не важно — вы можете выбрать как «Галерею», так и какую-то другую программу — вплоть до файлового менеджера. Кстати, на нашем сайте вы можете узнать о лучших файловых менеджерах для Андроид.
Шаг 7. Далее вам нужно выбрать подходящую фотографию.
Шаг 8. Система предложит вам откадрировать картинку (в некоторых оболочках этого не происходит). Опять нужно выбрать утилиту, с помощью которой вы будете обрезать лишнюю часть изображения.
Шаг 9. Откадрируйте снимок, после чего нажмите кнопку «Готово» (обычно выглядит в виде галочки).
Шаг 10. Вот и всё. Остается лишь нажать галочку, закончив редактирование контакта.
Подведение итогов
Это были два способа установки фотографии на контакт. Они работают на подавляющем большинстве смартфонов, функционирующих под управлением любой версии операционной системы Android. Вы можете для этих целей использовать и сторонние приложения, но мы не видим в этом большого смысла.
На чтение 5 мин Просмотров 19.8к.
Анонимна ли смена номера в «Ватсапе» и кто увидит новый контакт в своей записной книге – такими вопросами задаются абоненты, решившие перейти к другому оператору связи. Отображение сведений об аккаунте зависит от предустановленных параметров мессенджера. Перед тем как зарегистрировать новую учетную запись, настройте доступ пользователя к личному облаку.
Содержание
- Как подготовить WhatsApp к смене номера телефона
- Настройки «Ватсапа»
- Как проверить старый номер, на который привязан WhatsApp
- Подтверждение нового номера телефона в «Ватсапе»
- На Android
- На iPhone
- Для Windows
- Оповещение о смене номера
- Обзор
Как подготовить WhatsApp к смене номера телефона
Старую Sim-карту отвязывают от профиля WA с целью удаления контакта или его истории. При этом подразумевают, что активные диалоги, зарегистрированные на устройстве, придется также деактивировать.
Только в этом случае замена данных полностью конфиденциальна. Юзеры «Ватсапа» не получат уведомлений о новом контакте. Владелец аккаунта самостоятельно решает, с кем и когда делиться личной информацией.
Настройки «Ватсапа»
Анонимна ли смена номера в «Ватсапе» и кто увидит абонента в списке чатов, зависит от 2 взаимосвязанных функций. Резервное копирование истории нежелательно, если хотите пользоваться обновленным мессенджером без огласки.
При переносе Sim «Ватсап» автоматически уведомит собеседников из активных чатов на устройстве. Обходя групповую рассылку, пользователь теряет переписку, однако сохраняет анонимность в сети.
Если на смартфоне выключены функции синхронизации и оповещения, абонент получает новый аккаунт с чистой историей. Данные не копируются в облако. Все беседы находятся под личным контролем и доступны для удаления.
Прежними останутся только ник, фото, статус и параметры. Если не деактивировать активные диалоги, то их удастся сохранить без каких-либо предварительных настроек. Достаточно активировать номер без смены девайса.
Все, что потребуется для обновления аккаунта, – смартфон с 2 слотами для Sim. Достаточно авторизоваться под старым идентификатором и привязать новый без замены сим-карт.
В случае потери устройства, которое использовалось для общения в «Ватсапе», переписку восстановить не удастся, только если она не сохранена в облаке WA/памяти устройства. Если потребуется перенести чаты на новый девайс, авторизуйтесь в мессенджере и выполните резервный бэкап.
Как проверить старый номер, на который привязан WhatsApp
Чтобы посмотреть контакт, удаляемый из адресных книг собеседников, перейдите на страницу со сведениями о профиле. Для этого откройте параметры мессенджера и кликните по аватарке.
Сразу под ней высветится контакт, по которому другие абоненты могут связаться с человеком напрямую. Если идентификатор совпадает с тем, что требуется деактивировать, начните перепривязку аккаунтов.
Подтверждение нового номера телефона в «Ватсапе»
Чтобы переключить профиль на нового оператора, воспользуйтесь инструкциями для популярных ОС.
На Android
Убедитесь, что резервное копирование включено в параметрах мессенджера.
Инструкция:
- Авторизуйтесь в старой «учетке» WA.
- Откройте «Настройки».
- Перейдите в «Аккаунт».
- Тапните по «Изменить номер».
- Прочитайте правила перехода. Кликните по «Далее».
- Введите старый и новый номера телефонов.
- Проверьте введенные данные.
- Активируйте ползунок «Известить контакты», чтобы отослать уведомления о новом идентификаторе избранным собеседникам.
- Тапните «Готово».
- Подтвердите действие, введя проверочный код.
После обновления идентификатора на экране смартфона появится уведомление. Кликните по OK. В стартовом окне откроется список диалогов с приглашенными собеседниками.
Старые чаты на Андроиде будут удалены, как и история взаимодействий профиля, при условии смены девайса. Если идентификатор обновляется на старом устройстве, переписка сохраняется без бэкапа. Зашифрованная копия сообщений доступна в системной папке WhatsApp.
На iPhone
Чтобы перевести аккаунт в режим инкогнито и не сообщать нежелательным абонентам новый идентификатор, отключите обмен с облаком либо удалите историю профиля. В первом случае активные диалоги восстанавливаются из памяти смартфона. Бэкап на Айфоне также необязателен.
При полной очистке бесед предварительно сохраните резервную копию данных в параметрах мессенджера, чтобы восстановить их на любом другом устройстве.
Инструкция:
- Авторизуйтесь в старой «учетке» WA.
- Перейдите в «Настройки», «Учетную запись», «Изменить номер».
- Прочитайте информацию о функции. Нажмите «Далее».
- Укажите старый и новый номера телефонов.
- В новой вкладке вышлите абонентам уведомление об активном профиле для связи. Активируйте ползунок «Известить». Выберите собеседников из адресной книги.
- Введите пароль из СМС в поле для подтверждения действия.
- Нажмите OK.
Обязательно удалите системную папку WA с зашифрованной перепиской при смене старого смартфона.
Для Windows
Порядок действий для мобильных устройств с ОС Виндоус аналогичен. Воспользуйтесь схемой для Android. В десктопной версии WA функция обновления идентификатора не предусмотрена.
Оповещение о смене номера
Абоненты не всегда получают уведомление с контактом для звонков и СМС. Мессенджер может оповестить только собеседников из активных групп/чатов.
Если удалить диалоги, связи «акков» сохраняться не будут. Автоинформирование по умолчанию отключится. Это единственный способ сохранить анонимность при замене Sim.
Для выборочной рассылки оповещений можно указать абонентов вручную.
Группы:
- Все юзеры, сохраненные в WA.
- Пользователи, с которыми открыты чаты – активные диалоги на авторизованном устройстве.
- Абоненты, добавленные в адресную книгу девайса.
Для выборочной отправки контакта отдельным юзерам включают опцию извещения. Для настройки пользователей из списка отмечают галочками.
Чтобы сменить идентификатор WA без потери данных, активируйте новый аккаунт на старом смартфоне либо выполните бэкап-восстановление, предварительно сохранив в мессенджере резервную копию чатов.
Обзор
Как поставить фото на контакт в телефоне
Ноябрь 17, 2020
— Mimihack, Факты
В последнее время все привыкли общаться в социальных сетях и пользоваться различными мессенджерами. Но и звонки остаются по-прежнему востребованным способом коммуникации. Обычно, чтобы не потерять контакт человека, его номер и имя вносят в память телефона. Согласитесь, ведь намного приятнее, видеть на экране своего смартфона не только цифры, но и улыбающиеся лицо звонящего. Если с сохранением номера может справиться каждый, то как поставить фото на контакт в телефон знают далеко не все.
Большинство современных смартфонов выпускается на основе двух популярных операционных систем Android и iOS. При этом настройки телефонов, их функции и интерфейс имеют сходства и существенные различия. Рассмотрим на примере Iphone два способа, как установить и сохранить фотографию на контакт, чтобы сразу видеть, кто звонит.
Как сделать изображение в телефонной книге
Освоим простой порядок действий. Для изменения картинку абонента в смартфоне на iOS необходимо:
- Открыть раздел «Контакты» или «Телефон».
- Выбрать уже сохраненные данные человека или добавить новый номер, для которого требуется установить фотографию.
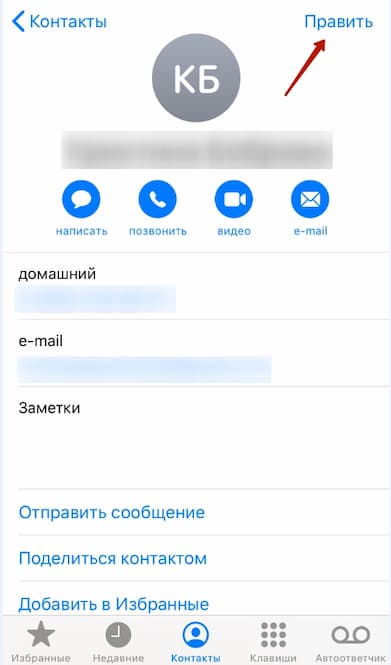
- Нажать на кнопку «Править» в верхнем правом углу экрана смартфона.
- Открыть иконку «Добавить фото».
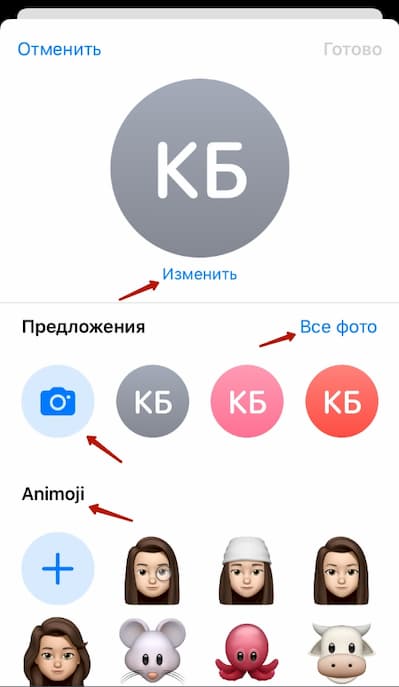
- Выбрать из предложенных вариантов — «Галерея», Animoji или сделать новый снимок.
- При необходимости изменить масштаб фотографии.
- Сохранить полученный результат.
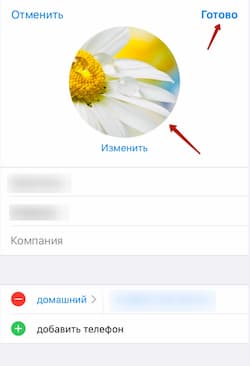
При желании можно поменять картинку для контакта, занесенного в память iPhone. Для этого следует последовательно выполнить вышеописанные шаги.
Как установить аватарку из «Галереи»
Чтобы изменить иконку профиля, достаточно легко воспользоваться приложением «Фото». Для этого откройте требуемую картинку на экране смартфона, выберите фотографию, которую хочется присвоить контакту. В нижнем левом углу нажмите кнопку «Поделиться» и то действие, которое необходимо будет совершить. В телефонной книге найдите контактные данные абонента. Иконку фотографии можно отредактировать и масштабировать по желанию. После этого требуется только сохранить результат.
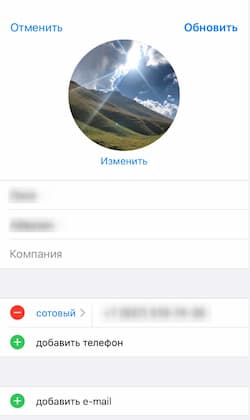
Для изменения фотографии на телефоне с операционной системой Android последовательность действия остается схожей. Разница заключается в особенностях интерфейса смартфона. Например, для того, чтобы поставить фото в телефонах Samsung выполнить нужно четыре шага:
- Открыть адресную книгу и выбрать контакт.
- Определиться с изображением.
- По желанию изменить размер иконки.
- Сохранить полученную фотографию.
В этом состоит вся инструкция. Если не получается поменять фото на телефоне стандартным способом, то можно поискать в Google Play приложения, которые работают по тому же принципу. Одними из популярных программ считаются Ultimate Caller ID Screen HD, Simpler, True Phone. Каждая из них имеет свои особенности и дополнительные возможности.
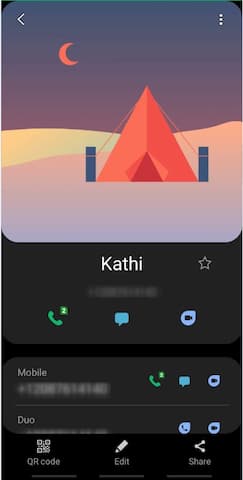
Возможные проблемы установки
В ряде случаев возникают ситуации, когда при использовании штатных программ фотография не устанавливается на контакт в телефоне. Это зависит от расположения требуемого номера в адресной книге. Если контакт сохранен на SIM-карте, то процедура не может быть корректно выполнена. Для решения проблемы требуется скопировать данные абонента на память устройства и провести описанные выше действия в стандартной последовательности.
Если на экране телефона во время установки фотографии высвечивается ошибка, то связано это с нестабильностью программного обеспечения и перегруженностью оперативной системы. В таких ситуациях единственным верным решением будет полная перезагрузка смартфона.
Вам также могут понравиться
Наши продукты
Когда нам кто-то звонит, на экране смартфона появляется карточка контакта. Обычно она состоит из имени абонента и его номера. Довольно скучно, не правда ли? Однако ее можно сделать более информативной, если установить фото звонка на Андроид. Эта, казалось бы, простейшая затея нередко вызывает кучу проблем. Потому сегодня мы подробно поговорим о том, как поставить фото на контакт, разобрав все способы и нюансы, о многих из которых вы могли не знать.
Хотите видеть фото звонящего на экране? Сейчас покажу, как это сделать
Содержание
- 1 Как сделать фото звонящего
- 1.1 Как поставить фото на контакт
- 1.2 Фото контакта из галереи
- 1.3 Не ставятся фото на контакты
- 2 Как сделать фото звонка на весь экран
- 3 Не отображается фото при звонке
Как сделать фото звонящего
Мы привыкли, что фото контакта появляется на экране, когда нам звонят через WhatsApp, Telegram или Viber. Если изображения нет, то мы не сможем установить его принудительно, так как наличие или отсутствие картинки — прерогатива владельца аккаунта в мессенджере. Иначе обстоят дела со звонками, для которых используется стандартная телефония. И вот на этот случай и предусмотрена наша инструкция, как установить фото на контакт.
⚡ Подпишись на Androidinsider в Дзене, где мы публикуем эксклюзивные материалы
Как поставить фото на контакт
Этот способ работает на любом смартфоне вне зависимости от производителя. Он предполагает изменение настроек вашей стандартной звонилки. В качестве примера я покажу, как установить фото на контакт Xiaomi:
- Запустите приложение «Телефон» (на вашем смартфоне оно может называться «Контакты» или «Звонки»).
- Откройте карточку абонента.
- Нажмите кнопку редактирования, а затем — «Добавить изображение» или «Изменить изображение», если картинка ранее уже была выбрана.
Присвоение фото доступно в любом приложении для звонков
Смартфон предложит либо выбрать картинку из галереи, либо сделать фото контакта сейчас, открыв приложение камеры. После этого необходимо обрезать изображение, чтобы человек попал в кадр. Далее нажмите кнопку «ОК».
Фотографию нужно обрезать, а изменения — сохранить
Итак, фотография присвоена, но нам нужно сделать еще один важный шаг — нажать кнопку «Сохранить». Проигнорировав это действие, вы оставите визитку абонента без картинки, а потом придется повторять все заново.
🔥 Загляни в телеграм-канал Сундук Али-Бабы, где мы собрали лучшие товары с АлиЭкспресс
Фото контакта из галереи
Сразу скажу, что этот способ, как установить фото на звонок, не работает на смартфонах Xiaomi и Redmi. Но на вашем устройстве, возможно, получится присвоить картинку таким образом:
- Запустите галерею.
- Откройте фото.
- Вызовите контекстное меню нажатием на «три точки».
- Нажмите кнопку «Установить как фото контакта» или сначала «Установить как», а затем — «Контакты» (зависит от модели смартфона).
- Выберите карточку абонента, которому нужно присвоить изображение.
- Обрежьте картинку и сохраните изменения.
На некоторых смартфонах можно установить фото контакта через галерею
Вы можете пользоваться любым из двух предложенных вариантов установки фото абонента. Но порой телефон не дает поставить картинку ни одним из доступных способов. Далее расскажу о том, как это исправить.
Не ставятся фото на контакты
Если второй метод реализован не на всех смартфонах, то через приложение для вызовов можно, как кажется, запросто поставить фото на звонок. Однако после нажатия кнопки редактирования визитки не всегда отображается кнопка «Добавить изображение».
Иногда функция изменения фото контакта оказывается недоступной, но это можно исправить
Дело в том, что присвоение фото контакту работает только с номерами из памяти телефона. Если данные вашего абонента сохранены на SIM-карте, то придется их принудительно импортировать:
- Откройте настройки приложения «Телефон» или «Контакты», нажав на «три точки».
- Выберите опцию «Импорт с SIM-карты». Если на вашем смартфоне используется гугловская звонилка (все глобалки Xiaomi, выпущенные после 2019 года), нужно запустить приложение Google Контакты и открыть вкладку «Управление контактами».
- Поставьте галочку напротив абонента, чей номер нужно сохранить в памяти телефона.
- Нажмите кнопку «Импортировать».
Контактам из памяти SIM-карты нельзя присвоить фото
А вот теперь через стандартное приложение для звонков вы можете открыть настройки карточки абонента, чей номер сохранен в памяти смартфона, и присвоить контакту фото на свой вкус.
⚡ Подпишись на Androidinsider в Пульс Mail.ru, чтобы получать новости из мира Андроид первым
Как сделать фото звонка на весь экран
Обычно изображение контакта отображается в виде маленького кружка, в котором невозможно разглядеть лицо звонящего. Если вас не устраивает подобное положение дел, то попробуйте сделать фото контакта на весь экран. С этой целью предлагаю установить приложение Full Screen Caller ID или программу Full Screen Caller Photo. Затем выполните несколько простых шагов:
- Запустите приложение.
- Разрешите работу поверх других программ.
- Сделайте его приложением для звонков по умолчанию.
Приложению нужно дать все разрешения, чтобы оно корректно показывало фото звонящего
Примите к сведению, что сторонняя программа обладает рекламой. Она появится после завершения вызова. Поэтому хорошенько подумайте, стоит ли делать фото звонка на весь экран.
❗ Поделись своим мнением или задай вопрос в нашем телеграм-чате
Не отображается фото при звонке
В конце скажу несколько слов о проблеме, на которую жалуются многие из тех, кто пытается установить фото на абонента. Если в приложении для звонков картинка отображается, а во время входящего вызова ее нет, воспользуйтесь следующими рекомендациями:
- убедитесь, что фотография не удалена с телефона;
- выполните проверку на повторяющиеся контакты;
- проверьте, та ли программа используется в качестве приложения для звонков по умолчанию;
- измените номер контакта, заменив «8» на «+7»;
- воспользуйтесь другим приложением для звонков.
Если проблема дает о себе знать в программах, которые выводят фото звонящего на весь экран, то есть смысл принудительно изменить визитку через это приложение, а не стандартную звонилку. Возможно, сторонний софт просто не подгрузил данные, из-за чего и возникает ошибка.
Раньше мы достаточно просто переходили от одного сотового оператора к другому, не задумываясь о последствиях смены номера. Наоборот, в этом были даже положительные моменты: хоть отстанут надоедливые друзья и коллекторы. Теперь смена номера телефона стала небезопасна. Какие проблемы при этом возникают и как их решить — в нашей статье.
Нежелательные звонки
Эта история произошла со мной, когда я купил сим-карту одного оператора для мобильного интернета. Через неделю мне стали звонить коллекторы. Потом позвонил Сбербанк. Оказалось, прежний владелец номера должен был всем банкам.
Что делать
Придите в официальную точку поддержки оператора. Не в магазинчик, где торгуют симками, а именно в официальный сервисный центр. Их можно найти на официальном сайте компании. Требуйте бесплатной замены SIM-карты с формулировкой «нежелательные звонки». У меня потребовали показать номера коллекторов в журнале вызовов телефона. После смены симки коллекторы отстали.
Потеря личных данных, денег
Эта ситуация случилась недавно в Беларуси. Девушка зашла в WhatsApp с новым номером. Как известно, авторизация в этом мессенджере производится именно по телефону. Запросила код восстановления и зашла в чужой аккаунт. Ей стала доступна переписка предыдущего владельца логина. Поскольку сегодня все мессенджеры требуют указания телефона, то под угрозой при смене номера оказывается аккаунт в ВКонтакте, социальные сети Одноклассники и так далее.
Что делать
Первое — используйте двухфакторную авторизацию: СМС на телефон и код в почту. Второе — сначала привяжите к новому номеру свои соцсети и только затем выбрасывайте старую симку.
Аналогично приложение клиент-банка также привязано к номеру телефона. В некоторых банках для перепривязки потребуется личное посещение офиса. И тянуть с этим не стоит.
Потеря бонусов в программах лояльности
Потеря бонусных баллов менее критична, так как со временем они все равно сгорают. Но неприятно, что вашей картой в магазине может пользоваться кто-то другой.
Что делать
Зайдите в личный кабинет бонусной программы и смените номер.
# # #
Лучше всего исключить смену номера. Если вдруг требуется переход к другому оператору, то лучше осуществить его с сохранением старого номера. Так вы обезопасите себя от возможных проблем и лишних телодвижений, связанных со сменой данных ваших профилей на различных сайтах и сервисах.
Если же смена номера неминуема, то постарайтесь оставить старую симку у себя, чтобы затем спокойно поменять данные на новый номер и исключить переход вашего номер и данных учетных записей третьим лицам.










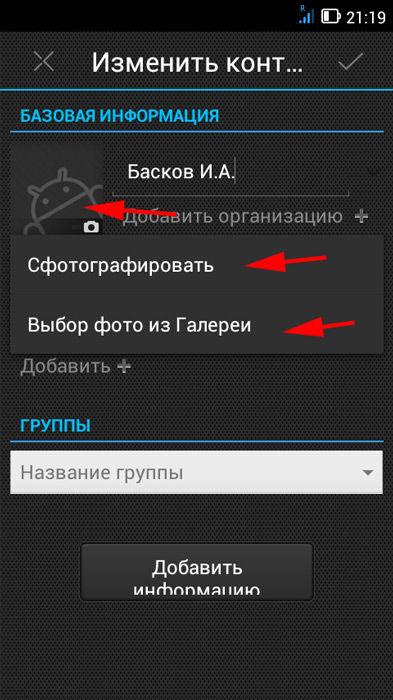
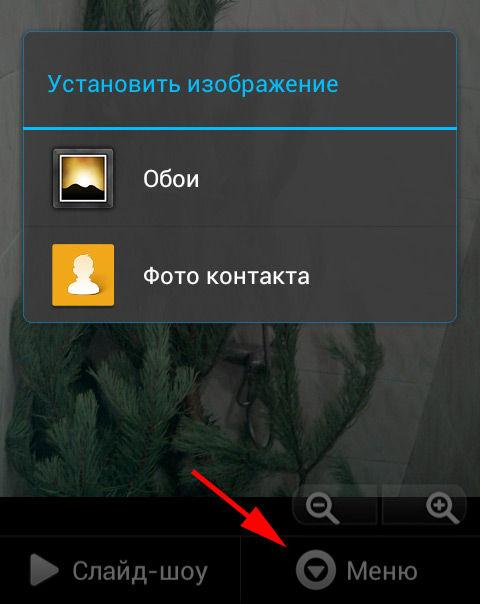
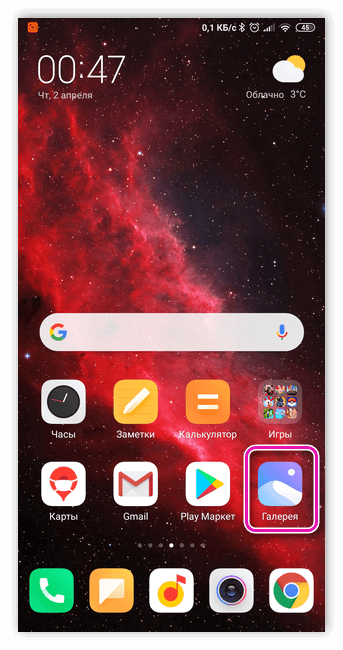
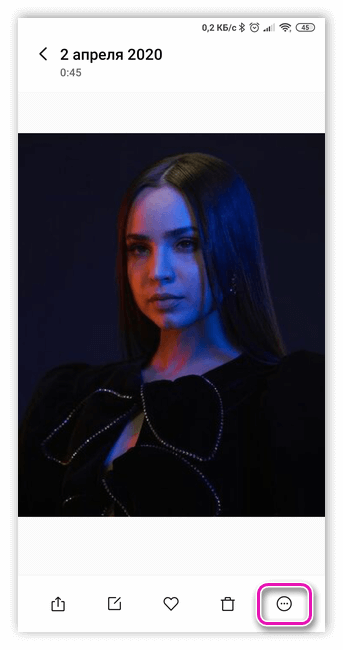
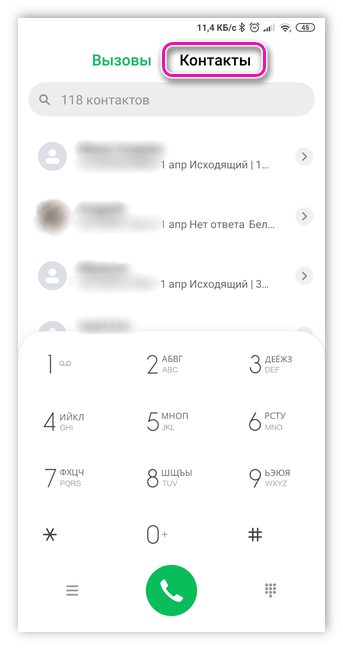
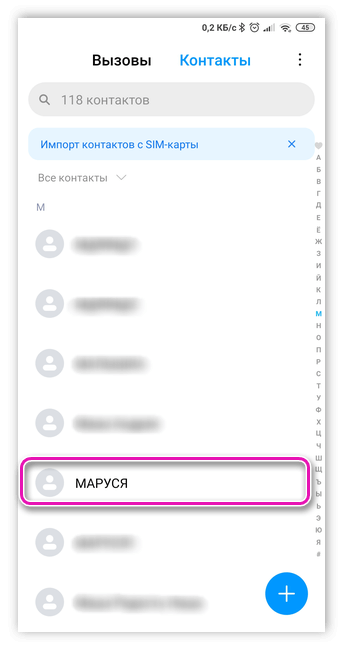
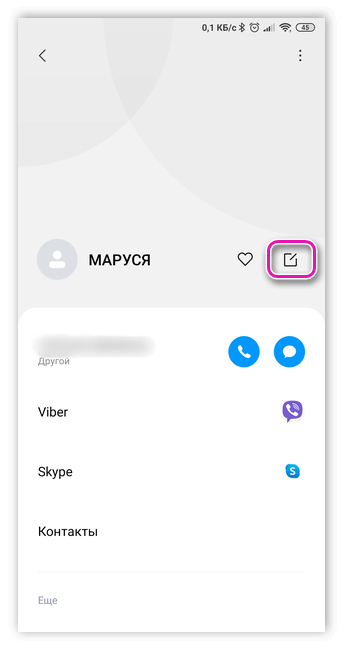
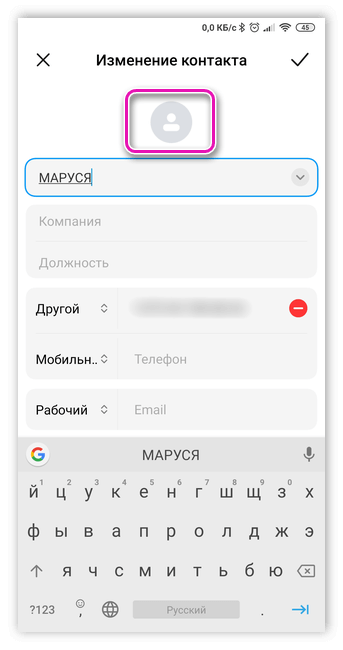
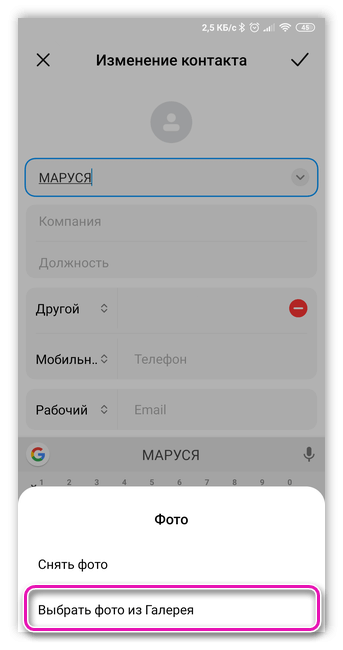
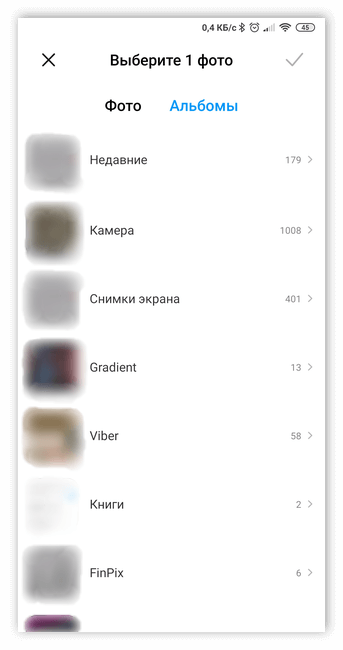
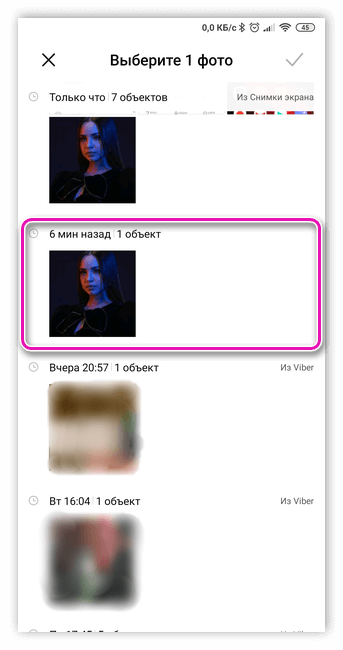
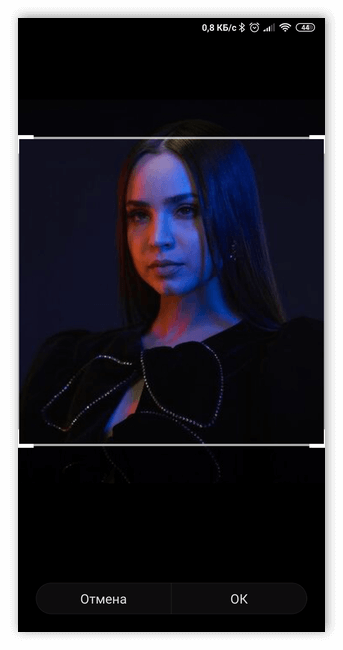
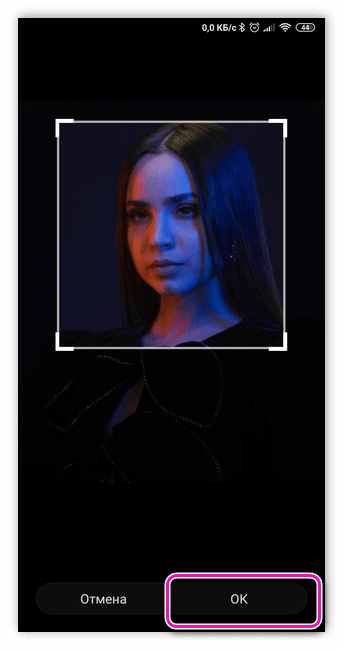
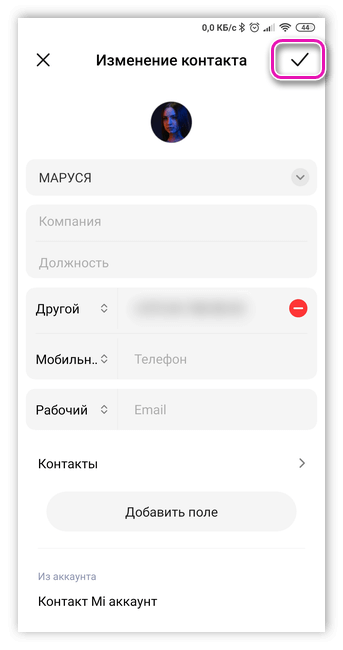
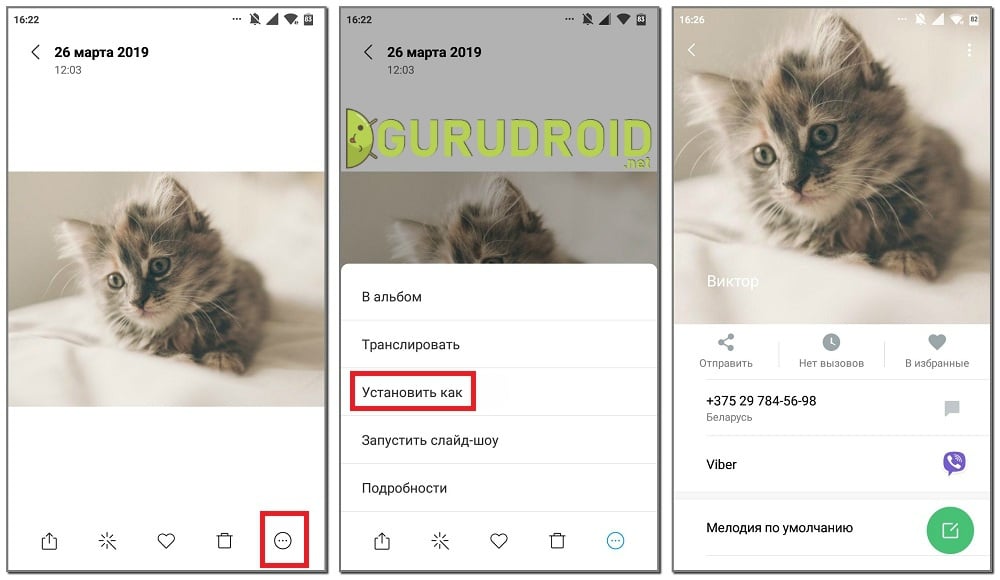
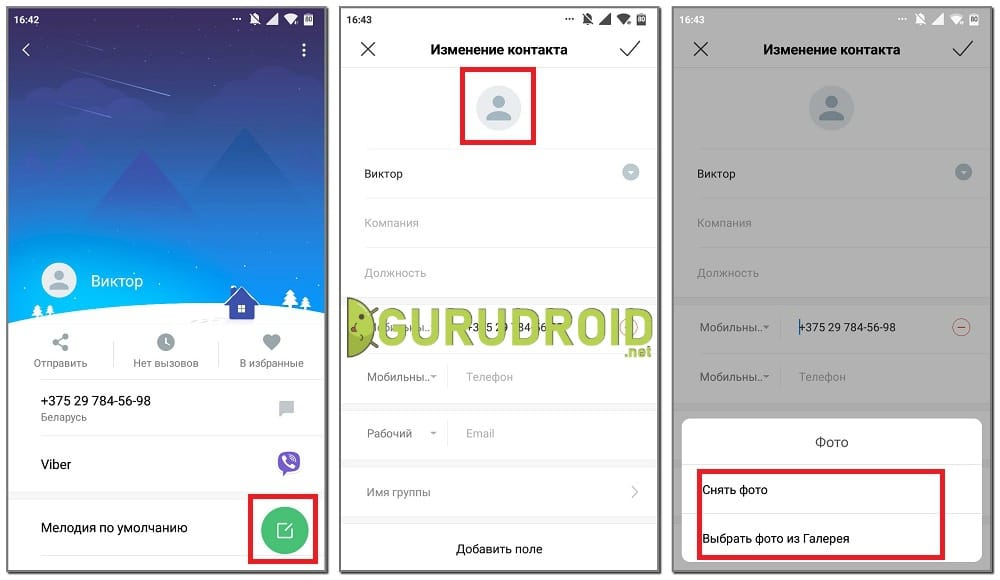
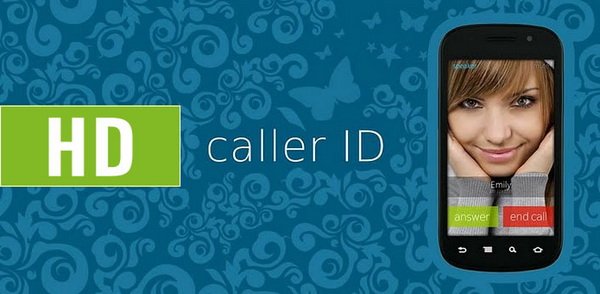
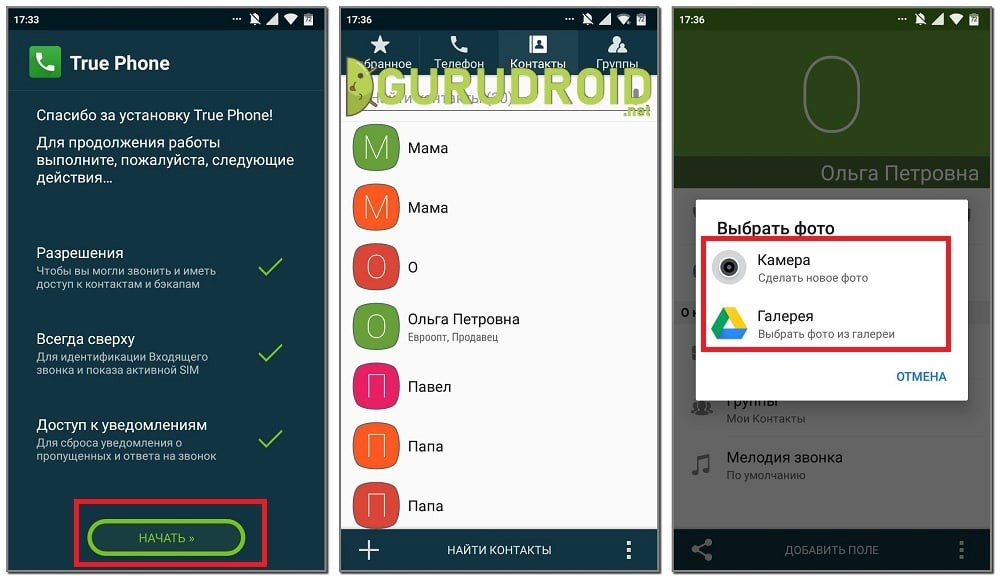
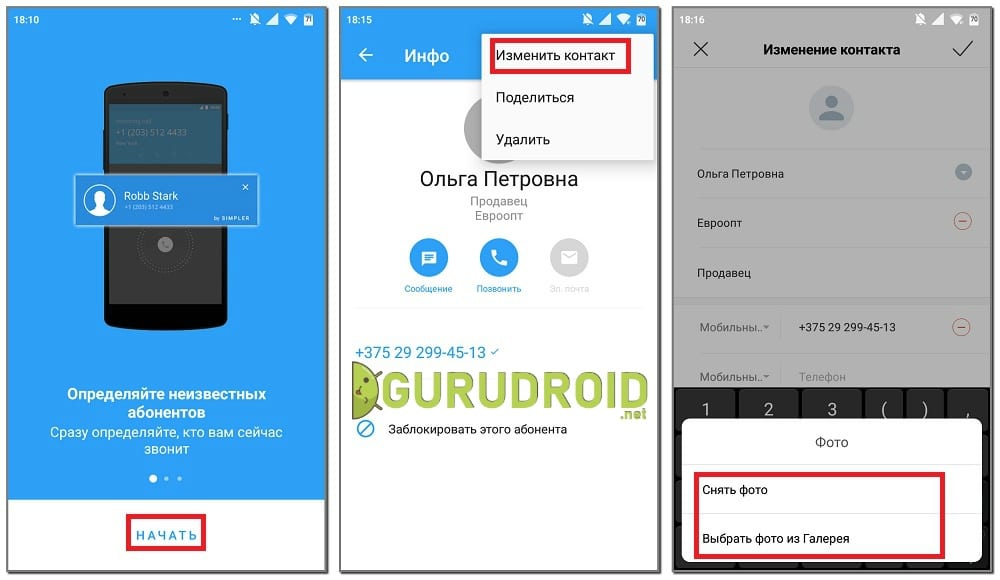
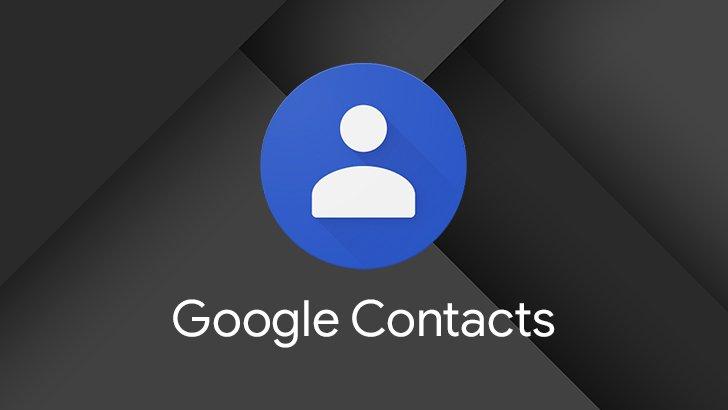
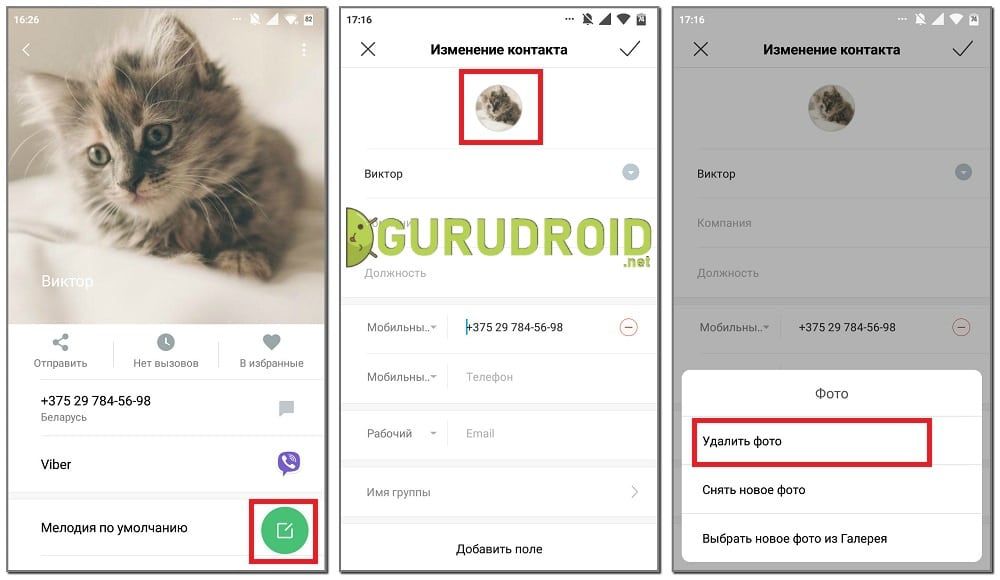
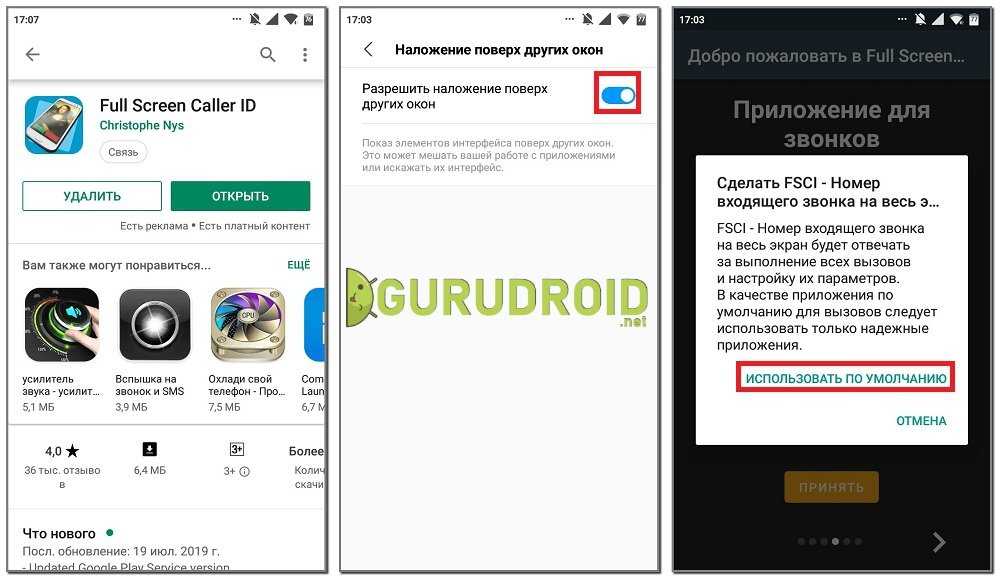
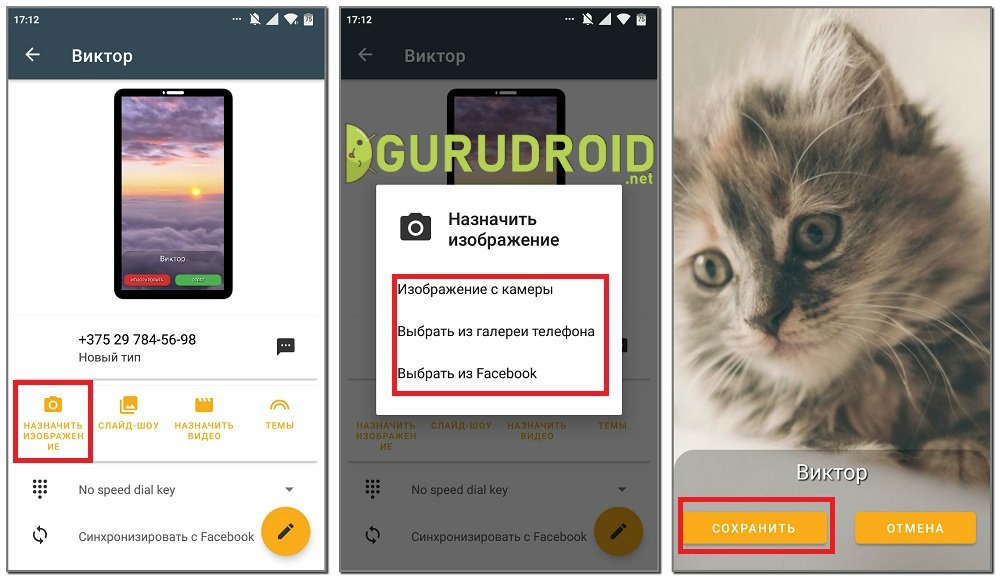
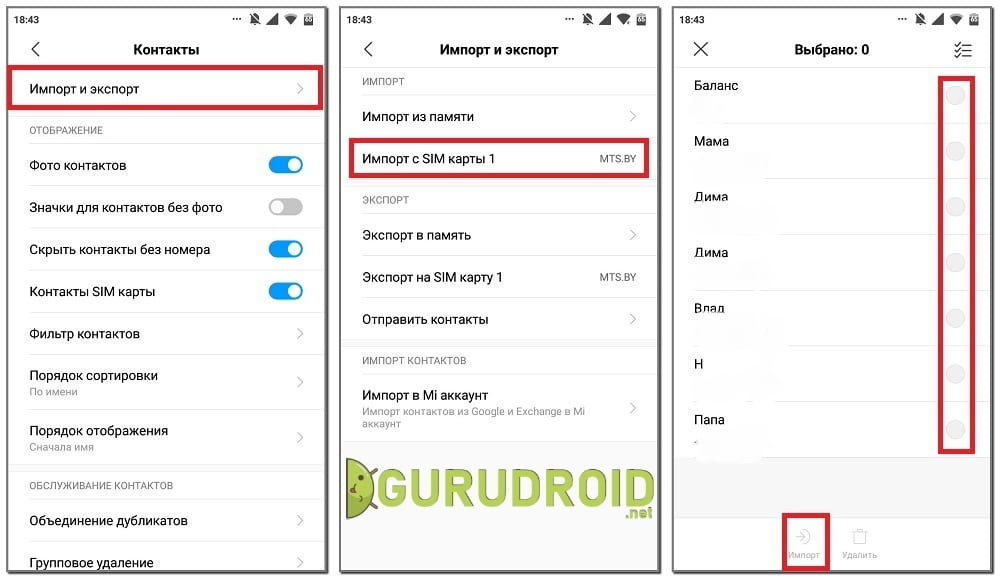
















.jpg)
.jpg)