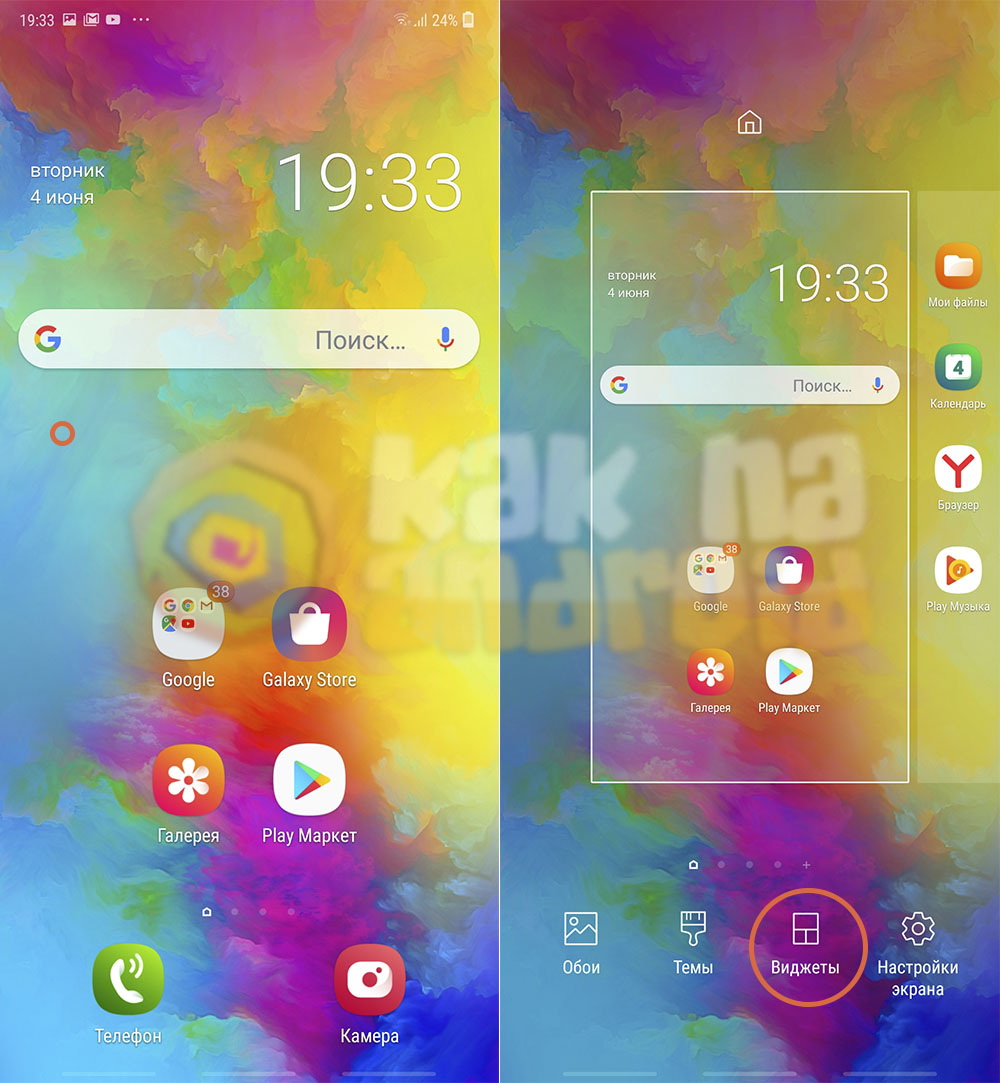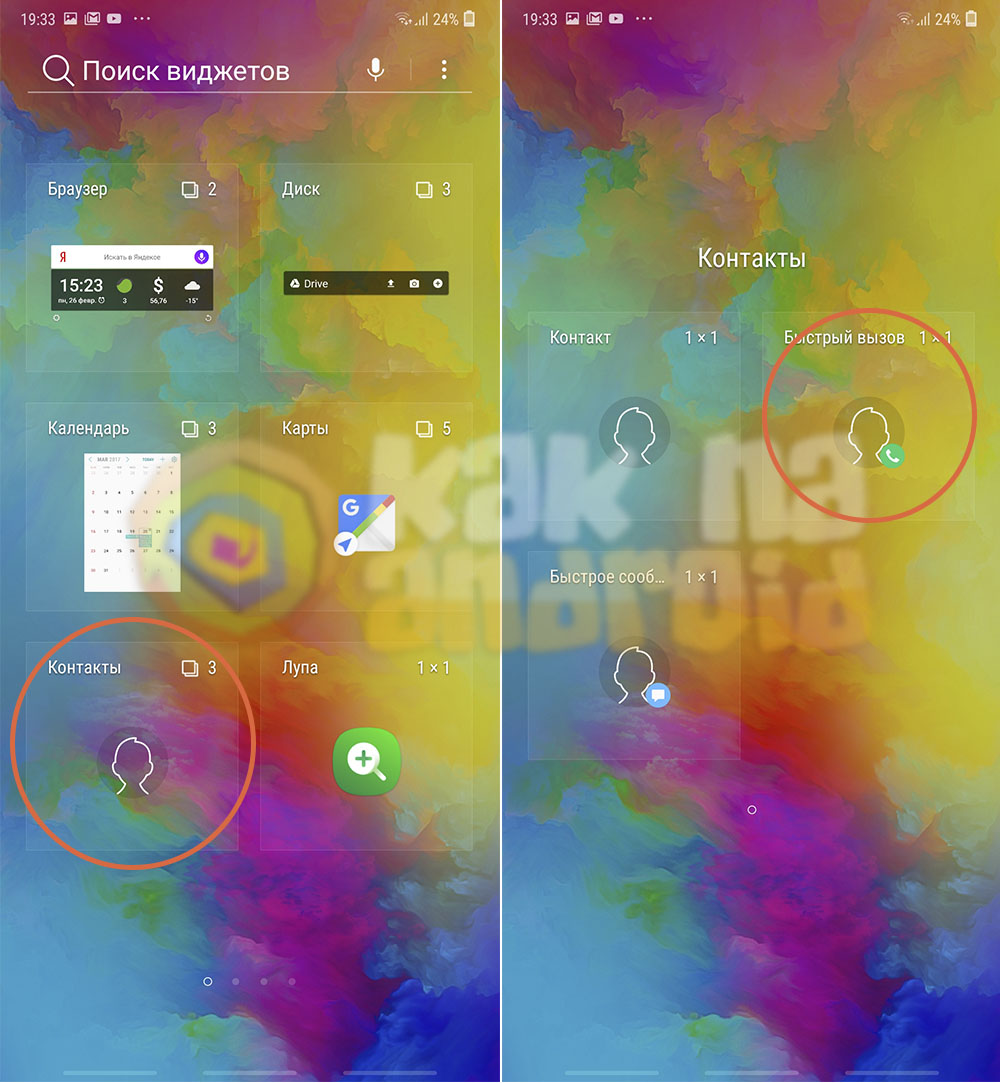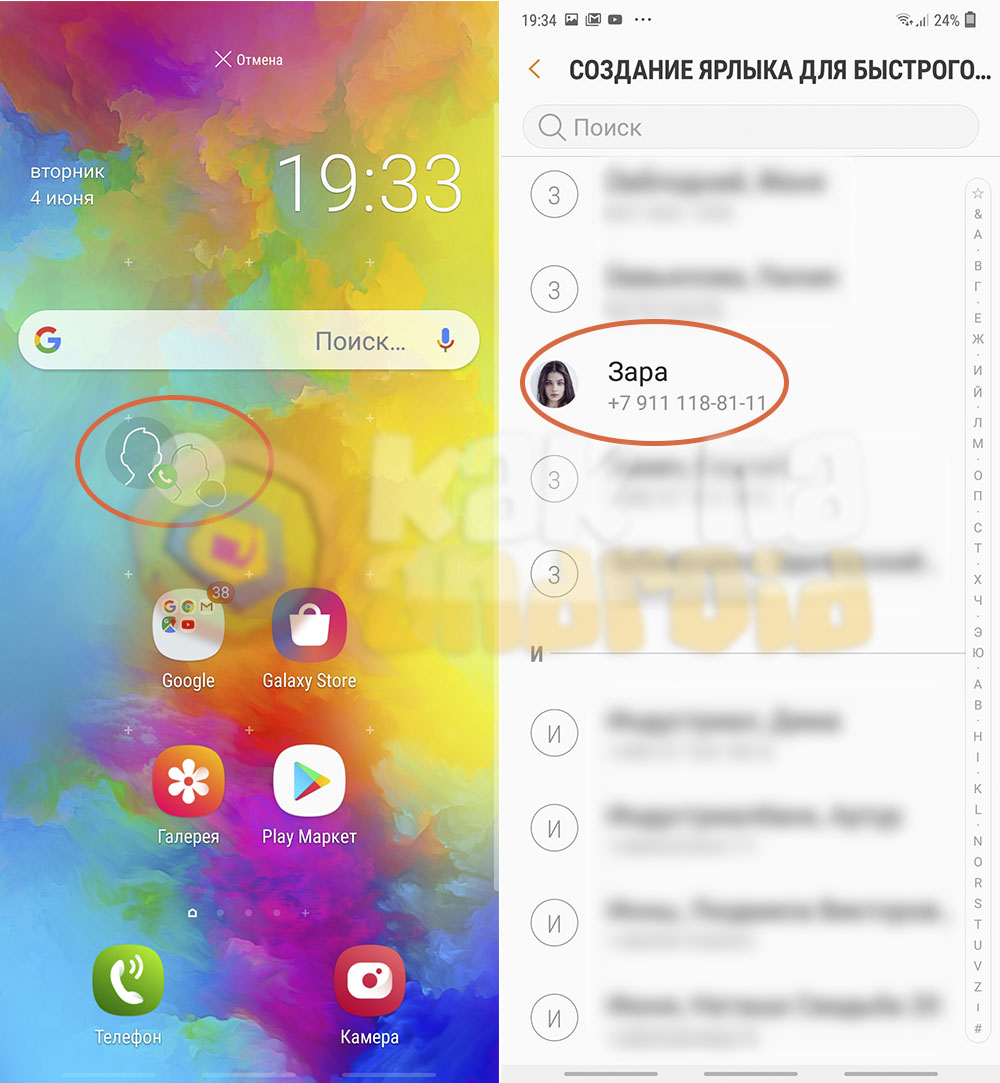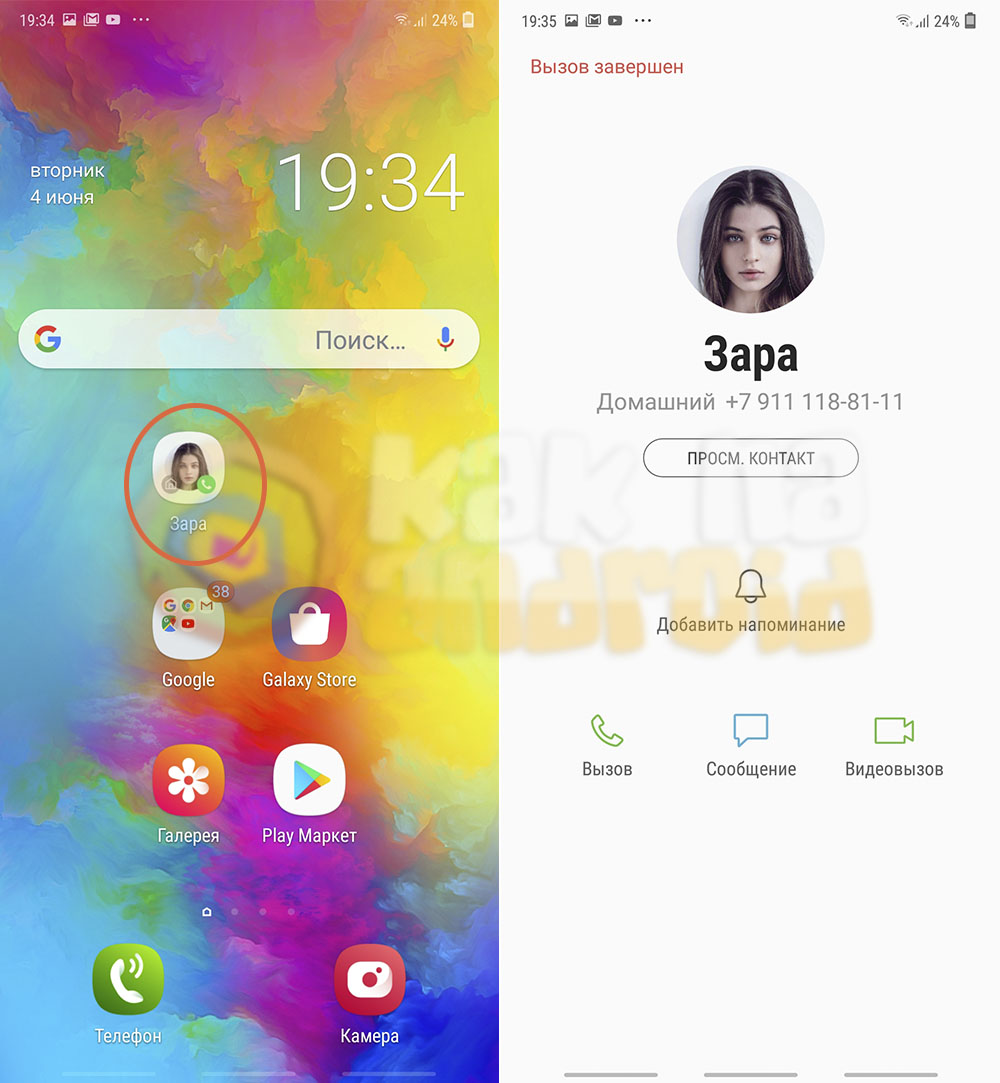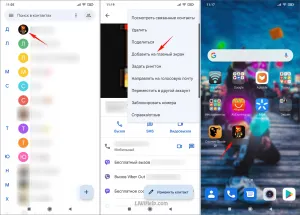Если мы хотим позвонить какому либо абоненту, то открываем телефонную книгу или журнал вызовов. Далее необходимо найти нужный контакт, если их очень много, то это достаточно проблематичный процесс.
Для того чтобы совершать частые вызовы гораздо быстрее, разработчики сделали возможным добавление контактов на рабочий стол.
После чего нужные номера, становятся в шаговой доступности. На мой взгляд это очень удобная и нужная функция.
Ниже в статье, я наглядно покажу что и как нужно сделать, чтобы вынести номер на главный экран.
Как добавить контакт на главный экран Samsung Galaxy
1. Нажимаем на свободную часть экрана и удерживаем некоторое время.
2. Далее необходимо нажать на кнопку «Виджеты», она расположена внизу экрана.
3. Находим виджет «Контакты» и жмём на него. Если найти не получается, воспользуйтесь поиском.
4. В открывшемся окне мы можем выбрать из трёх вариантов:
- Быстрое сообщение
- Быстрый вызов
- Просто контакт
Я выберу быстрый вызов, он по середине.
5. Жмём на кнопку «Добавить».
6. В открывшемся окне, находим нужного абонента и жмём на него.
7. На главном экране, отобразился наш абонент, как только я нажму на эту иконку, сразу пойдёт вызов.
 Как добавить контакт на главный экран Самсунг
Как добавить контакт на главный экран Самсунг
Порой хочется максимально быстро связываться с человеком, не отыскивая его номер среди множества других контактов в телефонной книге. Одним из вариантов решения данной задачи является добавление иконки абонента на рабочий стол своего мобильного устройства. Но как же добавить контакт на главный экран Самсунга стандартными средствами, без использования сторонних лаунчеров?
Инструкция
На свободном от иконок месте рабочего стола длительным удерживанием вызываем меню настроек и нажимаем на пункт “Виджеты”.
Среди доступных виджетов ищем “Контакты” и выбираем тот тип, который необходимо разместить на рабочем столе.
По умолчанию имеется три возможных варианта:
- контакт (при нажатии на который откроется информация о выбранном контакте);
- быстрый вызов (при нажатии на него сразу начнется набор номера);
- быстрое сообщение (откроется окно набора SMS-сообщения).
Нажимаем на выбранный тип виджета и удерживая его переносим в нужное место рабочего стола.
После этого, собственно, выбираем сам контакт, который необходимо вызывать при нажатии на иконку и на этом настройку можно считать завершенной.
Стоит напомнить, что помимо выноса контактов на рабочий стол существует и традиционный вариант быстрого набора номера о котором можно узнать из материала:
Как включить быстрый набор на телефоне Samsung
Другие полезные инструкции:
- Как поставить мелодию контакта на Samsung
- Как поставить фото на контакт Samsung
- Как добавить в черный список на Samsung
Вам помогло? Оцените статью:
Loading…
Как добавить контакт на главный экран телефона самсунг
Иногда совершенно нет времени искать нужный контакт в телефонной книге. А если человек пожилой или плохо видит, то такая процедура становиться сложной. В таком случае можно добавить контакт на главный экран. Для ребенка таким контактом может быть телефон мамы или папы, а для пожилого человека — скорая помощь или кто-то из близких.
Содержание:
- Как вывести иконку абонента на рабочий стол мобильного устройства
-
- Видео «Как добавить контакт на главный экран телефона»
-
Как вывести иконку абонента на рабочий стол мобильного устройства
Покажу пример, как вывести контакт на главный экран телефона Samsung без сторонних программ.
На свободном месте рабочего стола телефона прикладываем палец и удерживаем его пока внизу не появится меню настроек.
В меню настроек находим пункт «Виджеты» и жмем на него.
На следующем экране находим блок «Контакты» и жмем по нему.
Нам доступно три иконки:
- Контакт
- Быстрый вызов
- Быстрое сообщение (СМС).
Выбираем «Быстрый вызов». Жмем по этой иконке и не отпуская помещаем на рабочий стол.
Нас перебрасывает в телефонную книгу, где необходимо найти нужный нам контакт и нажать на него.
После этого на рабочем столе телефона появляется иконка выбранного контакта.
Теперь жмем на эту иконку и у нас тут же последует набор номера выбранного абонента.
Таких контактов можно вывести на рабочий стол сколько вам угодно, лишь бы хватило места.
Как установить фото на контакт в телефоне Андроид
Как увеличить при помощи телефона мелкие предметы или шрифт
Как включить фотовспышку на Андроид телефона Samsung
Как включить автоповорот экрана на телефоне Samsung
Видео «Как добавить контакт на главный экран телефона»
Удачи!
Как добавить контакт на главный экран самсунг — Рекомендации после восстановления иконок на рабочем столе Способ 2: Создание ярлыка Установка утерянных приложений после обновления Через Контакты Восстановление путем удержания нажатия
Затем откройте раздел Контакты и наведите курсор на нужный контакт. Вот и все. Теперь вам остается только переместить значок в подходящее место на рабочем столе. Таким образом можно создать несколько ярлыков на рабочем столе.
Как использовать виджеты блокировки экрана на телефоне Samsung
Виджеты — это небольшие интерактивные ярлыки приложений, которые отображают некоторые данные и позволяют выполнять действия без открытия приложения. Например, виджет погоды показывает текущую температуру или прогноз на следующую неделю, и вы можете коснуться его, чтобы открыть приложение. Виджеты для часов, электронной почты, списков и т.д. отлично подходят для отображения информации без необходимости использовать приложение.
В то время как большинство телефонов Android поддерживают виджеты только на главном экране, на телефонах Samsung Galaxy их можно получить на экране блокировки. Узнайте, как их установить, здесь.
Устройства Samsung с One UI 3.0 или выше имеют возможность использовать виджеты на экране блокировки в настройках. Не все виджеты домашнего экрана можно использовать на экране блокировки, но есть несколько полезных виджетов для музыки, будильника, погоды, приложения Digital Wellbeing и текущего расписания. Узнайте, как использовать их на экране блокировки:
- Откройте приложение «Настройки» на телефоне, прокрутите вниз и выберите пункт «Экран блокировки».
- В меню экрана блокировки нажмите Виджеты.
- На странице Виджеты активируйте виджеты, которые вы хотите видеть на экране блокировки или на постоянно включенном дисплее (AOD). Если вы хотите использовать несколько виджетов, вы также можете изменить их положение, нажав Изменить порядок и переместив их вверх или вниз по мере необходимости.
- На экране блокировки доступ к виджетам можно получить, коснувшись часов после их активации в меню «Виджеты».
Телефоны Samsung имеют множество хороших виджетов, но на экране блокировки можно использовать только некоторые из них. Если вам нужно больше виджетов или вы хотите использовать их на телефоне, не принадлежащем компании Samsung, вы можете воспользоваться сторонним приложением Lock Screen Widgets.
Приложения для Windows, мобильные приложения, игры — ВСЕ БЕСПЛАТНО, на нашем закрытом Telegram-канале — Подписывайтесь:)
Приложение позволяет использовать все виджеты домашнего экрана на экране блокировки. Кроме того, вы можете добавлять пользовательские виджеты из таких приложений, как KWGT. Приложение Lockscreen Widgets совместимо с любым телефоном или планшетом под управлением Android 5.1 или более поздней версии и доступно за $1,49 в Google Play Store.
Шаг 1: Предоставьте разрешения
Чтобы использовать приложение, необходимо предоставить ему необходимые разрешения. После открытия приложения проведите пальцем влево три раза, чтобы перейти на страницу со специальными функциями. Теперь нажмите на «ДОПОЛНИТЕЛЬНАЯ ИНФОРМАЦИЯ», и появится диалоговое окно, показывающее, почему приложению требуется это разрешение.
Нажмите кнопку Grant, чтобы открыть меню Специальные возможности в настройках телефона. Выберите «Виджеты блокировки экрана» из списка, чтобы назначить разрешение. Когда вы предоставите это разрешение, ваш телефон покажет вам, к каким данным приложение будет иметь доступ с этим разрешением, поэтому предоставляйте его только в том случае, если вы согласны.
Теперь повторите процесс для разрешений уведомлений и хранилища, и вы готовы к использованию приложения.
Шаг 2: Добавьте свои виджеты
После получения всех разрешений приложение переведет вас на главный экран, где вы сможете добавить виджеты.
- Включите переключатель Active, затем нажмите Add Widget и выберите виджет, который вы хотите видеть на экране блокировки. Повторите процесс, если вы хотите добавить более одного.
- Нажмите кнопку «Предварительный просмотр», чтобы увидеть, как он будет выглядеть на экране блокировки.
- На экране блокировки нажмите и удерживайте виджет двумя пальцами, чтобы войти или выйти из режима настроек, и проведите пальцем по экрану для переключения между двумя режимами.
- В режиме настройки нажмите и удерживайте значок навигации, чтобы перетащить виджет в любое место на экране блокировки. Слева и справа от значка навигации можно выровнять виджеты по горизонтали или вертикали. Вы также можете регулировать размер, перетаскивая ползунки внутри виджета.
- В режиме настроек вы можете скрыть виджеты, нажав на значок видимости в левом верхнем углу, и добавить дополнительные виджеты, нажав на значок плюса в правом верхнем углу.
- Если вы хотите удалить виджет экрана блокировки, нажмите и удерживайте его одним пальцем. В правом верхнем углу появится значок удаления.
Затем откройте раздел Контакты и наведите курсор на нужный контакт. Вот и все. Теперь вам остается только переместить значок в подходящее место на рабочем столе. Таким образом можно создать несколько ярлыков на рабочем столе.
Как вывести любой контакт на главный экран телефона с Android
Совершение звонков и отправка текстовых сообщений, вероятно, составляют большую часть ваших ежедневных действий с телефоном Android. Так почему бы не сделать общение с любимыми абонентами максимально простым? Мы объясним, как отобразить контакт на главном экране телефона двумя способами.
Как вы, вероятно, знаете, у Google есть собственное приложение «Контакты», которое предустановлено по умолчанию на многих устройствах. При необходимости вы также можете установить его через магазин приложений компании, просто выполнив поиск по названию. Он считается основным методом добавления значка вызывающего абонента на экран.
Как вывести контакт на главный экран
- Откройте список контактов.
- Выберите любой из списка.
- Нажмите кнопку меню с тремя точками в правом верхнем углу.
- Нажмите на «Добавить на главный экран».
- Вы увидите сообщение о том, что добавление прошло успешно. Готово!
Чтобы добавить контакт на главный экран Android
Теперь вы можете быстро нажать значок на главном экране, чтобы перейти на страницу контактов вашего собеседника и пообщаться с ним одним из доступных способов. Вы можете изменить значок по умолчанию на отличительный значок для более легкого распознавания.
Для телефонов Samsung Galaxy
Встроенное приложение «Контакты» Samsung для устройств Galaxy также поддерживает экранные ярлыки. Однако для этого необходимо использовать виджет, поскольку только он хорошо справляется со своей задачей.
- Нажмите и удерживайте любое пустое место на экране телефона.
- Выберите «Виджеты» в нижней части.
- Прокрутите список, пока не найдете опцию «Контакты».
- В открывшемся меню выберите один из трех различных значков.
- Прокрутите слева направо, чтобы выбрать виджет.
- Нажмите кнопку «Добавить».
- Выберите нужный контакт из списка. Готово!
Заключение
Такие мелочи могут значительно облегчить повседневную жизнь. Наше руководство поможет вам быстро связаться по телефону с теми, кто вам дорог. Спасибо за внимание!
Откройте приложение, поддерживающее разделенный экран, затем коснитесь ногой линии на экране, чтобы активировать разделенный экран.
Программа поместить контакт на рабочем столе андроид
Если приведенные выше рекомендации вам не помогли, вы можете воспользоваться программой «Contact Widget» или программой, которая уже встроена во многие мобильные телефоны.
Затем, в зависимости от ваших потребностей, выберите, что вам нужно: короткое сообщение, короткий звонок или контакт.
Я выбираю «Быстрый вызов». Ярлык размещается на рабочем столе, и телефонная книга открывается для меня — нужно коснуться и удерживать пальцем.
Увеличьте нужный контакт, и он мгновенно появится на рабочем столе.
Если вы загрузите виджет ниже, действие будет почти аналогичным, за исключением того, что он автоматически добавляет первую запись, что, конечно, вам не нужно. Затем просто щелкните его на рабочем столе и нажмите кнопку Изменить.
Теперь вы можете изменить номер, имя, мелодию звонка и многие другие настройки (нажмите на «Подробнее» ниже).
Создание ярлыка на рабочем столе
Чтобы отобразить нужные вам программы и приложения на рабочем столе Android, необходимо выполнить несколько простых действий:
- Нажмите значок всех приложений, который отображается в виде небольшого круга с точками.
- Выберите нужную программу, игру или другое приложение и коснитесь пальцем значка.
- Затем вы сворачиваете главное меню и открываете рабочий стол, находите приложение пальцем и отпускаете палец, чтобы заблокировать его.
- Чтобы выбрать другой экран, нужно провести пальцем в нужном направлении для перемещения по рабочему столу.
- Если у вас большая коллекция значков, рекомендуется сгруппировать их так, чтобы появилась папка приложений, или просто удалить приложения, которые вас не интересуют.
Все описанные функции не отличаются для разных версий операционной системы, поэтому они подходят для Android до и после версии 6.0.
Как создать ярлык сайта на Андроиде
Пользователи могут использовать эту опцию для добавления ярлыка к контакту из телефонной книги. Для этого нужно нажать на пустое место и подождать, пока откроется меню. В нем нажмите на кнопку виджета и «Выбрать контакт». Затем откроется телефонная книга, где можно выбрать нужный номер. Аналогичным образом могут быть установлены различные контакты.
Пользователи также могут отображать иконку своего любимого сайта, который они посещают ежедневно. Вам нужно перейти в браузер, затем открыть нужный вам ресурс и нажать на 3 точки в верхнем углу, чтобы открыть меню. В появившемся списке нажмите на опцию «Добавить на главный экран».
Если исчезновение значка связано с системной ошибкой, в большинстве случаев проблему можно решить, перезагрузив устройство. Нажмите и удерживайте кнопку питания, а затем выберите «Перезагрузка» из предложенных вариантов.
Как поставить фото на контакт : 3 комментария
Здравствуйте, у меня вопрос: Как я могу импортировать аватар в контакт? Я сохранил все контакты на своем телефоне. Но значок PHOTO не активен. Одно из решений — удалить контакт, восстановить его, а затем вставить фотографию. У меня около 200 контактов.
Если контакт хранится не на SIM-карте, а в телефоне, к нему можно добавить фотографию. Попробуйте сделать сброс или перезагрузку. Но я не думаю, что вам нужна фотография для всех 200 контактов.
Здравствуйте. Как я могу сделать так, чтобы мой ребенок видел фотографию рядом с контактом перед тем, как позвонить?
Содержание
- 1 Как добавить контакт на главный экран Мейзу?
- 2 Как вернуть ярлык на экран телефона?
- 3 Как вывести контакт на главный экран айфона?
- 4 Как добавить на начальный экран?
- 5 Как вывести на рабочий стол ярлык в контакте?
- 6 Как добавить ярлык на рабочий стол телефона?
- 7 Как добавить виджет на главный экран?
- 8 Как сделать быстрый набор на телефоне самсунг?
- 9 Как восстановить значок Вайбера на телефоне?
- 10 Как вернуть ярлык на рабочий стол Xiaomi?
- 11 Как вернуть WhatsApp на экран?
- 12 Как добавить ярлык контакты на айфоне?
- 13 Как добавить значок на экран айфона?
Как добавить контакт на главный экран Мейзу?
Для того, чтобы добавить контакт на главный экран нужно перейти в Ваши контакты, далее выбрать нужный контакт, перейти в настройки контакта и выбрать пункт — «Добавить на главный экран», готово =)
Как вернуть ярлык на экран телефона?
Для этого зайдите в Настройки — Экран. Далее выберите пункт Стиль рабочего экрана. В открывшемся окне измените с Обычный на Экран приложений. Далее перейдите на рабочий стол и настройте иконки приложений, как вам нужно.
Как вывести контакт на главный экран айфона?
На нижней панели веб-браузера нажмите на кнопку «Всплывающее меню» (кнопка со стрелкой) и в появившемся меню нажмите «Добавить в «Домой». Дальше вводим имя контакта, которому принадлежит этот телефон и нажимаем кнопку «Добавить». Вот и все. Иконка контакта появится на «Рабочем столе» вашего iPhone.
Как добавить на начальный экран?
Закрепление и открепление приложений в меню «Пуск»
- Откройте меню Пуск, затем найдите приложение, которое требуется закрепить в списке, или найдите приложение, введя его имя в поле поиска.
- Нажмите и удерживайте (или щелкните правой кнопкой мыши) плитку приложения, а затем выберите пункт Закрепить на начальном экране .
Как вывести на рабочий стол ярлык в контакте?
Как создать ярлык Вконтакте на рабочей стол?
- На рабочем столе в свободном месте экрана нажмите правой кнопкой мышки или тачпада, если у Вас ноутбук.
- В контекстном меню найдём пункт «Создать», а из него выберем подпункт «Ярлык».
- После нажатия у Вас появится окно создания ярлыка, как на рисунке ниже.
Как добавить ярлык на рабочий стол телефона?
Как создать ярлык на рабочем столе Android
- зайти в меню «Все приложения». На нужном рабочем столе нажмите кнопку [Menu] и выберите пункт «Все приложения».
- найдите то приложение, ярлык которому вы хотите создать на рабочем столе. Нажмите на него и подержите какое-то время.
- меню «Все приложения» исчезнет и появится ваш рабочий стол.
Как добавить виджет на главный экран?
Как добавить объекты на главный экран
- Откройте список Все приложения. Как открывать приложения
- Нажмите на приложение и удерживайте его. Появятся изображения всех главных экранов.
- Переместите приложение на нужный экран и отпустите палец.
Как сделать быстрый набор на телефоне самсунг?
Как сохранить номер в быстром наборе
- Открываем приложение «Телефон» и переходим во вкладку «Контакты».
- Справа вверху выбираем «⁞», а затем в открывшемся меню «Быстрый набор».
- Слева выбираем номер (цифру быстрого набора), а в поле «Имя и номер» вводим номер телефона или имя абонента из телефонной книги.
10 мая 2019 г.
Как восстановить значок Вайбера на телефоне?
Зайдите в плэй маркет и найдите приложение Viber. Возможно, предложит обновить некоторые приложения (в том числе и Вайбер), после чего оно заработает.
…
Как же вернуть заветные значки:
- в настройках ищем список приложений;
- увидеть нужное приложение, нажать на него, удерживать палец;
- переносим на рабочий стол.
Как вернуть ярлык на рабочий стол Xiaomi?
Как можно его вернуть, а так же и некоторые другие ярлыки? Заходим в приложение «Безопасность» и нажимаем на шестеренку в правом верхнем углу. Выбираем пункт «Ярлыки». Здесь активируйте те, которые вы хотите видеть на рабочем столе.
Как вернуть WhatsApp на экран?
Чтобы добавить иконку WhatsApp на экран блокировки, выполните следующие действия:
- Откройте экран «Домой».
- Перейдите в Настройки > Экран блокировки > Ярлыки.
- Нажмите на иконку «ChatON» и выберите WhatsApp из списка приложений.
Как добавить ярлык контакты на айфоне?
Добавить значок контакта на рабочий стол iPhone можно и без специальных программ. Достаточно открыть браузер Safari и выполнить несколько простых действий: Наберите адрес, введите в поле номер телефона и нажмите кнопку «Call» Телефон предложит совершить звонок, нажмите «Отменить»
Как добавить значок на экран айфона?
Добавление виджетов на экран «Домой»
- На экране «Домой» нажмите и удерживайте виджет или пустую область, пока приложения не начнут покачиваться.
- Нажмите кнопку «Добавить» в верхнем левом углу.
- Выберите виджет, выберите один из трех размеров виджета, затем нажмите «Добавить виджет».
- Нажмите «Готово».
Дата последнего обновления : 12-01-2023
Вы можете добавить свои любимые приложения и виджеты на главный экран. Это сделает ваш телефон более организованным и удобным для навигации. Читайте ниже о том, как добавлять и размещать приложения на главном экране Samsung Galaxy.
Содержание
На Samsung Galaxy есть главный экран и экран (меню) со всеми приложениями. Экран со всеми приложениями открывается, если провести снизу вверх по экрану смартфона.
Туда попадают все новые приложения, которые вы устанавливаете на телефон. Если вы хотите перенести какое-то приложение на главный экран, инструкция ниже поможет вам это сделать.
Примечание: Перед выполнением дальнейших действий, проверьте, обновлено ли программное обеспечение (ПО) вашего устройства и связанные приложения до последней версии: Зайдите в Настройки > Обновление ПО > Загрузка и установка > Следуйте инструкциям на экране.
Как добавить приложение на главный экран

Шаг 1. Проведите снизу вверх по экрану, чтобы открыть экран со всеми приложениями.

Шаг 2. Найдите в списке нужное приложение, нажмите и удерживайте его значок.

Шаг 3. В появившемся меню нажмите на Добавить на главный экран.

Шаг 4. Значок приложения появится на рабочем столе.
Как перемещать приложение на главном экране

Шаг 1. Нажмите и удерживайте значок приложения, которое вы хотите переместить.

Шаг 2. Дождитесь появления меню. После этого можете переместить значок приложения.

Шаг 3. Поместите значок на нужное место.
Чтобы переместить приложение на другую страницу главного экрана, поднесите приложение к самому краю экрана. Он перелистнется.

Шаг 4. Отпустите значок приложения — теперь он будет на новом месте на рабочем столе.
Как создать папку на главном экране
Если у вас на рабочем столе
- много приложений,
- есть однотипные (например, разные социальные сети)
- несколько приложений, которые связаны по смыслу (например, приложения для работы)
вы можете сгруппировать их по папкам.

Шаг 1. Нажмите и удерживайте значок приложения, которое вы хотите переместить в папку.

Шаг 2. Дождитесь появления меню. После этого перетащите значок на значок другого приложения, которое будет в этой папке.

Шаг 3. Значки приложений теперь находятся внутри папки. Задайте ей имя, нажмите ОК, чтобы его применить.

Шаг 4. На главном экране появится папка со значками приложений. Чтобы добавить туда другие приложения, перетяните их значки на значок папки.
Как убрать приложение с главного экрана

Шаг 1. Нажмите и удерживайте значок приложения, который вы хотите удалить с рабочего стола.

Шаг 2. Дождитесь появления меню. Нажмите Удалить.

Шаг 3. Приложение пропадет с главного экрана, но останется в меню со всеми приложениями.

Примечание:
Если вы скрывали какое-то приложение на экране приложений, переместить его на главный экран не получится.
Скрыть и раскрыть приложения можно в настройках: Настройки → Главный экран → Скрыть приложения.
Подробнее об этом читайте в статье «Как скрыть приложение на Samsung Galaxy «
Как закрепить значки на главном экране
Вы можете заблокировать вид главного экрана, чтобы по нему нельзя было перемещать иконки приложений или виджеты.
Это предотвратит их случайное удаление и просто смещение.

Шаг 1. Удерживайте нажатие на пустом пространстве главного экрана.

Шаг 2. В появившемся меню нажмите Настройки.

Шаг 3. Включите Блокирование главного экрана — сдвиньте переключатель вправо.

Шаг 4. При попытке переместить значки, на экране будет появляться сообщение о блокировке главного экрана.
Примечание: Скриншоты и меню устройства могут различаться в зависимости от модели устройства и версии программного обеспечения.
Помогите нам стать лучше. Нажмите кнопку отправки ниже и мы увидим вашу оценку статьи. Спасибо!
Благодарим за отзыв!
Вопрос знатокам: После последнего обновления ПО не могу понять как это сделать? Но ведь раньше я их как то выносила.
С уважением, Анна Квашнина
Лучшие ответы
Виктор:
Открываешь контакт и на нем удерживаешь до » на рабочий стол» — и все.
Юлия Кузнецова:
Могу поделиться тем, как это можно сделать на Samsung Galaxy J C 3го по 8й: нужно подержать пальчик на главном экране на свободном месте, появится иконка виджеты, коснетесь ее, выберите контакты, затем контакт 1х1,выйдет поиск контактов, выберите тот что нужен и вуаля -он на главном экране.
Видео-ответ
Это видео поможет разобраться
Ответы знатоков
Manvel:
Нажми и удерживай на пустом пространстве рабочего стола, нажми «виджеты», там есть быстрый контакт.
MODEROK — PIDOROK:
давишь на свободном месте рабочего стола — виджеты — быстрый звонок
Евгений:
давишь на свободном месте рабочего стола — виджеты — быстрый звонок
Людмила Лахтина:
Как вынести контакты на главный экран в SAMSUNG DUOS J7 2016 года?
Антон Пономарев:
Спасибо Вам огромное за помощь
KOCTOXBAT:
Спасибо!
Михаил Ломоносов:
Гугл и Яндекс помогут ответить на любой вопрос.
Идущий найдет дорогу:
Зажми её и перенеси вверх, там будет удалить надпись вроде как… ой, не так понял вопрос…
Это делается по разному на разных телефонах, но примерно одинаково.
Вот у меня делается так, зажимаю пустое пространство, и открывается редактор рабочих столов, тем, эфектов, фонового рисунка и т. д. и там есть пункт Добавить, можно добавить что угодно, виджет, ярлык приложения, и конкретные задачи из некоторых приложений, так и с вк
Антон Харченко:
В списке контактов он тоже есть. Оттуда и перетаскивается.
Gamer ^_^:
На главном экране зайдите в раздел виджеты, а там есть вконтакте, в разделе вконтакте есть виджет «переслать»

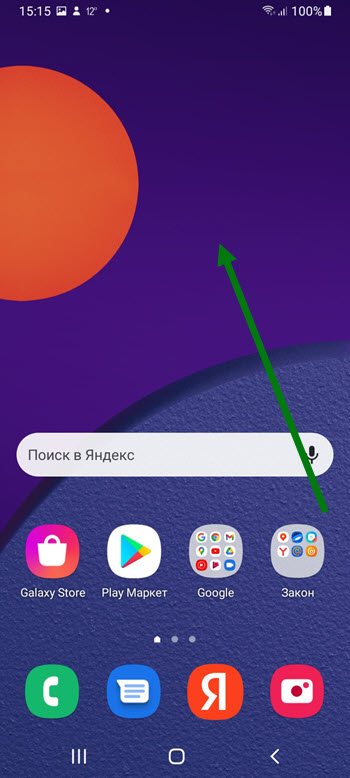
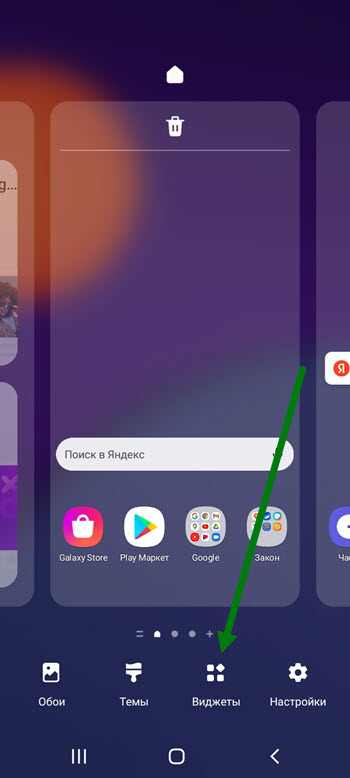
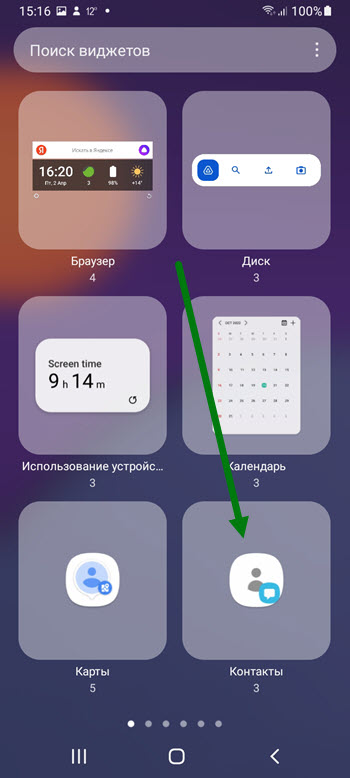
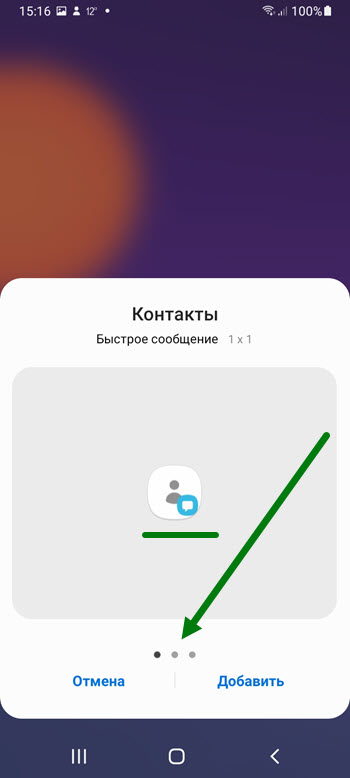
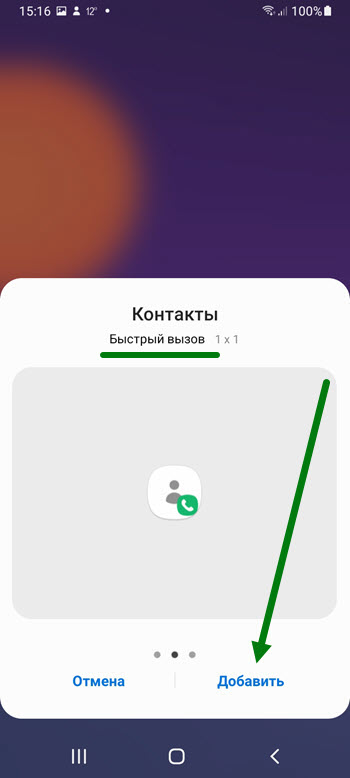
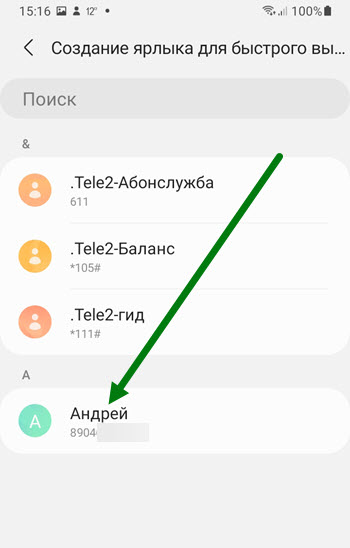
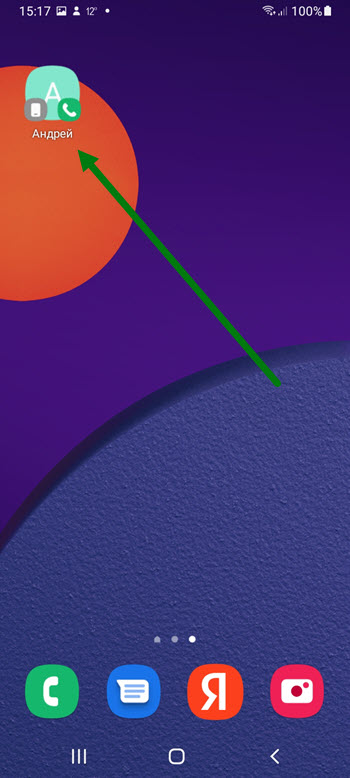
 Как добавить контакт на главный экран Самсунг
Как добавить контакт на главный экран Самсунг