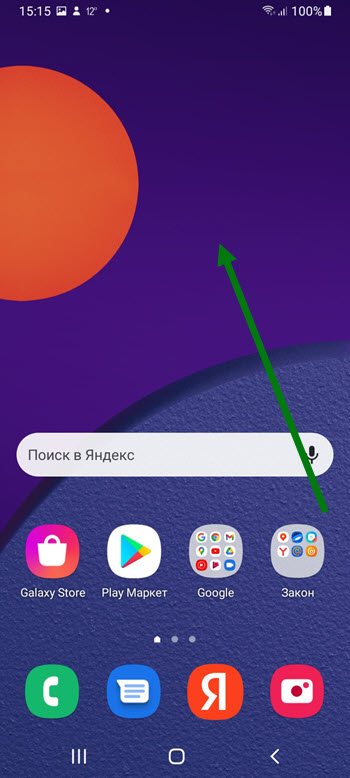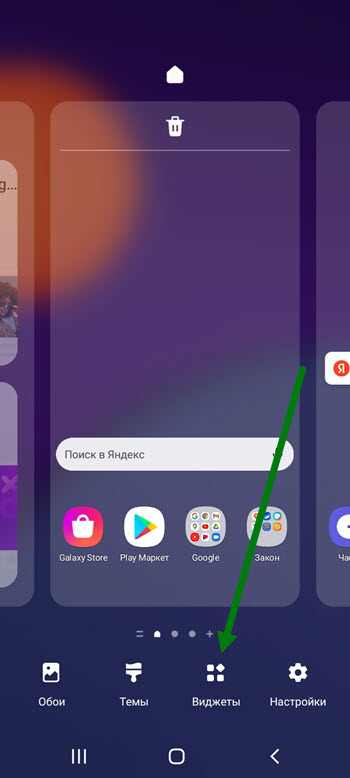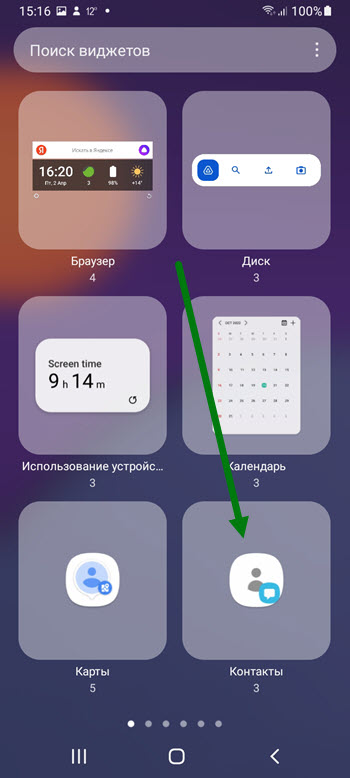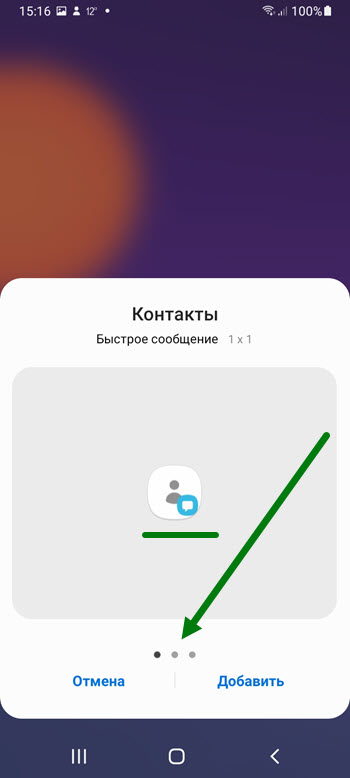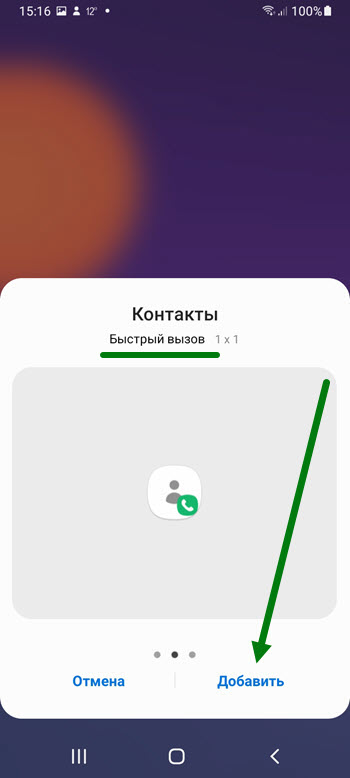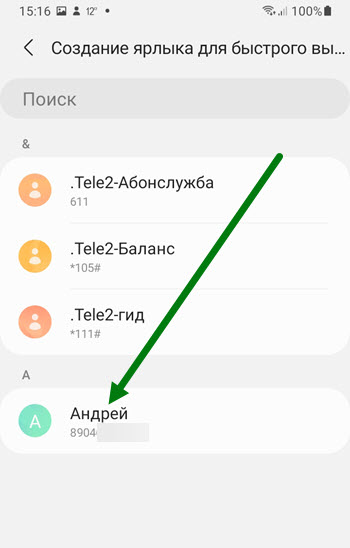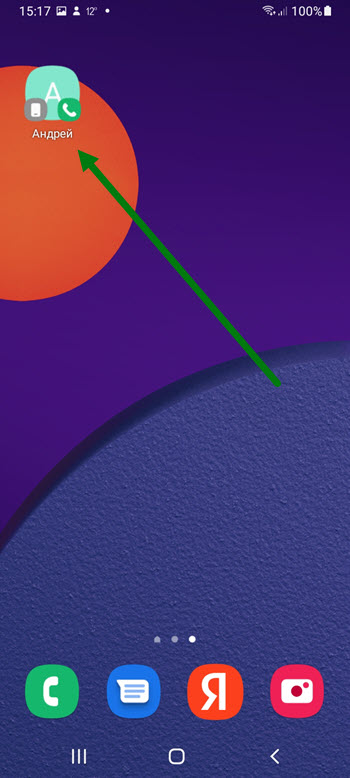Как добавить контакт на главный экран телефона самсунг
Иногда совершенно нет времени искать нужный контакт в телефонной книге. А если человек пожилой или плохо видит, то такая процедура становиться сложной. В таком случае можно добавить контакт на главный экран. Для ребенка таким контактом может быть телефон мамы или папы, а для пожилого человека — скорая помощь или кто-то из близких.
Содержание:
- Как вывести иконку абонента на рабочий стол мобильного устройства
-
- Видео «Как добавить контакт на главный экран телефона»
-
Как вывести иконку абонента на рабочий стол мобильного устройства
Покажу пример, как вывести контакт на главный экран телефона Samsung без сторонних программ.
На свободном месте рабочего стола телефона прикладываем палец и удерживаем его пока внизу не появится меню настроек.
В меню настроек находим пункт «Виджеты» и жмем на него.
На следующем экране находим блок «Контакты» и жмем по нему.
Нам доступно три иконки:
- Контакт
- Быстрый вызов
- Быстрое сообщение (СМС).
Выбираем «Быстрый вызов». Жмем по этой иконке и не отпуская помещаем на рабочий стол.
Нас перебрасывает в телефонную книгу, где необходимо найти нужный нам контакт и нажать на него.
После этого на рабочем столе телефона появляется иконка выбранного контакта.
Теперь жмем на эту иконку и у нас тут же последует набор номера выбранного абонента.
Таких контактов можно вывести на рабочий стол сколько вам угодно, лишь бы хватило места.
Как установить фото на контакт в телефоне Андроид
Как увеличить при помощи телефона мелкие предметы или шрифт
Как включить фотовспышку на Андроид телефона Samsung
Как включить автоповорот экрана на телефоне Samsung
Видео «Как добавить контакт на главный экран телефона»
Удачи!
Само собой разумеется, что с годами наш мир становится все более технологичным. Настолько, что наши мобильные устройства стали чем-то, без чего большинство людей не могут представить свою жизнь. Несколько минут без мобильного телефона могут потерять чувство. Думать, что вы могли бы потерять и потерять его где-то непостижимо.
К сожалению, такого рода вещи случаются ежедневно, и да, это может даже случиться с вами. Вы могли бы оставить его в автобусе, на работе, в кафе, или, возможно, он выпал из вашего кармана, когда ехал домой в этом Убер. В конце концов, мы всего лишь люди, а ошибки — обычное явление. Не существует надежных, надежных методов предотвращения этого, но есть кое-что, что вы можете сделать заранее, и это может помочь восстановить его.
Конечно, вы можете настроить приложение для отслеживания, которое поможет вам найти его самостоятельно, но только в том случае, если оно включено. А что, если кто-то другой найдет его первым?
Добавить контактную информацию на свой мобильный экран блокировки экрана
Потеря телефона ужасна. Думать, что ваше устройство за 700 долларов (или больше) может исчезнуть навсегда или, что еще хуже, в чужих руках. Вы никогда не вернете это сейчас, верно? Верьте или нет, хорошие самаритяне существуют. Хотя не всегда можно ожидать, что кто-то, кто обнаружит ваш потерянный телефон, вернет его вам, достаточно просто поместить свою контактную информацию на экран блокировки. Таким образом, честные люди будут точно знать, кто является владельцем, и могут вернуть его вам.
«Это на самом деле очень хорошая идея».
Это один из самых простых шагов, которые вы можете предпринять, чтобы помочь восстановить потерянный телефон. Считать, что хорошие люди все еще существуют в 2019 году, — это мем для себя, но, уверяю вас, они там. Размещение вашего адреса электронной почты или дополнительного номера телефона на обоях экрана блокировки предоставит необходимую информацию всем, кто случайно столкнулся с вами на вашем телефоне. Устройства Android и iOS способны справиться с этим.
Самая безопасная информация, которую вы можете добавить на обои экрана блокировки, — это ваш основной адрес электронной почты. Скорее всего, адрес электронной почты будет легко получить доступ и отслеживать любые возможные обновления о местонахождении вашего телефона. Поместить номер телефона потерянного телефона на экран блокировки совершенно бессмысленно. Вторичная линия может быть в порядке, но вы можете не захотеть, чтобы эта информация была доступна, если она стационарная. Экстренный контактный номер будет действовать, если вы получили разрешение на его использование.
Размещение вашей информации на экране блокировки не является верным способом вернуть ваш телефон вам в случае его утери, но кому-то очень трудно вернуть его, если у вас нет этой информации. Не заставляйте кого-то прыгать через обручи или слишком усердно думать, когда дело доходит до правильных действий. Если вы когда-нибудь надеетесь вернуть вам свой телефон, убедитесь, что процесс максимально простой и плавный. В дальнейшем мы рассмотрим несколько вариантов, которые вы сможете добавить, чтобы добавить информацию на экран блокировки.
Легко с Android
Мы можем начать с метода Android для добавления информации о владельце на экран блокировки. Владельцам Android это довольно просто, так как опция уже встроена в Настройки. Чтобы отметить первую задачу в списке:
- Перейдите в меню «Настройки» и нажмите на «Безопасность».
- Нажмите на информацию о владельце.
- Это откроет вам окно, в котором вы можете добавить необходимую информацию (если вы еще не добавили ее в свой телефон).
- Установите флажок рядом с Показать информацию о владельце на экране блокировки.
- Введите информацию, которую вы хотели бы отображать.
- Сообщение может быть как коротким, так и длинным, но вы можете ограничить количество символов. Чтобы превысить лимит, сообщение будет отключено на экране блокировки, поэтому постарайтесь сохранить его в пределах параметров экрана. Вы по-прежнему сможете выполнять боковую прокрутку, чтобы завершить все сообщение, но было бы лучше, если бы вы не предоставили историю жизни, которую кто-то должен будет прочитать, прежде чем найти соответствующую информацию.
- Нажмите кнопку «Назад», и на экране блокировки отобразится предоставленная вами информация.
Старая школа iOS
Процесс для более старых версий iOS несколько сложнее, чем тот, который требуется для устройства Android. В первые дни в iOS не было никакой поддержки, чтобы сделать контактную информацию доступной на заблокированных устройствах. Это все еще верно для тех старых моделей сегодня.
Вы вряд ли найдете приложение, которое поможет этим старым устройствам, поэтому вам нужно создать изображение для вашего iPhone с помощью программного обеспечения для редактирования изображений. После завершения вы можете добавить это изображение на iPhone в качестве обоев для экрана блокировки.
Это довольно умный обходной путь, если вы спросите меня. Для тех, кто попадает в эту категорию пользователей iOS или просто чувствует, что создание собственных обоев экрана блокировки звучит забавно, запустите этот метод:
- Как уже говорилось, вам понадобится какое-то программное обеспечение для редактирования изображений. Photoshop может предоставить вам более профессионально выглядящий готовый проект.
- Большинство людей, вероятно, не имеют Photoshop и могут предпочесть бесплатный вариант. Для тех, я рекомендую использовать GIMP, Это отличная альтернатива Photoshop, абсолютно бесплатная, с достаточно большой базой пользователей, которую можно найти в изобилии на нескольких сайтах. GIMP доступен для Windows, MacOS и Linux.
- Вы можете сделать весь этот процесс очень простым, будучи максимально простым. Черный текст на белом фоне — это всегда вариант. Но кто хочет это в качестве обоев экрана блокировки? Лучше всего выполнить поиск в Google и загрузить изображение (или создать собственное), которое, по вашему мнению, будет отлично смотреться на вашем iPhone. Просто убедитесь, что после того, как вы нашли идеальное фоновое изображение, вы обрезаете его так, чтобы оно соответствовало размерам экрана вашего iPhone. Это значительно облегчит вам размещение контактной информации.
- Вот разбивка последних размеров экрана iPhone в пикселях:
iPhone ResolutionsiPhone Model (s) Разрешение экрана iPhone X1125 × 2436iPhone 8 Plus1080 × 1920iPhone 8750 × 1334iPhone 6, 6 и 7 Plus1080 × 1920iPhone 6, 6s и 7750 × 1334iPhone 5, 5s, 5c и SE640 × 1136iPhone 4 и 4s640 960
-
- В вашем редакторе изображений вы можете обрезать изображение, чтобы убедиться, что оно соответствует размеру, указанному выше для вашего соответствующего iPhone.
- Попробуйте найти подходящее место в середине, где вы хотите создать коробку. Расположение коробки должно сделать так, чтобы информация, представленная в нем, оставалась видимой на экране блокировки вашего iPhone. Поместив его ближе к нижней середине изображения, вы должны иметь его ниже, чем часы (верхняя лента), которые отображаются на iPhone.
- Как только место будет найдено, нарисуйте прямоугольник и залейте его более темным цветом (черный всегда хорошо работает). Это так, что ваш текст будет выделяться из изображения. Если вы хотите, вы можете уменьшить непрозрачность окна, чтобы оно позволяло просвечивать часть изображения.
- Используйте текстовый инструмент в редакторе изображений, чтобы написать свою контактную информацию в поле, которое вы только что создали. Более светлый цвет необходим, чтобы текст был хорошо виден.
- Основной шрифт является предпочтительным. Добавление чего-либо слишком сумасшедшего может сделать информацию неразборчивой, поэтому не усложняйте ее.
- Предоставленная информация должна содержать информацию о том, каким образом человек может связаться с вами, кроме утерянного телефона (очевидно).
- Если вы довольны своими обоями, сохраните или экспортируйте их в совместимом формате изображений, который может прочитать ваше устройство iOS. JPG и PNG всегда хороший выбор.
- Затем вам нужно перенести созданное изображение на ваш iPhone. Любой способ, который вам подходит, будет работать. Подключите iPhone к ПК через USB-кабель, отправьте его по электронной почте себе или используйте приложение, такое как Dropbox или Google Drive. Любой выбор является правильным, если вы можете получить к нему доступ с вашего iPhone.
- Зайдите в приложение Настройки для iPhone.
- Найдите и нажмите «Обои», затем выберите «Новые обои».
- Найдите недавно созданное изображение, которое вы перенесли на телефон, и выберите его.
- Вы можете использовать встроенные элементы управления вашего iPhone, чтобы настроить изображение, чтобы идеально соответствовать.
- После настройки изображения нажмите «Установить», чтобы подтвердить свой выбор.
- Ваш iPhone отобразит новое меню, позволяющее вам выбрать, хотите ли вы установить обои для экрана блокировки, основных обоев или для обоих. Выберите тот, который вы предпочитаете.
- Заблокируйте свой телефон, чтобы увидеть, как выглядят обои.
- Если что-то выглядит не так или информация не легко различима, вы можете отрегулировать ее с помощью инструментов для рисования iPhone или заново создать изображение.
Использование приложения Over
Я упомянул, что для iPhone есть приложения, которые значительно облегчат добавление контактной информации на экран блокировки. То же самое можно сказать и о Android. Одно приложение, которое они оба извлекают выгоду, является приложением Over. Вы можете избежать необходимости создавать свои собственные изображения на ПК с помощью приложения Over. Легко размещайте текст поверх изображений прямо на вашем телефоне, программное обеспечение для редактирования изображений не требуется.
Чтобы использовать этот метод:
- Начните с загрузки приложения Over в App Store (iPhone) или Google Play Store (Android).
- Затем вам нужно найти идеальное изображение для экрана блокировки. Как и в разделе «Старая школа iOS», неплохо выбрать что-то, близкое к размеру экрана вашего телефона.
- Когда изображение будет найдено, запустите приложение Over.
- Используя приложение, найдите изображение, которое вы выбрали, и откройте его.
- Два поля появятся над изображением. Выберите тот, который позволяет добавлять текст.
- Появится курсор, и вы сможете ввести текст.
- Введите всю интересующую вас информацию, которая наилучшим образом повышает ваши шансы, что телефон может быть возвращен вам. Адрес электронной почты, дополнительный номер и т. Д.
- Выберите цвет вашего текста с умом. Какой бы цвет ни отличал ваш текст от изображения, лучше всего.
- Нажмите Готово.
- Сильно нажмите на текст, чтобы переместить его и расположить в месте, которое будет легко видно, когда телефон заблокирован.
- Если вы хотите редактировать текст немного больше, вы можете провести в меню с правой стороны экрана. Настройте цвет, шрифт, непрозрачность, выравнивание и межстрочный интервал.
- Как только вы закончите редактирование, в том же меню нажмите Сохранить.
- Ваши новые обои уже созданы и готовы к установке.
- Зайдите в настройки и выполните те же шаги, что и в разделе «Old School iOS», шаги с 8 по 11.
Если мы хотим позвонить какому либо абоненту, то открываем телефонную книгу или журнал вызовов. Далее необходимо найти нужный контакт, если их очень много, то это достаточно проблематичный процесс.
Для того чтобы совершать частые вызовы гораздо быстрее, разработчики сделали возможным добавление контактов на рабочий стол.
После чего нужные номера, становятся в шаговой доступности. На мой взгляд это очень удобная и нужная функция.
Ниже в статье, я наглядно покажу что и как нужно сделать, чтобы вынести номер на главный экран.
Как добавить контакт на главный экран Samsung Galaxy
1. Нажимаем на свободную часть экрана и удерживаем некоторое время.
2. Далее необходимо нажать на кнопку «Виджеты», она расположена внизу экрана.
3. Находим виджет «Контакты» и жмём на него. Если найти не получается, воспользуйтесь поиском.
4. В открывшемся окне мы можем выбрать из трёх вариантов:
- Быстрое сообщение
- Быстрый вызов
- Просто контакт
Я выберу быстрый вызов, он по середине.
5. Жмём на кнопку «Добавить».
6. В открывшемся окне, находим нужного абонента и жмём на него.
7. На главном экране, отобразился наш абонент, как только я нажму на эту иконку, сразу пойдёт вызов.
.

Теперь мало-мальский ребёнок в своём ранце таскает в школу не только тетрадки и пеналы с ручками. Там ещё лежит очень «не дешёвый» смартфон. Да, на какие только расходы не идут их родители, что бы их любимое чадо было в «зоне полного контроля».
А как одним нажатием на экран смартфона позвонить на самый востребованный номер по телефону Хуавей (Хонор)?
Разработчики смартфонов учли и эту ситуацию. Теперь любой номер телефона (или просто говоря – Контакт) из базы Контактов телефона можно вынести на Рабочий экран. И такие значки с Контактами можно выводить в любом количестве и на любое место Рабочего экрана. Более того, каждый такой значок можно настроить не только для звонков, но и для отправки СМС или просто, чтобы посмотреть всю информацию по абоненту из Контактов телефона. Теперь Контакты могут хранить много полезной информации по каждому абоненту, начиная от дня рождения, до его контактов в Viber, WhatsApp и прочих мессенджерах.
Чтобы создать значок на экране для быстрых звонков самым востребованным абонентам, нужно провести очень простую операцию.
Порядок создания значков Контакта на Рабочем экране на смартфоне HUAWEI (honor)
1. Запускаем приложение Контакты телефона, нажав на значок «Контакты» на Главном экране смартфона.
2. Выбираем интересующий нас Контакт абонента (в нашем случае «Денис Кораблёв»).
3. Далее находясь в разделе Контакт «Денис Кораблёв» нажимаем на значок «Ещё» (три точки).
4. У вас на экране появляется меню, из предложенных пунктов нужно выбрать позицию «Создать значок».
5. После этого вам будет предложено: «Выбор значка контакта». Вы можете выбрать три основных типа значка для:
— Просмотр контакта;
— Вызов;
— Сообщение.
Выбираем создание значка Контакта «Вызов +7 912 000-00-01». Таким образом будет создан значок Контакта для вызова абонента Денис Кораблёв по телефону +7 912-000-00-01.
После этого для подтверждения жмём на значок «ОК».
6. Далее для окончательного создания значка Контакта на Рабочем экране в следующем окне нужно нажать на кнопку «ДОБАВИТЬ».
7. Теперь у нас на Главном Рабочем экране телефона появился значок «Денис Кораблёв».
Если вы нажмёте на него, то пойдет вызов Дениса Кораблёва по телефону +7 912-000-00-01.
8. Таким способом можно создать значки Контакта для наиболее часто вызываемых абонентов по телефону, значки для создания Сообщения СМС и значки для просмотра данных Контакта любого абонента из вашей телефонной книги.
Все эти значки можно перемещать не только по Главному Рабочему экрану, но и переносить их на любой Рабочий экран. Для этого нужно нажать на значок Контакта и удерживать его до получения виброотклика телефона. А после, не отрывая палец от экрана, переместить значок в нужное место.
9. Для удаления значка Контакта с Рабочего экрана вам достаточно нажать на значок и, после получения виброотклика телефона, переместить этот значок Контакта в значок «минус в круге» Удалить, значок которого появляется в верхней части экрана после виброотклика телефона.
Статьи по данной теме:
— Как установить фото на Контакт абонента на смартфоне HUAWEI (honor)?
— Как установить мелодию звонка для отдельных Контактов на смартфоне HUAWEI (honor)?
— Как добавить в Контакты телефона дни рождения на смартфонах HUAWEI (honor)?