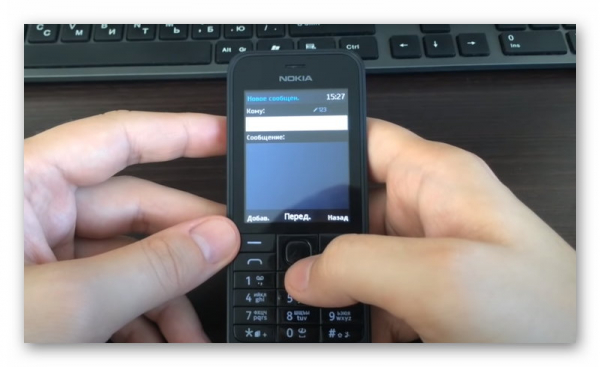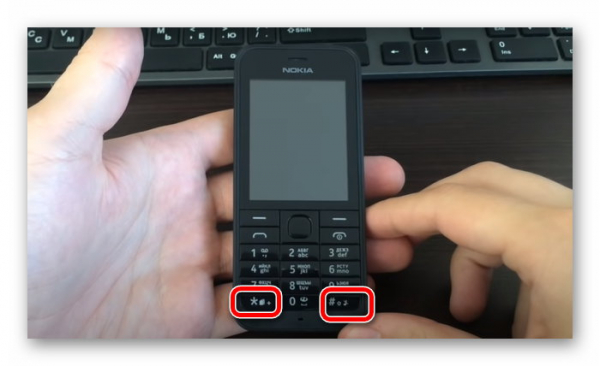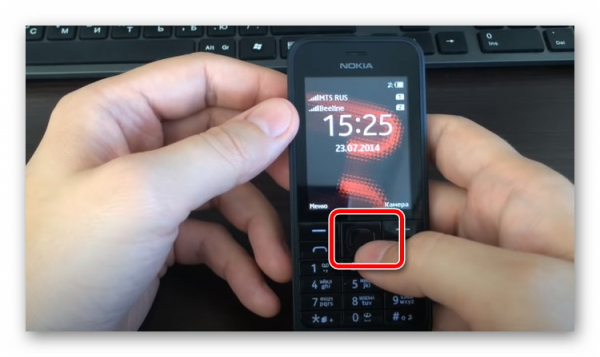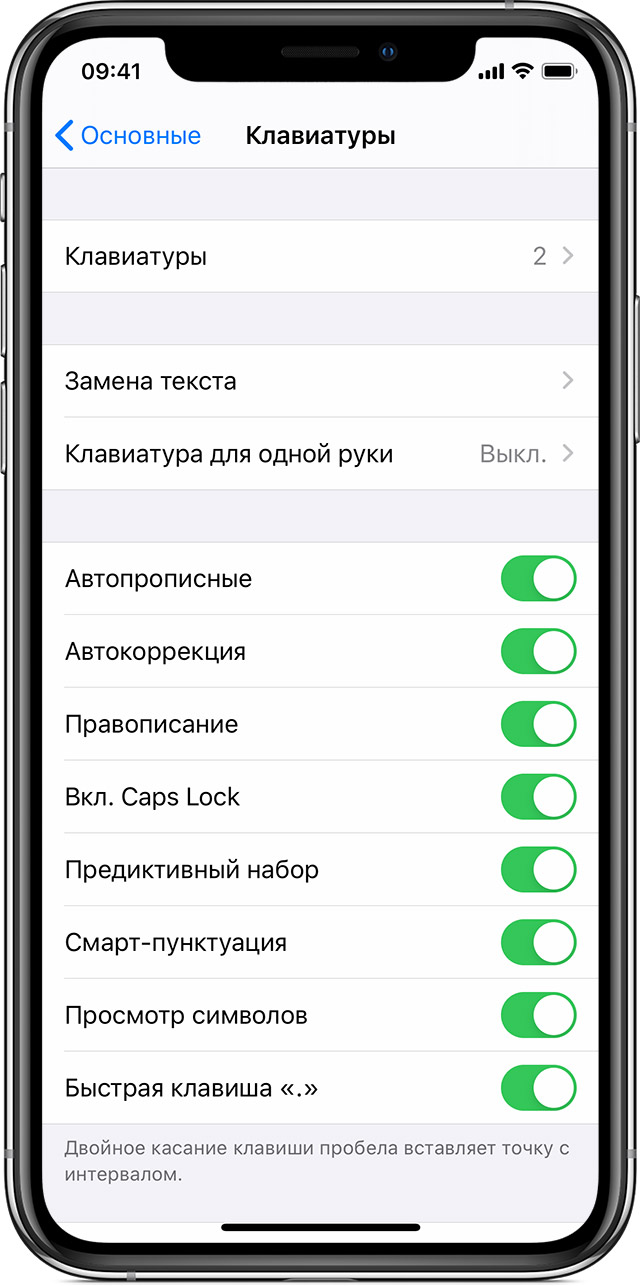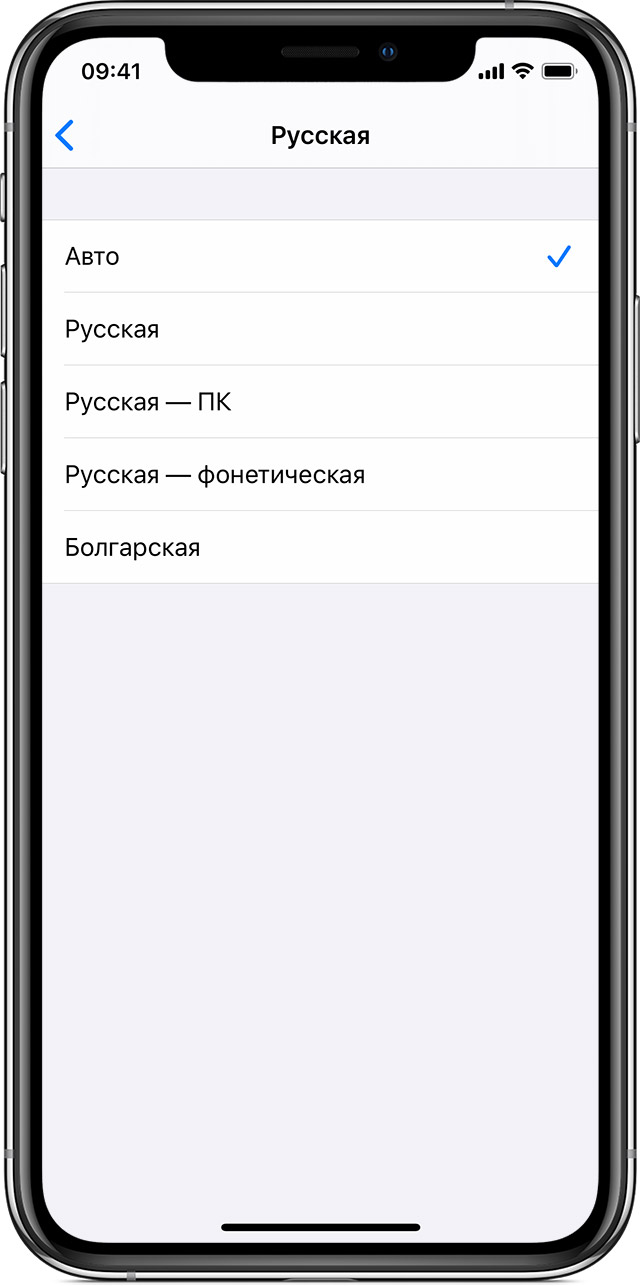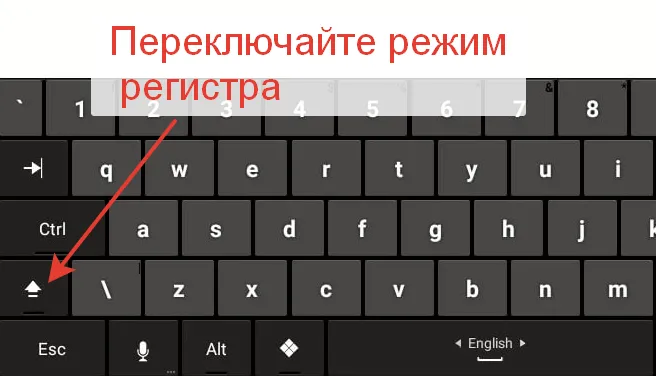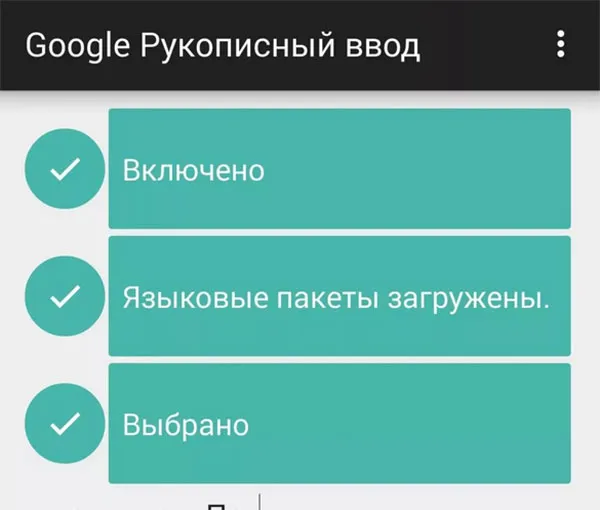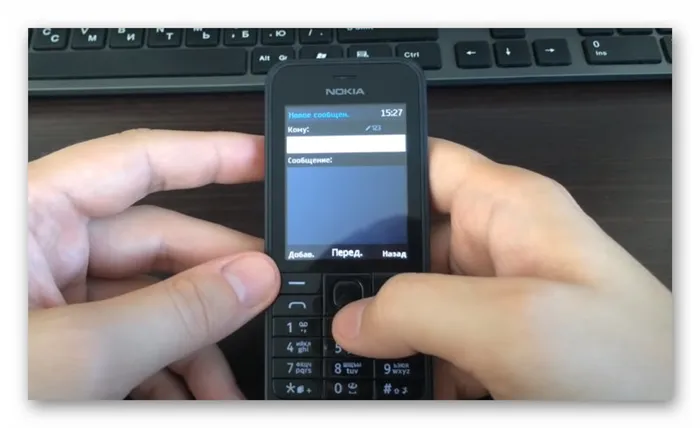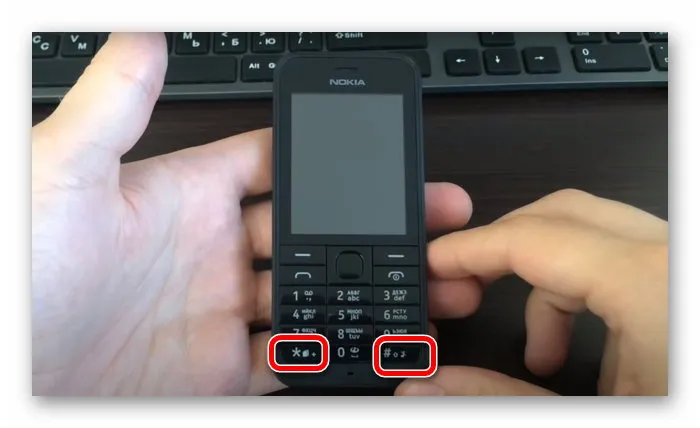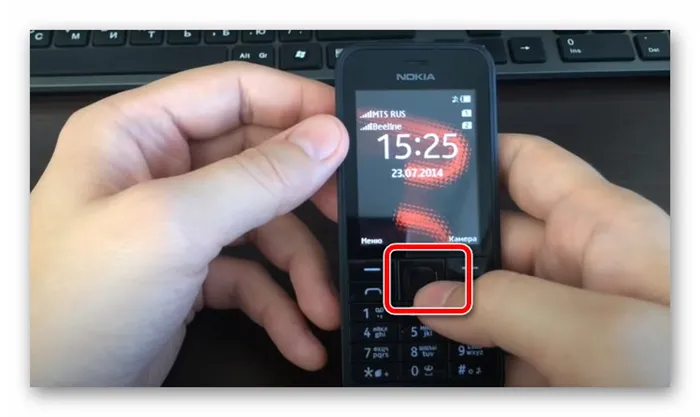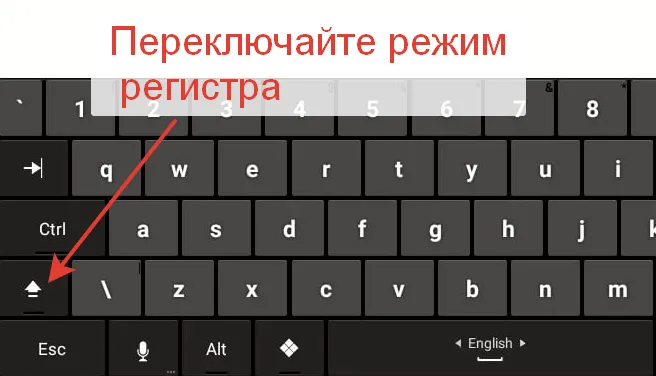Как писать на мобильном телефоне
С помощью мобильного телефона можно не только звонить, но и писать сообщения, которые помогут передать нужную информацию, если адресат в данный момент находится на работе, едет в метро или временно попал в зону недоступности сигнала сотовой сети. На первый взгляд кнопки телефона предназначены только для набора номеров, но, если внимательно присмотреться, то на каждой кнопке помимо цифры есть еще несколько букв, напечатанных более мелким шрифтом. Эти обозначения помогают набирать текст на телефоне, используя имеющиеся клавиши.

Вам понадобится
- — мобильный телефон
Инструкция
Для того, чтобы начать писать на мобильном, сначала в меню телефона выберите пункт «Новое сообщение». Перед вами появится форма для внесения данных в SMS-сообщение. В поле «Кому» введите номер получателя.
Затем передвиньте курсор с помощью кнопки, джойстика или касания экрана пальцем (в зависимости от функциональных возможностей телефона) в нижнюю часть формы, которая предназначена для ввода текста сообщения. Ваш мобильный после этих действий перейдет в режим набора текста и цифр.
Найдите ту кнопку телефона, где в числе обозначенных мелким шрифтом букв есть первая буква слова, которое вы хотите написать.
Быстро нажмите на эту клавишу несколько раз, при каждом нажатии на экране высвечивался новый символ. При смене значков будут появляться только те буквы или та цифра, которые нанесены на нажимаемую кнопку.
То есть, если нажимать на клавишу с цифрой 2 и буквами «абвг», сначала на экране появится буква «а», при следующем нажатии — «б», затем — «в», при следующем нажатии — «г» и, наконец, — «2».
После выбора нужной буквы перейдите к набору следующей. Для этого, если новая буква находится на этой же кнопке, подождите 2-3 секунды и сделайте нажатие. На экране появится следующая буква в слове.
Если новая буква находится в наборе символов на другой кнопке, то нажимайте на нее сразу же после выбора первой буквы. Таким образом, выбирайте нужные буквы и составляйте из них текст сообщения.
Чтобы сделать пробел между словами, нажимайте «0», а знак препинания — «1». Стереть написанное можно клавишей «c» или правой кнопкой, находящейся прямо под экраном телефона. Для стирания нескольких букв или слов нажимайте на эту кнопку несколько раз быстрыми движениями, а для удаления всего текста нажмите клавишу и удерживайте ее 1-2 секунды.
Если ваш телефон сенсорный и меняет ориентацию экрана при наклоне, то поверните корпус аппарата горизонтально и увидите полноценную клавиатуру. Здесь каждую кнопку нажимайте всего лишь один раз, так как на клавишах расположено по одному символу.
Войти на сайт
или
Забыли пароль?
Еще не зарегистрированы?
This site is protected by reCAPTCHA and the Google Privacy Policy and Terms of Service apply.
Появление смартфонов с сенсорными экранами не означает, что кнопочные телефоны исчезли. Они также не стали дешевле или более устаревшими. Есть модели с кнопками для путешествий (они почти непробиваемы, а некоторые имеют спутниковую связь) и для пожилых людей (многим пенсионерам удобнее ими пользоваться). Некоторые люди также считают их более надежными, поскольку датчики могут перестать реагировать на прикосновения. Кроме того, известно, что новейшие сложные смартфоны имеют очень короткое время автономной работы, и некоторые люди используют более простые устройства в качестве резервных. Несмотря на простоту использования, кнопочные телефоны могут затруднить замену цифр в текстовом сообщении на буквы. Если вы забыли, как это делается, спешим вам напомнить.
Содержание
- Стандартное переключение с цифр на буквы в мобильных телефонах с кнопками
- Другие полезные опции с текстом, доступные в кнопочных телефонах
- Также можно манипулировать кнопками для копирования и вставки текста. Чтобы это сделать:
Стандартное переключение с цифр на буквы в мобильных телефонах с кнопками
Давайте рассмотрим шаги по отправке SMS на обычном телефоне и переходу от цифр к буквам.
- Перейдите в меню кнопочного телефона и войдите в раздел Сообщения (символ конверта). Чтобы перейти в это меню, достаточно нажать большую кнопку в центре.
- Выберите «Написать» и «SMS». Перемещайтесь по меню, нажимая большую кнопку вверх или вниз, или используя дополнительные кнопки со стрелками.
- Выберите получателя сообщения. Когда вы увидите его имя и номер телефона в верхней строке, используйте стрелки, чтобы перейти к полю, где вы можете ввести свое сообщение.
- Измените режим ввода, нажав на кнопку, отмеченную символом
В обычном кнопочном телефоне есть две клавиши: клавиша «#» и клавиша «*». Один из них обычно преобразует цифры в буквы, а также позволяет выбирать между прописными и строчными буквами. Чтобы изменить режим ввода, достаточно один или два раза нажать соответствующую кнопку. В некоторых моделях решетка и звездочка могут использоваться для выбора и отмены выбора T9 (автоматический текстовый процессор).
Некоторые модели также имеют значок «стрелка включения» в качестве кнопки. Чтобы написать заглавную букву, обычно достаточно нажать на кнопку один раз. Чтобы написать заглавную букву, обычно достаточно нажать кнопку один раз; при повторном нажатии весь текст будет введен только в верхнем или нижнем регистре.
После того как вы набрали текст сообщения (при желании вы можете в любой момент переключиться с букв на цифры), вам остается только нажать кнопку «Отправить». Это далеко не все характеристики модели мобильного телефона. С помощью СМС можно сделать гораздо больше.
Другие полезные опции с текстом, доступные в кнопочных телефонах
Теперь, когда вы знаете, как превратить цифры в буквы в своих сообщениях, есть и другие полезные возможности.
См. также: Будут ли наушники Bluetooth 5.0 работать с мобильным телефоном Bluetooth 4.2?
Также можно манипулировать кнопками для копирования и вставки текста. Чтобы это сделать:
- Нажмите «Сетка» и начните прокрутку влево или вправо, не отпуская кнопку. Когда вы это сделаете, текст будет выделен. Чтобы выбрать несколько строк за один раз, удерживайте нажатой кнопку ‘#’ и прокручивайте вверх и вниз.
- Когда нужная часть введенного текста будет выделена, снова нажмите кнопку ‘Сетка’ и, не отпуская ее, выберите ‘Копировать’. И наоборот, если выделенный текст вам не нужен, просто нажмите ‘Delete’.
- Создайте новое сообщение, прокрутите страницу до места, куда вы хотите вставить скопированный текст, и нажмите кнопку «Hash». Одновременно выберите «Вставить».
У вас не возникнет трудностей с набором SMS на кнопочном телефоне. Достаточно запомнить клавиши, отвечающие за смену букв и цифр. А если вы попрактикуетесь в использовании интеллектуального текстового набора, то сможете общаться с помощью текстовых сообщений так же легко, как и на смартфоне. Также полезно помнить, что клавиши «звездочка» и «фунт» могут открывать дополнительные функции, а также используются для блокировки экрана и для других опций. Короче говоря, вы можете делать много полезных вещей с минимальным набором клавиш.
22 октября 2014
Клавиатуры на разных Android смартфонах могут заметно отличаться друг от друга. К тому же, в Google Play присутствует масса альтернативных клавиатур от сторонних разработчиков. Тем не менее, основные приемы ввода и редактирования текста совпадают на подавляющем большинстве Android устройств.
В качестве примера рассмотрим классическую Android клавиатуру от компании Google. На устройствах серии Nexus она установлена изначально, владельцы остальных смартфонов могут без труда скачать ее из официального магазина приложений Google Play. Ссылка на клавиатуру расположена чуть ниже.
В Android вам никогда не придется задумываться над тем, как именно вызвать клавиатуру. Просто нажмите на текстовое поле или окно, в котором необходимо ввести текст, и клавиатура автоматически появится на экране. Если она мешает – нажмите на телефонную кнопку «Назад» и она вновь исчезнет.
Сам процесс ввода текста мало чем отличается от печати на клавиатуре ПК или ноутбука.
Сменить язык ввода можно с помощью кнопки со значком глобуса .
В некоторых других клавиатурах для этого используется горизонтальный свайп по клавише пробела либо долгий тап по ней же. Указать какие именно языки следует «повесить» на переключатель обычно можно в настройках клавиатуры.
Для того, чтобы ввести заглавную букву, необходимо нажать на клавишу Shift . Удерживая ее и продолжая печать можно ввести несколько заглавных букв подряд. Двойное нажатие по клавише Shift переведет клавиатуру в режим Caps Lock, во время которого все набранные буквы будут заглавными.
Если нужно стереть неверно введенное слово – воспользуйтесь клавишей удаления текста . При одиночном нажатии на клавишу будет удален один символ, находящийся слева от курсора. Удерживая клавишу удаления можно быстро удалить одно или несколько слов. Будьте внимательны – чем дольше вы удерживаете клавишу, тем больше возрастает скорость с которой стирается текст.
В случае, когда требуется переместить курсор в другое место, просто дотроньтесь пальцем до нужного места экрана. Иногда на клавиатурах также присутствуют специальные стрелки, позволяющие перемещать курсор в пределах активного текстового поля.
На некоторые клавиши нанесено сразу два символа, основной и дополнительный. Для ввода дополнительного символа нужно нажать и удерживать клавишу в течение пары секунд. Если дополнительных символов на клавише несколько, то для выбора нужного следует не отрывая палец от экрана выполнить в его сторону горизонтальный свайп. Таким же образом можно ввести буквы «Ъ» и «Ё», которых изначально нет на клавиатуре. Для этого достаточно выполнить долгий тап по клавишам «Ь» и «Е» соответственно.
Кроме основного экрана каждая клавиатура имеет как минимум парочку дополнительных, со служебными символами, цифрами и графическими смайликами. Клавиша переключения экранов обычно находится в нижнем углу клавиатуры.
В клавиатуре Google экран с дополнительными символами открывается с помощью кнопки в левом нижнем углу экрана, а список смайликов – с помощью долго тапа по клавише Enter
.
Во время ввода текста вверху клавиатуры будут выводится подсказки. Тап по подсказке превращает введенные вами буквы в выбранное слово. Принцип, по которому работают подсказки сильно различается у разных клавиатур. В некоторых случаях они годятся только для того, чтобы быстро исправить неверно введенное слово. В других случаях, с их помощью можно набрать целое предложение вообще избежав ручного ввода букв. Подробнее о популярных клавиатурах вы можете прочитать в материале «Кастомизация Android смартфона. Часть первая. Первые шаги».
В последнее время большинство клавиатур обзавелись поддержкой безотрывного ввода текста, больше известного как «Swype». При использовании этого метода ввода все слово набирается на клавиатуре одним движением, без отрыва пальца от экрана. Такой способ позволяет существенно сократить время печати.
Тем не менее, в некоторых ситуациях текст проще скопировать и вставить, чем вводить его вручную. Для выделения текста достаточно сделать долгий тап по нужному вам слову. Для того, чтобы изменить границы выделения, нужно потянуть за маркеры по его краям. Кнопки «Вырезать», «Копировать» и «Вставить» появятся в верхней части экрана либо прямо около курсора.
Схожим образом происходит выделение и копирование текста из других приложений. Например, таким образом можно скопировать адрес открытого в веб браузере сайта или текст письма из почтового клиента.
Набор номера в iPhone – цифры или буквы?

На страницах iBobr читатель с псевдонимом Lyssyi задал интересный вопрос, который появился в момент использования приложения Телефон. Дело в том, что в iPhone, на клавишах для набора номера, помимо цифр, нанесены латинские буквы, но для чего эти буквы и как ими пользоваться многие не знают.
На самом деле, буквы присутствуют не только на сенсорных клавишах iPhone, но и на кнопках мобильных и стационарных телефонов других марок. Все эти буквы используются для набора так называемых смысловых номеров, которые распространены на территории зарубежных стран, а особенно в США.

В качестве примера рассмотрим номер телефона компании Apple, выглядит он следующим образом – 1-800-MY-APPLE. Действительно, такой номер легко запоминается, но для его набора необходимо ввести – 1-800-692-7753. Любая буква смыслового номера соответствует одному нажатию на кнопку с изображением этой самой буквы.
В регионе Содружества Независимых Государств смысловые номера не обрели особой популярности, хотя некоторыми операторами принимались попытки внедрения этих непривычных нам номеров.
8 комментариев:
Спасибо, Ренат. Но я так и не понял, это просто как образный номер или как там его назвать? На простых телефонах, как Вы пример приводили, можно текст смски набирать или даже письмо написать. А тут они типа для красоты? Так?
Ренат, а где узнать, может уже поднимался вопрос или нет, как работать с магазином? Что обозначают значки типа «+», его отсутствие, поддерживает русский язык или нет. И где узнать по программам?
Спасибо.
В нашем случае буквы просто для красоты. Создав аккаунт и выполнив авторизацию iTunes можно работать с магазином, подробнее о приложениях можно узнать на сайте разработчика, ссылка, на которую обычно указывается на странице приложения.
Спасибо. Но что означает «+» перед FREE или перед стоимостью проги, или его отсутствие?
Знак «+» означает, что приложение универсальное, т.е. совместимо с iPhone, iPad и iPod Touch
Источник
Сведения о настройках клавиатуры на iPhone, iPad и iPod touch
Узнайте, как использовать встроенные клавиатуры устройства в каждом приложении. Доступны переключение между клавиатурами, ввод одной рукой, использование клавиатур сторонних производителей и другие возможности.
Изменение настроек клавиатуры
Можно менять настройки встроенной клавиатуры устройства и добавлять языки ввода. При этом также меняется словарь, используемый для автокоррекции, количество букв на клавиатуре и расположение клавиш. Язык клавиатуры также определяет язык словаря, используемого для предиктивного набора текста.
Чтобы изменить настройки клавиатуры, выполните следующие действия.
- Откройте приложение, в котором используется клавиатура, такое как «Сообщения» или «Почта».
- Нажмите и удерживайте или .
- Нажмите «Настройки клавиатуры».
- Затем измените настройки нужным образом.

Добавление или удаление клавиатуры стороннего производителя
Приложения клавиатур сторонних производителей устанавливаются на устройство так же, как и другие приложения. Для использования новой клавиатуры ее необходимо добавить после установки. Выполните указанные ниже действия.
- Перейдите в магазин App Store и найдите нужное приложение клавиатуры.
- Нажмите «Получить» и следуйте указаниям для установки.
- Введите пароль своей учетной записи Apple ID или воспользуйтесь функцией Face ID либо датчиком Touch ID, если они доступны на вашем устройстве.
- Затем добавьте новую клавиатуру. Перейдите в меню «Настройки» > «Основные» > «Клавиатура» > «Клавиатуры» > «Новые клавиатуры» и выберите установленную клавиатуру. Вам может потребоваться настроить клавиатуру, чтобы получить доступ ко всем ее функциям.
Чтобы удалить клавиатуру стороннего производителя, выполните следующие действия.
- Выберите «Настройки» > «Основные», затем нажмите «Клавиатура» и «Клавиатуры».
- Нажмите «Изменить».
- Нажмите , а затем «Готово».
Также можно удалить клавиатуру, удалив сопутствующее приложение, установленное из App Store. При этом клавиатура также будет удалена из раздела «Настройки».
Переключение на другую клавиатуру
При использовании приложения можно переключиться на другую клавиатуру, такую как клавиатура стороннего производителя или языковая клавиатура. Выполните указанные ниже действия.
- Нажмите и удерживайте или .
- Выберите клавиатуру, которую требуется использовать.
Чтобы изменить порядок клавиатур:
- Перейдите в меню «Настройки» > «Основные» > «Клавиатура» и выберите вариант «Клавиатуры».
- Нажмите «Изменить».
- Нажмите и удерживайте , чтобы переместить клавиатуру.
- Нажмите «Готово».
Иногда клавиатуры сторонних производителей недоступны по одной из следующих причин:
- Разработчик используемого приложения не разрешает устанавливать клавиатуры сторонних производителей.
- При вводе в защищенное текстовое поле, такое как поле для ввода пароля, где вместо букв и цифр отображаются точки.
- При использовании цифровой, а не стандартной клавиатуры.
Во всех этих случаях до завершения ввода текста будет отображаться клавиатура по умолчанию.
Включение ввода одной рукой
На устройстве iPhone можно включить режим, облегчающий ввод одной рукой. Для этого необходимо выполнить следующие действия.
- Нажмите и удерживайте или .
- Нажмите , чтобы переместить клавиатуру влево. Нажмите , чтобы переместить клавиатуру вправо.
- Когда закончите, нажмите и удерживайте или . Затем нажмите , чтобы вернуться к исходным настройкам.
Режим ввода одной рукой также можно включить в меню «Настройки» > «Основные» > «Клавиатуры», выбрав вариант «Клавиатура для одной руки». Чтобы воспользоваться клавиатурой для одной руки, вам потребуется устройство iPhone 6 или более поздних моделей. Для устройств iPhone SE (1-го поколения) и iPod touch эта функция недоступна.
На устройствах iPhone 6 или более поздних моделей клавиатура для одной руки не работает, если дисплей вместо стандартного отображения настроен на увеличенное. На устройствах iPhone 6 Plus или более поздних моделей клавиатура для одной руки будет работать, если дисплей настроен на увеличенное отображение вместо стандартного. Чтобы изменить настройки дисплея, перейдите в меню «Настройки» > «Экран и яркость» > «Увеличение».
Изменение раскладки физической клавиатуры
Доступен выбор между несколькими раскладками клавиатуры, принятыми на физических клавиатурах. Также можно использовать альтернативную раскладку, которая не соответствует клавишам на физической клавиатуре.
Для изменения физической клавиатуры необходимо предварительно создать с ней пару на iPhone, iPad или iPod touch. Чтобы перевести клавиатуру в режим обнаружения или создания пары, следуйте инструкциям, входящим в комплект их поставки. После создания пары с клавиатурой откройте «Настройки» > «Основные» > «Физическая клавиатура» и выберите раскладку.
Узнайте, как настроить и использовать аксессуар Bluetooth — такой как клавиатуру — на своем устройстве.
Информация о продуктах, произведенных не компанией Apple, или о независимых веб-сайтах, неподконтрольных и не тестируемых компанией Apple, не носит рекомендательного или одобрительного характера. Компания Apple не несет никакой ответственности за выбор, функциональность и использование веб-сайтов или продукции сторонних производителей. Компания Apple также не несет ответственности за точность или достоверность данных, размещенных на веб-сайтах сторонних производителей. Обратитесь к поставщику за дополнительной информацией.
Источник
Клавиатуры на айфоне. Подключение клавиатур и переключение между ними
в iPad теперь имеются разнообразные клавиатуры для ввода текста на многих языках, в том числе для азиатских языков и языков с направлением письма справа налево.
Для ввода текста на разных языках на iPhone используются различные клавиатуры. По умолчанию доступна клавиатура для языка, выбранного в качестве языка системы iPhone (в настройках «Язык и текст»). Добавить другие клавиатуры можно в разделе настроек «Клавиатура».
1 В меню «Настройки» выберите «Основные» > «Клавиатура» > «Междунар. клавиатуры».
Число перед стрелкой обозначает количество уже доступных клавиатур.
2 Нажмите «Добавить новую клавиатуру» и выберите нужную из списка.
Повторите данное действие для добавления дополнительных клавиатур. Для некоторых языков имеется несколько клавиатур.
Полный список поддерживаемых клавиатур для iPhone можно найти на веб-сайте www.apple.com/ru/iphone/specs.html.
Изменение списка клавиатур. Выберите «Основные» > «Клавиатура» > «Междунар. клавиатуры», нажмите «Изменить» и выполните нужное действие:
• Для удаления клавиатуры нажмте 
• Для переупорядочивания списка перетащите
Переключение между клавиатурами
Для ввода текста на разных языках можно переключаться между клавиатурами.
Переключение между клавиатурами во время ввода. Нажмите i
Можно также нажать клавишу
Можно набирать буквы, цифры и символы, которые не отображаются непосредственно на клавиатуре.
Ввод букв, цифр или символов, отсутствующих на клавиатуре. Нажмите и удерживайте соответствующую букву, цифру или символ, затем передвиньте палец для выбора одного из вариантов. Например, на тайской клавиатуре можно вводить тайские цифры, нажимая и удерживая палец на соответствующей арабской цифре.
Ввод на китайском языке
Вводить китайские символы можно несколькими способами, в том числе Пиньинь, Цан-цзе,Убихуа и Чжуинь. Возможен также ввод китайских символов пальцем на экране.
Ввод на упрощенном или традиционном китайском методом Пиньинь
Используйте клавиатуру QWERTY для ввода китайских символов методом Пиньинь. По мере ввода отображаются предлагаемые китайские символы. Коснитесь символа для его выбора или продолжайте ввод методом Пиньинь для отображения других вариантов символов.
Если Вы продолжаете ввод методом Пиньинь без пробелов, появятся предлагаемые варианты написания предложений.
Ввод традиционным китайским письмом Цан-цзе
Используйте клавиатуру, чтобы составить китайские символы из компонентов на основе клавиш Цан-цзе. По мере ввода отображаются предлагаемые китайские символы. Нажмите символ для его выбора или продолжайте ввод до пяти полных компонентов для отображения других вариантов.
Ввод упрощенным китайским письмом (Убихуа)
Используйте клавиатуру для построения китайских символов на основе до пяти компонентов, расположенных в правильном порядке: слева направо, сверху вниз, снаружи внутрь и изнутри до завершающего штриха (например, китайский символ 
По мере ввода отображаются предлагаемые китайские символы (наиболее часто используемые символы появляются первыми). Коснитесь символа, чтобы выбрать его.
Если Вы не уверены в правильности символа, введите звездочку (*). Для просмотра дополнительных вариантов введите еще один штрих или прокрутите список символов.
Нажмите клавишу совпадения
соответствуют уже введенным символам. Например, если Вы ввели—и нажали
клавишу совпадения
Ввод на традиционном китайском методом Чжуинь
Используйте клавиатуру для ввода букв Чжуинь. По мере ввода отображаются предлагаемые китайские символы. Нажмите символ для его выбора или продолжайте ввод методом Чжуинь для отображения других вариантов символов. После ввода начальной буквы клавиатура изменяется, отображая дополнительные буквы.
Если Вы продолжаете ввод методом Чжуинь без пробелов, появятся предлагаемые варианты предложений.
Рукописный ввод упрощенных или традиционных китайских иероглифов
Вы можете писать китайские символы пальцем на экране. По мере ввода черт иероглифа iPhone распознает их и отображает соответствующие символы в списке, причем наиболее близко соответствующий иероглиф отображается первым. При выборе символа соответствующие ему символы отображаются в списке как дополнительные варианты выбора.
Возможен ввод некоторых сложных символов путем ввода двух или нескольких символов-компонентов. Например, введите


При рукописном вводе текста на упрощенном китайском языке распознаются также латинские буквы.
Конвертация между упрощенным и традиционным китайским письмом
Выберите символ или символы для конвертации и нажмите «Заменить». См. «Редактирование — вырезание, копирование и вставка» .
Рисование китайских символов
Когда включен формат рукописного ввода для упрощенного или традиционного китайского языка, возможен ввод китайских символов пальцем, как показано ниже.
Ввод на японском языке
Для ввода японских символов можно выбрать клавиатуры QWERTY, кана или эмодзи. Также можно вводить смайлики.
Ввод японской азбуки кана
Используйте клавиатуру Кана для выбора слогов. Для ввода слогов, отсутствующих на экране, нажмите клавишу со стрелкой и выберите нужный слог или слово в окне.
Ввод с помощью японской клавиатуры QWERTY
Используйте клавиатуру QWERTY для ввода кодов японских слогов. По мере ввода отображаются предлагаемые слоги. Для выбора слога нажмите его.
Ввод символов-картинок эмодзи
Используйте клавиатуру Эмодзи. Имеется только в моделях iPhone, приобретенных и используемых в Японии.
Работая с японской клавиатурой Кана, нажмите клавишу
Работая с японской клавиатурой Ромадзи (японская раскладка QWERTY), коснитесь клавиши
Пользуясь китайской клавиатурой Пиньинь (упрощенной или традиционной) или клавиатурой Чжуинь (традиционной), нажмите клавишу
нажмите клавишу
Ввод на корейском языке
Используйте сдвоенную корейскую клавиатуру для ввода букв Хангыль. Для ввода двойных согласных и составных гласных нажмите и удерживайте букву, затем выберите двойную букву с помощью сдвига.
Ввод на вьетнамском языке
Длительно нажмите символ, чтобы увидеть доступные диакритические знаки, и затем сдвиньте палец для выбора нужного знака.
Для ввода символов с диакритическими знаками также можно использовать следующие сочетания клавиш.
При использовании некоторых китайских и японских клавиатур можно создать словарь пар, состоящих из слова и подставляемого текста. Когда Вы вводите на поддерживаемой клавиатуре слово, содержащееся в словаре, вместо этого слова подставляется связанный с ним текст. Словарь доступен для следующих клавиатур:
• китайская — для упрощенного языка (пиньинь);
• китайская — для традиционного языка (пиньинь);
• китайская — для традиционного языка (чжуинь);
Добавление слова в словарь. В программе «Настройки» выберите «Основные» > «Клавиатура» > «Редактировать словарь». Нажмите +, коснитесь поля «Слово» и введите слово, затем коснитесь полей «Йоми», «Пиньинь» или «Чжуинь» и введите символ.
Для каждой включенной клавиатуры можно ввести отдельный вариант подставляемого текста.
Удаление слова из словаря Нажмите слово в списке «Словарь», затем нажмите «Удалить слово».
Источник
В Настройках Android найдите: система — язык и ввод — клавиатура Samsung — настройки клавиатуры. В настройках вы найдете, что можно удалить «Обратная связь с клавиатурой» и «Звук» (Рисунок 8).
Как написать заглавную букву на телефоне
Если вы зашли на эту страницу, скорее всего, вы недавно начали пользоваться смартфоном на базе Android. Если у вас старый «кнопочный» телефон, ниже приведена небольшая информация. В сегодняшней «Самой молодой статье» рассказывается о том, как включить режим заглавных букв. В большинстве случаев при вводе пароля или создании нового контакта в телефонной книге необходимо писать заглавными буквами. Писать людям маленькими буквами не очень хорошо.
Принципы набора текста в кнопочной модели телефона зачастую одинаковы. Чтобы вставить заглавную букву, нажмите знак # на клавиатуре. Режим набора текста выделяется и изменяется на экране: «Только цифры», «Только заглавные буквы», «Только прописные буквы». При достижении значения «Только заглавные буквы» все набранные символы увеличиваются. Если нажатие на решетку ничего не изменило, попробуйте нажать символ звездочки *.
На некоторых моделях имеется значок стрелки, направленной вверх, как показано на рисунке ниже. Этот значок означает, что после нажатия этой кнопки можно вводить заглавные буквы.
Расположение кнопок сетки и звездочки
Как набрать прописную букву на сенсорном телефоне
Для владельцев смартфонов с сенсорными экранами инструкции еще проще. При наборе текста вы увидите клавиатуру с отдельной кнопкой «стрелка вверх» для переключения между регистрами. Он работает следующим образом:.
- Нажмите ее один раз, и следующая набранная вами буква будет написана с заглавной буквы.
- После нажатия все следующие буквы будут набраны в заглавном регистре.
- После третьего нажатия вы возвращаетесь в обычный режим и вводите строчные буквы.
Именно так в 90% случаев выглядят стрелки на экране смартфона Android.
Переключение регистров для ввода текста
Совет: Чтобы изменить язык, нужно провести пальцем влево или вправо по кнопке с названием текущего языка (английский). Эта кнопка является самой широкой и расположена в нижней части клавиатуры.
Как видите, вводить текст, вводить пароли и сохранять контакты удобнее и быстрее на сенсорном экране смартфона, чем на его сенсорном собрате. Это еще одна причина задуматься о модернизации своего мобильного телефона.
Заключение
Надеемся, что после прочтения статьи у вас не возникнет проблем с тем, как набирать строчные или прописные буквы на сенсорном или кнопочном телефоне. Если вы считаете статью полезной, пожалуйста, напишите комментарий. Вы также можете задать другие вопросы об использовании мобильного телефона, смартфона или системы iOS под управлением системы Android.
Android имеет встроенную клавиатуру, также известную как виртуальная или экранная клавиатура.
Первый вопрос, который возникает у тех, кто ранее не имел дела с сенсорным экраном смартфона или планшета Android: где искать клавиатуру? Фокус в том, что вам не нужно его искать. Клавиатура появляется автоматически, когда нужно что-то набрать.
Второй вопрос новичку, который сам был на Android: а как освоить набор текста на Android?
Освоить виртуальную клавиатуру на Android очень просто. Практика написания сообщений для семьи, друзей и социальных сетей проста. Поначалу это требует некоторых усилий, но если вы этого не сделаете, то разберетесь. Бросьте его.
Мы имеем в виду обычную клавиатуру Samsung для смартфонов на базе Android.
4) Иногда операторы мобильной связи (особенно в праздничные сезоны, такие как Новый год) перегружают свои серверы. Как правило, в данный момент все пытаются отправлять сообщения — совершать телефонные звонки — и проблемы с передачей наблюдаются не только у вас.
Как на кнопочном телефоне поменять цифры на буквы в СМС
Кнопки с кнопками не исчезли в небытие, как многие ожидают с появлением современных смартфонов с сенсорными экранами. И даже не то, что они дешевле и устарели. Для пожилых людей (многим пенсионерам гораздо удобнее пользоваться ими) выпускаются модели с кнопками передвижения (у них почти непробиваемые корпуса, а некоторые оснащены спутниковой связью). Некоторые считают их ненадежными только потому, что датчики могут перестать реагировать на прикосновения. Кроме того, некоторые люди используют «простейшие» устройства в качестве резервных копий, поскольку известно, что время автономной работы самых современных и сложных смартфонов очень мало. Несмотря на удобство использования, могут возникнуть проблемы с заменой цифр на буквы в ключевых текстовых сообщениях мобильного телефона. Если вы забыли, как это делается, спешим вам напомнить.
Стандартное переключение с цифр на буквы в мобильных телефонах с кнопками
Давайте рассмотрим процесс SMS-вызова на обычном телефоне и как перейти от цифр к буквам.
- Войдите в раздел сообщений (символ папки) из меню кнопок через меню кнопок. Для перехода в это меню достаточно нажать большую центральную кнопку.
- Выберите ‘Написать’ и ‘SMS’. Для перемещения по меню используйте большую кнопку вверх/вниз или дополнительные кнопки со стрелками.
- Выберите получателя сообщения. Когда его имя и номер телефона появятся в верхней строке, используйте стрелки для перемещения в поле и введите свое сообщение.
- Нажмите кнопку с символом ‘#’, чтобы изменить режим ввода.
Типичными наушниками с клавишами являются ‘#’ и ‘key’. Один из них обычно меняет цифры на буквы, а также выбирает прописные и строчные буквы. Для изменения режима ввода достаточно нажать соответствующую кнопку один или два раза. В некоторых моделях T9 (автоматический текстовый процессор) можно выбрать и выключить с помощью решетки и звездочки.
Некоторые модели оснащены кнопкой со значком «стрелка вверх». Он используется для изменения ювенильности набираемых символов. Чтобы написать один символ с одной буквой, обычно достаточно один раз нажать на кнопку. Если нажать ее еще раз, весь текст будет введен только в верхнем и нижнем регистре.
После того, как вы ввели свое сообщение (вы можете в любой момент изменить буквы на цифры в соответствии с вашими потребностями), остается только нажать кнопку «Отправить». Это далеко не все характеристики модели мобильного телефона. С текстами можно делать и другие вещи.
Другие полезные опции с текстом, доступные в кнопочных телефонах
Хотя в сообщении можно перейти от цифр к буквам, есть несколько полезных опций.
- Для ввода знаков препинания или специальных символов обычно требуется нажать клавишу ‘1’ или ‘*’.
- Для интеллектуальной вставки текста достаточно одного нажатия клавиши на соответствующий символ (каждая клавиша программируется на три или четыре символа одновременно, но выбирать конкретный символ не обязательно). После каждого последующего нажатия слово будет меняться, пока не появится правильное. Чтобы проверить это, необходимо нажать клавишу пробела (на телефонах с кнопками она находится на клавише ‘0’). Если слово не распознано и совпадение не найдено, необходимо нажать на звездочку, чтобы отобразить другие варианты из словаря. Если его нет, вы можете добавить слово, и оно будет отображаться при следующем наборе текста.
- Чтобы удалить отдельные символы, нажмите клавишу Очистить. Чтобы все символы не удалялись по одному, можно удалить весь текст, нажав клавишу Delete.
- Вы также можете вводить составные слова в простые текстовые сообщения мобильного телефона. Для этого введите первую часть слова и убедитесь, что она правильная. Прежде чем нажать пробел, необходимо набрать вторую часть слова.
Вы также можете использовать кнопку для копирования и вставки текста. Для этого:.
- Нажмите Grid и, не отпуская кнопку, начните прокрутку влево или вправо. Это позволит выделить текст. Чтобы выбрать сразу несколько строк, нажмите ‘#’ и прокрутите вверх или вниз.
- Когда нужная часть введенного текста будет выделена, снова нажмите «сетку», оставьте ее там и выберите «копировать». С другой стороны, если выделенный текст вам больше не нужен, просто нажмите Delete.
- Создайте новое сообщение, прокрутите страницу до места, куда вы хотите вставить скопированный текст, и нажмите кнопку «Pound». В то же время выберите Вставить.
У вас не должно возникнуть проблем с вводом SMS на кнопочном телефоне. Запомните клавиши, отвечающие за смену букв и цифр. Кроме того, если вы попрактикуетесь в использовании Smart Text Dialing, вы обнаружите, что общаться с помощью текстовых сообщений так же легко, как и с помощью любого другого смартфона. Полезно помнить, что клавиши звездочка и фунт могут открывать дополнительные функции, а также используются для блокировки экрана и других опций. Короче говоря, вы можете делать много полезных вещей с минимальным набором клавиш.
Для других марок и моделей смартфонов эту настройку можно найти в другом месте, например, в разделе Управление правами, Управление правами и SpecialAccess.
Как набрать прописные или строчные буквы в телефоне Андроид?
Если вы зашли на эту страницу, скорее всего, вы недавно начали пользоваться смартфоном на базе Android. Если у вас старый «кнопочный» телефон, ниже приведена небольшая информация. В сегодняшней «Самой молодой статье» рассказывается о том, как включить режим заглавных букв. В большинстве случаев при вводе пароля или создании нового контакта в телефонной книге необходимо писать заглавными буквами. Писать людям маленькими буквами не очень хорошо.
Принципы набора текста в кнопочной модели телефона зачастую одинаковы. Чтобы вставить заглавную букву, нажмите знак # на клавиатуре. Режим набора текста выделяется и изменяется на экране: «Только цифры», «Только заглавные буквы», «Только прописные буквы». При достижении значения «Только заглавные буквы» все набранные символы увеличиваются. Если нажатие на решетку ничего не изменило, попробуйте нажать символ звездочки *.
На некоторых моделях имеется значок стрелки, направленной вверх, как показано на рисунке ниже. Этот значок означает, что после нажатия этой кнопки можно вводить заглавные буквы.
Расположение кнопок сетки и звездочки
Как набрать прописную букву на сенсорном телефоне
Для владельцев смартфонов с сенсорными экранами инструкции еще проще. При наборе текста вы увидите клавиатуру с отдельной кнопкой «стрелка вверх» для переключения между регистрами. Он работает следующим образом:.
- Нажмите ее один раз, и следующая набранная вами буква будет написана с заглавной буквы.
- После нажатия все следующие буквы будут набраны в заглавном регистре.
- После третьего нажатия вы возвращаетесь в обычный режим и вводите строчные буквы.
Именно так в 90% случаев выглядят стрелки на экране смартфона Android.
Переключение регистров для ввода текста
Совет: Чтобы изменить язык, нужно провести пальцем влево или вправо по кнопке с названием текущего языка (английский). Эта кнопка является самой широкой и расположена в нижней части клавиатуры.
Как видите, вводить текст, вводить пароли и сохранять контакты удобнее и быстрее на сенсорном экране смартфона, чем на его сенсорном собрате. Это еще одна причина задуматься о модернизации своего мобильного телефона.
Заключение
Надеемся, что после прочтения статьи у вас не возникнет проблем с тем, как набирать строчные или прописные буквы на сенсорном или кнопочном телефоне. Если вы считаете статью полезной, пожалуйста, напишите комментарий. Вы также можете задать другие вопросы об использовании мобильного телефона, смартфона или системы iOS под управлением системы Android.
Евгений Загорский
情報学の専門家。 Он является автором информативных статей о смартфонах Android и смартфонах IOS. Он является экспертом в области устранения неполадок компьютеров и программного обеспечения: установка, настройка, обзоры и советы по безопасности ваших устройств. 余暇には、サイトをデザインして開発します。
Если вам это неудобно, используйте альтернативу с расширенной функциональностью из Google Play, например, Handcent Next SMS-Text w/ MMS или любую другую программу, в которой можно разделить SMS на части и отправить их отдельно.
Как настроить смс на Теле2
Если настройки обмена сообщениями на вашем телефоне были повреждены, существует несколько способов их восстановления.
Как настроить смс на Tele2:
- Перейдите на официальный сайт оператора и войдите в личный кабинет, где вы найдете необходимые настройки.
- Закажите соответствующие настройки, позвонив по бесплатному номеру 679.
- В настройках SMS установите номер обмена по умолчанию +79043490000.
- Позвоните в наш колл-центр по телефону +79046000600 (для Санкт-Петербурга).
- Свяжитесь с оператором, позвонив по бесплатному номеру 611.
Как настроить смс на Мегафоне
Для отправки текстовых сообщений внутри сети «МегаФон» необходимо указать правильный номер SMS-центра. Как и в случае с другими провайдерами, неправильный номер является основной причиной невозможности обмена sms-сообщениями.
Как настроить смс в Мегафоне:
- Зайдите в настройки мобильного телефона.
- В меню выберите «Настройки SMS».
- Найдите раздел «SMS-центр» и введите там номер +7 923 290 90.
- Сохраните изменения.
- Перезагрузите телефон.
- Отправьте тестовое SMS-сообщение.
Если вы не хотите получать сообщения от определенного абонента, вы можете добавить его в «Черный список», отправив номер, который вы хотите заблокировать, на номер 5320. Стоимость услуги составляет 1 рубль в день. В случае сбоя автоматических услуг, таких как SMS и MMS, вы можете обратиться за консультацией к оператору, обратиться в ближайший сервисный центр или магазин мобильных телефонов. Любой сотрудник центра может помочь вам решить проблему и сэкономить ваше время.