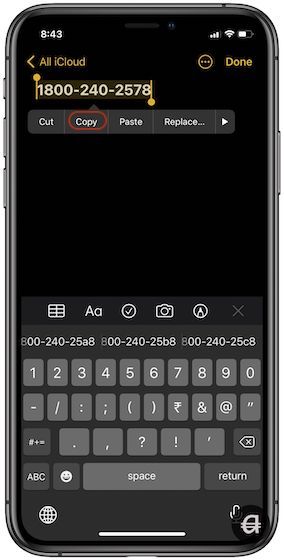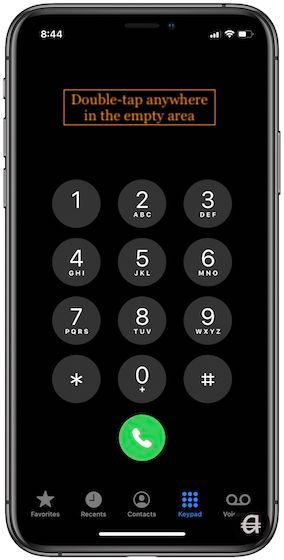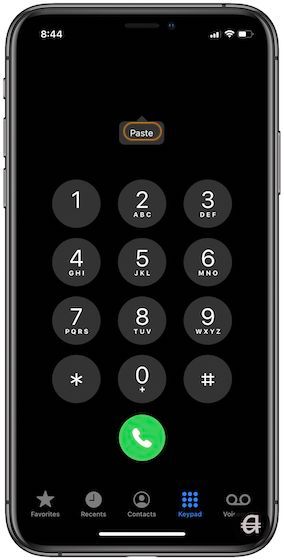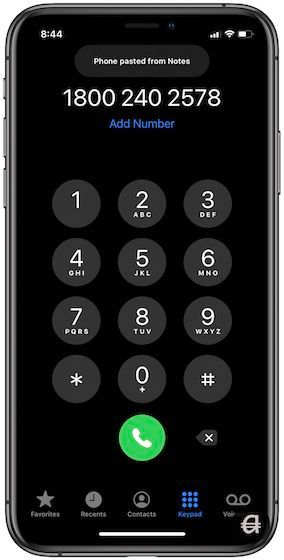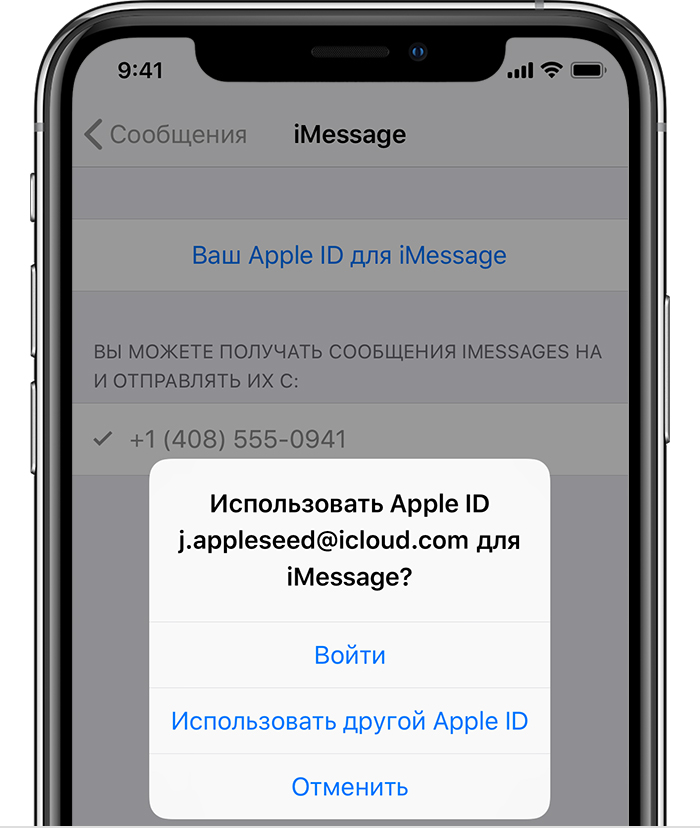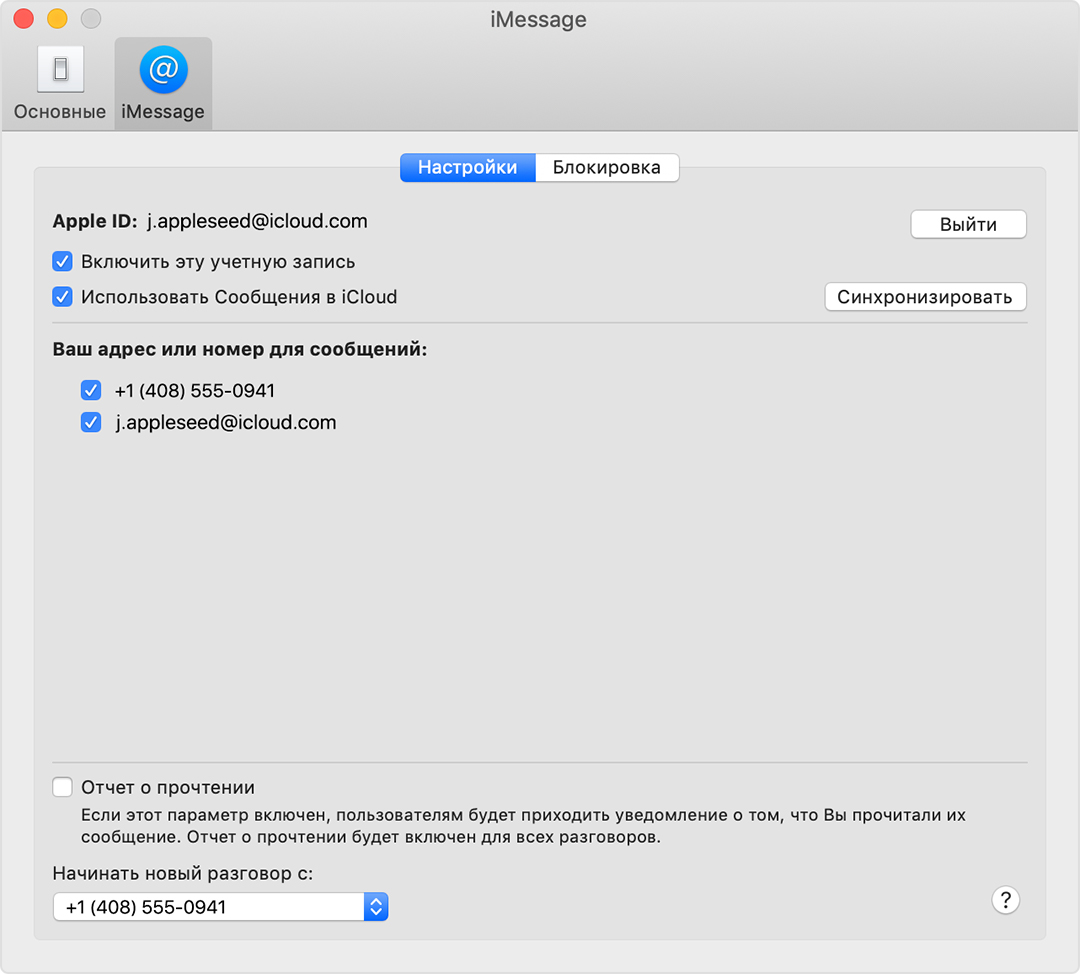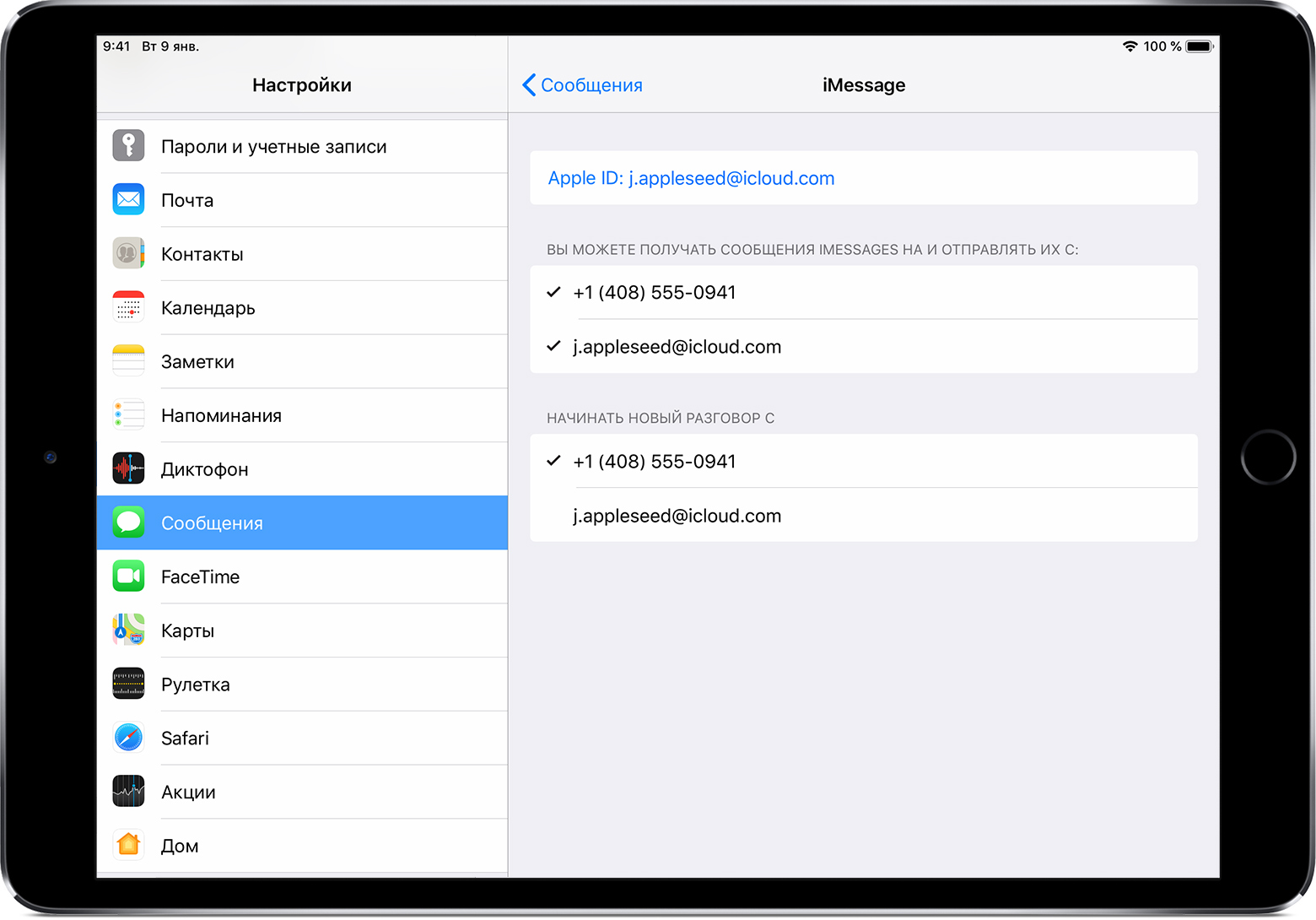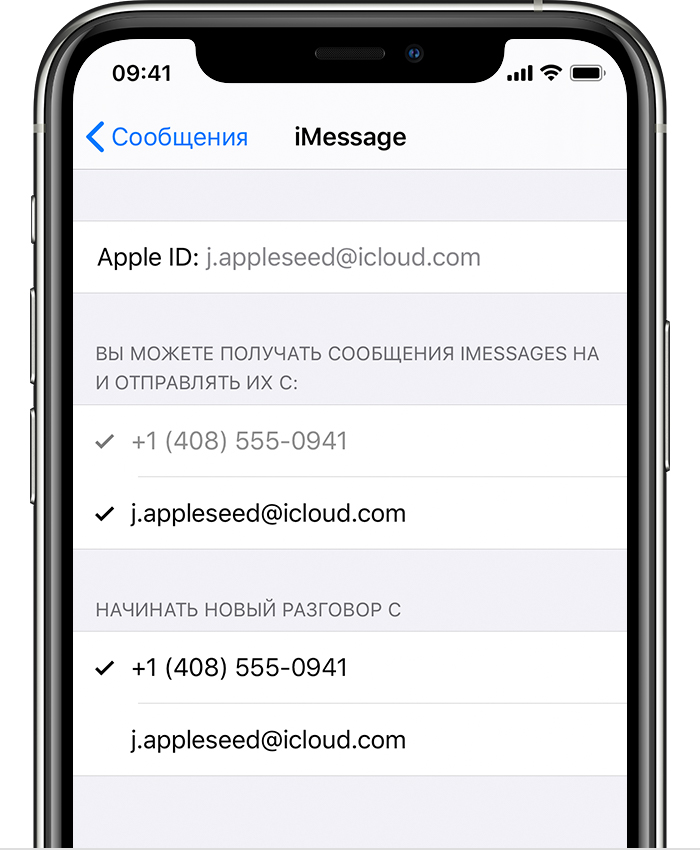При использовании iPhone вы можете увидеть в заметке или на сайте телефонный номер. Достаточно коснуться его, чтобы тут же совершить прямой звонок. Но если специальная ссылка не отображается, вы также можете скопировать номер телефона и вставить его прямо в приложение «Телефон». Вот как это можно сделать.
♥ ПО ТЕМЕ: Как на iPhone блокировать все звонки от неизвестных и скрытых номеров: 2 способа.
Найдите телефонный номер, который вы хотите вставить в звонилку приложения «Телефон». Нужная информация может находиться в заметке, на веб-странице, в текстовом редакторе или любом другом приложении с текстом, который вы можете выбрать. Для того чтобы выделить номер, дважды коснитесь его пальцем или коснитесь рядом с последней цифрой номер и в появившемся контекстном меню укажите «Выбрать».
Когда появится меню буфера обмена iPhone, выберите «Скопировать».
Затем перейдите на главный экран iOS и откройте приложение «Телефон», коснувшись зеленого значка телефона.
В приложении «Телефон» нажмите вкладку «Клавиши», чтобы открыть номеронабиратель.
На экране клавиатуры и коснитесь пустой белой области в верхней части экрана, в которой обычно отображается номер телефона при его наборе.
После того, как вы отпустите палец, появится крошечная кнопка «Вставить». Коснитесь ее.
После нажатия «Вставить» появится номер телефона, который вы скопировали ранее. Для осуществления звонка осталось лишь коснуться зеленой кнопки вызова внизу экрана.
Смотрите также:
- Если заняты руки: как автоматически перевести входящий iPhone-звонок на громкую связь.
- Как пользоваться компактной звонилкой в iOS 14 на iPhone.
- Как быстро перезвонить на последний набранный номер на iPhone без открытия вкладки Недавние.
Download Article
Download Article
One of the conveniences of Apple Messages (or «iMessage,» as it used to be known) is that you can receive messages across multiple Apple devices. To do this, you’ll need to set up your phone number on your iPhone and use the same Apple ID on all of your devices. This wikiHow teaches you how to add your phone number to Apple Messages on your iPhone, iPad, and Mac.
-
1
Open the Settings app. It’s the gray gear icon on your Home screen. If you don’t see it, you can find it in your app library or by searching.
- If you’re using an iPad, complete these steps on your iPhone first, and then return to your iPad to enable your phone number.
-
2
Scroll down and tap Messages. It’s in the fifth group of settings.
Advertisement
-
3
Tap Send & Receive.
-
4
Enter your Apple ID and password if you’re not automatically logged in. if you’re prompted to sign in with your Apple ID, tap Sign In to do so now.[1]
If you want to sign in with a different Apple ID, select Use Other Apple ID instead, and then log in with your username and password.- Once you sign in, your phone number will automatically be added to this page.
-
5
Tap your phone number if there’s no blue checkmark beside it. If you don’t see a blue checkmark to the left of your phone number, tap your phone number to add it. This ensures that you can use your phone number with Apple Messages.
Advertisement
-
1
Open the Messages app on your Mac. It’s the green icon with a white chat bubble. You’ll find it on the Launchpad and in the Applications folder.[2]
- You’ll need to make sure you’ve set up your phone number on your iPhone before you can add it to Messages on your Mac.
-
2
Sign in with your Apple ID. If it’s your first time opening the app or you’re not currently signed in, you’ll be asked to sign in with your Apple ID. Make sure you sign in using the same Apple ID you use on your iPhone—this ensures that the correct phone number is added to Apple Messages on your Mac.
-
3
Click the Messages menu. It’s in the upper-left corner of the menu bar.
-
4
Click Preferences on the menu.
-
5
Click the iMessage tab. It’s the second tab at the top of the window.
- Check the Apple ID at the top of the window—if you’re signed in with a different Apple ID than what you use on your iPhone, click Sign Out and sign in with the correct Apple ID.
-
6
Check the box next to your phone number. If the box was already checked, you don’t need to make any changes. As long as your phone number is checked here, you’ll be able to use it with Messages.
-
7
Choose an option from the «Start new conversations from» menu. If you want the people you message from your Mac to see your messages come from your phone number instead of your Apple ID, select your phone number from this drop-down menu at the bottom of the window. Otherwise, you can select your Apple ID instead.
Advertisement
Ask a Question
200 characters left
Include your email address to get a message when this question is answered.
Submit
Advertisement
Thanks for submitting a tip for review!
About This Article
Article SummaryX
1. Open Settings.
2. Tap Messages.
3. Tap Send & Receive.
4. Log in with your Apple ID.
5. Tap your phone number to add a checkmark.
Did this summary help you?
Thanks to all authors for creating a page that has been read 146,489 times.
Is this article up to date?
Download Article
Download Article
One of the conveniences of Apple Messages (or «iMessage,» as it used to be known) is that you can receive messages across multiple Apple devices. To do this, you’ll need to set up your phone number on your iPhone and use the same Apple ID on all of your devices. This wikiHow teaches you how to add your phone number to Apple Messages on your iPhone, iPad, and Mac.
-
1
Open the Settings app. It’s the gray gear icon on your Home screen. If you don’t see it, you can find it in your app library or by searching.
- If you’re using an iPad, complete these steps on your iPhone first, and then return to your iPad to enable your phone number.
-
2
Scroll down and tap Messages. It’s in the fifth group of settings.
Advertisement
-
3
Tap Send & Receive.
-
4
Enter your Apple ID and password if you’re not automatically logged in. if you’re prompted to sign in with your Apple ID, tap Sign In to do so now.[1]
If you want to sign in with a different Apple ID, select Use Other Apple ID instead, and then log in with your username and password.- Once you sign in, your phone number will automatically be added to this page.
-
5
Tap your phone number if there’s no blue checkmark beside it. If you don’t see a blue checkmark to the left of your phone number, tap your phone number to add it. This ensures that you can use your phone number with Apple Messages.
Advertisement
-
1
Open the Messages app on your Mac. It’s the green icon with a white chat bubble. You’ll find it on the Launchpad and in the Applications folder.[2]
- You’ll need to make sure you’ve set up your phone number on your iPhone before you can add it to Messages on your Mac.
-
2
Sign in with your Apple ID. If it’s your first time opening the app or you’re not currently signed in, you’ll be asked to sign in with your Apple ID. Make sure you sign in using the same Apple ID you use on your iPhone—this ensures that the correct phone number is added to Apple Messages on your Mac.
-
3
Click the Messages menu. It’s in the upper-left corner of the menu bar.
-
4
Click Preferences on the menu.
-
5
Click the iMessage tab. It’s the second tab at the top of the window.
- Check the Apple ID at the top of the window—if you’re signed in with a different Apple ID than what you use on your iPhone, click Sign Out and sign in with the correct Apple ID.
-
6
Check the box next to your phone number. If the box was already checked, you don’t need to make any changes. As long as your phone number is checked here, you’ll be able to use it with Messages.
-
7
Choose an option from the «Start new conversations from» menu. If you want the people you message from your Mac to see your messages come from your phone number instead of your Apple ID, select your phone number from this drop-down menu at the bottom of the window. Otherwise, you can select your Apple ID instead.
Advertisement
Ask a Question
200 characters left
Include your email address to get a message when this question is answered.
Submit
Advertisement
Thanks for submitting a tip for review!
About This Article
Article SummaryX
1. Open Settings.
2. Tap Messages.
3. Tap Send & Receive.
4. Log in with your Apple ID.
5. Tap your phone number to add a checkmark.
Did this summary help you?
Thanks to all authors for creating a page that has been read 146,489 times.
Is this article up to date?
Возможность вставлять телефонные номера в приложение «Телефон» на iPhone существует уже много лет. Как-то пропустил и вручную набирал номера телефонов, как идиот. Я не виню себя полностью, так как эта функция скрыта, и нет никаких шансов, что вы обнаружите ее самостоятельно, даже случайно. Итак, если вы также не знали, что эта функция существует, вот как вы можете вставить телефонные номера в приложение для телефона iPhone.
Шаги просты, и как только вы это узнаете, вы проклянете себя за то, что не знали этой функции все эти годы. Я даже не могу предположить, сколько времени я потратил зря, потому что не знал об этой функции.
1. Нажмите и удерживайте номер телефона, чтобы выбрать его. Во всплывающем меню нажмите «Копировать», чтобы скопировать номер.
2. Затем запустите приложение «Телефон» и нажмите «Клавиатура». Здесь, в пустом месте вверху, дважды нажмите, чтобы вывести кнопку вставки.
Заметка: Вы также можете получить кнопку вставки, удерживая на мгновение белое пространство, а затем отпустив его. Но в моем тестировании двойное нажатие работает более стабильно.
3. Нажмите кнопку «Вставить», чтобы вставить число.
4. Вот номер телефона, вставленный в приложение «Телефон».
Легко набирайте скопированный номер на свой iPhone
Я до сих пор не могу поверить, что прожил все эти годы, не зная этого простого трюка. Что ж, если вы тоже изучаете эту функцию сегодня, поделитесь ею со своими друзьями.
Добавление и удаление номера телефона в программе «Сообщения» или FaceTime
Номер телефона iPhone можно использовать в программах «Сообщения» и FaceTime на компьютере Mac и устройстве iPad или iPod touch.
Настройка номера телефона
На устройстве iPhone выполните указанные ниже действия.
- Выберите «Настройки» > «Сообщения» и убедитесь, что функция iMessage включена. Для ее активации может потребоваться некоторое время.
- Нажмите «Отправка/прием». Если отображается параметр «Ваш Apple ID для iMessage», нажмите его и выполните вход с тем же идентификатором Apple ID, который вы используете на Mac, iPad и iPod touch.
- В разделе настроек получения сообщений iMessages убедитесь, что выбран ваш номер телефона и идентификатор Apple ID.
- Перейдите в меню «Настройки» > FaceTime и убедитесь, что в разделе «Ваш адрес для FaceTime в» выбран ваш номер телефона и идентификатор Apple ID.
После этого настроенный номер телефона можно включить на других устройствах:
Если при использовании этой функции вы используете идентификатор Apple ID совместно с другим пользователем, вы не сможете скрыть свои беседы от этого пользователя. Вместо совместного использования идентификатора Apple ID настройте функцию «Семейный доступ».
Удаление номера телефона
Если вы не хотите, чтобы вызовы или сообщения для устройства iPhone отображались на устройстве iPad, iPod touch или компьютере Mac, можно удалить свой номер телефона. Для этого воспользуйтесь одним из следующих способов.
- На устройстве iPhone выберите «Настройки» > «Сообщения» > «Отправка/прием». Выберите свой идентификатор Apple ID и нажмите кнопку «Выйти». Затем перейдите в раздел «Настройки» > FaceTime, выберите свой идентификатор Apple ID и нажмите кнопку «Выйти».
- Если номер телефона, который вы хотите удалить, относится к устройству iPhone, к которому у вас нет доступа, измените пароль идентификатора Apple ID. При этом с устройств iPad, iPod touch и компьютера Mac удаляются все номера телефонов. Вызовы и сообщения для удаленных номеров не будут больше отображаться на этих устройствах.
Включение или выключение номера телефона для компьютера Mac
После настройки номера телефона его можно включить или выключить для программ «Сообщения» и FaceTime на компьютере Mac.
- Откройте программу «Сообщения» или FaceTime. При необходимости выполните вход с идентификатором Apple ID, который используется с программами «Сообщения» и FaceTime на iPhone.
- «Сообщения»: выберите «Сообщения» > «Настройки», затем перейдите в раздел «Учетные записи» и выберите учетную запись iMessage. FaceTime: выберите FaceTime > «Настройки» и перейдите в раздел «Настройки».
- Включите или выключите номер телефона:
- Чтобы включить номер телефона, выберите его и свой идентификатор Apple ID в списке. Если номер телефона не отображается, получите помощь по настройке или обратитесь в службу поддержки Apple. Если вы видите чужой номер телефона, измените пароль к идентификатору Apple ID.
- Чтобы выключить номер телефона, отмените его выбор в списке.
- Если вы хотите, чтобы получатели видели ваш номер телефона, а не идентификатор Apple ID, выберите свой номер телефона во всплывающем меню «Начинать новый разговор с» или «Начинать новые вызовы с».
Включение или выключение номера телефона на устройстве iPad или iPod touch
После настройки номера телефона его можно включить или выключить для программ «Сообщения» и FaceTime на устройстве iPad или iPod touch.
- Для программы «Сообщения» откройте «Настройки» > «Сообщения» и убедитесь, что функция iMessage включена. Если потребуется, выполните вход с идентификатором Apple ID, который используется с программами «Сообщение» и FaceTime на iPhone. Затем нажмите «Отправка/прием».
- Для FaceTime откройте «Настройки» > FaceTime. При необходимости выполните вход с идентификатором Apple ID, который используется с программами «Сообщения» и FaceTime на iPhone.
- Включите или выключите номер телефона:
- чтобы включить номер телефона, выберите его и идентификатор Apple ID в соответствующем разделе «Ваш адрес для». Если номер телефона не отображается, получите помощь по настройке или обратитесь в службу поддержки Apple. Если вы видите чужой номер телефона, измените пароль к идентификатору Apple ID.
- Чтобы отключить номер телефона, снимите соответствующий флажок.
Если номер телефона не виден или недоступен для выбора в программе «Сообщения» или FaceTime
- Убедитесь, что используется последняя версия ПО для компьютера Mac или устройства iOS.
- Убедитесь, что процедура для iPhone по настройке номера телефона выполнена правильно. На всех устройствах должен использоваться один и тот же идентификатор Apple ID.
- В разделе «Ваш адрес для» настроек для программы «Сообщения» и FaceTime убедитесь, что флажки рядом с номером телефона и идентификатором Apple ID установлены:
Если флажок для номера телефона снят и установить его не удается, или есть другая проблема, выполните следующие действия.
- На компьютере Mac:
- В программе «Сообщения» выберите «Сообщения» > «Настройки», затем щелкните «Учетные записи» и выберите учетную запись iMessage. Нажмите кнопку «Выйти».
- В FaceTime выберите FaceTime > «Настройки» и нажмите кнопку «Выйти».
- На устройстве iPhone, iPad и iPod:
- Откройте «Настройки» > «Сообщения» > «Отправка/прием». Нажмите идентификатор Apple ID и выберите пункт «Выйти».
- Перейдите в меню «Настройки» > FaceTime. Нажмите на свой идентификатор Apple ID и выберите пункт «Выйти».
- На устройстве iPhone выполните указанные ниже действия.
- Вернитесь на экран «Настройки» > «Сообщения» и убедитесь, что функция iMessage включена.
- Нажмите «Отправка/прием», затем «Ваш Apple ID для iMessage» и выполните вход с идентификатором Apple ID.
- Используйте тот же идентификатор Apple ID для выполнения входа в программы «Сообщения» и FaceTime на других ваших устройствах.
Если вам все еще требуется помощь, измените пароль идентификатора Apple ID и повторите процедуру настройки. Если это не помогает, обратитесь в службу поддержки Apple.
Источник
[iPhone] Check&Send — отправь контакт на любой телефон
Несколько дней назад в AppStore появилась замечательная программка от отечественного разработчика с очень простым названием Check&Send, адекватней всего перевести это название было бы как — Выбери и Отправь. Собственно суть программы именно в этом названии и относится к контактам из телефонной книги.
Многим из нас частенько бывает нужно отправить какой-либо контакт из своей телефонной книги другому человеку. И собственно в iPhone такая функция есть. Но она отправляет контакт со всеми полями в нем в виде карточки формата vCard (расширение .vcf) и соответственно только как MMS-сообщение или в виде электронного письма с вложением. А это не всегда удобно. Далеко не всегда нужно отправлять сразу всю информацию контакта, да и не все телефоны понимают формат vCard и уж точно не все имеют встроенный почтовый клиент.
Check&Send и призвана устранить эти неудобства. Она позволяет выбрать только необходимые к отправке поля в контакте (или все, если это нужно) и отправить их в виде простого текстового SMS-сообщения или в виде электронного письма в текстовом виде, а не как письмо с вложением в виде карточки vCard.
При запуске приложения на экране появляется стандартный список контактов вашего iPhon-а, в котором, вы как обычно находите нужный контакт, выбираете его и на следующем экране видите все поля этого контакта, примерно так:
Для случая отправки посредством SMS:
Источник
Как в iPhone поделиться контактом?
Как ни странно, но отправить контактную информацию какого-то человека из списка контактов другому абоненту в iPhone не самая очевидная задача, и может вызывать сложности у некоторых пользователей.
В данной статье мы расскажем, как поделиться Вашей карточкой или карточкой с персональными данными другого выбранного контакта.
Как c iPhone отправить любые контактные данные другому абоненту?
Перед тем, как отправить карточку с информацией, важно удостовериться, что в ней указаны лишь те данные, которыми Вы действительно хотите поделиться. В ней может содержаться личная информация, не предназначенная для посторонних лиц (к примеру, дополнительный номер телефона или почтовый адрес), поэтому перед тем, как отправить карточку, следует убедиться, нет ли в ней ничего лишнего.
1 . Переходим в приложение » Телефон » либо » Контакты «;
2 . Выбираем нужный контакт;
3 . Пролистываем вниз до тех пор, пока не отобразится функция » Поделиться контактом ;
4 . Нажимаем на строчку » Поделиться контактом » и выбираем подходящий вариант отправки текущего контакта.
В том случае, если абонент, с которым Вы хотите поделиться выбранным контактом, находится непосредственно рядом с Вами и у него тоже есть iPhone, можно воспользоваться удобной опцией » AirDrop «. В том случае, если получатель отсутствует в списке AirDrop на Вашем устройстве, необходимо, чтобы он активировал данную опцию в своём iPhone (как активировать, см. в статье ).
Карточку с контактными данными можно передать как в текстовом сообщении, так и через электронную почту или любой сторонний мессенджер (WhatsApp, Viber, Telegram и т.д.).
Источник
На экране клавиатуры и коснитесь пустой белой области в верхней части экрана, в которой обычно отображается номер телефона при его наборе. После того, как вы отпустите палец, появится крошечная кнопка «Вставить». Коснитесь ее. После нажатия «Вставить» появится номер телефона, который вы скопировали ранее.
Содержание
- 1 Как вставить номер на айфоне?
- 2 Где в айфоне номер?
- 3 Как набрать буквы на iPhone?
- 4 Как включить показ номера на айфоне?
- 5 Как быстро набрать номер на айфоне?
- 6 Как сделать быстрый набор номера на айфоне?
- 7 Как поставить знак цитаты на айфоне?
- 8 Где на клавиатуре телефона номер?
- 9 Как набрать на клавиатуре номер?
- 10 Зачем буквы на цифрах в айфоне?
- 11 Как сделать непрерывный ввод на айфоне?
- 12 Как включить показ номера на айфоне если не включается?
- 13 Как выключить показ номера в айфон?
- 14 Почему не отображается имя звонящего на айфоне?
Как вставить номер на айфоне?
Чтобы поставить № на iPhone необходимо сделать следующее:
- Поставить русскую раскладку.
- Нажимаем «123», а после этого «#+=».
- Находим «#» и зажимаем его – появляется знак «№».
2 авг. 2018 г.
Где в айфоне номер?
Где значок номер на клавиатуре Айфона
Так, чтобы набрать символов «Номер» на клавиатуре iPhone, необходимо: Открыть меню специальных значений (иконка с цифрами «123»). Перейти в следующую страницу этих знаков, нажав на «#+=». Зажать клавишу со значением «#», после чего откроется скрытое меню.
<-div id=»cnt_rb_259475″ class=»cnt32_rl_bg_str» data-id=»259475″>
Как набрать буквы на iPhone?
Ввод прописных букв. Коснитесь клавиши Shift или, удерживая клавишу Shift, проведите пальцем до буквы. Включение фиксации регистра прописных букв. Дважды коснитесь клавиши Shift.
Как включить показ номера на айфоне?
Как включить антиопределитель номера на iPhone:
- Шаг 1: Откройте приложение Настройки с главного экрана.
- Шаг 2: Зайдите в меню Телефон.
- Шаг 3: Перейдите в раздел Показывать номер телефона.
- Шаг 4: Переведите выключатель в положение Выкл.
- Шаг 5: Это все! Теперь, когда вы сделаете звонок другому абоненту, он не увидит ваш номер.
Как быстро набрать номер на айфоне?
Как быстро перезвонить на последний набранный номер с iPhone
- Откройте приложение Телефон.
- Нажмите на вкладку Клавиши.
- Коснитесь зелёной клавиши со значком телефонной трубки.
- Номер, который вы набирали последним, отобразится в верхней части экрана. Чтобы позвонить на него, коснитесь зелёной клавиши еще раз.
23 июл. 2020 г.
Как сделать быстрый набор номера на айфоне?
Как добавить виджет для телефонных вызовов
- Скачиваем приложение Быстрые команды из App Store.
- Запускаем приложение и переходим на вкладку Галерея.
- В поиске находим команду Быстрый набор, выбираем её и нажимаем Добавить.
- В окне настройки номера телефона добавляем избранные контакты для быстрого вызова.
17 сент. 2020 г.
Как поставить знак цитаты на айфоне?
Нажать одновременно клавиши Alt и 0169, о чем упоминалось немного выше.
Где на клавиатуре телефона номер?
Знак номера на этой клавиатуре находится на одной клавише с русской буквой «х». Чтобы его поставить нужно зажать данную клавишу – через несколько секунд № станет доступным для ввода (см. правую часть скриншота). Вынести номер абонента на рабочий стол в android смартфоне.
Как набрать на клавиатуре номер?
Клавиатура. Знак номера находится на клавише с цифрой 1.
Зачем буквы на цифрах в айфоне?
Поэтому было принято решение задействовать правила мнемоники: из букв можно было складывать слова, которые, в свою очередь, намного легче запомнить, нежели абстрактные для восприятия строки из цифр. Поэтому телефонные номера того времени выглядели примерно так – HArrison 7-8723.
Как сделать непрерывный ввод на айфоне?
Как изменить настройки клавиатуры
- На устройстве iOS откройте Gboard .
- Нажмите Настройки клавиатуры.
- Выберите нужный параметр, например Непрерывный ввод или Голосовой ввод.
Как включить показ номера на айфоне если не включается?
Для этого необходимо зайти в «Настройки» и перейти в раздел «Телефон». После чего заходим в «Показывать номер» и перетягиваем тумблер в режим «on». С этого момента ваш номер телефона для абонентов будет скрыт.
Как выключить показ номера в айфон?
С помощью настроек в iOS
- Открываем «Настройки» в меню управления устройством. Открываем настройки телефона
- Находим пункт «Телефон». Нажимаем на пункт «Телефон»
- Открываем пункт «Показывать номер». Открываем пункт «Показывать номер»
- Отключаем рычажок «Показывать номер». Отключаем показ номера
9 авг. 2018 г.
Почему не отображается имя звонящего на айфоне?
Попробуйте сбросить настройки сети, к которой Вы подключены, а затем проверьте, стали ли отображаться имена контактов при входящем звонке на iPhone. … Откройте на Вашем iPhone приложение «Настройки» и перейдите в раздел «Основные». Шаг 2. Выберите «Сброс» и далее «Сброс настроек сети».
Всем привет! Многих волнует вопрос – а где же знак «Номер» (№) на клавиатуре Айфона. Даже если вы зайдете в режим ввода символов, то вы его там не найдете. На самом деле он там есть, значок просто хорошо спрятан. Сегодня я на примере покажу, как его можно ввести, не устанавливая никакие сторонние приложения или утилиты. Если вам нужна персональная помощь от портала Wi-Fi-гида – пишите свои вопросы в комментариях. Поехали!
Содержание
- Способ 1: С помощью клавиатуры
- Способ 2: Копирование
- Видео
- Задать вопрос автору статьи
Способ 1: С помощью клавиатуры
Вставить или ввести знак «Номер» можно спокойно на стандартной клавиатуре Айфона (iPhone) или планшета iPad. Знак там этот точно есть, просто он немного скрыт и не все новички сразу могут его найти в списке символов. Давайте покажу на примере и с картинками:
- Откройте любую программу, где вам нужно ввести знак:
№
- Тапните пальцем в строчку или место, где вы хотите ввести этот знак.
- Откроется стандартная клавиатура. Перейдите в режим ввода цифр – для этого нажмите по кнопке:
123
- Вы увидите, как буквы сменились на цифры, теперь нам нужно перейти в режим ввода символов – нажимаем по кнопке:
#+=
- Скрытый знак «Номер» находится под решеткой. Чтобы его увидеть и активировать, установите палец поверх кнопки «#» и не убирайте его, пока не увидите второй символ.
- Ура, он появился. Нам останется просто нажать по нему, чтобы он напечатался в выделенную строку.
Как видите, поставить знак номер на Айфоне не составляет труда. Самое главное помнить, что он просто скрыт за «решеткой». Будьте аккуратны, в App Store предлагается большое количество сторонних клавиатур, которые изначально имеют этот знак. Их проблема только в том, что из-за этого клавиши смещаются и выглядят меньше, а значит печатать становится не так удобно.
Способ 2: Копирование
Второй вариант поставить знак «Номера» в Айфоне – это скопировать его из любого места, где есть подобный символ. Самое главное, чтобы это был именно блок с текстом. То есть мы его выделим, скопируем в буфер обмена оперативной памяти, а уже потом вставим в нужное нам место.
Читайте также – что такое оперативная память на телефоне и почему она так важна.
- Дабы вам не искать этот знак, я его оставлю здесь:
№
- Установите палец поверх этого символы и не убирайте, пока не появится режим выделения и копирования. С помощью пальца выделите только его. После этого выше выберите команду «Скопировать».
- Перейдите в приложение, куда вам нужно ввести этот символ. Далее аналогичным образом задержите палец сверху строки и выберите команду «Вставить».
Вы можете сохранить этот символ в заметках, если он вам будет нужен постоянно. На этом все, дорогие наши читатели. Если у вас что-то не получается, есть вопрос, дополнение или вы просто хотите поболтать – пишите в самом низу в комментариях. Всем пока!