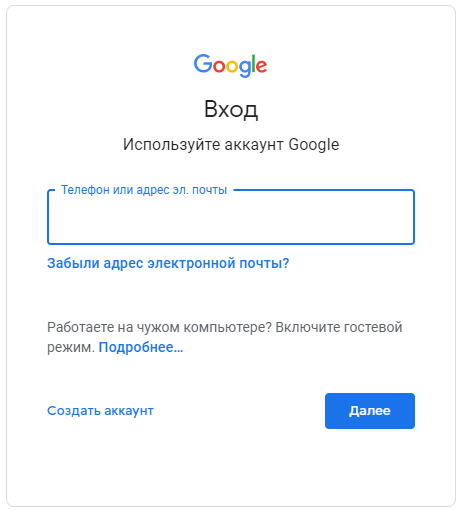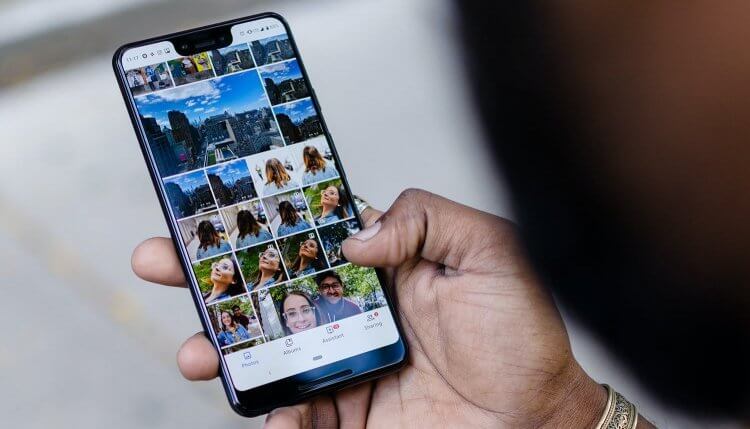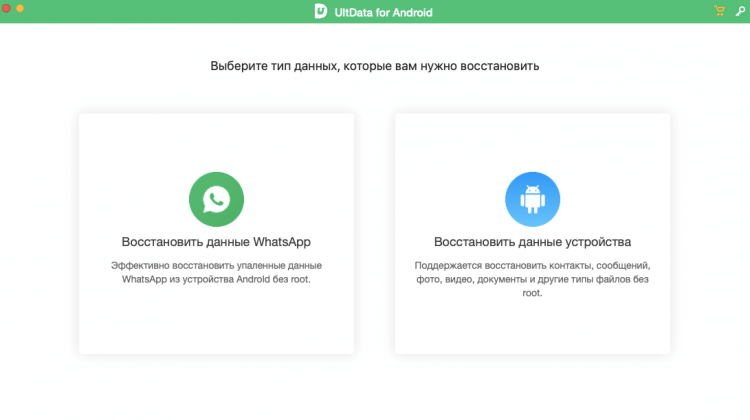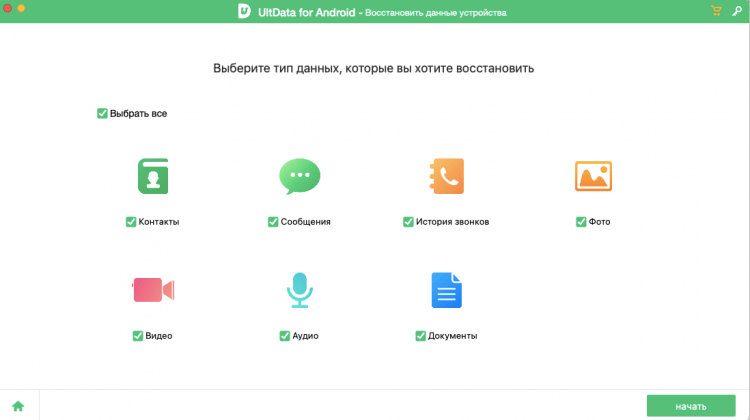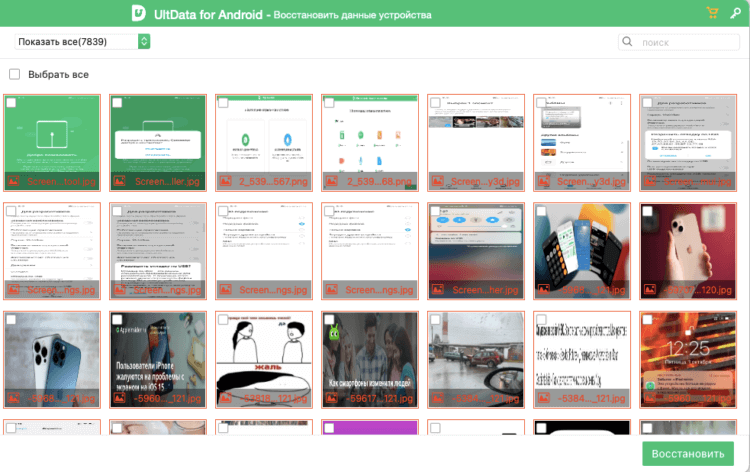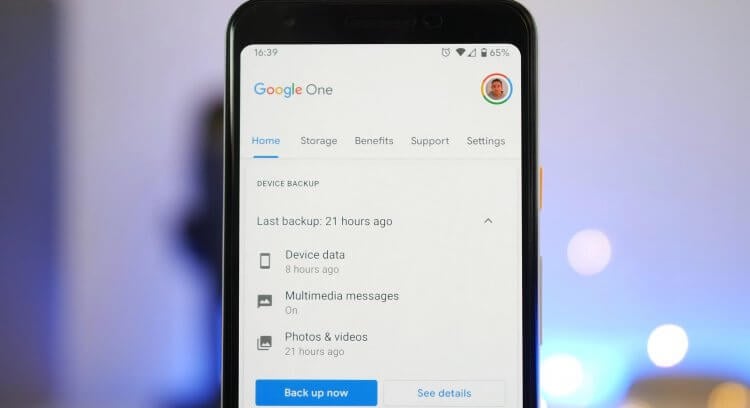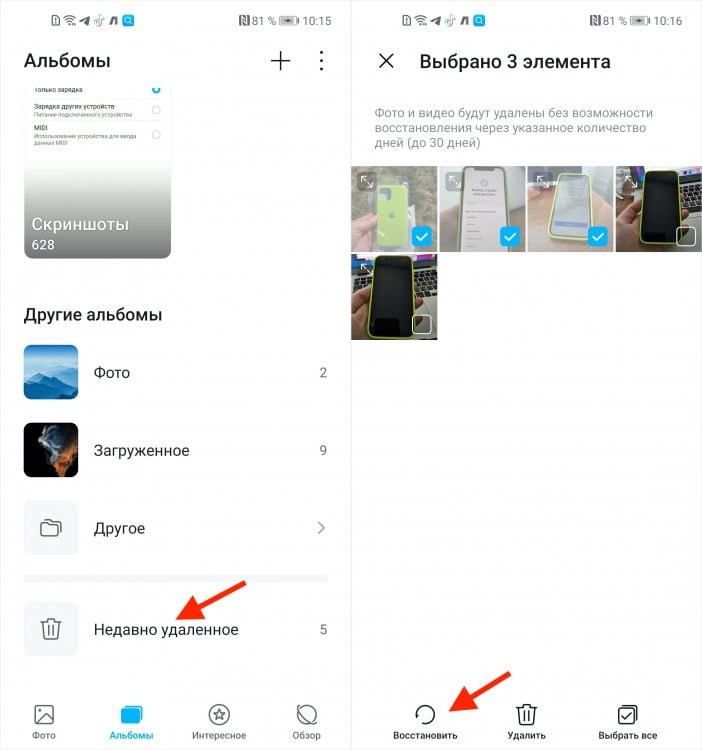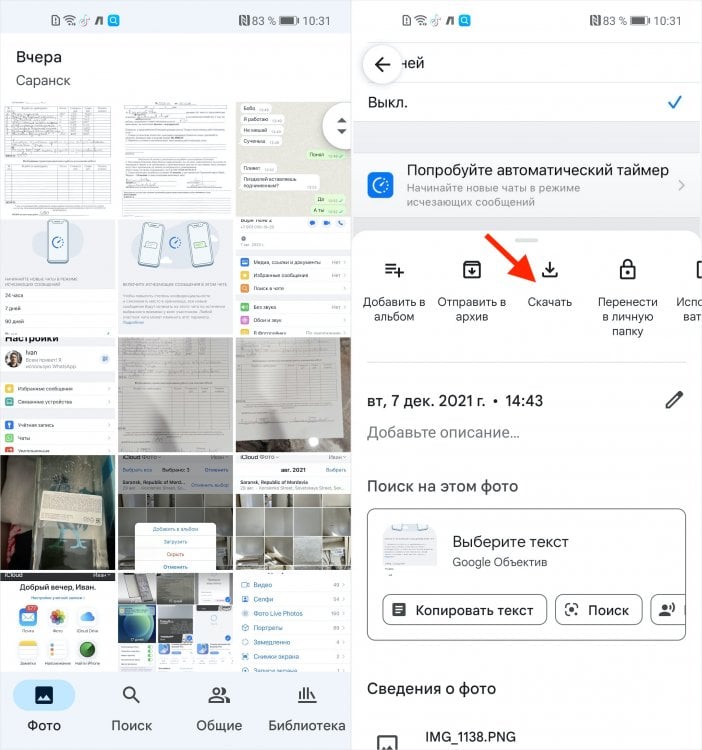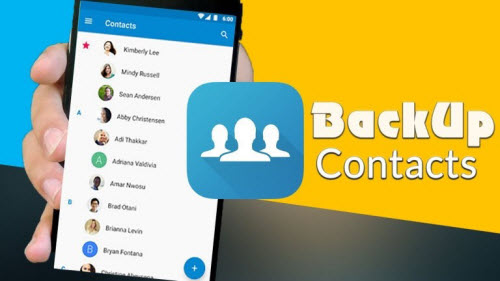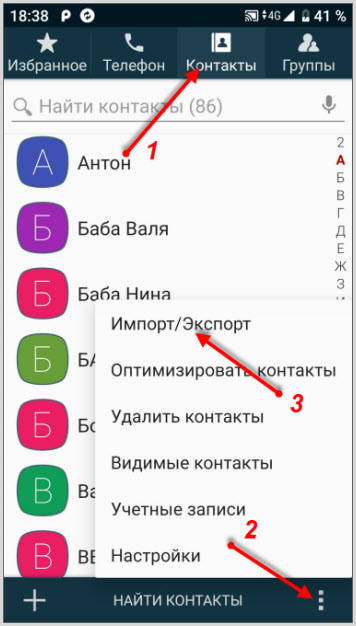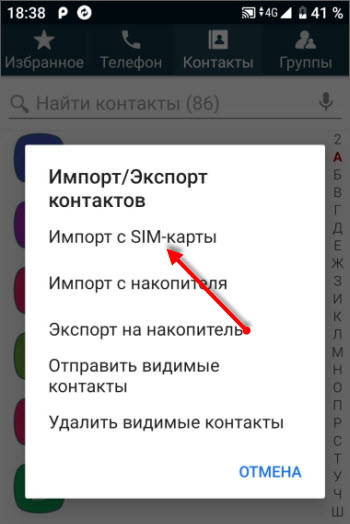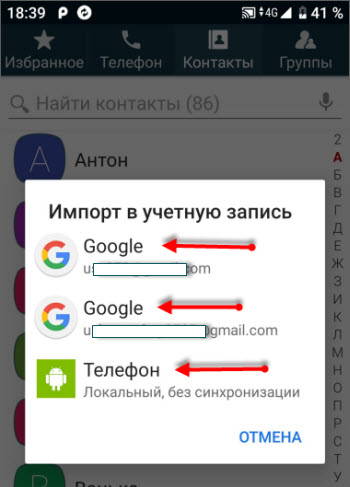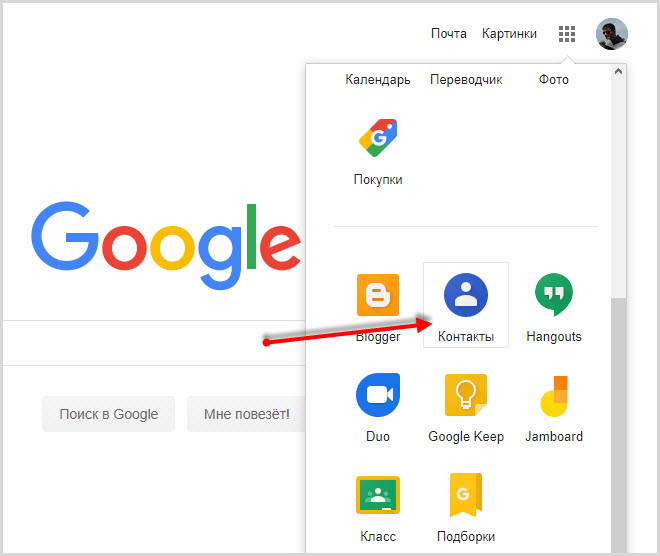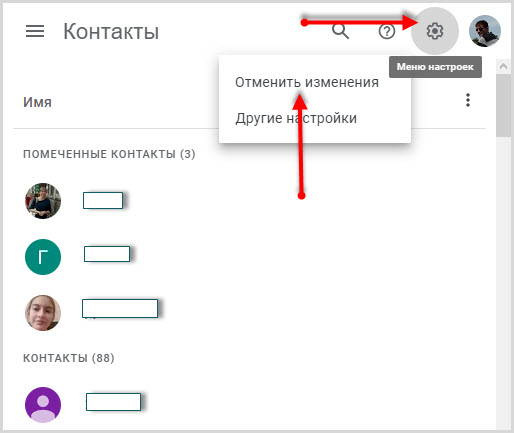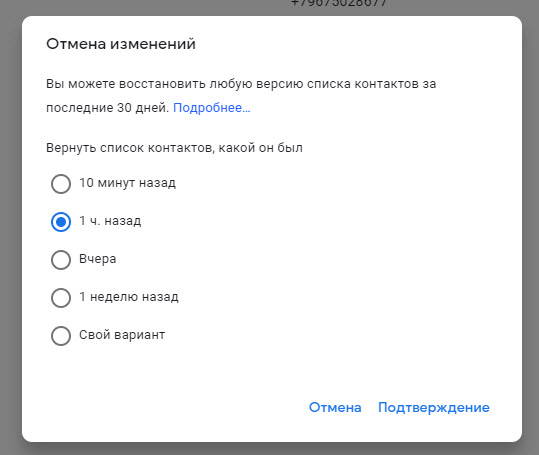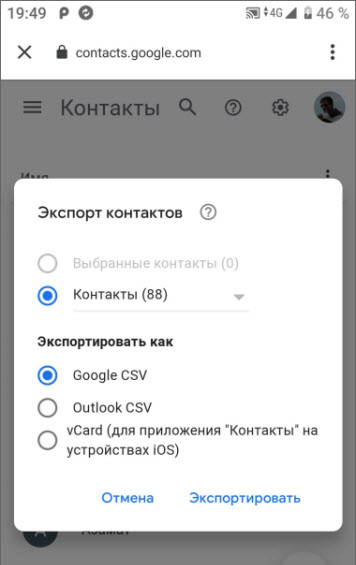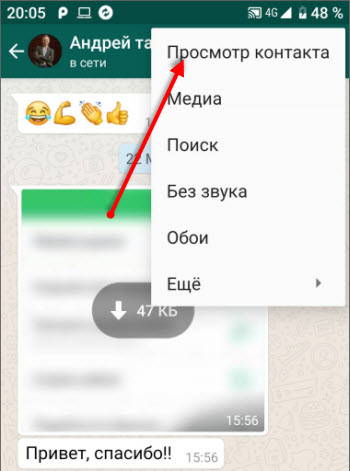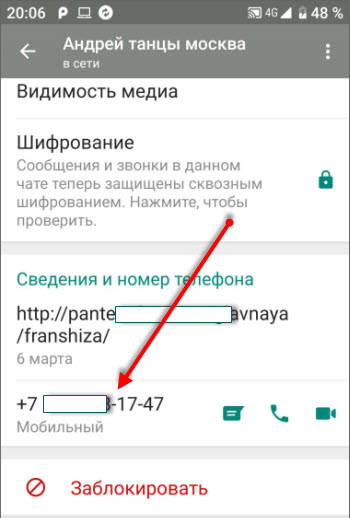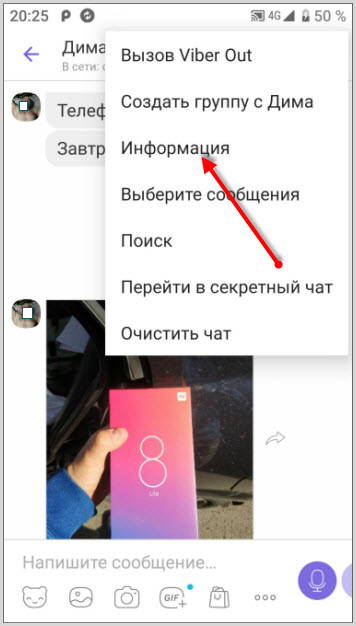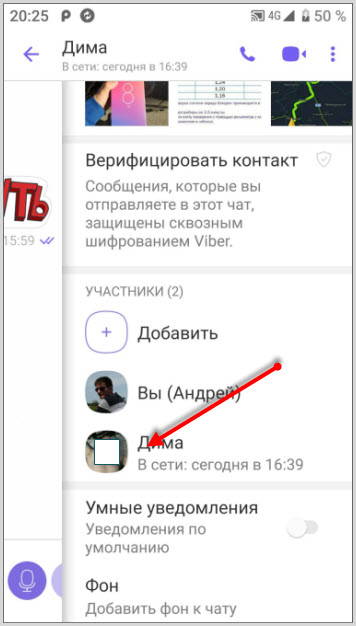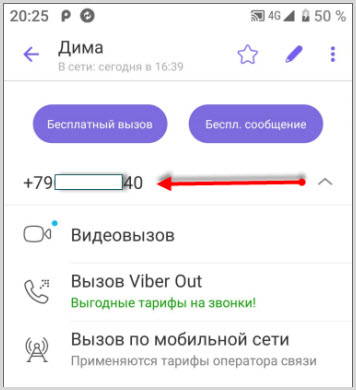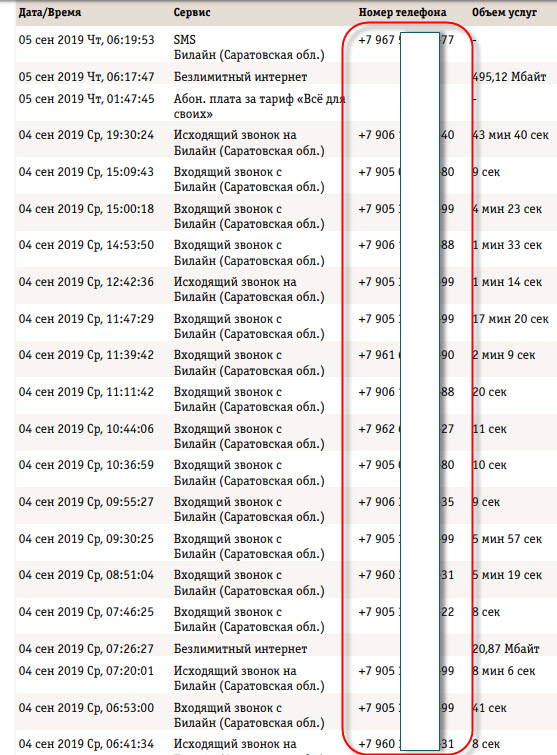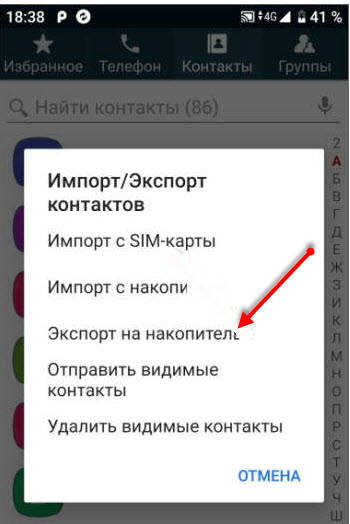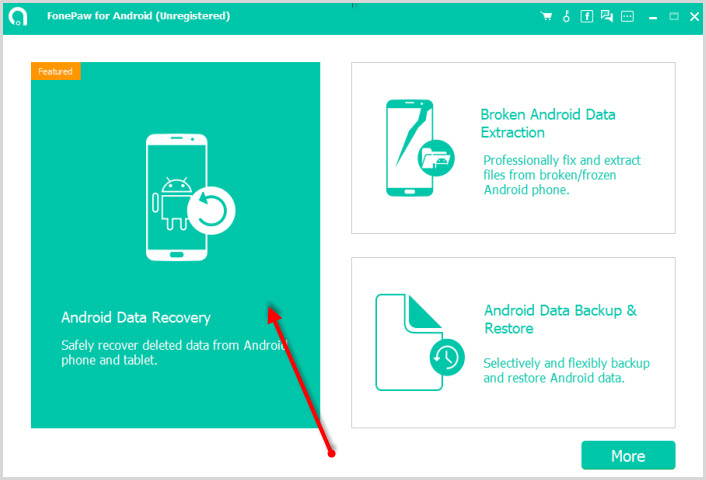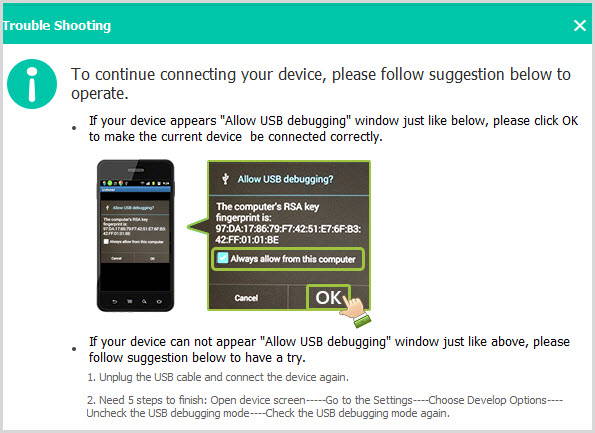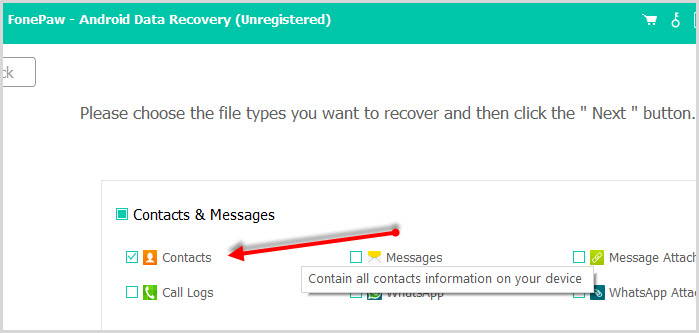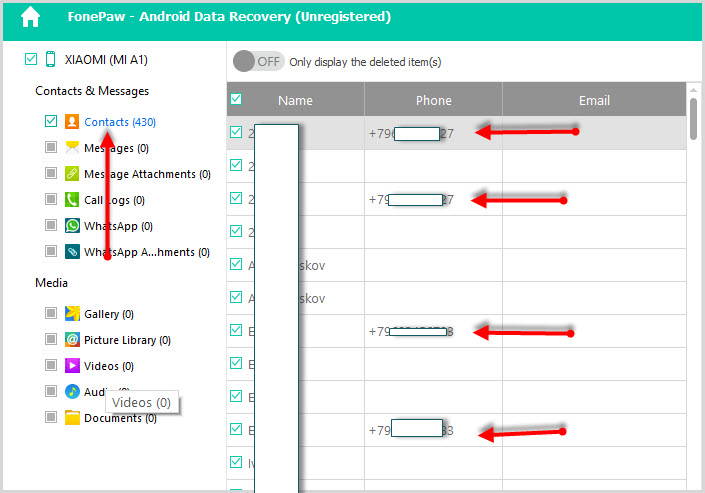Телефонная книга в смартфоне – это основная база номеров. К ней «прикрепляются» мессенджеры (вайбер, вацап, телеграм и прочие), чтобы создать список абонентов. Поэтому так важно сохранить все номера телефонов при смене девайса, обновлении или переустановки прошивки, при поломке и прочее. Давайте разберемся, как восстановить контакты на Андроид и iOs аппаратах.
Перед вами универсальная инструкция, подходит для всех Андроид и iOs аппаратов: Alcatel, Asus, Lenovo, Meizu, Philips, Nokia, Oppo, Phillips, Prestigio, Sony Xperia, HTC, Samsung, Xiaomi (Redme), ZTE, BQ, Vertex, Micromax, Digma, Fly, Umidigi, Oukitel, Texet, Leagoo, Dexp, Doogie, Huawei (Honor), HomTom, китайских No-Name, продающихся под брендами Мегафон, Билайн, МТС. Актуально для планшетов, Android магнитол и TV приставок.
Tenorshare Data Recovery
1
Через оператора мобильной связи
1
Содержание
- Из облачных сервисов
- Google аккаунт
- Samsung Cloud
- Mi Cloud
- Google Contact
- Gmail
- iCloud
- Huawei Mobile Cloud
- Из мессенджеров
- Viber
- Telegram
- С помощью программ
- EaseUS MobiSaver
- Tenorshare Data Recovery
- Android Data Recovery
- Dr.fone toolkit
- Super Backup Pro
- Другие способы
- Из резервной копии
- Скопировать с SIM-карты
- Через оператора мобильной связи
- С внутренней памяти или SD карты
- Вопрос-ответ
- С разбитого или потерянного
- Почему пропадает телефонная книга
- Почему контакты становятся невидимыми
- Что делать, если появляются дубли
- Заключение
- Видео
Из облачных сервисов
Список абонентов обычно храниться не только в памяти смартфона или на SD-карте. Современные операционные системы (Андроид, iOs и другие), по умолчанию копируют все в «облако», на сервера компании производителя аппарата. Этот вариант считается одним из самых надежных, так как информация на стороннем сервере надежно защищена, а сами данные не занимают много места. Получить доступ к аккаунту в облаке можно только при наличии логина и пароля пользователя. Поэтому взломать базу со стороны довольно сложно.
Google аккаунт
Goolge-аккаунт потребуется пользователю при первом запуске Андроид девайса. Профиль аккаунта привязан к почтовому сервису Gmail. Если у человека есть почта в гугле, значит у него уже есть личный кабинет в данной системе. В нем сохраняются большинство настроек девайсов, которые работают в экосистеме Google, включая телефонную книгу. Из аккаунта номера можно перекинуть на новое устройство или восстановить их, выкачав в виде CFV файла.
Пошаговая инструкция:
- Перейдите в телефонную книгу → тапните по параметрам (три точки).
- Теперь найдите пункт «Настройки» → нажмите «импорт/экспорт».
- Далее пользователю предложат на выбор несколько вариантов сбора данных → выберите «Импортировать из памяти устройства».
- Девайс обозначит доступные места для сохранения телефонной книги → укажите «Google аккаунт» в качестве основного источника для импорта.
- На новом устройстве зайдите под логином и паролем гугл аккаунта. Начнется синхронизация устройства. Список абонентов автоматически копируется в память.
Иногда система просит разрешение на доступ к телефонной книге. Перейдите в «Настройки» → «Учетные записи» → тапните на запись пользователя и установите флажок возле пункта «контакты».
Samsung Cloud
У корейского бренда Samsung тоже есть свой аналог личного кабинета, под названием «Samsung account», и прикреплен к облаку от одноименного бренда. По умолчанию для пользователя доступно 5 Гб пространства на виртуальном диске. В памяти облака сохраняются: медиа, контакты и настройки ОС.
Инструкция:
- Перейдите в «Настройки» → выберите пункт «Облако и учетные записи».
- В открывшемся меню найдите «учетные записи» → Девайс покажет несколько вариантов на выбор → отметьте пункт «Samsung account».
- На дисплее должен появится аккаунт от Samsung.
- Листаете список до пункта «контакты» → установите флажок возле него.
После первой синхронизации список абонентов появится на устройстве.
Mi Cloud
В китайской версии облачного сервиса Mi Cloud пользователю выделяют те же 5 Гб места на виртуальном диске. Они используются для хранения данных, медиа, документов, а также настроек операционной системы.
Пошаговый перенос:
- Перейдите в «Настройки» → найдите «Mi аккаунт» → авторизуйтесь, введя логин и пароль. Система отобразит панель управления аккаунтом.
- Отмотайте информацию до нижней части экрана с полем «сервисы» → строчка «Xiaomi Cloud».
- Найдите поле с названием «Sync app Data» → поставьте флажок напротив пункта «Контакты».
Адресная книга появится при первой синхронизации гаджета.
Google Contact
Внутренний сервис Google, который отвечает за сбор списка абонентов из разных источников: телефонной книги, почты, социальных сетей. Он связан с аккаунтом пользователя в системе гугла, поэтому данные синхронизируется тем же способом, как и при входе в личную запись Google.
Сервис настраивают через почтовый клиент Gmail:
- Войдите в почту гугл под своим логином и паролем.
- Тапните по настройкам (три точки в верхней части).
- Выберите вкладку «контакты». Сервис отобразит все номера, которые были сохранены с разных устройств.
Google Contact интересен тем, что позволяет пользователю восстановить случайно удаленные номера. Это можно сделать не позже 30-и дней, с момента удаления, даже если на устройстве прошла синхронизация, по сути это «корзина» для сбора нечаянно «выброшенной» информации.
Алгоритм восстановления:
- Войдите в веб-версию приложения со своего смартфона.
- Тапните по настройкам (шестеренка) и нажмите на пункт «отменить изменения».
- Установите временной интервал, подтвердите действия.
Со следующей синхронизации, список абонентов вернется на свои места.
Gmail
Почта в Google создается в автоматическом режиме, когда пользователь заводит свой аккаунт. Но иногда нужно прикрепить альтернативный почтовый ящик на новом смартфоне, чтобы скачать телефонную книгу или создать бэкап.
Алгоритм:
- Зайдите в «Настройки» → «аккаунты и синхронизация».
- Листайте до нижней части меню → тапните «+ Добавить аккаунт». Таким образом можно добавить еще один почтовый адрес для сброса или восстановления телефонной книги.
- Прикрепите е-мейл → после чего зайдите в аккаунт. Проверьте, чтобы напротив строчки «контакты» стояла галочка.
- Перейдите в телефонную книгу → тапните по трем точкам (настройки). Выберите «импорт/экспорт», и укажите добавленный почтовый аккаунт.
iCloud
Для каждого нового пользователя устройств Apple, iOs заводят личный Apple ID в экосистеме бренда. Доступ в этот аккаунт осуществляется посредством онлайн сервиса https://www.icloud.com/ или программы iTunes. Личные данные, медиа-файлы, цифровой слепок системы и прочие настройки гаджета сохранятся в фирменном облачном сервисе – iCloud. В нем же находится телефонная книга.
Алгоритм переноса:
- Синхронизируйте ваш iPhone в учетной записи, где хранится телефонная книга.
- Перейдите в «Настройка» → Apple ID.
- Найдите пункт iCloud → установите переключатель в положение «вкл».
Иногда Айфон просит разрешения соединить старые и новые номера в телефонной книге с имеющимися записями. Дайте добро и подтвердите действие.
Huawei Mobile Cloud
Еще у одного крупного китайского бренда Huawei есть собственный облачный сервис под названием Mobile Cloud, запущенный в 2019 году, в качестве альтернативы ограничительным мерам со стороны Google. Как и у конкурентов, Huawei предлагает своим пользователям 5 Гб дискового пространства, и процедуру восстановления информации с облака.
Алгоритм переноса:
- Войдите под аккаунтом Huawei на новом устройстве.
- Перейдите в «Настройка» → «Аккаунты и синхронизация».
- Найдите пункт «Добавить аккаунт».
- Перейдите в настройки контактов → «Импортировать из памяти устройства».
- Укажите аккаунт в облачном сервисе Mobile Cloud.
Из мессенджеров
Мессенджеры формируют свою адресную книгу на основе скаченной базы абонентов из памяти смартфона. Забрать часть номеров с приложения можно, если пользователь авторизовал программу на новом девайсе под старым телефонным номером.
Viber
При первой установке мессенджер скачивает контакты из телефонной книги тех абонентов, у которых также установлен Viber. При установке приложения на новый смартфон, Вайбер перенесет переписку и другие данные с серверов мессенджера. Однако скопировать номера на мобильник, можно только ручным способом.
Работает идентичным образом, что и Viber. Копирует абонентов, у которых также установлен Whatsapp. При установке на новый смартфон, с привязкой к старому телефонному номеру, копирует контакты и переписку. Но восстановить номера можно только методом копирования по одному.
Telegram
Работает по тому же методу, что и описанные выше программы. Нужно установить мессенджер на новый смартфон с привязкой к старому номеру. После чего перенести абонентов в ручном режиме.
С помощью программ
Есть и альтернативный способ восстановления адресной книги – при помощи сторонних программ. Он может помочь в том случае, если пользователь потерял смартфон, и не помнит логинов и паролей для синхронизации. Сторонние приложения помогут в том случае, если пользователь уже сделал с их помощью резервную копию.
EaseUS MobiSaver
Программа собирает номера телефонов, и формирует базу контактов в формате файлов: VCF, HTML, а также CSV. Утилита не только формирует адресную книгу, но и сохраняет заметки, записи, ролики и другую информацию с SD-карты.
Чтобы сохранять контакты целиком без ограничений, придется покупать лицензию. В бесплатной редакции доступен только ручной ввод номеров. Можно сформировать файл в формате CSV, после чего отправить на смартфон любым удобным способом.
Tenorshare Data Recovery
Утилита помогает восстановить утерянные данные. Будет полезна в том случае, если пользователь стер телефонные номера по ошибке. Программа платная, стоимость подписки $40. Скачать версию для iOs или Android на официальном сайте разработчика.
Алгоритм восстановления:
- Включите режим отладки на смартфоне. Перейдите в «Настройки» -> «О телефоне». Теперь нажмите на «Номер сборки» порядка 7 раз. На последних касаниях система сообщит, что вы разработчик. Вернитесь в «Настройки», должен появится пункт «Для разработчиков», перейдите в него. Здесь нужно выставить галочку напротив «Отладка по USB».
- Скачайте программу «Tenorshare Data Recovery» к себе на ПК или ноутбук. Запустите ее.
- Подключите смартфон к ПК с помощью USB-кабеля.
- Программа обнаружит смартфон, запустится процесс синхронизации. После его завершения, нажмите по кнопке «глубокий режим сканирования».
- Система запустит процесс поиска утерянных данных. Спустя некоторое время в программе отобразятся найденные контакты.
Этот способ позволяет найти затертые с SD-карты номера абонентов, сообщения, заметки и другие данные.
Android Data Recovery
Условно бесплатное ПО. Ищет удаленные с телефона контакты, а также SMS, заметки и иную информацию. Чтобы восстановить телефонную книгу, будет достаточно бесплатной версии программы. Для работы потребуется выставить режим разработчика на смартфоне. Алгоритм включения расписан выше в статье.
Процесс восстановления:
- Выставить режим разработчика на девайсе, и подключить его с помощью USB-кабеля.
- Скачать и установить «Android Data Recovery» на ПК или ноутбук. Программа найдет смартфон и начнет процесс синхронизации.
- Когда система закончит процесс синхронизации, в основном окне выберите галочку напротив пункта «contacts», чтобы утилита нашла утерянную информацию. После этого кликните по кнопке «Next».
- В новом окне выберите «scan for delete files». Еще раз нажмите по «next», после чего начнется процесс сканирования.
- Спустя немного времени утилита покажет весь список абонентов, которые были найдены.
- Нажмите по «recover», чтобы программа восстановила номера.
Dr.fone toolkit
Программа с богатым функционалом. Работает как с Andorid, так и с iPhone. Утилита платная. Для полного восстановления контактов придется выложить за лицензию $50. В бесплатной редакции доступна одна функция – просмотр файлов.
Алгоритм восстановления.
- Активируйте режим разработчика, алгоритм выше в статье. Выставите root-права. В программу встроены подсказки, которые укажут порядок действий на смартфоне.
- Подсоедините девайс к ПК с установленной программой с помощью USB-кабеля. Дайте разрешение на отладку, если появится подобное оповещение.
- В основном интерфейсе программы установите флажок напротив «contacts», после чего нажмите на «next». Система приступит к поиску удаленной информации.
- В конце процесса программа покажет табличку с удаленными контактами.
- Для восстановления номеров нажмите по «Restore To Device».
Данная программа интересна тем, что позволяет восстановить данные с внутренней памяти, SD-карты, а также находит удаленную информацию на неисправном (разбитом) смартфоне.
Super Backup Pro
Максимальное простое и удобное приложение, но уже достаточно древнее. В нем можно восстановить резервную копию контактов буквально в пару нажатий, но не всегда срабатывает. Можно скачать бесплатно.
Алгоритм создания бэкапа:
- Установите приложение и запустите его. Выдайте все разрешения, которое оно попросит.
- В основном экране перейдите по «Контакты». После чего тапните по кнопке «резервная копия». Таким образом можно сохранить SMS, заметки, звонки и многое другое.
- Подтвердите действия. Система создаст бэкап в памяти смартфона.
Алгоритм восстановления:
- Откройте приложение.
- Перейдите в «контакты», и нажмите «восстановить».
Приложение сохраняет адресную книгу в собственной памяти устройства или в облаке, по выбору самого пользователя.
Другие способы
Есть еще несколько способов восстановления. Какие-то методы сильно устарели, но еще могут пригодиться, другие потребуют установки дополнительного ПО на компьютер.
Из резервной копии
Бэкап ОС – она же резервная копия, это полноценный слепок системы, в котором хранятся все данные, личная информация пользователя, настройки системы и приложений. Также в нее входят контакты, звонки, сообщения. Бэкап незаменим в случае краша прошивки. Когда телефон словил вирус или просто сильно завис.
Варианты создания резервной копии:
- Для iOs. Автоматически сохраняется в облачном сервисе iCloud. Можно восстановить через фирменное ПО iTunes.
- Для Android. Лучше использовать программы от сторонних разработчиков: Super Backup & Restore или Super Backup & Restore.
Заранее настройте создание бэкапа. Например, раз в месяц. Так вы наверняка не потеряете большое количество номеров.
Скопировать с SIM-карты
Устаревший, но рабочий способ. У него есть масса ограничений:
- Количество контактов в телефонной книге лимитировано. Обычно пользователь может сохранить не более 200 номеров.
- Длина имени не должна превышать 15 символов. Иногда один запись разбивается на несколько номеров.
Не стоит использовать этот метод как основной.
Для копирования данных с симки:
- Перейдите в телефонную книгу → настройки (в верхней части дисплея).
- Выберите вкладку «Импорт и экспорт».
- В новом меню укажите SIM-карту, откуда будет скопирована информация. Подтвердите действие.
Через оператора мобильной связи
Для этой операции потребуется паспорт. Некоторые мобильные операторы могут восстановить контакты за дополнительную плату. Чтобы получить информацию по данному вопросу, позвоните на телефон горячей линии провайдера, у которого была куплена сим.
С внутренней памяти или SD карты
В операционной системе Android адресная книга сохраняется автоматически, в файл «contacts.vcf». Чаще всего система сохраняет его во внутреннюю память или на SD-карту. Чтобы найти резервную копию:
- Запустите файловый менеджер, и воспользуйтесь встроенной функцией поиска. Введите название файла, запустите сканирование.
- Также стоит можно посмотреть файл по пути: /data/data/com.android.providers.contacts/databases/
В последнем варианте он будет называться contacts.db либо contacts2.db.
Вопрос-ответ
Пользователей интересует несколько вопросов. Основная часть адресована проблемам внезапного исчезновения номеров. Также людей интересует: можно ли восстановить контакты с убитого (разбитого) или сломанного мобильного. Разберемся.
С разбитого или потерянного
Здесь придется рассмотреть два частных случая:
- Девайс залили водой, ударили, утопили или разбили. Он неисправен, но включается. Поможет специальное ПО. Например, «Dr.fone toolkit». Потребуется USB-кабель. Также можно восстановить данные с бэкапа.
- Телефон украли либо он утерян. Можно восстановить контакты с аккаунта в Google, облачного сервиса или бэкапа.
Заранее выставляйте регулярную синхронизацию с разными сервисами, чтобы не потерять все данные при любом развитии событий.
Почему пропадает телефонная книга
В некоторых случаях пользователи отмечают, что с его смартфона таинственным образом исчез один или несколько абонентов. Иногда телефонная книга полностью пропадает.
Основные причины:
- Изменения в аккаунте, с которым синхронизирован телефон. Его «почистили» или удалили.
- Неисправности в SIM, откуда смартфона берет контакты.
- Иногда информация пропадает после процедуры сброса до заводских настроек.
- В телефоне орудует вирус.
Проверьте отображение номеров и записей в настройках. Также стоит проверить выставленные флажки в аккаунтах для синхронизации. Чаще всего все встает на свои места, когда пользователь меняет указанные параметры. Чтобы справится с работой вируса, установите на девайс пару антивирусных приложений, и тщательно просканируйте систему.
Почему контакты становятся невидимыми
Не стоит путать с предыдущим пунктом. Здесь речь идет о «выпадении» из списка отображения целой группы абонентов. То есть, они есть в телефоне, но не отображаются.
Основные причины:
- Изменены настройки отображения. Часто это происходит после смены SIM. Иногда это системный сбой. Попробуйте перезагрузить смартфон. Если не поможет, проверьте настройки отображения контактов.
- Часть номеров обозначена как «скрытые». Такое встречается у пользователей, которые сохраняют большое количество номеров. Владельцы создают отдельные группы абонентов, и выставляют для них параметр «скрытые», после чего не могут найти их. Помочь обнаружить невидимые контакты можно с помощью программы «Hangouts». Она находит как единичные номера, так и группы номеров.
Что делать, если появляются дубли
Заключение
Существует несколько способов восстановить список телефонов в памяти устройства:
- Через фирменные сервисы Google (Gmail, Sync, Account).
- Использую облачные сервисы: Mi Cloud, Samsung Cloud, Huawei Mobile Cloud, iCloud. Только не забудьте выставить галочку в настройках каждого сервиса напротив пункта «contacts».
- С помощью мессенджеров: Telegram, Viber, а также Whatsapp. Правда придется вбивать каждый телефон вручную.
- Используя стороннее ПО: Tenorshare Data Recovery, Dr.fone toolkit, EaseUS MobiSaver, Android Data Recovery, Android Data Recovery. Для его работы потребуется выставить режим отладки по USB. Некоторые программы просят рут-права. Большинство утилит работает только по платной подписке.
- С помощью альтернативных способов: из резервной копии, с SIM-карты, через оператора, путем восстановления из файла contacts.vcf.
Каждый из них по-своему удобен. Лучше всего иметь несколько мест, откуда в будущем можно будет слить номера, так надежней.
Tenorshare Data Recovery
1
Через оператора мобильной связи
1
Видео
Потеря данных с телефона — серьезная проблема для многих пользователей. Особенно, если речь идет о контактах, которые могут пропадать по разным причинам — от сбоя софта до случайного или даже намеренного удаления пользователем. Причем, проблему в большинстве случаев можно решить — хотя иногда об этом стоит позаботиться заранее.
Что же делать, если пропали контакты на Андроиде и как восстановить все данные в памяти гаджета рассмотрим в этой статье. Мы расскажем о 7 способах восстановления контактов, а какой из способов подходит лучше, выбирать только вам.
Как восстановить потерянные контакты
Прежде чем говорить о возможности восстановления контактов и о том, какими способами, перечислим причины появления проблемы:
- перенос контактов на новый смартфон со старого;
- действия пользователя, как специальные, так и случайные;
- возвращение смартфона к заводским настройкам с форматированием памяти;
- сбои ПО, в том числе, из-за воздействия вирусов или при получение root-прав.
- обновление операционной системы;
- неудачная синхронизация телефона с учетной записью;
- физические повреждения гаджета.
Даже, если пользователь сам удалил контакты на Андроиде, можно как восстановить номера и данные, так и вернуть все сбившиеся настройки с помощью целого ряда способов. Для этого может понадобиться доступ к профилю или сим-карте, а иногда — еще и специальные программы.
Способ № 1. Восстановление данных с сим-карты
Один из cамых надежных способов, как восстановить контакты на телефоне Андроид — сделать это с помощью сим-карты. Правда, восстановлению в этом случае подлежат только телефонные номера контактов — и то, если они были сохранены на симке.
Процесс восстановления выглядит так:
- Открываем стандартное приложение «Телефон».
- Переходим на вкладку контактов (в некоторых версиях ОС Android это необязательно).
- Выбираем настройки — обычно для этого нужно нажать иконку с тремя точками.
- Находим и выбираем пункт меня, отвечающий за импорт и экспорт.
- Указываем сим-карту, с которой будут восстанавливаться контакты.
- Выбираем место, куда сохранится восстанавливаемая информация.
- Указываем требующие восстановления контакты, поставив напротив галочки.
Последний этап восстановления — сохранение списка контактов на смартфоне или в профиле.
Способ № 2. Восстановление контактов через учетку Google
Если информация была вовремя сохранена в профиле Google, можно воспользоваться еще одним способом, как восстановить контакты на Андроиде после сброса или переустановки ПО.
Этот вариант подходит, чтобы восстанавливать данные даже при потере телефона вместе с сим-картой. Из аккаунта Google можно будет легко перенести информацию в другие места. Но, чтобы он сработал, понадобится вход в свою учетную запись, включенная синхронизация и следующие действия:
- Сначала проходим процесс авторизации в профиле. Сделать это можно и на телефоне, и на ПК.
- Выбираем пункт «Контакты», которые отображаются в виде списка номеров.
Существует и еще один способ восстановить номера и другие данные, сохраненные в профиле. Для этого в списке контактов следует выбрать пункт «Экспортировать», указать формат Google CSV. Затем перенести сохраненный файл на телефон любым удобным способом (по Bluetooth или электронной почте) и открыть его там из меню «Контакты», выбрав пункт «Импорт».
Способ № 3. Восстановление контактов из корзины
Еще одна методика, как восстановить контакты из корзины на Андроиде, подойдет для владельцев устройств на ОС Android 10 и выше. При удалении номеров они сохраняются от 15 до 30 дней, в зависимости от версии системы.
Чтобы вернуть данные, следует открыть приложение «Контакты», выбрать пункт «Корзина», отметить нужные номера и выбрать их восстановление. Правда, «Корзина» есть не на всех смартфонах: например, на Samsung мы ее нашли, а на realme — нет.
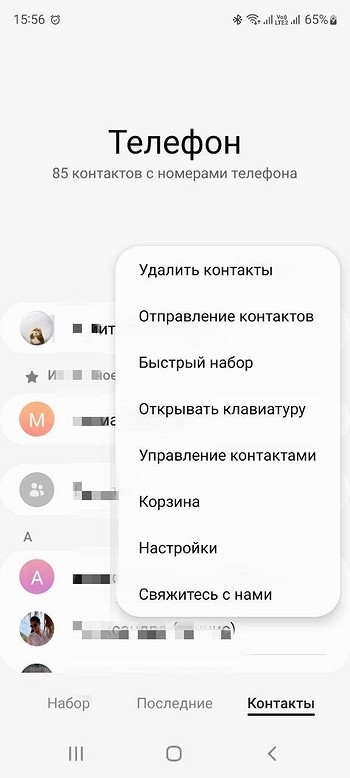
Способ № 4. Обращение к оператору связи
Для восстановления случайно или специально удаленных номеров можно обратиться в службу поддержки мобильного оператора и запросить детализацию услуг.
Среди предоставленных данных должен быть перечень звонков и сообщений, по которым можно вручную найти нужных людей. Однако с помощью оператора получится восстановить данные только тех контактов, с которыми в последнее время пользователь поддерживал связь.
Способ № 5. Восстановление через мессенджеры
Среди способов, как восстановить удаленные контакты на Андроиде, есть поиск нужной информации в мессенджерах. Так, неплохую возможность предоставляет Telegram. При входе в свой профиль можно найти в информации о собеседниках (меню «Контакты») их телефонные номера.
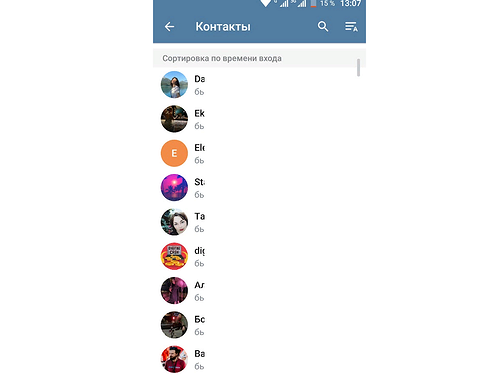
Можно воспользоваться для поиска нужных данных и мессенджером Viber, в котором идентификация пользователей тоже выполняется с помощью телефона. Достаточно перейти к разделу «Вызовы» и кликнуть по названию чата (имени собеседника).
Можно попробовать также восстановить удаленные ранее контакты из резервной копии — через меню настроек и раздел «Учетная запись».
Восстановить данные позволяет и еще один популярный мессенджер — WhatsApp. Информация о номере содержится в карточке контакта. Правда, как и у всех остальных программ для общения, сработает такое восстановление только при наличии у других пользователей такого же приложения. Но, если данные были удалены уже после создания резервной копии, WhatsApp позволит их вернуть.
Способ № 6. Восстановление данных для телефонов Самсунг
Для смартфонов марки Samsung существует свой метод восстановления данных:
- Открываем настройки телефона.
- Выбираем пункт «Облака и аккаунты».
- Входим в меню резервного копирования.
- Выбираем восстановление данных.
- Указываем, что восстановлению подлежат контакты.
Информация восстановится из облачного хранилища Samsung Cloud, где может храниться до 15 Гбайт информации. Предназначено оно не только для телефонных номеров, но и для фото, музыки и заметок. А для использования достаточно войти в свою учетную запись.
Способ № 7. Использование специальных программ
Среди методик, как восстановить контакты на Андроиде, есть такой вариант, как применение стороннего программного обеспечения. Найти подходящие программы можно и в Play Market, и в других источниках — для повышения безопасности лучше всего загружать их с сайтов разработчиков.
Android Data Recovery
Утилита для восстановления различной информации с телефона. Для большинства пользователей достаточно бесплатной версии, но для получения полной функциональности можно заплатить $30. Для восстановления достаточно выполнить такие действия:
- Загружаем утилиту с официального сайта и устанавливаем на компьютер.
- Подключаем телефон к ПК с помощью кабеля.
- Включаем в настройках мобильного устройства отладку по USB.
- Разрешаем доступ в окне, которое появляется на экране.
- Запускаем программу, отмечаем требующие восстановления данные, нажимаем Next.
Когда сканирование будет завершено, утилита покажет всю найденную информацию. Есть возможность просмотреть восстановленные данные и указать, какие из них нужны пользователю. После этого достаточно нажать «Recover».
EaseUS MobiSaver
Приложение, для использования которого нужны права суперпользователя. Зато информация восстанавливается не только из ПЗУ мобильного устройства, но и с карты памяти. Порядок действий для восстановления контактов:
- Скачиваем утилиту и устанавливаем на ПК.
- Подключаем телефон к компьютеру и включаем отладку по USB.
- Запускаем программу, разрешаем доступ к данным на телефоне и запускаем сканирование.
После проверки всей памяти гаджета утилита предложит различные варианты данных, которые можно восстановить. Эффективность работы приложения достаточно высокая — а использовать его можно совершенно бесплатно.
Super Backup
Утилита, подходящая для ситуации, в которой у пользователя нет доступа к компьютеру. Восстановление данных выполняется прямо на телефоне. Но есть один серьезный недостаток — ПО придется установить и начать использовать заранее, до появления необходимости вернуть контакты.
Процесс восстановления записей из телефонной книги не занимает много времени. Достаточно всего лишь запустить утилиту, выбрать вкладку контактов и нажать «Восстановить». Данные будут извлечены из одной из сделанных заранее резервных копий.
Потеря данных – что может быть хуже в наше время? Особенно, если речь идет о такой личной информации, как номера телефонов, сохраненные в мобильном устройстве.
Контакты можно потерять, случайно удалив их, передав мобильное устройство в руки ненадежному человеку, разбив или потеряв его, и в ряде других ситуаций. К счастью, почти всегда эту проблему можно решить, восстановив данные. Главное – приступить к восстановлению сразу же, не откладывая это дело в долгий ящик. Чем дольше вы будете тянуть, тем меньше у вас будет шансов.
Если вы задаетесь вопросом о том, как восстановить удаленные контакты на Андроиде эта статья предоставит вам наиболее полный ответ. Мы разберемся, что делать после сброса смартфона до заводских настроек, при краже устройства, а также в других ситуациях, из-за которых вы потеряли контакты.
- Восстановление контактов без резервной копии
- Метод №1. Восстановление из внутренней памяти
- Метод №2. Восстановление из внутренней памяти
- Метод №3. Восстановление контактов через оператора мобильной связи
- Как восстановить контакты после полного сброса настроек на Android 7, 8, 9?
- Способ 1. Через Google-аккаунт
- Восстановление через Google Contact (только в течение 30 дней): пошаговое руководство
- Способ 2. Через Viber
- Способ 3. Через WhatsApp
- Способ 4. Через Telegram
- Способ 1. Через Google-аккаунт
- Как восстановить удаленные контакты на Андроиде-устройствах Samsung?
- Как восстановить контакты через Samsung Cloud?
- Восстановление через компьютер – используем Dr.Fone
- Можно ли восстановить удаленные номера на телефоне с помощью другого программного обеспечения?
- Вариант 1. С помощью программы EaseUS MobiSaver
- Вариант 2. Восстановление через Super Backup Pro
- Вариант 3. Используем Android Data Recovery
- Как восстановить контакты с разбитого или потерянного android-устройства?
Начнём процесс мы с наиболее простых вариантов – без использования сторонних сервисов и дополнительных приложений.
Если контакты были удалены вручную или пропали после обновления операционной системы, попробуйте простейший способ восстановления:
- Откройте на мобильном устройстве раздел «Настройки».
- Кликните по пункту «Восстановление и сброс».
- Далее вы должны будете выбрать место, в котором располагается резервная копия – на мобильном устройстве или в облачном хранилище.
Если у вас была свежая резервная копия, вы без проблем восстановите данные. Но что делать, если наиболее простой метод не сработал или причины пропажи контактов куда серьезнее?
Об этом мы расскажем далее. Но для начала рассмотрим еще один базовый способ восстановления.
Сейчас пользователи практически не хранят контакты на SIM-картах, потому что это неудобно. Кроме того, больше 300 записей на симку просто «не поместятся».
Но если вы из тех, кто сохраняет телефонные номера на SIM-карту, и у вас пропал один из них или сразу несколько, попробуйте следующий способ восстановления:
- Откройте «Контакты» на смартфоне и нажмите на «три точки», расположенные в правом верхнем углу, чтобы открыть настройки.
- Кликните по кнопке «Импорт/экспорт».
- Далее нажмите на «Импортировать с SIM».
- Сохраните выбранные номера на мобильное устройство.
Еще один вариант, позволяющий восстановить несколько удаленных номеров – обратиться к своему оператору сотовой связи. Через личный кабинет на официальном сайте, с помощью звонка в службу поддержки или через приложение закажите детализацию предоставленных вам услуг. В этом списке может быть перечень не только звонков, но и SMS – всё зависит от конкретного оператора мобильной связи.
Конечно, таким путем вы сможете восстановить только те контакты, с которыми недавно поддерживали связь. Но это уже лучше, чем ничего.
Если же перечисленные выше способы вам не помогли, перейдем к «тяжелой артиллерии».
Если номера из телефонной книги пропали на современном смартфоне, у вас есть множество вариантов восстановления. Начнём с самого простого способа.
Android-смартфоны можно синхронизировать с облачным хранилищем Google. За счет этого в облачное хранилище копируется практически вся пользовательская информация – фото, видео и контакты.
Однако необходимо уточнить, что это возможно только в том случае, если вы заранее активировали процесс синхронизации.
Для этого нужно сделать следующее:
- Зайти в настройки своего мобильного устройства.
- Кликнуть по разделу «Аккаунты», и найти в нем строку «Синхронизация аккаунта».
- Свайпните переключатель в положение «On».
Если синхронизация была предварительно активирована, восстановить удаленные контакты с помощью Google-аккаунта из резервной копии будет проще простого.
- Откройте сервис «Google Контакты» (https://contacts.google.com).
- Войдите в аккаунт, который используется на вашем смартфоне, или убедитесь в том, что у вас уже открыт правильный профиль (посмотрите в верхний правый угол).
-
- Кликните по пункту «Еще», расположенному слева, а далее выберите пункт «Отменить изменения».
-
- Укажите срок, на который нужно «откатить» изменения. Обратите внимание: восстановить контакты таким путем можно лишь в том случае, если они были удалены менее месяца назад.
-
- После этого достаточно открыть тот же google-аккаунт на вашем мобильном устройстве и кликнуть по пункту «Восстановить контакты», расположенному слева. После этого удаленные номера снова появятся на пользовательском устройстве.
Если до удаления одного или нескольких контактов вы пользовались мессенджером Viber, вам также подойдет этот способ. Viber использует телефонные номера для идентификации пользователей в приложении. С практической точки зрения это значит, что вы найдете в списке контактов этого приложения данные всех знакомых, кто также его использует.
Для этого просто войдите в Viber, откройте раздел «Вызовы» и ищите там нужные:
Чтобы увидеть номер телефона конкретного пользователя, кликните по его имени.
Но что делать, если контакты отсутствуют и в мессенджере Viber? Если вы осуществляли резервное копирование, то вы сможете восстановить удаленные данные:
- Откройте приложение и кликните на «три точки», расположенные в нижнем правом углу. Откройте раздел «Настройки».
-
- Перейдите в раздел «Учетная запись».
-
- Далее – «Резервное копирование» и «Восстановить».
-
После этого данные снова появятся в приложении, и вы сможете вручную посмотреть номер нужного пользователя (при условии, что он также зарегистрирован в мессенджере Viber).
Мессенджер WhatsApp также поможет вам восстановить номера, удаленные со смартфона. Он формирует ваш список контактов, используя данные из телефонной книги. Но, как и Viber ,WhatsApp продемонстрирует номера только тех пользователей, у которых также установлено соответствующее приложение.
Чтобы узнать телефонный номер конкретного человека, достаточно открыть информацию о контакте.
Если по какой-то причине контакты из WhatsApp были удалены, воспользоваться этим способом не получится. Разве что, вы предварительно создали резервную копию. В этом случае, чтобы восстановить данные в приложении, нужно будет зайти в настройки и кликнуть по пункту «Восстановить из копии».
Восстановить удаленный номер телефона можно, воспользовавшись данными в мессенджере Telegram:
- Перейдите в раздел «Контакты».
-
- Тут кликните по имени нужного вам человека. После этого откроется дополнительная информация – в том числе и номер мобильного телефона.
-
Несмотря на значительную популярность мобильных устройств Samsung, они не имеют собственного инструментария для восстановления удаленных контактов. Поэтому вы можете воспользоваться всеми способами, описанными ранее, или двумя, приведенными ниже.
Samsung Cloud – облачное хранилище, которое предоставляет каждому пользователю мобильных устройств Samsung 15 Гб для хранения информации. Вы можете загружать в него резервные копии фото, видео, заметок, музыки. И, конечно же, контактов.
Как восстановить телефонные номера из Samsung Cloud?
- Откройте «Настройки» на смартфоне и кликните по разделу «Cloud and accounts/Облако и аккаунты». В нем выбирайте пункт «Backup and restore/ Резервное копирование и восстановление».
-
- Далее нажмите на «Restore data/Восстановить данные» и выберите, что именно вы хотите восстановить (в нашем случае – контакты).
Если вы не осуществляли регулярное резервное копирование, восстановить удаленные контакты на мобильном устройстве Samsung получится только с помощью специализированного стороннего приложения. Рассмотрим, как это можно сделать с помощью Dr.Fone.
Как утверждают создатели, это самая эффективная программа для восстановления удаленной информации. Так ли это – вопрос спорный. Но точно можно сказать, что у приложения Dr.Fone удобный и интуитивно понятный пользовательский интерфейс, широкий спектр возможностей, а также совместимость с огромным количеством мобильных устройств – в том числе и с Samsung.
- Установите приложение с официального сайта.
-
- Как видите, есть возможность воспользоваться бесплатным тестовым периодом. Чтобы купить программу с большими возможностями, кликните по разделу «Prising» и выберите наиболее подходящий вариант.
-
- Загрузите приложение и запустите его. Не забудьте подключить свой смартфон Samsung с помощью оригинального кабеля.
-
- Через пару секунд программа «увидит» ваше мобильное устройство. Если у вас не включена USB-отладка, появится автоматическое оповещение об этом. Жмите «OK».
-
- Проверьте, правильно ли приложение определило подключенное устройство. Если всё правильно, жмите на «Start».
-
- После этого потребуется предоставить приложению Root-права. Для этого достаточно кликнуть по кнопке «Root now».
-
- После того, как предварительная подготовка будет успешно завершена, на главном экране вам нужно будет выбрать, какой именно раздел предстоит восстановить (если вы скачали версию программы с полным спектром возможностей). Оставьте галочку рядом с пунктом «Contacts».
-
- Fone запустит процесс восстановления. Когда он завершится, проверьте список контактов, которые появится на главном экране. Поставьте галочки напротив нужных данных и нажмите «Recover».
-
Dr.Fone – не единственное приложение, с помощью которого можно восстановить удаленные контакты. Рассмотрим еще несколько программ, которые могут вам помочь.
Прежде чем перейти к пошаговой инструкции, подчеркнем основной недостаток этого приложения – оно не имеет русскоязычного интерфейса. Зато вы сможете с легкостью восстановить потерянные данные.
- Установите приложение EaseUS MobiSaver . Также его можно установить на android-смартфон.
- Запустите приложение. Предварительно необходимо активировать в настройках мобильного устройства пункт «Отладка по USB», подключить устройство через «родной» кабель (если вы используете рассматриваемое приложение на компьютере) и предоставить программе Root-права. То есть, выполнить все те же действия, что и в случае использования программы Dr.Fone.
- Выберите, какие именно данные нужно восстановить – кликните по «Contacts».
-
- Отметьте галочками нужные телефонные номера и нажмите кнопку «Recover», расположенную в верхней левой части экрана.
-
Эта программа (которую можно скачать из Play Маркета) также неплохо справится с восстановлением контактов. Но только в случае, если вы заранее создавали резервные копии именно с ее помощью.
Если такая резервная копия есть, восстановить из неё данные можно буквально в пару кликов. Откройте раздел «Контакты» и запустите процесс соответствующей кнопкой – «Восстановить».
Если по каким-то причинам предыдущие приложения вам не подошли, используйте Android Data Recovery.
Запустите программу на компьютере, подключите свое мобильное устройство (не забудьте предоставить приложению Root-права по уже рассмотренной нами схеме) и дождитесь инициализации. Далее откройте раздел «Recover» и кликните по пункту «Recover Android Data».
Что делать, если вам нужно восстановить данные с «мёртвого» или потерянного смартфона? Вы можете использовать все описанные выше способы, которые подразумевают извлечение информации из резервных копий. Вы можете восстанавливать информацию на любой другой Android-смартфон, а не только тот, с которого эта копия была создана.
А если вам нужен номер телефона собеседника, который был у вас в контактах в мессенджере (Viber, WhatsApp, Telegram), то всё еще проще. Вам достаточно запустить десктопную версию этих приложений, и авторизоваться под тем номером телефона, под которым вы использовали их на смартфоне.
Как видите, существует огромное количество способов для восстановления удаленных телефонных номеров. А главный вывод, который стоит сделать: не ленитесь регулярно создавать резервные копии и копировать данные в облачные хранилища. Тогда ваша личная информация будет надежно защищена от случайной потери и удаления.
Download Article
Download Article
Performing an Android factory reset will erase everything on your phone or tablet. Before you reset your Android, we’ll show you how to back up your data so you can restore it easily.
-
1
Open the Settings apps
. It has an icon that resembles a gear. It’s on the Home screen or the app drawer.
-
2
Tap the magnifying glass icon
. This is the search icon. It’s usually in the upper-right corner of the Settings menu. This allows you to search for menu items in the Settings menu.
Advertisement
-
3
Type Backup in the search bar. This displays the location of the Backup menu in the Settings menu. The location of the Backup menu is different from one Android device to another.
-
4
Tap on Backup. This displays the backup options for your Android device.
-
5
Tap on the
switch next to «Back up to Google Drive». This enables automatic backups through Google Drive. If the switch is already blue, then the backup option is already enabled.
- Call history, contacts, and device settings are automatically set to back up if the backup option is enabled.
-
6
Tap on App data. This should be the first option under active backups.
-
7
Tap on the
switch to disable or enable «Automatic restore». This is based on user preference. Enable this setting if you want your apps to retain their settings and data.
-
8
Tap on the
back button. It’s in the upper-left corner of the screen. This returns to the previous screen.
-
9
Tap on Photos & videos. This menu allows you to set your backup settings for your photos and videos.
- Backup of photos and videos will only occur on Wi-Fi unless you tap on the toggle switches next to Photos and Videos under «Cellular Data Back Up». This can use up a lot of data, so it is typically recommended to not enable this option.
-
10
Tap on the
switch next to «Back up & sync». This enables backup for your photos and videos.
-
11
Tap on Back up device folders. It’s in the Photos & Videos Back Up & Sync options.
-
12
Tap on the
switches to enable backup of the listed folders. This enables automatic backup for image folders for different apps. Common options may include Instagram, Facebook Messenger, or Reddit.
-
13
Tap on
back button twice. This returns you to the main backup screen.
-
14
Tap on Back up now to backup your data. Make sure that you are currently connected to Wi-Fi.
- This will backup your data to your main Google account. If you would prefer, you can change to a different account by tapping on Account under Back up now and selecting any other accounts you have attached to your phone.
- If you are running an older version of Android, then your menu layout may look slightly different, but the process should be similar.
Advertisement
-
1
Turn on your device. A Factory reset will revert your phone to its factory settings, so you will need to go through the setup process like it was new.
-
2
Select your language. Use the drop-down menu under the «Welcome» header to select your language.
-
3
Tap Let’s Go on the welcome screen. This should be directly under the language option.
-
4
Tap on Copy your data on the «Copy apps & data» page. This allows you to use the option to restore your data.
-
5
Tap on the name of the Wi-Fi network that you want to use. Then use your wireless password to connect to your Wi-Fi network.
-
6
Tap on A backup from the cloud. This should be the second option under «Bring your data from».
-
7
Enter your Google account information on the next screen. Make sure that this is the same account that you had tied to the device before the factory reset.
-
8
Tap on I agree to Google’s Terms of Service. You will not be able to proceed with this process if you do not agree to the terms.
-
9
Tap on the name of the most recent backup. It’s in the list under «Choose a backup».
-
10
Tap on Restore. This restores all the data from the backup.
- Alternatively, you can also tap on the checkboxes to select which data to restore, such as which apps, call history, or device settings.
-
11
Continue with the rest of the setup process. Follow the on-screen instructions to continue setting up your phone. Your data is being restored to your device in the background.[1]
Advertisement
-
1
Download and install EaseUS MobiSaver on a Windows PC. It can be downloaded at https://www.easeus.com/spec/mobisaver-android-free.html. Click the download button, and then click the install file once it finishes downloading. Follow the on-screen instructions to install MobiSaver.
- It is recommended that you install the free trial before paying for the software as not all data is recoverable. The free trial will allow you to preview which files are recoverable, but you will need to pay for the software to recover the files. The sooner you act after factory resetting your phone, the more likely you will be able to recover your lost data.
- There are several other recovery programs of varying quality. MobiSaver has good reviews and is pretty easy to use. Caution is always recommended before installing and using recovery software. The general process is similar regardless of the program that you use.
-
2
Open MobiSaver on your PC. The icon looks like a white medical symbol on a blue background. It can be found on your desktop or by clicking on the Windows Start button and typing MobiSaver.
-
3
Root your phone. Rooting your phone allows MobiSaver to access the entire Android system. There are several apps you can use to root your phone, such as Framaroot, and Universal Androot, that can be downloaded from the internet.
- Warning: Rooting your phone can void your warranty, and cause permanent damage to your phone if it is not done correctly. These steps are for advanced users only. Follow at your own risk.
-
4
Enable USB debugging on your Android phone. To do this, you will first need to tap the magnifying glass icon in the Settings app and search Build number. Locate Build number in the Settings menu and tap it 7 times. This enables Developer Options. Then use the magnifying glass icon to locate the Developer options in the Settings menu, and tap the toggle switch next to «USB Debugging» under Developer Options.
-
5
Connect your Android to your PC via a USB cable. This allows your computer to communicate with your Android device.
-
6
Click on Start in MobiSaver. The name of your phone will be displayed and the Start button will turn blue once your phone is found.
- Allow the software time to scan your files. The time it takes will vary based on your hardware and how much data can be recovered.
- It is recommended that your phone is charged before starting this process.
-
7
Select file types to preview the information that is recoverable. Options will include contacts, messages, gallery (photos), videos, audio, and documents.
-
8
Click on the
checkboxes. It’s next to each file type. This selects the file types that you want to recover.
-
9
Click on Recover. It’s at the bottom of the window.
-
10
Select where you want to save your data. It is recommended that you save the data to your PC first in case there are any issues with the transfer.[2]
- The transfer process may take awhile if you have a lot of media on your Android.
-
11
Transfer the files back to your Android if you want. You could do this either by manually moving the data from your PC to your Android while the USB cable is connected or by uploading the data to Google Drive.
Advertisement
Ask a Question
200 characters left
Include your email address to get a message when this question is answered.
Submit
Advertisement
Thanks for submitting a tip for review!
-
As stated before, the third method is for advanced users only. Rooting your Android can void your warranty and brick your phone if done incorrectly. Users are accepting all risk when rooting their devices and using third-party recovery software.
Advertisement
About This Article
Article SummaryX
1. Start the setup process after the factory reset.
2. Tap on Let’s go.
3. Tap on Copy your data.
4. Select a Wi-Fi network.
5. Tap on A backup from the cloud.
6. Select backup file and tap on Restore.
Did this summary help you?
Thanks to all authors for creating a page that has been read 46,657 times.
Is this article up to date?
Download Article
Download Article
Performing an Android factory reset will erase everything on your phone or tablet. Before you reset your Android, we’ll show you how to back up your data so you can restore it easily.
-
1
Open the Settings apps
. It has an icon that resembles a gear. It’s on the Home screen or the app drawer.
-
2
Tap the magnifying glass icon
. This is the search icon. It’s usually in the upper-right corner of the Settings menu. This allows you to search for menu items in the Settings menu.
Advertisement
-
3
Type Backup in the search bar. This displays the location of the Backup menu in the Settings menu. The location of the Backup menu is different from one Android device to another.
-
4
Tap on Backup. This displays the backup options for your Android device.
-
5
Tap on the
switch next to «Back up to Google Drive». This enables automatic backups through Google Drive. If the switch is already blue, then the backup option is already enabled.
- Call history, contacts, and device settings are automatically set to back up if the backup option is enabled.
-
6
Tap on App data. This should be the first option under active backups.
-
7
Tap on the
switch to disable or enable «Automatic restore». This is based on user preference. Enable this setting if you want your apps to retain their settings and data.
-
8
Tap on the
back button. It’s in the upper-left corner of the screen. This returns to the previous screen.
-
9
Tap on Photos & videos. This menu allows you to set your backup settings for your photos and videos.
- Backup of photos and videos will only occur on Wi-Fi unless you tap on the toggle switches next to Photos and Videos under «Cellular Data Back Up». This can use up a lot of data, so it is typically recommended to not enable this option.
-
10
Tap on the
switch next to «Back up & sync». This enables backup for your photos and videos.
-
11
Tap on Back up device folders. It’s in the Photos & Videos Back Up & Sync options.
-
12
Tap on the
switches to enable backup of the listed folders. This enables automatic backup for image folders for different apps. Common options may include Instagram, Facebook Messenger, or Reddit.
-
13
Tap on
back button twice. This returns you to the main backup screen.
-
14
Tap on Back up now to backup your data. Make sure that you are currently connected to Wi-Fi.
- This will backup your data to your main Google account. If you would prefer, you can change to a different account by tapping on Account under Back up now and selecting any other accounts you have attached to your phone.
- If you are running an older version of Android, then your menu layout may look slightly different, but the process should be similar.
Advertisement
-
1
Turn on your device. A Factory reset will revert your phone to its factory settings, so you will need to go through the setup process like it was new.
-
2
Select your language. Use the drop-down menu under the «Welcome» header to select your language.
-
3
Tap Let’s Go on the welcome screen. This should be directly under the language option.
-
4
Tap on Copy your data on the «Copy apps & data» page. This allows you to use the option to restore your data.
-
5
Tap on the name of the Wi-Fi network that you want to use. Then use your wireless password to connect to your Wi-Fi network.
-
6
Tap on A backup from the cloud. This should be the second option under «Bring your data from».
-
7
Enter your Google account information on the next screen. Make sure that this is the same account that you had tied to the device before the factory reset.
-
8
Tap on I agree to Google’s Terms of Service. You will not be able to proceed with this process if you do not agree to the terms.
-
9
Tap on the name of the most recent backup. It’s in the list under «Choose a backup».
-
10
Tap on Restore. This restores all the data from the backup.
- Alternatively, you can also tap on the checkboxes to select which data to restore, such as which apps, call history, or device settings.
-
11
Continue with the rest of the setup process. Follow the on-screen instructions to continue setting up your phone. Your data is being restored to your device in the background.[1]
Advertisement
-
1
Download and install EaseUS MobiSaver on a Windows PC. It can be downloaded at https://www.easeus.com/spec/mobisaver-android-free.html. Click the download button, and then click the install file once it finishes downloading. Follow the on-screen instructions to install MobiSaver.
- It is recommended that you install the free trial before paying for the software as not all data is recoverable. The free trial will allow you to preview which files are recoverable, but you will need to pay for the software to recover the files. The sooner you act after factory resetting your phone, the more likely you will be able to recover your lost data.
- There are several other recovery programs of varying quality. MobiSaver has good reviews and is pretty easy to use. Caution is always recommended before installing and using recovery software. The general process is similar regardless of the program that you use.
-
2
Open MobiSaver on your PC. The icon looks like a white medical symbol on a blue background. It can be found on your desktop or by clicking on the Windows Start button and typing MobiSaver.
-
3
Root your phone. Rooting your phone allows MobiSaver to access the entire Android system. There are several apps you can use to root your phone, such as Framaroot, and Universal Androot, that can be downloaded from the internet.
- Warning: Rooting your phone can void your warranty, and cause permanent damage to your phone if it is not done correctly. These steps are for advanced users only. Follow at your own risk.
-
4
Enable USB debugging on your Android phone. To do this, you will first need to tap the magnifying glass icon in the Settings app and search Build number. Locate Build number in the Settings menu and tap it 7 times. This enables Developer Options. Then use the magnifying glass icon to locate the Developer options in the Settings menu, and tap the toggle switch next to «USB Debugging» under Developer Options.
-
5
Connect your Android to your PC via a USB cable. This allows your computer to communicate with your Android device.
-
6
Click on Start in MobiSaver. The name of your phone will be displayed and the Start button will turn blue once your phone is found.
- Allow the software time to scan your files. The time it takes will vary based on your hardware and how much data can be recovered.
- It is recommended that your phone is charged before starting this process.
-
7
Select file types to preview the information that is recoverable. Options will include contacts, messages, gallery (photos), videos, audio, and documents.
-
8
Click on the
checkboxes. It’s next to each file type. This selects the file types that you want to recover.
-
9
Click on Recover. It’s at the bottom of the window.
-
10
Select where you want to save your data. It is recommended that you save the data to your PC first in case there are any issues with the transfer.[2]
- The transfer process may take awhile if you have a lot of media on your Android.
-
11
Transfer the files back to your Android if you want. You could do this either by manually moving the data from your PC to your Android while the USB cable is connected or by uploading the data to Google Drive.
Advertisement
Ask a Question
200 characters left
Include your email address to get a message when this question is answered.
Submit
Advertisement
Thanks for submitting a tip for review!
-
As stated before, the third method is for advanced users only. Rooting your Android can void your warranty and brick your phone if done incorrectly. Users are accepting all risk when rooting their devices and using third-party recovery software.
Advertisement
About This Article
Article SummaryX
1. Start the setup process after the factory reset.
2. Tap on Let’s go.
3. Tap on Copy your data.
4. Select a Wi-Fi network.
5. Tap on A backup from the cloud.
6. Select backup file and tap on Restore.
Did this summary help you?
Thanks to all authors for creating a page that has been read 46,657 times.
Is this article up to date?
Сброс настроек на устройствах с операционной системой андроид является распространенным действием, позволяющим откатить аппарат к заводским параметрам.
Однако данное действие, в частности “hard reset”, чреват удалением книги. Под устройствами подразумеваются смартфон и планшет на базе андроид.
Разработчиками операционной системы андроид предусмотрено резервное копирование и синхронизация данных, по умолчанию включенные в настройках системы. Если хотя бы одно из этих действий ранее выполнялось, копия данных сохранилась на сервере Google, и восстановление адресной книги не составит труда.
В противном случае придется «доставать» контактную информацию из «недр» файловой системы с помощью специального программного обеспечения.
Как восстановить контакты на андроиде после сброса настроек
Для восстановления адресной книги с сервера Google при наличии интернета на устройстве выполните последовательно следующие действия:
- Откройте главное меню и выберите пункт «Настройка».
- В открывшемся списке найдите «Учетные записи и синхронизации» и кликните по ней. В зависимости от версии андроид данный пункт может называться по-другому, однако ключевые слова «учетные записи» остаются неизменными.
- Выберите добавить учетную запись и в появившемся списке укажите на Google.
- В появившемся окне выберите существующий и введите в соответствующие поля наименование аккаунта и пароль.
- Откройте «Контакты» и нажатием кнопки, выполняющий функцию «меню», вызовите список доступных операций.
- В появившемся перечне найдите и выберите «Импорт/экспорт».
- Укажите на внесенный ранее аккаунт google и кликните «Далее».
- В течении короткого промежутка времени контакты будут синхронизованы. Скорость синхронизации зависит от пропускной способности интернета.
Восстановление контактов на андроиде из учетной записи при отсутствии интернета на устройстве:
- Зайдите в учетную запись Google через компьютер или другое устройство, подключенное к интернету.
- Наберите в адресной строке браузера http://google.ru, или перейдите на сайт «Гугл» посредством поисковых сайтов.
- В правом верхнем углу кликните на кнопку войти и осуществите ввод учетных данных.
- Если забыли пароль воспользуйтесь функцией восстановления пароля.
- При успешном входе, из списка сервисов выберите «Контакты», в результате чего откроется страница с адресной книгой.
- Выберите «Экспортировать» и в появившемся окошке согласитесь с предложением перейти к старой версии, кликнув на соответствующий пункт.
- Отметьте нужные контакты и произведите экспорт.
- Перенесите созданный файл на устройство.
- Выполните импорт контактов в смартфоне.
После указанных действий адресная книга должна восстановится. Если контакты не были восстановлены или адресная книга не является актуальной и необходимые номера телефонов отсутствуют, переходите к восстановлению из файловой системы.
Создание и восстановление контактов при помощи резервной копии
Бэкап адресной книги выполняется функцией «Экспорт» в меню «Контакты». Память для сохранения следует указывать внешнюю, так как внутренняя память устройства очищается. Результатом экспортирования является созданный файл расширением .vcf или .csv, в котором хранятся все контакты с адресной книги.
Импортирование контактов выполняется аналогично, за исключением выбора функции «Импорт» вместо «Экспорт».
Как восстановить контакты на Android из файловой системы после сброса настроек
Удаленные данные хранятся на физическом устройстве до тех пор, пока в эти секторы не запишется другая информация или не выполнится низкоуровневое форматирование. Восстановления файлов реализуется специальным прикладным программным обеспечением.
Отличие таких программ заключается в графическом пользовательском интерфейсе, при этом алгоритм в большинстве случаев используется один и тоже. Программы подразделяются на платные, условно-бесплатные, бесплатные.
Существование прикладных программ для восстановления удаленных данных на физическом хранилище, предоставляют возможность пользователям самостоятельно восстановить потерянные данные, исключая обращение к специалистам и сервисным центрам. Тем не менее могут возникнуть и другие технические трудности, как например, проблемы, связанные с установкой, получением прав суперюзера и др.
Имеется возможность восстановления как методом подключения устройства к компьютеру по USB-кабелю, так и автономно, установив соответствующее приложение на смартфон. Перед выполнением восстановления в автономном режиме предварительно требуется получить права рут.
Восстановление контактов программой GT Recovery for Android
Восстановление этим приложением возможно только с полученными правами суперпользователя;
- Установите приложение из PlayMarket или альтернативными способами.
- Запустите приложение и выберите пункт «Восстановление контактов».
- Укажите внутреннюю память устройства.
- Перед началом сканирования запустится окно с запросом прав суперпользователя.
- Процесс сканирования займет некоторое время, в результате чего появится список удаленных данных.
- Выберите файлы и укажите папку для сохранения.
Восстановление контактов программой 7-Data Android Recovery
7-Data Android Recovery является абсолютно бесплатной, которую можно скачать с официального сайта по адресу: 7datarecovery точка com/android-data-recovery/.
Пошаговая последовательность действий по использованию программы:
- Скачайте и установите программное обеспечение на компьютер.
- Включите режим отладки по USB в настройках мобильного аппарата, и подключите его кабелем USB – MicroUSB к ПК.
- Запустив программу, укажите внутреннюю память устройства, и тип восстанавливаемых данных.
Восстановление контактной информации в большинстве случаев возможно, но не гарантировано т.к., вероятность частичной или полной потери данных остается. Поэтому рекомендуется периодически синхронизировать данные с сервером, либо вручную делать резервную копию на флэш-карту.
Теперь вы знаете, как восстановить контакты на андроиде после сброса настроек, надеюсь, что информация для вас была полезна.
Данные — это очень важная вещь для нас в эту эпоху. Нет ничего хуже, чем потеря данных. Я считаю, что каждый по какой-то причине случайно удалит или потеряет свои номера телефона, так как восстановить контакты на Андроиде? В данной статье вы подробно познакомитесь с некоторыми эффективными методами, которые помогут вам восстановить ваши удаленные контакты.
- Часть 1. Почему пропали контакты телефона?
- Часть 2. Можно ли восстановить удалённые контакты?
- Часть 3. Как восстановить удаленные контакты на Андроид?
- Способ 1. Восстановить контакты с Гугл аккаунта
- Способ 2. Восстановить удаленные контакты через Google Контакты
- Способ 3. Как восстановить удаленные контакты с сим карты
- Способ 4. Восстановить удаленные контакты через мессенджеры
- Способ 5. Восстановить удаленые контакты с помощью Tenorshare Ultdata for Android
Часть 1. Почему пропали контакты телефона?
Если вы хотите восстановить удаленные контакты, то сначала нужно выяснить, почему исчезли контакты? Узнав причины, мы сможем найти соответствующие решения и предотвратить подобные вещи в следующий раз. Обычно это происходит вследствие:
- Жесткий сброс;
- Необъяснимая ошибка программного обеспечения;
- Влияние вирусов;
- Использование сторонних звонилок и черных списков;
- При попытке получить root-права в телефоне;
- Человеческий фактор.
Часть 2. Можно ли восстановить удалённые контакты?
Узнав причины, я полагаю, что все должны быть очень обеспокоены тем, можно ли восстановить удалённые контакты? Ответ, безусловно, положительный. Существует множество методов, которые не только помогут вам восстановить ваш номер телефона, но и помогут вам восстановить фотографии и видео. Ниже мы обсудим наиболее эффективные и удобные метод.
Часть 3. Как восстановить удаленные контакты на Андроид?
Способ 1. Восстановить контакты с Гугл аккаунта
Это самый распространенный и эффективный метод. Если вы ранее синхронизировали свои данные со своей учетной записью Google, все ваши контакты будут сохранены на сервере. Пожалуйста, обратите внимание, что этот метод действителен только в том случае, если у вас всегда включена функция синхронизации данных. Давайте посмотрим, как восстановить контакты с Гугл аккаунта(возьмем в качестве примера Samsung):
- На Вашем телефоне Android откройте приложение «Настройки» > «Google».
- Выберите пункт «Установка и сброс настроек».
- Далее нажмите «Восстановление контактов».
-
Потом выберите нужную резервную копию, и нажмите «Восстановить».
Способ 2. Восстановить удаленные контакты через Google Контакты
Кроме первым методом, второй способ тоже простой. Им могут воспользоваться все пользователи телефонов на Андроид и имеющие аккаунт Google. Дело в том, что по умолчанию Google сохраняет все ваши контакты в своем сервисе «Контакты», а после удаления они хранятся там еще 30 дней. Для восстановления удаленного номера следует шагам ниже:
Шаг 1. Зайдите в сервис Google Контакты — https://contacts.google.com с помощью любого браузера на своем компьютере.
Шаг 2. Войдите в аккаунт, который используется на вашем смартфоне.
Шаг 3. В левой боковой панели разверните список нажав на пункт Ещё.
Шаг 4. Потом выберите пункт Отменить изменения.
Шаг 5. Выберите за какой период вы хотите отменить изменения. Период ограничен 30 днями. Далее нажмите Подтверждение.
Теперь вы знаете, как восстановить удаленные контакты на телефоне Андроид в течении 30 дней с помощью Гугла.
Способ 3. Как восстановить удаленные контакты с сим карты
Некоторые пользователи часто привыкают хранить контакты на SIM-карте. Если контакты на телефоне потеряны, вы также можете попытаться восстановить с сим карты.
- Откройте приложение Контакты и зайдите в настройки нажав на иконку «три точки» в правом верхнем углу.
- Выберите пункт Импорт/ экспорт.
- Выберите Импортировать с SIM.
- Выберите сохранить номера в телефоне.
После этого все ваши контакты с SIM карты появятся в телефоне.
Способ 4. Восстановить удаленные контакты через мессенджеры
Если вы пользуетесь мессенджерами, такими как Whatsapp, Telegram или Viber, то и в них также сохраняются ваши контакты с номерами телефонов. Это потому, что при регистрации в мессенджеры номер мобильного телефона привязывается к учетной записи, и номер телефона автоматически сохраняется в учетной записи. Таким образом, с помощью этих мессенджеров вы можете найти нужный вам номер телефона.
4.1 Через WhatsApp
- На Вашем телефоне Android откройте приложение «Whatsapp».
- В списке чатов найдите нужный вам контакт и в настройках нажмите «Просмотр контакта».
-
После этого будут доступны сведения о контакте, включая мобильный номер, который можно скопировать и добавить в телефонную книжку смартфона.
Если по какой-то причине контакты из WhatsApp были удалены, воспользоваться этим способом не получится. Но если вы предварительно создали резервную копию, вам можно восстановить данные в приложении, только нужно будет зайти в настройки и кликнуть по пункту «Восстановить из копии».
4.2 Через Telegram
Восстановить удаленный номер телефона тоже можно в мессенджере Telegram:
- Перейдите в раздел «Контакты» в телеграме.
-
Кликните по имени нужного вам человека. После этого откроется дополнительная информация – в том числе и номер мобильного телефона.
4.3 Через Viber
Если до удаления одного или нескольких контактов вы пользовались мессенджером Viber, вам также подойдет этот способ. Чтобы узнать номер абонента в Viber, тоже нужно перейти к информации о контакте. Для этого выберите нужного собеседника из списка в меню «Вызовы» или «Чаты». Потом нажмите на аватарку юзера и вы увидите номер телефона.
Способ 5. Восстановить удаленые контакты с помощью Tenorshare Ultdata for Android
Как восстановить контакты после сброса настроек Андроид? Если вышеуказанны способы вам не помогут, вам можно попробовать утилита Tenorshare UltData for Android. Эта программа специально помогает вам восстановить удаленные данные на Android, такие как восстановить удаленные фото, видео и файлы. Кроме этого, она тоже восстанавливает удаленные данные Whatsapp и WeChat. Tenorshare Ultdata for Android поддерживает более 6000+ типов телефонов и планшетов Android, включая Samsung, Huawei, Xiaomi, OPPO, Motorola, LG и т.д..
- Скачайте и установите программу Tenorshare UltData for Android на компьютер.
-
Подключите смартфон к компьютеру с помощью OEM-кабеля USB.
Затем запустите программу и в главном меню выберите опцию «Восстановить потерянные данные». -
После этого на Android-устройстве необходимо включить отладку по USB по инструкциям.
- Теперь на вашем экране смартфона появится уведомление. Нажмите «ОК», чтобы разрешить авторизацию на Android-устройстве. Если уведомление не появилось, то нажмите «Показать еще раз».
-
Затем выберите «контакты» для восстановления и нажмите «Начать».
- Потом программа запустит сканирование файлов на вашем устройстве.
- Далее выберите удаленные контакты, которые необходимо восстановить и нажмите внизу на кнопку «Восстановить» и укажите путь сохранения файлов на Вашем компьютере. Номера телефонов, а также текстовые сообщения и истории вызовов сохраняются в формате .txt, .xml, .xls.
Заключение
После прочтения этой статьи, мы уверены, что вы уже освоили, как восстановить удаленные контакты на Андроид. Независимо от того, какой метод вы выберете, мы искренне надеемся, что он поможет вам. Конечно, мы надеемся, что вы сможете попробовать Tenorshare UltData for Android. Она очень удобна и эффективна, а также может восстанавливать многие типы данных, а не только контакты.
Несмотря на то что объёмам памяти современных смартфонов могут позавидовать даже многие компьютеры, многим не хватает и этого. Одни намеренно покупают аппараты с небольшим накопителем, чтобы сэкономить, а другие, напротив, сразу берут самую топовую версию и без разбору забивают её всем подряд. Но и в том, и другом случае это почти всегда приводит к неожиданному исчерпанию памяти, которую приходится подчищать. Причём происходит это, как правило, в самый неожиданный момент, а значит, высока вероятность удалить что-нибудь не то. А как потом это всё восстанавливать?
Восстановить удалённые данные можно спустя даже довольно большой срок
На самом деле способ вернуть удалённые данные на Андроид есть, и даже не один. Правда, всё будет зависеть от вашей предусмотрительности и сопутствующих факторов. Поэтому предлагаю разобрать 3 наиболее популярных способа восстановления данных, которые подойдут всем без исключения.
Содержание
- 1 Как восстановить удаленные данные на Андроиде
- 2 Как восстановить резервную копию с Гугл диска
- 3 Как вернуть фото из недавно удалённых
- 3.1 Как скачать фото из «Google Фото»
Как восстановить удаленные данные на Андроиде
Пожалуй, самый оптимальный способ восстановить данные на Android после сброса настроек, если вы заранее не озаботились созданием резервной копии, — это утилита Tenorshare UltData for Android. Она позволяет восстановить довольно широкий спектр данных после полного удаления:
- Контакты
- Сообщения
- История звонков
- Фотографии
- Видеозаписи
- Аудиозаписи
- Документы
- Чаты WhatsApp
Причём она восстанавливает их не из облака, как можно было подумать, а прямо из памяти вашего смартфона, основываясь на так называемых fingerprints. Это своего рода следы, которые данные оставляют после себя в хранилище и таким образом позволяют вернуть их обратно. Они остаются в памяти довольно длительное время, поэтому восстановить можно даже те данные, которые вы удалили полгода или даже год назад.
- Скачайте Tenorshare UltData for Android на компьютер;
- Подключите смартфон к компьютеру с помощью кабеля;
UltData for Android позволяет восстановить довольно широкий спектр данных
- Откройте шторку уведомлений и включите передачу файлов;
Отметьте данные, которые хотите восстановить
- В интерфейсе UltData установите галки напротив данных, которые нужно восстановить;
Восстановить можно даже откровенно старые данные
- Нажмите «Начать» и выждите, пока программа найдёт удалённые файлы;
- Отметьте те, которые нужно вернуть, и нажмите «Восстановить».
UltData for Android
Очень круто, что утилита UltData позволяет восстановить удалённые фото в WhatsApp на Android и даже видеозаписи, которые уже были стёрты из недавно удалённых. Это действительно кажется невероятным, потому что, к примеру, в моём случае, программа нашла фотографии годовой давности, которые я необдуманно удалил, потом благополучно забыл о них, а теперь искренне захотел восстановить.
Как восстановить резервную копию с Гугл диска
Если вы не заглядываете настолько далеко и не пытаетесь восстановить фотографии и другие файлы, удалённые несколько месяцев назад, и при этом регулярно выполняете резервное копирование, вам будет ощутимо легче. Дело в том, что резервная копия включает в себя вообще все данные, которые хранятся в памяти вашего смартфона, а потом загружает их в облако, откуда их всегда можно восстановить.
- Сбросьте смартфон до заводских настроек;
- На этапе активации выберите «Восстановить копию»;
Не пренебрегайте резервным копированием
- Авторизуйтесь в учётной записи Google;
- Выберите резервную копию, если их несколько, и восстановите.
Чтобы восстановить резервную копию с необходимыми данными, необходимо заранее озаботиться её сохранением.
Будьте внимательны: восстановлению подлежат только данные приложений и настройки, включая будильники, цветовые схемы и сигнал вызова. А вот сами приложения в резервную копию не входят. Поэтому они будут скачиваться отдельно, а значит, на это понадобится изрядный объём интернет-трафика. По этой причине лучше всего восстанавливать резервную копию при подключении к безлимитному Wi-Fi.
Как вернуть фото из недавно удалённых
Впрочем, возвращать все данные целиком иногда совершенно не требуется. Куда важнее, например, просто восстановить удалённые фото на Андроиде. Это сделать намного проще, чем накатывать резервную копию из Google Drive с нуля. Даже несмотря на то что восстанавливаются удалённые фотографии и видеозаписи аж двумя непохожими друг на друга способами.
Первым делом попробуйте восстановить удалённые снимки из альбома «Недавно удалённое»:
- Запустите приложение «Галерея» у себя на смартфоне;
- Пролистайте вниз и откройте папку «Недавно удалённое»;
Восстановить фото из недавно удалённых можно в течение 30 дней
- Отметьте галкой фото и видео, которые хотите восстановить;
- Нажмите «Восстановить» и они вернутся в исходный альбом.
Как скачать фото из «Google Фото»
Второй способ заключается в том, чтобы восстановить фотографии из «Google Фото». Этот сервис устанавливается по умолчанию почти на все смартфоны и скорее всего из коробки использует автозагрузку. Поэтому обязательно проверьте:
- Найдите и запустите приложение «Google Фото»;
- Отыщите фотографии, которые хотите вернуть;
Гугл Фото хранит всё и позволяет скачать тоже всё
- Открывайте по одному и нажимайте «Скачать»;
- Фотографии будут скачиваться в выбранный ранее альбом.
Автозагрузка фотографий и видеозаписей в Google Фото можно включить как в оптимизированном, то есть сжатом, и исходном качестве. Второе заполнит доступное пространство ощутимо быстрее.
Впрочем, учитывайте, что скорее всего по умолчанию «Google Фото» загружает ваши фотографии в облако в несколько сжатом, хоть и высоком качестве. Поэтому рассчитывать на то, что они вернутся к вам в исходном виде с тем же разрешением, не стоит. Они по-прежнему будут достаточно хороши и детализированы, чтобы просто любоваться ими, но уже вряд ли сгодятся для редактирования.
У каждого пользователя собрана своя база телефонных номеров. Что делать, если вдруг все контакты пропали. Рассмотрим все способы, как восстановить контакты на Андроид смартфонах.
Содержание статьи
- Почему исчезли номера в журнале звонков
- Можно ли восстановить удаленные контакты
- Копирование телефонной книги с SIM-карты
- Восстановление контактов из облачного хранилища Google
- Поиск удаленных номеров через мессенджеры
- Поиск в Whatsapp
- Поиск в Viber
- Восстановление контактов через оператора мобильной связи
- Как восстановить контакты после сброса настроек Android
- Восстановление из сделанной ранее резервной копии
- Android Data Recovery
- Как сохранить текущие контакты
Почему исчезли номера в журнале звонков
Причин для исчезновения номеров может быть несколько:
- исчезновение списка после отката системы к заводским настройкам (в этом случае теряются все данные, включая файл телефонной книги)
- случайное удаление всего списка номеров самим пользователем
- обновление системы может привести к частичной потере информации (происходит замена старых файлов новыми)
- получение root прав может привести к непоправимым последствиям с потерей контактов
- появления вируса в операционной системе
- программный сбой системы
- неудачная попытка синхронизации с Гугл аккаунтом
- механические повреждения
Можно ли восстановить удаленные контакты
Вернуть утраченные контакты возможно. Имеется много различных способов. Главное, приступить к восстановлению незамедлительно, чем дольше оттягивать эту процедуру, тем сложнее будет восстановление.
Успех возврата данных может зависеть от модели устройства, операционной системы и выбранных способов.
Восстановление списка номеров чаще всего осуществляется внутренними средствами устройств и реже используется сторонний софт.
Ниже рассмотрим все рабочие варианты по восстановлению списка телефонной книги.
Копирование телефонной книги с SIM-карты
Для перемещения контактов с Sim карты необходимо открыть приложение “Телефон” и выбрать раздел “Контакты”.
В настройках выбрать функцию “Импорт/Экспорт”.
Примечание: на некоторых устройствах Андроид по умолчанию стоит встроенное приложение “Телефон”, в котором нет данной функции. В этом случае нужно скачать другое приложение с Google Play services.
В открывшемся окне найти функцию Импорт с SIM-карты.
Контакты можно сохранить:
- в аккаунт Гугл (рекомендованное действие)
- локально в телефон
Сохраняя контакты в Гугл, тем самым делаете резервную копию всего списка, который в дальнейшем можно редактировать и перенести на любое устройство, привязанное к аккаунту.
Восстановление контактов из облачного хранилища Google
Этот этап восстановления данных можно использовать как продолжение сохранения телефонного списка с SIM, а также как отдельную процедуру.
Если вы ранее настроили синхронизацию устройства и облака (аккаунт Гугл является и облачным сервисом). Есть возможность вернуть все номера телефонов и адреса e-mail.
Обязательно нужно авторизоваться в учетной записи Google. Выбрать из списка сервисов “Контакты”.
На странице, где должен отображаться весь список номеров найдите “Меню настроек” и выберите функцию “Отменить изменения”.
Далее, выбираете дату по времени для отката.
Помните, можно восстановить любую версию списка не позднее 30 дней.
После отката к рабочему списку телефонной книги в contacts.google их можно экспортировать в файл для дальнейшего переноса на телефон.
Последние действия можно сделать непосредственно на смартфоне, для более удобного переноса контактов.
Выбираете “Экспортировать” и сохраняете файл на телефоне.
Для добавления списка в журнал звонков нужно использовать приложение “Телефон” для загрузки файла. Смотри ниже.
Поиск удаленных номеров через мессенджеры
Если вышеперечисленные способы не дали результатов, частично номера телефонов можно вытащить и мессенджеров. Как вы помните, регистрация в них происходит посредством номера телефона. Это значит вы можете вытянуть номера тех, с кем вы общались.
Поиск в Whatsapp
Номер телефона в Ватсап найти несложно. Выбираете поочередно собеседников и в настройках выбираете “Просмотр контакта”.
В новом окне откроются все предоставленные им данные, включая номер телефона.
Простым тапом номерок копируется в буфер обмена и готов для вставки в телефонную книгу.
Поиск в Viber
В этом мессенджере найти номерок немного сложнее.
Выбираете собеседника и в выпадающем меню раздел “Информация”.
Но перейдя туда, номер вы там не найдете, для этого нужно опять выбрать этого же собеседника и тапнуть по аватарке.
Теперь номер телефона на виду. Копируйте и вставляйте в телефонную книгу.
Восстановление контактов через оператора мобильной связи
Вернуть контакты можно через провайдера мобильной связи. У каждого оператора имеется функция детализации расхода средств. Используя ее можно собрать номера телефонов за любой период времени. Заказать детализацию можно в личном кабинете.
Способ рабочий, но трудоемкий. Фактически их придется собирать вручную и забивать в телефон.
Большой минус в том, что номера будут обезличены и придется прозванивать каждый.
В мобильной версии наоборот, будут только имена без номера.
Как восстановить контакты после сброса настроек Android
Иногда случается так, что приходится откатить Андроид до заводских настроек, чтобы вернуть системе прежнюю производительность, скорость и чистоту.
Но после сброса на устройстве не остается никаких данных, удаляется все. Поэтому прежде чем сделать сброс необходимо сделать резервные копии нужных данных, в том числе и телефонной книги.
- Синхронизируйте устройство с Гугл аккаунтом и дождитесь копирования телефонной книги.
- Сохраните номера телефонов в файл и перенесите его в облако или на жесткий диск компьютера.
- Используйте любое приложение для создания резервной копии.
Выберете способ удобный для вас сделайте бэкап и в дальнейшем восстановление займет не более 2 минут.
Восстановление из сделанной ранее резервной копии
Восстановление телефонной книги из облака описано выше.
Рассмотрим, как загрузить список номеров из файла, заготовленного в качестве резервной копии.
Для этого используйте приложение “Телефон”.
Выбираете “Контакты” и переходите в меню настроек, где используете функцию “Импорт/Экспорт”.
Далее, потребуется действие “Экспорт на накопитель”.
После нажатия кнопки “ОК” приложение найдет нужный файл и загрузит список в телефонную книгу.
Android Data Recovery
Android File Recovery – одна из эффективных и полезных программ восстановления данных. Вы можете использовать эту программу для сканирования всех потерянных или удаленных данных и выборочно выбирать файлы для восстановления: –
- сообщения
- контакты
- фотографии
- видео
поддерживается все.
Бесплатная пробная версия доступна здесь на форуме
Не добавляйте новые файлы на ваше устройство и не удаляйте ненужные.
Добавление или удаление файлов может перезаписать ваши файлы Android. Поэтому чтобы предотвратить перезапись резервной копии Android, прекратите обновление данных,
Загрузите и установите Android Data Recovery на свой компьютер. Выполните четыре простых шага.
1. Запустите программу на вашем компьютере, и вы увидите следующий интерфейс. Затем подключите устройство Android к компьютеру.
2. Как показано в окне ниже, вам нужно включить отладку по USB на вашем устройстве (для включения функции необходимо перейти в режим разработчика), чтобы программа обнаружила его.
3. Теперь, когда ваше устройство было обнаружено Android Data Recovery, выберете то, что хотите восстановить и нажмите “Next” в окне.
4. Программа собрала все удалённые номера телефонов и предлагает выбрать те, которые нужно восстановить. Для завершения остается нажать кнопку “Recover”.
Как сохранить текущие контакты
После восстановления телефонной книги сделайте резервную копию.
- используйте туже программу Android Data Recovery
- сохраните список аккаунте Гугл путем синхронизации с устройством
- создайте файл “CSV” для дальнейшего использования при помощи приложения Телефон
Выполнив одно из этих действий вы навсегда обезопасите себя от полной потери телефонной книги. Если такое все же случиться у вас всегда под рукой будет резервная копия.
К сожалению, ситуации с потерей всех контактов на телефоне случаются не так редко. Причиной может быть сбой в работе смартфона, ваша ошибка, вирусы, смена аппарата и многое другое. В этой пошаговой инструкции рассмотрим, как быстро восстановить контакты на телефоне.
Содержание
- Восстановление без резервной копии
- Если вы сами удалили контакты в телефоне Android
- Восстановить через память телефона
- Восстановить через оператора мобильной связи
- Восстановление контактов после сброса Android 7, 8, 9
- Через Google-аккаунт
- Восстановить через приложение “Google контакты”
- Восстановить через WhatsApp
- Восстановить с помощью Telegram
- Восстановление контактов на Samsung
- Через Samsung Cloud
- Восстановить удалённый номер через компьютер
- Восстановить номера телефонов через EaseUS MobiSaver
- Как восстановить удаленные номера в телефоне через программу Super Backup pro
- Восстановить удалённый номер телефона через Android Data Recovery
- Восстановить удалённый номер на телефоне Huawei
- Как восстановить контакты телефона, если он утерян или выключен
Восстановление без резервной копии
Если перед вами встал вопрос, как восстановить контакты в телефоне – первое, что стоит знать: не теряйте время. Вначале разберём ситуацию, если вы не создавали копии, и контакты больше нигде не хранились.
https://programmainfo.ru/test/kto-vy-v-mire-vedmaka
Если вы сами удалили контакты в телефоне Android
Чтобы восстановить телефонную книгу, можно использовать ресурсы внутренней памяти. Этот способ подойдёт, если вы собственноручно удалили контакты по ошибке или они исчезли после обновления ОС телефона.
- Заходим в папку «Настройки».
- Выбираем «Учётные записи и архивация».
- Выбираете место хранения резервной копии контактов.
https://programmainfo.ru/test/otlichish-krinzh-ot-krasha
Восстановить через память телефона
Восстановить удалённые контакты можно и с помощью памяти SIM-карты.
Этот путь подойдёт тем, кто хранит некоторое число контактов на карте.
- Заходите в меню «Контакты»
- Открываете настройки, нажав на три точки или горизонтальных палочки в правом/левом верхнем углу.
- Выбираете опцию “Управления”
- Далее «Импорт/экспорт»
- Выбираете «Импортировать с SIM».
https://programmainfo.ru/test/m-ili-zh
Восстановить через оператора мобильной связи
Ещё один альтернативный путь – обращение к оператору мобильной связи. Вы можете запросить у него список входящих-исходящих звонков и в некоторых случаях SMS.
Оставьте заявку на официальном сайте, по телефону поддержки или лично в салоне связи.
Обращаем ваше внимание, так вы сможете восстановить список тех, с кем вы постоянно общаетесь.
Восстановление контактов после сброса Android 7, 8, 9
Если восстановить контакты нужно на современном телефоне, то проблем, скорее всего, возникнет в разы меньше. Ниже разберём самые простые и действенные способы.
https://programmainfo.ru/test/volga-ili-pobeda-a-ty-znakom-s-sovetskim-avtopromom-prover-sebya-v-uvlekatelnom-teste
Через Google-аккаунт
При первом использовании Android телефон спросит у вас, сделать ли копию контактов в облачное хранилище и проводить ли регулярную синхронизацию.
Если вы не сделали это сразу, советует включить данную удобную и полезную функцию.
- Подключитесь к вай-фаю и войдите в «Настройки».
- Переходите в раздел «Аккаунты Google»
- Нажмите «Резервное копирование»
- Выберите «Данные аккаунта».
- Поставьте ползунок в активное положение.
После этого контакты автоматически восстановятся после удаления с телефона
https://programmainfo.ru/test/3569
Восстановить через приложение “Google контакты”
- Зайдите в Play Маркет и установите приложение
- Войдите в настройки
- Авторизуйтесь в свой аккаунт, на котором хранятся резервные копии
- Подтвердите восстановление контактов вводом пароля
https://programmainfo.ru/test/kakoy-ty-instrument
Восстановить через WhatsApp
Аналогичным путём можно восстановить данные с помощью приложения WhatsApp. В нём также отображаются все контакты вашей телефонной книги, у кого установлено приложение:
- Заходите в программу и ищите нужное имя и номер телефона.
В данной утилите также есть функция резервного копирования, если вы ей пользуетесь.
- Заходите в «Настройки», потом в «Чаты»
- Выберите «Резервная копия»
https://programmainfo.ru/test/dengi-umeesh-li-ty-s-nimi-druzhit
Восстановить с помощью Telegram
Удаленные контакты нетрудно найти и в мессенджере Telegram. Однако, обращаем внимание, что здесь вы найдёте только тех, кто использует данную программу.
- Заходим в «Контакты».
- Нажимаете на имя интересующего вас человека и смотрите номер.
Восстановление контактов на Samsung
Теперь рассмотрим вопрос, как восстановить удалённые контакты на смартфонах определённых моделей. Для начала поговорим об устройствах Samsung. Они не оснащены собственными функциями восстановления пропавших контактов. Поэтому все вышеописанные способы отлично подойдут. Кроме этого, приведём ещё два варианта для данной фирмы.
https://programmainfo.ru/test/kto-vy-v-mire-vedmaka
Через Samsung Cloud
У устройств фирмы Samsung предусмотрена собственная облачная система с объёмом памяти в бесплатном режиме 15 гб.
- Заходите в «Настройки»-«Cloud and accounts/Облако и аккаунты»- «Backup and restore/ Резервное копирование и восстановление».
- Выбираете опцию «Restore data/Восстановить данные», выбрав вид данных для восстановления.
Восстановить удалённый номер через компьютер
Восстановить контакты на Андроид можно и с помощью утилиты Dr.Fone. Этот вариант подойдёт даже тем, кто не делал резервное копирование.
- Скачиваем и устанавливаем на компьютер или ноутбук приложение.
- Подключаем смартфон к устройству. Если не удаётся подключиться, то все подробности ,как это устранить в этой статье https://programmainfo.ru/windows/telefon-ne-podklyuchaetsya
- Приложение должно увидеть устройство. После этого нажимаете на строку «Start».
- Выбираем параметр «Root now».
- В окне выбираете раздел для восстановления.
- Утилита начнёт восстановление, после выбираете нужные контакты и опцию «Recover».
https://programmainfo.ru/test/m-ili-zh
Восстановить номера телефонов через EaseUS MobiSaver
Одна из таких программ EaseUS MobiSaver, с ней легко восстановить контакты, но придётся работать с английским интерфейсом.
- Скачиваем утилиту.
- Подключаем телефон к компьютеру
- Активируем функцию «Отладка по USB»
Подробнее: как включить отладку
- Предоставляем Root-права.
- Выбираем данные для восстановления и жмём «Recover».
Так вы без труда решите вопрос, как восстановить удалённые контакты с телефона.
Как восстановить удаленные номера в телефоне через программу Super Backup pro
Утилиту можно найти в Play Маркете, однако она подойдёт только при создании резервных копий с её помощью.
Если вы ранее ей уже пользовались и дублировали контакты, то:
- Запускаете приложение.
- Заходите во вкладку «Контакты»-«Восстановить».
Восстановить удалённый номер телефона через Android Data Recovery
Это приложение универсальное и подойдёт для любой модели с операционкой Android.
- Открываете её на компьютере, подключив мобильное устройство.
- Даёте ему Root-права.
- Заходите во вкладку «Recover»-«Recover Android Data».
https://programmainfo.ru/test/volga-ili-pobeda-a-ty-znakom-s-sovetskim-avtopromom-prover-sebya-v-uvlekatelnom-teste
Восстановить удалённый номер на телефоне Huawei
Производители смартфонов Huawei также разработали собственное облачное хранилище. Здесь вы найдёте 5 Гб памяти для контактов, фотографий, музыки и самых важных файлов.
Если вы подключили копирование контактов в это облако:
- Входите в аккаунт Huawei на новом устройстве.
- Заходите в «Настройка»-«Аккаунты и синхронизация»- «Добавить аккаунт».
- Далее в настройки контактов-«Импортировать из памяти устройства».
- Здесь пишем имя своего аккаунта.
Как восстановить контакты телефона, если он утерян или выключен
Нередко возникает запрос восстановить данные с разбитого или утерянного мобильного телефона.
В этом случае, вам подойдут все описанные выше пути через резервные копии, мобильного оператора и мессенджеры. Восстановить эти данные вы можете на любой телефон с системой Android.
Viber
Удалённые контакты также легко восстановить через установленные мессенджеры. Один из них Viber.
Здесь будут все номера ваших знакомых, у кого также установлен Viber.
- Запускаете утилиту и входите в «Вызовы».
- Здесь будет список контактов, для отображения номера телефона – нажимаете на имя
https://programmainfo.ru/test/3569
Вы увидели, что даже в случае полного удаления контактов из телефонной книги и отсутствия резервной копии на мобильном устройстве восстановить контакты можно. В зависимости от вашего случая, вы выберите свой вариант и это займёт разное число времени.
Рекомендую вам всегда делать резервное копирование контактов и ставить синхронизацию с вашими облачными хранилищами. Телефонная книга места много не занимает – зато все контакты точно будут сохранены.

Специалист программирования компьютерных систем и устройств на базе ОС «Android»
Задать вопрос эксперту