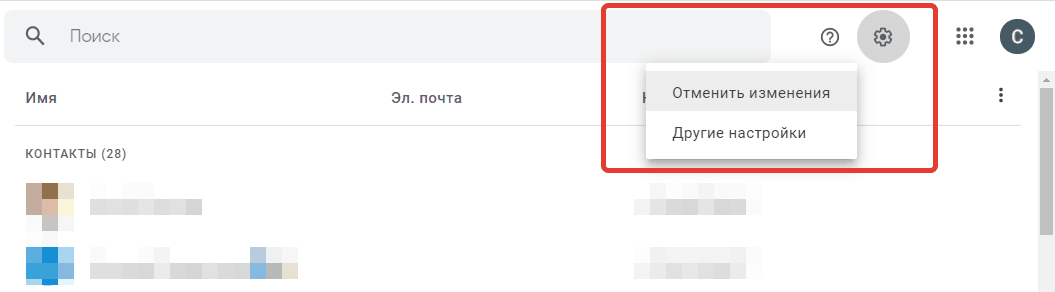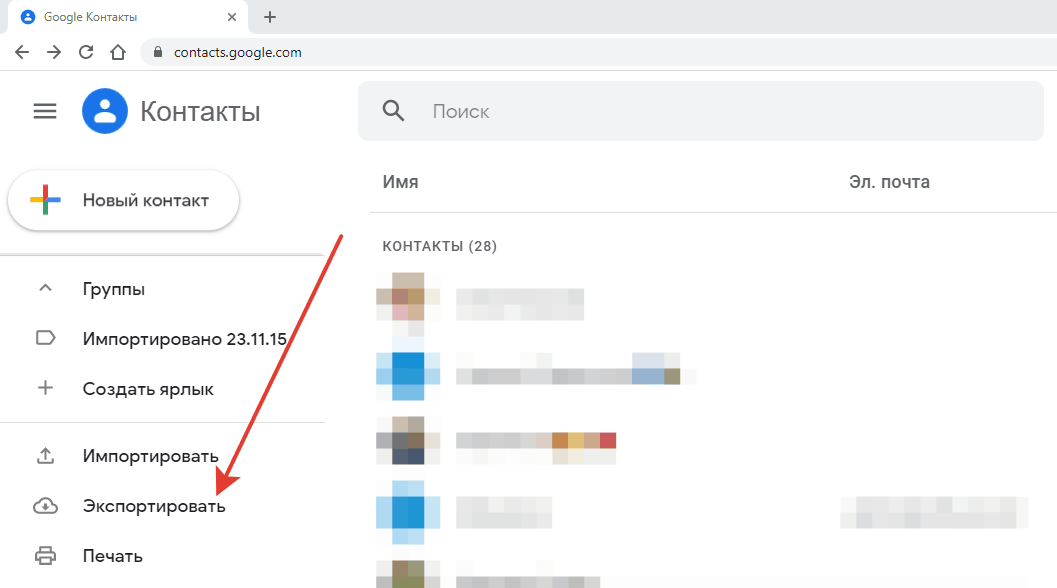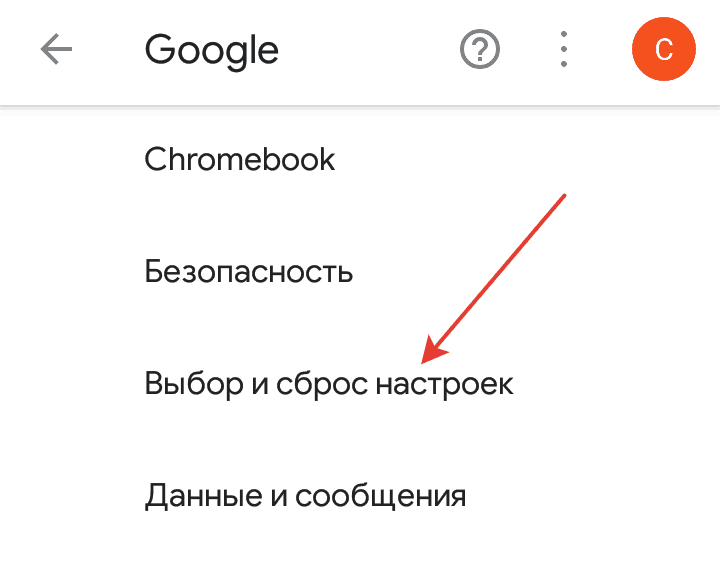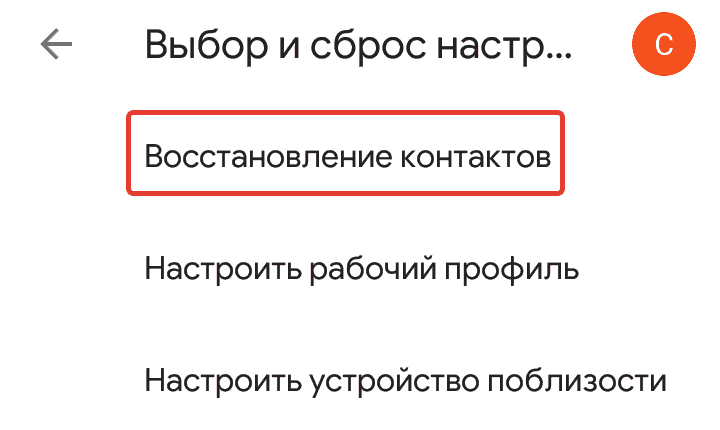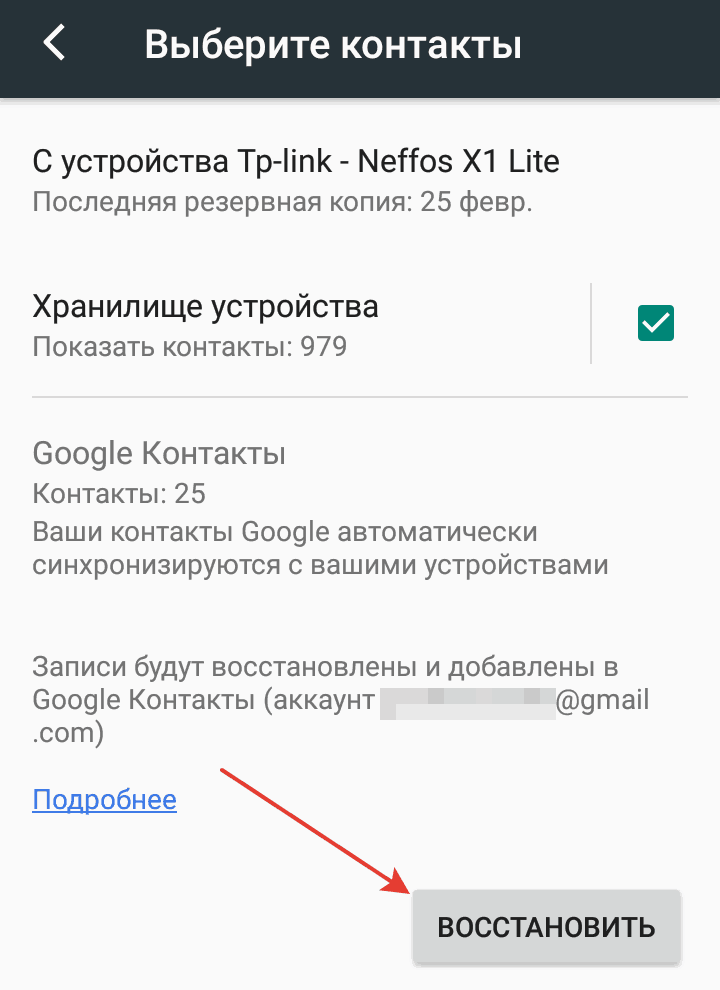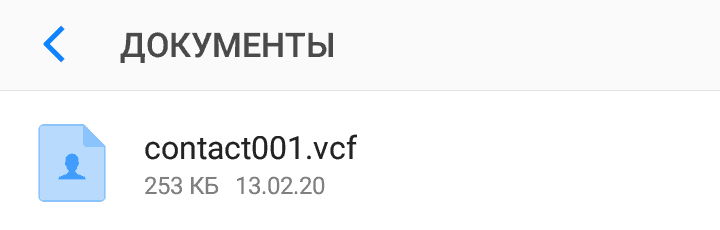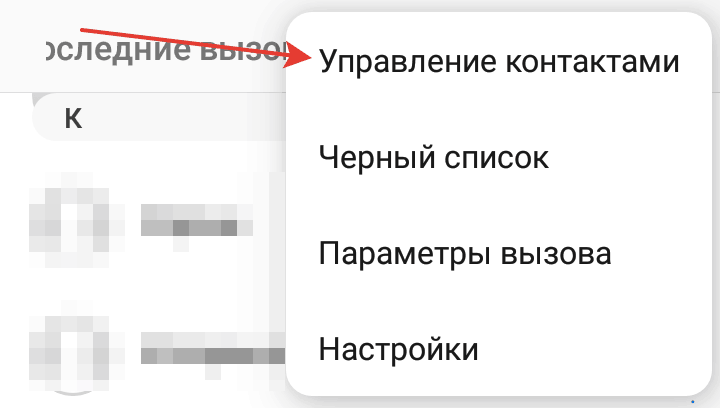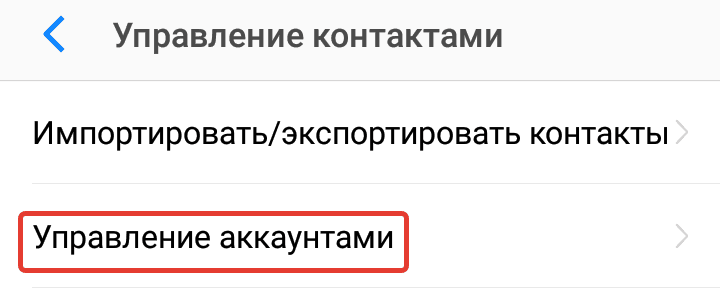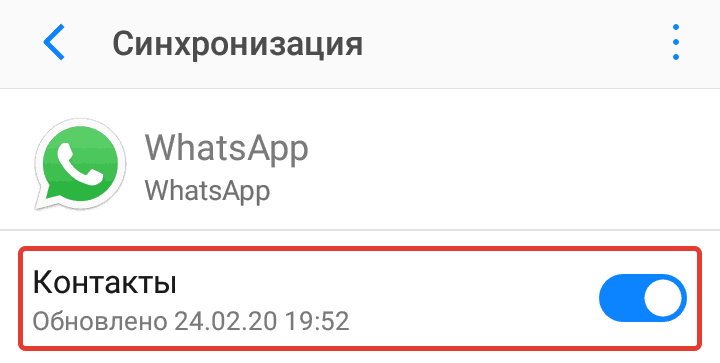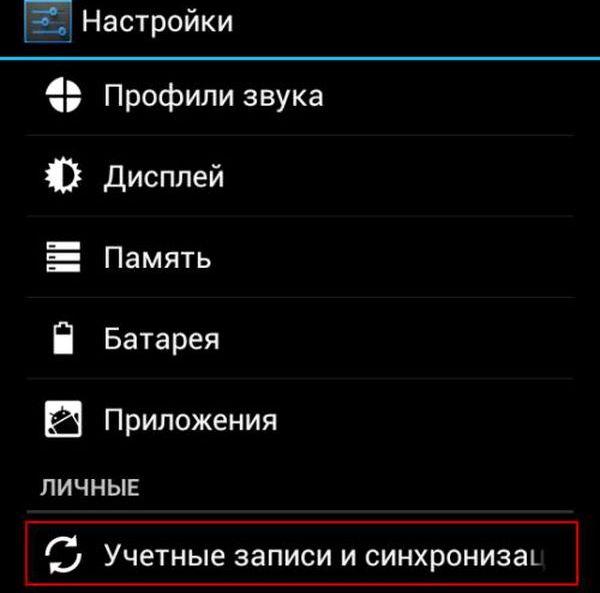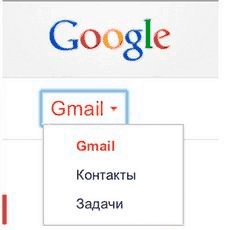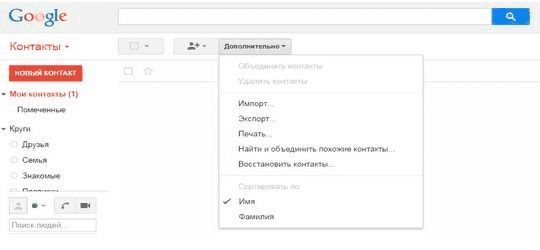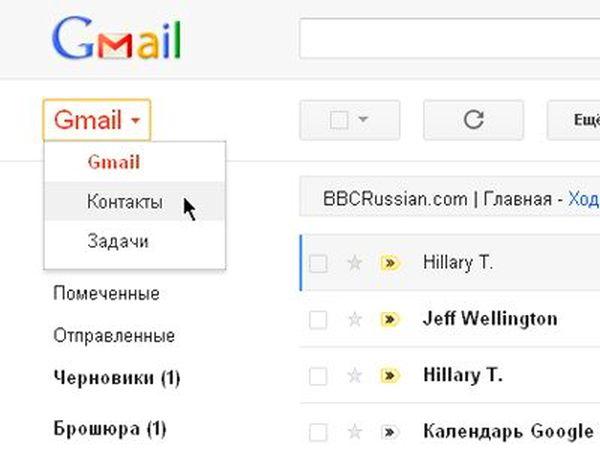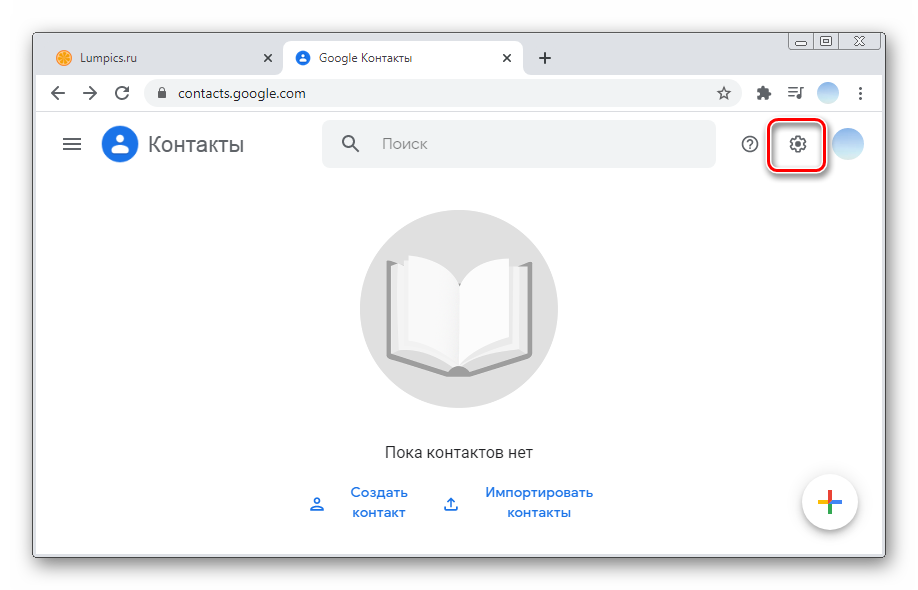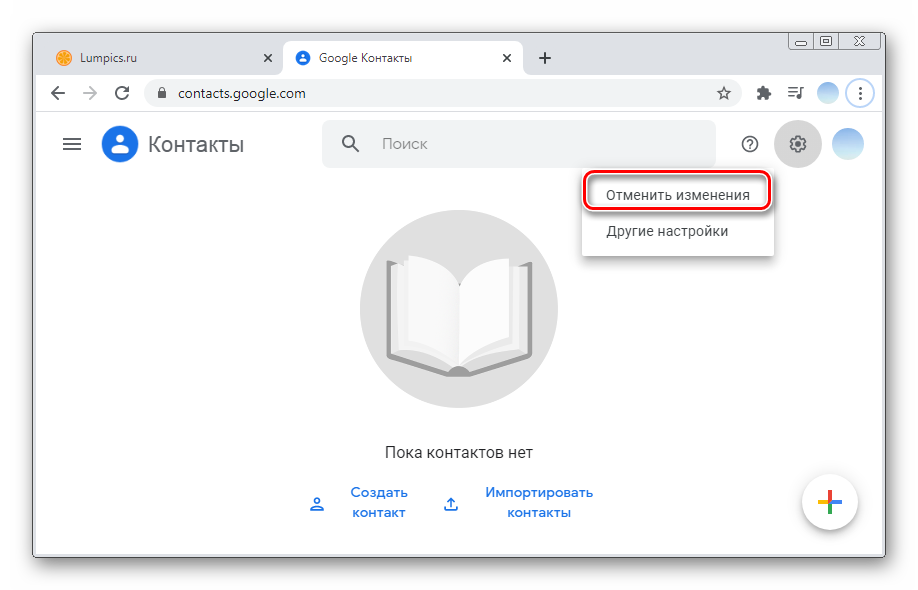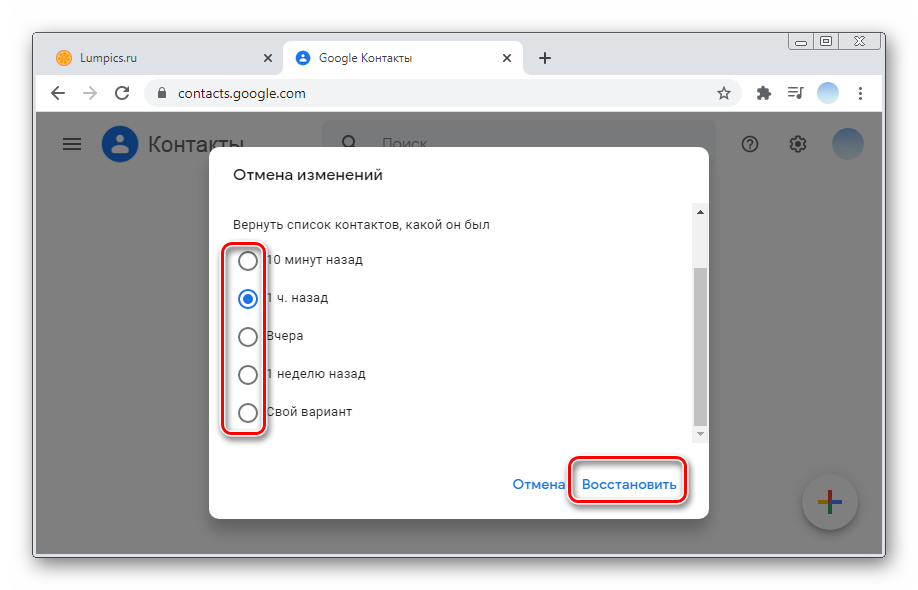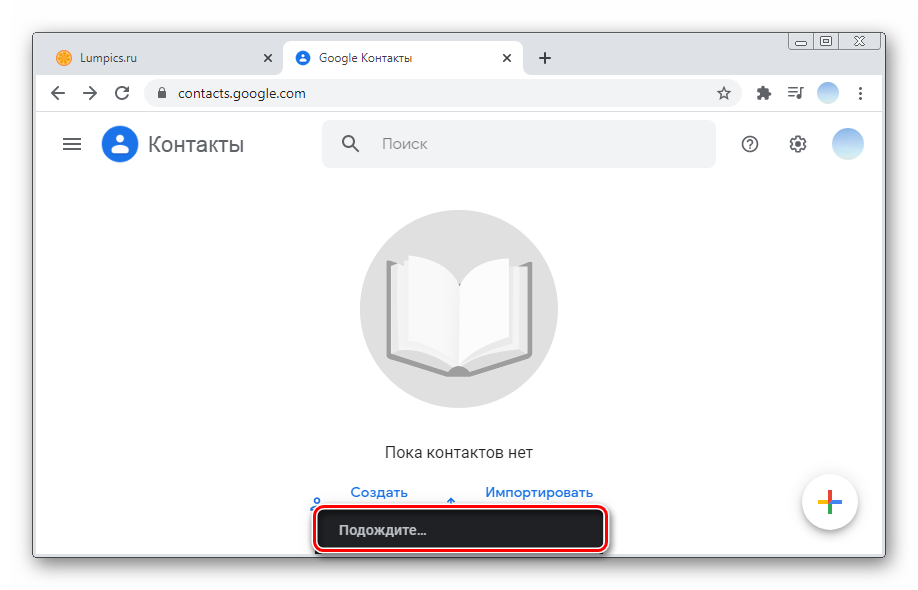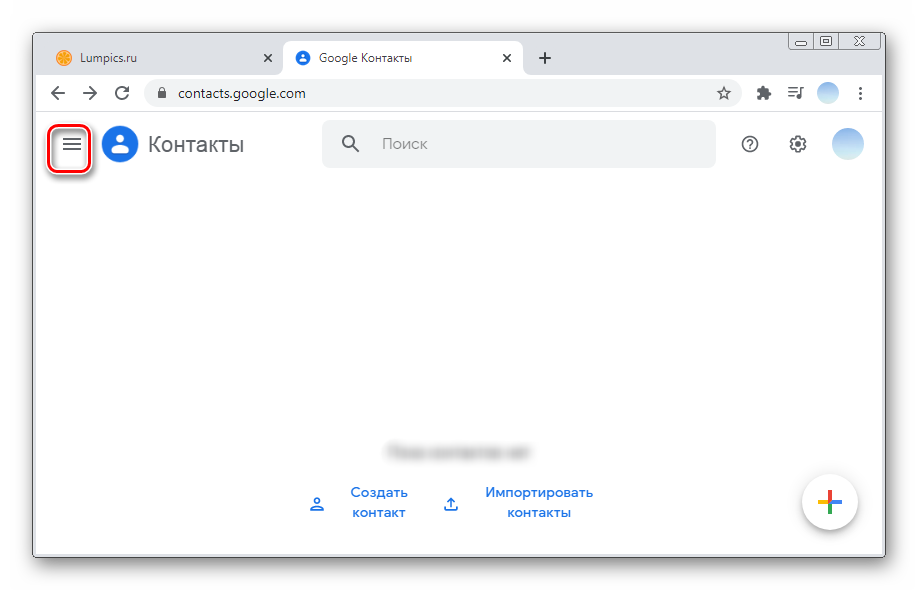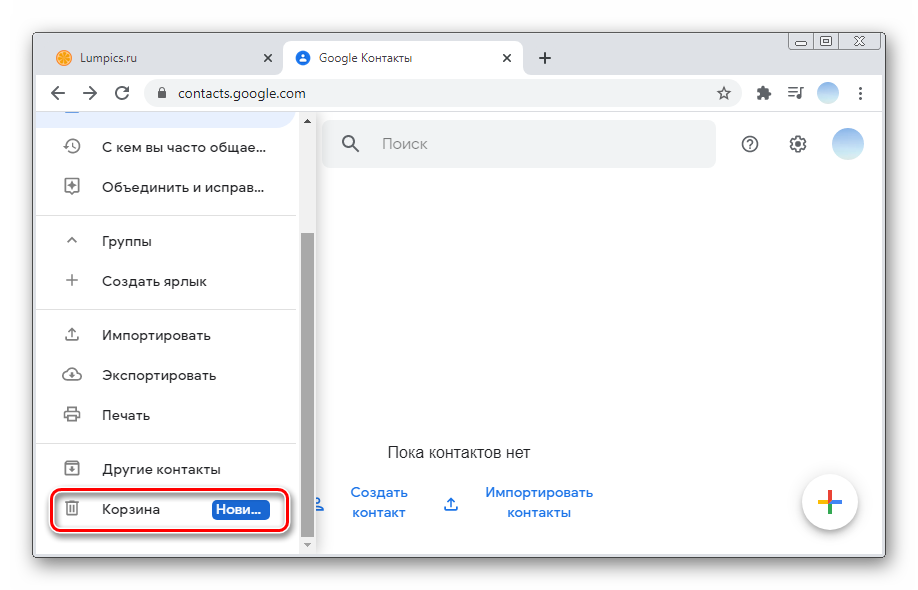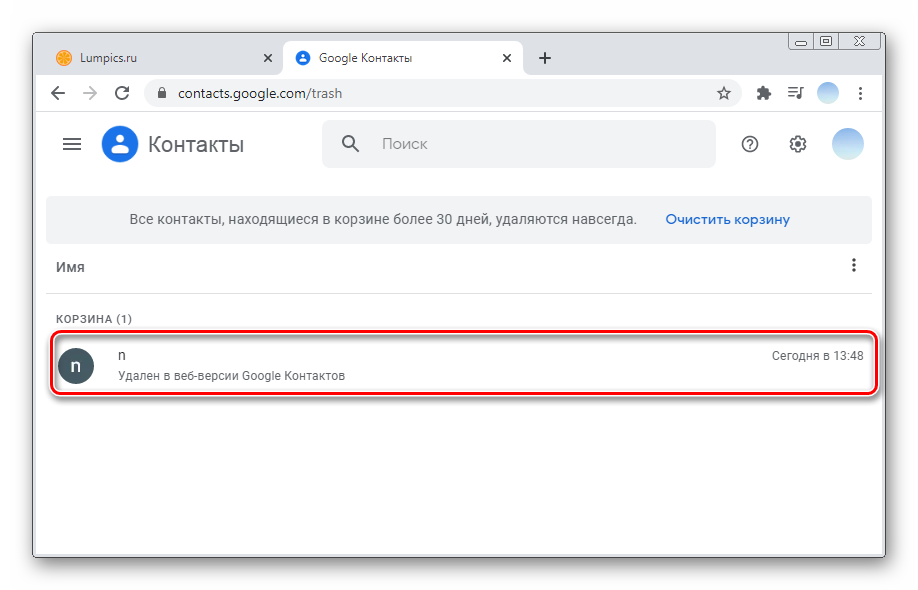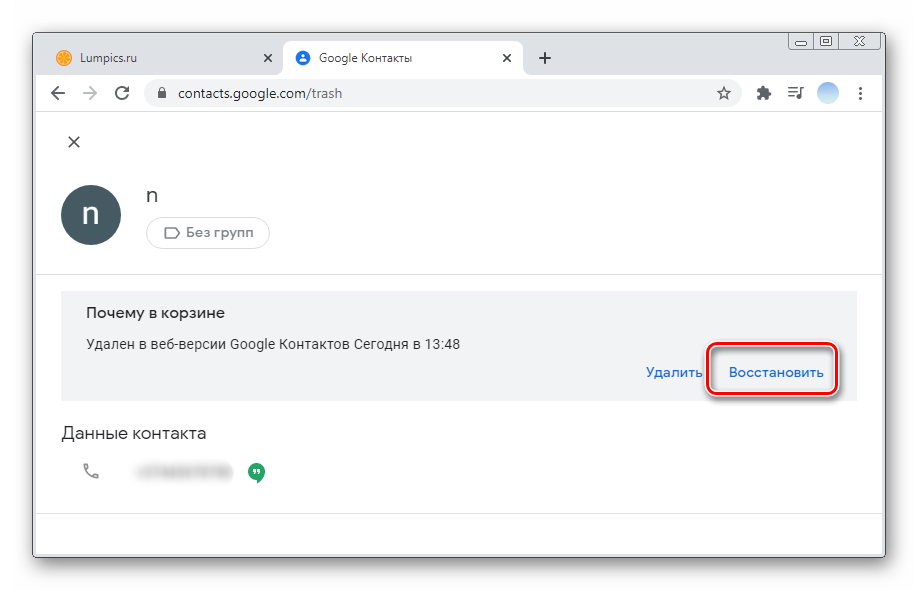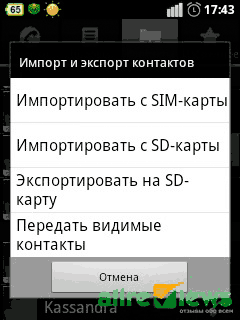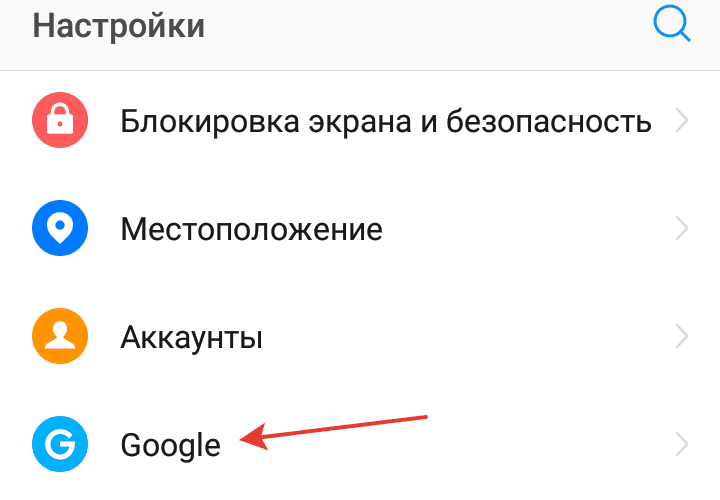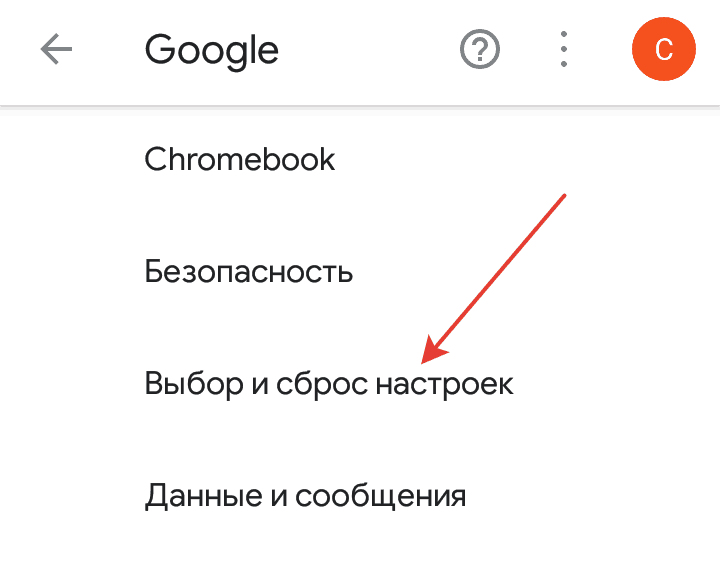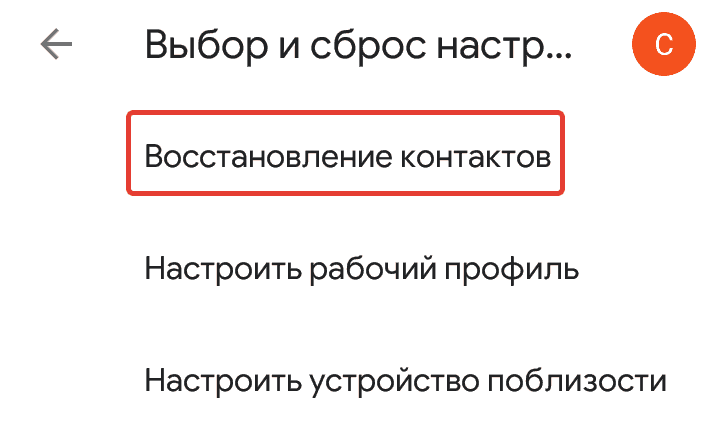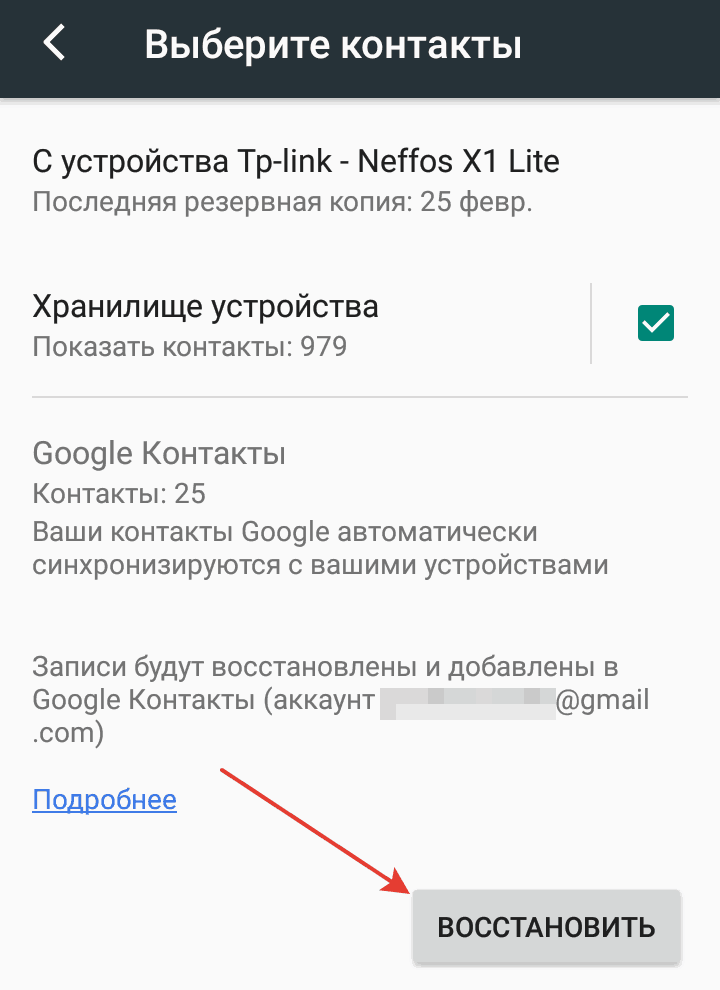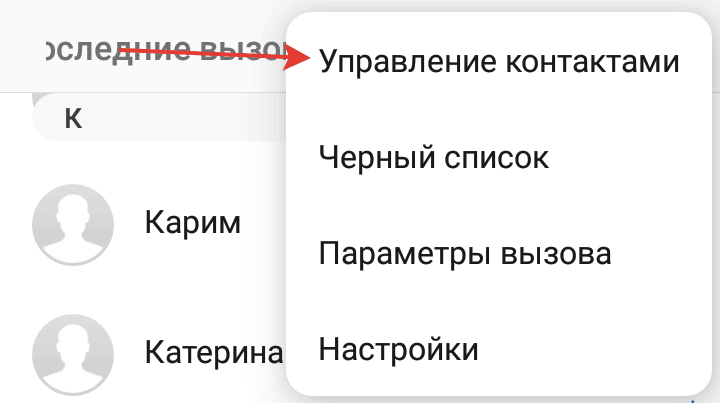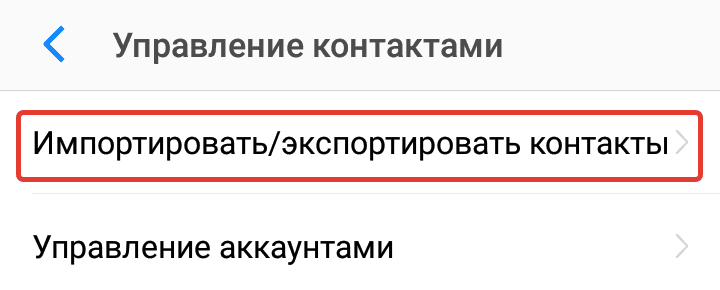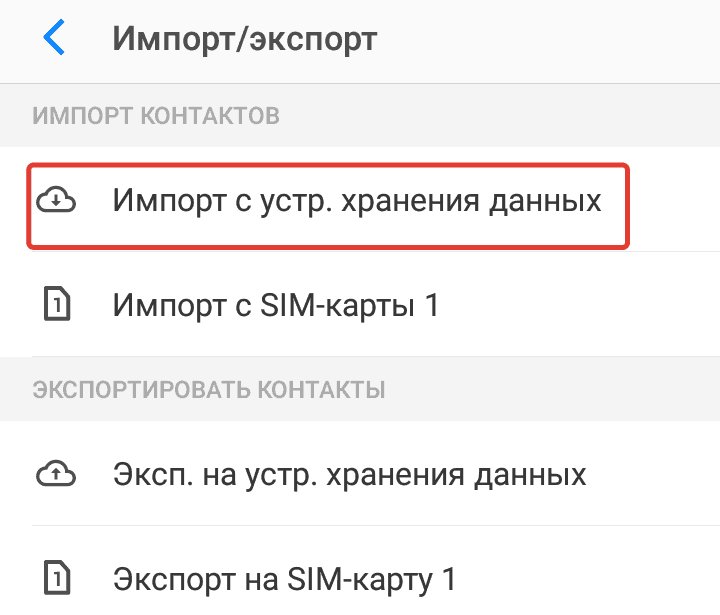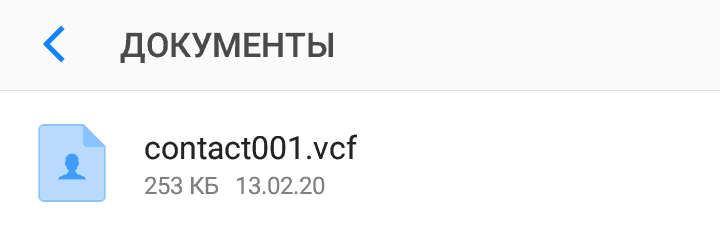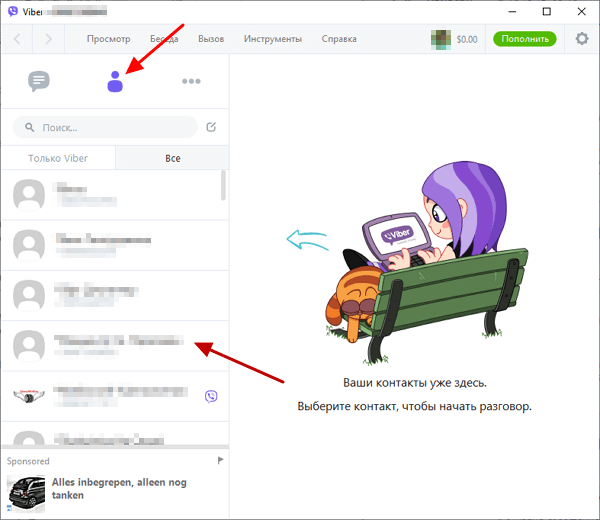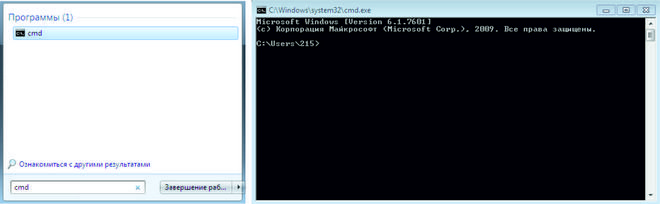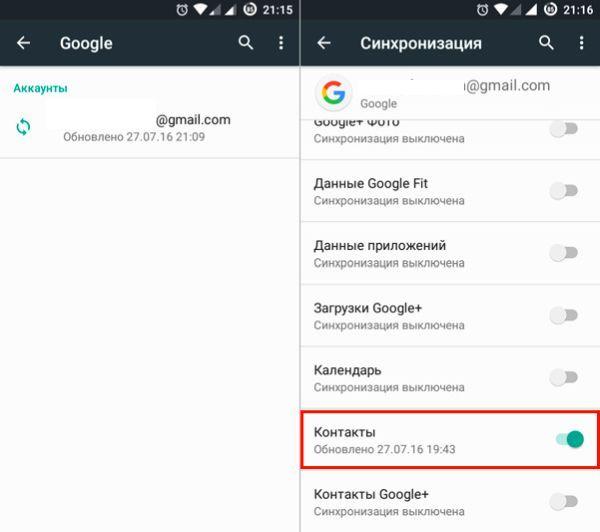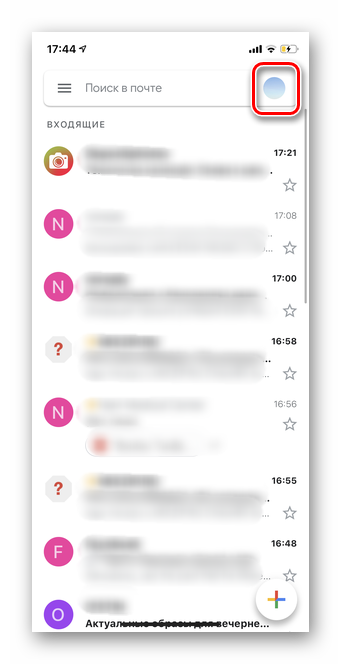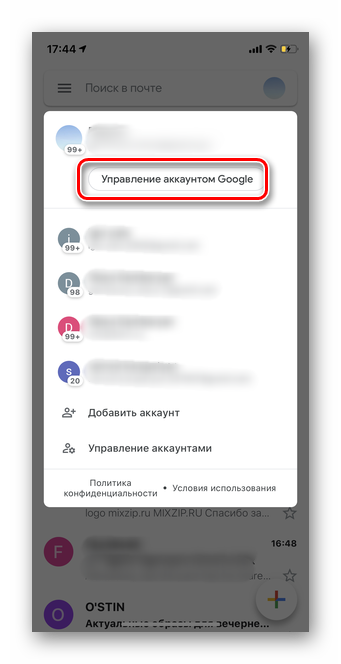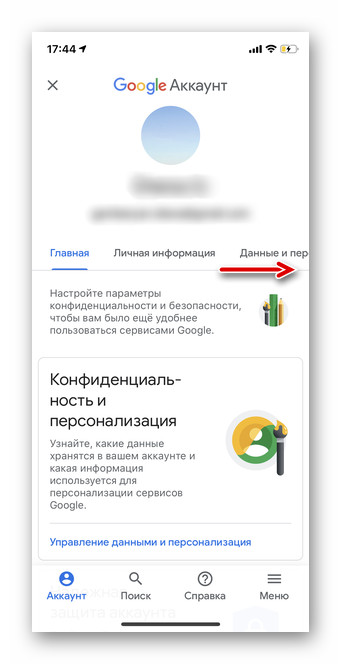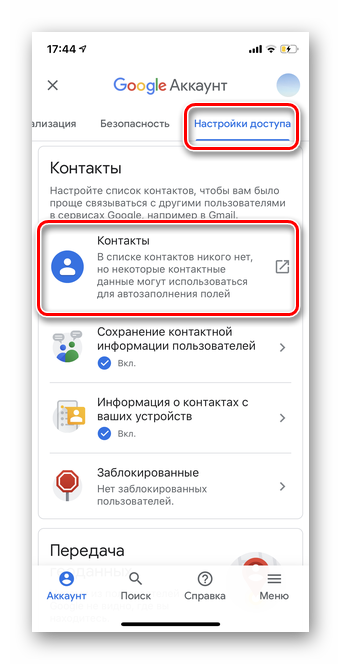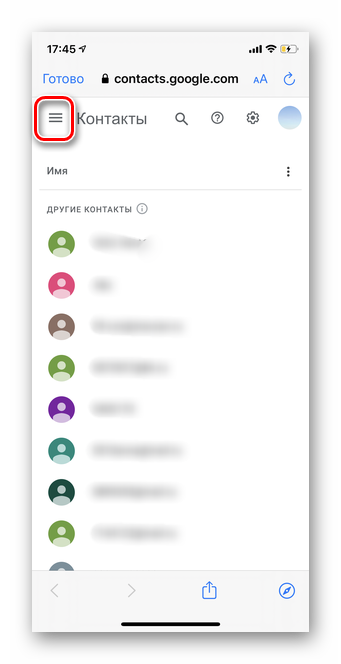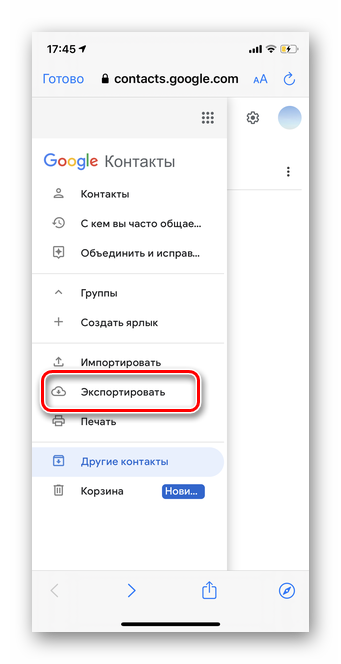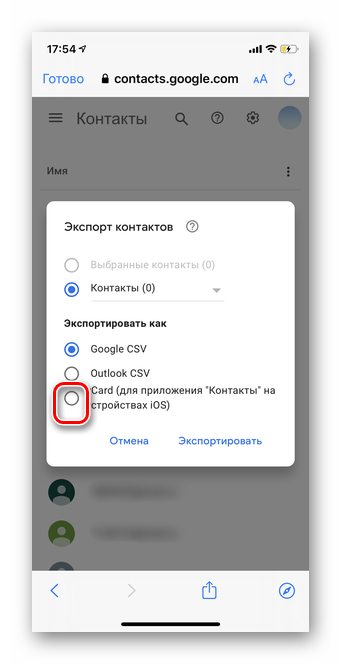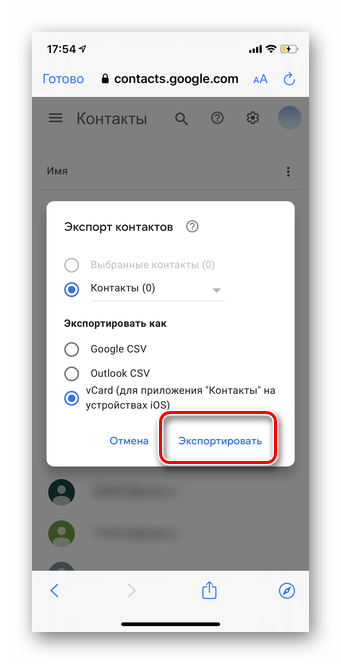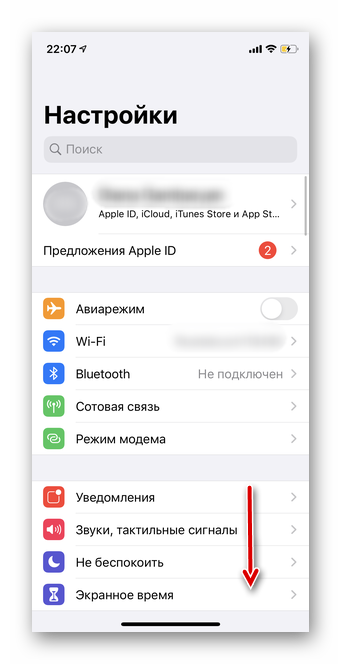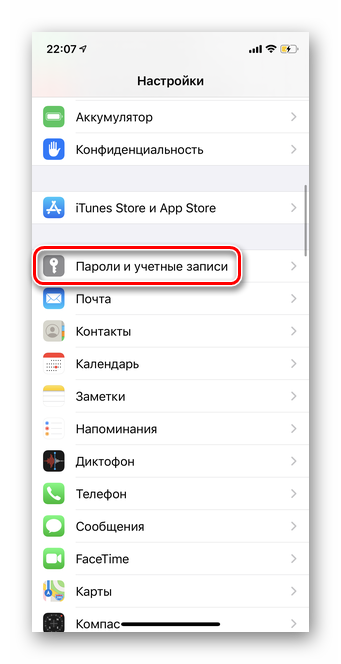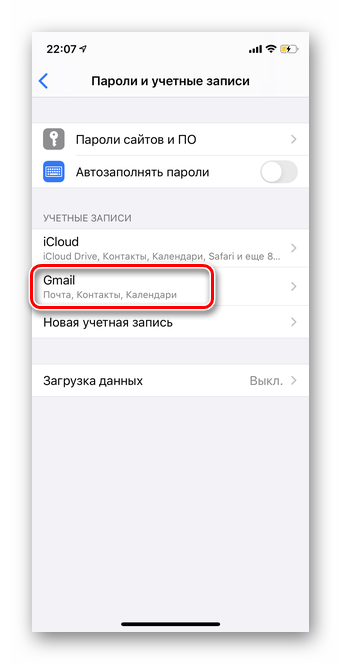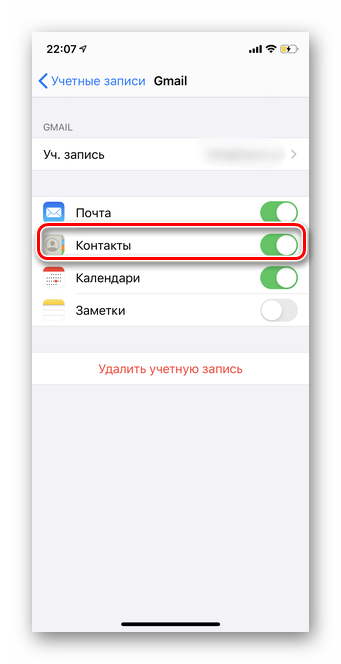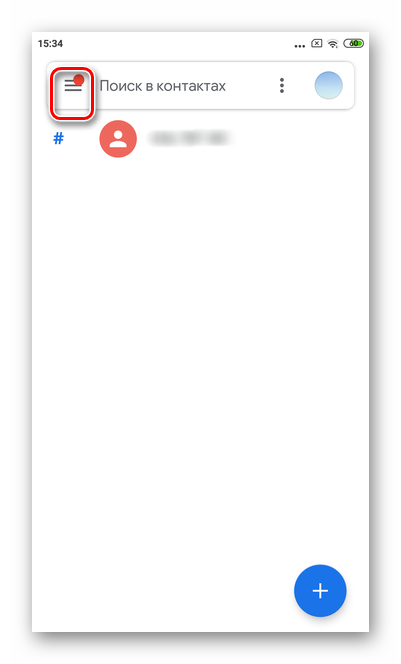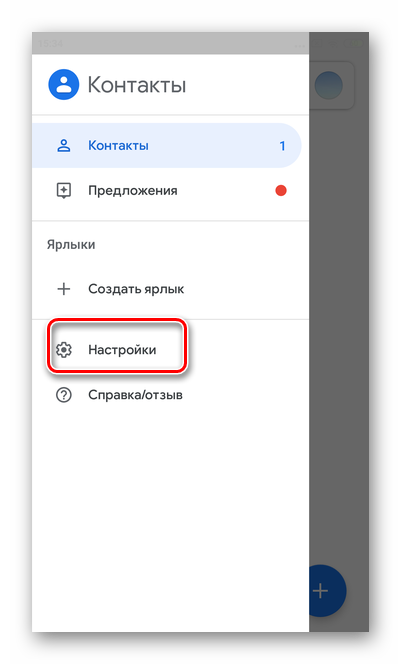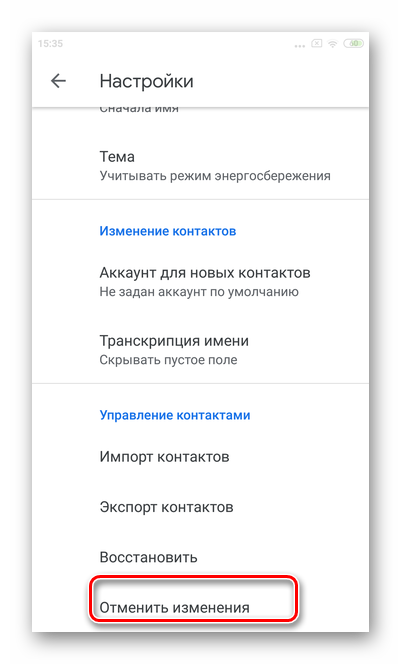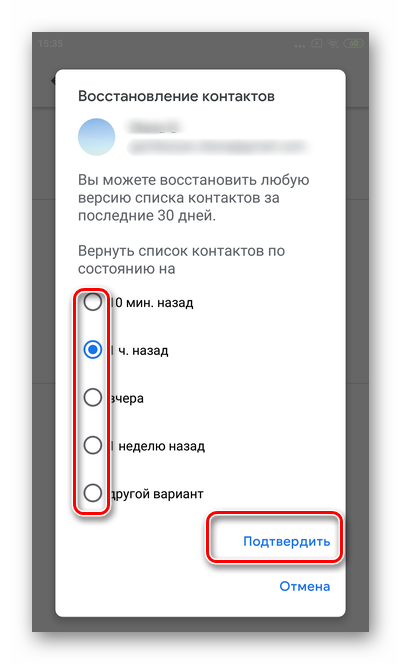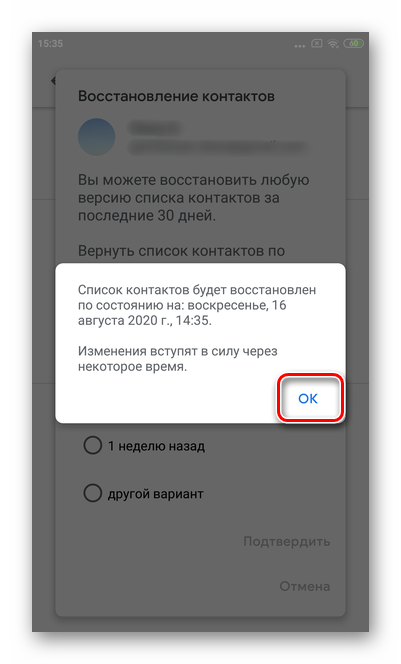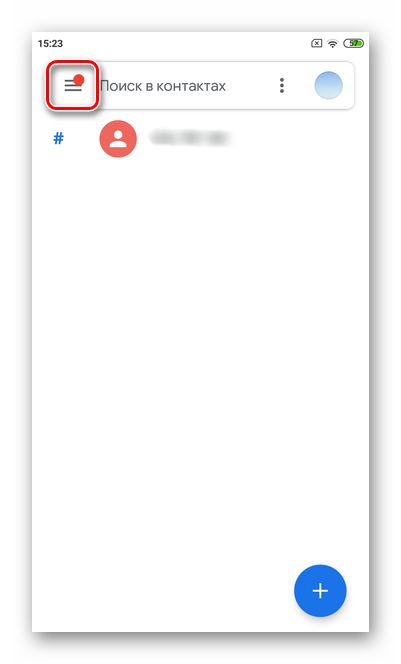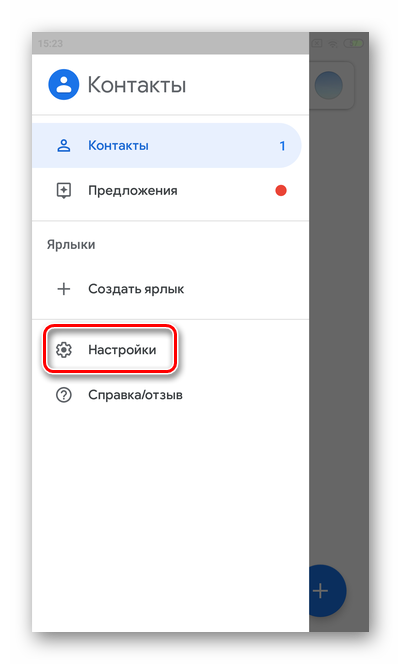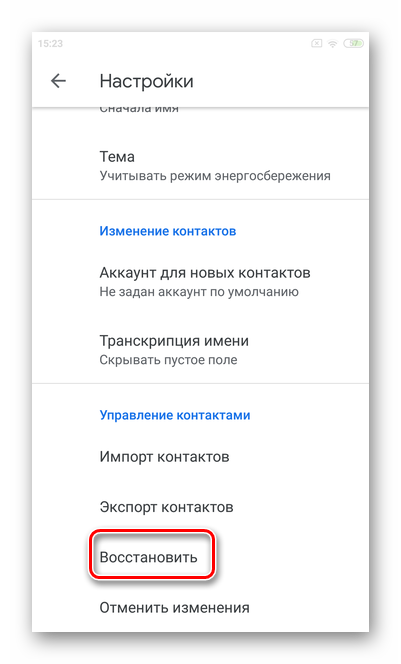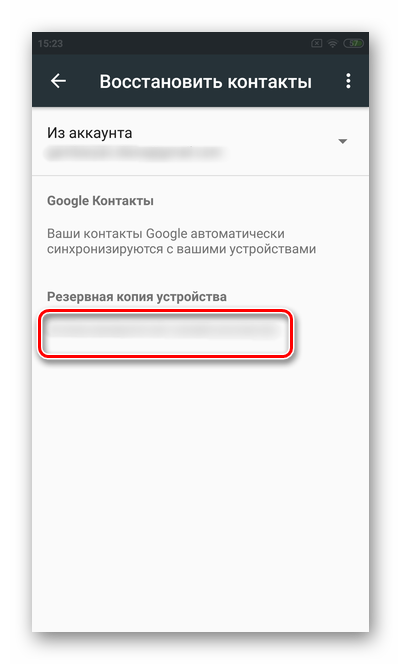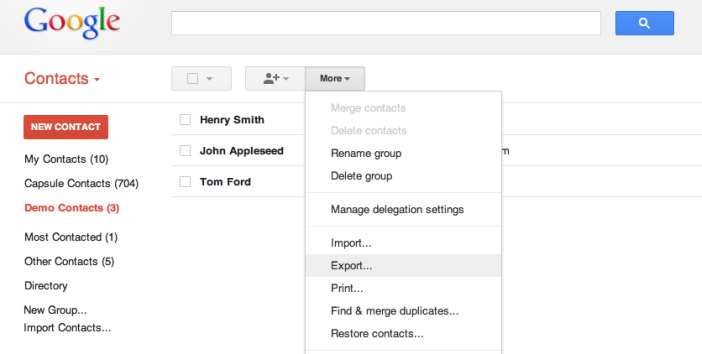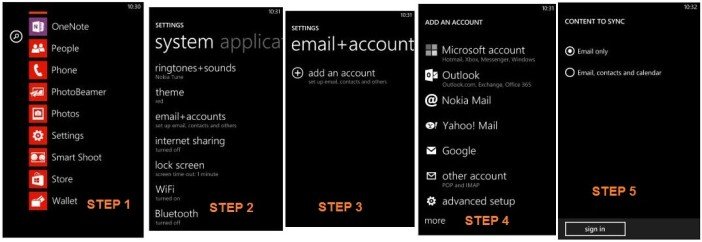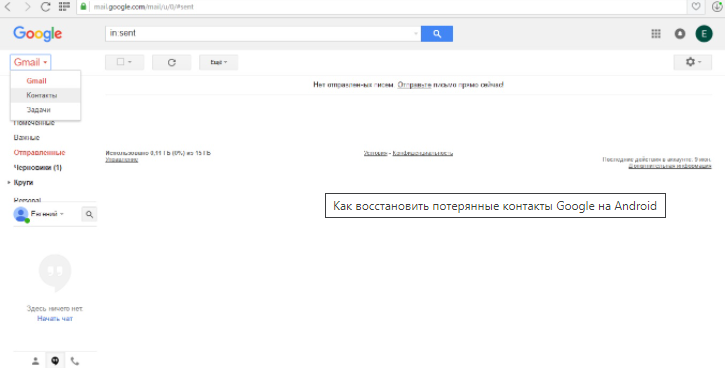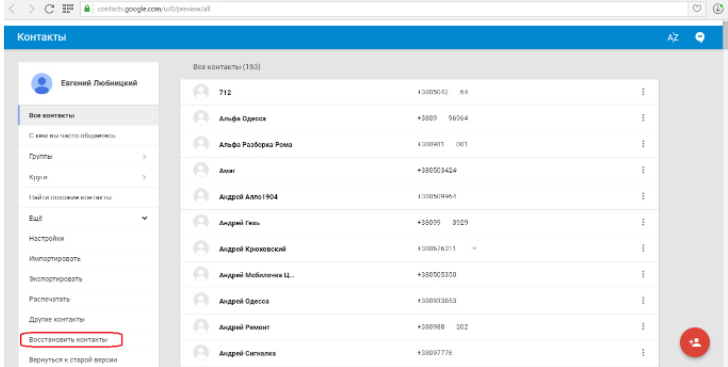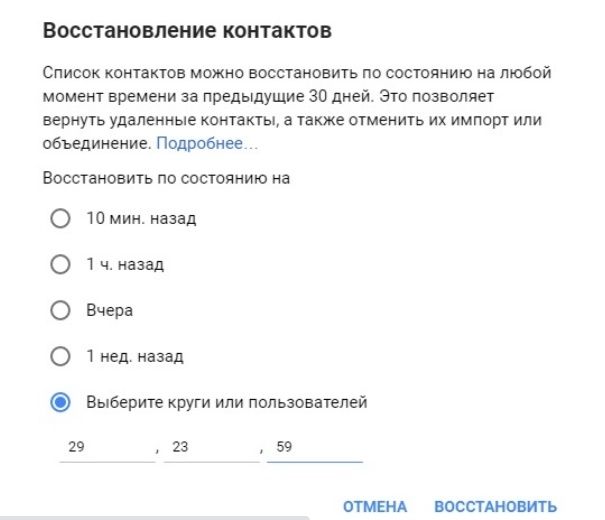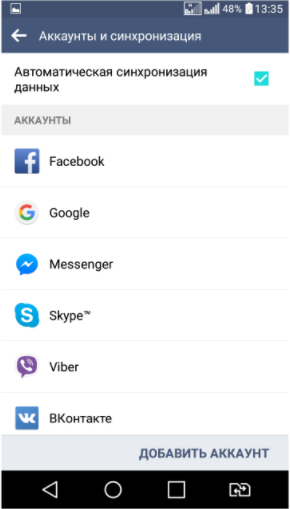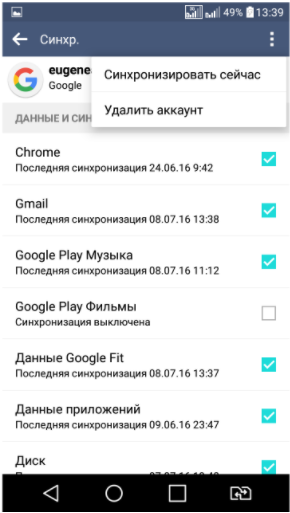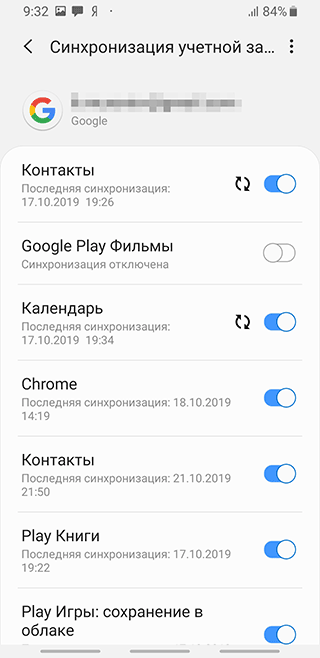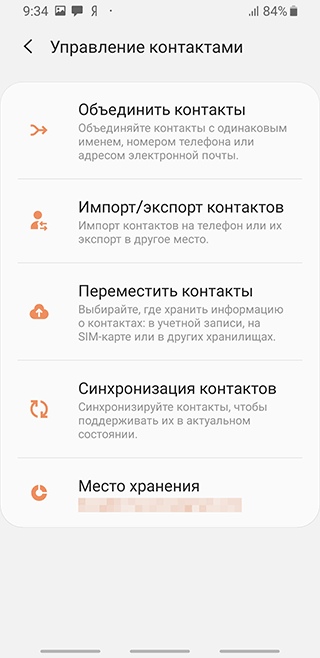Как экспортировать и восстановить контакты или создать их резервные копии
Перенести контакты в другой почтовый аккаунт можно с помощью компьютера.
Вы можете создать резервную копию контактов, хранящихся на телефоне или SIM-карте. Если вы потеряете телефон или захотите его заменить, ваши контакты можно будет легко восстановить на новом устройстве.
Процедура восстановления данных зависит от модели телефона и версии операционной системы. Например, данные с устройства, на котором установлена более поздняя версия Android, нельзя автоматически перенести на телефон или планшет с более ранней версией этой ОС.
Если вы сохраните контакты в своем аккаунте Google, они будут автоматически загружены на новый телефон сразу после входа, и вам не нужно будет их восстанавливать. Подробнее о синхронизации…
Экспорт контактов
Как включить или отключить автоматическое резервное копирование
При первом входе в аккаунт Google на телефоне появится окно с предложением включить резервное копирование данных. Чтобы изменить текущие настройки, выполните следующие действия:
- Откройте настройки телефона.
- Выберите Система
Резервное копирование.
- Включите или отключите параметр Загружать на Google Диск.
Как восстановить контакты из резервных копий
Важно! Данные телефона с более поздней версией Android невозможно восстановить на телефоне с более ранней версией. Подробнее о том, как проверить и обновить версию Android….
- Откройте настройки телефона.
- Нажмите Google.
- Выберите Установка и сброс настроек.
- Нажмите Восстановить контакты.
- Если у вас несколько аккаунтов Google, нажмите Из аккаунта и укажите нужный.
- Нажмите на телефон, с которого нужно скопировать контакты.
- Если вы не хотите копировать контакты с SIM-карты или из хранилища телефона, отключите параметры SIM-карта или Хранилище устройства.
- Нажмите Восстановить и дождитесь сообщения «Контакты восстановлены».
- На вашем телефоне будут восстановлены только те контакты, которых не было ранее. Восстановленные контакты также синхронизируются с текущим аккаунтом Google и другими устройствами.
Совет. Чтобы восстановить контакты из других приложений, например Outlook или WhatsApp, установите их ещё раз.
Другие способы
Подробнее о том, как сохранять резервные копии и восстанавливать данные на телефонах Pixel и Android…
Эта информация оказалась полезной?
Как можно улучшить эту статью?
Удаленные или пропавшие контакты Google легко восстановить, но только в том случае, если у вас есть их резервная копия. Она может храниться в памяти смартфона или на сервере. Даже если вы не помните, делали ли когда-нибудь бэкап контактов, проверьте несколько параметров — чаще всего резервное копирование и синхронизация настроены по умолчанию.
Содержание
- Причины исчезновения контактов
- Восстановление контактов в аккаунте Google
- Восстановление контактов из памяти смартфона
- Восстановление контактов в мессенджерах
- Использование программ для восстановления данных
Причины исчезновения контактов
Наиболее распространённая причина исчезновения контактов — неправильное использование синхронизации.
Например, у вас есть два смартфона, к которым подключен один и тот же аккаунт Google. На обоих устройствах включена синхронизация. Если вы удалите контакты с одного смартфона, то на другом они тоже через некоторое время пропадут, так как произойдёт синхронизация.
Другие причины потери записей контактов:
- Сброс настроек мобильного устройства до заводского состояния с удалением всей пользовательской информации.
- Сбой вследствие ошибки операционной системы, например, во время обновления.
- Удаление или повреждение при заражении вредоносным ПО.
- Неправильные настройки отображения в приложении «Контакты».
В первых трех случаях записи могут быть действительно удалены с устройства или безнадежно испорчены, и вам придётся их восстанавливать. Но прежде чем к этому приступать, убедитесь, что в приложении «Контакты» отображаются данные из всех источников.
Как это сделать:
- Откройте приложение «Контакты» на смартфоне.
- Вызовите дополнительное меню и перейдите в раздел «Управление контактами».
- Выберите подраздел «Управление аккаунтами».
- Убедитесь, что в списке есть Google, а в настройках учётной записи включена синхронизация контактов.
Кроме того, проверьте и другие аккаунты, которые у вас есть, например, WhatsApp и Viber. В их настройках тоже должна быть включена синхронизация.
Восстановление контактов в аккаунте Google
Самый простой способ восстановления контактов Гугл — из того же аккаунта на другом устройстве. Если у вас была включена синхронизация, то после удаления всех записей из телефонной книги или сброса настроек до заводского состояния вы сможете вернуть все потерянные контакты за несколько шагов. В аккаунте могут храниться и адреса абонентов из почты Gmail.
Для восстановления контактов из учётной записи важно, чтобы выполнялись два условия:
- У вас был доступ к аккаунту на девайсе-доноре и девайсе-приемнике.
- Последняя синхронизация производилась до того, как контакты пропали с устройства.
Метод сохранения данных с помощью синхронизации удобен, но не лишен недостатков. Дело в том, что когда вы удаляете контакты с телефона, через некоторые время они удаляются и с сервера. Однако Google решила эту проблему с помощью автоматического создания копий. Через веб-интерфейс приложения «Контакты» можно восстановить любые записи за последние 30 дней.
Для удобства используйте компьютер:
- Откройте Google.com.
- Авторизуйтесь в том аккаунте, с которыми были синхронизированы контакты.
- Запустите приложение «Контакты».
Если записи были удалены из памяти смартфона при включенной синхронизации, то в веб-интерфейсе приложения их, скорее всего, уже не будет. В таком случае:
- Нажмите на значок в виде шестерёнки и выберите опцию «Отменить изменения».
- Выберите период для отката изменений. Например, если вы удалили контакты недавно, достаточно отменить действия за последние 10 минут или час.
Не забывайте, что информация хранится в течение 30 дней. Если вы удалили контакты раньше и данные были синхронизированы, то восстановить их не получится.
После восстановления контактов в веб-интерфейсе Google через некоторое время они появятся в телефонной книге смартфона. Более ничего делать не нужно, разве что запустить синхронизацию вручную, чтобы ускорить процесс обновления данных.
Если контакты не были удалены, а отсутствуют по другой причине (например, не отображаются вследствие системного сбоя или их никогда не было на устройстве), то они по-прежнему будут видны в веб-интерфейсе. Чтобы восстановить их на телефоне, достаточно добавить на него аккаунт Google и включить синхронизацию.
Сервис «Google Контакты» также предлагает альтернативный способ восстановления — с помощью файла CSV или vCard.
Как им пользоваться:
- Нажмите на кнопку «Экспортировать» в меню слева.
- Выберите способ экспорта. Для восстановления контактов на Android подходит Google CSV, на iOS — vCard, на Windows — Outlook CSV.
- Нажмите «Экспортировать».
Файл будет сохранен на жёсткий диск компьютера. Перенесите его на мобильное устройство любым удобным способом: подключите телефон к ПК и скопируйте, отправьте по почте и скачайте из письма и т. д. После этого останется только указать на файл программе восстановления и дождаться результата.
Восстановление контактов из памяти смартфона
Резервная копия контактов может храниться в памяти смартфона. Чтобы ее восстановить:
- Откройте системные настройки.
- Перейдите в раздел «Google» (на некоторых устройствах он находится внутри раздела «Аккаунты»).
- Нажмите на пункт «Выбор и сброс настроек».
- Выберите опцию «Восстановление контактов».
- Нажмите на пункт «Резервная копия устройства».
- Нажмите «Восстановить», чтобы вернуть контакты из резервной копии в телефонную книгу смартфона.
Нелишним также будет проверить наличие в памяти файла с контактами в формате VCF. Возможно, вы сохраняли копию ранее. Пусть там будут не все контакты, но какую-то полезную информацию извлечь наверняка удастся. Этот способ также подходит для восстановления контактов из файла CSV, экспортированного из «Google Контактов».
Порядок действий:
- Запустите приложение «Контакты» на Android.
- Вызовите меню и перейдите к управлению контактами.
- Нажмите «Импортировать/экспортировать контакты».
- Выберите «Импорт с устройства хранения данных».
- Укажите место для сохранения — память смартфона или учётную запись Google.
- После короткого поиска система отобразит файл VCF или CSV. Нажмите на него, чтобы запустить импорт данных.
Если вы ранее не создавали резервную копию с помощью экспорта, значит, использовать этот способ не получится.
Восстановление контактов в мессенджерах
В мессенджерах восстанавливать контакты отдельно, как правило, не приходится. Если информация о человеке или организации была сохранена в телефонной книге, то при восстановлении всех записей она автоматически вернётся и в приложения.
Сами мессенджеры тоже могут стать источником информации об удалённых контактах. Если вы вели с человеком переписку, а затем удалили его контакт и не смогли восстановить стандартными способами, то можно посмотреть номер в заголовке беседы. Это актуально для WhatsApp и Viber. В Telegram пользователи могут скрывать номер телефона, поэтому вы будете видеть только никнейм.
Использование программ для восстановления данных
Многие программы для восстановления информации со смартфонов предлагали функцию возврата удалённых контактов. Однако после перехода устройств на подключение к компьютеру через протокол MTP возможности этих приложений существенно ограничились. Восстановить с их помощью стёртые из памяти записи практически невозможно, так как хранилище Android зашифровано.
В качестве примера посмотрим на результаты одной из популярных программ — FonePaw Android Data Recovery. Для сканирования на смартфоне должна быть включена отладка по USB. Кроме того, программа потребует разрешение на доступ к контактам, звонкам и SMS. После сканирования приложение выдаёт список тех контактов, которые есть в телефонной книге смартфона, что логично, ведь мы предоставили ей доступ. Однако если переключиться в режим «Показывать только удалённые пункты», окно останется пустым, хотя тестовые контакты были предварительно удалены. Аналогичный результат показали программы MiniTool Mobile Recovery for Android, EaseUS MobiSaver и Tenorshare Data Recovery.
Вы можете попробовать и другие аналогичные программы, но велика вероятность, что результат будет таким же. Поэтому не покупайте лицензию до того, как она покажет результат.
Основная часть приложения для восстановления данных распространяется платно, но с бесплатной пробной версией. Если в пробной версии ничего не обнаружено или её вообще нет, не тратьте деньги. Восстановить контакты с помощью таких программ очевидно не получится.
Содержание
- Причины исчезновения контактов
- Способы
- Как перенести контакты с помощью учетной записи Google
- Как посмотреть абонентов в Google
- Веб-версия
- Отмена внесенных изменений
- Восстановление из корзины
- Как перенести контакты с помощью SIM-карты
- Как перенести контакты c помощью Bluetooth
- Восстановление контактов из памяти смартфона
- Подключить USB клавиатуру и мышь к Android через OTG-переходник
- Как вытащить контакты через Viber
- С помощью сценариев средствами ADB
- Комбинированный способ восстановления данных
- Трансляция экрана на ПК или Smart TV
- Подключение к чипу памяти (Сервисный центр)
- Восстановление контактов через облачный сервис Google
- MTP подключение и скриншот
- С помощью встроенного Recovery
- Восстановление контактов в мессенджерах
- Использование ADB-протокола
- Импорт контактов через приложение
- iOS
- Android
- Другие варианты вытащить контакты
- Когда телефон не нужен
- Заключение
Причины исчезновения контактов
Наиболее распространённая причина исчезновения контактов — неправильное использование синхронизации.
Например, у вас есть два смартфона, к которым подключен один и тот же аккаунт Google. На обоих устройствах включена синхронизация. Если вы удалите контакты с одного смартфона, то на другом они тоже через некоторое время пропадут, так как произойдёт синхронизация.
Другие причины потери записей контактов:
- Сброс настроек мобильного устройства до заводского состояния с удалением всей пользовательской информации.
- Сбой вследствие ошибки операционной системы, например, во время обновления.
- Удаление или повреждение при заражении вредоносным ПО.
- Неправильные настройки отображения в приложении «Контакты».
В первых трех случаях записи могут быть действительно удалены с устройства или безнадежно испорчены, и вам придётся их восстанавливать. Но прежде чем к этому приступать, убедитесь, что в приложении «Контакты» отображаются данные из всех источников.
Как это сделать:
- Откройте приложение «Контакты» на смартфоне.
- Вызовите дополнительное меню и перейдите в раздел «Управление контактами».
- Выберите подраздел «Управление аккаунтами».
- Убедитесь, что в списке есть Google, а в настройках учётной записи включена синхронизация контактов.
Кроме того, проверьте и другие аккаунты, которые у вас есть, например, WhatsApp и Viber. В их настройках тоже должна быть включена синхронизация.
Способы
Синхронизация – это встроенная функция в операционной системе андроид. Она полезна, если пользователь имеет несколько гаджетов и ему важно быстро совершить перенос телефонной книги или другой личной информации с одного девайса на другой. Запись в облако, номеров своих друзей и коллег, при помощи Гугл сервисов – это гарантия того, что они сохранятся независимо от сбоев или перепрошивок гаджета, его утери.
Единственный нюанс в пользовании системой – наличие почтового ящика в системе Google Mail. Зарегистрировать свой email для авто синхронизации в android можно за считанные секунды.
Как перенести контакты с помощью учетной записи Google
Устройства на ОС Android автоматически синхронизируются с данными Google-аккаунта (и с почтой в том числе). Чтобы произвести импорт данных Gmail на телефон, залогиньтесь под учетной записью, к которой привязан электронный ящик. Для добавления аккаунта с нужными контактными адресами, вам нужно попросту следовать такому алгоритму:
- Зайдите в меню настроек.
- В разделе «Личные данные» выберите подпункт «Аккаунт», а потом нажмите на «Добавить аккаунт».
- Укажите вид аккаунта. В нашем случае это – Google-аккаунт.
- Следуя инструкциям на экране, заполните форму. Система может затребовать ввод PIN-кода, графического ключа или пароля блокировки.
- После добавления аккаунта все электронные письма, контакты, события календаря и другие данные перенесутся на ваше Android-устройство.
В некоторых аккаунтах Google могут возникнуть проблемы с синхронизацией либо она может быть отключена. Чтобы устранить это, зайдите в «Настройки» телефона, а потом выберите «Личные данные». Щелкните на «Аккаунты Google», а в разделе «Еще» нажмите «Синхронизировать».
Также можно осуществить импорт контактов без добавления учетной записи. Данный способ реализуется с помощью специального CSV-файла:
- Зайдите в Google-аккаунт, из которого хотите осуществить экспорт контактов.
- В меню «Контакты» выберите раздел «Еще», а в нем нажмите на подпункт «Экспорт».
- Укажите группу контактов для переноса («Мои контакты» – пользователи, которых вы добавили самостоятельно; «Все контакты» – пользователи, с которыми вы хоть раз вели переписку).
- В списке типов файла выберите Google CSV.
- Укажите директорию, куда будут сохранены данные, а потом кликните «Экспортировать».
- После этого перейдите на свою учетную запись Google.
- В меню «Еще» выберите раздел «Импорт».
- Выберите сохраненный файл, и он самостоятельно импортируется в ваш Google-аккаунт, а также в подключенный к нему Android соответственно.
Добавленный файл не будет синхронизирован до тех пор, пока вы не зайдете на учетную запись Google, к которой он относится.
Как посмотреть абонентов в Google
Если мобильника под рукой нет, но срочно понадобился какой-то номер, то его можно посмотреть в сервисе Гугл. Перед просмотром абонентской книжки, устройство и аккаунт необходимо синхронизировать.
Для просмотра заходим в почту (личный кабинет) gmail.com и в выпадающем меню выбираем пункт «Контакты». Здесь можно ознакомиться со всеми синхронизированными устройствам и позициями телефонной книги, при необходимости изменить ее или совершить перенос в другой телефон.
Веб-версия
Браузерная версия Google Контактов включает в себя все возможности сервиса, в том числе и восстановление потерянных данных. Процесс возврата контактов в основном связан с тем, как именно информация была потеряна. Рассмотрим два варианта: полное удаление записей в корзину и восстановление после внесения изменений.
Отмена внесенных изменений
Изменение номера телефона, имени или других данных можно отменить в течение 30 дней. Данная опция особенно актуальна для тех, кто случайно внес ненужные поправки. Учтите, что если корректировка касалась не одного, а нескольких контактов, а отменить нужно лишь один, лучше заранее сохранить все остальные номера.
- Откройте Google Контакты на компьютере и кликните на значок шестеренки в правом верхнем углу.
- Выберите «Отменить изменения».
- На данном этапе необходимо указать период времени, за который все внесенные поправки будут отменены. Далее кликните «Восстановить».
- Подождите завершения процесса. Список будет моментально обновлен.
Восстановление из корзины
В случае случайного удаления контакта в течение 30 дней можно восстановить его из Корзины.
Важно! Корзина автоматически очищается каждый месяц.
- Откройте Гугл Контакты на компьютере и нажмите на три горизонтальные полоски в левом углу.
- Прокрутите список до конца и выберите пункт «Корзина».
- Нажмите на контакт, который следует восстановить.
- Кликните «Восстановить». Также можете посмотреть, с какого устройства и когда именно объект был удален.
Как перенести контакты с помощью SIM-карты
Если вы сменили телефон, а старые контактные данные (в том числе контакты Гмейле) остались на старом устройстве, то возможен импорт с помощью вашей SIM-карты для актуализации всей базы контактов (включая и Google-контакты) . Чтобы осуществить это:
- Вставьте SIM-карту в старый телефон, а потом перейдите в меню контактов.
- Скопируйте информацию с устройства на SIM-карту.
- Переместите «симку» в ваш новый девайс под управлением Android.
- Перейдите в раздел «Контакты», а потом в «Меню».
- Выберите вариант «Импортировать с SIM-карты».
Способ имеет много ограничений (длина контакта, передача не всей информации, количество перенесенных контактов за раз), поэтому применяется достаточно редко.
Как перенести контакты c помощью Bluetooth
Подобного рода способ подходит для случаев, когда контакты gmail, которые нужно перенести, находятся на другом телефоне.
Включите Bluetooth-соединение на обоих устройствах. На телефоне, с которого нужно осуществить перенос, выберите нужные контактные данные или нажмите «Выбрать все». Потом щелкните «Отправить контакты», а способом передачи укажите Bluetooth. Найдите второе устройство. Выберите его в списке поиска. Подтвердите передачу и ее ожидайте завершения. Выберите полученный файл и импортируйте его в контактное меню своего телефона.
Восстановление контактов из памяти смартфона
Резервная копия контактов может храниться в памяти смартфона. Чтобы ее восстановить:
- Откройте системные настройки.
- Перейдите в раздел «Google» (на некоторых устройствах он находится внутри раздела «Аккаунты»).
- Нажмите на пункт «Выбор и сброс настроек».
- Выберите опцию «Восстановление контактов».
- Нажмите на пункт «Резервная копия устройства».
- Нажмите «Восстановить», чтобы вернуть контакты из резервной копии в телефонную книгу смартфона.
Нелишним также будет проверить наличие в памяти файла с контактами в формате VCF. Возможно, вы сохраняли копию ранее. Пусть там будут не все контакты, но какую-то полезную информацию извлечь наверняка удастся. Этот способ также подходит для восстановления контактов из файла CSV, экспортированного из «Google Контактов».
Порядок действий:
- Запустите приложение «Контакты» на Android.
- Вызовите меню и перейдите к управлению контактами.
- Нажмите «Импортировать/экспортировать контакты».
- Выберите «Импорт с устройства хранения данных».
- Укажите место для сохранения — память смартфона или учётную запись Google.
- После короткого поиска система отобразит файл VCF или CSV. Нажмите на него, чтобы запустить импорт данных.
Если вы ранее не создавали резервную копию с помощью экспорта, значит, использовать этот способ не получится.
Подключить USB клавиатуру и мышь к Android через OTG-переходник
Экран Android показывает изображение, но сенсор не работает? Тогда вам поможет следующее решение, с помощью которого вы сможете управлять Android, чтобы получить доступ к вашим данным и попытаться их всех вытянуть.
Практически все современные смартфоны Android поддерживают подключение внешней USB клавиатуры и мыши. Сделать это можно через специальный переходник с USB на MicroUSB или с USB на USB Type C.
После подключения, нажмите кнопку питания, чтобы на нем загорелся экран и можете управлять Android с помощью внешней клавиатуры и мыши.
Как вытащить контакты через Viber
Если вы пользовались мессенджером Viber на телефоне и на компьютере, то вы можете вытащить контакты из этого приложения. Это не будет слишком просто так как Viber не предоставляет никаких инструментов для экспорта контактов, но вы по крайней мере сможете извлечь их вручную.
Чтобы получить доступ к списку контактов просто запустите приложение Viber на вашем компьютере и перейдите в раздел «Контакты». Здесь вы найдете полный список всех контактов, которые были сохранены на разбитом телефоне.
К сожалению, если на вашем компьютере не был установлен клиент Viber, то воспользоваться данным способом не получится. Так как для установки и синхронизации клиента необходим рабочий телефон.
С помощью сценариев средствами ADB
Если на вашем Android «USB отладка», то тогда Android можно разблокировать с помощью сценариев используя при этом команды shell input tap и shell input swipe.
Комбинированный способ восстановления данных
Ищите еще рабочие варианты как восстановить данные? Попробуйте придумать свой, новый способ!
Практически любой из предложенных способов можно комбинировать с другим, что в разы повышает шансы восстановления данных.
Трансляция экрана на ПК или Smart TV
Начиная с версии Android 5 появилась возможность транслировать изображение на компьютер с Windows 10 или на Smart TV.
Вам лишь нужно добраться до этой функции, попробовать это сделать можно с помощью «MTP подключение и скриншот» + используя мышь и клавиатур как указано выше, или средствами ADB.
Подключение к чипу памяти (Сервисный центр)
Если устройство Android в очень плохом состоянии и реанимировать его не возможно, но извлечь данные необходимо, то вам необходимо найти сервисный центр который сможет подключиться к чипу памяти и извлечь все данные.
Восстановление контактов через облачный сервис Google
При первой настройке нового телефонного аппарата Андроид пользователю настоятельно рекомендуется создать новый аккаунт в сервисе Google.
Основные плюсы создания аккаунта следующие:
- Доступ к большому магазину приложений Google Play Market;
- Возможность отслеживания местонахождения смартфонов с подключенным аккаунтом и активированной передачей данных (например, для отслеживания координат ребенка);
- Возможность сохранения основных данных (например, книги контактов) при синхронизации с облачным сервисом хранения Google.
Как следует из перечисленных преимуществ, при активации аккаунта на смартфоне Андроид и синхронизации сведений с облаком сервиса, восстановление данных телефонной книги не составит труда. Порядок действий следующий:
- При настройке нового смартфона на вопрос о создании нового аккаунта Google выбрать ответ «Войти в существующий»;
- Ввести логин и пароль для входа;
- Далее в настройках смартфона выбрать пункт «Аккаунты и синхронизация»;
- Выбрать имя требуемого аккаунта из списка;
- В появившемся окне нажать кнопку «Синхронизировать», при этом все личные данные, сохраненные в облаке, должны импортироваться в устройство.
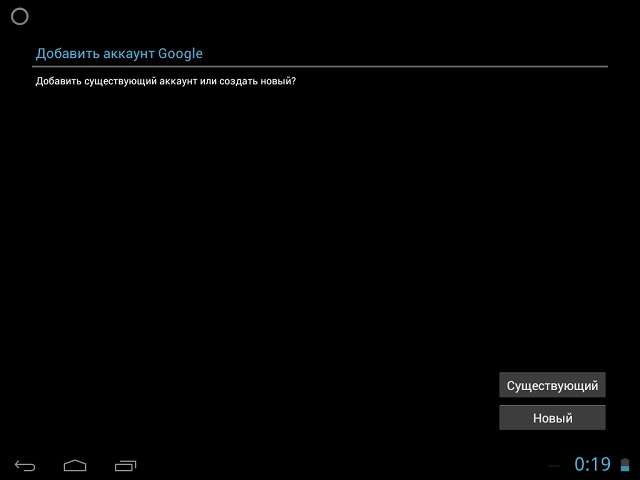
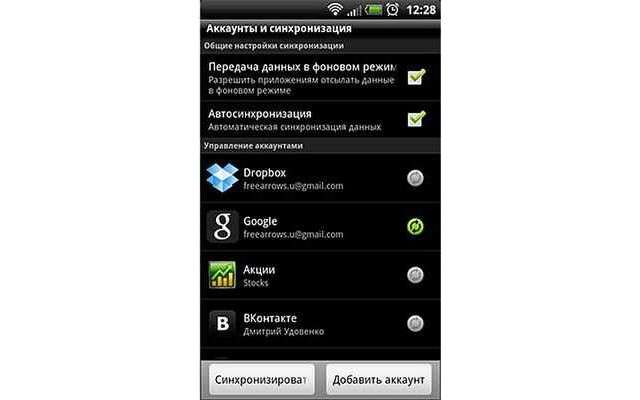
MTP подключение и скриншот
Если ваш Android распознается компьютером как флешка, вы можете копировать файлы на него или наоборот, чтобы получить необходимые данные, то можно сделать вот что. Подключаем устройство к компьютеру и делаем скриншот Android на ПК, заходим в файлы Android, переходим в Pictures/Sceenshot или DCIM/Screenshot и видим что у вас на экране. Если экран реагирует, то жмем куда нам надо, если нет, то воспользуйтесь внешней клавиатурой или мышью, из способа указанного выше.
С помощью встроенного Recovery
На многих устройствах Android есть встроенное меню Recovery с помощью которого можно создать резервную копию внутренней памяти Android на карту SD, после чего можно будет извлечь все необходимые данные.
Восстановление контактов в мессенджерах
В мессенджерах восстанавливать контакты отдельно, как правило, не приходится. Если информация о человеке или организации была сохранена в телефонной книге, то при восстановлении всех записей она автоматически вернётся и в приложения.
Сами мессенджеры тоже могут стать источником информации об удалённых контактах. Если вы вели с человеком переписку, а затем удалили его контакт и не смогли восстановить стандартными способами, то можно посмотреть номер в заголовке беседы. Это актуально для WhatsApp и Viber. В Telegram пользователи могут скрывать номер телефона, поэтому вы будете видеть только никнейм.
Использование ADB-протокола
ВАЖНО: В отличие от предыдущего метода, это решение позволяет достать контакты напрямую из Андроида, а не из облачного хранилища. Этот метод сработает даже если у вас нет и никогда не было Google аккаунта, но для него нужно, чтобы смартфон хотя бы включался и загружался в систему.
ADB – это специальный протокол доступа к системе Android с помощью ПК и USB-кабеля. Для правильной работы ADB нужно, чтобы на вашем смартфоне была включена функция “Отладка по USB”, которая находится в “Настройках”, в скрытом разделе “Для разработчиков”. Чтобы попасть в раздел, нужно зайти в раздел “О телефоне” и около десяти раз нажать на пункт “Номер сборки”.
Так как большинство пользователей Android подобным не занимаются и обычно даже не подозревают об этом разделе, то этот способ подойдет разве что пользователям продвинутым, которые активировали пункт “Отладка по USB” до того, как разбили своё устройство. Поэтому мы не будем подробно расписывать установку и настройку протокола для телефона и ПК (за этим вам стоит обратиться на форумы, посвященные вашему устройству, так как отличия могут быть разительными), а просто вкратце расскажем, что вам понадобится для того, чтобы вытащить контакты.
- ПК, с установленной системой Windows 7 (на 8, 8,1 и Windows 10 нормальная работа не гарантируется).
- Телефон с включенной в настройках функцией “Отладка по USB”, подключенный к этому ПК MicroUSB кабелем. Режим подключения – Mass Storage.
- Установленные на ПК ADB-драйвера для вашей модели смартфона.
- Распакованный по пути “X://ADB” ПК архив с ADB-терминалом, где X – это буква диска, желательно несистемного.
Теперь приступим непосредственно к извлечению контактов.
- Нажмите кнопку “Пуск” и введите в поле поиска значение “cmd”, без кавычек. Система предложит вам запустить программу “cmd.exe”. Соглашайтесь нажатием Enter. Откроется окно терминала.
- Теперь нам нужно перевести этот терминал в папку с ADB-терминалом. Для этого введите “cd X://adb” и нажмите Enter. Естественно, вместо X вы должны будете подставить букву того диска, на который вы распаковали архив.
- Введите команду “adb pull /data/data/com.android.providers.contacts/databases/contact2.db /home/user/phone_backup/” и нажмите Enter. После этого, в папке с ADB-терминалом появится файл “contact2.db” с SQL-базой контактов. Его можно будет просмотреть специальными SQL-редакторами или, на худой конец, “Блокнотом”.
Также существует несколько специфических решений для устройств с правами суперпользователя, но если вы знаете, что такое “права суперпользователя” и даже получили их на своём смартфоне – вы сами без проблем найдете подобные решения. А если вам не хватает опыта – воспользуйтесь способом, описанным выше, шанс ошибки в нём крайне низок, в отличие от остальных.
Импорт контактов через приложение
Самым удобным способом быстро и эффективно перенести личную информацию является использование программы MOBILedit. Скачать ее можно с официального сайта – разработчики распространяют утилиту на бесплатной основе.
При помощи программы можно импортировать номера телефонов из разнообразных источников в любой удобной для пользователя форме. MOBILedit устанавливается на персональный компьютер.
Далее, USB-шнур подсоединяется к разъему ПК, а другой его конец – к мобильнику. Вывести нужные номера телефонов можно и без кабеля, используя все те же сервисы Гугл или блютуз.
- после установки соединения между компьютером и мобильником нужно зайти в меню Phonebook, а затем выбрать пункт «Экспорт»;
- Выбираем на сотовом «Импорт» и «Сохранить данные».
Какой бы способ пользователь ни выбрал, система рекомендует сохранить контактную информацию в виде файла в формате CSV. В любой момент можно осуществить перенос телефонной книги или отредактировать файлик с помощью Excel.
iOS
Владельцы iPhone могут восстановить контакты из аккаунта Google путем экспорта данных. Для этого придется воспользоваться почтовым сервисом Gmail, предварительно зайдя в свой аккаунт.
- Откройте приложение «Gmail» и тапните значок аватара.
- Выберите «Управление аккаунтом Google».
- Пролистните горизонтальное меню до конца.
- В разделе «Настройки доступа» нажмите на строку «Контакты».
- Коснитесь трех горизонтальных полосок в левом верхнем углу.
- Выберите «Экспортировать».
- Напротив строки «Card (для приложения «Контакты» на устройствах iOS)» поставьте отметку.
- Тапните «Экспортировать».
- Далее следует перейти к «Настройкам» телефона. Прокрутите список до середины.
- Выберите «Пароли и учетные записи».
- Нажмите на «Gmail».
- Напротив строки «Контакты» передвиньте ползунок в положение «Включен». Все контакты Гугл будут автоматически импортированы в смартфон.
Android
В отличие от iOS, на смартфоны на базе Android без каких-либо проблем можно установить фирменное мобильное приложение Google Contacts. С его помощью можно восстановить и удаленные данные, а также отменить изменения непосредственно в самих контактах.
Используя мобильное приложение Гугл Контакты, можно отменить изменения за любой период времени. Важно учитывать, что при восстановлении одного объекта все остальные также вернутся в состояние на указанный момент, то есть новые номера будут удалены. Во избежание возникновения проблем рекомендуется записать новые контакты в безопасном месте.
- Запустите приложение Гугл Контакты и тапните три горизонтальные полоски в левом верхнем углу.
- Перейдите в «Настройки».
- Далее выберите пункт «Отменить изменения».
- Отметьте, действия за какой период времени следует отменить. Затем нажмите «Подтвердить».
- Появится сообщение о восстановлении списка контактов за указанный отрезок времени. Если все верно, тапните «ОК».
Восстановление из корзины
Восстановить любой удаленный из списка номер можно в течение одного месяца. Сам процесс занимает несколько минут и легко выполняется с помощью мобильного приложения Google Contacts.
- Откройте Гугл Контакты и тапните кнопку перехода в раздел меню.
- Нажмите на «Настройки».
- Выберите пункт «Восстановить».
- Под строкой «Резервная копия устройства» будет представлено указанное вами имя сохраненной копии контактов. Тапните его. Процесс восстановления данных занимает от нескольких секунд до 10 минут в зависимости от объема информации.
Другие варианты вытащить контакты
- Попробуйте еще такой способ — восстановить телефонную книгу. Хорошим вариантом будет установка приложения Viber на пк. В вайбере отображаются все контакты телефонной книги.
- С помощью приложения MyPhoneExplorer (www.fjsoft.at/en/downloads.php). Устанавливаем программу и копируем все содержимое в пк. На смартфоне программа устанавливается без использования экрана. Но только отладка по USB должна быть включена!
- Если вам ничего не помогло, придется обращаться за помощью в дорогостоящие сервис-центры и менять экран.
Когда телефон не нужен
В большинстве случаев для восстановления контактов сам смартфон не нужен вообще. Всё, что понадобится для восстановления телефонной книги – ваш аккаунт Google.
Проще всего найти свою телефонную книгу по адресу www.google.com/contacts. Для входа вам понадобится аккаунт Google, который вы использовали на телефоне. Открыв страницу, вы получите доступ ко всем записям. Gmail также позволяет получить доступ к телефонной книге.
Если ваш новый смартфон – современная модель на Android (а также iPhone или Windows Phone), то синхронизировать его базу с Google вообще не проблема. Для этого не нужен ни старый смартфон, ни веб-страница Google. Алгоритм прост:
[su_list icon=»icon: android» icon_color=»#006905″]
- находите в настройках раздел «Аккаунты»
- добавляете туда свою учётную запись Google
- включаете синхронизацию
- готово![/su_list]
Заключение
Надеемся, сведения, содержащиеся в вышеприведенной статье, объяснили, как вытащить контакты с разбитого телефона Андроид. В любом случае лучше потратить пару минут на создание копии важных сведений, чем потом маяться с их восстановлением.
Источники
- https://CompConfig.ru/internet/vosstanovlenie-kontaktov-google.html
- https://ExpertLand.ru/telefon/sinhronizirovat-kontakty-s-google-na-android
- https://poandroidam.ru/contacts/kak-importirovat-kontakty-iz-gmail.html
- https://lumpics.ru/how-recover-contacts-from-google-account/
- https://androidp1.ru/kak-vyityanut-dannyie-esli-razbityiy-ekran-android/
- https://SmartPhonus.com/%D0%BA%D0%B0%D0%BA-%D0%B2%D1%8B%D1%82%D0%B0%D1%89%D0%B8%D1%82%D1%8C-%D0%BA%D0%BE%D0%BD%D1%82%D0%B0%D0%BA%D1%82%D1%8B-%D1%81-%D1%80%D0%B0%D0%B7%D0%B1%D0%B8%D1%82%D0%BE%D0%B3%D0%BE-android/
- https://mobila.guru/faqsingle/kak-izvlech-kontakty-iz-razbitogo-telefona-android/
- http://AndroidKak.ru/kontakty-sms-mms/kak-vytashhit-kontakty-s-razbitogo-telefona.html
- https://go2android.ru/instrukcii/90-kak-posmotret-nomera-na-razbitom-telefone-vytashhit-kontakty.html
- https://andevice.ru/kak-vytashhit-kontakty-s-razbitogo-telefona-na-android/
Данные — это очень важная вещь для нас в эту эпоху. Нет ничего хуже, чем потеря данных. Я считаю, что каждый по какой-то причине случайно удалит или потеряет свои номера телефона, так как восстановить контакты на Андроиде? В данной статье вы подробно познакомитесь с некоторыми эффективными методами, которые помогут вам восстановить ваши удаленные контакты.
- Часть 1. Почему пропали контакты телефона?
- Часть 2. Можно ли восстановить удалённые контакты?
- Часть 3. Как восстановить удаленные контакты на Андроид?
- Способ 1. Восстановить контакты с Гугл аккаунта
- Способ 2. Восстановить удаленные контакты через Google Контакты
- Способ 3. Как восстановить удаленные контакты с сим карты
- Способ 4. Восстановить удаленные контакты через мессенджеры
- Способ 5. Восстановить удаленые контакты с помощью Tenorshare Ultdata for Android
Часть 1. Почему пропали контакты телефона?
Если вы хотите восстановить удаленные контакты, то сначала нужно выяснить, почему исчезли контакты? Узнав причины, мы сможем найти соответствующие решения и предотвратить подобные вещи в следующий раз. Обычно это происходит вследствие:
- Жесткий сброс;
- Необъяснимая ошибка программного обеспечения;
- Влияние вирусов;
- Использование сторонних звонилок и черных списков;
- При попытке получить root-права в телефоне;
- Человеческий фактор.
Часть 2. Можно ли восстановить удалённые контакты?
Узнав причины, я полагаю, что все должны быть очень обеспокоены тем, можно ли восстановить удалённые контакты? Ответ, безусловно, положительный. Существует множество методов, которые не только помогут вам восстановить ваш номер телефона, но и помогут вам восстановить фотографии и видео. Ниже мы обсудим наиболее эффективные и удобные метод.
Часть 3. Как восстановить удаленные контакты на Андроид?
Способ 1. Восстановить контакты с Гугл аккаунта
Это самый распространенный и эффективный метод. Если вы ранее синхронизировали свои данные со своей учетной записью Google, все ваши контакты будут сохранены на сервере. Пожалуйста, обратите внимание, что этот метод действителен только в том случае, если у вас всегда включена функция синхронизации данных. Давайте посмотрим, как восстановить контакты с Гугл аккаунта(возьмем в качестве примера Samsung):
- На Вашем телефоне Android откройте приложение «Настройки» > «Google».
- Выберите пункт «Установка и сброс настроек».
- Далее нажмите «Восстановление контактов».
-
Потом выберите нужную резервную копию, и нажмите «Восстановить».
Способ 2. Восстановить удаленные контакты через Google Контакты
Кроме первым методом, второй способ тоже простой. Им могут воспользоваться все пользователи телефонов на Андроид и имеющие аккаунт Google. Дело в том, что по умолчанию Google сохраняет все ваши контакты в своем сервисе «Контакты», а после удаления они хранятся там еще 30 дней. Для восстановления удаленного номера следует шагам ниже:
Шаг 1. Зайдите в сервис Google Контакты — https://contacts.google.com с помощью любого браузера на своем компьютере.
Шаг 2. Войдите в аккаунт, который используется на вашем смартфоне.
Шаг 3. В левой боковой панели разверните список нажав на пункт Ещё.
Шаг 4. Потом выберите пункт Отменить изменения.
Шаг 5. Выберите за какой период вы хотите отменить изменения. Период ограничен 30 днями. Далее нажмите Подтверждение.
Теперь вы знаете, как восстановить удаленные контакты на телефоне Андроид в течении 30 дней с помощью Гугла.
Способ 3. Как восстановить удаленные контакты с сим карты
Некоторые пользователи часто привыкают хранить контакты на SIM-карте. Если контакты на телефоне потеряны, вы также можете попытаться восстановить с сим карты.
- Откройте приложение Контакты и зайдите в настройки нажав на иконку «три точки» в правом верхнем углу.
- Выберите пункт Импорт/ экспорт.
- Выберите Импортировать с SIM.
- Выберите сохранить номера в телефоне.
После этого все ваши контакты с SIM карты появятся в телефоне.
Способ 4. Восстановить удаленные контакты через мессенджеры
Если вы пользуетесь мессенджерами, такими как Whatsapp, Telegram или Viber, то и в них также сохраняются ваши контакты с номерами телефонов. Это потому, что при регистрации в мессенджеры номер мобильного телефона привязывается к учетной записи, и номер телефона автоматически сохраняется в учетной записи. Таким образом, с помощью этих мессенджеров вы можете найти нужный вам номер телефона.
4.1 Через WhatsApp
- На Вашем телефоне Android откройте приложение «Whatsapp».
- В списке чатов найдите нужный вам контакт и в настройках нажмите «Просмотр контакта».
-
После этого будут доступны сведения о контакте, включая мобильный номер, который можно скопировать и добавить в телефонную книжку смартфона.
Если по какой-то причине контакты из WhatsApp были удалены, воспользоваться этим способом не получится. Но если вы предварительно создали резервную копию, вам можно восстановить данные в приложении, только нужно будет зайти в настройки и кликнуть по пункту «Восстановить из копии».
4.2 Через Telegram
Восстановить удаленный номер телефона тоже можно в мессенджере Telegram:
- Перейдите в раздел «Контакты» в телеграме.
-
Кликните по имени нужного вам человека. После этого откроется дополнительная информация – в том числе и номер мобильного телефона.
4.3 Через Viber
Если до удаления одного или нескольких контактов вы пользовались мессенджером Viber, вам также подойдет этот способ. Чтобы узнать номер абонента в Viber, тоже нужно перейти к информации о контакте. Для этого выберите нужного собеседника из списка в меню «Вызовы» или «Чаты». Потом нажмите на аватарку юзера и вы увидите номер телефона.
Способ 5. Восстановить удаленые контакты с помощью Tenorshare Ultdata for Android
Как восстановить контакты после сброса настроек Андроид? Если вышеуказанны способы вам не помогут, вам можно попробовать утилита Tenorshare UltData for Android. Эта программа специально помогает вам восстановить удаленные данные на Android, такие как восстановить удаленные фото, видео и файлы. Кроме этого, она тоже восстанавливает удаленные данные Whatsapp и WeChat. Tenorshare Ultdata for Android поддерживает более 6000+ типов телефонов и планшетов Android, включая Samsung, Huawei, Xiaomi, OPPO, Motorola, LG и т.д..
- Скачайте и установите программу Tenorshare UltData for Android на компьютер.
-
Подключите смартфон к компьютеру с помощью OEM-кабеля USB.
Затем запустите программу и в главном меню выберите опцию «Восстановить потерянные данные». -
После этого на Android-устройстве необходимо включить отладку по USB по инструкциям.
- Теперь на вашем экране смартфона появится уведомление. Нажмите «ОК», чтобы разрешить авторизацию на Android-устройстве. Если уведомление не появилось, то нажмите «Показать еще раз».
-
Затем выберите «контакты» для восстановления и нажмите «Начать».
- Потом программа запустит сканирование файлов на вашем устройстве.
- Далее выберите удаленные контакты, которые необходимо восстановить и нажмите внизу на кнопку «Восстановить» и укажите путь сохранения файлов на Вашем компьютере. Номера телефонов, а также текстовые сообщения и истории вызовов сохраняются в формате .txt, .xml, .xls.
Заключение
После прочтения этой статьи, мы уверены, что вы уже освоили, как восстановить удаленные контакты на Андроид. Независимо от того, какой метод вы выберете, мы искренне надеемся, что он поможет вам. Конечно, мы надеемся, что вы сможете попробовать Tenorshare UltData for Android. Она очень удобна и эффективна, а также может восстанавливать многие типы данных, а не только контакты.
Download Article
Download Article
Accidentally delete some contacts that you wanted to keep? You can restore your Google contacts in case they have been accidentally deleted or altered. This wikiHow article will teach you how to restore your Google contacts on a web browser, on the app, as well as how to export and import contacts.
Things You Should Know
- From your web browser, sign in to Google Contacts. Click Trash. Find your contact, check the box next to their name, and click Recover.
- From your mobile, sign into the Google Contacts app. Go to ☰ > Trash. Tap the contact you want to restore and then tap Restore.
- On Android, go to
> Google > Set up & restore > Restore Contacts. Tap your contact and press Restore.
-
1
Go to Google Contacts and sign in to your Google Account. Enter your Google email and password and click “Sign in”. You will be taken the contacts profile of your account.
- You can also access this page by signing into Gmail and selecting “Contacts” from the “Gmail” menu in the top left corner.
- You only have 30 days after you originally delete the contact to recover it. After 30 days in the trash, that contact will be permanently deleted and you can’t restore it.
-
2
Click Trash. It’s the last option in the menu on the left side of the page next to a trash can icon.
Advertisement
-
3
Hover your mouse over the contact you want to recover and click to check the box when it appears. You can select one or multiple contacts this way. If you want to select all the contacts in the trashcan, select one contact, then select the drop-down arrow next to the box at the top of your screen and click All.
-
4
Click Recover. You’ll see this near the top of the page next to «Delete forever.» Any contacts you have selected will be removed from the trash.[1]
Advertisement
-
1
Open Google Contacts on your Android, iPhone, or iPad. This app icon looks like a silhouette of a person in a blue circle.
- You can only recover contacts from the trash if you have automatic sync turned on. You can find this setting in Settings > Google > Settings for Google apps > Google Contacts sync > Status > Automatically Sync.[2]
- You only have 30 days after you originally delete the contact to recover it. After 30 days in the trash, that contact will be permanently deleted and you can’t restore it.
- You can only recover contacts from the trash if you have automatic sync turned on. You can find this setting in Settings > Google > Settings for Google apps > Google Contacts sync > Status > Automatically Sync.[2]
-
2
Tap ☰. It’s on the left side of your screen under your name.
-
3
Tap Trash. You’ll find this at the bottom of the menu next to a trash can icon.
-
4
Tap the contact you want to recover then tap Restore. This is at the bottom of your screen.
- If you want to recover multiple contacts, press and hold the contact, then tap to select multiple entries. Finally, tap Restore at the bottom of your screen to remove them from the trash.[3]
- If you want to recover multiple contacts, press and hold the contact, then tap to select multiple entries. Finally, tap Restore at the bottom of your screen to remove them from the trash.[3]
Advertisement
-
1
Open Google Contacts on your Android, iPhone, or iPad. This app icon looks like a silhouette of a person in a blue circle.
-
2
Tap ☰. It’s on the left side of your screen under your name.
-
3
Tap Settings. This option is next to a gear icon.
-
4
Tap Export. It’s under the «Manage contacts» header.
- If you have multiple Google accounts, you will need to pick which account you want to export contacts from.
-
5
Tap Export to .vcf file and Save. Once you tap these, your contacts are saved to the location that you selected.
Advertisement
-
1
Open Google Contacts on your Android, iPhone, or iPad. This app icon looks like a silhouette of a person in a blue circle.
-
2
Tap ☰. It’s on the left side of your screen under your name.
-
3
Tap Settings. This option is next to a gear icon.
-
4
Tap Import and select an import location. If you saved a .vcf file previously, you’ll want to select .vcf file here. If the contacts are on your SIM card, tap SIM card.
- If you have multiple Google accounts, you’ll need to pick which account you want to import to.
-
5
Follow the on-screen instructions to import the contacts. You’ll either be asked to navigate to the .vcf file or select contacts on your SIM card to import.[4]
Advertisement
-
1
Open Settings. You can swipe down to open the Quick settings panel and tap the gear icon from there or you can tap the gear app icon on your Home screen.
- Since Androids have built-in Google contacts, iPhones and iPads will not be able to do this.
-
2
Tap Google. It’s next to a «G» icon.
-
3
Tap Set up & restore. You’ll see this at the bottom of the menu.
-
4
Tap Restore Contacts. It’s usually the first option in the menu.
- If you have multiple Google accounts, you can pick which account to restore from using the drop-down at the top of your screen.
-
5
Tap the phone with the contacts to copy. You’ll see it listed under «Device backup.»
- You may need to enter your phone’s PIN to password to continue.
-
6
Tap Restore. It’s at the bottom of your screen and will begin the restoration process. Your phone will avoid creating duplicates of contacts and only restore items that it doesn’t already have.[5]
Advertisement
-
1
Open Settings. Tap the gear app icon to open Settings.
-
2
Tap Contacts. You may need to scroll down to find it.
-
3
Tap Add account. If you already have a Google account synced, tap Accounts instead.
-
4
Follow the on-screen instructions to create a Google account. If you already have an account synced, you may need to make sure «Contacts» are enabled.
-
5
Sync your Contacts. After you make sure «Contacts» are enabled, you might need to go to Account > Advanced > Use SSL.
-
6
Tap Save. Once you do this, open Google Contacts to sync your contacts.[6]
Advertisement
-
1
Go to Google Contacts and sign into your Google Account. Enter your Google email and password and click “Sign in”. You will be taken the contacts profile of your account.
-
2
Select the contacts you want to export. When you hover your mouse over a contact, a checkbox appears. Click it to check it, and repeat this process for as many contacts as you’d like to export. If you want to select all of your contacts, check the box to select one, then go to Selection Actions > All.
-
3
Click ⋮ and select Export. This menu is located just below the search bar.
-
4
Choose an export setting. By default, “Selected contacts” is set. You can also choose to export all of your contacts.
-
5
Select the file format you want for your contacts export. Google CSV is the format for import into another Google account (this is the best choice as a Google account backup). You can also choose Outlook CSV or vCard if you use Microsoft or Apple products frequently.
-
6
Click Export. A save dialog will appear.
-
7
Choose a save location and click Save. A backup file with your current Google contacts will be saved to the selected location.
Advertisement
-
1
Go to Google Contacts and sign in to your Google Account. Enter your Google email and password and click “Sign in”. You will be taken the contacts profile of your account.
-
2
Click Import. This button is listed in the left sidebar and will open a window to select an import source.
-
3
Click Choose File. This will open a window to browse for the contacts file you created when you exported.
-
4
Select a contacts file and press Open. The file will appear in the import window.
-
5
Click Import. This will import the contacts from the contacts file into your Google contacts list.[7]
Advertisement
Add New Question
-
Question
What do I do if I try to restore my Google Contacts and it only restores a few of them?
This answer was written by one of our trained team of researchers who validated it for accuracy and comprehensiveness.
wikiHow Staff Editor
Staff Answer
There are multiple answers for this. If you’re using a phone, Contacts will only restore contacts that aren’t already on your phone. That includes any that are on your SIM, so make sure those missing contacts aren’t there. If you’re using the browser, you can’t restore contacts from the trash that have been permanently deleted, either if you’re past the 30-day marker or if you’ve manually deleted them from the trash.
-
Question
How do I restore my Google Contacts from two days ago? Where is the restore contacts button on the app?
This answer was written by one of our trained team of researchers who validated it for accuracy and comprehensiveness.
wikiHow Staff Editor
Staff Answer
If you are in the Google Contacts app, tap the three-line menu, then Settings, then Restore.
You can also get to this via your phone’s Settings > Google > Set up & restore > Restore contacts -
Question
Hi the option to restore contact is not showing on my google contact menu bar?
This answer was written by one of our trained team of researchers who validated it for accuracy and comprehensiveness.
wikiHow Staff Editor
Staff Answer
This has recently relocated since this article has been updated. Now, click the gear icon (in the upper right) and select Undo changes, then select an option from there.
See more answers
Ask a Question
200 characters left
Include your email address to get a message when this question is answered.
Submit
Advertisement
-
Keep your contacts export file in a safe place, like an external backup drive.
-
Export a contacts file regularly if you frequently update your contacts.
Thanks for submitting a tip for review!
Advertisement
-
Even using a custom period, Google only backs up contact information 30 days back. You must perform the operation within this time frame or make your own backup before it becomes permanently lost.
Advertisement
About This Article
Article SummaryX
1. Sign in to https://contacts.google.com.
2. Click Trash.
3. Hover your mouse over the contact you want to recover and click to check the box when it appears.
4. Click Recover.
Did this summary help you?
Thanks to all authors for creating a page that has been read 620,081 times.
Is this article up to date?
Download Article
Download Article
Accidentally delete some contacts that you wanted to keep? You can restore your Google contacts in case they have been accidentally deleted or altered. This wikiHow article will teach you how to restore your Google contacts on a web browser, on the app, as well as how to export and import contacts.
Things You Should Know
- From your web browser, sign in to Google Contacts. Click Trash. Find your contact, check the box next to their name, and click Recover.
- From your mobile, sign into the Google Contacts app. Go to ☰ > Trash. Tap the contact you want to restore and then tap Restore.
- On Android, go to
> Google > Set up & restore > Restore Contacts. Tap your contact and press Restore.
-
1
Go to Google Contacts and sign in to your Google Account. Enter your Google email and password and click “Sign in”. You will be taken the contacts profile of your account.
- You can also access this page by signing into Gmail and selecting “Contacts” from the “Gmail” menu in the top left corner.
- You only have 30 days after you originally delete the contact to recover it. After 30 days in the trash, that contact will be permanently deleted and you can’t restore it.
-
2
Click Trash. It’s the last option in the menu on the left side of the page next to a trash can icon.
Advertisement
-
3
Hover your mouse over the contact you want to recover and click to check the box when it appears. You can select one or multiple contacts this way. If you want to select all the contacts in the trashcan, select one contact, then select the drop-down arrow next to the box at the top of your screen and click All.
-
4
Click Recover. You’ll see this near the top of the page next to «Delete forever.» Any contacts you have selected will be removed from the trash.[1]
Advertisement
-
1
Open Google Contacts on your Android, iPhone, or iPad. This app icon looks like a silhouette of a person in a blue circle.
- You can only recover contacts from the trash if you have automatic sync turned on. You can find this setting in Settings > Google > Settings for Google apps > Google Contacts sync > Status > Automatically Sync.[2]
- You only have 30 days after you originally delete the contact to recover it. After 30 days in the trash, that contact will be permanently deleted and you can’t restore it.
- You can only recover contacts from the trash if you have automatic sync turned on. You can find this setting in Settings > Google > Settings for Google apps > Google Contacts sync > Status > Automatically Sync.[2]
-
2
Tap ☰. It’s on the left side of your screen under your name.
-
3
Tap Trash. You’ll find this at the bottom of the menu next to a trash can icon.
-
4
Tap the contact you want to recover then tap Restore. This is at the bottom of your screen.
- If you want to recover multiple contacts, press and hold the contact, then tap to select multiple entries. Finally, tap Restore at the bottom of your screen to remove them from the trash.[3]
- If you want to recover multiple contacts, press and hold the contact, then tap to select multiple entries. Finally, tap Restore at the bottom of your screen to remove them from the trash.[3]
Advertisement
-
1
Open Google Contacts on your Android, iPhone, or iPad. This app icon looks like a silhouette of a person in a blue circle.
-
2
Tap ☰. It’s on the left side of your screen under your name.
-
3
Tap Settings. This option is next to a gear icon.
-
4
Tap Export. It’s under the «Manage contacts» header.
- If you have multiple Google accounts, you will need to pick which account you want to export contacts from.
-
5
Tap Export to .vcf file and Save. Once you tap these, your contacts are saved to the location that you selected.
Advertisement
-
1
Open Google Contacts on your Android, iPhone, or iPad. This app icon looks like a silhouette of a person in a blue circle.
-
2
Tap ☰. It’s on the left side of your screen under your name.
-
3
Tap Settings. This option is next to a gear icon.
-
4
Tap Import and select an import location. If you saved a .vcf file previously, you’ll want to select .vcf file here. If the contacts are on your SIM card, tap SIM card.
- If you have multiple Google accounts, you’ll need to pick which account you want to import to.
-
5
Follow the on-screen instructions to import the contacts. You’ll either be asked to navigate to the .vcf file or select contacts on your SIM card to import.[4]
Advertisement
-
1
Open Settings. You can swipe down to open the Quick settings panel and tap the gear icon from there or you can tap the gear app icon on your Home screen.
- Since Androids have built-in Google contacts, iPhones and iPads will not be able to do this.
-
2
Tap Google. It’s next to a «G» icon.
-
3
Tap Set up & restore. You’ll see this at the bottom of the menu.
-
4
Tap Restore Contacts. It’s usually the first option in the menu.
- If you have multiple Google accounts, you can pick which account to restore from using the drop-down at the top of your screen.
-
5
Tap the phone with the contacts to copy. You’ll see it listed under «Device backup.»
- You may need to enter your phone’s PIN to password to continue.
-
6
Tap Restore. It’s at the bottom of your screen and will begin the restoration process. Your phone will avoid creating duplicates of contacts and only restore items that it doesn’t already have.[5]
Advertisement
-
1
Open Settings. Tap the gear app icon to open Settings.
-
2
Tap Contacts. You may need to scroll down to find it.
-
3
Tap Add account. If you already have a Google account synced, tap Accounts instead.
-
4
Follow the on-screen instructions to create a Google account. If you already have an account synced, you may need to make sure «Contacts» are enabled.
-
5
Sync your Contacts. After you make sure «Contacts» are enabled, you might need to go to Account > Advanced > Use SSL.
-
6
Tap Save. Once you do this, open Google Contacts to sync your contacts.[6]
Advertisement
-
1
Go to Google Contacts and sign into your Google Account. Enter your Google email and password and click “Sign in”. You will be taken the contacts profile of your account.
-
2
Select the contacts you want to export. When you hover your mouse over a contact, a checkbox appears. Click it to check it, and repeat this process for as many contacts as you’d like to export. If you want to select all of your contacts, check the box to select one, then go to Selection Actions > All.
-
3
Click ⋮ and select Export. This menu is located just below the search bar.
-
4
Choose an export setting. By default, “Selected contacts” is set. You can also choose to export all of your contacts.
-
5
Select the file format you want for your contacts export. Google CSV is the format for import into another Google account (this is the best choice as a Google account backup). You can also choose Outlook CSV or vCard if you use Microsoft or Apple products frequently.
-
6
Click Export. A save dialog will appear.
-
7
Choose a save location and click Save. A backup file with your current Google contacts will be saved to the selected location.
Advertisement
-
1
Go to Google Contacts and sign in to your Google Account. Enter your Google email and password and click “Sign in”. You will be taken the contacts profile of your account.
-
2
Click Import. This button is listed in the left sidebar and will open a window to select an import source.
-
3
Click Choose File. This will open a window to browse for the contacts file you created when you exported.
-
4
Select a contacts file and press Open. The file will appear in the import window.
-
5
Click Import. This will import the contacts from the contacts file into your Google contacts list.[7]
Advertisement
Add New Question
-
Question
What do I do if I try to restore my Google Contacts and it only restores a few of them?
This answer was written by one of our trained team of researchers who validated it for accuracy and comprehensiveness.
wikiHow Staff Editor
Staff Answer
There are multiple answers for this. If you’re using a phone, Contacts will only restore contacts that aren’t already on your phone. That includes any that are on your SIM, so make sure those missing contacts aren’t there. If you’re using the browser, you can’t restore contacts from the trash that have been permanently deleted, either if you’re past the 30-day marker or if you’ve manually deleted them from the trash.
-
Question
How do I restore my Google Contacts from two days ago? Where is the restore contacts button on the app?
This answer was written by one of our trained team of researchers who validated it for accuracy and comprehensiveness.
wikiHow Staff Editor
Staff Answer
If you are in the Google Contacts app, tap the three-line menu, then Settings, then Restore.
You can also get to this via your phone’s Settings > Google > Set up & restore > Restore contacts -
Question
Hi the option to restore contact is not showing on my google contact menu bar?
This answer was written by one of our trained team of researchers who validated it for accuracy and comprehensiveness.
wikiHow Staff Editor
Staff Answer
This has recently relocated since this article has been updated. Now, click the gear icon (in the upper right) and select Undo changes, then select an option from there.
See more answers
Ask a Question
200 characters left
Include your email address to get a message when this question is answered.
Submit
Advertisement
-
Keep your contacts export file in a safe place, like an external backup drive.
-
Export a contacts file regularly if you frequently update your contacts.
Thanks for submitting a tip for review!
Advertisement
-
Even using a custom period, Google only backs up contact information 30 days back. You must perform the operation within this time frame or make your own backup before it becomes permanently lost.
Advertisement
About This Article
Article SummaryX
1. Sign in to https://contacts.google.com.
2. Click Trash.
3. Hover your mouse over the contact you want to recover and click to check the box when it appears.
4. Click Recover.
Did this summary help you?
Thanks to all authors for creating a page that has been read 620,081 times.
Is this article up to date?
Содержание
- Вариант 1: Веб-версия
- Отмена внесенных изменений
- Восстановление из корзины
- Вариант 2: Мобильные приложения
- iOS
- Android
- Вопросы и ответы
Вариант 1: Веб-версия
Браузерная версия Google Контактов включает в себя все возможности сервиса, в том числе и восстановление потерянных данных. Процесс возврата контактов в основном связан с тем, как именно информация была потеряна. Рассмотрим два варианта: полное удаление записей в корзину и восстановление после внесения изменений.
Отмена внесенных изменений
Изменение номера телефона, имени или других данных можно отменить в течение 30 дней. Данная опция особенно актуальна для тех, кто случайно внес ненужные поправки. Учтите, что если корректировка касалась не одного, а нескольких контактов, а отменить нужно лишь один, лучше заранее сохранить все остальные номера.
Перейти в Гугл Контакты
- Откройте Google Контакты на компьютере и кликните на значок шестеренки в правом верхнем углу.
- Выберите «Отменить изменения».
- На данном этапе необходимо указать период времени, за который все внесенные поправки будут отменены. Далее кликните «Восстановить».
- Подождите завершения процесса. Список будет моментально обновлен.

Восстановление из корзины
В случае случайного удаления контакта в течение 30 дней можно восстановить его из Корзины.
Важно! Корзина автоматически очищается каждый месяц.
Перейти в Гугл Контакты
- Откройте Гугл Контакты на компьютере и нажмите на три горизонтальные полоски в левом углу.
- Прокрутите список до конца и выберите пункт «Корзина».
- Нажмите на контакт, который следует восстановить.
- Кликните «Восстановить». Также можете посмотреть, с какого устройства и когда именно объект был удален.

Вариант 2: Мобильные приложения
Рассматривать процесс восстановления контактов Гугл на смартфонах различных ОС будем по отдельности, так как для iOS нет фирменного приложения.
iOS
Владельцы iPhone могут восстановить контакты из аккаунта Google путем экспорта данных. Для этого придется воспользоваться почтовым сервисом Gmail, предварительно зайдя в свой аккаунт.
- Откройте приложение «Gmail» и тапните значок аватара.
- Выберите «Управление аккаунтом Google».
- Пролистните горизонтальное меню до конца.
- В разделе «Настройки доступа» нажмите на строку «Контакты».
- Коснитесь трех горизонтальных полосок в левом верхнем углу.
- Выберите «Экспортировать».
- Напротив строки «Card (для приложения «Контакты» на устройствах iOS)» поставьте отметку.
- Тапните «Экспортировать».
- Далее следует перейти к «Настройкам» телефона. Прокрутите список до середины.
- Выберите «Пароли и учетные записи».
- Нажмите на «Gmail».
- Напротив строки «Контакты» передвиньте ползунок в положение «Включен». Все контакты Гугл будут автоматически импортированы в смартфон.


Android
В отличие от iOS, на смартфоны на базе Android без каких-либо проблем можно установить фирменное мобильное приложение Google Contacts. С его помощью можно восстановить и удаленные данные, а также отменить изменения непосредственно в самих контактах.
Скачать Гугл Контакты из Play Market
Отмена внесенных изменений
Используя мобильное приложение Гугл Контакты, можно отменить изменения за любой период времени. Важно учитывать, что при восстановлении одного объекта все остальные также вернутся в состояние на указанный момент, то есть новые номера будут удалены. Во избежание возникновения проблем рекомендуется записать новые контакты в безопасном месте.
- Запустите приложение Гугл Контакты и тапните три горизонтальные полоски в левом верхнем углу.
- Перейдите в «Настройки».
- Далее выберите пункт «Отменить изменения».
- Отметьте, действия за какой период времени следует отменить. Затем нажмите «Подтвердить».
- Появится сообщение о восстановлении списка контактов за указанный отрезок времени. Если все верно, тапните «ОК».

Восстановление из корзины
Восстановить любой удаленный из списка номер можно в течение одного месяца. Сам процесс занимает несколько минут и легко выполняется с помощью мобильного приложения Google Contacts.
- Откройте Гугл Контакты и тапните кнопку перехода в раздел меню.
- Нажмите на «Настройки».
- Выберите пункт «Восстановить».
- Под строкой «Резервная копия устройства» будет представлено указанное вами имя сохраненной копии контактов. Тапните его. Процесс восстановления данных занимает от нескольких секунд до 10 минут в зависимости от объема информации.

Еще статьи по данной теме:
Помогла ли Вам статья?
Потеря данных с телефона — серьезная проблема для многих пользователей. Особенно, если речь идет о контактах, которые могут пропадать по разным причинам — от сбоя софта до случайного или даже намеренного удаления пользователем. Причем, проблему в большинстве случаев можно решить — хотя иногда об этом стоит позаботиться заранее.
Что же делать, если пропали контакты на Андроиде и как восстановить все данные в памяти гаджета рассмотрим в этой статье. Мы расскажем о 7 способах восстановления контактов, а какой из способов подходит лучше, выбирать только вам.
Как восстановить потерянные контакты
Прежде чем говорить о возможности восстановления контактов и о том, какими способами, перечислим причины появления проблемы:
- перенос контактов на новый смартфон со старого;
- действия пользователя, как специальные, так и случайные;
- возвращение смартфона к заводским настройкам с форматированием памяти;
- сбои ПО, в том числе, из-за воздействия вирусов или при получение root-прав.
- обновление операционной системы;
- неудачная синхронизация телефона с учетной записью;
- физические повреждения гаджета.
Даже, если пользователь сам удалил контакты на Андроиде, можно как восстановить номера и данные, так и вернуть все сбившиеся настройки с помощью целого ряда способов. Для этого может понадобиться доступ к профилю или сим-карте, а иногда — еще и специальные программы.
Способ № 1. Восстановление данных с сим-карты
Один из cамых надежных способов, как восстановить контакты на телефоне Андроид — сделать это с помощью сим-карты. Правда, восстановлению в этом случае подлежат только телефонные номера контактов — и то, если они были сохранены на симке.
Процесс восстановления выглядит так:
- Открываем стандартное приложение «Телефон».
- Переходим на вкладку контактов (в некоторых версиях ОС Android это необязательно).
- Выбираем настройки — обычно для этого нужно нажать иконку с тремя точками.
- Находим и выбираем пункт меня, отвечающий за импорт и экспорт.
- Указываем сим-карту, с которой будут восстанавливаться контакты.
- Выбираем место, куда сохранится восстанавливаемая информация.
- Указываем требующие восстановления контакты, поставив напротив галочки.
Последний этап восстановления — сохранение списка контактов на смартфоне или в профиле.
Способ № 2. Восстановление контактов через учетку Google
Если информация была вовремя сохранена в профиле Google, можно воспользоваться еще одним способом, как восстановить контакты на Андроиде после сброса или переустановки ПО.
Этот вариант подходит, чтобы восстанавливать данные даже при потере телефона вместе с сим-картой. Из аккаунта Google можно будет легко перенести информацию в другие места. Но, чтобы он сработал, понадобится вход в свою учетную запись, включенная синхронизация и следующие действия:
- Сначала проходим процесс авторизации в профиле. Сделать это можно и на телефоне, и на ПК.
- Выбираем пункт «Контакты», которые отображаются в виде списка номеров.
Существует и еще один способ восстановить номера и другие данные, сохраненные в профиле. Для этого в списке контактов следует выбрать пункт «Экспортировать», указать формат Google CSV. Затем перенести сохраненный файл на телефон любым удобным способом (по Bluetooth или электронной почте) и открыть его там из меню «Контакты», выбрав пункт «Импорт».
Способ № 3. Восстановление контактов из корзины
Еще одна методика, как восстановить контакты из корзины на Андроиде, подойдет для владельцев устройств на ОС Android 10 и выше. При удалении номеров они сохраняются от 15 до 30 дней, в зависимости от версии системы.
Чтобы вернуть данные, следует открыть приложение «Контакты», выбрать пункт «Корзина», отметить нужные номера и выбрать их восстановление. Правда, «Корзина» есть не на всех смартфонах: например, на Samsung мы ее нашли, а на realme — нет.
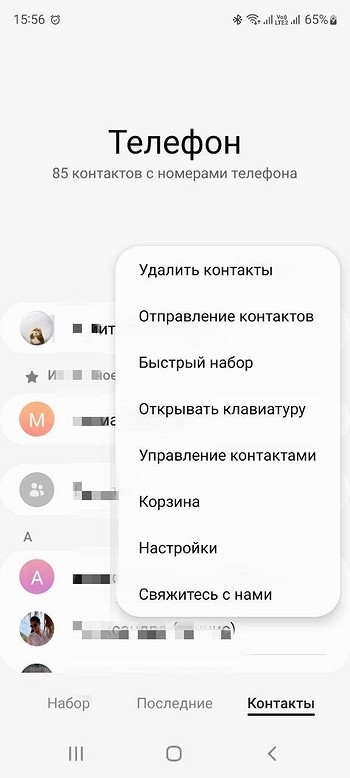
Способ № 4. Обращение к оператору связи
Для восстановления случайно или специально удаленных номеров можно обратиться в службу поддержки мобильного оператора и запросить детализацию услуг.
Среди предоставленных данных должен быть перечень звонков и сообщений, по которым можно вручную найти нужных людей. Однако с помощью оператора получится восстановить данные только тех контактов, с которыми в последнее время пользователь поддерживал связь.
Способ № 5. Восстановление через мессенджеры
Среди способов, как восстановить удаленные контакты на Андроиде, есть поиск нужной информации в мессенджерах. Так, неплохую возможность предоставляет Telegram. При входе в свой профиль можно найти в информации о собеседниках (меню «Контакты») их телефонные номера.
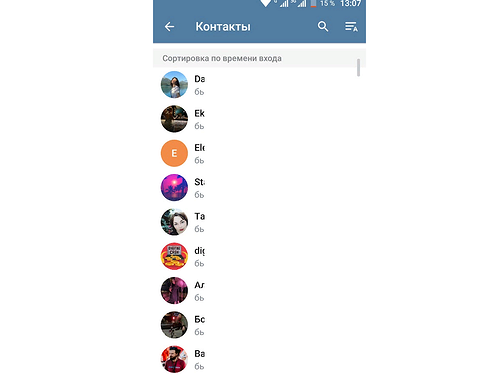
Можно воспользоваться для поиска нужных данных и мессенджером Viber, в котором идентификация пользователей тоже выполняется с помощью телефона. Достаточно перейти к разделу «Вызовы» и кликнуть по названию чата (имени собеседника).
Можно попробовать также восстановить удаленные ранее контакты из резервной копии — через меню настроек и раздел «Учетная запись».
Восстановить данные позволяет и еще один популярный мессенджер — WhatsApp. Информация о номере содержится в карточке контакта. Правда, как и у всех остальных программ для общения, сработает такое восстановление только при наличии у других пользователей такого же приложения. Но, если данные были удалены уже после создания резервной копии, WhatsApp позволит их вернуть.
Способ № 6. Восстановление данных для телефонов Самсунг
Для смартфонов марки Samsung существует свой метод восстановления данных:
- Открываем настройки телефона.
- Выбираем пункт «Облака и аккаунты».
- Входим в меню резервного копирования.
- Выбираем восстановление данных.
- Указываем, что восстановлению подлежат контакты.
Информация восстановится из облачного хранилища Samsung Cloud, где может храниться до 15 Гбайт информации. Предназначено оно не только для телефонных номеров, но и для фото, музыки и заметок. А для использования достаточно войти в свою учетную запись.
Способ № 7. Использование специальных программ
Среди методик, как восстановить контакты на Андроиде, есть такой вариант, как применение стороннего программного обеспечения. Найти подходящие программы можно и в Play Market, и в других источниках — для повышения безопасности лучше всего загружать их с сайтов разработчиков.
Android Data Recovery
Утилита для восстановления различной информации с телефона. Для большинства пользователей достаточно бесплатной версии, но для получения полной функциональности можно заплатить $30. Для восстановления достаточно выполнить такие действия:
- Загружаем утилиту с официального сайта и устанавливаем на компьютер.
- Подключаем телефон к ПК с помощью кабеля.
- Включаем в настройках мобильного устройства отладку по USB.
- Разрешаем доступ в окне, которое появляется на экране.
- Запускаем программу, отмечаем требующие восстановления данные, нажимаем Next.
Когда сканирование будет завершено, утилита покажет всю найденную информацию. Есть возможность просмотреть восстановленные данные и указать, какие из них нужны пользователю. После этого достаточно нажать «Recover».
EaseUS MobiSaver
Приложение, для использования которого нужны права суперпользователя. Зато информация восстанавливается не только из ПЗУ мобильного устройства, но и с карты памяти. Порядок действий для восстановления контактов:
- Скачиваем утилиту и устанавливаем на ПК.
- Подключаем телефон к компьютеру и включаем отладку по USB.
- Запускаем программу, разрешаем доступ к данным на телефоне и запускаем сканирование.
После проверки всей памяти гаджета утилита предложит различные варианты данных, которые можно восстановить. Эффективность работы приложения достаточно высокая — а использовать его можно совершенно бесплатно.
Super Backup
Утилита, подходящая для ситуации, в которой у пользователя нет доступа к компьютеру. Восстановление данных выполняется прямо на телефоне. Но есть один серьезный недостаток — ПО придется установить и начать использовать заранее, до появления необходимости вернуть контакты.
Процесс восстановления записей из телефонной книги не занимает много времени. Достаточно всего лишь запустить утилиту, выбрать вкладку контактов и нажать «Восстановить». Данные будут извлечены из одной из сделанных заранее резервных копий.
Содержание
- Что значит «восстановить» контакты
- Причины исчезновения контактов
- Способы восстановления удаленной информации
- Убедитесь, что номера телефонов не скрыты
- Восстановление контактов в аккаунте Google
- Отображение Гугл-контактов на новом телефоне
- Восстановление контактов в мессенджерах
- Восстановление из файла резервной копии
- Использование программ для восстановления данных
- Как вернуть контакты на определенную дату и время
- Как включить или отключить автоматическое резервное копирование
- Полезные советы
- Совет №1
- Совет №2
- Предупреждения
- Частые вопросы
Что значит «восстановить» контакты
- Это значит, что можно вернуть контакты, которые были в прошлом удалены.
- Это значит, что если в контакты вносились какие-то изменения, то можно вернуть их к состоянию, которое было до этих изменений.
Можно «откатить» назад на любое время, в пределах 30 суток. Смотрите, например выяснилось, что по какой-то причине сделанные изменения в одном или нескольких контактах были ошибочны. Что делать? Если нет аккаунта Google, то все, ничего делать уже не надо. Те данные, что были до изменений пропали.
А вот когда данные хранятся в Google Контакты, то все происходит просто. После любого Вашего действия, любых изменений, сервис делает бэкап, сохраняет в базе данных оба варианта — «до» и «после». Хранит он эту информацию для Вас совершенно безвозмездно, в течении календарного месяца. Так что остается только найти ту запись, в которой находится утерянная информация.
Причины исчезновения контактов
Наиболее распространённая причина исчезновения контактов — неправильное использование синхронизации.
Например, у вас есть два смартфона, к которым подключен один и тот же аккаунт Google. На обоих устройствах включена синхронизация. Если вы удалите контакты с одного смартфона, то на другом они тоже через некоторое время пропадут, так как произойдёт синхронизация.
Другие причины потери записей контактов:
- Сброс настроек мобильного устройства до заводского состояния с удалением всей пользовательской информации.
- Сбой вследствие ошибки операционной системы, например, во время обновления.
- Удаление или повреждение при заражении вредоносным ПО.
- Неправильные настройки отображения в приложении «Контакты».
В первых трех случаях записи могут быть действительно удалены с устройства или безнадежно испорчены, и вам придётся их восстанавливать. Но прежде чем к этому приступать, убедитесь, что в приложении «Контакты» отображаются данные из всех источников.
Как это сделать:
- Откройте приложение «Контакты» на смартфоне.
- Вызовите дополнительное меню и перейдите в раздел «Управление контактами».
- Выберите подраздел «Управление аккаунтами».
- Убедитесь, что в списке есть Google, а в настройках учётной записи включена синхронизация контактов.
Кроме того, проверьте и другие аккаунты, которые у вас есть, например, WhatsApp и Viber. В их настройках тоже должна быть включена синхронизация.
Способы восстановления удаленной информации
Если пользователь удалил контакт на телефоне или номер по какой-то другой причине исчез, можно попытаться восстановить его. В зависимости от ситуации рекомендуется действовать по одному из сценариев.
Убедитесь, что номера телефонов не скрыты
При изменении настроек телефона некоторые данные из Google аккаунта могут исчезнуть. Но их легко вернуть на место:
-
- Зайдите в адресную книгу – приложение, которое используется для управления контактными данными в телефоне.
- Перейдите в меню настроек. Обычно это кнопка в виде трех горизонтальных линий или точек.
- Выберете пункт «Опции отображения».
- Убедитесь, что включено отображение всех контактов телефона.
Восстановление контактов в аккаунте Google
Самый простой способ восстановления контактов Гугл — из того же аккаунта на другом устройстве. Если у вас была включена синхронизация, то после удаления всех записей из телефонной книги или сброса настроек до заводского состояния вы сможете вернуть все потерянные контакты за несколько шагов. В аккаунте могут храниться и адреса абонентов из почты Gmail.
Для восстановления контактов из учётной записи важно, чтобы выполнялись два условия:
- У вас был доступ к аккаунту на девайсе-доноре и девайсе-приемнике.
- Последняя синхронизация производилась до того, как контакты пропали с устройства.
Метод сохранения данных с помощью синхронизации удобен, но не лишен недостатков. Дело в том, что когда вы удаляете контакты с телефона, через некоторые время они удаляются и с сервера. Однако Google решила эту проблему с помощью автоматического создания копий. Через веб-интерфейс приложения «Контакты» можно восстановить любые записи за последние 30 дней.
Для удобства используйте компьютер:
- Откройте Google.com.
- Авторизуйтесь в том аккаунте, с которыми были синхронизированы контакты.
- Запустите приложение «Контакты».
Если записи были удалены из памяти смартфона при включенной синхронизации, то в веб-интерфейсе приложения их, скорее всего, уже не будет. В таком случае:
- Нажмите на значок в виде шестерёнки и выберите опцию «Отменить изменения».
- Выберите период для отката изменений. Например, если вы удалили контакты недавно, достаточно отменить действия за последние 10 минут или час.
Не забывайте, что информация хранится в течение 30 дней. Если вы удалили контакты раньше и данные были синхронизированы, то восстановить их не получится.
После восстановления контактов в веб-интерфейсе Google через некоторое время они появятся в телефонной книге смартфона. Более ничего делать не нужно, разве что запустить синхронизацию вручную, чтобы ускорить процесс обновления данных.
Если контакты не были удалены, а отсутствуют по другой причине (например, не отображаются вследствие системного сбоя или их никогда не было на устройстве), то они по-прежнему будут видны в веб-интерфейсе. Чтобы восстановить их на телефоне, достаточно добавить на него аккаунт Google и включить синхронизацию.
Сервис «Google Контакты» также предлагает альтернативный способ восстановления — с помощью файла CSV или vCard.
Как им пользоваться:
- Нажмите на кнопку «Экспортировать» в меню слева.
- Выберите способ экспорта. Для восстановления контактов на Android подходит Google CSV, на iOS — vCard, на Windows — Outlook CSV.
- Нажмите «Экспортировать».
Файл будет сохранен на жёсткий диск компьютера. Перенесите его на мобильное устройство любым удобным способом: подключите телефон к ПК и скопируйте, отправьте по почте и скачайте из письма и т. д. После этого останется только указать на файл программе восстановления и дождаться результата.
Отображение Гугл-контактов на новом телефоне
При покупке нового телефона не обязательно переносить все вручную. Восстановить информацию можно, используя аккаунт Google:
-
- Перейдите в настройки смартфона. В зависимости от модели телефона найдите раздел «Аккаунт» или «Учетные записи и архивация».
- Выберете привязанный аккаунт Гугл или добавьте его, если этого не сделано раньше.
- Перейдите в раздел «Синхронизация учетной записи».
- Отметьте пункты, которые хотите синхронизировать. Выберете «Контакты» и при необходимости другие разделы.
- Нажмите на три точки в правом углу экрана и выберете «Синхронизировать».
После выполнения указанных действий в книге телефона появятся контакты, которые были сохранены в облачном хранилище.
Восстановление контактов в мессенджерах
В мессенджерах восстанавливать контакты отдельно, как правило, не приходится. Если информация о человеке или организации была сохранена в телефонной книге, то при восстановлении всех записей она автоматически вернётся и в приложения.
Сами мессенджеры тоже могут стать источником информации об удалённых контактах. Если вы вели с человеком переписку, а затем удалили его контакт и не смогли восстановить стандартными способами, то можно посмотреть номер в заголовке беседы. Это актуально для WhatsApp и Viber. В Telegram пользователи могут скрывать номер телефона, поэтому вы будете видеть только никнейм.
Восстановление из файла резервной копии
Если пользователь смартфона часто взаимодействует с контактной книгой (удаляет или добавляет информацию, изменяет номера), ему рекомендуется периодически создавать резервные копии. Это можно сделать вручную или настроить данный процесс, чтобы он происходил автоматически:
- Перейдите в настройки смартфона.
- Выберете раздел «Система», после чего «Резервное копирование».
- Активируйте ползунок возле надписи «Загружать на Google Диск».
На заметку:
После выполненных действий файлы с резервной копией будут автоматически сохраняться в облачное хранилище. В любой удобный момент их можно использовать для восстановления информации в смартфоне.
Чтобы выполнить возобновление данных из сохраненной резервной копии, необходимо зайти в настройки гаджета. Выберете раздел «Google» и «Восстановление контактов». В появившемся окне нужно нажать на нужную резервную копию и запустить восстановление.
Использование программ для восстановления данных
Многие программы для восстановления информации со смартфонов предлагали функцию возврата удалённых контактов. Однако после перехода устройств на подключение к компьютеру через протокол MTP возможности этих приложений существенно ограничились. Восстановить с их помощью стёртые из памяти записи практически невозможно, так как хранилище Android зашифровано.
В качестве примера посмотрим на результаты одной из популярных программ — FonePaw Android Data Recovery. Для сканирования на смартфоне должна быть включена отладка по USB. Кроме того, программа потребует разрешение на доступ к контактам, звонкам и SMS. После сканирования приложение выдаёт список тех контактов, которые есть в телефонной книге смартфона, что логично, ведь мы предоставили ей доступ. Однако если переключиться в режим «Показывать только удалённые пункты», окно останется пустым, хотя тестовые контакты были предварительно удалены. Аналогичный результат показали программы MiniTool Mobile Recovery for Android, EaseUS MobiSaver и Tenorshare Data Recovery.
Вы можете попробовать и другие аналогичные программы, но велика вероятность, что результат будет таким же. Поэтому не покупайте лицензию до того, как она покажет результат.
Основная часть приложения для восстановления данных распространяется платно, но с бесплатной пробной версией. Если в пробной версии ничего не обнаружено или её вообще нет, не тратьте деньги. Восстановить контакты с помощью таких программ очевидно не получится.
Как вернуть контакты на определенную дату и время
Зайдите в Контакты.
- В панели управления, нажимаете надпись «Еще».
- В открывшемся списке, выбираете «Отменить изменения». Появляется всплывающее окно настроек.
- Выберите тот период, или конкретную дату и время, на которое Вы хотите «откатить» назад.
- Нажмите «Подтверждение».
Внимание! После того, как Вы произведете действие, вернуть базу данных к актуальному состоянию (на момент перед нажатием кнопки «Подтверждение») будет уже невозможно.
Настройка параметров восстановления контактов Google
Система «дуракоустойчивости» дает несколько секунд на возможность отменить действие. В нижней части экрана появляется всплывающее окно с предложением «ВЕРНУТЬ».
После того, как благополучно найдете утраченную информацию, можно спокойно восстановить то состояние контактов, которое было на момент начала поиска. Это целесообразно сделать например, в том случае, если за период с момента утраты информации (которую Вы сейчас благополучно нашли) по настоящее время в базу данных контактов вносились еще какие-то изменения.
Придется поработать ручками.
- Сначала записать найденную информацию в любой файл или на листок бумаги.
- Затем восстановить актуальную базу контактов из резервной копии. Для этого надо «Импортировать» тот самый файл, который получился у Вас в результате сохранения текущих контактов.
- Вручную внести найденную в прошлом информацию.
- Удалить задвоившиеся контакты.
Как включить или отключить автоматическое резервное копирование
При первом входе в аккаунт Google на телефоне появится окно с предложением включить резервное копирование данных. Чтобы изменить текущие настройки, выполните следующие действия:
- Откройте настройки телефона.
- Выберите Система
Резервное копирование. - Включите или отключите параметр Загружать на Google Диск.
Полезные советы
Совет №1
Если в процессе использования телефона вы заметили, что пропали какие-то номера, выполните следующее:
- Перейдите в приложение на смартфоне, где хранится полный список телефонов.
- Войдите в меню с настройками. Нажмите кнопку «Еще» (значок с тремя точками).
- Выберите пункт «Параметры отображения».
- Совершите необходимые настройки. Выберите, какие контакты хотите отобразить на своем телефоне – все, с определенной SIM-карты, учетной записи и т. д.
Совет №2
В критических ситуациях восстановить контакты на телефон помогут специальные программы:
| Data Recovery | Помогает также вернуть утерянные фото, видео, сообщения, историю звонков. |
| EaseUS Mobisaver | Бесплатная программа, с помощью которой можно восстановить большой объем информации на смартфонах Android (необходимо иметь Root-права). |
| Super Backup Pro | Приложение работает прямо из телефона и помогает быстро восстановить данные. |
Предупреждения
- Даже используя пользовательский период, Google сохраняет данные о контактах лишь в течение 30 дней. Вы должны выполнить процедуру восстановления в этот промежуток или создать персональную копию, прежде чем они будут окончательно утеряны.
Частые вопросы
Как активировать функцию автоматического сохранения резервной копии телефонной книги?
На смартфонах можно активировать режим автоматического сохранения телефонной книги на Google Диск. Придерживайтесь инструкции:
- Перейдите в настройки своего смартфона.
- Найдите раздел «Система».
- Нажмите «Резервное копирование».
- Активируйте пункт «Загружать на Google Диск».
Выполнил все по инструкции, но номера не восстанавливаются. Что случилось?
Удостоверьтесь, что указали правильный временной промежуток. Попробуйте повторно выполнить восстановление, но выберите максимальное количество дней. Также проверьте, указана ли на телефоне «правильная» учетная запись. Возможно, необходимые данные хранятся на другом аккаунте.
Видео по теме:
Embedded video
Источники
- https://malinalime.com/spravka-po-kontaktam-google/
- https://CompConfig.ru/internet/vosstanovlenie-kontaktov-google.html
- https://compfaq.ru/raznoe/vosstanovit-kontakty-google-akkaunte
- https://fobosworld.ru/kak-vosstanovit-kontakty-iz-gugl-akkaunta/
- https://support.google.com/contacts/answer/7199294?hl=ru&co=GENIE.Platform%3DAndroid
- https://webereg.ru/servisy/vosstanovit-kontakty-akkaunte-google
- https://ru.wikihow.com/%D0%B2%D0%BE%D1%81%D1%81%D1%82%D0%B0%D0%BD%D0%BE%D0%B2%D0%B8%D1%82%D1%8C-%D0%BA%D0%BE%D0%BD%D1%82%D0%B0%D0%BA%D1%82%D1%8B-Google
Как восстановить контакты на Андроиде через Google аккаунт: не теряем данные
Обсудим, как восстановить контакты на Андроиде через Google аккаунт, если вы планируете менять телефон, случайно удалили данные или потеряли устройство? Не бойтесь – вы не лишитесь важной информации, если правильно воспользуетесь нашей инструкцией!
Что можно сделать
Начнем с важных условий, которые необходимо соблюсти, если вы хотите восстановить контакты через Гугл аккаунт на Андроид. Для успешного выполнения операции необходимо знать логин и пароль от учетной записи – эту информацию при необходимости можно восстановить, но лучше не терять. И второе: нужно активировать синхронизацию на мобильном устройстве.
Включенная синхронизация равна возможности быстро и просто восстановить контакты из Гугл аккаунта. Как ее активировать? Рассказываем ниже:
- Откройте настройки смартфона;
- Перейдите к значку разработчика;
- Найдите кнопку «Сервисы в аккаунте» ;
- Кликните по иконке «Синхронизация…» и выберите пункт «Копировать и синхронизировать» .

Теперь данные будут лежать в облачном хранилище, и вы сможете восстановить контакты на Андроиде через Google аккаунт при необходимости. Переходим к главному вопросу?
- Перейдите по ссылке https://contacts.google.com/ (можно на компьютере или через мобильное устройство), при необходимости авторизуйтесь;
- Нажмите на шестеренку настроек на верхней панели справа;
- Выберите пункт «Отменить изменения» .
Вы можете осуществить восстановление контактов с Google аккаунта в таком виде, как они выглядели:
- Десять минут назад;
- Час назад;
- Вчера;
- Неделю назад.
Есть и свой вариант – вбейте желаемое количество минут, часов или дней! Просто выберите нужную иконку, поставьте галочку напротив и:
- Кликните по кнопке восстановления;
- Подтвердите действие.
Подождите несколько минут – данные появятся на смартфоне автоматически (для этого мы и включали синхронизацию).
Важно! Убедитесь, что используете одну и ту же учетную запись для работы – если вы пытаетесь восстановить контакты из Гугл аккаунта на телефоне Андроид через другой профиль, ничего не выйдет.
Должны напомнить – вы можете воспользоваться этой возможностью только для информации, удаленной менее тридцати дней назад. Если контакты были стерты больше месяца назад, никаких способов возврата утраченного не существует.
Это не все – мы собрали другие возможности, доступные пользователям! Ниже вы можете ознакомиться с ними, выбрать подходящий вариант и воспользоваться простейшей инструкцией.
Дополнительные методы
Еще несколько слов о том, как восстановить контакты через Гугл аккаунт на Андроиде – если по каким-то причинам способ выше вам не подошел. Можно импортировать данные из облачного хранилища в виде отдельного файла!
- Войдите на главную страницу https://contacts.google.com/;
- Вы попадете в уже знакомое меню – на панели слева нужно найти кнопку «Экспортировать» ;
- Отметьте все телефоны – или только избранные;
- Выберите формат экспорта из списка ниже – для смартфонов Андроид идеально подходит «CSV»;
- Нажмите на кнопку «Экспортировать» ;
- Файл будет перенесен в определенную папку на компьютере.
Теперь нужно подключить мобильное устройство к компьютеру и перенести файл с данными. Если нет провода, можно перекинуть документ по электронной почте или отправить в любом мессенджере.
Мы подготовили еще один ответ на вопрос, как восстановить контакты в телефоне через Гугл аккаунт – можно использовать опции смартфона Андроид! Что нужно делать? Сначала проверьте, была ли включена синхронизация – инструкция есть в начале статьи. А теперь:
- Откройте настройки устройства;
- Найдите раздел с названием разработчика;
- Переходите к блоку «Восстановление…» ;
- Выберите в верхнем меню значение «Из аккаунта» ;
- В нижней части экрана нажмите на нужную резервную копию;
- Подтвердите запуск нажатием соответствующей кнопки. Готово! Процесс начнется и завершится автоматически.
Рассказали вам, как восстановить контакты через аккаунт Google на Андроиде– не забывайте о синхронизации, она поможет сберечь важнейшие данные от случайного или намеренного удаления. И вы всегда сможете получить доступ к информации о людях, с которыми постоянно общаетесь!
Источник
Как восстановить контакты в аккаунте Google
Google аккаунт хранит информацию о контактах. Это намного удобнее, чем держать их на телефоне или на SIM-карте. В таком случае очень просто восстановить контакты в Гугл аккаунте или синхронизировать их между разными устройствами.
Восстановление данных
Учетная запись Гугл хранит информацию обо всех контактах в течение 30 дней. Поэтому, если вы удалили данную информацию и хотите вернуть все на место, придерживайтесь следующей инструкции:
- Запустите браузер и войдите в свой Гугл аккаунт ( https://mail.google.com/ ), указав актуальный логин и пароль.
- В верхнем левом углу нажмите «Gmail». В выпадающем меню выберите «Контакты».
Как вернуть все номера на новом смартфоне
При покупке нового гаджета вернуть все старые номера, которые хранятся в учетной записи Гугл, несложно:
- При настройке смартфона привяжите его к учетной записи Гугл, на которой хранится нужная информация.
- Перейдите в настройки гаджета, где выберите раздел «Аккаунт» или «Учетные записи и архивация» (зависит от версии Android).
- Выберите привязанный аккаунт Гугл или добавьте его.
- Перейдите в раздел «Синхронизация учетной записи».
- Выберите, что хотите перенести на новый телефон.
Восстановление из резервной копии
Рекомендуется периодически делать резервную копию всех контактов. Это поможет восстановить их в нужный момент и на любом устройстве. Для создания резервной копии информации выполните следующее:
Запустите приложение «Контакты» на своем мобильном устройстве.
- Откройте меню с настройками.
- Запустите раздел «Импорт или экспорт».
Полезные советы
Совет №1
Если в процессе использования телефона вы заметили, что пропали какие-то номера, выполните следующее:
- Перейдите в приложение на смартфоне, где хранится полный список телефонов.
- Войдите в меню с настройками. Нажмите кнопку «Еще» (значок с тремя точками).
- Выберите пункт «Параметры отображения».
- Совершите необходимые настройки. Выберите, какие контакты хотите отобразить на своем телефоне – все, с определенной SIM-карты, учетной записи и т. д.
Совет №2
В критических ситуациях восстановить контакты на телефон помогут специальные программы:
| Data Recovery | Помогает также вернуть утерянные фото, видео, сообщения, историю звонков. |
| EaseUS Mobisaver | Бесплатная программа, с помощью которой можно восстановить большой объем информации на смартфонах Android (необходимо иметь Root-права). |
| Super Backup Pro | Приложение работает прямо из телефона и помогает быстро восстановить данные. |
Частые вопросы
Как активировать функцию автоматического сохранения резервной копии телефонной книги?
На смартфонах можно активировать режим автоматического сохранения телефонной книги на Google Диск. Придерживайтесь инструкции:
- Перейдите в настройки своего смартфона.
- Найдите раздел «Система».
- Нажмите «Резервное копирование».
- Активируйте пункт «Загружать на Google Диск».
Выполнил все по инструкции, но номера не восстанавливаются. Что случилось?
Удостоверьтесь, что указали правильный временной промежуток. Попробуйте повторно выполнить восстановление, но выберите максимальное количество дней. Также проверьте, указана ли на телефоне «правильная» учетная запись. Возможно, необходимые данные хранятся на другом аккаунте.
Источник
Восстановление контактов из аккаунта Google
Вариант 1: Веб-версия
Браузерная версия Google Контактов включает в себя все возможности сервиса, в том числе и восстановление потерянных данных. Процесс возврата контактов в основном связан с тем, как именно информация была потеряна. Рассмотрим два варианта: полное удаление записей в корзину и восстановление после внесения изменений.
Отмена внесенных изменений
Изменение номера телефона, имени или других данных можно отменить в течение 30 дней. Данная опция особенно актуальна для тех, кто случайно внес ненужные поправки. Учтите, что если корректировка касалась не одного, а нескольких контактов, а отменить нужно лишь один, лучше заранее сохранить все остальные номера.
- Откройте Google Контакты на компьютере и кликните на значок шестеренки в правом верхнем углу.
Выберите «Отменить изменения».
На данном этапе необходимо указать период времени, за который все внесенные поправки будут отменены. Далее кликните «Восстановить».

Восстановление из корзины
В случае случайного удаления контакта в течение 30 дней можно восстановить его из Корзины.
Важно! Корзина автоматически очищается каждый месяц.
- Откройте Гугл Контакты на компьютере и нажмите на три горизонтальные полоски в левом углу.
Прокрутите список до конца и выберите пункт «Корзина».
Кликните «Восстановить». Также можете посмотреть, с какого устройства и когда именно объект был удален.

Вариант 2: Мобильные приложения
Рассматривать процесс восстановления контактов Гугл на смартфонах различных ОС будем по отдельности, так как для iOS нет фирменного приложения.
Владельцы iPhone могут восстановить контакты из аккаунта Google путем экспорта данных. Для этого придется воспользоваться почтовым сервисом Gmail, предварительно зайдя в свой аккаунт.
- Откройте приложение «Gmail» и тапните значок аватара.
Выберите «Управление аккаунтом Google».
Пролистните горизонтальное меню до конца.
В разделе «Настройки доступа» нажмите на строку «Контакты».
Коснитесь трех горизонтальных полосок в левом верхнем углу.
Далее следует перейти к «Настройкам» телефона. Прокрутите список до середины.
Выберите «Пароли и учетные записи».
Напротив строки «Контакты» передвиньте ползунок в положение «Включен». Все контакты Гугл будут автоматически импортированы в смартфон.

Android
В отличие от iOS, на смартфоны на базе Android без каких-либо проблем можно установить фирменное мобильное приложение Google Contacts. С его помощью можно восстановить и удаленные данные, а также отменить изменения непосредственно в самих контактах.
Отмена внесенных изменений
Используя мобильное приложение Гугл Контакты, можно отменить изменения за любой период времени. Важно учитывать, что при восстановлении одного объекта все остальные также вернутся в состояние на указанный момент, то есть новые номера будут удалены. Во избежание возникновения проблем рекомендуется записать новые контакты в безопасном месте.
- Запустите приложение Гугл Контакты и тапните три горизонтальные полоски в левом верхнем углу.
Перейдите в «Настройки».
Далее выберите пункт «Отменить изменения».
Отметьте, действия за какой период времени следует отменить. Затем нажмите «Подтвердить».
Появится сообщение о восстановлении списка контактов за указанный отрезок времени. Если все верно, тапните «ОК».

Восстановление из корзины
Восстановить любой удаленный из списка номер можно в течение одного месяца. Сам процесс занимает несколько минут и легко выполняется с помощью мобильного приложения Google Contacts.
- Откройте Гугл Контакты и тапните кнопку перехода в раздел меню.
Нажмите на «Настройки».
Выберите пункт «Восстановить».
Под строкой «Резервная копия устройства» будет представлено указанное вами имя сохраненной копии контактов. Тапните его. Процесс восстановления данных занимает от нескольких секунд до 10 минут в зависимости от объема информации.

Помимо этой статьи, на сайте еще 12473 инструкций.
Добавьте сайт Lumpics.ru в закладки (CTRL+D) и мы точно еще пригодимся вам.
Отблагодарите автора, поделитесь статьей в социальных сетях.
Источник