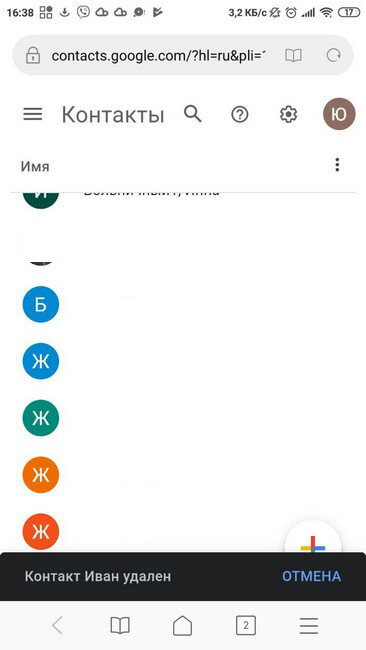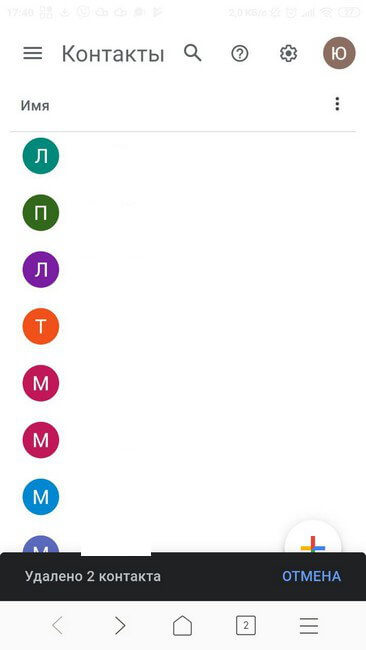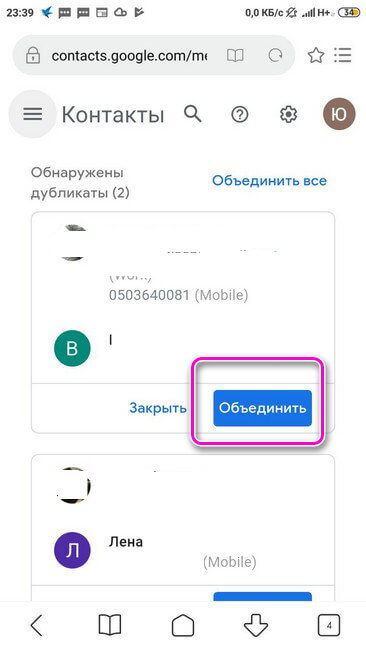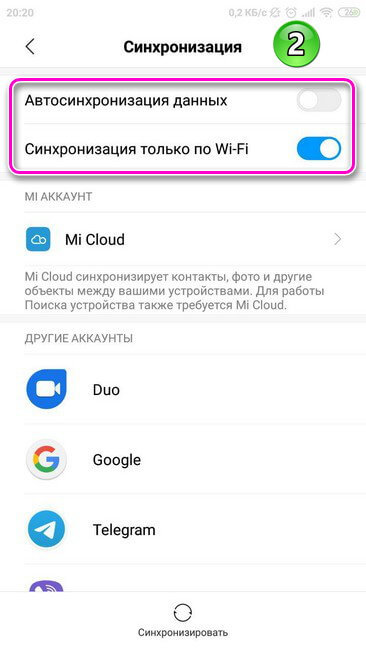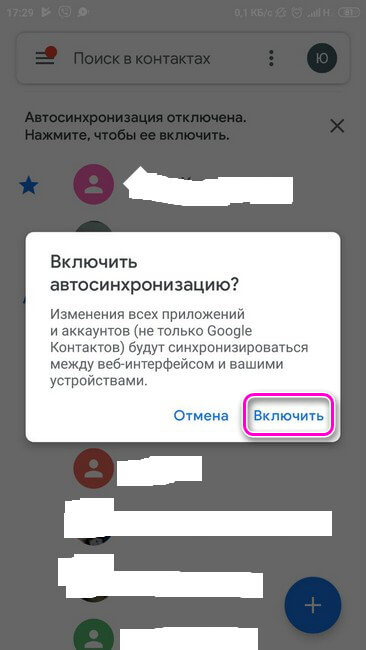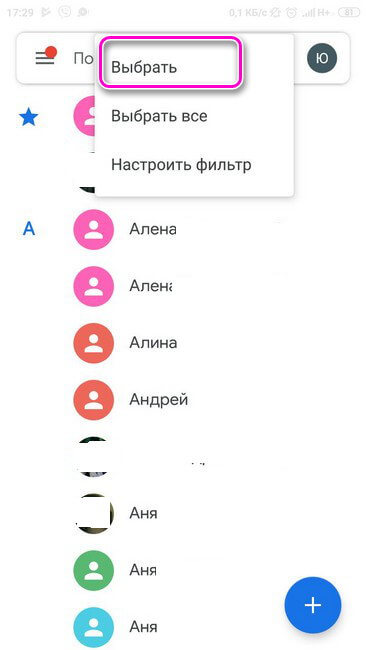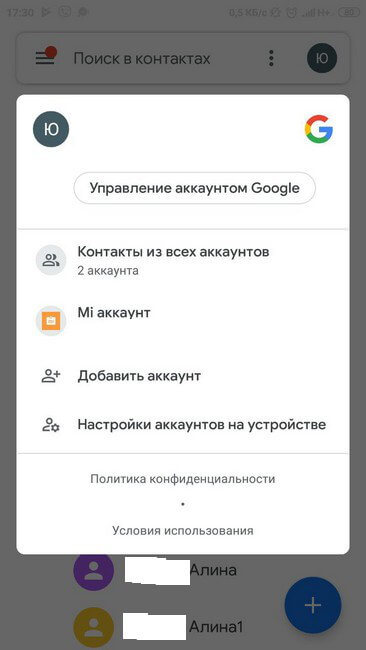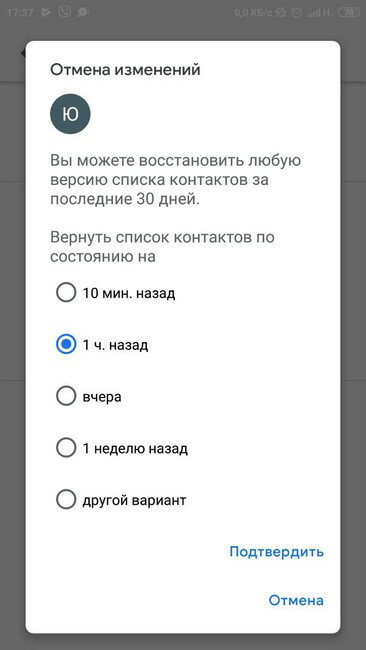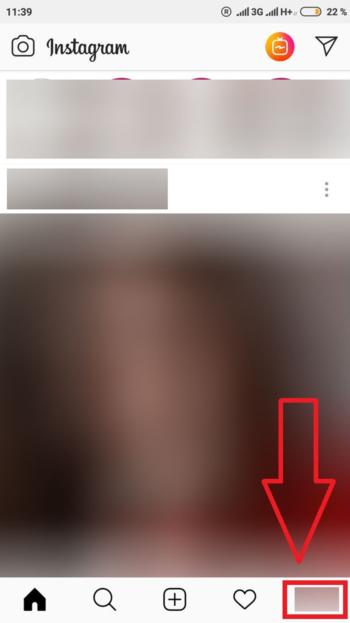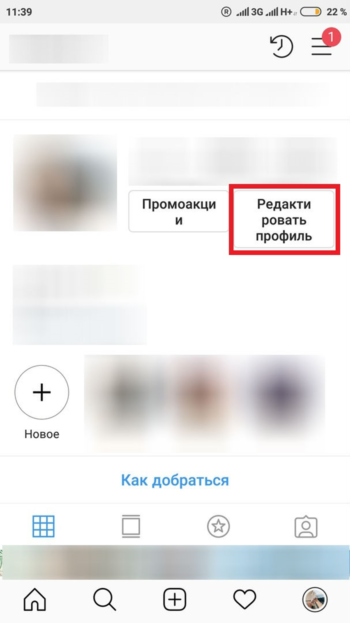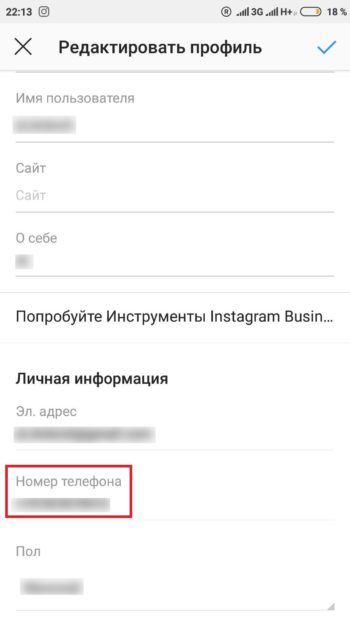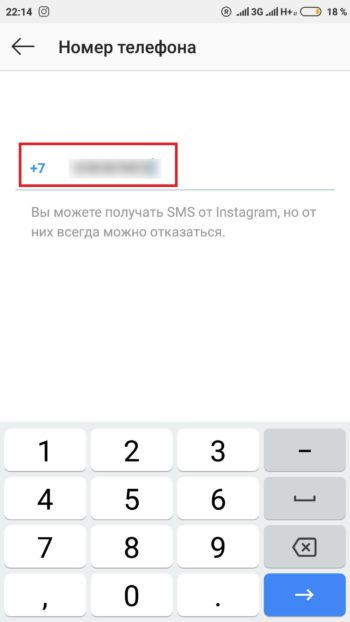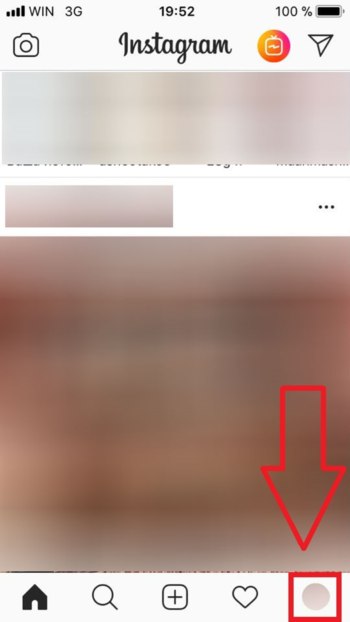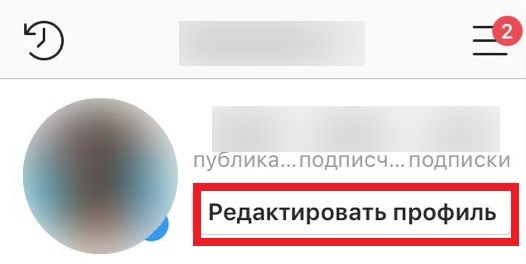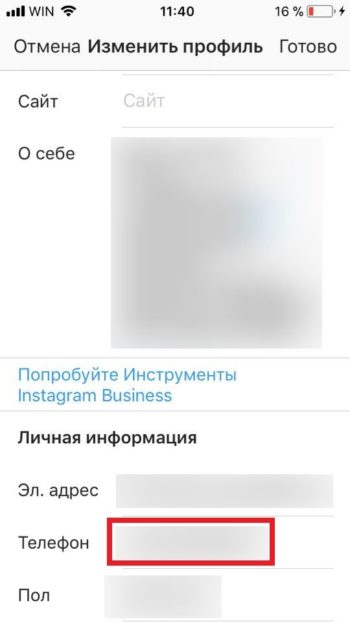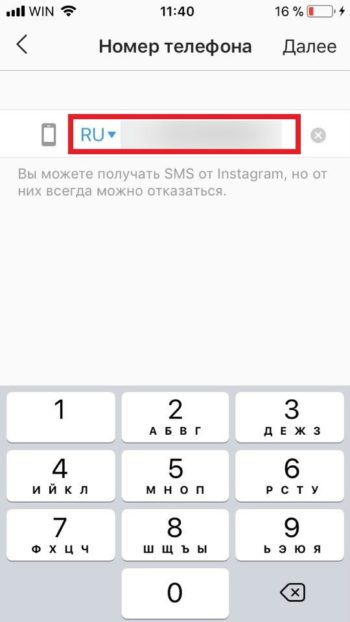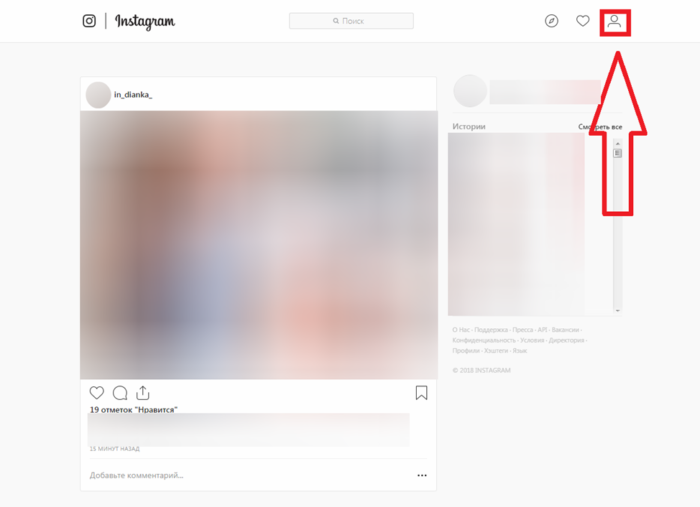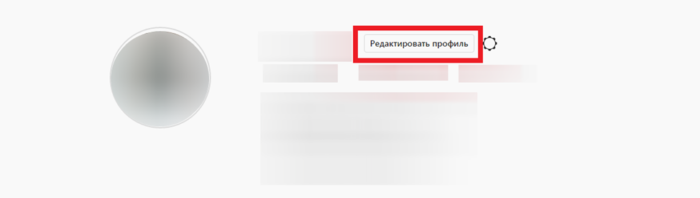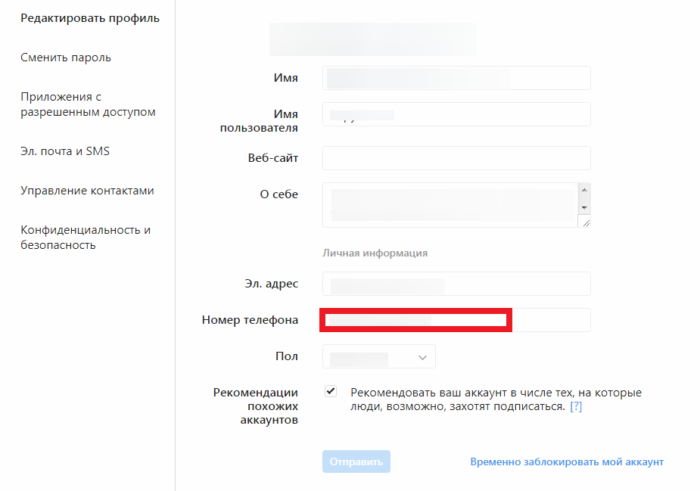Как указать номер телефона и адрес электронной почты для восстановления аккаунта
Настоятельно рекомендуем заранее добавить резервные контактные данные в свой аккаунт Google, чтобы в случае необходимости вы могли быстро восстановить доступ к нему.
Для чего нужны эти данные
Резервный адрес электронной почты и номер телефона помогут вам сбросить пароль, если:
- вы его забудете;
- кто-то другой использует ваш аккаунт;
- вы потеряете доступ к аккаунту по иной причине.
Примечание. Если вы измените резервные контактные данные, то можете ещё 7 дней получать коды подтверждения на прежний номер или адрес. Если кто-то начнет использовать ваш аккаунт без разрешения, вы сможете быстро изменить настройки.
Как добавить или изменить резервный номер телефона
Как добавить резервный номер телефона
- Откройте страницу Аккаунт Google.
- На панели навигации слева выберите Личная информация.
- В разделе «Контактная информация» нажмите Добавьте резервный номер телефона для защиты аккаунта.
- Следуйте инструкциям на экране.
Как изменить резервный номер телефона
-
На панели навигации слева выберите Личная информация.
-
В разделе «Контактная информация» нажмите Телефон
Номер телефона.
-
Следуйте инструкциям на экране.
Примечание. Даже если вы удалите резервный номер телефона, он по-прежнему может использоваться в других сервисах Google. Для управления номерами телефонов откройте страницу аккаунта.
Какой номер указывать
Укажите номер мобильного телефона, который:
- позволяет получать SMS;
- принадлежит вам;
- вы регулярно используете и всегда держите при себе.
Как добавить или изменить резервный адрес электронной почты
Как добавить резервный адрес электронной почты
-
На панели навигации слева выберите Личная информация.
-
В разделе «Контактная информация» нажмите Электронная почта
Резервный адрес электронной почты. При необходимости войдите в аккаунт.
-
Следуйте инструкциям на экране.
Как изменить резервный адрес электронной почты
-
На панели навигации слева выберите Личная информация.
-
В разделе «Контактная информация» нажмите Электронная почта
Резервный адрес электронной почты. При необходимости войдите в аккаунт.
- Чтобы изменить резервный адрес электронной почты, нажмите на него.
Какой адрес указывать
Укажите адрес, который:
- вы используете регулярно;
- отличается от адреса, который вы используете для входа в аккаунт Google.
Как мы используем ваш резервный номер и адрес
Эти данные помогают защитить аккаунт и восстановить доступ к нему.
Резервный номер телефона
Мы можем использовать ваш номер, чтобы:
- отправить вам код для входа в аккаунт, если он будет заблокирован;
- заблокировать доступ к вашему аккаунту для посторонних;
- убедиться, что аккаунт принадлежит именно вам;
- сообщить вам о подозрительных действиях в вашем аккаунте.
Если резервный номер совпадает с номером, добавленным в аккаунт, он может использоваться в других целях.
Резервный адрес электронной почты
Мы можем использовать ваш резервный адрес электронной почты, чтобы:
- получить от вас подтверждение имени пользователя при регистрации адреса;
- помочь вам войти в аккаунт, например, если вы забудете пароль;
- сообщить вам о том, что свободное пространство в вашем хранилище заканчивается;
- сообщить вам о подозрительных действиях в вашем аккаунте.
Как устранить неполадки
Не удается войти в аккаунт
Откройте страницу восстановления аккаунта и ответьте на вопросы. Вам могут пригодиться советы из этой статьи.
Воспользуйтесь страницей восстановления аккаунта, если:
- вы забыли пароль;
- кто-то изменил ваш пароль;
- кто-то удалил ваш аккаунт;
- вы не можете войти в аккаунт по иной причине.
Совет. Если вы забыли имя пользователя, его можно восстановить.
Не удается изменить информацию для восстановления аккаунта
Вы вошли в аккаунт не так, как обычно, например с нового устройства или в другом городе. Попробуйте повторить попытку:
- с устройства, которое вы обычно используете для входа;
- находясь там, где вы обычно входите в аккаунт;
- через неделю с устройства, которое используете сейчас.
Эта информация оказалась полезной?
Как можно улучшить эту статью?
Как изменить указанный в аккаунте номер телефона и способы его использования
Вы можете добавлять, изменять и удалять номера телефонов в аккаунте Google, а также указывать, для чего они могут использоваться.
Важно! В некоторых случаях использовать новый номер для подтверждения личности (например, при смене пароля) можно не ранее чем через неделю.
Как добавить, изменить или удалить номер телефона
- На странице аккаунта Google откройте вкладку Личная информация.
- Выберите Контактная информация
Телефон
нажмите на номер телефона.
- Вы можете:
- Следуйте инструкциям в появившемся окне.
Примечание. Номера телефонов, связанные с некоторыми сервисами Google, можно изменить только в настройках этих сервисов. Подробнее…
В каких целях используются номера телефонов
Для входа в аккаунт и восстановления доступа к нему
С помощью номера телефона вы можете:
- Войти в аккаунт на некоторых устройствах и в отдельных приложениях. Подробнее…
- Восстановить доступ к аккаунту, например получить код для сброса пароля по SMS. Подробнее о резервном номере телефона…
Для связи с другими пользователями
Как включить или отключить персонализацию рекламы и сервисов Google
Включая эту настройку, вы разрешаете нам использовать ваш номер телефона во всех сервисах Google для показа объявлений, которые могут вас заинтересовать. Чтобы отказаться от персонализированной рекламы, отключите эту настройку.
- Откройте страницу Аккаунт Google.
- В левой или верхней части экрана нажмите Личная информация.
- В разделе «Контактная информация» выберите Телефон.
- Выберите номер телефона.
- В разделе «Настройки» включите или отключите параметр «Персонализация рекламы и сервисов Google».
Примечание. Если этот параметр включен, в разделе «Где и для чего используется» появляется отметка «Во всех сервисах Google».
Для улучшения сервисов Google
Зная ваш номер телефона, мы можем делать сервисы Google удобнее для вас.
Как проверить, используется ли номер телефона в этих целях
- Перейдите в раздел Телефон на странице «Аккаунт Google».
- Посмотрите, есть ли пункт «Во всех сервисах Google» в разделе «Где и для чего используется».
Как запретить использовать номер телефона во всех сервисах Google
- Перейдите в раздел Телефон на странице «Аккаунт Google».
- Рядом с номером телефона нажмите на значок «Удалить»
Удалить номер.
- Снова добавьте его в разделе Номер телефона.
- Чтобы вернуть номер в другие сервисы Google, добавьте его снова в настройках этих сервисов.
Как подтвердить номер телефона
При создании аккаунта вы можете сообщить Google свой номер телефона. В этом случае мы попросим вас подтвердить, что номер принадлежит вам, и время от времени будем повторять эту проверку. Подробнее о том, как подтвердить номер телефона…
Google никому не продает вашу личную информацию, в том числе номер телефона. Подробнее о том, как мы используем и защищаем ваши данные…
Эта информация оказалась полезной?
Как можно улучшить эту статью?
Как изменить указанный в аккаунте номер телефона и способы его использования
Вы можете добавлять, изменять и удалять номера телефонов в аккаунте Google, а также указывать, для чего они могут использоваться.
Важно! В некоторых случаях использовать новый номер для подтверждения личности (например, при смене пароля) можно не ранее чем через неделю.
Как добавить, изменить или удалить номер телефона
- Откройте страницу Аккаунт Google.
- В разделе «Личная информация» выберите Контактная информацияТелефон.
- Вы можете:
- Добавить номер. В разделе Телефон выберите Добавьте резервный номер телефона для защиты аккаунта. В раскрывающемся меню укажите страну, в которой зарегистрирован телефон, затем введите номер.
- Изменить номер. Нажмите на значок «Изменить» рядом с номером Изменить номер.
- Удалить номер. Рядом с номером нажмите на значок «Удалить» Удалить номер.
- Следуйте инструкциям в появившемся окне.
Примечание. Номера телефонов, связанные с некоторыми сервисами Google, можно изменить только в настройках этих сервисов. Подробнее…
В каких целях используются номера телефонов
Ваш номер телефона может быть связан с сервисами Google.
Некоторые из них указаны в разделе Телефон на странице «Аккаунт Google». Чтобы внести изменения или получить дополнительную информацию, нажмите на название сервиса.
Обратите внимание, что этот список неполный. Номер телефона, связанный с перечисленными ниже и некоторыми другими сервисами, можно изменить в их настройках.
Как изменить способ использования номера
Чтобы посмотреть доступные параметры, откройте настройки нужного сервиса. Если вам потребуется помощь, посетите сайт support.google.com.
Для входа в аккаунт и восстановления доступа к нему
С помощью номера телефона вы можете:
- Войти в аккаунт на некоторых устройствах и в отдельных приложениях.Подробнее…
- Восстановить доступ к аккаунту, например получить код для сброса пароля по SMS. Подробнее о резервном номере телефона…
Для связи с другими пользователями
Чтобы указать, кому будет виден ваш номер телефона, откройте страницу О себе.
Узнайте, как настроить поиск профиля по номеру телефона. Изменить эти параметры можно в разделе Телефон на странице «Аккаунт Google».
Как включить или отключить персонализацию рекламы и сервисов Google
Включая эту настройку, вы разрешаете нам использовать ваш номер телефона во всех сервисах Google для показа объявлений, которые могут вас заинтересовать. Чтобы отказаться от персонализированной рекламы, отключите эту настройку.
- Откройте страницу Аккаунт Google.
- В левой или верхней части экрана нажмите Личная информация.
- В разделе «Контактная информация» выберите Телефон.
- Выберите номер телефона.
- В разделе «Настройки» включите или отключите параметр «Персонализация рекламы и сервисов Google».
Зная ваш номер телефона, мы можем делать сервисы Google удобнее для вас.
Как проверить, используется ли номер телефона в этих целях
- Перейдите в раздел Телефон на странице «Аккаунт Google».
- Посмотрите, есть ли пункт «Во всех сервисах Google» в разделе «Где и для чего используется».
Как запретить использовать номер телефона во всех сервисах Google
- Перейдите в раздел Телефон на странице «Аккаунт Google».
- Рядом с номером телефона нажмите на значок «Удалить» Удалить номер.
- Снова добавьте его в разделе Номер телефона.
- Чтобы вернуть номер в другие сервисы Google, добавьте его снова в настройках этих сервисов.
Как подтвердить номер телефона
При создании аккаунта вы можете сообщить Google свой номер телефона. В этом случае мы попросим вас подтвердить, что номер принадлежит вам, и время от времени будем повторять эту проверку. Подробнее…
Google никому не продает вашу личную информацию, в том числе номер телефона. Подробнее о том, как мы используем и защищаем ваши данные…
Как удалить номер телефона из аккаунта Google
У компании Гугл есть много параметров во время того, как пользователь регистрирует свой аккаунт. Начиная с электронной почты, заканчивая номером телефона, компания собирает в учетной записи пользователя его данные, чтобы в дальнейшем использования для некоторых действий.
Можно ли удалить свой номер телефона из Гугл-аккаунта
Как заявляет сама компания, номер телефона ей необходим, чтобы:
- Создать связь со многими другими сервисами устройства;
- Войти в аккаунт или же восстановить доступ к нему;
- Общаться с другими пользователями;
- Добавить и синхронизировать контакты;
- Сделать показываемую рекламу лояльнее и интереснее.
Это только основные действия, благодаря которым компания просит у пользователя номер телефона. Пользователь может в своем аккаунте как и изменить его, так и удалить вовсе, то есть сама процедура указания номера телефона необязательна для пользователя.
Обратите внимание! Если пользователь не сможет ощутить все то, что обещает ему компания, то он вполне может удалить свою комбинацию цифр из личного аккаунта.
Как правило, когда пользователь забывает свой пароль, восстановление по номеру телефона – самый простой способ поставить новый пароль. Также человек сможет получить персонализированную рекламу, при этом отвергать сомнительные или же неинтересные для него приложения.
Потребность в удалении номера может возникнуть по многим причинам, в том числе:
- Намерение снизить уровень «слежки» за пользователем и его данными;
- Переход на другой мобильный номер;
- Телефон потерялся или же его украли.
Во всех этих случаях пользователь может потребовать, чтобы его телефон удалили с аккаунта. Это сделать достаточно просто и возможно. Многие думают, что это вовсе нельзя сделать. На самом же деле, такое возможно через настройки телефона.
Более подробно о том, как зарегистрироваться в аккаунт от Гугл, можно посмотреть в этом видео
Как удалить номер телефона из аккаунта Google через настройки смартфона
Несмотря на причину, человек имеет право на то, чтобы удалить свой привязанный ранее мобильный контакт. Таким образом минимизируется риск сбора информации, а также пользователь получит свободу во многих действиях, особенно, когда тот переживает по поводу слежки;
- Для начала необходимо открыть настройки на телефоне;
- Тапаем на пункт «Аккаунт», который будет доступен после того, как человек пролистает ленту немного вниз;
- Выбираем аккаунт от Гугл;
- После этого проходим авторизацию при помощи указания номера телефона или же адреса электронной почты;
- Переходим в раздел со всей личной информации;
- Тапаем по собственному номеру телефона;
- Теперь кликаем на пункт в виде карандашика, который открывает настройки. Находим пункт «Удалить номер» и тапаем на него;
- Вводим пароль от аккаунта, чтобы подтвердить доступ.
После этого пользователь может как и вовсе не привязывать другие номера телефона, так и привязать новый контакт, с помощью которого в дальнейшем будет осуществляться вход.
Как синхронизировать контакты из аккаунта Google
Пользователь может синхронизировать все свои контакты из аккаунта Гугл на любые другие устройства. Это очень полезная функция, которая только открывает обширный функционал и возможности Гугл. Пользователь может с легкостью сохранить собственную записную книжку, которая привязана к конкретной учётной записи, а потом восстановить её при необходимости. Более подробно о восстановлении стоит поговорить далее.
Пользователь может синхронизировать не только контакты, но и также настройки системы, календари и многое другое. Чтобы сделать это, необходимо следующее:
- Открываем настройки на телефоне и переходим в пункт «Аккаунты»;
- Находим пункт с аккаунтом от Гугл и тапаем на него;
- После этого появится меню, в котором пользователю нужно будет кликнуть на собственный адрес электронной почты;
- Откроется еще один список, в котором необходимо кликнуть на пункт «Контакты»;
- После этого начнется синхронизация этой части данных.
После этого пользователь может синхронизировать эти данные с любым другим устройством. Достаточно будет просто нажать на соответствующий значок на панели. Таким образом пользователь не потеряет все свои контакты в дальнейшем.
Как отключить синхронизацию
Отключить синхронизацию необходимо в тех случаях, когда пользователю не нужно, чтобы новые данные появлялись и на других аккаунтах. Это означает, что как только на одном устройстве появятся новые данные, на других устройствах они не будут появляться.
На самом деле, алгоритм достаточно прост, если в нем разобраться:
- Для начала необходимо открыть настройки на телефоне, которые напоминают чаще всего шестеренку на сером фоне;
- После этого находим пункт под названием «Синхронизация». Тапаем на него;
- Теперь находим пункт «Отключить синхронизацию» и переводим виджет в неактивное состояние.
После этого новые данные не будут появляться на других аккаунтах.
Название разделов, а также алгоритм может отличаться в зависимости от того, какая операционная система установлена на устройстве у пользователя, а также от прошивки и многих других факторов.
Как удалить один или все номера телефонов из аккаунта Гугл
Пользователь может удалить все или же один номер телефона из своего аккаунта Гугл, чтобы тот не занимал места в системе. Это необходимо также и для того, чтобы адресная книга смартфона не становилась переполненной ненужными аккаунтами.
Все данные, которые добавляются в адресную книжку, дублируются и в Гугл. Чтобы пользователь смог очистить свою учетную запись, ему сначала потребуется:
- Перейти в настройки;
- Открыть раздел с Гугл;
- Кликнуть на пункт «Управление аккаунтом»;
- Найти раздел с настройками доступа и тапнуть на него.
В этом разделе находятся все те контакты и записи, которые у пользователя есть и в облаке, и на устройстве. В нем также можно объединять дубликаты, создавать группы, а также удалять ненужные контакты. Для последнего действия стоит:
- Найти блок «Контакты» и перейти на него. Как правило, он располагается выше остальных. Чтобы открыть его, стоит кликнуть на стрелочку, которая располагается с верхней стороны экрана справа;
- После этого выбираем тот контакт, который подлежит удалению. Можно воспользоваться, как и иконкой поиска, так и простым пролистыванием;
- Теперь кликаем на три точки, которые располагаются с верхней стороны экрана;
- Тапаем на строчку «Удалить»;
- Подтверждаем действие.
Таким образом пользователь может удалить как и один контакт, так и все сразу. Ненужные номера не должны храниться в учетной записи человека, чтобы не занимать место.
Как восстановить удаленные номера телефонов в Гугл-аккаунте
Пользователь, который случайно удалил тот или иной контакт, может попросить номер мобильного снова, а может восстановить его с памяти устройства при помощи резервного копирования данных.
Обратите внимание! Резервное копирование данных должно быть установлено заранее, чтобы пользователь не имел проблем с тем, чтобы восстановить те или иные данные. Эту функцию стоит привить заранее.
Чтобы восстановить удаленные контакты при помощи Гугл, нужно:
- Открыть настройки телефона и перейти в раздел «Гугл», который располагается либо отдельной строкой, либо в пункте «аккаунты»;
- После этого пролистываем до конца и находим пункт «Восстановление и сброс», переходим в него;
- Теперь кликаем на такую опцию, как «Восстановление контактов»;
- После этого откроется окно, в котором нужно выбрать «Резервная копия устройства»;
- После тапа на кнопку восстановления, начнется возвращение необходимых пользователю контактов.
Таким образом пользователь может не только удалить, но и восстановить контакты при помощи своего Гугл- аккаунта. Главное – заранее создать резервную копию, а также иметь доступ к интернету.
Как мне отвязать учетную запись Google от телефона?
Однако как мне отключить свою учетную запись Google от всех устройств?
Se Отключить на appareil что ты больше не используешь
- Доступ к вашему аккаунт google .
- На левой навигационной панели выберите Безопасность.
- В панели Vos appareils , выберите Управление appareils .
- Выберите appareil . Это Отключить .
Как удалить аккаунт Google на другом устройстве?
Удалить учетную запись Google или другой аккаунт с вашего телефона
- Откройте приложение «Настройки» вашего телефона.
- Нажмите Пароли и счета , .
- Под » счета для», нажмите кнопку счет что ты желаешь Supprimer , .
- Для подтверждения нажмите Удалять le счет .
Как удалить аккаунт Google с устройства, не удаляя его? Процесс деактивации d «мука аккаунт google со своего смартфона Android :
- Зайдите в настройки вашего смартфона.
- Перейти в категорию счета и синхронизация. .
- нажмите счет что вы хотите отключить.
- Коснитесь трех маленьких точек в правом верхнем углу экрана.
Как удаленно выйти из аккаунта Google? Не паникуйте, вы можете Отключить à расстояние .
- Войдите в свой счет Gmail.
- Внизу страницы строка Ce счет открывается из другого места.
- Щелкните ссылку Подробности.
- Затем нажмите кнопку Закрыть все остальные сеансы.
Как удаленно отключить учетную запись Google?
В этом случае вы можете Отключить à расстояние : открыть Gmail. Нажмите «Подробнее», затем « Это déconnecter всех других веб-сеансов». Эта вкладка se находится в правом нижнем углу.
Как отключить учетную запись Gmail на всех устройствах? Если вы потерпели неудачу Отключить сеансы, открытые на Другой компьютер, ты можешь Отключить далеко от Gmail .
- открытый Gmail .
- В правом нижнем углу нажмите Подробности. Се Отключить из всех другой веб-сессия.
Как удалить уже синхронизированную учетную запись Google?
Перейдите в Настройки > счета> Googleвыберите это счет добавлено и ищите вариант «Удалять le счетВ правом верхнем углу.
Как разъединить два телефона? Нажмите «Настройки». Коснитесь Связанные учетные записи. Нажмите X рядом с учетной записью, которую вы хотите удалить. Нажмите «Отключить».
Как удалить аккаунт Google после сброса настроек телефона?
КОММЕНТАРИЙ отключить защиту от сброс заводские настройки, чтобы обойти проверку аккаунт google
- Перейти к настройкам.
- Выберите счета и синхронизация. .
- Выбирать счета и синхронизация.
- Найдите и коснитесь своего гугл-аккаунт .
- Cliquez-сюр- Удалять le счет .
Как выйти только из одной учетной записи Gmail?
Если ты хочешь выйти из одного аккаунта, щелкните стрелку вниз, se найдено под счет и выберите Это déconnecter.
Как отключить учетную запись Google от компьютера? Конечно, вы можете использовать этот метод и для себя. Отключить ваш аккаунт google на другом компьютер .
- открытый Google Chrome.
- Свяжитесь со своим аккаунт google , .
- Щелкните изображение своего профиля. .
- Нажмите на Управление своим аккаунт google кнопка. …
- Нажмите Безопасность в списке слева.
Как удалить старый аккаунт Google? Перейдите в раздел Данные и конфиденциальность вашего аккаунт google. Прокрутите вниз до «Ваши данные и параметры конфиденциальности». Удалять Votre аккаунт google. Следуйте инструкциям, чтобы Supprimer Votre счет.
Как удалить учетную запись Google, если у вас нет пароля?
4 Как удалить понедельник гугл аккаунт без пароля ?
.
Удалить учетную запись с вашего устройства
- Откройте приложение «Настройки» на своем устройстве.
- пресс счета , .
- нажмите счет что ты желаешь удалить Удалить le счет .
Как разорвать пару 2 айфонов? 1. Десинхронизировать 2 iPhone через настройки
- Доступ к настройкам iPhone > Нажмите на Apple ID.
- Просмотрите список синхронизированных устройств и удалите iPhone .
Как разорвать пару моих двух iPhone?
Нажмите «Настройки», свое имя, затем «Медиафайлы и покупки». Коснитесь Аккаунт. Вам может быть предложено войти в систему. Прокрутите вниз и нажмите «Удалить это устройство».
Как десинхронизировать 2 Android? Отключить или включить синхронизацию на Android
- Перейдите к своим приложениям, затем выберите «Настройки».
- Выберите «Учетные записи и синхронизация», затем на правой панели коснитесь соответствующей учетной записи Google. …
- Установите флажок, чтобы активировать параметр синхронизации, или снимите флажок, если хотите отключить его.
Как разблокировать аккаунт Google после сброса?
- Разблокировать Android с счет Gmail.
- Обход FRP.
- Нажмите «Пуск».
- Подготовка файла конфигурации.
- Удалить сейчас.
- Режим восстановления.
- Выбор версии Android .
- Обойти FRP успешно.
Как разблокировать аккаунт Google после сброса? Решение 1: Tenorshare 4uKey — разблокировка Android
Tenorshare 4uKey – разблокировка Android Пермет де С.Е. открыть ситуация, когда код/пароль был забыт. Он может удалить пароль на экране блокировки и разблокировать гугл аккаунт (с ФРП).
Как обойти учетную запись Google после сброса Samsung?
Лучший инструмент для contourner le аккаунт гугл самсунг DroidKit, который может contourner Блокировка FRP простыми шагами. Здесь не нужно знать логин и пароль Google. DroidKit идеально подходит для всех смартфонов Android.
Как выйти из учетной записи Gmail на ПК? Это déconnecter на компьютере
открытый Gmail. В правом верхнем углу нажмите на свое фото. Нажмите на Выйти.
Как мне выйти из учетной записи Google на моем компьютере?
Нажмите Управление счета, затем на вашем аккаунт google. Vous может тогда Отключить или удалить его.
У компании Гугл есть много параметров во время того, как пользователь регистрирует свой аккаунт. Начиная с электронной почты, заканчивая номером телефона, компания собирает в учетной записи пользователя его данные, чтобы в дальнейшем использования для некоторых действий.
Содержание
- Можно ли удалить свой номер телефона из Гугл-аккаунта
- Как удалить номер телефона из аккаунта Google через настройки смартфона
- Как синхронизировать контакты из аккаунта Google
- Как отключить синхронизацию
- Как удалить один или все номера телефонов из аккаунта Гугл
- Как восстановить удаленные номера телефонов в Гугл-аккаунте
Можно ли удалить свой номер телефона из Гугл-аккаунта
Как заявляет сама компания, номер телефона ей необходим, чтобы:
- Создать связь со многими другими сервисами устройства;
- Войти в аккаунт или же восстановить доступ к нему;
- Общаться с другими пользователями;
- Добавить и синхронизировать контакты;
- Сделать показываемую рекламу лояльнее и интереснее.
Это только основные действия, благодаря которым компания просит у пользователя номер телефона. Пользователь может в своем аккаунте как и изменить его, так и удалить вовсе, то есть сама процедура указания номера телефона необязательна для пользователя.
Обратите внимание! Если пользователь не сможет ощутить все то, что обещает ему компания, то он вполне может удалить свою комбинацию цифр из личного аккаунта.
Как правило, когда пользователь забывает свой пароль, восстановление по номеру телефона – самый простой способ поставить новый пароль. Также человек сможет получить персонализированную рекламу, при этом отвергать сомнительные или же неинтересные для него приложения.
Потребность в удалении номера может возникнуть по многим причинам, в том числе:
- Намерение снизить уровень «слежки» за пользователем и его данными;
- Переход на другой мобильный номер;
- Телефон потерялся или же его украли.
Во всех этих случаях пользователь может потребовать, чтобы его телефон удалили с аккаунта. Это сделать достаточно просто и возможно. Многие думают, что это вовсе нельзя сделать. На самом же деле, такое возможно через настройки телефона.
Более подробно о том, как зарегистрироваться в аккаунт от Гугл, можно посмотреть в этом видео
Как удалить номер телефона из аккаунта Google через настройки смартфона
Несмотря на причину, человек имеет право на то, чтобы удалить свой привязанный ранее мобильный контакт. Таким образом минимизируется риск сбора информации, а также пользователь получит свободу во многих действиях, особенно, когда тот переживает по поводу слежки;
- Для начала необходимо открыть настройки на телефоне;
- Тапаем на пункт «Аккаунт», который будет доступен после того, как человек пролистает ленту немного вниз;
- Выбираем аккаунт от Гугл;
- После этого проходим авторизацию при помощи указания номера телефона или же адреса электронной почты;
- Переходим в раздел со всей личной информации;
- Тапаем по собственному номеру телефона;
- Теперь кликаем на пункт в виде карандашика, который открывает настройки. Находим пункт «Удалить номер» и тапаем на него;
- Вводим пароль от аккаунта, чтобы подтвердить доступ.
После этого пользователь может как и вовсе не привязывать другие номера телефона, так и привязать новый контакт, с помощью которого в дальнейшем будет осуществляться вход.
Как синхронизировать контакты из аккаунта Google
Пользователь может синхронизировать все свои контакты из аккаунта Гугл на любые другие устройства. Это очень полезная функция, которая только открывает обширный функционал и возможности Гугл. Пользователь может с легкостью сохранить собственную записную книжку, которая привязана к конкретной учётной записи, а потом восстановить её при необходимости. Более подробно о восстановлении стоит поговорить далее.
Пользователь может синхронизировать не только контакты, но и также настройки системы, календари и многое другое. Чтобы сделать это, необходимо следующее:
- Открываем настройки на телефоне и переходим в пункт «Аккаунты»;
- Находим пункт с аккаунтом от Гугл и тапаем на него;
- После этого появится меню, в котором пользователю нужно будет кликнуть на собственный адрес электронной почты;
- Откроется еще один список, в котором необходимо кликнуть на пункт «Контакты»;
- После этого начнется синхронизация этой части данных.
После этого пользователь может синхронизировать эти данные с любым другим устройством. Достаточно будет просто нажать на соответствующий значок на панели. Таким образом пользователь не потеряет все свои контакты в дальнейшем.
Как отключить синхронизацию
Отключить синхронизацию необходимо в тех случаях, когда пользователю не нужно, чтобы новые данные появлялись и на других аккаунтах. Это означает, что как только на одном устройстве появятся новые данные, на других устройствах они не будут появляться.
На самом деле, алгоритм достаточно прост, если в нем разобраться:
- Для начала необходимо открыть настройки на телефоне, которые напоминают чаще всего шестеренку на сером фоне;
- После этого находим пункт под названием «Синхронизация». Тапаем на него;
- Теперь находим пункт «Отключить синхронизацию» и переводим виджет в неактивное состояние.
После этого новые данные не будут появляться на других аккаунтах.
Название разделов, а также алгоритм может отличаться в зависимости от того, какая операционная система установлена на устройстве у пользователя, а также от прошивки и многих других факторов.
Как удалить один или все номера телефонов из аккаунта Гугл
Пользователь может удалить все или же один номер телефона из своего аккаунта Гугл, чтобы тот не занимал места в системе. Это необходимо также и для того, чтобы адресная книга смартфона не становилась переполненной ненужными аккаунтами.
Все данные, которые добавляются в адресную книжку, дублируются и в Гугл. Чтобы пользователь смог очистить свою учетную запись, ему сначала потребуется:
- Перейти в настройки;
- Открыть раздел с Гугл;
- Кликнуть на пункт «Управление аккаунтом»;
- Найти раздел с настройками доступа и тапнуть на него.
В этом разделе находятся все те контакты и записи, которые у пользователя есть и в облаке, и на устройстве. В нем также можно объединять дубликаты, создавать группы, а также удалять ненужные контакты. Для последнего действия стоит:
- Найти блок «Контакты» и перейти на него. Как правило, он располагается выше остальных. Чтобы открыть его, стоит кликнуть на стрелочку, которая располагается с верхней стороны экрана справа;
- После этого выбираем тот контакт, который подлежит удалению. Можно воспользоваться, как и иконкой поиска, так и простым пролистыванием;
- Теперь кликаем на три точки, которые располагаются с верхней стороны экрана;
- Тапаем на строчку «Удалить»;
- Подтверждаем действие.
Таким образом пользователь может удалить как и один контакт, так и все сразу. Ненужные номера не должны храниться в учетной записи человека, чтобы не занимать место.
Как восстановить удаленные номера телефонов в Гугл-аккаунте
Пользователь, который случайно удалил тот или иной контакт, может попросить номер мобильного снова, а может восстановить его с памяти устройства при помощи резервного копирования данных.
Обратите внимание! Резервное копирование данных должно быть установлено заранее, чтобы пользователь не имел проблем с тем, чтобы восстановить те или иные данные. Эту функцию стоит привить заранее.
Чтобы восстановить удаленные контакты при помощи Гугл, нужно:
- Открыть настройки телефона и перейти в раздел «Гугл», который располагается либо отдельной строкой, либо в пункте «аккаунты»;
- После этого пролистываем до конца и находим пункт «Восстановление и сброс», переходим в него;
- Теперь кликаем на такую опцию, как «Восстановление контактов»;
- После этого откроется окно, в котором нужно выбрать «Резервная копия устройства»;
- После тапа на кнопку восстановления, начнется возвращение необходимых пользователю контактов.
Таким образом пользователь может не только удалить, но и восстановить контакты при помощи своего Гугл- аккаунта. Главное – заранее создать резервную копию, а также иметь доступ к интернету.
Вячеслав
Несколько лет работал в салонах сотовой связи двух крупных операторов. Хорошо разбираюсь в тарифах и вижу все подводные камни. Люблю гаджеты, особенно на Android.
Задать вопрос
Что делать, если не удается привязать номер телефона?
Если не удается привязать мобильную комбинацию, стоит обратиться в официальную поддержку Гугл, так как такие вещи решаются при помощи профессионала.
Для доступа необходим интернет?
Не для всех действий нужен интернет, но лучше, чтобы он был.
Как проходит синхронизация?
Автоматически, если настроить этот пункт в настройках устройства и аккаунта.
Оглавление
- 1 Для чего нужны эти данные
- 2 Как добавить или удалить аккаунт
-
3 Инструкции
-
3.1 Как добавить номер телефона
- 3.1.1 Дополнительные настройки
-
3.1 Как добавить номер телефона
-
4 Быстрая обработка писем
- 4.1 Удобный доступ к основным функциям
- 4.2 Функция «Быстрый ответ»
- 5 В каких случаях необходимо сменить аккаунт
-
6 3 способа как сменить аккаунт в Плей Маркете
- 6.1 С помощью настроек
- 6.2 С помощью Factory Reset
- 6.3 С помощью Gmail
- 7 Пошаговая инструкция смены учетной записи
- 8 Видео инструкция по смене аккаунта в Google Play
-
9 Как изменить личные данные
-
9.1 Дополнительная информация
- 9.1.1 Кто может видеть вашу дату рождения
- 9.1.2 Для чего нужна информация о вашей дате рождения
- 9.1.3 Для чего нужна информация о вашем поле
-
9.1 Дополнительная информация
-
10 Как мы используем ваш резервный номер и адрес
- 10.1 Резервный адрес электронной почты
- 11 Смена Google аккаунта на Android 8.0
-
12 Как найти свои письма в папках стороннего аккаунта
- 12.1 Очистка корзины
- 12.2 Перенос сообщений в архив
- 12.3 Ярлыки и папки
- 13 Поля для ввода получателей в письме
- 14 Как настроить несколько папок Входящие
- 15 Шаг 1. Выберите интерфейс по умолчанию
- 16 Шаг 2. Включите дополнительные папки «Входящие»
- 17 Стили почты
Для чего нужны эти данные
Резервный адрес электронной почты и номер телефона помогут вам сбросить пароль, если:
- вы его забудете;
- кто-то другой его поменяет;
- вы потеряете доступ к аккаунту по иной причине.
-
На телефоне или планшете Android откройте приложение «Настройки» выберите Аккаунт Google.
- В верхней части экрана нажмите Личные данные.
- В разделе «Контактная информация» выберите Адрес электронной почты.
- В нижней части экрана нажмите Расширенные настройки.
- В разделе «Дополнительные адреса электронной почты» выберите Добавить дополнительный адрес электронной почты или Добавить другой адрес
Если вы используете рабочий или учебный аккаунт, обратитесь к администратору.
.
- Введите адрес электронной почты. Нажмите Добавить.
На новый адрес будет отправлено письмо со ссылкой для подтверждения. Откройте его и перейдите по указанному URL. После этого вы сможете входить в аккаунт, используя дополнительный адрес
Обратите внимание, что письмо может прийти не сразу
Если вы так и не получили его, прочитайте эту статью.
Как добавить или удалить аккаунт
В приложение Gmail для Android можно добавлять и адреса @gmail.com, и адреса сторонних почтовых служб.
Как добавить аккаунт
- Откройте приложение Gmail на устройстве Android.
-
В правом верхнем углу экрана нажмите на фото профиля.
- Нажмите Добавить аккаунт.
- Укажите тип добавляемого аккаунта.
- Если вы проверяете почту в организации или учебном заведении через Outlook на компьютере с ОС Windows, выберите «Outlook, Hotmail или Live».
- Если вашего почтового сервиса нет в списке, выберите «Другой».
- Следуйте подсказкам на экране.
Как удалить аккаунт
- Откройте приложение Gmail на устройстве Android.
- В правом верхнем углу экрана нажмите на фото профиля.
- Нажмите Управление аккаунтами.
- Нажмите на адрес, который хотите удалить.
- Нажмите Удалить аккаунт.
Инструкции
Как добавить номер телефона
- Войдите в аккаунт Google Рекламы.
- В меню выбора страниц нажмите Объявления и расширения.
- На вкладке Расширения нажмите кнопку с плюсом .
- Выберите вариант Номера телефонов в списке. Откроется окно «Добавить номер телефона».
- Укажите, на каком уровне нужно добавить номер телефона. Доступны следующие варианты: Аккаунт, Кампания или Группа объявлений.
- Чтобы указать новый номер телефона, нажмите Создать. Если вы хотите применить номер телефона, созданный ранее, выберите вариант Использовать существующие.
- При создании нового расширения укажите свой номер телефона.
- Если вы хотите воспользоваться существующим номером телефона, выберите нужный вариант в появившемся списке.
Дополнительные настройки
- Укажите, следует ли создавать отчеты по звонкам
Чтобы просматривать отчеты по звонкам из расширений «Адреса», вам потребуется включить отчеты на уровне аккаунта. Подробнее об управлении отчетами по звонкам в кампаниях…
(рекомендуется).
- Выберите, следует ли учитывать конверсии (рекомендуется). Google Реклама автоматически создает используемый по умолчанию тип звонка-конверсии «Звонки по объявлениям» (и «Звонки по объявлениям AdWords Express», если используется аккаунт AdWords Express). Вы можете создать собственный тип конверсий, выбрав Управление конверсиями в раскрывающемся меню. Подробнее об отслеживании звонков-конверсий
Примечание. Учет конверсий влияет на ставки, назначаемые автоматически.
…
- Чтобы оптимизировать расширение «Номер телефона» для смартфонов, в разделе «Устройства» выберите вариант Мобильные устройства. Этот номер телефона будет также показываться на компьютерах и планшетах.
- В разделе Дополнительные настройки укажите, следует ли показывать номер телефона только в определенные дни и часы. Например, это может быть время, когда сотрудники вашей компании готовы отвечать на звонки.
Быстрая обработка писем
Удобный доступ к основным функциям
Наведите указатель мыши на письмо и сразу выполните нужное действие – открывать сообщение не обязательно.
- Поместить в архив
- Удалить
- Отметить как непрочитанное или прочитанное
- Отложить
Вы можете отложить письмо на потом, чтобы прочитать или ответить на него в удобное время. Подробнее…
Функция «Быстрый ответ»
Вы можете быстро ответить на письмо, выбрав один из готовых ответов, созданных с учетом вашей переписки.
В верхней части списка входящих могут появляться старые письма с напоминанием ответить отправителю или связаться с получателем, от которого вы ждете ответа. Подробнее о включении и отключении таких напоминаний…
В каких случаях необходимо сменить аккаунт
Первый вариант – вам необходимо синхронизировать какие-либо данные со своим телефоном. Это могут быть номера, даты в календаре, фотографии и многое другое. Для этой цели вам придется выйти из своего аккаунта, а затем войти в другой, на котором хранится вся эта информация.
Другой случай будет полезен, когда вам необходимо установить какое-либо платное приложение. У вашего друга на его учетной записи оно может быть купленным, поэтому вам будет достаточно войти в его запись, а затем установить желанную программу на свой телефон. Нередки случаи, когда вы просто забыли пароль от старой учетной записи. Если на ней не было каких-либо важных данных, намного проще создать новый аккаунт Google, соответственно, не утруждать себя процедурой восстановления пароля.
3 способа как сменить аккаунт в Плей Маркете
Чтобы сменить аккаунт есть несколько способов, и каждый будет описан в этой статье.
С помощью настроек
С самого начала нужно удалить существующий аккаунт на самом устройстве. Для этого вы заходите в пункт «Настройки
» и ищите вкладку «Аккаунты
», после чего нажимаете на нужный. Далее откроется окно, в котором будут указаны данные по аккаунту. Вверху экрана, обычно справа, находятся три точки, нужно нажать на них. Далее подберите нужное вам действие:
Теперь нужно пройти в Google Play и всего несколькими действиями сделать то что потребует программа. Вы либо создаете новый аккаунт, либо меняете информацию в старом.
С помощью Factory Reset

по следующим причинам.
Возможно, что с помощью такого метода вы просто удалите все важные файлы на устройстве. К тому же, если на вашем устройстве
стоит не родная прошивка, то есть шанс, что после сброса настроек, вы получите не «чистый» андроид, а совершенно бесполезный кусок пластмассы.
С помощью Gmail

. Нужно просто открыть почту Gmail. Далее нужно зайти в аккаунт, который вы используете для того чтобы заходить в Google Play, и ищем пункт смены пароля.
После того как пароль был изменен, нужно пройти в Google Play
, где система однозначно запросит зайти с нового аккаунта, или же из существующего (т.е. того, на котором был сменен пароль).
Вот такими не хитрыми тремя способами можно проделать довольно простую работа по смене аккаунта в Google Play. Эта процедура при совсем сложном понимании происходящего затянется максимум на пятнадцать минут
.
Пошаговая инструкция смены учетной записи
Итак, ваш телефон на данный момент синхронизирован с одной записью, а вам необходимо войти в другой аккаунт «Гугл». Сделать это на Android достаточно просто, однако вам придется для начала удалить данные старой учетной записи. Сделать это можно благодаря следующей инструкции:
- Перейдите в настройки вашего гаджета.
- Найдите раздел «Аккаунты» (может называться «Личные данные»).
- В нем будут представлены все системы, в которых вы авторизированы. Вам необходимо выбрать Google.
- Вы попадете в окно настроек, где активируется синхронизация различных данных. Необходимо нажать функциональную клавишу гаджета или значок с тремя точками в правой части экрана.
- Выберите «Удалить аккаунт» из выпадающего меню Система попросит вас подтвердить свой выбор. Сделайте это.
- Если вы устанавливали систему защиты, то перед этим телефон попросит вас ввести пароль или графический ключ.
На этом половина поставленной задачи сделана. Как сменить аккаунт? Теперь достаточно только добавить новую учетную запись. Делается это в том же разделе настроек на телефоне:
Теперь вы знаете, как всего за пару шагов изменить аккаунт на «Андроиде». Если вам необходимо создать новый, тогда вы можете в окне ввода почты выбрать меню «Создать аккаунт». Вам придется пройти заново всю процедуру: ввести имя, фамилию, дату рождения, придумать почту и пароль.
Все, кто пользуется смартфоном на базе операционной системы Android знают, что многие функции этой системы завязаны на Google аккаунт. Например, без Google аккаунта нельзя скачивать приложения из магазина Google Play Market, также без аккаунта не будет работать стандартная и многое другое.
Поэтому в случае потери доступа или каких-то других проблем с Google аккаунтом, его нужно сменить на Android устройстве. В данном материале мы расскажем о том, как это делается на примере Android 5.0 и Android 8.0.
Видео инструкция по смене аккаунта в Google Play
Если же у вас есть какие-то другие варианты как сменить аккаунт гугл плей на Android, то мы всегда рады его выслушать и добавить в уже существующий список.
Чтобы устанавливать приложения из Play Market, сохранять разного рода документы на «облаке», а также использовать множество других полезных функций от Google, необходимо завести аккаунт. Большинство пользователей имеют всего одну учетную запись, но иногда появляется необходимость сменить аккаунт, чтобы зайти с другого. Многие юзеры интересуются, как поменять аккаунт на Android. Выполнить эту задачу можно при помощи стандартных функций смартфона.
Как изменить личные данные
Вы можете изменить личные данные, например дату рождения и пол, а также адрес электронной почты и номер телефона.
- На телефоне или планшете Android откройте приложение «Настройки» .
- Выберите Управление аккаунтом Google.
- В верхней части экрана нажмите Личные данные.
- В разделе «Профиль» или «Контактная информация» выберите нужный пункт.
- Внесите изменения.
Дополнительная информация
Имя
Вы можете менять имя сколько захотите, но не чаще трех раз в минуту. Это ограничение не распространяется на аккаунты, созданные менее двух недель назад.
Псевдоним
Если имя не указано, вместо него используется созданный ранее псевдоним. Удалив его, вы не сможете создать новый. Это не тот же псевдоним, который можно указать на странице «О себе». Перейдите на страницу О себе, чтобы изменить псевдоним, указанный на ней.
Дата рождения
Дату рождения, которую вы указали в аккаунте Google, нельзя удалить. Однако вы можете изменить ее и выбрать, кому она будет видна.
Примечание. Ваша дата рождения может использоваться для защиты аккаунта и персонализации сервисов Google.
Кто может видеть вашу дату рождения
По умолчанию вашу дату рождения не видит никто. Изменить эту настройку можно в разделе О себе на странице «Аккаунт Google».
Для чего нужна информация о вашей дате рождения
Компания Google использует дату рождения в следующих целях:
- Чтобы определять, касаются ли вас возрастные ограничения, установленные для сервисов Google и контента. Например, некоторые видео на YouTube могут смотреть только взрослые.
- Чтобы показывать праздничную тему на странице Google Поиска в день вашего рождения.
- Чтобы предлагать персонализированные рекомендации и объявления с учетом вашего возраста. Вы можете отключить персонализацию рекламы.
Пол
В разделе Пол на странице «Аккаунт Google» вы можете:
- указать свой пол;
- отказаться предоставлять информацию о своем поле;
- добавить собственный вариант пола и обращения к вам.
Для чего нужна информация о вашем поле
Эти данные позволяют персонализировать наши сервисы, а именно:
- Использовать корректное обращение, когда речь идет о вас. Те, кому видны данные о поле пользователя, могут «Отправить ему сообщение» или увидеть, кто «В ее кругах».
- Подбирать для вас наиболее подходящий контент, например рекламу.
Если вы не укажете свой пол, то в сервисах Google по отношению к вам будут использоваться нейтральные фразы (например, «Отправить этому пользователю сообщение»).
Как мы используем ваш резервный номер и адрес
Эти данные помогают защитить аккаунт и восстановить доступ к нему.
Резервный номер телефона
Мы можем использовать ваш номер, чтобы:
- отправить вам код для входа в аккаунт, если он будет заблокирован;
- заблокировать доступ к вашему аккаунту для посторонних;
- убедиться, что аккаунт принадлежит именно вам;
- сообщить вам о подозрительных действиях в вашем аккаунте.
Если резервный номер совпадает с номером, добавленным в аккаунт, он может использоваться в других целях.
Резервный адрес электронной почты
Мы можем использовать ваш резервный адрес электронной почты, чтобы:
- получить от вас подтверждение имени пользователя при регистрации адреса;
- помочь вам войти в аккаунт, например, если вы забудете пароль;
- сообщить вам о том, что свободное пространство в вашем хранилище заканчивается;
- сообщить вам о подозрительных действиях в вашем аккаунте.
Смена Google аккаунта на Android 8.0
На смартфонах с Android 8.0 смена аккаунта Google происходит немного проще. Для начала вам нужно открыть настройки Андроида и перейти в раздел «Пользователи и аккаунты».
После этого перед вами появится список всех аккаунтов на Андроид смартфоне. Здесь нужно выбрать Google аккаунт, который вы хотите поменять.
После открытия нужного аккаунта нажимаем на кнопку «Удалить аккаунт».
И подтверждаем удаление выбранного аккаунта.
После этого Google аккаунт можно сменить на новый. Для этого возвращаемся на главную страницу настроек Андроид, переходим в раздел «Пользователи и аккаунты», нажимаем на кнопку «Добавить аккаунт», выбираем аккаунт «Google» и следуем инструкциям, которые будут появляться на экране.
На этом смена Google аккаунта на Android 8.0 завершена, старый аккаунт удален, новый добавлен, можно пользоваться смартфоном дальше.
Имейте ввиду, переключаться между активными аккаунтами на устройстве одним нажатием не получится, если конечно у вас не планшет со встроенным контролем учетных записей под управлением Andoid Kitkat. Если не удалять существующий аккаунт, потом придется заходить во все приложения, использующие гугловский аккаунт, и выбирать активного пользователя. Это касается почтовой программы Gmail, магазина Google Play, сервиса заметок Google Keep и остальных гуглосервисов.
Чтобы удалить существующий аккаунт
, воспользуйтесь вторым пунктом . Тогда после того, когда вы подключите планшет к новому аккаунту, все ваши приложения, контакты и др. будут синхронизироваться с ним, и вы сможете пользоваться всеми сервисами Гугла под новым аккаунтом (именем пользователя).
Чтобы не удалять существующий аккаунт
, нужно просто зайти в настройки планшета, найти пункт “Добавить аккаунт”, и выбрать “Google”.
А если же вы желаете просто изменить свое имя и фамилию
, без смены аккаунта Google, который привязан к вашему планшетному ПК, через меню настроек это сделать, увы, не получится. Для этого нужно открывать настройки аккаунта в браузере. Рекомендую для этих целей Google Chrome. Запускаем браузер, и он сразу же предлагает войти под своим логином.
Нажимаем кнопку “Войти”. Затем нужно заставить браузер запускать полную версию сайтов, потому что в мобильной версии не будет необходимых нам функций. Для этого идем в настройки браузера, и выбираем “Полная версия”.
В правом верхнем углу появится ваше имя и аватарка. Нажимаете на аватарку, и выбираете “Настройки”.
В процессе пользования Плей Маркетом у владельцов мобильных девайсов возникает потребность сменить, удалить аккаунт Google, выйти из него или выполнить восстановление доступа (сбросить пароль). Эта статья подробно расскажет вам о том, как выполняются все эти операции.
Как найти свои письма в папках стороннего аккаунта
Распределение писем по разделам ящика в Gmail может отличаться от вашего почтового сервиса.
Очистка корзины
Если вы удалите сообщение стороннего аккаунта, оно будет навсегда удалено из корзины согласно правилам вашего сервиса, но не обязательно через 30 дней, как это принято в Gmail.
Например, если в вашем сервисе сообщения хранятся в корзине 60 дней до полного удаления, в корзине Gmail эти сообщения также будут доступны ещё 60 дней.
Перенос сообщений в архив
Если вы архивируете письмо в Gmail, в вашем ящике стороннего сервиса то же сообщение будет добавлено в автоматически созданную папку «Архив».
Чтобы найти архивированные письма в ящике стороннего сервиса, откройте папку «Архив».
Ярлыки и папки
Когда вы назначаете ярлык сообщению, в вашем ящике стороннего сервиса создается одноименная папка. Например, если назначить письму в Gmail ярлык «Работа», в стороннем ящике появится папка «Работа» с тем же письмом.
Если назначить одному сообщению несколько ярлыков сразу, в стороннем ящике появится несколько копий того же письма, которые будут добавлены в одноименные папки.
Примечание. Если в стороннем сервисе пространство для хранения сообщений ограничено, рекомендуем не присваивать слишком много ярлыков письмам связанного аккаунта.
Поля для ввода получателей в письме
Копия
Вы можете указать дополнительных получателей в поле «Копия». Все эти пользователи смогут увидеть, кому ещё адресовано письмо.
Принято считать, что таким образом вы уведомляете этих людей о переписке, но не ожидаете никаких действий.
Скрытая копия
Если вы хотите скрыть имя адресата от других получателей, добавьте его в поле «Скрытая».
Как работает функция скрытой копии:
Никто из получателей не узнает, что вы добавили кого-то в скрытую копию.
Каждый пользователь, получивший скрытую копию, увидит, что его имя указано в поле «Скрытая копия», а также сможет увидеть все адреса, перечисленные в полях «Кому» и «Копия». Обратите внимание. Пользователям других почтовых сервисов (не Gmail) эта информация может быть недоступна.
Получатели, указанные в поле скрытой копии, не смогут увидеть имена друг друга.
Если кто-то ответит на ваше письмо, нажав «Ответить всем», люди, указанные в поле скрытой копии, этот ответ не получат… Как отправить сообщение нескольким получателям
Как отправить сообщение нескольким получателям
Получателей можно указать в поле «Кому», «Копия» и «Скрытая».
Чтобы добавить несколько получателей, разделите их имена или адреса запятыми. Можно также нажать на поле «Кому», «Копия» или «Скрытая», чтобы добавить или изменить получателей.
Если вам нужно отправить письмо большому числу людей создайте группу.Примечание. Электронный адрес группы можно добавить в любое из полей: «Кому», «Копия» или «Скрытая».
Как настроить несколько папок Входящие
Можно создать до пяти дополнительных папок «Входящие» на основе выбранных вами поисковых запросов. Вы также можете выбрать, где они будут располагаться: сверху, снизу или справа от основной папки «Входящие».
Шаг 1. Выберите интерфейс по умолчанию
- Откройте Gmail на компьютере.
- Выберите интерфейс по умолчанию. В левом верхнем углу наведите указатель мыши на «Входящие» и нажмите на стрелку вниз .
- Выберите По умолчанию Настроить папку «Входящие».
- В диалоговом окне «Выберите вкладки» снимите все флажки и нажмите Сохранить.
Шаг 2. Включите дополнительные папки «Входящие»
- Откройте Gmail на компьютере.
- В правом верхнем углу нажмите на значок Настройки.
- Перейдите на вкладку Расширенные.
- Рядом с пунктом «Дополнительные папки» нажмите Включить.
- Нажмите Сохранить изменения внизу страницы.
Шаг 3. Настройте папки «Входящие»
- Откройте Gmail на компьютере.
- В правом верхнем углу нажмите на значок Настройки.
- Вверху нажмите Несколько папок «Входящие».
- Чтобы настроить папку, выполните указанные ниже действия.
- В поле «Поисковый запрос» введите оператор для нужного типа сообщений, например для помеченных.
- В поле «Заголовок панели» укажите название папки.
- В разделе «Максимальный размер страницы» укажите, сколько писем хотите видеть.
- В разделе «Расположение дополнительных панелей» выберите подходящий вариант.
- В нижней части страницы нажмите Сохранить изменения.
Совет. Если дополнительные папки не появились, проверьте, правильно ли введены соответствующие им поисковые запросы.
Стили почты
Набор доступных настроек зависит от выбранного стиля интерфейса.
По умолчанию (категории и вкладки)
Если выбрать вид по умолчанию, ваши письма будут группироваться по категориям: «Несортированные», «Соцсети», «Промоакции», «Оповещения» и «Форумы». Сортировка писем по этим категориям выполняется автоматически, но вы также можете переносить сообщения с одной вкладки на другую вручную.
Подробнее о вкладках и категориях…
Сначала важные
Если включить сортировку по важности, ваша почта будет разделена на две части: сначала «Важные», а ниже «Прочие». Подробнее о том, как работает сортировка по важности в Gmail…
Подробнее о том, как работает сортировка по важности в Gmail…
Сначала непрочитанные
Если включить сортировку по непрочитанным сообщениям, ваша почта будет разделена на две части: сначала «Непрочитанные», а ниже «Прочие».
Сначала помеченные
Если включить сортировку по сообщениям с пометками, ваша почта будет разделена на две части: сначала «Помеченные», а ниже «Прочие».
Приоритетные
Если включить сортировку по приоритетности, ваша почта будет разделена на несколько частей, которые можно настроить. Можно, например, включить разделы: «Важные и непрочитанные», «Помеченные», «Прочие» или выбрать собственный ярлык.
Загрузка…
На чтение 2 мин Просмотров 2.8к. Обновлено 15.10.2020
Здравствуйте! Сегодня я напишу небольшую заметку о том, что нужно делать, если номер телефона в аккаунте Google обновлен, но при подозрительной активности система требует подтвердить вход с помощью старого номера.
С такой проблемой я столкнулся на аккаунте, который был создан 2 года назад. Всё дело в том, что учетную запись я создавал через виртуальный номер, так как был лимит регистраций на своём мобильном. Тогда я еще не знал, как можно создать аккаунт Google без подтверждения номера, поэтому и пришлось прибегнуть услуге.
Номер, выданный онлайн-сервисом, я случайно привязал, а так как активация одноразовая, то получить смс на этот же номер не получится. Поэтому я стал считать этот набор цифр несуществующим. Знаю, что некоторые вообще пишут цифры номера наобум.
Итак, как же решить эту проблему? Делаем то, что возможно:
- Меняем номер на действующий (обязательно);
- Выходим со всех устройств, кроме настоящего;
- Выполняем проверку на подозрительные действия;
- Заходим через день и проверяем (или повторяем).
1. Чтобы изменить номер, перейдите в настройки аккаунта Google. Сделать это можно по ссылке: myaccount.google.com. Заходим в «Личные данные». В «Контактной информации» выбираем телефон. Удаляем старый номер, если есть и вписываем и подтверждаем свой новый номер.
2. Переходим в раздел «Безопасность». Ищем виджет «Ваши устройства». Переходим к управлению устройствами. Здесь нужно выполнить выход со всех устройств, кроме того, что вы сейчас используете (оно помечено синей галочкой — его удалять не нужно). В этом же разделе можно открыть доступ ненадежным приложениям, если при попытке авторизации в какое-либо приложение вас просят снова подтвердить вход через смс.
3. Выполнить проверку на подозрительные действия можно следующими способами:
- Попытаться привязать резервный адрес электронной почты, если его не было;
- Включить двухфакторную аутентификацию.
4. Если все эти манипуляции не помогли, то выполните проверку через день или два. Если подозрительных действий не будет замечено, то при попытке совершить эти действия, система не отправить вас на страницу подтверждения старого номер.
(Visited 4 353 times, 3 visits today)
Эдуард
Зарабатываю в интернете более 10 лет. Занимаюсь созданием, продвижением и монетизацией сайтов с 2015 года. Партнёрки, прибыль с рекламы и инвестиции — мой основной источник дохода. На досуге пишу рассказы. Подробнее «Об авторе».
Удаляя электронную почту на gmail.com, вы не лишаетесь всего аккаунта Google. То есть остальные сервисы этой компании — Google Play, YouTube, Гугле Диск и др. — по-прежнему будут доступны. Но по завершении процедуры удаления email при авторизации в учётной записи вы будете указывать другой логин — почтовый ящик стороннего сервиса. Если у вас такового нет, обязательно зарегистрируйте.
Итак, чтобы удалить аккаунт Gmail, выполните эту инструкцию.
Меню настроек
1. Перейдите на страницу настроек профиля — myaccount.google.com.
2. Нажмите «Войти».
3. Введите логин и пароль.
4. В третьем блоке опций — «Настройки аккаунта» — щёлкните ссылку «Отключение сервисов… ».
5. На новой страничке выберите «Удалить сервисы».
Сохранение данных из email
Внимание!
Если нет необходимости сохранять контакты, переписку и другие данные с профиля на компьютер, сразу приступайте к удалению аккаунта (см. следующий подзаголовок).
1. В верхней части панели клацните функцию «Скачать данные».
2. Щелчком левой кнопки отключите в списке сохранение ненужных элементов.
4. Выберите формат архива и метод его получения (загрузки). Например: «ZIP», «По ссылке».
5. Клацните «Создать архив».
6. Подождите немного. Следуйте инструкциям, чтобы получить ссылку на скачивание заархивированных данных.
Удаление профиля
1. В списке подключенных к профилю сервисов, в блоке «Gmail», клацните значок «мусорная корзина».
2. Укажите адрес электронной почты со стороннего ресурса (например, Yandex, Yahoo) в полном формате — «логин»@«доменное имя».
3. Клацните «Получить письмо… », чтобы подтвердить email.
6. Прочтите информацию на открывшейся странице, а затем внизу текста щёлкните кнопку «Удалить Gmail».
gmail является одним из самых популярных в мире сервисов электронной почты, но это не значит, что он подходит всем.
Возможно, вы обеспокоены нарушением прав конфиденциальности при использовании услуг Google. Или вы просто хотите перейти на другого поставщика услуг электронной почты, у которого не так много ограничений.
Если это так, вероятнее всего, вы захотите удалить свою старую учетную запись gmail. К счастью, это удивительно просто. И самое главное заключается в том, что вам не придётся удалять всю учетную запись Google, то есть вы cможете сохранить свои данные на YouTube, Play Music и других сервисах Google.
2. Нажмите на «Настройки аккаунта»;
3. В панели слева выберите «Отключение сервисов и удаление аккаунта»;
4. Нажмите «Удалить сервисы»;
5. При появлении запроса введите свой пароль;
6. Выберите значок корзины рядом с Gmail;
7. Укажите адрес электронной почты, не связанный с Gmail, для того чтобы продолжить работу с другими сервисами Google (Google Play, Google Документами, Google Календарем и т.д.) в этом аккаунте;
9. Поставьте галочку в окошечке «Да, я хочу навсегда удалить адрес [email protected] из моего аккаунта Google»:
10. Нажмите удалить Gmail (Важно: вы не можете отменить этот шаг!);
11. Наконец, нажмите «Готово».
Предупреждение
. Перед удалением учетной записи Gmail убедитесь, что вы изменили почтовый адрес на различных веб сайтах и приложениях, которые использовали удаляемый адрес. Процесс удаления не может быть отменен.
Многие хотят узнать, как удалить аккаунт в Gmail; при этом стоит понимать всю важность и ответственность этого решения, так как все привязанные файлы к аккаунту исчезнут.
При удалении аккаунта можно лишиться всей необходимой информации, причем восстановить ее не удастся. Восстановление, конечно, может быть осуществлено, но это довольно сложно и далеко не всегда выходит.
Удалением своих учетных записей в основном занимаются люди, которые не хотят давать свои персональные данные на обработку. Прежде чем принять такое важное решение, стоит узнать, для чего создают аккаунт и какие последствия могут быть после его удаления.
Если вы хотите удалить свой аккаунт, то вы должны понимать, что это может повлечь за собой некоторые неблагоприятные последствия, а именно:
- Доступ будет потерян к Gmail com почте, календарю и диску Google.
- Удалятся все ваши письма с Gmail, а также история соглашений и договоров на диске Google.
- Вы потеряете доступ к своим подпискам, совершенным вами ранее. Исчезнет контент на YouTube, что может стать причиной отказов в просмотре фильмов и разнообразных передач.
- Автоматически вы лишитесь доступа к приобретениям в Google Play. Вам будет отказано в покупке фильмов, программ, развлекательных игр и музыкальных треков.
- Исчезнет вся сохраненная информация в браузере Google Chrome.
- Исчезнет ваше имя при удалении аккаунта. В последующих созданиях аккаунтов вы не сможете использовать старое имя, так как это запрещено разработчиками программы.
Стоит отметить, если вы в дальнейшем собираетесь пользоваться удаленным адресом Gmail, например, вам понадобится восстановить пароль на сайте или повторно туда зайти, вам следует его сменить, так как это может повлечь за собой неприятности, а в худшем случае вам могут отказать в доступе на сайт.
Подробная инструкция по удалению

Если вы избавились от своего профиля, это еще не значит, что удалились все личные сведения и информация о вас из службы Google.
А вот почтой вы точно не сможете воспользоваться, так как она является базовым сервисом, к которому в последующем прикрепляется все остальное.
Если вы попытались осуществить удаление своей учетной записи, то не исключено, что данные и информация будут уничтожены с остальных привязанных к ней сайтов и развлекательных программ. Посмотреть, что именно сохранилось на сервере, можно с помощью своего личного кабинета. Там щелкните на левую часть экрана, где находится лента, и перейдите в пункт «Приложения». Там нужно будет внимательно изучить меню в настройках.
Также при помощи кнопки «Лента» можно удалить свои данные из Google. В ленте вы найдете пункт «Отключить Google+», обычно он всегда находится в конце. К тому же на этой страничке достаточно подробно будут описаны и все последствия, которые могут произойти с каждым вашим сервисом. Многое может зависеть от того, что Google+ подключен к аккаунту Gmail, так как автоматически страницы + не удалятся, и это потребует ручного удаления.
Если регистрация займет у вас несколько минут и кликов мышкой, то защита своих персональных и конфиденциальных данных — это достаточно трудоемкий и кропотливый процесс.
Как удалить аккаунт с Андроида?
Аndroid иногда доставляет много проблем, которые связаны с его настройкой и эксплуатацией. Одной из этих проблем является удаление аккаунта со своего Android-устройства.
Когда вы первый раз подключили свой смартфон к интернету и запустили в нем приложение Play Market, вам поступило предложение привязаться к учетной записи Google. Ведь только после этого вы свободно пользовались услугами и приложениями этого магазина для Android.
Настройки смартфона позволяют производить поиск с Google-аккаунтом всевозможных приложений. Это достаточно удобно, так как можно без всяких лишних вводов логинов и паролей моментально начать пользование приложением.
Но есть и маленькие недостатки. Например, если вы захотите осуществить выход из учетной записи на Android и займетесь созданием новой, то сделать это у вас не получится. Это связано с почтой, которая привязывается к аккаунту навсегда. Выйти из ситуации можно следующим образом: перейдите в настройки телефона, найдите там аккаунт и нажмите на «Добавить новый». Только после этого можно будет просматривать свои письма во всех учетных записях.
Рассмотрим, как удалить аккаунт на Android-устройстве. Сделать это можно следующим образом:
- Зайдите в настройки и найдите там пункт «Аккаунты».
- Нажмите на него, чтобы там увидеть свой аккаунт, который привязан к телефону.
- Зайдите в него с помощью простого нажатия.
- Нажмите на меню и выберите «Удалить аккаунт».
После этого можно осуществить на Андроиде вход в Play Market с другим аккаунтом.
Вы убеждены в том, что вам больше никогда не потребуется электронный адрес Gmail и вы планируете его удалить? Отметим, что имя пользователя, использованное вами при создании электронного ящика, более не будет свободным после его удаления вами. При удалении своего почтового ящика на джимейле, например [email protected], вы не сможете воспользоваться таким же именем пользователя, ведь оно будет считаться уже занятым.
Однако, если вы все же решили удалить свой почтовый ящик на Gmail, вам его необходимо стереть из аккаунта поисковой системы Гугл.
В данном материале, мы постараемся предоставить вам максимально развернутую пошаговую информацию о том, как удалить электронный адрес на Gmail наиболее корректным и правильным образом.
Для того, чтобы удалить свой почтовый ящик Gmail вам поэтапно необходимо выполнить следующие действия:
1. Перейдите на страничку своего аккаунта в Google. Для этого вам необходимо в командной строке вашего поисковика набрать комбинацию accounts.google.com
.
2. В верхней части страницы вашего профиля, вам необходимо найти раздел «» и перейти в него.
3. Затем, вам необходимо будет в новом открывшемся разделе «» в подпункте «Управление аккаунтом
» (находится посередине), выбрать опцию, которая носит название «».
4. Перед вами откроется новое окно – ваш Gmail аккаунт. В самом вверху окна есть раздел под названием «Удалить продукт», и вам следует выбрать возможную опцию данного раздела, а именно — «».
В процессе корректного удаления e-mail ящика на Gmail есть определенный нюанс в том случае, если вы используете свой почтовый ящик автономно (автономный режим пользователя). В подобной ситуации для того, чтобы полностью удалить свой аккаунт на Gmail, вам потребуется также удалить файлы cookies, которые непосредственно связаны с самим вашим профилем.
Если вы являетесь пользователем Google Chrome, следуйте указанного ниже порядка действий:
1. В командной строке браузера наберите комбинацию chrome://settings/cookies
, а затем подтвердите свое действие, нажав клавишу Enter
.
Почтовый ящик на сервисе Google — весьма полезное коммуникационное средство. Но иногда возникает необходимость удалить его: хочется зарегистрировать другую учётную запись, воспользоваться услугами другого интернет-ресурса либо скрыть «следы» своего присутствия в глобальной сети.
Удалить почту Gmail — задача сравнительно простая, но, тем менее, иногда вызывает определённые сложности. В особенности, у пользователей-новичков. Рассмотрим подробно две инструкции нейтрализации профиля (первая — для ПК, вторая — для телефона).
Удаление аккаунта на компьютере
1. Откройте в браузере страницу gmail.com и войдите в свой аккаунт.
2. Затем в новой вкладке или в этой же, в которой отображена электронная почта, в адресной строке наберите — myaccount.google.com. А затем нажмите «Enter».
3. На веб-странице «… центр управления сервисами Google», в блоке «Настройки аккаунта», пройдите по ссылке «Отключение сервисов… ».
4. В подменю выберите «Удалить сервисы».
5. На новой странице активируйте опцию «Навсегда удалить сервис — Gmail».
Внимание!
Если вы хотите избавиться от всего профиля, а не только от почты, в блоке «Удалить аккаунт» нажмите «Закрыть аккаунт и удалить все сервисы… ». А далее следуйте указаниям обслуживающей системы.
6. Установите галочку под вопросом «Удалить [имя профиля]@gmail.com?»
7. Укажите в специальном поле новый адрес, который будет использоваться для входа в аккаунт Google.
Предупреждение!
Указывайте действующий ящик с внешним адресом в стандартном формате. Например, [email protected]
8. В указанном ящике откройте письмо, полученное от Google. А затем кликните в тексте ссылку для подтверждения запроса и, соответственно, удаления.
Удаление аккаунта на телефоне
(на примере девайса с ОС Android)
1. Откройте «Настройки».
2. Перейдите в подраздел «Учётные записи и синхронизация… ».
3. Выберете почтовый ящик, который хотите удалить.
4. Нажмите опцию «Удалить учётную запись».
Если операционная система блокирует процедуру удаления (на дисплее появляется сообщение «аккаунт необходим для доступа к приложениям…), выполните следующие действия:
1. Получите root-права на вашем телефоне, открывающие возможность самостоятельно выполнять тонкую настройку ОС Андроид.
Внимание!
Ищите способ получения root-привилегий именно для своей модели телефона.
2. Скачайте/установите на телефон файловый менеджер Root Explorer c play.google.com или другого доверенного интернет-ресурса.
Совет!
Можно задействовать другой менеджер. Например, Solid Explorer или ES File Explorer.
3. В корневом каталоге файловой системы откройте: Data → System.
4. В папке «System» удалите два файла — accounts.db и accounts.db-journal.
5. Перезагрузите телефон. Проверьте учётные записи. Адрес почты (профиль) должен исчезнуть.
Со временем адресная книга смартфона становится переполненной телефонными номерами. Во многих из них исчезает необходимость и стоит очистить гаджет от ненужной информации. Как удалить контакты Гугл с помощью системных инструментов и сторонних приложений — подробные пошаговые инструкции.
Содержание
- Частичное и полное удаление контактов из Google аккаунта
- Дубликаты
- Удаление телефонных номеров с других устройств
- Синхронизация
- Восстановление удаленных контактов
- Сторонняя программа «Контакты»
Частичное и полное удаление контактов из Google аккаунта
Все данные, добавляемые в адресную книгу смартфона, дублируются в Google аккаунте. Чтобы очистить учётную запись от ненужных номеров потребуется:
- Зайти в настройки.
- Перейти в раздел Google.
- Кликнуть на панель «Управление аккаунтом Google».
- Открыть блок «Настройки доступа».
В настройки доступа находится раздел со всеми записями, сохраненными в адресной книге телефона. В этой вкладке можно совершать с ними различные действия : добавлять новые, объединять дубликаты, создавать группы, удалять ненужные. Для того, чтобы стереть лишнюю информацию из телефонного справочника следует:
- В блоке «Настройки доступа» найти вкладку «Контакты» и тапнуть на знак с изображением стрелочки, расположенный в правой части панели.
- Выбрать нужный номер телефона, проскролив страницу или нажав на иконку поиска и введя имя.
- В открывшемся окне с данными выбранного адресата кликнуть на иконку с изображением трёх вертикальных точек.
- Кликнуть на строку «Удалить».
- Подтвердить действие в появившейся вкладке.
После удаления, в нижней части страницы появится окно с извещением о том, что номер стёрт. В правой части сообщения расположена надпись «Отменить». При клике по ней запись будет восстановлена.
Если нужно стереть одновременно данные нескольких адресатов или очистить всю телефонную книгу, потребуется:
- Выделить контакт продолжительным нажатием.
- Поставить галочку в, появившемся в левой части, квадрате.
- Повторить те же действия с другими номерами, которые нужно стереть.
- Нажать на иконку с изображением трёх горизонтальных точек, расположенную на верхней панели, которая появится после выделения записи.
- Выбрать пункт «Удалить».
- Подтвердить действие.
Внимание! Таким способом можно удалить не только группу или весь справочник, но и одну запись.
Действие можно сразу же отменить, нажав на соответствующую надпись, в появившемся окне (внизу страницы), информирующем об удачном удалении.
Дубликаты
Записи в телефонном справочнике, сохраненные под одинаковыми именами, можно сгруппировать и оставить под одним наименованием. Таким образом, один адресат с идентичным названием исчезнет. Для этого нужно перейти в основное меню (три горизонтальные полоски в левой верхней части окна), тапнуть на панель «Похожие контакты» и нажать на кнопку «Объединить».
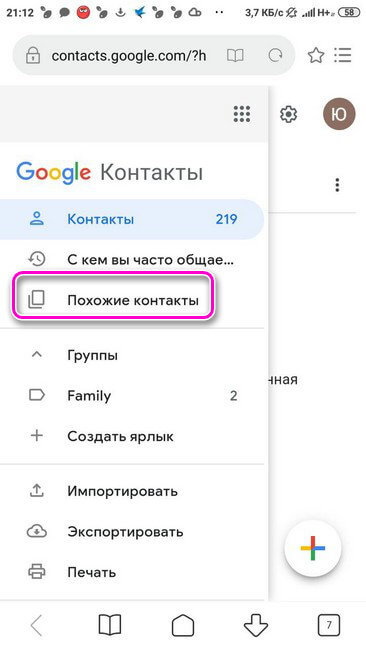
Удаление телефонных номеров с других устройств
Очистить телефонную книгу можно не только используя свой смартфон, но и с любого другого устройства: компьютера, телевизора, другого телефона и т.д. Понадобится браузер и доступ в интернет. Для этого следует зайти на страницу Гугл контактов. Далее потребуется авторизоваться, войдя в свою учётной записи. После этого, осуществится переход на соответствующую страницу. Затем можно стереть ненужные номера. Процесс их удаления идентичен тому, который осуществляется через настройки гаджета и описан выше.
Синхронизация
При удалении телефонного номера в Google аккаунте, он останется в адресной книге смартфона, если не будет произведена синхронизация. Её можно осуществить вручную или установить автоматическое синхронизирование. Чтобы запись исчезла одновременно из аккаунта Google и системного приложения гаджета, её нужно сразу стереть из обеих мест. Тогда синхронизация необязательна.
Внимание! Если установлена автоматическая синхронизация, то стертая информация в Гугл аккаунте исчезнет и из адресной книги смартфона, но только когда записи будут синхронизированы. Это происходит не сразу, а через некоторое время.
Для включения автоматической синхронизации нужно:
- Открыть настройки.
- Перейти в раздел «Синхронизация».
- Установить переключатель в активное положение напротив полей «Автосинхронизация данных» или «Синхронизация только по Wi-fi».
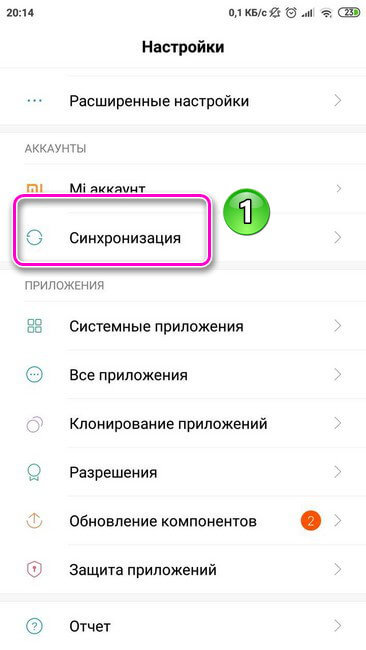
Если включить автосинхронизацию, то она будет происходить в любое время, без учёта того есть или нет подключение к точке Wi-fi, что влечет за собой увеличение расхода трафика. При установке синхронизации только по Wi-fi, она будет осуществляться только при подключении к его стабильной точке.
Для проведения ручной синхронизации понадобится:
- Перейти в настройки.
- Кликнуть по строке «Синхронизация».
- Открыть блок «Google».
- Нажать на две последние панели «Контакты».
О начале синхронизации свидетельствует появление двух крутящихся стрелочек в правой части строки.
Восстановление удаленных контактов
Если данные были удалены по ошибке или возникла необходимость в их восстановлении, то удаленные записи можно вернуть обратно в Google аккаунт и адресную книгу гаджета. Для этого понадобится:
- Открыть настройки и перейти в раздел «Google».
- Тапнуть по строке «Управление аккантом».
- Перейти в раздел «Настройки доступа».
- Нажать на панель «Контакты».
- Кликнуть по иконке с изображением шестерни, находящейся на верхней панели страницы.
- Выбрать блок «Отменить изменения».
- Отметить подходящий вариант для восстановления, нажав на кружок напротив нужного временного периода.
После этого, все номера, которые были стерты, восстановятся как в Google аккаунте, так и в телефонной книге смартфона, при условии проведения синхронизации.
Сторонняя программа «Контакты»
Для очистки телефонного справочника можно воспользоваться приложениями из Play Market. Программа удобна тем, что, для стирания ненужных номеров не понадобится заходить в Google аккаунт через настройки, а также отдельно проводить синхронизацию. Все функции собраны в одной утилите.
Для установки программы из Play Market потребуется:
- Ввести в строку поиска название приложения.
- Выбрать утилиту.
- Кликнуть на кнопку «Установить».
- После скачивания программы, нажать панель «Открыть».
Перед началом работы, утилите необходимо дать запрашиваемые разрешения на доступ к контактам, осуществление и управление телефонными звонками.
В главном окне отображена вся адресная книга пользователя. Программа сразу же предлагает включить автосинхронизацию данных. Для этого следует тапнуть на панель в верхней части страницы. Далее появится диалоговое окно, в котором нужно подтвердить действие, кликнув по кнопке «Включить». Утилита предупреждает, что синхронизироваться будут изменения всех приложений и аккаунтов. При желании, пользователь данную функцию может не включать. Для этого нужно кликнуть на крестик, расположенный в правой части панели.
Выбрать нужный номер для удаления можно:
- Продолжительным нажатием на информационную панель контакта;
- Кликом по иконке с изображением трёх вертикальных точек, находящейся на строке в верхней части главной страницы. Далее необходимо тапнуть на кнопку «Выбрать».
Напротив отмеченного номера появится кружок с галочкой внутри. Чтобы выбрать несколько записей одновременно, нужно напротив каждой поставить галочку. Если необходимо стереть все контакты, следует нажать на строку «Выбрать все», расположенную в меню с изображением трёх вертикальных точек. В этой же вкладке можно отсортировать записи, кликнув на кнопку «Фильтр контактов», а затем строку «Другой». Откроется страница, где можно выбрать нужную группу для удаления.
Стереть ненужные записи, объединенные в группы, можно через основное меню пользователя. Его иконка находится в левой части верхней панели, расположенной на главной странице. При клике по ней появится вкладка, где нужно перейти в блок «Ярлыки» и выбрать нужную группу. Далее откроется страница с данными выбранной группы, где следует нажать на иконку с тремя вертикальными точками, размещенную в правой верхней части окна, и тапнуть на панель «Удалить контакты».
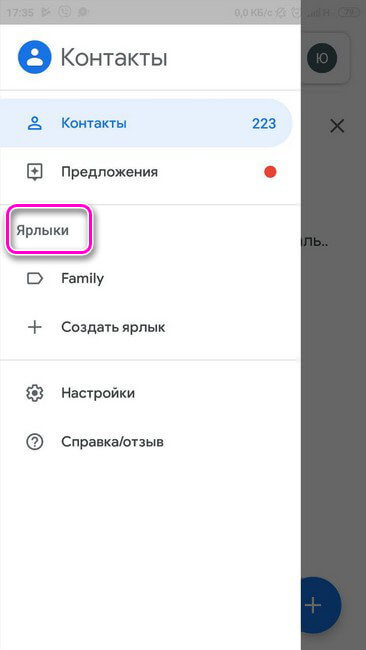
Из утилиты можно сразу перейти в свой Google Аккаунт. Соответствующая кнопка расположена на верхней панели в правой части. Кроме этого, в данной вкладке отображены все существующие учётные записи. Перейдя в нужный аккаунт, пользователь может видеть привязанную к нему адресную книгу и удалять ненужную информацию. Также, в этом блоке можно создать новую учётную запись и настроить аккаунты на устройстве.
Утилита позволяет восстанавливать удалённые данные. Для этого следует зайти в меню пользователя (три горизонтальные полоски в левой верхней части экрана), кликнуть на панель «Отменить изменения» и выбрать нужный временной период. Пользователь может восстановить любую версию записей за последние 30 дней.
Кроме этого, приложение позволяет совершать с контактами различные действия: объединять дубликаты, добавлять в телефонную книгу адресатов, которым пользователь часто пишет, создавать новые группы и т.д.
Удаление ненужных номеров телефонов и их дубликатов из Google аккаунта, позволит как очистить гаджет от лишней информации, так и оперативно работать с адресной книгой смартфона.
Содержание
- 0.1 Изменение номера телефона
- 0.2 Изменение номера телефона
- 0.3 Изменение номера телефона
- 1 Как сменить аккаунт Google на Андроид
- 2 Как добавить аккаунт
- 3 Как сменить аккаунт
- 4 Как поменять номер телефона в Инстаграме
- 5 Через телефон
- 5.1 Android
- 5.2 Видео:
- 5.3 Iphone
- 6 Через компьютер
- 7 Создание сайта. Продвижение сайта. Заработок на сайте.
- 8 Как добавить или изменить номер телефона для восстановления аккаунта
- 8.1 Как используются номера мобильных телефонов
- 9 Как добавить или изменить адрес электронной почты для восстановления аккаунта
- 9.1 Какой адрес указывать
- 9.2 Для чего нужен резервный адрес
Правильный и актуальный номер телефона — один из основных способов повышения безопасности учетной записи.
Изменение номера телефона
- В верхнем меню нажмите значок профиля, затем нажмите Настройки и конфиденциальность.
- Нажмите Учетная запись.
- Нажмите Номер телефона и выберите Обновить номер.
- Следуйте подсказкам, чтобы обновить номер телефона с помощью клавиатуры.
Примечание : Чтобы удалить текущий номер телефона, нажмите Номер телефона, выберите Удалить номер, а затем нажмите Да, удалить, чтобы подтвердить удаление.
Изменение номера телефона
- В верхнем меню отображается значок навигационного меню
либо значок профиля. Нажмите тот значок, который вы видите, и выберите Настройки и конфиденциальность.
Примечание : Чтобы удалить текущий номер телефона, нажмите Номер телефона, выберите Удалить номер, а затем нажмите Да, удалить, чтобы подтвердить удаление.
Изменение номера телефона
- Войдите в свою учетную запись в Твиттере.
- Перейдите в раздел Настройки и безопасность: нажмите значок профиля в правом верхнем углу панели навигации и в раскрывающемся меню выберите пункт Настройки и безопасность.
- Откройте вкладку Телефон.
- Нажмите Изменить рядом с номером телефона.
- Измените номер телефона и нажмите Продолжить.
- Мы отправим код (в SMS-сообщении) на ваш номер телефона. Введите его в поле Код подтверждения и нажмите Подключить телефон.
- Вы увидите сообщение Ваш телефон активирован!, подтверждающее изменение номера.
Примечание : При добавлении одного и того же номера телефона к разным учетным записям важно понимать, что отправлять SMS-команды и получать SMS-уведомления о действиях с учетной записью можно только для той учетной записи, которая была привязана к номеру телефона последней. Изменить настройки уведомлений для других учетных записей, привязанных к этому номеру телефона, нельзя. Для всех учетных записей, к которым привязан номер телефона, вы будете по-прежнему получать SMS-сообщения с запросами на изменение пароля и сообщения, связанные с функциями безопасности, например с проверкой при входе. Подробнее о привязке номера телефона к нескольким учетным записям.
Как сменить аккаунт Google на Андроид
Один аккаунт можно использовать на разных устройствах. Это удобно, если вы хотите настроить синхронизацию данных. Если Android устройством пользуется несколько человек или вы просто хотите сменить аккаунт на новый, то далее мы расскажем, как это сделать.
Как добавить аккаунт
Вы можете привязать к устройству уже существующую учетную запись Gmail или создать новую. Порядок действий:
Шаг 1
. Откройте меню «Настройки»
на телефоне.
Шаг 2
. Пролистайте страницу до раздела «Личные данные»
и здесь выберите «Аккаунты»
.
Шаг 3
. Появится список привязанных к устройству учетных записей. Нажмите «Добавить аккаунт»
.
Шаг 4
. Из списка предложенных вариантов выберите «Google»
.
Шаг 5
. Появится окно, где необходимо ввести данные для входа в существующий аккаунт Google. Укажите номер или адрес электронной почты Gmail и нажмите «Далее»
.
Совет
: если у вас нет учетной записи Google, то в левом нижнем углу нажмите «Создать аккаунт», а затем введите все необходимые для регистрации данные (имя, фамилия), придумайте логин и пароль.
Шаг 6
. После этого введите пароль от учетной записи и нажмите «Далее»
, чтобы завершить авторизацию. Если вы не можете его вспомнить, то нажмите на синюю надпись «Забыли пароль?»
, чтобы запросить письмо с данными для восстановления.
Шаг 7
. В некоторых случаях может потребоваться верификация. Выберите подходящий способ получения проверочного кода (по SMS-код, подтверждение через резервный номер телефона, через адрес электронной почты).
Шаг 8
. Введите полученный код и нажмите «Далее»
.
Шаг 9
. При необходимости добавьте дополнительный номер, либо нажмите «Пропустить»
.
Шаг 10
. Ознакомьтесь с условиями конфиденциальности и нажмите «Принимаю»
.
После этого вы сможете пользоваться только что добавленным аккаунтом. Учтите, что устройство продолжит синхронизировать данные и с первой учетной записью. Если вы не хотите, чтобы это произошло, то «лишний» аккаунт гугл плей нужно удалить или отключить.
Как сменить аккаунт
Если у вас на телефоне подключено несколько аккаунтов, то вы можете переключаться между ними, выбирать где хранить резервные копии, менять другие параметры. Как сменить аккаунт на андроиде:
Шаг 1
. Через меню приложений запустите «Настройки»
.
Шаг 2
. В разделе «Личные данные»
найдите и выберите пункт «Восстановление и сброс»
.
Шаг 3
. Нажмите на строчку «Аккаунт для резервирования»
.
Шаг 4
. Появится список учетных записей Google, подключенных на устройстве. Выберите нужную, чтобы сменить аккаунт на телефоне.
Шаг 5
. Вернитесь в раздел «Личные данные»
и здесь нажмите на строчку «Аккаунты»
.
Шаг 6
. Выберите «Google»
, чтобы открыть и просмотреть список подключенных учетных записей.
Шаг 7
. В правом верхнем углу нажмите на кнопку «Показать больше»
(в виде трех точек) и выберите «Отменить синхронизацию»
, чтобы настроить резервное копирование вручную. После этого кликните на нужную, если вы хотите изменить учетную запись.
Шаг 8
. Откроется страница с подробной информацией. Настройте все необходимые параметры для синхронизации данных. Если вы используете несколько аккаунтов, то для разных учетных записей вы можете разрешить или запретить резервное копирование определенных типов данных (например, контактов или календаря).
Шаг 9
. Если вы хотите полностью удалить ранее подключенный аккаунт с устройства, то нажмите на значок «Показать больше»
(в верхнем правом углу), а затем выберите «Удалить аккаунт»
.
Шаг 10
. На экране появится предупреждение. Еще раз нажмите «Удалить аккаунт
», после чего с устройства будут удалены контакты и другие данные.
Теперь вы знаете, как сменить аккаунт гугл на андроид. В любое время вы можете удалить или добавить еще одну учетную запись. После этого не забудьте настроить синхронизацию и параметры конфиденциальности, если вы планируете получить доступ к данным на другом устройстве (например, планшете или ПК).
Как поменять номер телефона в Инстаграме
Номер мобильного телефона и адрес электронной почты – это два контакта, которые обязательно следует привязать к своему аккаунту в Инстаграме. Это обезопасит ваши личные данные – если нужно будет подтвердить свою личность, специальный код будет отправлен на е-мейл или телефон. Второй способ верификации удобнее, потому что для подтверждения через него не нужен интернет. Если вы сменили актуальный номер, вы можете поменять его в настройках своего профиля. О том, как сменить номер телефона в Инстаграме, мы расскажем ниже.
Через телефон
Проще всего менять привязку к номеру сотового именно через телефон, потому что мобильная версия Инстаграма имеет более широкий функционал, чем компьютерная. Ниже мы пошагово опишем процесс изменения номера в модификации приложения для разных операционных систем.
Android
В гаджетах на базе Андроид (и смартфонах, и планшетах), чтобы изменить номер мобильного телефона, необходимо действовать таким образом:
- Запускаем Инстаграм.
- В нижней панели меню тапаем на свою аватарку или значок человечка, чтобы перейти в профиль.
- В новом окне под количеством публикаций, подписчиков и подписок выбираем надпись «Редактировать профиль»
. - Пролистываем вниз и доходим до раздела «Личная информация»
. - Заходим в пункт «Номер телефона»
. - Вводим свой новый номер, который хотим привязать к странице в Инстаграм и нажимаем кнопку подтверждения.
Готово! Номер изменен, теперь уведомления будут высылаться на него.
Видео:
Iphone
Чтобы изменить привязанный к аккаунту в Инстаграме номер, на Айфоне следует выполнить такие шаги:
- Открываем Инстаграм.
- На нижней панели в правом нижнем углу находим значок свой аватарки или человечка.
- Переходим в меню изменения данных через клавишу «Редактировать профиль»
, которая находится справа от аватарки. - Листаем меню, переходим к разделу «Личные данные»
. - В графе «Номер телефона»
вводим новую комбинацию, предварительно нажав на нее. - Подтверждаем свои действия.
Готово! После этого ваш номер в профиле Инстаграм будет изменен.
Через компьютер
У Инстаграма нет официальной программы для компьютеров и ноутбуков. В социальную сеть можно зайти только через сайт. В нем нет многих функций приложения: загрузки фотографий, сториз, отправки сообщений в Директ. На сайте есть только базовые возможности, такие, как просмотр ленты, комментирование, настройка профиля. В меню настроек можно также отредактировать привязанный номер мобильного телефона. Это делается таким образом:
- Переходим на сайт https://www.instagram.com
- Нажимаем на символ человечка в правом верхнем углу экрана, чтобы открыть свой Инстаграм.
- Справа от логина выбираем кнопку «Редактировать профиль»
— так мы окажемся в меню изменения персональной информации. - В первом же окне находим пункт «Номер телефона»
. - Прописываем новый номер и нажимаем «Отправить»
, чтобы данные изменились.
Готово! Вы привязали к своему Инстаграму новый номер мобильного телефона через официальный сайт на компьютере.
Заключение
Таким образом, существует несколько способов изменить номер телефона в Инстаграме. Это можно сделать как через мобильные приложения для разных операционных систем, как и через официальный сайт в социальной сети. Смена проходит очень просто, специальные коды вводить не надо. Достаточно просто перейти в раздел редактирования профиля, выбрать соответствующий пункт, указать новый номер и подтвердить данные. Сразу после этого к вашему аккаунту в Инстаграме будет привязан другой мобильный телефон.
Создание сайта. Продвижение сайта. Заработок на сайте.
Потеря доступа к электронной почте, документам и фотографиям – событие само по себе неприятное. Чтобы быстро и безопасно вернуться в свой аккаунт, настройте параметры его восстановления.
Сообщать резервный адрес электронной почты или номер телефона необязательно. Однако они могут пригодиться, если вы забудете пароль или ваш аккаунт взломают. С их помощью вы быстро восстановите доступ.
Нет доступа к аккаунту? Его можно получить на странице восстановления аккаунта Google.
Как добавить или изменить номер телефона для восстановления аккаунта
- Войдите в аккаунт Google на странице Мой аккаунт.
- В разделе «Конфиденциальность» выберите Личная информация.
- Нажмите Телефон.
- Вы сможете:
- Добавить телефон для восстановления аккаунта. В разделе «Телефон» выберите Добавить телефон для восстановления аккаунта.
- Изменить телефон. Рядом с номером нажмите . В появившемся окне выберите Изменить номер.
- Введите номер и следуйте инструкциям на экране.
Необходимо указать номер мобильного телефона с поддержкой SMS.
Как используются номера мобильных телефонов
Ваш номер позволит:
- блокировать попытки несанкционированного доступа к вашему аккаунту;
- отправлять коды подтверждения, если вы потеряете доступ к аккаунту и решите его восстановить;
- подтверждать вашу личность ещё одним способом;
- сообщать о возможных действиях взломщиков (например, о смене пароля).
Номер телефона нужен только для защиты вашего аккаунта. Без вашего разрешения никогда не будут:
- продавать номер вашего телефона другим компаниям или организациям;
- звонить вам с рекламными предложениями;
- размещать номер вашего телефона в Интернете.
Мобильный телефон – это более надежный способ идентификации, чем резервный адрес электронной почты или секретный вопрос, так как устройство находится непосредственно у вас.
Как добавить или изменить адрес электронной почты для восстановления аккаунта
- Войдите в аккаунт Google на странице Мой аккаунт.
- В разделе «Конфиденциальность» выберите пункт Личная информация.
- Нажмите Электронная почта.
- Вы сможете:
- Добавить эл. адрес для восстановления аккаунта. В разделе «Резервный адрес электронной почты» выберите Добавить резервный адрес электронной почты.
- Изменить адрес электронной почты для восстановления аккаунта. На вкладке «Резервный адрес электронной почты» нажмите на свой адрес.
- Введите адрес.
- Выберите Готово.
Какой адрес указывать
В качестве резервного следует указывать адрес электронной почты, которым вы пользуетесь регулярно.
Если вы работаете с почтой Gmail, скорее всего, вы уже ввели резервный адрес при регистрации аккаунта.
Если вы пользуетесь другим почтовым сервисом, то резервным является адрес, на который зарегистрирован ваш аккаунт, например [email protected].
Для чего нужен резервный адрес
По этому адресу смогут связаться с вами, если:
- потребуется подтвердить ваше имя пользователя при регистрации адреса электронной почты;
- вы не сможете войти в аккаунт Google;
- вы забудете пароль;
- у вас закончится место для хранения данных;
- потребуется уведомить вас о подозрительной активности, связанной с вашим аккаунтом.
Download Article
Download Article
It is no longer possible to create a new Gmail account without verifying a mobile phone number. If you don’t have access to a phone number that can receive either text messages or phone calls, you can either gain access to a temporary phone number, or use a friend or family member’s phone for the verification process. This wikiHow teaches you how to sign up for a Gmail account without a phone number of your own, as well as what to do if you lose the phone you use for 2-step authentication.
 |
The topic of this article is no longer active, no longer ongoing, or does not exist. (Posted 2020-03-22).
|
-
1
Get a temporary phone number that can receive texts. When you sign up for a new Google account, you’ll need to verify a confirmation code that can only be received via SMS or voice phone call. If you don’t have your own phone number, here are a few ways you can use one temporarily:
- If you already have a separate Google account and live in the United States, you can create a Google Voice phone number for free. See this wikiHow to learn more.
- Depending on your region, you may be able to sign up for a disposable phone number. Legitimate versions of these services are rarely free—but services like Burner, Hushed, and Text Verified are all affordable and legitimate.[1]
- You can use someone else’s phone and phone number during the verification process. The phone should be in the same room as you so you can get the code yourself. If that’s not possible, you can email or chat with a friend online and ask that they are willing to receive your confirmation code and provide it to you for verification.
-
2
Go to the New Account creation page. The steps are different depending on the platform you’re using:
- On an Android: In the Settings app, tap Accounts (or Accounts and Backup > Accounts), select Add Account, tap Google, and then select Create Account.
- If you’re asked to sign in but don’t see a Create Account option, tap the Forgot email? link, and then tap the back button on your Android to return to the sign-in screen. It should now have a Create account link on the lower-left side of the screen.
- In a browser: Click this link to access the sign-up page.
Advertisement
- On an Android: In the Settings app, tap Accounts (or Accounts and Backup > Accounts), select Add Account, tap Google, and then select Create Account.
-
3
Follow the on-screen instructions until you get to the phone number entry screen. Depending on your platform, you may have to enter some additional information, such as your name, before entering your phone number.
-
4
Enter your temporary phone number and select Next. A special code will be sent to the number via SMS text message.
- If the phone doesn’t receive text messages, follow the on-screen instructions to receive a phone call instead.
-
5
Verify the code. The code begins with a «G» and will be in the body of the text message from Google. If you’re using an Android, tap Next. If you’re using your web browser, click Verify. As long as the code is correct, you will be able to move to the next step of the account creation process.
-
6
Remove the phone number from the account. If you’re using a phone number that won’t belong to you long-term, remove it from your account so nobody can gain access to your password. Here’s how:
- On an Android: Follow the on-screen instructions to create your email address and password. Once the password is set, scroll down and tap More options, tap Do not add my phone number, and then tap Done.
- In a browser: Once the phone number is verified, you may be prompted to «Get more from your phone number.» If you see this screen, tap Skip to get to the next screen. If you don’t see this, you should already be at the right place—a form with a «Phone number» blank on top. Delete the phone number from this blank, fill out the form, and then click Next.
-
7
Complete the account setup process. Once you’ve completed the remaining steps, your Google account will be created and ready to use. No phone number is associated with the account.
Advertisement
-
1
Have your code sent to your backup phone. When you set up 2-Step verification, you were given the option to designate a backup phone just in case you lose access to your main phone. As long as you’ve done this, you can follow these steps to regain access to your account using the backup phone:[2]
- Go to the sign-in page and attempt to log in.
- Click Try another way to sign in or tap More options.
- Click or tap Get a verification code.
- Follow the on-screen instructions to log in using the code sent to the backup phone.
-
2
Use the backup codes associated with your account. If you didn’t set up a backup phone, you may have chosen the option to write down an 8-digit backup code instead. The purpose of these codes is to get you back into your account if you lose access to your primary phone. To log in with your backup code:[3]
- Go to the sign-in page and attempt to log in.
- Click Try another way to sign in or tap More options.
- Select Enter one of your 8-digit backup codes.
- Enter your backup code to log back in.
-
3
Use Google’s account recovery tool. If you didn’t set up any backup options, you may be able to log back in using other information, such as your backup email address.
- Go to https://accounts.google.com/signin/recovery.
- Enter your Gmail address and click or tap Next.
- Follow the on-screen instructions.
-
4
Have your phone number forwarded to another number that works. If you can’t log in to your Gmail account because your phone was lost or stolen and the previous steps did not work, you may be able to associate your phone number with a different phone (temporarily or permanently). Call your phone carrier to ask for your options. You may even be able to get a free replacement phone with the same phone number.
Advertisement
Ask a Question
200 characters left
Include your email address to get a message when this question is answered.
Submit
Advertisement
Thanks for submitting a tip for review!
References
About This Article
Article SummaryX
1. Borrow a phone from a friend.
2. Create a new account.
3. Use the friend’s phone number to verify.
4. Remove the phone number from the account once verified.
Did this summary help you?
Thanks to all authors for creating a page that has been read 575,727 times.