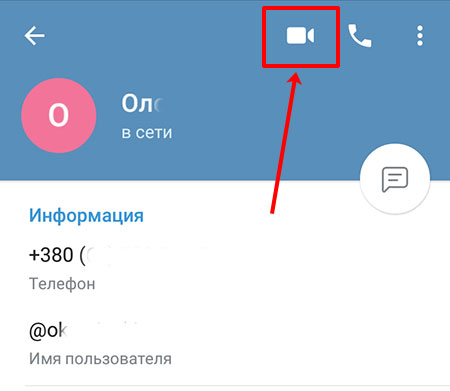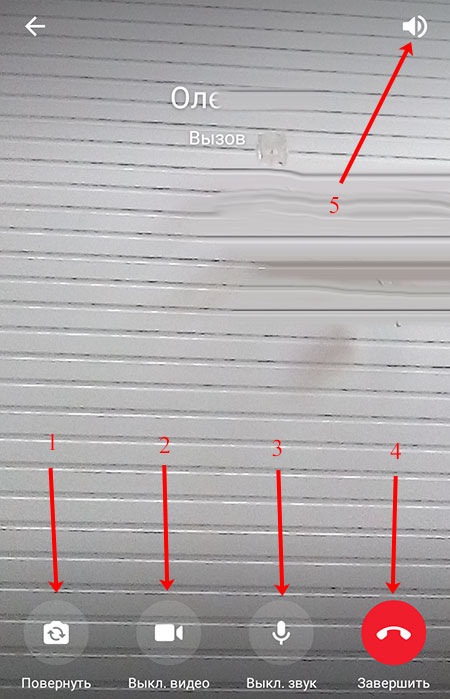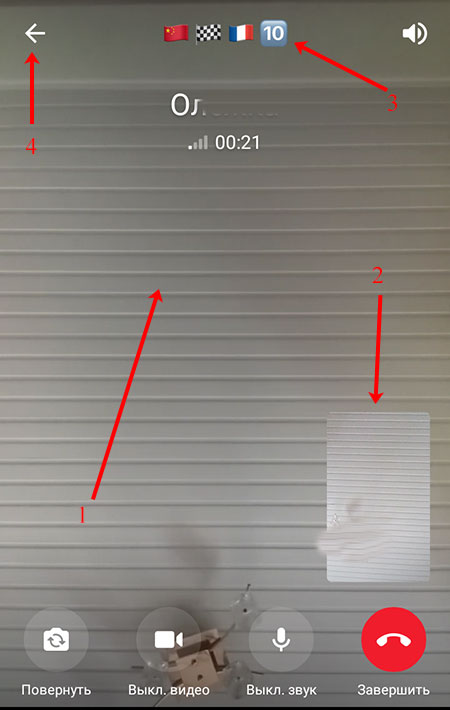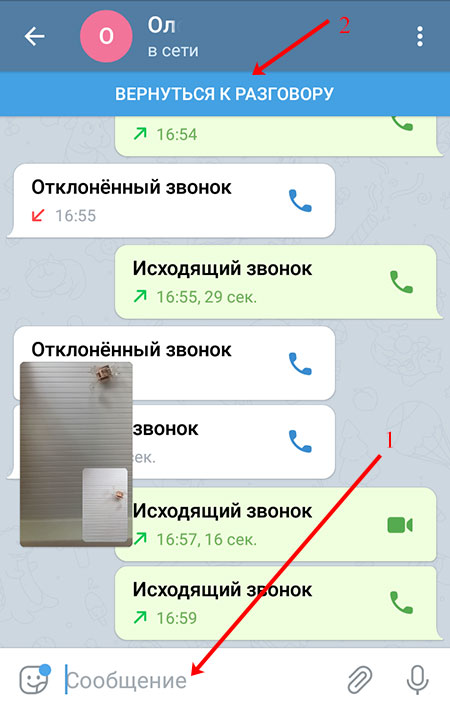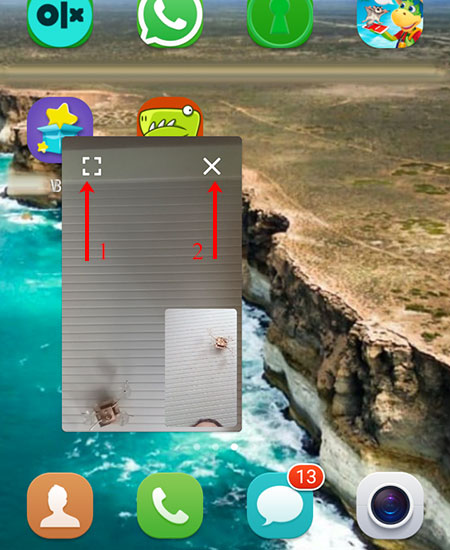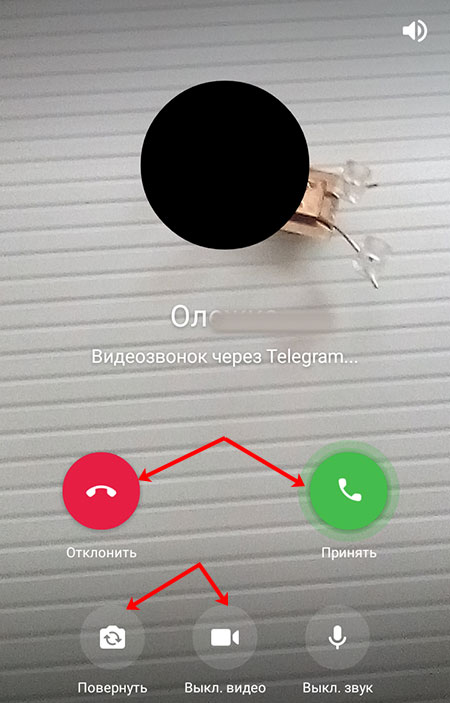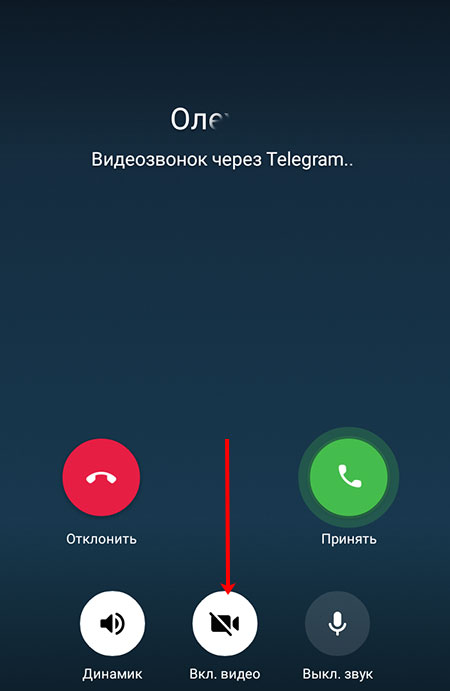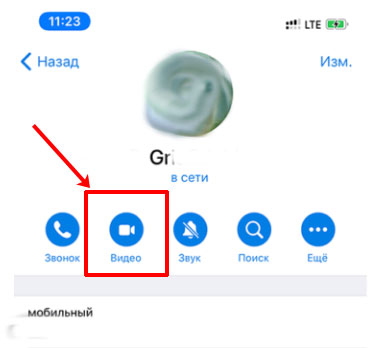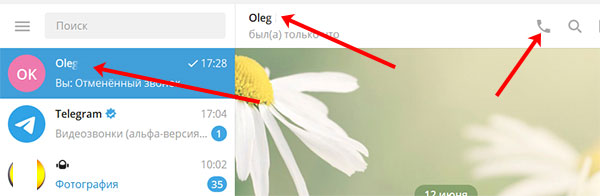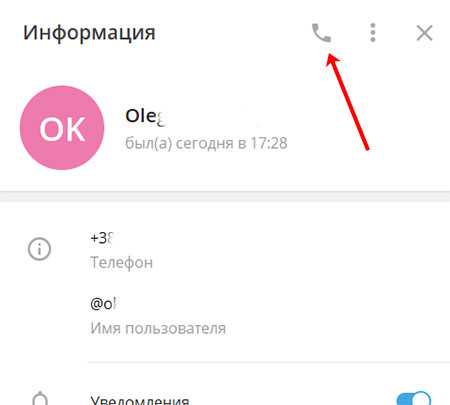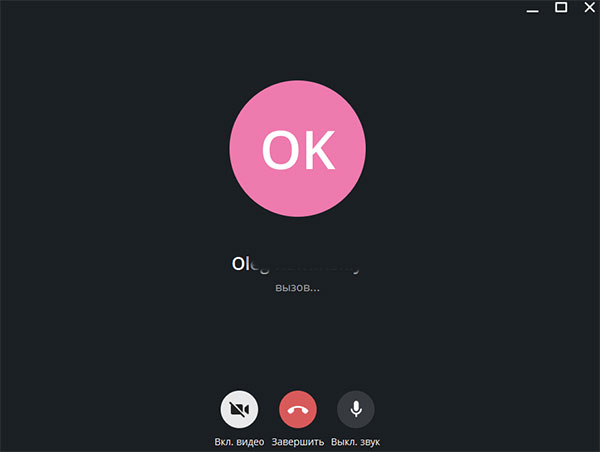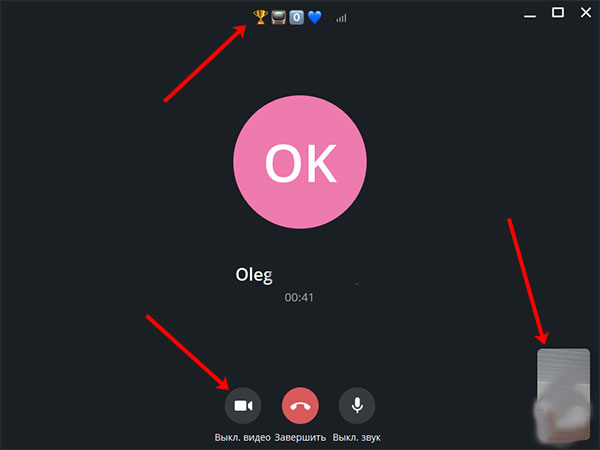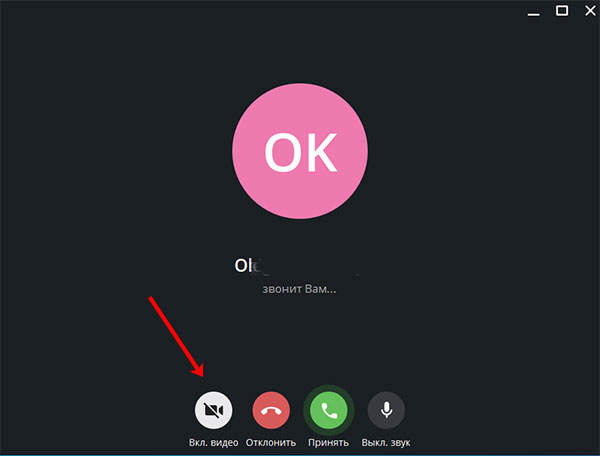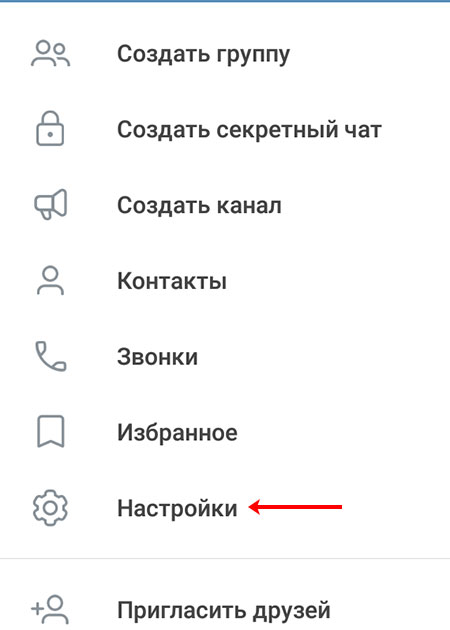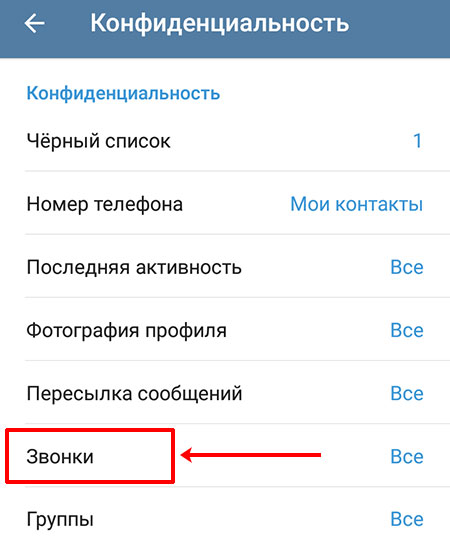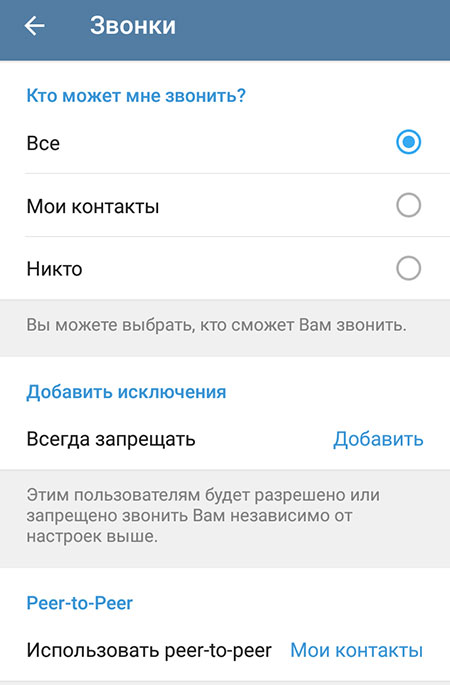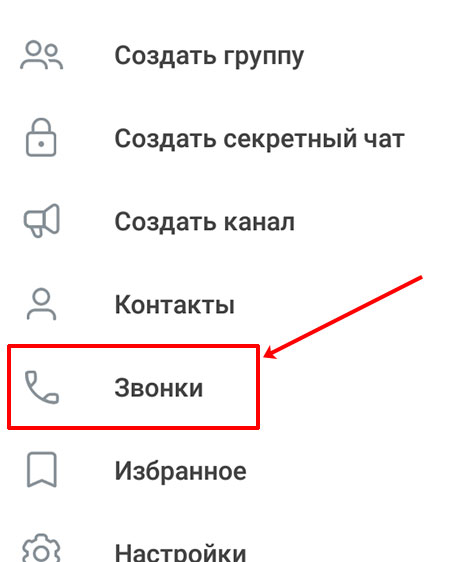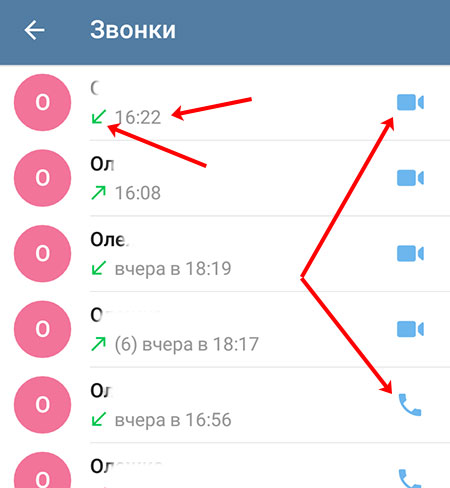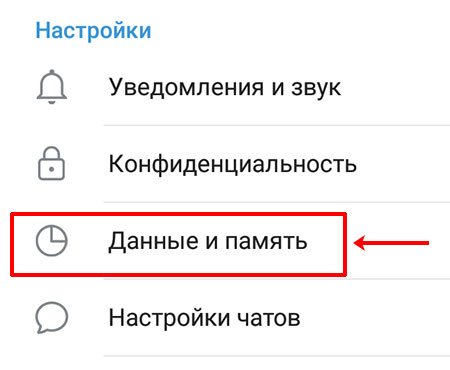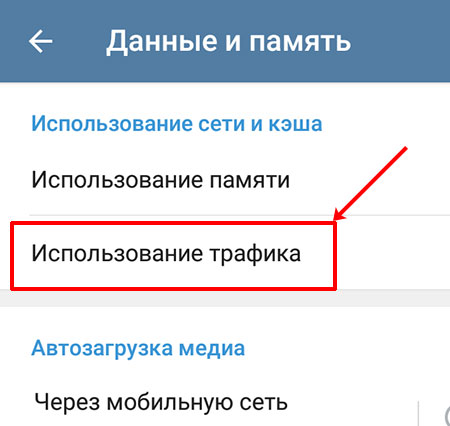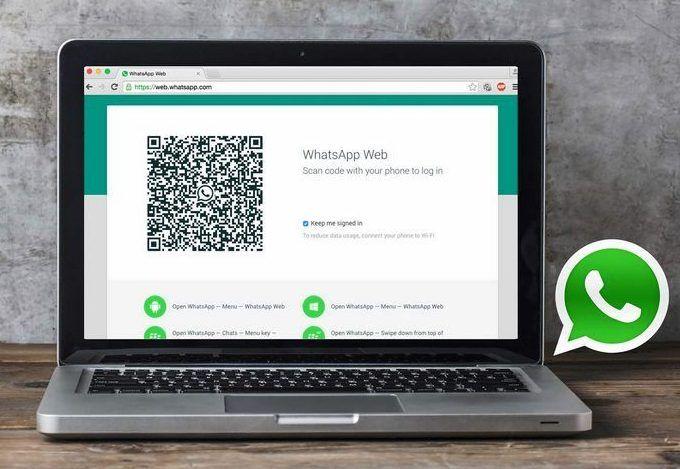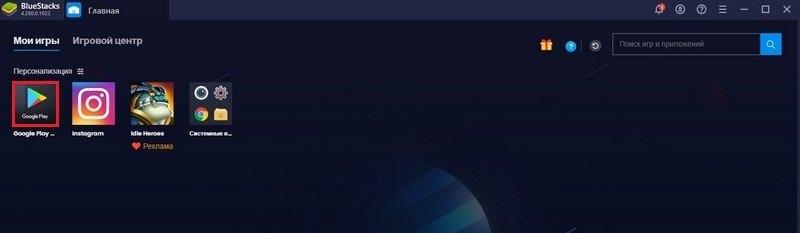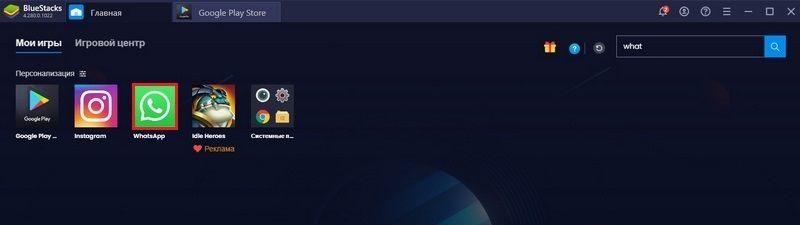Как совершить видеозвонок в Телеграмм с телефона или компьютера
Содержание:
- 1 Как совершить видеозвонок
- 2 Как настроить видеозвонки
- 3 Как посмотреть, кто звонил
- 4 Как контролировать трафик
В августе 2020 года Telegram исполнилось 7 лет. За это время поклонников мессенджера стало очень много, примерно 400 миллионов, и разработчики не перестают радовать пользователей добавлением новых функций и возможностей. Так, подарком на семилетие стали видеозвонки, которых многим пользователям очень не хватало.
Сейчас я постараюсь рассказать, чем же так интересны видеозвонки в Telegram. Разберемся, как позвонить другу по видео с телефона на Андроид, с Айфона или с помощью программы на компьютере. Также расскажу про основные настройки, которые касаются данной функции.
Если у вас не получается позвонить по видеосвязи в Телеграмм, значит следует обновить приложение (установленная версия должна быть 7.0.0 или новее). Делается это в Плей Маркете или App Store. Чтобы обновить приложение Telegram на компьютере, зайдите в «Расширенные настройки» (нужно обновиться до версии 2.3.1 или новее).
Что же касается собеседника… Установленный у него мессенджер тоже должен быть обновлен. Если он использует более раннюю версию Telegram, где видеозвонки не поддерживаются, то позвонить вы сможете, но без видео. То есть, разговор будет в простом аудио формате. Прочесть подробно про звонки в Телеграмм можно в отдельной статье.
Как совершить видеозвонок
Сначала подробно рассмотрим видеозвонки в Телеграмм на телефоне с Андроид. Откройте чат с собеседником, которому хотите позвонить. Дальше можно нажать на три точки в правом верхнем углу, а можно нажать по имени.
Если нажали на три точки, то появится вот такое меню. В нем выберите пункт «Видеозвонок».
Если жали по имени человека, тогда откроется страничка с подробной информацией о нем. Вам нужно тапнуть по изображению камеры, которое находится справа.
После этих действий начнется соединение. Что в этот момент будет на экране? Здесь все кнопки понятны, но кратко расскажу для чего они. С помощью кнопки «Повернуть» (1) можно выбрать, какая камера будет снимать: фронтальная или задняя. Также есть возможность выключить видео (2) или звук (3). То есть, собеседник не будет вас слышать и видеть, а вы его будете. Закончить разговор можно красной кнопкой (4), а с помощью динамика вверху (5) получится включить или отключить громкую связь.
Когда пользователь поднимет трубку, значков на экране станет немного больше. Вы будете видеть человека на всем экране (1), а то, что снимаете сами и видит пользователь, будет показано в отдельной небольшой области (2).
Также вверху появятся 4 эмодзи (3). Телеграмм защищает звонки с помощью оконечного шифрования. Для того чтобы убедиться, что соединение безопасное, достаточно сравнить 4 картинки и, если они одинаковые, можете быть уверены, что ваш разговор надежно защищен.
Вверху слева есть кнопка для выхода из данного окна (4). Если нажмете на нее…
То разговор не будет завершён. Видео просто свернется в небольшое окно, а вы сможете делать что-то другое. Например, общаться в чате (1) или смотреть какие-нибудь документы. Чтобы опять видеть собеседника во весь экран, достаточно нажать по кнопке «Вернуться к разговору» (2).
Во время видеозвонка можно вообще выйти из мессенджера. При этом видео будет отображаться на экране в маленьком окне. Тапните по нему пальцем, чтобы отобразились две кнопки. Первая поможет вернуться к разговору (только нужно будет немного подождать, пока откроется Телеграмм), а вторая поможет завершить его.
Теперь о том, что делать, если звонят по видео в Телеграмм вам. Вы будете видеть имя того, кто звонит, но его аватарка будет черного цвета. На всем экране будет показано то, что снимает ваша камера. То есть то, что увидит пользователь, когда примите звонок. Принять или отклонить вызов можно с помощью зеленой или красной кнопки. Ещё можно изменить камеру, которая снимает, выключить видео или звук (не будет слышно и видно вас).
Например, я отключила видео. Соответственно, собеседник меня не увидит сразу после того, как я подниму трубку.
Видеозвонки в Телеграмм на Айфоне реализуются похожим образом. Нужно зайти в профиль собеседника и пролистать немного вверх. Когда под аватаркой появятся кнопки, выберите ту, которая подписана «Видео».
Чтобы во время разговора сменить камеру, жмите по своей миниатюрке. Также есть возможность отключить звук (не будете слышать собеседника), свою камеру или микрофон.
В приложении Telegram для компьютера видеозвонки также доступны. Откройте его и слева выберите чат с нужным пользователем. Затем можно нажать сразу на трубку или нажмите по имени.
Если кликнули по имени, то откроется вот такое окно с информацией, в котором нажмите на телефонную трубку.
Начнется соединение. Обратите внимание, что видеосвязь будет отключена.
Только после того, как собеседник поднимет трубку, можно активировать видео, нажав по кнопке «Вкл. видео». То, что снимаете вы, будет показано в небольшом окне справа. Не забудьте попросить человека, чтобы и он у себя включил камеру. Ещё сравните эмодзи, чтобы убедиться в безопасности соединения.
Если же позвонят вам, то сначала нужно принять вызов, а только потом получится включить видео, нажав соответствующую кнопку. Если этого не сделать, то получится обычный разговор по телефону.
Как настроить видеозвонки
Как и любую другую функцию, видеозвонки в Телеграмм можно настроить. Для этого смахните пальцем по экрану вправо, чтобы открыть боковое меню. В нем выберите «Настройки».
Затем перейдите в раздел «Конфиденциальность».
В следующем меню выберите пункт «Звонки».
В данном окне можно выбрать, кто сможет вам позвонить: «Все», «Мои контакты» или «Никто». Также есть поле для добавления исключений. Например, вам смогут звонить все, кроме человека, которого вы укажите в поле исключения.
Что касается функции peer-to-peer. Она помогает связываться напрямую с собеседником через IP-адрес. Таким образом обеспечивается хорошее качество связи. Но есть одно «но» – собеседник может узнать ваш IP. Если, по каким-то причинам, это не подходит, можно данную функцию отключить. Тогда связываться с человеком вы будете не напрямую, а через сервера Telegram, из-за этого качество связи может стать немного хуже.
Обратите внимание, что все выбранные настройки будут касаться как обычных звонком, так и видеосвязи.
Как посмотреть, кто звонил
Посмотреть весь список входящих, исходящих и пропущенных звонков можно в отдельном разделе. Открывайте боковое меню мессенджера и переходите в раздел «Звонки».
Откроется весь список. В нем можно посмотреть: кто звонил, входящий или исходящий был звонок, в какое время, по видеосвязи или по обычной.
Как контролировать трафик
В данном пункте хочу ответить на вопрос, который интересует многих: видеозвонки в Телеграмм бесплатные или платные? Сам мессенджер за это никаких денег не берет. Поэтому с его стороны все бесплатно. Единственное, что нужно – это подключение к Интернету (без него Telegram не работает). Если у вас безлимитный трафик, за который нужно платить раз в месяц, то проблем вообще нет – звоните сколько хотите. Тем, у кого в месяц выделяется определенное количество мегабайт или гигабайт просто нужно следить, чтобы не превысить установленный лимит.
Контролировать используемый трафик позволяет сам Телеграмм. Для этого перейдите в «Настройки».
Дальше выберите раздел «Данные и память».
На следующем шаге переходите к пункту «Использование трафика».
Вверху нужно выбрать свой способ подключения к Интернет. Например, у меня это Wi-Fi. Дальше в списке ищите «Настройки звонков» и смотрите, сколько было отправлено и получено байт. Нужно, чтобы эти цифры не превысили ваш доступный лимит.
Вот такой классный подарок сделал Телеграмм пользователям на свой 7-й День рождения – видеозвонки. Как видите, нет ничего сложного в их использовании и настройке. Более того, на официальном сайте мессенджера разработчики уверяют, что через несколько месяцев будут доступны групповые видеозвонки. Будем ждать! Ведь общение по видеосвязи интереснее звонков, а если можно будет подключить 3, 4 или больше человек, то вот тебе и онлайн встреча с друзьями, и деловые совещания.
Содержание
- Видеозвонки WhatsApp
- Как совершить видеозвонок через WhatsApp для Android
- Настройка
- Способ 1: Чат
- Способ 2: Вкладка «ЗВОНКИ»
- Способ 3: Карточка контакта
- Способ 4: Переключение с аудиовызова
- Способ 5: Контакты Android
- Способ 6: Групповые видеозвонки
- Как совершить видеозвонок через WhatsApp для iPhone
- Настройка
- Способ 1: Чат
- Способ 2: Раздел «Звонки»
- Способ 3: Контакты iOS
- Способ 4: Переключение с аудиовызова
- Способ 5: Групповые видеозвонки
- Заключение
- Вопросы и ответы
На сегодняшний день во многих современных мессенджерах присутствует весьма востребованная пользователями функция видеосвязи. WhatsApp здесь не остался в стороне, и мы в настоящей статье рассмотрим все способы совершения видеозвонков с помощью сервиса, а также моменты, на которые стоит обратить внимание, чтобы эффективно и без проблем использовать этот вид коммуникации.
Видеозвонки WhatsApp
В общем случае к обеспечению возможности совершения видеозвонков через ВатсАп не предъявляется особых требований, но на некоторые аспекты всё же следует обратить внимание:
- Функция видеосвязи через рассматриваемый сервис доступна к использованию исключительно с мобильных девайсов на Android и iOS, c помощью приложения WhatsApp для Windows эта возможность нереализуема.
- Используемый в качестве платформы для совершения видеозвонков девайс должен быть относительно современным – функционировать под управлением Android 4.1 или iOS 8 и выше.
Читайте также: Обновление операционной системы Android-смартфонов и iPhone
- Для беспроблемного приёма и совершения видеозвонков через мессенджер на используемом для доступа к его возможностям девайсе должно быть стабильное сетевое подключение. Медленный или неправильно сконфигурированный канал доступа в интернет может стать, обуславливающим ухудшение качества получаемых в процессе общения по видеосвязи изображения и звука фактором.
Читайте также: Как подключить интернет на Android-смартфоне и iPhone
- Любой вид организовываемой через WhatsApp связи, включая видеовызовы, предоставляется системой бесплатно, но пользователям лимитированных тарифных планов подключения к интернету следует обратить внимание на потребляемый в процессе обмена информацией трафик. В течение 60-секундного видеозвонка девайс отправит и получит 7-10 Мб данных. Таким образом и учитывая описанное выше требование к обеспечению эффективной видеосвязи, перед её организацией рекомендуется подключить устройство, где установлен мессенджер, к высокоскоростной Wi-Fi-сети.
Как совершить видеозвонок через WhatsApp для Android
Возможность осуществить видеовызов доступна практически в каждом разделе приложения WhatsApp для Android, то есть перейти к началу обмена информацией по рассматриваемой технологии можно очень быстро в независимости от демонстрируемого мессенджером экрана.
Настройка
Чтобы в начале видеообщения через WhatsApp не возникало никаких проблем, перед тем как задействовать рассматриваемую функцию, необходимо обеспечить доступ приложения-клиента системы обмена информацией к модулям «Камера» и «Микрофон» Android-девайса.
- Перейдите в «Настройки» смартфона, откройте категорию параметров «Приложения», нажмите «Все приложения».
- Отыщите ВатсАп в перечне присутствующего на устройстве софта и нажмите на его наименование. Далее выберите «Разрешения приложений».
- Убедитесь в том, что переключатели возле пунктов «Камера» и «Микрофон» открывшегося списка переведены в положение «Включено», а если это не так – активируйте указанные опции.
- Для завершения конфигурирования выйдите из «Настроек» Андроид.

Способ 1: Чат
Наиболее быстрым способом инициации видеозвонка является активация специального элемента интерфейса на экране с перепиской, которая ведётся с вызываемым участником WhatsApp.
- Запустите мессенджер.
- Любым доступным из перечисленных далее способом перейдите в беседу с тем пользователем, с которым нужно наладить видеосвязь:
- Откройте существующую переписку из перечня на вкладке «Чаты» приложения.
- Создайте новый диалог с одним из контактов, наличествующих в адресной книге ВатсАп.
- Инициируйте общение с отсутствующим в «Контактах» пользователем системы.
Читайте также: Как добавить контакт в адресную книгу WhatsApp для Android
Подробнее: Создание чата в WhatsApp с отсутствующим в «Контактах» пользователем
- В верхней части экрана открытого чата наличествуют три значка, первый по счёту из которых выполнен в виде видеокамеры – тапните по этому элементу. Подтвердите свои намерения, коснувшись «ЗВОНОК» в ответ на запрос приложения мессенджера.
- Ожидайте ответа абонента и проведите сеанс видеосвязи.
Управление процессом осуществляется с помощью расположенных внизу экрана кнопок переключения с фронтальной камеры на основную и обратно (1), временного отключения модуля захвата изображения (2) и микрофона (3).
- Для завершения видеозвонка тапните по красной кнопке «Положить трубку» либо подождите, пока это сделает ваш собеседник.
Способ 2: Вкладка «ЗВОНКИ»
Второй метод перехода к видеовызову по WhatsApp доступен с вкладки «ЗВОНКИ» в приложении системы. Это может быть удобнее предложенного выше способа вызова с экрана чата, ведь практически у каждого пользователя мессенджера есть контакты, общение с которыми осуществляется только посредством звонков.
Вариант 1: Новый вызов
- Откройте приложение-клиент ВатсАп и перейдите на вкладку «ЗВОНКИ» из расположенного в верхней части экрана меню.
- Нажмите на расположенную в правом нижнем углу кнопку «Новый звонок». Далее найдите имя пользователя в адресной книге и затем коснитесь расположенного справа от него значка «Камера».
- Дождитесь, пока вызываемый вами владелец аккаунта WhatsApp ответит на вызов, и затем проведите разговор.
Вариант 2: Журнал звонков
Если вы когда-либо общались с зарегистрированным в WhatsApp пользователем посредством аудио- или видеосвязи, этот факт, как и пропущенные звонки, зафиксирован в специализированном «Журнале». Из этого перечня возможно инициировать очередной вызов, в том числе предполагающий использование видеокамер вашего устройства и девайса абонента.
- В приложении ВатсАп перейдите на вкладку «ЗВОНКИ». Далее найдите в списке осуществлённых и пропущенных звонков имя либо идентификатор вызываемого лица, тапните по его фото. В отобразившемся окошке, демонстрирующем увеличенную аватарку пользователя и перечень применимых к нему опций, коснитесь значка «Видеокамера».
- В результате выполнения предыдущего пункта рекомендаций сразу же начнётся соединение, а вам останется лишь дождаться ответа абонента.
Способ 3: Карточка контакта
Ещё один вариант перехода к видеовызову в ВатсАп для Андроид доступен с экрана, демонстрирующего сведения о добавленном в «Контакты» вашего мессенджера пользователе.
- Запустите WhatsApp и перейдите к просмотру карточки контакта, в адрес которого будет осуществляться видеовызов. Это можно сделать одним из двух путей:
- В области «Сведения и номер телефона» открывшегося экрана коснитесь расположенного справа от идентификатора вызываемого по видеосвязи лица значка «Камера». В результате незамедлительно начнётся вызов выбранного абонента.
Способ 4: Переключение с аудиовызова
Осуществляя голосовой звонок, вы можете быстро задействовать камеру своего девайса и перейти таким образом к использованию видеосвязи.
- Инициируйте аудиовызов другого участника WhatsApp или ответьте на входящий голосовой звонок.
Подробнее: Голосовые вызовы через приложение WhatsApp для Android
- В процессе переговоров коснитесь значка «Камера» в нижней панели на демонстрируемом приложением экране и затем подтвердите запрос системы, тапнув «ПЕРЕКЛЮЧИТЬ» в отобразившемся окошке.
- Если ваш собеседник изъявит желание и активирует кнопку «Переключить» в своём мессенджере, то вы продолжите общение уже с видео.
Способ 5: Контакты Android
Неочевидная, но тем не менее очень удобная возможность осуществления видеозвонка через WhatsApp может быть получена без предварительного открытия приложения мессенджера с этой целью. Системное приложение «Контакты» в ОС Android оснащено специальной опцией, задействовав которую, вы очень быстро решите рассматриваемую задачу.
- Откройте «Контакты» Android, как если бы вы собирались осуществить обычный телефонный звонок
- Найдите контакт, в адрес которого будете осуществлять видеовызов, и коснувшись его имени, откройте экран с подробными сведениями.
- Отыщите обозначенную иконкой ВатсАп опцию среди других наличествующих на экране элементов интерфейса и тапните по ней. Далее нажмите «Видеозвонок НОМЕР_ПОЛЬЗОВАТЕЛЯ».
- Выполнение вышеперечисленных манипуляций завершается запуском мессенджера и автоматической инициацией видеовызова другого пользователя через сервис WhatsApp.

Способ 6: Групповые видеозвонки
Помимо видеообщения с отдельным участником WhatsApp, рассматриваемый сервис предоставляет возможность объединить своих пользователей общим числом до 4-х человек конференц-связью с видео. Всего доступно два метода организации группового видеозвонка.
Вариант 1: Групповой чат
- В мессенджере перейдите в группу, где вы состоите. Либо создайте новый чат, включив в него контакты будущих участников видеосвязи.
Подробнее:
Как создать групповой чат в WhatsApp для Android
Добавление участников в группу WhatsApp c Android девайса - Коснитесь расположенного справа от названия группы значка «Телефонная трубка +». В отобразившемся снизу перечне «Выберите контакты для звонка» коснитесь поочередно имён пользователей, включаемых в процесс переговоров с привлечением камер их девайсов.
- Завершив выбор участников конференц-связи, нажмите на круглую кнопку «Камера», которая расположена справа от сформированного их аватарками ряда. На этом практически всё – ожидайте ответа приглашённых к общению пользователей.
Вариант 2: Индивидуальный видеовызов
Уже начав общение по видеосвязи с отдельным зарегистрированным в ВатсАп лицом, вы можете пригласить в беседу ещё двух человек, не прерывая её.
- Инициируйте видеозвонок любым из предложенных выше в статье способов и дождитесь ответа абонента.
- Коснитесь расположенной в правом верхнем углу экрана кнопки «Добавить участника». Далее нажмите на имя приглашаемого к общению в группе пользователя, отыскав его среди записей открывшейся адресной книги ВатсАп.
- Подтвердите поступивший из приложения запрос и затем ожидайте ответа включаемого в беседу лица.
- Выполнив предыдущие пункты инструкции ещё раз, вы сможете пригласить к разговору с использованием камеры ещё одного владельца аккаунта в WhatsApp.
Как совершить видеозвонок через WhatsApp для iPhone
Чтобы задействовать функцию видеосвязи с iPhone, пользователи программы WhatsApp для iOS могут идти различными путями и все они очень просты.
Настройка
Для обеспечения беспроблемного видеообщения через ВатсАп с айФона следует изначально и единоразово настроить доступ мессенджера к модулям «Камера» и «Микрофон» в параметрах iOS (либо убедиться, что он уже предоставлен).
- Перейдите в «Настройки» iOS, пролистайте открывшийся перечень параметров вниз. В списке инсталлированного на iPhone софта найдите «WhatsApp» и коснитесь наименования программы.
- В открывшемся списке опций «РАЗРЕШИТЬ ДОСТУП ПРОГРАММЕ WHATSAPP» активируйте переключатели «Микрофон» и «Камера» или не производите никаких изменений в параметрах, если модули уже подключены к программе.
- Выйдите из настроек айФона – на этом конфигурирование системы завершено и далее вы можете приступать к выбору метода инициации видеовызова через ВатсАп.

Способ 1: Чат
Самый простой и быстрый способ перехода к видеозвонку через программу WhatsApp для iOS возможно реализовать, фактически не прерывая переписки с тем или иным участником системы, то есть прямо из чата.
- Запустите мессенджер на iPhone.
- Любым путём откройте чат с пользователем, в адрес которого будет осуществляться видеовызов:
- Перейдите в уже существующую беседу из списка в разделе «Чаты» программы.
- Создайте новый диалог, коснувшись кнопки «Написать» в правом верхнем углу экрана с открытой вкладкой «Чаты» и выбрав затем собеседника в перечне записей адресной книги.
Читайте также: Как добавить контакт в адресную книгу WhatsApp для iOS
- Инициируйте переписку с владельцем номера телефона, данные которого отсутствуют в «Контактах» вашего мессенджера.
Подробнее: Создание чата WhatsApp без добавления номера собеседника в адресную книгу
- Перейдите в уже существующую беседу из списка в разделе «Чаты» программы.
- Находясь в чате, коснитесь расположенной возле имени собеседника или его идентификатора кнопки «Камера», что сразу же приведёт к началу видеовызова.
- Дождитесь ответа абонента и проведите разговор с использованием камер ваших девайсов. В процессе видеообщения вы можете переключиться с фронтальной камеры на основную и обратно (1), а также на время выключить модуль захвата изображения (2) и/или микрофон с помощью расположенных внизу экрана кнопок.
- Для завершения звонка коснитесь кнопки «Положить трубку» или подождите, пока это сделает другой участник разговора.


Способ 2: Раздел «Звонки»
Если переписку с тем или иным пользователем вы не ведёте, и создавать чат каждый раз, когда нужно ему позвонить по видеосвязи, кажется неудобным, можно использовать для решения нашей задачи раздел «ЗВОНКИ» мессенджера.
Вариант 1: Новый вызов
- Откройте программу ВатсАп и коснитесь значка «Звонки» в расположенной внизу её главного экрана панели разделов.
- Нажмите на кнопку «Новый звонок» в верхнем правом углу. Далее выберите вызываемый по видеосвязи контакт в перечне записей адресной книги и коснитесь расположенного справа от его имени и выполненного в виде камеры элемента интерфейса.
- Адресованный выбранному на шаге выше участнику мессенджера видеозвонок начнётся незамедлительно.

Вариант 2: Журнал звонков
Единожды пообщавшись с тем или иным зарегистрированным в мессенджере лицом посредством голосовой или видеосвязи либо пропустив вызов от того или иного участника ВатсАп, вы зафиксируете один из указанных фактов в предусмотренном для этих целей «Журнале» и впоследствии сможете инициировать звонки из него.
- Откройте раздел «Звонки» в программе WhatsApp и найдите отметку о факте совершённого или пропущенного вызова в отображаемом мессенджером списке. Нажмите на значок перехода к просмотру подробных сведений о контакте – «i» справа от его имени или идентификатора.
- На открывшейся карточке контакта нажмите второй по счёту значок «Камера» из расположенных под фото пользователя и слева от его имени или номера.
- Как и в других случаях, дождитесь ответа на ваш вызов, после чего сможете провести беседу, наблюдая за окружающей другого пользователя обстановкой на экране своего iPhone.

Способ 3: Контакты iOS
Тесное взаимодействие мессенджера и операционной системы iPhone, а точнее их адресных книг, которые по сути являются одним и тем же программным модулем, позволяют решить нашу задачу, не запуская для этого WhatsApp специально.
- Откройте «Контакты» iOS и отыщите нужного пользователя среди отображаемых на экране записей. Коснитесь имени абонента, что откроет перед вами подробные сведения о нём.
- Нажмите на расположенную под именем контакта кнопку «видео», затем выберите «WhatsApp» в появившемся внизу экрана перечне доступных сервисов осуществления видеозвонка и коснитесь номера телефона абонента.
- В результате запустится мессенджер, и будет автоматически инициирован видеовызов.

Способ 4: Переключение с аудиовызова
Если необходимость увидеть своего собеседника и/или окружающую его обстановку возникает в процессе совершения голосового вызова через ВатсАп, вы можете легко активировать видеосвязь, не прерывая звонка.
- Начните голосовой звонок через мессенджер любым способом или ответьте на входящий вызов, поступивший от другого участника системы обмена информацией.
- В процессе разговора активируйте камеру айФона, нажав среднюю из наличествующих на экране кнопок — «Камера». Подтвердите поступивший из программы ВатсАп запрос, коснувшись под ним «Переключить».
- После того как ваш собеседник подтвердит своё согласие на участие в общении с видео, вы сможете увидеть картинку, захватываемую камерой его устройства.
Подробнее: Как позвонить через WhatsApp с iPhone

Способ 5: Групповые видеозвонки
Как и в случае с описанным в первой части нашей статьи WhatsApp для Android, в адаптированной для использования с Apple-девайсов версии мессенджера очень легко организовывается видеосвязь между несколькими (до 4-х одновременно) пользователями рассматриваемого сервиса и сделать это возможно не единственным методом.
Вариант 1: Существующий групповой чат
- Запустите ВатсАп на айФоне и перейдите в группу, участником которой уже являетесь. Или создайте новую беседу, объединяющую нескольких владельцев аккаунтов в мессенджере.
Подробнее:
Создание группового чата в WhatsApp для iPhone
Как добавить участника в группу WhatsApp с iPhone - Открыв переписку, нажмите на кнопку «Новый звонок» — этот элемент интерфейса расположен вверху экрана справа от названия группы. В отобразившемся внизу списке участников чата установите отметки в чекбосах возле имён приглашаемых к общению по видеосвязи пользователей.
- Завершив формирование списка объединяемых видеозвонком лиц, нажмите на кнопку «Камера» справа от сформированного их аватарками ряда.
- Ожидайте ответа приглашённых пообщаться в рамках конференц-связи людей, и проведите переговоры наиболее информативным из существующих на сегодняшний день способом.

Вариант 2: Раздел «Звонки»
- Откройте WhatsApp и перейдите в раздел «Звонки» программы. Далее коснитесь «Новый звонок» в правом верхнем углу экрана.
- Нажмите на расположенное под полем поиска контактов наименование опции «Новый групповой звонок». Выделите имена будущих участников конференц-связи путём установки отметок в расположенных справа от них чекбоксах.
- Завершив выбор, тапните по значку «Камера». В результате начнётся видеовызов, адресованный одновременно нескольким зарегистрированным в ВатсАп пользователям.


Заключение
Наличие в приложениях-клиентах ВатсАп для мобильных ОС целого ряда ведущих к вызову функции «Видеосвязь» путей, вероятно, обусловлено широкой популярностью и востребованностью этой возможности среди пользователей. Как видите, перейти к видеовызову через сервис со смартфона на Android и iPhone возможно практически в любой момент эксплуатации мессенджера, и сделать это совершенно несложно.
Просмотров 2.1к. Опубликовано 08.10.2017 Обновлено 08.10.2017
Всем привет, мои дорогие друзья и гости моего блога. С вами как обычно Дмитрий Костин, и сегодня я хотел бы рассказать вам, как сделать видеозвонок с телефона несколькими способами. Я буду рассказывать на примере Android, но для остальных платформ суть одна и та же, так как по сути будут использоваться одни и те же программы. Кстати, те же самые программы вы сможете использовать и на вашем компьютере. Поехали!
Содержание
- Мессенджеры
- Viber
- WhatsUp
- Skype
- True Conf
- Как сделать видеозвонок в ВК и в одноклассниках, и есть ли такая возможность?
Мессенджеры
На сегодняшний момент, я уже не знаю никого, кто бы не пользовался каким-либо мессенджером, например Viber, Whats Up или Telegram. Так вот, первое, что мне пришло на ум, это как раз использование этих замечательных приложений.
Viber
Этим мессенджером я в основном и пользуюсь, поэтому с него я и начну.
Для того, чтобы совершить видеозвонок, вам нужно войти в приложение, после чего выбрать какой-либо из контактов или уже существующих чатов. Нужно лишь учесть, что с групповыми чатами такое не прокатит, нужно обязательно соединяться с одним конкретным человеком. Ну а далее, в верхнем правом углу вы увидите значок видеокамеры, нажав на который и будет осуществляться видеовызов.
По умолчанию включается фронтальная камера, но вы сможете переключить ее на основную, нажав на соответствующую кнопку на экране (переключение камеры)
WhatsUp
Здесь я не буду расписывать весь процесс, так как он абсолютно такой же, как и в вышеупомянутом Viber. Вообще, по сути, это два одинаковых мессенджера, которые различаются лишь в в интерфейсе.
Skype
Ну это просто главный старожил. Это наверное самая популярная программа для совершения видеовызовов, которая только может прийти на ум. Естественно, ее мобильная версия обладает теми же самыми способностями.
Все, что вам необходимо сделать, так это войти в ваше мобильное приложение Скайп. И прежде, чем сразу звонить, вам нужно определиться, с какой камеры вы хотите совершать звонок — обычной или фронтальной. Для этого перейдите во вкладку «Камера» и выберите нужный вам режим.
Ну а теперь нам только остается войти во вкладку «Чаты», выбрать собеседника, ну и нажать на значок камеры, что находится в правом верхнем углу. На самом деле здесь она не очень похожа на камеру, но поверьте, это она и есть. После этого пойдет дозвон с видеосигналом. В принципе ничего премудрого.
True Conf
Еще одна классная программа, которая достойна быть упомянутой в моей сегодняшней статье. И, кстати, это единственное приложение, которое позиционирует себя именно как сервис для видеовызовов (но если вам не нужна камера, то вы ее можете отключить). Все, что вам для начала нужно сделать, так это установить ее. Скачать вы ее можете абсолютно бесплатно в Play Market, так что проблем не возникнет.
Когда вы впервые войдете в приложение, то вас попросят зарегистрироваться или авторизоваться. Если вы не хотите лишний раз регистрироваться (банальная лень), то тогда можете авторизоваться через ваш аккаунт Facebook. Я так и сделал, после чего в списке моих контактов автоматом появились все мои друзья, которые используют Trueconf.
Ну а если вы захотите добавить новых друзей в список контактов, то нажмите на значок приложения в правом нижнем углу, после чего нажмите на значок плюса, что собственно и будет означать, что вы хотите добавить нового человека. Пригласить людей вы можете как и по ID, если они уже зарегистрированы, либо по SMS и E-mail, если в True Conf их пока нет.
Ну а как только вас приспичит позвонить, то жмите на любой из контактов в вашем списке и выбирайте зеленый значок с телефонной трубкой. Всё. Осталось только дождаться, когда собеседник возьмет трубку.
Как сделать видеозвонок в ВК и в одноклассниках, и есть ли такая возможность?
Этим вопросом также задаются многие люди. Да, раньше во вконтакте была возможность совершения видеовызовов, и многие ей активно пользовались. Воспользоваться этим сервисом было легче легкого. Достаточно было нажать на значок видеокамеры под аватаркой друга.
Теперь же, с тех пор как разработчики ввели новый дизайн, такой возможности нет. Даже в настройках приватности нет никаких упоминаний, хотя раньше было. Подозреваю, что и уход Павла Дурова сыграл свою роль. Сомневаюсь, что он убрал бы эту возможность по своей воле.
В одноклассниках данная возможность также отсутствует. Единственное, что вы сможете сделать, так это записать свое видеосообщение собеседнику. Делается это по принципу отправки голосовых сообщений.
Как видите, приложений для видеообщения с вашими друзьями, родными, близкими и коллегами нет никаких преград. Поэтому вам не составит труда сделать видеозвонок с телефона. И теперь, хотелось бы задать вам вопрос: А каким приложением для видеовызовов пользуетесь вы? Ответ напишите в комментариях.
Ну а на этом я с вами прощаюсь. Надеюсь ,что статья вам понравилась. Удачи вам. Пока-пока!
С уважением, Дмитрий Костин.
Ноутбук – одно из самых распространенных технических устройств, которое есть практически у каждого. Как сделать видеозвонок в Скайпе с ноутбука – необходимая инструкция, если ты предпочитаешь переносной ПК стационарному и не хочешь тратить лишние деньги на связь.
Позвонить по Скайпу можно двумя способами – голосовой и видеозвонок. Сегодня мы поговорим о последнем варианте, ведь так приятно не просто слышать собеседника, но и видеть его во время разговора. Ведь для пользователей Скайп эта функция бесплатна.
О том, как звонить через Скайп обычным способом, ты можешь узнать в другой нашей статье.
Настройка
Как настроить видеозвонок в Скайпе?
- Разумеется, первое, что нужно сделать – это скачать программу и зарегистрироваться в ней. Если у тебя ноут с Виндовс 10, приложение уже встроено в операционную систему и скачивать его не нужно.
- В остальных случаях (Windows XP, Vista, 7, 8, Mac, Linux) – скачай Скайп (это можно сделать прямо на нашем сайте)
- Если Скайп уже есть на твоем ноутбуке, проверь наличие обновлений, и, в случае необходимости, установи последнюю версию
- Авторизуйся под своим логином и паролем или зарегистрируйся. Как это сделать, мы сейчас рассказывать не будем, тем более, на нашем сайте уже есть подробная статья на эту тему.
- После успешной авторизации откроется окно, где можно будет настроить звук и изображение, что, безусловно, понадобится тебе, когда возникнет нужда позвонить или принять видеозвонок в Skype
- Собственно, настроить звук и камеру можно прямо во время звонка, но, все же, лучше сделать это заранее
- Проверь, работает ли веб-камера. С этим часто возникают проблемы, так как на некоторых устройствах камера включается автоматически, а на других для ее активации требуется нажать специальную кнопку на клавиатуре.
- Послушай, как будет звучать твой голос и голос собеседника. При необходимости – добавь громкости. Ты так же можешь воспользоваться специальными программами для изменения голоса, например, Clownfish.
- Ты можешь сделать тестовый звонок, позвонив контакту Echo / Sound Test Service, который уже есть в твоем списке
- Проверь подключение к интернету. Чтобы во время общения не возникло помех, оно должно быть бесперебойным
- Для этой же цели советуем закрыть на время общения все программы, которые используют передачу данных.
Хотелось бы добавить, если тебе очень важен и дорог звонок, и ты хочешь запомнить каждое слово — прочитай другую нашу статью о том, как записать разговор Скайпа во время звонка.
Если ты хочешь позвонить с помощью приложения на мобильный или стационарные телефон, смотри стоимость звонков в Скайпе.
Видеозвонок
Так как же позвонить и начать разговор в Skype? Смотри следующую инструкцию:
- Воспользуйся поиском, найди нужного человека и добавь его в список контактов
- Щелкни по имени и проверь сетевой статус. Если горит зеленая галочка – абонент в сети и ему можно позвонить
- Нажми на кнопку с изображением видеокамеры. Не перепутай, телефонная трубка – это обычный вызов
- Экран поменяет цвет, и ты услышишь длинные гудки
В ситуации, когда не понятно, почему не работает звук в Скайпе, тебе на помощь придет еще одна наша статья, чтобы прочитать ее, переходи по указанной ссылке.
Устранение неполадок
- Если Скайп зависает при видеозвонке, в правом верхнем углу вызова находится индикатор качества, с помощью которого ты можешь проверить скорость соединения.
- Проверь, последней ли версией программы ты пользуешься. Несвоевременно установленное обновление – одна из самых частых причин того, что со связью возникают проблемы

- Еще раз протестируй, как работает камера и микрофон – соверши проверочный звонок.
- Проверь настройки конфиденциальности в параметрах операционной системы. Порой неполадки возникают, когда ты звонишь абоненту, которого нет в твоем списке контактов, а в настройках установлен запрет на совместное видео со всеми пользователями
Ну и, напоследок. Наверняка ты знаешь, что история твоей переписки в приложении хранится в памяти ноутбука. Сохраняются ли видеозвонки в Skype подобным образом, то есть, сможешь ли ты просмотреть разговор с собеседником еще раз? Ответ будет отрицательным – подобная информация не сохраняется. Оставить видео беседу на память можно только с помощью сторонних программ.
Советуем прочитать, как сделать групповой звонок в Скайпе, тебе наверняка будет интересно.
76%
пользователей считают эту статью полезной.
Содержание
- Топ-7 программ для видеозвонков с компьютера и телефона (Zoom и его аналоги: налаживаем видеосвязь!)
- Топ-7 программ для общения по сети Интернет
- Skype (универсальное решение 👍)
- Viber (для чатов с большим кол-вом участников 👍)
- Zoom (для онлайн-занятий и конференций 👍)
- Google Duo
- Discord
- Как настроить видеосвязь на компьютере: программы для видеозвонков
- Скайп
- Вайбер
- Hangouts
- Танго Video Calls
- Discord
- Appear.in
- Видеозвонки через WhatsApp с ноутбука — как позвонить через ПК
- Можно ли позвонить через WhatsApp для ноутбука
- Устанавливаем официальное приложение
- Как позвонить с видео по Ватсапу на ноутбуке
- Голосовой звонок в WhatsApp
- Можно ли звонить через Ватсап Веб
- Как еще позвонить через WhatsApp
- Как сделать видеозвонок в Скайпе с ноутбука
- Настройка
- Видеозвонок
- Устранение неполадок
- Как в WhatsApp Web делать видеозвонки с компьютера
- WhatsApp — скачка и установка десктопного приложения
- Установка официальной версии приложения
- Видеозвонок в десктопной версии WhatsApp
- Голосовой вызов в десктопной версии WhatsApp
- Звонки в web-версии Вацапа
- Альтернативный вариант
- Заключение
- Видео по теме
Топ-7 программ для видеозвонков с компьютера и телефона (Zoom и его аналоги: налаживаем видеосвязь!)

1) все ПО, приведенное ниже, можно установить как на телефон, так и на ПК (что и позволяет получить универсальную коммуникацию);
2) если вам нужно звонить непосредственно с компьютера на телефон (как городские, так и мобильные номера) — рекомендую ознакомиться с этим.
Важно!
Обратите внимание, что в ОС Windows 10 необходимо зайти в параметры ОС (сочетание Win+i) и в разделе «Конфиденциальность» разрешить доступ к микрофону и камере той программе, через которую хотите общаться!
Топ-7 программ для общения по сети Интернет
Skype (универсальное решение 👍)
Один из самых известных и распространенных в Мире мессенджеров! Позволяет обмениваться не только простыми текстовыми сообщениями, но и устраивать аудио- и видеоконференции (до 10 чел.).
1) Если у вас в Skype не найдено устройство : камера, микрофон, динамики.
Еще один весьма популярный мессенджер, снискавший славу на смартфонах, а в последствии перекочевав и на ПК. Приложение имеет схожие со Skype возможности: видео- и аудио-звонки, чаты, конференции и пр.
Окно приложения WhatsApp для ПК
Viber (для чатов с большим кол-вом участников 👍)
Прямой конкурент Skype и WhatsApp. По функциональности практически схож с ними, однако, можно выделить «чатовую» направленность: в коллекции Viber есть очень много различных картинок (эмодзи, смайлов, и пр.) на самые разные темы.
Viber — пример видеозвонка по сети Интернет
Zoom (для онлайн-занятий и конференций 👍)
Эта программа явл. одним из лучших решений для проведения онлайн-занятий и видеоконференций (несмотря на все доп. опции). Благодаря спец. онлайн-доске можно всё наглядно нарисовать и показать на экране, а всех участников добавить в разные подгруппы (прямо как классы в школе. ). 👌
Пример онлайн-занятия в Zoom
Google Duo
Этот сервис представляет собой видеочат, к которому могут подключиться одновременно пользователи с разных устройств: ПК, телефонов, «умных» дисплеев и пр.
Веб-версия Google Duo
Приложение от китайских разработчиков, некий аналог WhatsApp (кстати, очень популярно в Китае). Позволяет обмениваться текстовой, аудио и видео-информацией между пользователями ПК и смартфонов (Windows, Android, iPhone).
WeChat — скрин главного окна ПК версии
Discord
Вообще, эта программа больше подходит для неформального общения в сети (так называемые групповые чаты на самые разные темы).
Однако, в последнее время программа пользуется спросом и для голосового- и видео-общения. Поддерживаемые платформы: Windows, macOS, Linux, Android, iOS.
Сервер создан / Скрин окна Discord
Вышеперечисленное, конечно, далеко-далеко не полный перечень всех возможностей и опций у Discord.
Источник
Как настроить видеосвязь на компьютере: программы для видеозвонков
Видеосвязь на компьютере позволяет без проблем общаться с пользователями по всему миру – вы сможете созваниваться с друзьями, коллегами и близкими в любое время. Мы сделали обзор прекрасных приложений для видеовызовов, которые можно загружать на компьютер или смартфон.

Скайп
Одна из самых популярных программ для видеосвязи через интернет – это Скайп, без сомнений!
Высокое качество изображения;
Стабильная работа приложения;
Возможность записи с помощью сторонних разрешенных плагинов.
Кстати, подробную информацию о мессенджере можно прочесть по этой ссылке https://skypefan.ru/. Здесь вас ждут уроки и инструкции, полезные советы и множество важной информации.
Пользователям доступны несколько вариантов использования:
Отдельно читайте о том, как скачать Скайп на Виндовс 10, где искать версию для мобильного телефона. Если вы не хотите пользоваться мессенджером для видеосвязи – ищем достойную альтернативу и выбираем другую программу!

Вряд ли можно найти хоть одного человека, который незнаком с этой программой для видеозвонков. Софт для видеосвязи используется на мобильных телефонах, без проблем подключается к компьютеру.
Основные достоинства таковы:
Есть ли недостатки?
Обычно это приложение для видеозвонков устанавливают на Андроид или Айфон, но использоваться на компьютере его тоже можно.
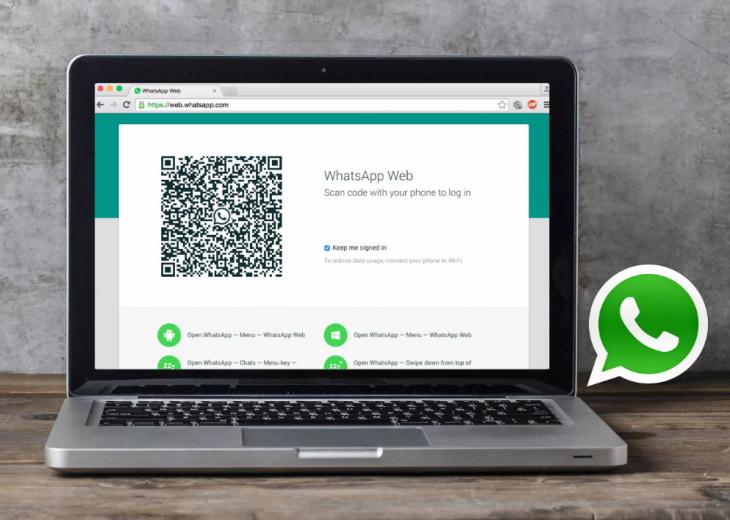
Вайбер
Viber обрел огромную аудиторию последователей по всему миру. Некоторые считают, что это лучшее приложение для видеозвонков на компьютере или смартфоне.
Пробежимся по плюсам?
Отличное качество звука;
На этом доступные программы для видеозвонков на компьютер не заканчиваются – впереди ждут другие участники обзора.
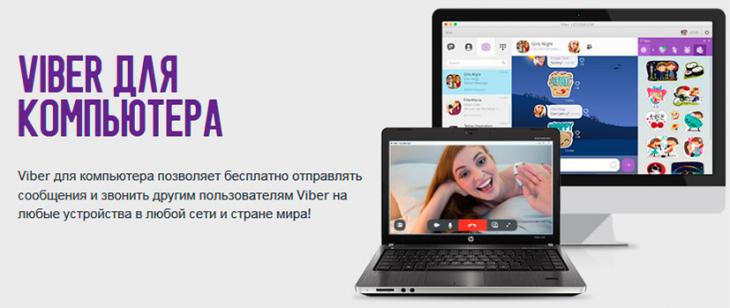
Hangouts
Сервис создан разработчиками Гугла – постепенно он завоевывает популярность, особенно среди пользователей Андроида.
К достоинствам можно отнести:
Главный минус софта – частые сбои в работе видеосвязи.
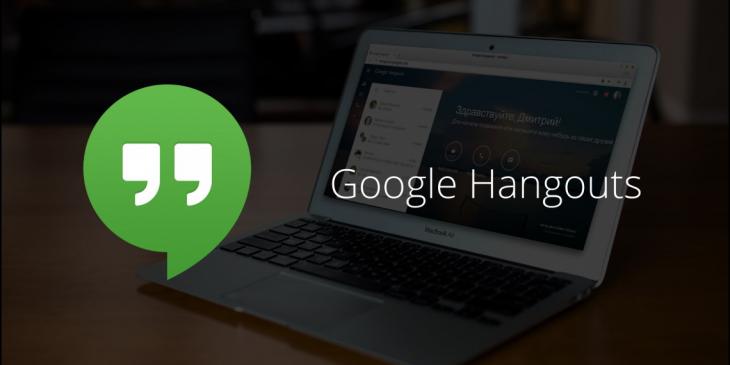
Эта программа для видеоконференций через интернет создана китайскими разработчиками, но используется во всем мире. Обеспечивает прекрасную связь, обмен сообщениями и документами, позволяет звонить в любой уголок планеты.
Как разговаривать по видеосвязи на телефоне и компьютере вы наверняка знаете? Предложим еще пару вариантов для общения!
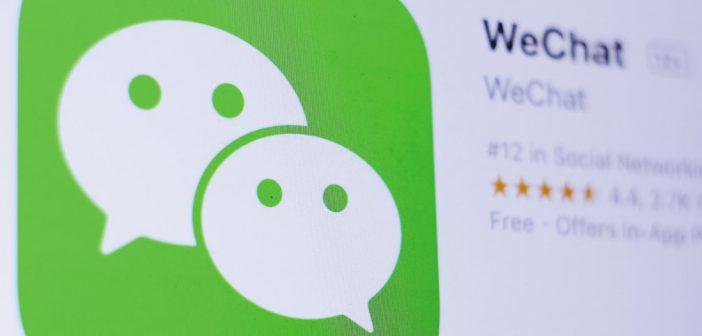
Танго Video Calls
Это бесплатный софт для пользователей Андроида с множеством встроенных возможностей:
Стоит выделить небольшие негативные моменты:
Discord
Этот продукт знаком не всем – зачастую пользователи ни разу не слышали об этом виде софта.
Однако в основном его используют геймеры – все возможности программы настроены для определенной категории людей.
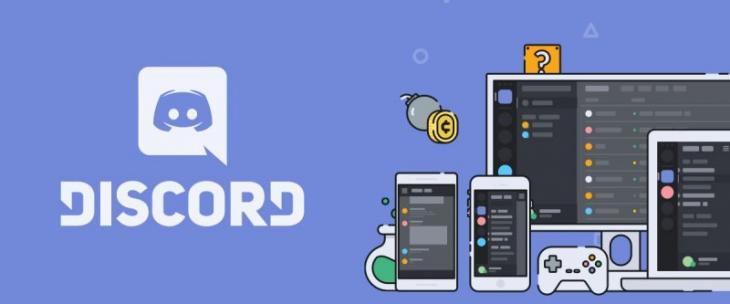
Appear.in
Сервис не требует регистрации – вы можете начинать видеосвязь прямо в окне браузера за несколько секунд. Основные особенности таковы:
К сожалению, сервис не русифицирован.
Какая программа лучшая для создания видеоконференций и связи? Решать вам! А мы предоставили достаточно информации для размышления.
Источник
Видеозвонки через WhatsApp с ноутбука — как позвонить через ПК
Как сделать видеозвонок по Ватсапу с ноутбука, и доступна ли такая функция? Разработчики предлагают две версии мессенджера для компьютеров: Веб и официальный клиент. Позвонить можно только через установленное приложение, разберемся, как это сделать.
Можно ли позвонить через WhatsApp для ноутбука
Последнее обновление WhatsApp принесло абонентам новую функцию – видеозвонки и голосовые вызовы. Теперь через ноутбук можно не только написать сообщение, но и позвонить. Если раньше приходилось искать неофициальные методы (устанавливать Ватсап через эмулятор), то сейчас для совершения вызова достаточно установить клиент и войти в свой профиль.
Как звонить по Ватсапу с помощью ноутбука? Для этого потребуется постоянное подключение к интернету и последняя версия мессенджера. Звонить можно только тем людям, у которых уже установлен WhatsApp.
Важно. Дозвониться можно до любой версии мессенджера: до компьютерной или мобильной.
Устанавливаем официальное приложение
Как включить видеосвязь в Ватсапе на компьютере? Для этого придется установить приложение. WhatsApp Web опцией видеозвонков не оснащен.
Инструкция, как найти Ватсап для ноутбука и скачать его бесплатно:
Теперь остается только войти в систему. Сделать это можно с помощью QR-кода. В телефоне откройте меню WhatsApp Web и просканируйте QR, который появится на экране ПК.
Важно. Используйте только официальную сборку мессенджера. Если кнопка с видеовызовом не появилась, обновите Ватсап.
Как позвонить с видео по Ватсапу на ноутбуке
Видеосвязь в WhatsApp на компьютере или ноутбуке есть с весны 2021 года. Позвонить другу может каждый. Качество видео зависит от установленной камеры и скорости сети.
Как сделать видеозвонок по Ватсапу с ноутбука:
Совет. Если WhatsApp не определил камеру, нажмите на точки снизу экрана с беседой и выберите нужное оборудование. Такие настройки доступны только во время звонка.
Голосовой звонок в WhatsApp
Сделать звонок в Ватсапе с помощью ноутбука можно в любое время. В меню доступны и голосовые вызовы. Выполняются они как видеозвонки:
Как совершить голосовой звонок по Ватсапу с компьютера:
Важно. Если не получается позвонить через WhatsApp, проверьте наличие интернета.
Сделать звонок через официальный клиент Ватсап можно с ноутбука или ПК. Такую опцию добавили недавно, изначально она работала в режиме Beta, теперь доступна в качестве стандартного параметра.
Можно ли звонить через Ватсап Веб
Видеовызов в браузерной версии Ватсапа не работает. Для дозвона придется использовать мобильный телефон или устанавливать официальное приложение.
Если разработчики добавят такую опцию в WhatsApp Web, она будет выглядеть так же, как в клиенте. Для совершения дозвона достаточно будет войти в чат и нажать на подходящую кнопку.
Как еще позвонить через WhatsApp
Настроить мессенджер для звонков на ноутбуке теперь просто. Достаточно закачать официальное приложение и войти в свой профиль. Оборудование определяется автоматически, при возникновении проблем всегда можно открыть параметры прямо во время разговора.
Как еще можно включить опцию звонков в WhatsApp на ПК? В этом случае поможет старый и проверенный способ – запуск мессенджера через эмулятор BlueStacks. У такого варианта есть свои преимущества: войти в систему можно без сканирования кода, по номеру мобильного. Способ понравится тем абонентам, у которых нет смартфона, а в распоряжении только кнопочный телефон.
Видеозвонки через WhatsApp теперь работают на ноутбуках и персональных компьютерах. Опцию добавили весной 2021 года. Она есть в клиенте, который доступен на сайте разработчиков бесплатно. Если нет телефона для сканирования QR-кода при входе, можно установить мобильную сборку через эмулятор.
Источник
Как сделать видеозвонок в Скайпе с ноутбука
Ноутбук – одно из самых распространенных технических устройств, которое есть практически у каждого. Как сделать видеозвонок в Скайпе с ноутбука – необходимая инструкция, если ты предпочитаешь переносной ПК стационарному и не хочешь тратить лишние деньги на связь.
Позвонить по Скайпу можно двумя способами – голосовой и видеозвонок. Сегодня мы поговорим о последнем варианте, ведь так приятно не просто слышать собеседника, но и видеть его во время разговора. Ведь для пользователей Скайп эта функция бесплатна.
О том, как звонить через Скайп обычным способом, ты можешь узнать в другой нашей статье.
Настройка
Как настроить видеозвонок в Скайпе?
Хотелось бы добавить, если тебе очень важен и дорог звонок, и ты хочешь запомнить каждое слово — прочитай другую нашу статью о том, как записать разговор Скайпа во время звонка.
Если ты хочешь позвонить с помощью приложения на мобильный или стационарные телефон, смотри стоимость звонков в Скайпе.
Видеозвонок
Так как же позвонить и начать разговор в Skype? Смотри следующую инструкцию:
В ситуации, когда не понятно, почему не работает звук в Скайпе, тебе на помощь придет еще одна наша статья, чтобы прочитать ее, переходи по указанной ссылке.
Устранение неполадок

Ну и, напоследок. Наверняка ты знаешь, что история твоей переписки в приложении хранится в памяти ноутбука. Сохраняются ли видеозвонки в Skype подобным образом, то есть, сможешь ли ты просмотреть разговор с собеседником еще раз? Ответ будет отрицательным – подобная информация не сохраняется. Оставить видео беседу на память можно только с помощью сторонних программ.
Советуем прочитать, как сделать групповой звонок в Скайпе, тебе наверняка будет интересно.
Источник
Как в WhatsApp Web делать видеозвонки с компьютера
В один из последних релизов Вацап была добавлена новая функция — видео и аудио звонки. Благодаря этому теперь в десктопной версии приложения можно не только отправить SMS-сообщение, а также и позвонить. До этого момента сделать звонок с компьютера в Вацапе можно было только неофициальными методами (например, через различные эмуляторы), то сейчас сделать звонок очень просто.
WhatsApp — скачка и установка десктопного приложения
Пользователей интересует такой вопрос — можно ли звонить по WhatsApp с компьютера? Для того чтобы в Вотсап сделать звонок, надо всего две вещи — хорошее Интернет-соединение плюс одна из последних версий программы. Звонки можно делать тем пользователям, которые установили Вацап. Кроме того, чтобы совершить звонок в WhatsApp надо иметь под рукой компьютер или смартфон. Мы далее в статье рассмотрим — как можно позвонить по WhatAapp с компьютера.
Важно! Дозвониться можно, как до десктопной, так и до мобильной версии приложении.
Установка официальной версии приложения
Чтобы сделать аудио или видеозвонок с компьютера в WhatsApp, придется сначала скачать, а затем сделать установку приложения.
WhatsApp — как можно установить? Следующая инструкция подскажет как это сделать:
После завершения установки заходим в систему. Для этого надо будет использовать код QR. Открываем в смартфоне через «WhatsApp Web» сканер QR-кода и сканируем код, который отобразится на дисплее вашего компьютера.
Совет! Всегда надо использовать официальные версии приложения. Иначе есть вероятность заражения ПК различными вредоносными программами и вирусами. В том случае, если кнопка видеовызовов не отображается, придется обновить сам Вацап.
Видеозвонок в десктопной версии WhatsApp
Возможность совершения видеозвонков в Вацап в ноутбуках и через комп появилась весной 2021 г. При этом на качество видеосвязи будет влиять установленная камера и скорость Интернет-соединения.
Как сделать видеозвонок по WhatsApp на ПК? Для этого надо сделать следующее:
Для информации! Когда Вотсапп не смог определить камеру, нажимаем на меню в виде многоточия в нижней части дисплея и выбираем нужный нам вариант оборудования. Такой вриант выбора оборудования возможен только во время вызова.
Голосовой вызов в десктопной версии WhatsApp
Как позвонить через WhatsApp и сделать голосовой вызов будет рассказано далее в данном разделе. Алгоритм действий такой же, как и при совершении видео звонков.
Чтобы совершить голосовой вызов на компьютере надо:
Важно! Когда не получается сделать звонок в WhatsApp, надо проверить Интернет-соединение.
Раньше звонить с компьютера в десктопной версии Ватсапа можно было только в бета-версии приложения. Теперь она доступна, как стандартная опция.
Звонки в web-версии Вацапа
Можно ли через WhatsApp Web сделать видеозвонки с компьютера? Ответ однозначный — через WhatsApp Web сделать их нельзя. Ватсап Веб разработчики почему-то решили не наделять такой функцией. В данный момент через WhatsApp Web можно только отправлять сообщения и различный контент. А вот чтобы позвонить в Ватсапе, надо будет воспользоваться смартфоном или официальным приложением для ПК.
Альтернативный вариант
Как еще можно звонить в WhatsApp с компьютера? Как говорилось ранее, видео и аудиозвонки в web-версии отсутствуют и пользователи могут вести только переписку. Но звонить через WhatsApp на компьютере можно через программу-эмулятор. В данном эмуляторе можно сделать запуск полноценной мобильной версии приложения Вотсап. В данной программе вы можете создать виртуальный вариант Андроид-устройства, которое обладает всем возможным функционалом.
Для примера, можно воспользоваться эмулятором Блюстакс. Он абсолютно бесплатный и очень удобный.
Важно! Главное отличие web-версии WhatsApp от мобильной — нет возможности выполнения звонков. Решить это можно с помощью установки эмулятора Android на компьютере.
Чтобы установить эмулятор делаем следующее:
Для информации! Все последующие разы BlueStacks можно открывать с помощью ярлычка, который появится на рабочем столе. В разделе «Мои игры» на главном экране эмулятора будут появляться все ярлычки мобильного софта, который был ранее установлен. Это относится и к приложению WhatsApp.
Устанавливаем в эмуляторе приложение Вацап через стандартный вариант для всех смартфонов на базе Android — Google Play Market. В BlueStacks можно встретить название Google Play.
После установки приложения, необходимо будет войти в свою учетную запись. Для чего:
Последний шаг — осуществляем звонок на WhatsApp.
Потребуются следующие шаги, чтобы можно было звонить с WhatsApp:
После того как послышаться гудки, останется только дождаться ответа от собеседника. Надо учесть, что для звонков кроме микрофона с наушниками, потребуется еще и веб камера. А также надо будет дать разрешение эмулятору на использование данных периферийных устройств.
Заключение
После прочтения данной статьи пользователи получат ответ на вопрос — как позвонить через WhatsApp на компьютере. Аудио и видеосвязью в Вацап пользователи сейчас могут воспользоваться как на ноутбуке, так и на персональном компьютере. Такую возможность разработчики внедрили в 2021 году. Данная функция есть в приложении, которое доступно на официальном ресурсе совершенно бесплатно. В том случае, когда на смартфоне нет возможности отсканировать код QR во время входа, можно использовать вариант мобильной сборки на эмуляторе. Главное помнить — чтобы звук и видео были доступны во время звонка, предоставьте доступ к камере и микрофону приложению!
Видео по теме
Источник
72
72 people found this article helpful
Video chat with your contacts on any Android device
What To Know
- Built-in: Open the Phone app > select a contact, and tap the video icon underneath their name.
- Google Meet: Select a contact and click the video icon. Meet sends them a live video feed, so they know who’s calling.
- If you don’t want to use Meet, there are many free video-calling apps available on Android.
This article shows you how to make a video call on Android, including the built-in option, Google Meet, and third-party video chat apps.
How To Use Android’s Built-in Video Calling
Depending on your device and carrier, it’s possible to make video calls from your phone app directly.
-
Open the Phone app.
-
Select the contact you wish to call.
-
Tap the video icon underneath the contact’s name to begin a video call.
-
Wait for your contact to answer. If your contact’s phone doesn’t support video chat, you’ll automatically be switched to an audio call.
The only downside to Android’s built-in calling is that you’ll only be able to start a video call with someone who also has this functionality.
How To Make a Video Call With Google Meet
Google’s video-calling app, Meet, is preinstalled on most Android phones. This app is fully integrated with first- and second-generation Pixel, Android One, and Nexus devices, which means you can use it right from your Phone and Contacts apps.
Meet isn’t built in with all Android devices, making it less seamless than Apple’s FaceTime, but it’s still easy to use even if you don’t have one of the devices mentioned above. Meet is also available in Apple’s App Store, so you can use it to contact iPhone users, as well.
-
If it’s your first time using Google Meet, agree to the terms of service and give the app access to your microphone and camera. It will use your Google account to place calls.
-
Select a contact to call.
-
Tap the video call icon. Meet has a useful feature called Knock Knock that sends the person you’re trying to call a live video feed of you, so they know who they’re receiving a call from before picking up. The app also has a variety of filters and effects.
-
Invite contacts to connect. If a contact doesn’t have the app yet, you can tap Invite.
How To Video Chat on Android Using Third-Party Apps
If you don’t want to use Google’s option, there are many free video-calling apps available on Android.
Two of the best alternatives are Facebook Messenger and WhatsApp, as you likely already have at least one of them as a text messaging app.
Making a call with both apps is a nearly identical process. Find the person you want to talk to, select the video icon at the top of the screen, and your call should begin. For a group call, both Facebook Messenger and WhatsApp support video chats multiple people (Facebook Messenger up to 50, WhatsApp up to 8).
Alternatively, you can use video conferencing platforms like Zoom as a mobile video chat app. The one significant difference is that instead of directly calling someone, you’ll need to create a meeting and invite people. Zoom is a good option if you want to host a large gathering, as it supports up to 100 attendees.
To start a video call on Zoom for Android:
-
Open the app and tap the New Meeting button.
-
On the next screen, tap Start a Meeting.
-
Select Participants at the bottom of the screen.
-
To begin inviting people to your meeting, tap Invite in the bottom left corner. You’ll be presented with a list of your email and messaging apps. Find the person(s) you want to invite from one of these, and Zoom will send an invitation link so they can join your meeting.
No matter which video chat app you use, it’s best to connect to a Wi-Fi network, if you can. Video chats use a lot of data, so using a Wi-Fi connection won’t eat into your monthly data limit.
Thanks for letting us know!
Get the Latest Tech News Delivered Every Day
Subscribe