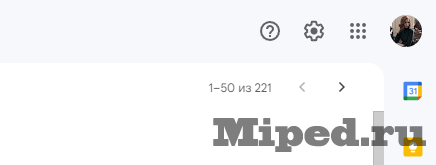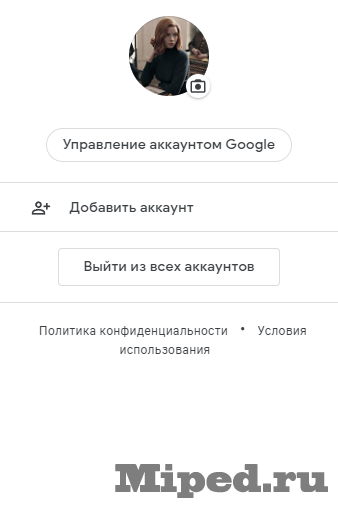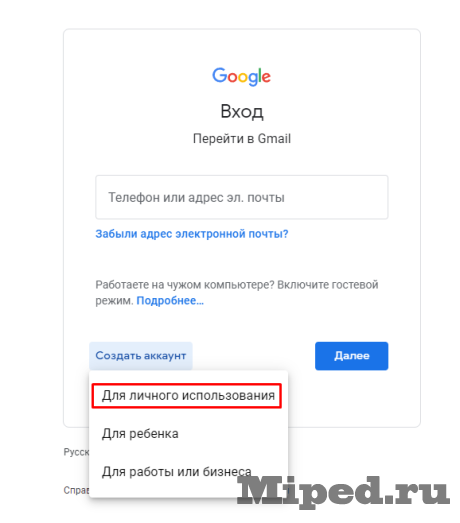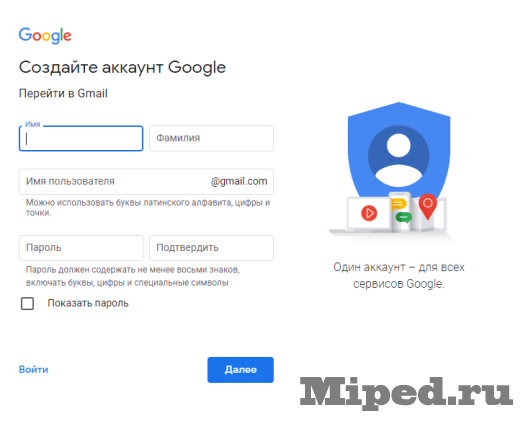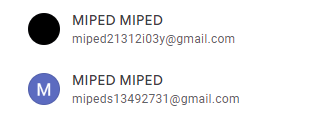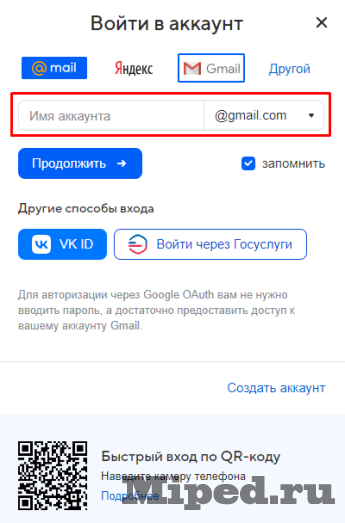Ты сетевик?🚀 Надоели звонки и спам?📲
Научись самостоятельно настраивать автоворонку для МЛМ и получай входящие заявки на автомате!🔥🔥🔥
Подробности здесь: https://v-trende-online.ru/privetstvie/
Если вы занимаетесь заработком в социальных сетях, рано или поздно возникает необходимость в масштабировании, то есть в создании большого количества рабочих страничек (аккаунтов). По правилам большинства соцсетей при регистрации необходимо указывать уникальный номер телефона и, желательно, также уникальный емейл. Отсюда появляется необходимость узнать, как создать много почтовых ящиков.
В большинстве случаев при регистрации новых емейлов почтовики также просят подтверждение по СМС. Что делать? Закупаться сим-картами? Нет, конечно можно воспользоваться каким-нибудь сервисом по аренде телефонных номеров. К примеру, вот этим — ссылка (откроется в новом окне).
Подробный обзор этого сервиса и инструкцию по использованию можно прочитать здесь (ссылка скоро появится). Но знаете, можно поступить проще и сэкономить свои кровные на покупке или аренде симок. И сейчас я поделюсь с вами своим опытом. Расскажу, каким именно образом лично я создаю много почтовых ящиков для регистрации страничек в соцсетях. Вы увидите, как это на самом деле делается быстро и легко. Поехали!
Как создать много почтовых ящиков GMAIL
Начнем мы с моего любимого почтовика GMAIL.COM. Вы наверняка им уже пользуетесь. Ну, а если еще нет, то переходите по ссылке (откроется в новом окне) и регистрируйтесь. Вам предложат ввести свои фамилию и имя, логин для аккаунта и пароль. Вот как это выглядит на скрине:
При выборе логина я рекомендую вам выбирать длинное имя из большого количества символов — 13-14 и даже более. Для чего это нужно. По правилам Гугла, если вы будете разделять имя аккаунта точками и получать, таким образом, новые имена для почт, то отправленные на такие почтовые ящики письма будут приходить на основной адрес, указанный при регистрации. А это как раз то, что нам и нужно.
Что я имею ввиду. Возьмем для примера аккаунт GMAIL, который я указал на скрине выше — vtrendeonlain@gmail.com. Если мы подставим точку после первого символа, то получим — v.trendeonlain@gmail.com. А если еще и после второго, то будет — v.t.rendeonlain@gmail.com. И так можно продолжать до тех пор, пока не закончатся варианты. Во всех случаях, электронные письма отправленные на второй, третий и последующие почтовые ящики, придут на основной, то есть на vtrendeonlain@gmail.com.
Конечно, можно просто вручную подставлять точки, а затем указывать получающиеся емейлы при регистрации новых страничек в соцсетях. Однако, можно пойти более простым путем и воспользоваться специальным онлайн-сервисом, который за считанные секунды сможет сделать из вашей почты gmail несколько сотен, а то и тысяч почтовый ящиков.
Ссылка на этот сервис вот здесь (откроется в новом окне). Для примера я ввел свой адрес почтового ящика, нажал кнопку генерировать и вот что получилось:
В этом примере имя моего почтового ящика состоит из 13 символов (до значка “@”). И, просто подставляя точки в разные места, этот сервис сумел размножить мою почту на целых 4096 уникальных почтовых ящиков. То есть, чисто теоретически имея только один почтовый ящик в gmail из 13 символов я могу зарегистрировать больше 4000 новых рабочих страничек в соцсетях.
Ну, а если количество символов в логине будет не 13, а больше, то и количество псевдонимов у емейл вырастет в разы. При 14 символах вы на выходе получите 8192 почты, а при 15 уже 16384.
Почему я сказал — чисто теоретически. Да, все просто. Если вы будете использовать размноженные почты GMAIL для регистрации страничек в Одноклассниках, то у вас ничего из этой затеи не выйдет))) Кстати, подробнее про заработок в Одноклассниках на своей страничке можно прочитать вот по этой ссылке (откроется в новом окне). Размноженные почтовые ящики Гугла Одноклассниками считаются как один ящик и вы будете получать сообщение о том, что такой адрес емейл уже зарегистрирован до вас.
Поэтому для создания большого количества страничек конкретно в Одноклассниках лично я использую почту от Яндекс.
Как создать много почтовых ящиков в Яндексе
Регистрация на почте Яндекса проста и обычно не вызывает затруднений. Для того, чтобы сделать из одного почтового ящика целых 28, вам понадобится пойти на небольшую хитрость. А именно, выбрать имя почтового ящика, которое будет состоять из 3-х слов латинскими буквами. И для начала каждое из этих слов нужно будет отделить точками. Вот пример:
Дальше вы просто можете заменить точки на тире: “v-trende-online”, “v.trende-online”, ”v-trende.online” и таким образом получить уже целых 4 почтовых ящика из одного. Письма отправленные на любой из них придут на основную почту, то есть на ту, где мы использовали точки.
Но это не все))) Яндекс использует почтовые сервера, размещенные в разных доменных зонах. И если у каждого ящика из перечисленных выше поменять эту доменную зону, то письмо все равно придет на основную почту. Хотя все почтовые адреса будут считаться уникальными.
Поскольку у Яндекса для почты целых 7 доменных зон, мы в итоге получим 28 ящиков для работы (4 х 7 = 28). Сейчас я перечислю эти доменные зоны:
- yandex.ru
- ya.ru
- yandex.com
- yandex.ua
- yandex.by
- yandex.kz
- narod.ru
Первая — yandex.ru — будет использована по умолчанию при регистрации аккаунта в Яндексе. А вот остальные доменные зоны вам придется подставлять самостоятельно ручками. Но это просто и не думаю, что вызовет у вас хоть какие-нибудь затруднения. Ну, а если захотите увеличить количество ящиков, то при регистрации в Яндексе указывайте логин, состоящий из 4-х и более слов. Да, и не забудьте каждое из них отделить точкой.
Использование почты на Майл.ру
Ну, и напоследок я расскажу про почту Майл.ру. Сразу скажу, что такую почту не использую по личным убеждениям. Ну не сложилось у меня с ними с самого начала из-за жесточайших спам-фильтров. Однако это совсем другая история и ею я может быть поделюсь с вами как-нибудь в другой раз. А может и нет))
Тем не менее, некоторым моим коллегам эта почта нравится больше, чем остальные. Поэтому, если вы хотите использовать много почт именно от Майл.ру, то вы можете воспользоваться следующим алгоритмом. К уже созданному на этом почтовике адресу электронной почты можно просто подставлять значок “+” и цифру. К примеру вот так: “vtrendeonline+1@mail.ru”, “vtrendeonline+2@mail.ru”, “vtrendeonline+3@mail.ru” и так далее.
Майл.ру также использует несколько почтовых серверов. Адреса этих серверов — mail.ru, inbox.ru, list.ru и bk.ru. Однако, в отличие от Яндекса, для их использования на каждом из этих серверов вам придется заводить отдельный почтовый ящик. То есть, преимуществ перед почтой от Яндекса или от Гугла нет абсолютно никаких.
Одноразовая почта — для ленивых
А сейчас я расскажу вам еще об одном способе, при помощи которого вы можете регистрировать аккаунты в соцсетях. Этот способ самый простой из всех здесь перечисленных, но не очень удобен тем, что в случае заморозки вашей страницы, вы никак не сможете эту почту использовать повторно и разблокировать свой рабочий аккаунт.
По одной простой причине. Сервис, о котором я сейчас расскажу, предоставляет почтовые ящики на ограниченное время — всего на 10 минут. Тем не менее, если вы считаете, что размораживать странички вам никогда не придется, то можете смело использовать вот этот сервис — ссылка (откроется в новом окне).
Здесь все просто. После перехода по ссылке вам предоставится уникальный почтовый ящик. При этом, имя почтового ящика больше никогда и нигде использоваться не будет. На скрине пример выделен желтым цветом. Все, что вам нужно будет сделать, это нажать на синий кружок и скопировать адрес емейл в буфер обмена. А затем вставить его в окне регистрации выбранной вам соцсети.
Далее просто принимаете на эту почту письмо с активационной ссылкой или кодом, в зависимости от соцсети, активируете страничку и про эту почту забываете навсегда. Сервис удобный, бесплатный, но подходит не всегда, как я сказал выше. Использовать его или нет, решать только вам.
Резюме
Подведем итог. Работая в интернете методами активной рекламы — при помощи созданного вами большого количества страниц в соцсетях, вам придется постоянно заводить все новые и новые аккаунты, так как рабочие странички будут время от времени блокироваться. И рано или поздно вам это надоест. Захочется работать меньше, а зарабатывать больше. Или не работать вообще и получать стабильный растущий пассивный доход. Да еще и чтобы без вложений было)))
Что ж, это вполне естественное желание, присущее каждому здравомыслящему человеку. И вы, и я не исключение. Поэтому рекомендую вам как можно скорее переходить к более цивилизованным способам заработка онлайн. И обязательно обратите внимание на компании, занимающиеся продвижением своей продукции при помощи сетевого маркетинга. Не путайте с пирамидами — это абсолютно разные вещи.
О моем любимом методе, благодаря которому я начал наконец-то (и продолжаю) достойно зарабатывать онлайн, я рассказываю в этой статье (откроется в новом окне). Если заинтересует, то буду рад познакомиться с вами поближе. Уже в качестве моего бизнес-партнера. На этом я заканчиваю свой рассказ о том, как создать много почтовых ящиков для заработка в интернете быстро и много. Буду рад ответить на ваши вопросы в комментариях. До новых встреч в эфире!
Ты сетевик?🚀 Хочешь получать по 20 входящих заявок в день в свой бизнес?📲
Научись настраивать самостоятельно автоворонку для сетевого маркетинга и получай заявки на автомате!🔥🔥🔥
Подробности здесь: https://v-trende-online.ru/privetstvie/
Можно ли создать вторую почту на один номер?
Да, можно. По работе очень часто приходиться создавать новые почтовые ящики для своих клиентов. Поэтому приходиться часто использовать свой номер телефона для регистрации. Так что с этой стороны никаких ограничений нет.
- Можно ли создать две почты на один номер телефона?
- Как создать второй электронную почту?
- Как на телефоне сделать 2 почты?
- Можно ли создать 2 почтовых ящика?
- Сколько аккаунтов можно создать на один номер телефона?
- Сколько аккаунтов гугл можно сделать на один номер телефона?
- Как создать аккаунт без номера телефона?
- Сколько можно создать почтовых ящиков?
- Как добавить еще одну почту в Gmail на телефоне?
- Как добавить новую почту?
- Как создать почтовый ящик без номера телефона?
- Как создать еще один аккаунт?
- Можно ли иметь две почты на айфоне?
- Как открыть несколько почтовых ящиков?
- Можно ли изменить адрес электронной почты Gmail?
- Можно ли можно ли подключить один номер телефона к двум аккаунтам Гугл?
- Сколько почт можно создать на один номер майл ру?
- Можно ли иметь два аккаунта в гугле?
- Как создать ещё одну почту на Gmail Если один адрес уже есть?
- Что это дополнительный адрес электронной почты?
- Как добавить другую почту в Gmail?
- Какие могут быть адреса электронной почты?
- Каким должен быть адрес электронной почты?
- Как в майл добавить вторую почту?
- Кто должен производить замену почтовых ящиков?
- Сколько почт Яндекс можно привязать к одному номеру?
- Как создать второй адрес электронной почты на Андроиде?
- Как создать еще один аккаунт в почте на айфоне?
Можно ли создать две почты на один номер телефона?
Да, пять-шесть аккаунтов система может принять. При этом стоит помнить, что при удалении какого-либо аккаунта — телефон все равно останется с ним связан.
Как создать второй электронную почту?
Как добавить дополнительный адрес электронной почты:
- Откройте страницу Аккаунт Google.
- Нажмите Личная информация.
- В разделе «Контактная информация» выберите Электронная почта.
- Рядом с надписью «Дополнительные адреса электронной почты» нажмите Добавить дополнительный адрес электронной почты или Добавить другой адрес.
Как на телефоне сделать 2 почты?
- На телефоне или планшете Android откройте приложение «Настройки» Google.
- Вверху экрана выберите Личная информация.
- В разделе «Контактная информация» выберите Электронная почта.
- В разделе «Дополнительные адреса электронной почты» нажмите Добавить дополнительный адрес электронной почты или Добавить другой адрес.
Можно ли создать 2 почтовых ящика?
Ответ вас не удивит: «Да, каждый может завести себе несколько учетных записей Gmail». Многие специалисты имеют как личную учетную запись, так и рабочую, привязанную к CRM компании, в которой они трудятся.
Сколько аккаунтов можно создать на один номер телефона?
На один номер телефона можно иметь до пяти аккаунтов, как раз. Номер телефона нужен обязательно для каждого — это условие безопасности и восстановления аккаунта в дальнейшем.
Сколько аккаунтов гугл можно сделать на один номер телефона?
Можно подключить максимум 10 аккаунтов.
Как создать аккаунт без номера телефона?
Как создать аккаунт Google без номера телефона на Android‑устройстве Перейдите в системные настройки и откройте раздел «Аккаунты» или «Аккаунты и синхронизация» (в разных версиях название может отличаться). Выберите пункт «Добавить аккаунт». Выберите Google, а затем нажмите «Создать аккаунт».
Сколько можно создать почтовых ящиков?
Вы можете создать неограниченное количество почтовых ящиков.
Как добавить еще одну почту в Gmail на телефоне?
Как добавить или удалить аккаунт:
- Откройте приложение Gmail на устройстве Android.
- В правом верхнем углу экрана нажмите на фото профиля.
- Нажмите Добавить аккаунт.
- Укажите тип добавляемого аккаунта.
- Следуйте подсказкам на экране.
Как добавить новую почту?
Контактный адрес электронной почты:
- На телефоне или планшете Android откройте приложение «Настройки» Google.
- В верхней части экрана нажмите Личные данные.
- В разделе «Контактная информация» выберите Адрес электронной почты.
- Выберите Контактный адрес электронной почты.
- Нажмите Добавить адрес электронной почты.
Как создать почтовый ящик без номера телефона?
Сейчас не существует способа, как создать mail без номера телефона. Подобная возможность была удалена в 2020 году. Здесь сервис идет по пути Яндекс и Gmail.
Как создать еще один аккаунт?
Как добавлять и использовать аккаунты в Google Play:
- Если у вас нет аккаунта, создайте его.
- Откройте настройки устройства.
- Нажмите Аккаунты Добавить аккаунт Google.
- Следуйте инструкциям на экране.
- Чтобы добавить другие аккаунты, повторите эти действия.
Можно ли иметь две почты на айфоне?
Перейдите в раздел «Настройки» > «Почта», затем нажмите «Учетные записи». Нажмите «Новая учетная запись», «Другое» и «Новая учетная запись».
Как открыть несколько почтовых ящиков?
Для этого нажмите на адрес вашего текущего ящика:
- Кликните на иконку сервиса, на котором у вас расположен ящик или нажмите «Другой», если в предложенных вашего сервиса нет.
- Благодаря мультиавторизации вы можете работать одновременно с 10 ящиками, а также открывать в каждой отдельной вкладке нужный вам аккаунт.
Можно ли изменить адрес электронной почты Gmail?
Как правило, адреса с доменом @gmail.com изменить невозможно. Если вы используете рабочий или учебный аккаунт Google, обратитесь за помощью к администратору.
Можно ли можно ли подключить один номер телефона к двум аккаунтам Гугл?
Сейчас объединить несколько аккаунтов Google нельзя. Однако вы можете перенести в другой аккаунт данные из каждого сервиса по отдельности. Для работы с новым сервисом или продуктом используйте уже существующий аккаунт Google.
Сколько почт можно создать на один номер майл ру?
В Mail.ru можно подключить максимум 20 почтовых ящиков.
Можно ли иметь два аккаунта в гугле?
Как добавить аккаунт
Войдите в аккаунт Google на компьютере. В правом верхнем углу экрана нажмите на изображение профиля или значок с первой буквой вашего имени. Выберите в меню пункт Добавьте ещё один аккаунт. Чтобы войти в нужный аккаунт, следуйте инструкциям.
Как создать ещё одну почту на Gmail Если один адрес уже есть?
Добавить еще один адрес к аккаунту невозможно. Вы можете создать еще один аккаунт с нужным адресом, и настроить получение электронных писем из других аккаунтов или настроить из него Автоматическую пересылка писем из Gmail в другой аккаунт. Или же просто добавить второй аккаунт на устройство.
Что это дополнительный адрес электронной почты?
Дополнительный адрес электронной почты, который можно использовать для входа в аккаунт Google. Узнайте, как открыть доступ к аккаунту Google Рекламы для другого адреса электронной почты.
Как добавить другую почту в Gmail?
Важно!:
- Откройте Gmail на компьютере.
- В правом верхнем углу нажмите на значок «Настройки» Все настройки.
- Откройте вкладку Аккаунты и импорт или Аккаунты.
- Нажмите Импортировать почту и контакты.
- Следуйте появляющимся инструкциям.
- Нажмите Начать импорт.
Какие могут быть адреса электронной почты?
Адреса бывают личные и корпоративные. Личные email используют для личного общения, покупок в интернет-магазинах, получения рассылок. Чтобы завести личную почту, нужно зарегистрироваться на сайте одного из популярных почтовых провайдеров: Gmail, Mail.ru, Яндекс. Почты, Рамблера.
Каким должен быть адрес электронной почты?
Адрес состоит из двух частей, разделённых символом «@». Левая часть указывает имя почтового ящика, часто оно совпадает с логином пользователя. Правая часть адреса указывает доменное имя того сервера, на котором расположен почтовый ящик.
Как в майл добавить вторую почту?
Включить сборщик писем
→ «Все настройки» → «Почта из других ящиков». Нажмите на логотип сервиса, на котором расположен почтовый ящик, или нажмите «Другая почта». Нажмите «Добавить ящик».
Обслуживание, ремонт и замена почтовых ящиков возлагаются на собственников жилых домов или жилищно-эксплуатационные организации, которые обеспечивают сохранность жилых домов и надлежащее их использование, и осуществляются за счет собственников жилых домов (ч. 7 ст. 31 Закона N 176-ФЗ).
Сколько почт Яндекс можно привязать к одному номеру?
Один номер нельзя привязать более чем к 10 аккаунтам одновременно. Если введенный номер уже привязан к 10 аккаунтам, Яндекс автоматически отвяжет его от первого аккаунта, который вы зарегистрировали. На почтовый ящик этого аккаунта будет отправлено письмо с уведомлением.
Как создать второй адрес электронной почты на Андроиде?
Контактный адрес электронной почты:
- На телефоне или планшете Android откройте приложение «Настройки» Google.
- В верхней части экрана нажмите Личные данные.
- В разделе «Контактная информация» выберите Адрес электронной почты.
- Выберите Контактный адрес электронной почты.
- Нажмите Добавить адрес электронной почты.
Как создать еще один аккаунт в почте на айфоне?
Перейдите в раздел «Настройки» > «Почта», затем нажмите «Учетные записи». Нажмите «Новая учетная запись», «Другое» и «Новая учетная запись». Введите свое имя, адрес электронной почты, пароль и описание учетной записи. Нажмите «Далее».
Ответить
Содержание
- 1 Как создать еще одну почту?
- 2 Как создать адрес электронной почты на телефоне?
- 3 Как создать еще один почтовый ящик на Gmail?
- 4 Можно ли создать две почты на один номер?
- 5 Как создать вторую почту на mail ru?
- 6 Как создать еще один почтовый ящик на Gmail на айфоне?
- 7 Как создать электронную почту на телефоне андроид?
- 8 Где можно найти свою электронную почту?
- 9 Как должен выглядеть адрес электронной почты?
- 10 Как создать новый почтовый ящик?
- 11 Как открыть электронную почту Gmail?
- 12 Как добавить почту?
- 13 Сколько почтовых ящиков можно зарегистрировать на один номер?
- 14 Можно ли иметь два почтовых ящика?
- 15 Сколько можно иметь аккаунтов Gmail?
Как создать еще одну почту?
Шаги
- Щелкните по изображению профиля. Оно находится в правом верхнем углу почтового ящика. …
- Нажмите Добавить аккаунт. …
- Нажмите Сменить аккаунт. …
- Щелкните по Создать учетную запись. …
- Введите новую учетную информацию. …
- Щелкните по Далее. …
- Прокрутите вниз и нажмите Принять. …
- Щелкните по Перейти в Gmail.
Как создать адрес электронной почты на телефоне?
- На телефоне или планшете Android откройте приложение «Настройки» …
- Вверху экрана выберите Личная информация.
- В разделе «Контактная информация» выберите Электронная почта.
- В разделе «Дополнительные адреса электронной почты» нажмите Добавить дополнительный адрес электронной почты или Добавить другой адрес.
- Введите адрес.
<-div id=»cnt_rb_259475″ class=»cnt32_rl_bg_str» data-id=»259475″>
Как создать еще один почтовый ящик на Gmail?
Откройте приложение [Gmail].
- Нажмите [Новый] для создания аккаунта Gmail. …
- Введите имя и фамилию для регистрации аккаунта.
- Введите название для электронного адреса. …
- Введите пароль, который Вы хотите использовать для аккаунта. …
- Настройте сервисы Google и нажмите [Принимаю] для завершения создания аккаунта.
23 сент. 2019 г.
Можно ли создать две почты на один номер?
Да, можно. По работе очень часто приходиться создавать новые почтовые ящики для своих клиентов. Поэтому приходиться часто использовать свой номер телефона для регистрации. Так что с этой стороны никаких ограничений нет.
Как создать вторую почту на mail ru?
В Mail.ru вы можете подключить несколько аккаунтов и добавить почтовые ящики сторонних сервисов: Gmail, «Яндекса», «Рамблера» и так далее.
…
Добавить аккаунт
- Перейдите в свой аккаунт.
- Нажмите на имя аккаунта в правом верхнем углу страницы.
- Нажмите .
- Введите логин и пароль.
- Нажмите «Войти».
Как создать еще один почтовый ящик на Gmail на айфоне?
Вот как использовать эту функцию:
- Перейдите в раздел «Настройки» > «Почта», затем нажмите «Учетные записи».
- Нажмите «Новая учетная запись» и выберите почтовый сервис.
- Введите адрес электронной почты и пароль.
- Нажмите «Далее» и дождитесь окончания проверки учетной записи приложением «Почта».
8 апр. 2021 г.
Как создать электронную почту на телефоне андроид?
Как сделать электронную почту на телефоне Андроид?
- Открыть настройки мобильного устройства и перейти в раздел «Аккаунты».
- Нажать строку «Добавить аккаунт».
- В представленном списке выбрать «Google».
- На текущем этапе можно ввести уже существующий e-mail либо создать новый аккаунт, нажав соответствующую кнопку.
7 июн. 2018 г.
Где можно найти свою электронную почту?
Откройте сайт google.ru. В правом верхнем углу нажмите на надпись «Почта». Еще в этот раздел можно попасть по ссылкам: gmail.com или mail.google.com. Загрузятся письма.
Как должен выглядеть адрес электронной почты?
Как должен выглядеть адрес электронной почты?
- левая часть — логин. Это текст, отображающий имя пользователя;
- @ — разделяющий символ, отображающий принадлежность левой части к правой;
- правая часть — доменное имя. Показывает месторасположение почтового ящика.
29 окт. 2018 г.
Как создать новый почтовый ящик?
Чтобы зарегистрировать новый почтовый ящик:
- Наберите в адресной строке браузера вашего телефона mail.ru.
- На открывшейся странице нажмите на кнопку «Регистрация».
- Придумайте уникальное имя ящика — логин, а в выпадающем списке выберите один из предложенных доменов: mail.ru, list.ru, bk.ru, internet.ru или inbox.ru.
Как открыть электронную почту Gmail?
Чтобы зарегистрироваться в Gmail, необходимо создать аккаунт Google. С аккаунтом вы получаете доступ к Gmail и другим сервисам Google, среди которых YouTube, Google Play и Google Диск.
…
Как создать аккаунт Gmail
- Перейдите на страницу создания аккаунта Google.
- Следуйте инструкциям на экране.
- Войдите в Gmail.
Как добавить почту?
Почтовый сервис может быть любым.
- На телефоне или планшете Android откройте приложение «Настройки» …
- В верхней части экрана нажмите Личные данные.
- В разделе «Контактная информация» выберите Адрес электронной почты.
- Выберите Контактный адрес электронной почты.
- Нажмите Добавить адрес электронной почты.
Сколько почтовых ящиков можно зарегистрировать на один номер?
На один номер можно зарегистрировать только один ящик. Именно на номер, указанный при регистрации, будут приходить коды для авторизации в приложении.
Можно ли иметь два почтовых ящика?
Ответ вас не удивит: «Да, каждый может завести себе несколько учетных записей Gmail». … основной почтовый ящик: это почтовый ящик Gmail, который есть у большинства пользователей.
Сколько можно иметь аккаунтов Gmail?
Все управляющие аккаунты, независимо от уровня расходов, можно связать максимум с 85 000 аккаунтов, не являющихся управляющими, включая активные, неактивные и закрытые.
Download Article
Download Article
If your inbox is a mess of social media notifications, sales pitches, and messages from services you barely use, it’s hard to find the messages you actually want to read. Why not create separate email accounts for certain types of messages? You can even set up aliases in Gmail and Outlook.com if you don’t want entire new passwords to remember. This wikiHow article will teach you how to create multiple accounts on Gmail, Outlook.com, and Yahoo mail, set up email aliases, and even how to create bulk email accounts for multiple users.
-
1
Understand Gmail aliases. Adding a «+» symbol followed by some extra characters to the end of your username instantly adds an alias to your existing Gmail address. This is handy if you want to have multiple Gmail addresses pointing to the same Gmail account but don’t need to actually sign in and send emails from those addresses.
- Use this method if you want to sign up for different products, services, and mailing lists with an alternate email address so you don’t get inundated with offers and spam. You can then filter messages sent to your alias so they are labeled/added to a specific folder rather than appearing in your inbox.
- Your aliases will all be variations of your existing email address. So, if your email address is john.smith@gmail.com, your aliases can be things like john.smith+spam@gmail.com, john.smith+offers@gmail.com, and john.smith+medical@gmail.com.
- You can create an unlimited amount of email addresses this way.
-
2
Open any text editor or word processing app. If you want to create lots of aliases, it’ll be easiest to do in an app like Notepad, Text Edit, or Microsoft Word.
Advertisement
-
3
Type your regular Gmail address into the document. We’ll use john.smith@gmail.com as an example.
-
4
Type a plus «+» sign after the username in your Gmail.com address. In our example, we’d type the + sign after john.smith and before the @ symbol, like this: john.smith+@gmail.com.
-
5
Type a keyword after the plus «+» sign. This can be any word you want. Websites and mailing lists will recognize each alias as a separate email address, but all the email sent to the alias will arrive in your inbox.
- For example, if your Gmail address is «john.smith@gmail.com» you could add +spam after the username to create an alias like so: john.smith+spam@gmail.com. Any time someone sends mail to this address, it will go to john.smith@gmail.com.
-
6
Create additional aliases. In your document, type your email address again on the next line, and this time add a different +keyword between your username and @gmail.com.
- Create as many aliases like this as you’d like for different purposes, like john.smith+offers@mail.com, john.smith+shopping@gmail.com. It’ll be helpful to save the document containing all of your email addresses so you can refer to them later.
-
7
Give out your alias email addresses when signing up for products and services. You can add any words or text after the plus sign to create unlimited aliases. You can create different aliases for different ways to keep your mail organized and less full of junk mail. For example:
-
8
Filter the aliases in your inbox. You can set up filters in Gmail that will automatically sort the mail from your aliases into their own folders. Here’s how you can filter messages sent to a particular alias into a specific folder and keep it from clogging your inbox:
- Open Gmail and click the gear icon.
- Click See all settings.
- Click the Filters and Blocked Addresses tab.
- Click Create a new filter below any existing filters.
- Type your alias into the «To» field (e.g., john.smith+spam@gmail.com).
- Click Create filter.
- Check the box next to «Apply the label» and choose (or create) a label.
- If you don’t want the message in your regular inbox at all, check the box next to «Skip the Inbox (Archive it).
- Click Create filter and repeat for other aliases.
Advertisement
-
1
-
2
Type the email address you want to add as an alias in the text field at the top. It’s the text field that has «@outlook.com» next to it.
- Make sure the radio button for «Create a new email address and add it as an alias» is selected.
-
3
Click Add alias. This will create the alias address and adds it to your account.
-
4
Give out your alias email addresses. You can now give out your alias email address. Any emails sent to the address will be sent to your main outlook inbox.
Advertisement
-
1
Go to https://www.gmail.com in a web browser. If you already have a Gmail account, you can sign in now.
- There are no limits to the amount of Gmail accounts you can create. However, many Gmail accounts need to be phone-verified, and you can only attach 4 to 5 Gmail addresses to a single phone number.
- If you don’t have a Gmail account, just go to https://accounts.google.com/signup and skip to Step 5.
-
2
Click your profile image and select Add another account. If you don’t have a profile photo, you’ll see your first initial at the top-right corner instead.
-
3
Click Create account. It’s at the bottom of the sign-in page.
-
4
Select For myself. This tells Gmail to make a regular (not age-restricted) free account.
-
5
Fill out the form.
- In the two text fields at the top of the page, enter a first and last name for your email account.
- Create an email address by typing your desired username before «@gmail.com» in the Username field.
- Enter the same 8-or-more digit password into both password fields.
-
6
Click the Next button. It’s below the form.
-
7
Choose a verification option. Depending on your region and possibly other factors, you may be asked to enter a phone number to create your account. You may also be able to choose to verify using a different email address instead. Choose the option you want to use and follow the on-screen instructions to enter your information.
- Your recovery phone number or address will not be visible to other people—it’ll just be used to verify that you’re a real person and not a bot.
-
8
Follow the on-screen instructions to create your account. After providing some personal information, you’ll be prompted to verify your account by phone or email. Once verified, you’ll be signed in to your new account.
-
9
Repeat this process to create additional email accounts. Click the profile image in the top-right corner and select «Add another Account» to create and link additional accounts.
- After adding additional linked accounts, you can click the profile image in the top-right corner of the page and click one of your other accounts to switch to it instantly.
Advertisement
-
1
Go to https://www.outlook.com in a web browser. Open your preferred web browser and go to the Outlook website. This will take you to the sign-in page.
- If you’re already signed in to Outlook.com, you can either sign out and go back to Outlook.com, or open a new Incognito or InPrivate window by pressing Ctrl + Shift + N (Windows) or Command + Shift + N (Mac).
- You can create multiple Outlook.com email addresses, but you may be required to verify them by phone or email.[1]
-
2
Click Create free account. It’s the blue button on the right side of the page.
-
3
Enter your desired email address and click Next. Type the username into the «New email» field, and choose either outlook.com or hotmail.com as the domain name.
-
4
Create a password and click Next. This is the password you’ll use to log in to your new Outlook.com email account.
-
5
Follow the on-screen instructions to verify and create your account. Once your account is active, you’ll be able to sign in to send and receive emails.
Advertisement
-
1
Go to https://mail.yahoo.com in a web browser. If you’re not already signed in to your existing Yahoo account, you can sign in now.
- You can create as many Yahoo Mail accounts as you want. However, accounts needs to be verified by phone (via text or phone call), and you can only link 10 accounts to a single phone number.
- If you don’t have a Yahoo account, skip to Step 5.
-
2
Click your profile photo. It’s at the top-right corner of the page.
-
3
Click + Add or Manage Accounts on the menu. This takes you to a sign-in page.
-
4
Click Add another account. It’s under your existing account(s).
-
5
Click Create an account. It’s at the bottom-right corner.
-
6
Fill out the form. To create a new Yahoo account, you’ll need to provide your full name and birthdate. Enter the email address you want to use and type your desired password.
-
7
Click Continue. It’s the blue button at the bottom of the page.
-
8
Follow the on-screen instructions to verify your account. To verify your account, enter your phone number and follow the on-screen instructions. Once your account is verified, you’ll be able to send and receive email from your new address.
- Repeat these steps to add additional addresses.
- After adding additional linked accounts, you can click the profile image in the top-right corner of the page and click one of your other accounts to switch to it instantly.
Advertisement
-
1
Get unlimited email aliases at https://www.33mail.com. 33mail is a service that allows you to create as many email aliases as you want, all ending with «@33mail.com.» You’ll get your own custom subdomain (e.g., yourdomain.33mail.com) and can receive email sent to any address on your subdomain. This is great if you’re okay with email addresses pointing to one or more accounts, and not individual email addresses that people need to access separately.
- Email aliases are created automatically when someone sends a message to any address on your subdomain.[2]
For example, if your subdomain is yourdomain.33mail.com, emails sent to blahblah@yourdomain.33mail.com, john.smith@yourdomain.33mail.com, and asdfjklasdf@33mail.com will all go to your account. - If you’d rather use your own domain instead of 33mail.com, you can upgrade to a premium plan.
- Email aliases are created automatically when someone sends a message to any address on your subdomain.[2]
-
2
Try Google Workspace for your business or organization. If you want to create bulk email accounts for your personal or organizational domain, you can do so with an appropriate Google Workspace plan. The plan you sign up for depends on the number of email addresses you want to create. Each user will also get access to other Google services. These services are not free.
- Sign up for Business Starter, Business Standard, or Business Plus to create up to 300 email accounts on any of your domains.[3]
- If you want more addresses than that, sign up for an Enterprise account, which gives you unlimited email addresses.
- Sign up for Business Starter, Business Standard, or Business Plus to create up to 300 email accounts on any of your domains.[3]
-
3
Use a web and email hosting company. Most of the major webhosting companies allow you to set up multiple email accounts, sometimes a few, and sometimes an unlimited amount. You’ll generally have the option to create accounts manually or import a spreadsheet containing the account names you want to create.[4]
Some of the most popular hosts that allow you to create unlimited email accounts affordably are BlueHost, Dreamhost, GoDaddy, HostGator, SiteGround, and Zoho.- Before signing up, make sure you understand any limits that come along with each account.
- Some hosts charge per email account, while others offer an unlimited amount of accounts that uses can access from IMAP or POP3-supporting clients.
-
4
Check out bulk Gmail account creator apps. There are a variety of (paid) apps and services that can create bulk email accounts for different sites. These services bend (or break) site rules to create bulk accounts, so keep in mind that your accounts may be deactivated after creation. Apps like PVATool and PVACreator II create bulk phone-verified accounts on Gmail, and more like them may be available.
Advertisement
Ask a Question
200 characters left
Include your email address to get a message when this question is answered.
Submit
Advertisement
Video
Thanks for submitting a tip for review!
About This Article
Article SummaryX
1. Sign in to Gmail.
2. Click your profile photo and select Add another account.
3. Click Create account.
4. Click For myself.
5. Fill out the form.
6. Click Next.
7. Verify your account.
8. Repeat to create more accounts.
Did this summary help you?
Thanks to all authors for creating a page that has been read 270,675 times.
Is this article up to date?
Download Article
Download Article
If your inbox is a mess of social media notifications, sales pitches, and messages from services you barely use, it’s hard to find the messages you actually want to read. Why not create separate email accounts for certain types of messages? You can even set up aliases in Gmail and Outlook.com if you don’t want entire new passwords to remember. This wikiHow article will teach you how to create multiple accounts on Gmail, Outlook.com, and Yahoo mail, set up email aliases, and even how to create bulk email accounts for multiple users.
-
1
Understand Gmail aliases. Adding a «+» symbol followed by some extra characters to the end of your username instantly adds an alias to your existing Gmail address. This is handy if you want to have multiple Gmail addresses pointing to the same Gmail account but don’t need to actually sign in and send emails from those addresses.
- Use this method if you want to sign up for different products, services, and mailing lists with an alternate email address so you don’t get inundated with offers and spam. You can then filter messages sent to your alias so they are labeled/added to a specific folder rather than appearing in your inbox.
- Your aliases will all be variations of your existing email address. So, if your email address is john.smith@gmail.com, your aliases can be things like john.smith+spam@gmail.com, john.smith+offers@gmail.com, and john.smith+medical@gmail.com.
- You can create an unlimited amount of email addresses this way.
-
2
Open any text editor or word processing app. If you want to create lots of aliases, it’ll be easiest to do in an app like Notepad, Text Edit, or Microsoft Word.
Advertisement
-
3
Type your regular Gmail address into the document. We’ll use john.smith@gmail.com as an example.
-
4
Type a plus «+» sign after the username in your Gmail.com address. In our example, we’d type the + sign after john.smith and before the @ symbol, like this: john.smith+@gmail.com.
-
5
Type a keyword after the plus «+» sign. This can be any word you want. Websites and mailing lists will recognize each alias as a separate email address, but all the email sent to the alias will arrive in your inbox.
- For example, if your Gmail address is «john.smith@gmail.com» you could add +spam after the username to create an alias like so: john.smith+spam@gmail.com. Any time someone sends mail to this address, it will go to john.smith@gmail.com.
-
6
Create additional aliases. In your document, type your email address again on the next line, and this time add a different +keyword between your username and @gmail.com.
- Create as many aliases like this as you’d like for different purposes, like john.smith+offers@mail.com, john.smith+shopping@gmail.com. It’ll be helpful to save the document containing all of your email addresses so you can refer to them later.
-
7
Give out your alias email addresses when signing up for products and services. You can add any words or text after the plus sign to create unlimited aliases. You can create different aliases for different ways to keep your mail organized and less full of junk mail. For example:
-
8
Filter the aliases in your inbox. You can set up filters in Gmail that will automatically sort the mail from your aliases into their own folders. Here’s how you can filter messages sent to a particular alias into a specific folder and keep it from clogging your inbox:
- Open Gmail and click the gear icon.
- Click See all settings.
- Click the Filters and Blocked Addresses tab.
- Click Create a new filter below any existing filters.
- Type your alias into the «To» field (e.g., john.smith+spam@gmail.com).
- Click Create filter.
- Check the box next to «Apply the label» and choose (or create) a label.
- If you don’t want the message in your regular inbox at all, check the box next to «Skip the Inbox (Archive it).
- Click Create filter and repeat for other aliases.
Advertisement
-
1
-
2
Type the email address you want to add as an alias in the text field at the top. It’s the text field that has «@outlook.com» next to it.
- Make sure the radio button for «Create a new email address and add it as an alias» is selected.
-
3
Click Add alias. This will create the alias address and adds it to your account.
-
4
Give out your alias email addresses. You can now give out your alias email address. Any emails sent to the address will be sent to your main outlook inbox.
Advertisement
-
1
Go to https://www.gmail.com in a web browser. If you already have a Gmail account, you can sign in now.
- There are no limits to the amount of Gmail accounts you can create. However, many Gmail accounts need to be phone-verified, and you can only attach 4 to 5 Gmail addresses to a single phone number.
- If you don’t have a Gmail account, just go to https://accounts.google.com/signup and skip to Step 5.
-
2
Click your profile image and select Add another account. If you don’t have a profile photo, you’ll see your first initial at the top-right corner instead.
-
3
Click Create account. It’s at the bottom of the sign-in page.
-
4
Select For myself. This tells Gmail to make a regular (not age-restricted) free account.
-
5
Fill out the form.
- In the two text fields at the top of the page, enter a first and last name for your email account.
- Create an email address by typing your desired username before «@gmail.com» in the Username field.
- Enter the same 8-or-more digit password into both password fields.
-
6
Click the Next button. It’s below the form.
-
7
Choose a verification option. Depending on your region and possibly other factors, you may be asked to enter a phone number to create your account. You may also be able to choose to verify using a different email address instead. Choose the option you want to use and follow the on-screen instructions to enter your information.
- Your recovery phone number or address will not be visible to other people—it’ll just be used to verify that you’re a real person and not a bot.
-
8
Follow the on-screen instructions to create your account. After providing some personal information, you’ll be prompted to verify your account by phone or email. Once verified, you’ll be signed in to your new account.
-
9
Repeat this process to create additional email accounts. Click the profile image in the top-right corner and select «Add another Account» to create and link additional accounts.
- After adding additional linked accounts, you can click the profile image in the top-right corner of the page and click one of your other accounts to switch to it instantly.
Advertisement
-
1
Go to https://www.outlook.com in a web browser. Open your preferred web browser and go to the Outlook website. This will take you to the sign-in page.
- If you’re already signed in to Outlook.com, you can either sign out and go back to Outlook.com, or open a new Incognito or InPrivate window by pressing Ctrl + Shift + N (Windows) or Command + Shift + N (Mac).
- You can create multiple Outlook.com email addresses, but you may be required to verify them by phone or email.[1]
-
2
Click Create free account. It’s the blue button on the right side of the page.
-
3
Enter your desired email address and click Next. Type the username into the «New email» field, and choose either outlook.com or hotmail.com as the domain name.
-
4
Create a password and click Next. This is the password you’ll use to log in to your new Outlook.com email account.
-
5
Follow the on-screen instructions to verify and create your account. Once your account is active, you’ll be able to sign in to send and receive emails.
Advertisement
-
1
Go to https://mail.yahoo.com in a web browser. If you’re not already signed in to your existing Yahoo account, you can sign in now.
- You can create as many Yahoo Mail accounts as you want. However, accounts needs to be verified by phone (via text or phone call), and you can only link 10 accounts to a single phone number.
- If you don’t have a Yahoo account, skip to Step 5.
-
2
Click your profile photo. It’s at the top-right corner of the page.
-
3
Click + Add or Manage Accounts on the menu. This takes you to a sign-in page.
-
4
Click Add another account. It’s under your existing account(s).
-
5
Click Create an account. It’s at the bottom-right corner.
-
6
Fill out the form. To create a new Yahoo account, you’ll need to provide your full name and birthdate. Enter the email address you want to use and type your desired password.
-
7
Click Continue. It’s the blue button at the bottom of the page.
-
8
Follow the on-screen instructions to verify your account. To verify your account, enter your phone number and follow the on-screen instructions. Once your account is verified, you’ll be able to send and receive email from your new address.
- Repeat these steps to add additional addresses.
- After adding additional linked accounts, you can click the profile image in the top-right corner of the page and click one of your other accounts to switch to it instantly.
Advertisement
-
1
Get unlimited email aliases at https://www.33mail.com. 33mail is a service that allows you to create as many email aliases as you want, all ending with «@33mail.com.» You’ll get your own custom subdomain (e.g., yourdomain.33mail.com) and can receive email sent to any address on your subdomain. This is great if you’re okay with email addresses pointing to one or more accounts, and not individual email addresses that people need to access separately.
- Email aliases are created automatically when someone sends a message to any address on your subdomain.[2]
For example, if your subdomain is yourdomain.33mail.com, emails sent to blahblah@yourdomain.33mail.com, john.smith@yourdomain.33mail.com, and asdfjklasdf@33mail.com will all go to your account. - If you’d rather use your own domain instead of 33mail.com, you can upgrade to a premium plan.
- Email aliases are created automatically when someone sends a message to any address on your subdomain.[2]
-
2
Try Google Workspace for your business or organization. If you want to create bulk email accounts for your personal or organizational domain, you can do so with an appropriate Google Workspace plan. The plan you sign up for depends on the number of email addresses you want to create. Each user will also get access to other Google services. These services are not free.
- Sign up for Business Starter, Business Standard, or Business Plus to create up to 300 email accounts on any of your domains.[3]
- If you want more addresses than that, sign up for an Enterprise account, which gives you unlimited email addresses.
- Sign up for Business Starter, Business Standard, or Business Plus to create up to 300 email accounts on any of your domains.[3]
-
3
Use a web and email hosting company. Most of the major webhosting companies allow you to set up multiple email accounts, sometimes a few, and sometimes an unlimited amount. You’ll generally have the option to create accounts manually or import a spreadsheet containing the account names you want to create.[4]
Some of the most popular hosts that allow you to create unlimited email accounts affordably are BlueHost, Dreamhost, GoDaddy, HostGator, SiteGround, and Zoho.- Before signing up, make sure you understand any limits that come along with each account.
- Some hosts charge per email account, while others offer an unlimited amount of accounts that uses can access from IMAP or POP3-supporting clients.
-
4
Check out bulk Gmail account creator apps. There are a variety of (paid) apps and services that can create bulk email accounts for different sites. These services bend (or break) site rules to create bulk accounts, so keep in mind that your accounts may be deactivated after creation. Apps like PVATool and PVACreator II create bulk phone-verified accounts on Gmail, and more like them may be available.
Advertisement
Ask a Question
200 characters left
Include your email address to get a message when this question is answered.
Submit
Advertisement
Video
Thanks for submitting a tip for review!
About This Article
Article SummaryX
1. Sign in to Gmail.
2. Click your profile photo and select Add another account.
3. Click Create account.
4. Click For myself.
5. Fill out the form.
6. Click Next.
7. Verify your account.
8. Repeat to create more accounts.
Did this summary help you?
Thanks to all authors for creating a page that has been read 270,675 times.
Is this article up to date?
Многие сервисы блокируют и продолжают блокировать регистрацию при помощи сервисов по предоставлению временной почты. Выходом из данной ситуации является использование полноценных почтовых служб, но регистрация на них зачастую требует номер телефона. Именно поэтому в этой статье мы рассмотрим способ создания множества аккаунтов Gmail без дополнительных подтверждений. Особенно это пригодиться для абуза различных сайтов.
Приступим к реализации:
Изначально Вам понадобиться основной аккаунт Google из которого мы в последствии и будем создавать дополнительные Email—адреса, создаем её используя физического или виртуального номера. Открываем сервис электронной почты и в правом верхнем углу нажимаем на изображение своего профиля:
Откроется список аккаунтов, авторизованных в этом браузере, необходимо нажать на кнопку «Добавить аккаунт»:
Далее внизу нажимаем «Создать аккаунт» и обязательно выбираем пункт «Для личного пользования», иначе придется вводить номер телефона и подтверждать его:
Придумываем имя, фамилию и имя пользователя, а также указываем пароль два раза. После этого кликаем на кнопку «Далее» и получаем готовый к использованию аккаунт:
Процесс можно повторить через полчаса и получить еще один почтовый ящик, но больше десяти скорее всего сделать не получится без ввода дополнительного номера:
Помимо этого можно из каждого адреса электронной почты можно получить дополнительный на MailRu. Переходим на главную страницу и авторизовываемся через ранее созданный аккаунт Google:
На этом все, удачных абузов!