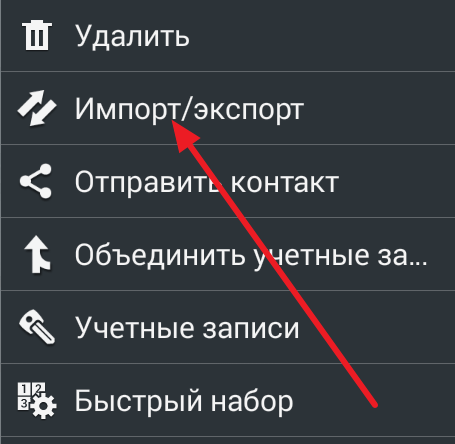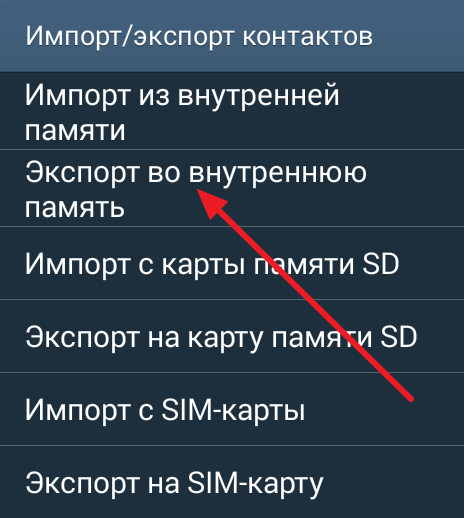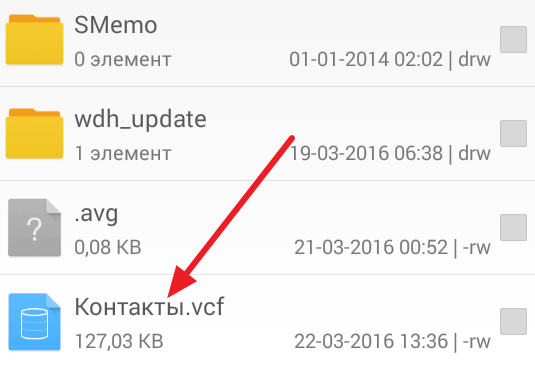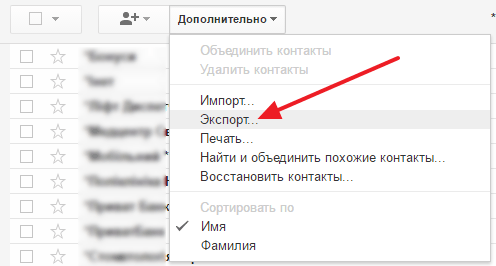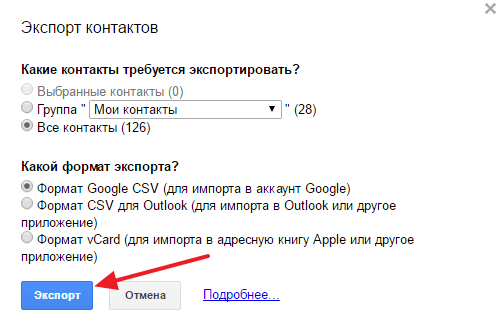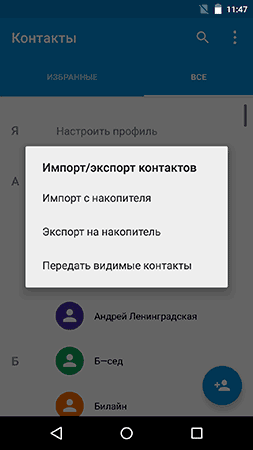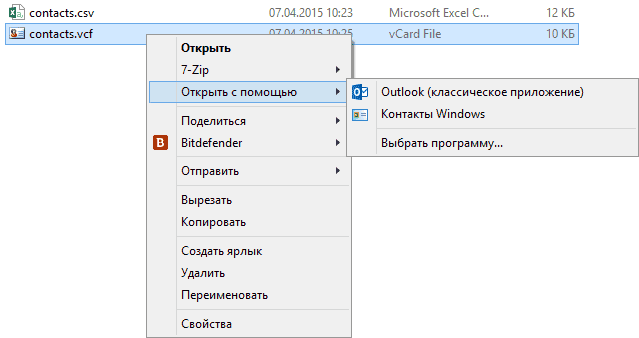Для меня контакты – самое ценное, что есть в телефоне. Если вы когда-то сталкивались с тем, что телефон поломался, потерялся или его даже украли, то вы знаете, как неприятно лишиться ценной информации. Если не сталкивались – пусть этого никогда не произойдёт. Но перестраховаться лучше в любом случае. Ведь даже неудачное обновление телефона может привести к проблемам. Поэтому в данной статье я опишу, как контакты с телефона перенести на компьютер. Это намного проще, чем может показаться на первый взгляд. Кроме того, я расскажу, как можно решить возможные проблемы.
Все способы скопировать телефонную книгу
Чтобы перенести список контактов с телефона на компьютер, можно использовать один из таких способов:
- на Андроиде: с помощью экспорта контактов, а затем нужно переписать или отправить себе файл с ними;
- на Андроиде или Айфоне: при помощи встроенного облачного хранилища;
- при помощи утилиты от компании-производителя телефона;
- при помощи сторонних приложений.
Теперь более подробно о том, как контакты с телефона перенести на компьютер – пошагово для чайников опишу все эти способы.
Андроид: экспорт в файл и действия с файлом
Это самый первый способ, с помощью которого можно перенести телефонную книгу. Нужно выполнить следующие действия:
- Открыть стандартное приложение «Контакты».
- Нажать на три вертикальные точки в правом верхнем углу и затем «Импорт/экспорт».
- Выберите «экспорт с накопителя». Ещё один вариант – «Передать видимые контакты», если вы настроили их видимость и вам нужны только те, которые отображены в адресной книге.
- Если вы выбрали «экспорт с накопителя», то все записи будут сохранены в файл vCard. Во втором случае, вам сразу предложат отправить файл. Вы можете отправить их себе на почту или в сообщении мессенджера.
- Теперь нужно перенести контакты с телефона на компьютер через USB-провод или другим способом. Сохранённый файл находится обычно в корневой папке.
Теперь выберите способ, с помощью которого вы перенесёте контакты: проводной или беспроводной. Для каждого из них я напишу короткую пошаговую инструкцию.
Кстати, здесь мы отдельно рассказываем Как перенести данные с Самсунга на Самсунг
Проводной способ:
- Подключите шнур USB к телефону и к ПК.
- Выберите на телефоне пункт «Медиа-устройство (MTP)».
- Откройте на компьютере память телефона и поищите в ней файл типа «*.vcf» или «*.csv».
- Скопируйте его на свой ПК.
Иначе, воспользуйтесь беспроводным способом:
- Откройте на телефоне файловый менеджер. Это может быть встроенная программа либо стороннее приложение вроде «ES File Explorer».
- Перейдите в папку «storage/emulated/0» или корневую директорию.
- Найдите файл – он имеет расширение «*.vcf» или «*.csv» и имя, которое может содержать текущую дату или «contacts».
- Долго нажмите на него. Вызовите меню (три вертикальные точки или отдельная кнопка) и нажмите «Поделиться». Иногда кнопка «Поделиться» доступна сразу.
- Выберите метод:
- Блютуз – если беспроводную связь поддерживает компьютер и к нему подключён телефон;
- отправить себе письмо – адрес отправителя и получателя может совпадать, так что просто укажите там свою почту;
- отправить файл в сообщении на какой-то месенджер – если у вас есть приватная группа для сообщений «от себя», то это может быть полезный для вас способ;
- воспользоваться сторонней программой – SHAREit, AirDroid и подобными.
- Теперь откройте на ПК почту / месенджер / папку файлов Блютуз и сохраните файл в надёжное место на вашем компьютере.
Встроенное облачное хранилище
Крайне удобный способ «застраховать» свою телефонную книгу – синхронизировать контакты с «облаком». У этого способа есть огромное преимущество: все добавленные записи обновляются в хранилище сразу. Вам не надо следить за актуальность информации, напоминать себе о том, что пора бы сделать резервную копию. О том, как перенести телефонные номера с телефона на компьютер в этом случае, пошагово расскажу ниже.
Для Андроид-телефонов:
- Для начала нужно включить синхронизацию. Если у вас она включена, пропустите этот пункт. Если нет, то зайдите в «Настройки». Там найдите пункт «Аккаунты» либо «Учётные записи». В открывшемся списке найдите нужный вам аккаунт Google или добавьте новый.
Зайдите в него и нажмите «Настройки синхронизации». Поставьте галочку напротив пункта «Контакты». И затем нажмите «Синхронизировать». Теперь можете выйти из «Настроек».
- Когда синхронизация уже произошла, зайдите на компьютере на сайт contacts.google.com. Вы должны быть в той же учётной записи, как и на телефоне.
- Все записи телефонной книги – на странице. Вы можете выбрать нужные, поставив напротив них галочку. Если хотите сохранить в файл все, то не выделяйте.
- В левом меню нажмите «Экспортировать». Вы сможете выбрать формат файла.
- Сохраните его на компьютер.
Для телефонов от Apple:
- Включите синхронизацию: «Настройки» – пункт «iCloud» – убедитесь, что переключатель «Контакты» активен.
- Перейдите на компьютере на icloud.com.
- Введите Apple ID и пароль, затем перейдите в «Контакты».
- Нажмите на значок шестерёнки в нижнем левом углу и выберите «Экспорт vCard».
- Сохраните файл с телефонной книгой на ПК.
Пользуясь телефоном от Apple, вы так же можете синхронизировать свои контакты с аккаунтом Google. Всё, что нужно сделать, это добавить ваш аккаунт в пункте «Почта, адреса, календари».
Затем в том же разделе нужно поменять параметр «Стандартная учётная запись» на Gmail.
Теперь, как только вы зайдёте в «Контакты», они синхронизируются с контактами Гугл и вы сможете скачать их так же, как в инструкции для Андроида.
Фирменная программа от производителя телефона
Перенести телефонную книгу может фирменная программа для переноса контактов с телефона на компьютер. Вернее, выполняет это приложение намного больше функций. Перенос записей здесь выполняется достаточно просто и быстро. Если вы пользуетесь фирменными утилитами, это может быть даже проще, чем описанные выше способы.
Речь идёт о ПО от бренда, выпустившего телефон:
- iOS – iTunes;
- Samsung – KIES;
- Sony — Sony PC Companion;
- HTC Sync;
- Lenovo Mobile Assistant;
- LG PC Suite.
Например, перенести контакты с телефона Самсунг на компьютер с помощью KIES можно так:
- Установите приложение KIES на телефон и компьютер.
- Подключите телефон Самсунг к компьютеру.
- Запустите утилиту.
- Выберите «Резервное копирование», выберите «Контакты» и нажмите на кнопку.
Естественно, способ, как перенести телефонную книгу в других программах будет отличаться, но принцип везде схож.
Сторонние приложения
В магазинах Google Play и App Store есть немало приложений для копирования адресной книги, чтобы её можно было перенести на ПК. Все они повторяют базовые функции системы. Использовать их уместно, когда вам нужны их другие полезные функции.
Например, MyPhoneExplorer, которая устанавливается на компьютер, создаёт резервную копию Андроид-системы. Нужно запустить программу, подключить телефон и в пункте «Разное» создать резервную копию записей, сохранив их на компьютер.
AirDroid, кроме переноса телефонной книги, позволяет управлять вашим смартфоном с помощью браузера, без прямого подключения – просто через Интернет. Чтобы перенести контакты, установите AirDroid на телефон и следуйте инструкциям, чтобы получить доступ к нему через браузер.
Для Айфонов подобным приложением является iTools. Необходимо установить программу на ПК, запустить её и подключить Айфон к ПК. Далее в разделе Information выбрать Contacts (слева). Можно выбрать нужные контакты и сохранить их на компьютер. Помимо этого, утилита имеет огромное количество других функций, от резервного копирования системы до создания рингтонов.
Дальнейшие действия с файлом и возможные ошибки
Когда вам удалось перенести файл с контактами на компьютер, то вы можете не просто хранить его на диске, а обезопасить данные ещё лучше, либо же получить дополнительную пользу. Вот что вы можете сделать с файлом:
- перенести его в облачное хранилище, например Яндекс Диск;
- скопировать на флешку;
- открыть с помощью стандартных программ Windows – Контакты или Outlook.
Последний пункт очень полезен: вы сможете использовать все записи телефонной книги на компьютере или в почте. Единственный нюанс – на этом этапе может возникнуть ошибка с отображением имён записей.
Исправить его можно, поменяв кодировку. Для этого придётся установить текстовый редактор с расширенными функциями. Я использую «Notepad++». Откройте файл, перекодируйте его с помощью меню «Кодировка» – Кириллица – Windows 1251 и сохраните. Теперь имена должны отображаться правильно.
Итак, вопрос о том, можно ли перенести контакты с телефона на компьютер, не стоит – сделать это очень просто. Теперь вы знаете несколько способов, которые помогут вам сохранить и обезопасить свои данные. Выберите из них самые удобные для себя, и дальше эти действия можно выполнять автоматически. А если вы подключите синхронизацию контактов, то сможете, например, их сразу же загрузить на новый телефон, даже без использования компьютера.
Когда человек покупает новый смартфон, возникает потребность перенести всю телефонную книгу, в том числе из памяти sim карты. Чаще всего для этого используют скомпилированный CSV или VCF файл. В нем сохраняется информация обо всех абонентах. Давайте в деталях разберемся как скопировать контакты с телефона на компьютер, для последующего импорта в новый девайс, без потери данных.
Перед вами универсальная пошаговая инструкция для «чайников», подходит для всех iOs и Андроид аппаратов: iPhone, Alcatel, Asus, Lenovo, Meizu, Philips, Nokia, Oppo, Phillips, Prestigio, Sony Xperia, HTC, Samsung, Xiaomi (Redme), ZTE, BQ, Vertex, Micromax, Digma, Fly, Umidigi, Acer, Blackberry, Oukitel, Texet, Leagoo, Dexp, Doogie, Huawei (Honor), HomTom, Blackview, Inoi, Ginzzu, китайских No-Name, продающихся под брендами Мегафон, Билайн, МТС. Актуально для планшетов, Android магнитол и телевизионных приставок.
Содержание
- Универсальные способы
- Аккаунт Google
- Мессенджеры
- Инструкция для Андроид
- С помощью компьютера
- Специальными программами
- SD карта
- Отправить файлом по почте
- Инструкция для iPhone
- Хранилище iCloud
- iTunes
- Почта
- Программы
- Через AirDrop
- Вопрос-ответ
- Проблемы с кодировкой
- Возможно ли скинуть данные при разбитом экране
- Заключение
- Видео
Универсальные способы
Есть самые простые способы перебросить данные на компьютер, которые используют как на Android, так и на iOs. Для работы потребуется авторизация в одном из известных мессенджеров, учетная запись в гугле либо Apple ID (для Айфонов).
Аккаунт Google
Профиль в поисковой системе – это почта на Gmail. Собственно, название ящика пользователя и является его логином. Профиль в Google позволяет синхронизировать все устройства в одну экосистему и открывает доступ к сервисам поисковика.
Алгоритм копирования через Google:
- Проверьте, что смартфон работает под нужной учетной записью Google. Обычно аккаунт заводят при первом старте устройства. Либо активируйте аккаунт в «настройках» – в нижней части тапните по строчке «Аккаунты и синхронизация», затем «Google».
- Если аккаунт привязан, стоит проверить настройки синхронизации. А именно активную галочку напротив пункта «контакты».
Если галочка установлена, значит все данные о телефонной книге автоматические передаются на сервера Google. Вернее, в профиль почты.
Для экспорта контактов:
- Откройте на компьютере официальную страничку с контактами. Войдите под собственным логином/паролем.
- В левом меню кликните по «экспортировать». Выберите точную настройку, копировать «все» или «с кем часто общаетесь».
- Укажите подходящий формат файла. Для Android лучше подходит CSV; для iOs – vCard.
Есть еще один способ получения списков абонентов – через почту Gmail:
- Перейдите в контактную книгу в телефоне, войдите в настройки (три точки в верхнем углу).
- Нажмите на «Настройка», после чего откроется новое окно. В нем нужно тапнуть по строке «импорт и экспорт».
- Отыщите пункт «отправить». Тапните по нему. Из предложенных вариантов выберите почту Gmail.
Данные из телефонной книги перенесутся в почту. В дальнейшем их можно открыть и отредактировать на компьютере. Работает как для Android, так и для iOs устройств.
Мессенджеры
Главная особенность мессенджеров в том, что сохраняются только те номера абонентов, у которых установлено подобное приложение. Поэтому абонентов получится перенести только частями. И только при условии установки десктопной версии на ПК:
- Whatsapp. Ссылка на скачивание версии для Win или Mac. Учтите, что через браузерный вариант мессенджера слить номера не получится.
- Viber. Последние версии для Win или Mac можно скачать с официального сайта.
- Telegram. Ссылка на скачивание полноценной версии, а также portable ver (портативной версии, без установки, можно запускать с флешки).
Перекинуть номера из мессенджера можно вручную, копируя по одному из телефонной книги. Или воспользоваться встроенными функциями импорта/экспорта программы.
Инструкция для Андроид
Существует несколько способов копирования через Android. В некоторых случаях придется подключать смартфон к ПК, в других – скачивать дополнительные приложения.
Но во всех способах работает один и тот же принцип: создания отдельного VCF-файла для дальнейшего импорта на другом аппарате.
С помощью компьютера
Резервный файл формата VCF сохраняют в любом удобном месте на ПК или ноутбуке. Файлик всегда можно импортировать, если телефонная книга по каким-либо причинам пропадет или удалится из памяти Андроида смартфона.
Инструкция:
- Войдите в адресную книгу на смартфоне («звонилку»). Откройте верхнее меню настроек по трем точкам.
- Перейдите по строчке «экспорт и импорт».7
- Теперь найдите вкладку «экспорт в память». Тапните по ней. Телефон покажет директорию для сохранения VCF-файла. Подтвердите действие.
- Подсоедините устройство к ПК или ноутбуку при помощи USB-кабеля. Выберите режим «передача данных» (MTP). Вот тут пошаговая инструкция.
- С этого момента компьютер видит гаджет как флешку. Можно спокойно зайти на SD-карточку, и скопировать ранее сохраненный VCF-файл.
Иногда система не видит SD-карту. В этом случае нужно попробовать скопировать VCF-файл во внутреннюю директорию Android. После чего перекачать на компьютер через подключенную к разъему micro-USB или Type-C, OTG внешнюю флешку или карту памяти.
Специальными программами
Перенести адресную книгу можно и при помощи сторонних приложений. Здесь будут указаны программы, которые подойдут для Андроид. Инструкция для Айфонов будет ниже.
Самые известные утилиты для переброса списков абонентов на компьютер:
- Export Contacts. Неплохое приложение, которое позволяет скопировать адресную книгу в разных форматах файлов: CSV, HTML, EXEL PDF, VSF, JSON, TSV, XML. Приложение бесплатное, но только на английском языке.
- Contact to Excel. Программа заточена под таблички MS Office. Все данные сохраняются в ячейках таблицы. Приложение запоминает ФИО, адрес абонента + 3 номера телефона. Небольшой минус: после переноса, приложение не расставляет пробелы между именем и отчеством.
- Dr.Fone. Очень мощный инструмент по восстановлению информации, а также созданию бэкапов. Но пользователи жалуются, что почти все нужные функции работают только в полной подписке программы. Приложение создает полноценную резервную копию смартфона, включая телефонную книгу.
- Super Backup. Эта программа создает полный бэкап. Все сведенья сохраняются на SD-карте, во внутренней памяти гаджета или на облаке по выбору пользователя. Super Backup условно бесплатная, есть вшитая реклама.
Для корректной работы приложений, нужно выдавать разрешения утилитам на доступ к спискам абонентов во время установки.
SD карта
Данный способ похож на аналогичный метод по переносу на компьютер (инструкция выше). Создайте копию на SD-карте, выньте карту из смартфона, и установить в ноутбук или USB картридер. Перенесите VCF-файл на жесткий диск компьютера.
Отправить файлом по почте
Данный способ повторяет предыдущий, с той разницей, что не придется вытаскивать SD-карточку. Но потребуется доступ в сеть (Wi-Fi или мобильный интернет). Найдите сохраненный VCF-файл на флешке. Зажмите его, после чего тапните по пункту «отправить». Среди прочих вариантов отметьте «Gmail» и скиньте на свой e-mail.
Через несколько секунд придет сообщение с вложенным файлом, это и будет бэкап всех абонентов.
Инструкция для iPhone
Теперь пришла пора разобрать пошаговую инструкцию по перебросу контактов из iPhone на компьютер. Начнем с фирменного сервиса компании Apple. Для этого понадобится поставить соответствующий софт на ПК. Стоит учесть, что штатно «из коробки», экосистема iOs не подразумевает прямого переброса всей телефонной книги одном файликом как в Андроид. Пользователь может скопировать только единичный людей из списка. Либо создать VCF-файл с помощью сторонних утилит.
Хранилище iCloud
По сути, это прямая альтернатива копированию телефонной книге на Google аккаунт. Облачные сервисы Apple делают регулярную синхронизацию со смартфоном. iCloud собирает все изменения, которые вносил пользователь, включая номера абонентов.
Алгоритм:
- Перейдите на официальную страницу iCloud с компьютера, планшета или мобильника и введите логин и пароль Apple ID.
- Теперь найдите раздел «контакты». Выделите абонента или отметьте все записи одним разом.
- Тапните по «экспорт vCard». Начнется процесс сохранения.
Резервная копия контактов сохранится в памяти ПК.
iTunes
Самая главная программа в экосистеме Apple. iTunes необходима для непосредственного управления iPhone. В Айтюнс можно посмотреть контакты, но вот скопировать, увы, их не получится, только в составе полного бэкапа. Для копирования полной телефонной книги из iTunes на компьютер, понадобиться прибегнуть к помощи программ от сторонних разработчиков. О них поговорим ниже в статье.
Чтобы настройки контактов корректно отображались, проверьте параметры синхронизации «iTunes Store и App Store»:
- Зайдите в «Настройки» iPhone. Тапните по Apple ID.
- Найдите вкладку «iTunes Store и App Store». Проверьте наличие выставленной галочки напротив пункта «контакты».
Почта
Отправление контакта по почте происходит следующим образом:
- Открыть телефонную книгу, и выбрать абонента.
- Перейти в его профиль, в нижнем поле тапнуть по «Отправить контакт».
- Щелкнуть по «e-mail».
Программы
Утилиты от сторонних разработчиков позволяют вытащить адресную книгу из смартфона, и сохранить данные на ПК или ноутбуке. Список наиболее популярных приложений и программ:
- Export & Backup Contact. Бесплатное приложение с неплохим функционалом. Позволяет скидывать контакты как с iPhone, так и с iPad. Программа создает отдельный VCF-файл. Работает с последними редакциями iOs.
- Contaker. Приложение сохраняет списки абонентов в облачном сервисе. Есть встроенная реклама. Для переброса абонентов хватит и бесплатной версии.
- «Экспортные контакты». Данная программа позволяет перенести телефонную книгу в одно касание. Создает отдельный файл формата: XLSX, PDF, Excel, VCard и VCF. В приложении есть масса настроек для резервирования. Распространяется только по платной подписке.
- iBackupBot. Одна из самых популярных программ на iPhone. Она работает именно с ПК пользователя. Утилита позволяет создать резервную копию смартфона и внести в бэкап коррективы. Чтобы скопировать отдельно телефонную книгу, без музыки, приложений и прочих моментов, зайдите в программу, после чего откройте созданный системой бэкап. Нажмите на вкладку «Contact», выделите нужных абонентов. Чтобы создать резервную копию, нажмите на кнопку «Export».
iBackupBot рекомендуем скачивать с официального сайта разработчика.
Через AirDrop
Данный метод повторяет действия при передаче контакта по почте. Только при выборе абонента пользователь нажимает на «AirDrop». Этот способ работает только между устройствами под управлением операционной системы iOs. Для компьютера под Windows или аппарата под Android, данный метод не подходит.
Вопрос-ответ
Рассмотрим пару вопросов, которые возникают у наших читателей при копировании контактов с телефона на компьютер.
Проблемы с кодировкой
Если вы сохранили телефонную книгу на компьютер, а на выходе получили набор символов и букв, скорее всего, проблема сбитой в кодировке системы.
Это происходит по нескольким причинам:
- В телефоне стоит стороннее приложение для просмотра и редактирования адресной книги. В нем есть какая-то ошибка. Попробуйте удалить эту программу. Воспользуйтесь встроенным функционалом.
- Возможно, проблемы появились после накатывания кастомной прошивки. Она сломала нормальную кодировку в системе смартфона. Попробуйте установить стабильную версию прошивки. Лучше брать официальный версии от производителя.
- Сбой кодировки на компьютере (в Виндовс или Mac). Чтобы проверить эту ошибку, откройте сохранённый файлик на другом устройстве. Либо скачать программу «Notepadd++». Попробовать открыть CSV-файл в ней. При необходимости изменить кодировку на другую, пересохранить файл.
Возможно ли скинуть данные при разбитом экране
Да, такая скинуть данные на компьютер с сотового можно, если смартфон синхронизируется с официальными сервисами Google или iCloud. Даже при разбитом смартфоне, копия сохранится на серверах компаний. Бэкапы всегда можно посмотреть с компьютера или ноутбука.
Заключение
Резервирование контактов подразумевает под собой создание отдельного файла, в котором собраны номера всех абонентов. Итак, мы разобрались как скопировать контакты с телефона на компьютер:
Для Android формируют CSV-файл. Универсальные методы сохранения резервной копии контактов:
- Через аккаунт Google;
- передать CSV-файл по USB-кабелю, через почту, сохранить на SD-карте;
- воспользоваться приложениями: Export Contacts, Contact to Excel, Dr.Fone, Super Backup.
В смартфонах iPhone, телефонную книгу можно собрать воедино, если установить соответствующие параметры. В других случаях придется копировать по одной записи. Общие способы:
- Через iCloud;
- получить контакты из iTunes через приложение iBackupBot;
- воспользоваться программами: Export & Backup Contact, Contaker;
- скопировать абонентов по одному через почту или AirDrop.
Видео
При продаже или переезде на новый смартфон, владелец частенько озадачивается как скопировать контакты с телефона на компьютер. Давайте разберемся в деталях, это не так сложно как кажется. По сути, нужно скинуть номера абонентов, желательно со всей доступной информацией, в один файлик с расширением .CSV или .VCF. Это можно сделать разными способами.
Пошаговая инструкция универсальна и подходит для всех моделей: Айфон, Alcatel, Asus, Lenovo, Meizu, Philips, Nokia, Oppo, Phillips, Prestigio, Sony Xperia, HTC, Samsung, Xiaomi (Redme), ZTE, BQ, Vertex, Micromax, Umidigi, Oukitel, Texet, Leagoo, Dexp, Doogie, Huawei (Honor), HomTom, китайских No-Name, продающихся под брендами Мегафон, Билайн, МТС и т.д.
Содержание
- Универсальные способы
- Аккаунт Google
- Месенджеры
- Инструкция для Андроид
- С помощью компьютера
- Специальными программами
- SD карта
- Отправить файлом по почте
- Инструкция для iPhone
- Хранилище iCloud
- iTunes
- Почта
- Программы
- Через AirDrop
- FAQ
- Проблемы с кодировкой
- Чем просматривать и редактировать .VCF и .CSV
- Возможно ли при разбитом экране?
- Итог
- Видео
Универсальные способы
Сначала рассмотрим универсальные способы, которые будут работать как на смартфонах под управлением Android, так и на iOs девайсах.
Аккаунт Google
Первый способ – это синхронизация с гугл аккаунтом. Подойдет для всех платформ (Андроид или iOs), в том числе для переноса с сим карты.
Google профиль создается при регистрации почты Gmail. Необходим для удобной и корректной работы сервисов Гугл на девайсе под управлением Android.
Пошаговое руководство для Android:
- Убедитесь, что гаджет привязан к аккаунту гугла. Обычно это действие делают при первичной настройке девайса, сразу после включения.
- Зайдите в настройки (пиктограмма «шестеренка»). Найдите вкладку «Аккаунты и синхронизация».
- В новом меню отыщите строчку «Goolge».
- Здесь отображается активный гугл-аккаунт, к которому привязано устройство. Проверьте галочку напротив «контакты».
Таким образом, при первой синхронизации, все активные контакты из записной книжки скопируются в профиль гугл-аккаунта.
Чтобы получить к ним доступ:
- Войдите на компьютере под этим профилем на https://contacts.google.com/,
- Нажмите «Экспортировать», здесь можно выбрать «ВСЕ» или «С кем часто общаетесь»,
- Выберите формат файла Google CSV, Outlook CSV или vCard (для iOs),
- Жмите «Экспорт», готовый файлик скачается на ПК,
- Готово!
Второй способ: экспорт через Gmail:
- Зайдите в телефонную книгу «контакты» и тапните по трем точкам в верхнем углу.
- Откройте вкладку «настройка» в новом меню. В новом окне перейдите по строчке «импорт и экспорт».
- Найдите запись «отправить». Нажмите по ней, и выберите из предложенных вариантов «Gmail».
Все данные автоматически скопируются на почту в почтовый сервис гугла.
Месенджеры
Популярные мессенджеры, такие как: WhatsApp, Viber, Telegram видят только номера тех пользователей, у которых установлено подобное приложение. Поэтому список абонентов будет всегда не полный.
Для переноса данных на компьютер, придется установить версию мессенджера для ПК:
- Версию Вацап для Виндовс скачать тут, вытащить номера через браузерный вариант — не получиться,
- Вайбер для Windows и macOS (10.13 и новее) брать тут,
- Телеграм здесь, можно скачать как полноценный установочный вариант, так и портативную версию.
Есть два способа переброски номеров с мессенджера на компьютер:
- Вручную. Выделить абонентов, зайти в профиль человека и там скопировать номер,
- Использовать встроенные опции мессенджеров для экспорта данных.
Инструкция для Андроид
Теперь рассмотрим общие способы копирования контактов под системой Android. В большинстве из них используют метод создания файла с расширением *.vcf, с последующим переносом файлика на компьютер.
Расскажем про ряд приложений, которые помогают скопировать телефонную книгу.
С помощью компьютера
Список номеров в операционной системе Android преобразуется в базу упорядоченных записей при конвертации в файл *.vcf («*» — имя файла). Его можно перекинуть на любое удобное место в ПК и хранить как резервную копию.
Для копирования на компьютер:
- Откройте телефонную книгу в смартфоне. Перейдите в основное меню через три точки.
- Войдите в настройки и откройте вкладку «экспорт и импорт».
- Найдите вкладку «экспорт в память». Нажмите ее. Система укажет путь, куда будет сохранен файл *.vcf.
- Подключите сотовый к компьютеру при помощи USB-кабеля и переведите его в режим «передача данных» (MTP).
- Теперь смартфон виден для Виндовс как съемный носитель. Вы можете открыть папку из проводника и найти нужный файл с контактами. По умолчанию он сохраняется на SD-карту.
Если ПК не видит флешку, попробуйте перенести .vcf файл с SD-карты во внутреннюю память гаджета.
Специальными программами
Для переноса контактов на комп или ноутбук можно воспользоваться специальными приложениями.
Перечислим самые популярные из них:
- Export Contacts. Англоязычное приложение для копирования телефонной книги в одно из расширений: csv, excel, html, json, pdf, vcf, tsv, xml. Распространяется бесплатно. Утилиту можно скачать с официальной страницы разработчика в Play Market.
- Contact to Excel. Приложение работает с табличным форматом офиса. Сохраняет всю доступную информацию. На каждый профиль идет: ФИО, адрес и три номера. Единственные минус: нет разделения пробелом в имени и отчестве, при переброске в таблицу.
- Dr.Fone. Программа с богатым функционалом. Однако пользователи в интернете отмечают, что за большинство действий взимают плату. Приложение копирует абонентов методом восстановления. То есть, она создает резервную копию справочника. Скачать Dr.Fone.
- Super Backup. Еще одно приложение, которое позволяет сделать резервную копию. Программа сбросит телефонную книгу во внутреннюю память устройства, SD-карту или в облачный сервис. Распространяется бесплатно. Есть встроенная реклама.
Во время установки приложений, либо при переносе номеров, не забудьте дать разрешение (доступ) к телефонному справочнику.
SD карта
Сохранение данных на флешку аналогично переносу резервной копии телефонной книги на ПК:
- Зайдите в настройки «контактов». Выберите «экспорт и импорт».
- Нажмите «экспорт в память». Обычно файл сохраняется в директории: /sdcard/*. vcf.
Телефонная книга скопирована на SD-карту. Теперь ее можно достать и вставить в картридер, для последующего переноса на жесткий диск компьютера или ноутбука.
Отправить файлом по почте
После того, как вы сохранили готовый vcf файл на съемном накопителе, его можно отправить по почте и открыть на ноутбуке с Виндовс или MacOs. Просто найдите его в проводнике или другом файловом менеджере, зажмите иконку с файлом, после чего тапните по «отправить». В небольшом окне нажмите по почте «Gmail».
Инструкция для iPhone
На смартфонах от Apple можно скопировать телефонную книгу на ПК несколькими способами. Обычно это делают при синхронизации гаджета с фирменными сервисами от производителя. Однако в большинстве случаев речь идет о перебросе одного контакта. Так как в iPhone нет функции прямого экспорта списков абонентов.
Хранилище iCloud
Фирменный облачный сервис от Apple хранит на своих серверах полную информацию по гаджету пользователя. Даже на бесплатной подписке абонент всегда будет уверен, что его номера скопированы в надежное место, и он сможет получить доступ к ним в любое время.
Для этого потребуется:
- Зайти на веб-страницу iCloud под Apple ID, к которому привязан смартфон.
- Открыть веб-приложение «контакты». Выбрать одного абонента, либо всю телефонную книгу.
- Нажать на экспорт vCard (по шестеренке) для сохранения.
Информация сохранятся в формате VCF на жесткий диск.
iTunes
Официальное приложение для работы с любыми девайсами от компании Apple. Оно создает резервную копию сотового на компьютер. Список можно посмотреть, но скопировать не получится. Если только не выписывать их вручную. Чтобы создать полноценный файл с телефонной книгой, потребуется помощь сторонних программ. О них расскажем ниже.
Обязательно проверьте настройки синхронизации программы «iTunes Store и App Store» перед тем, как вытащить номера из резервной копии:
- Перейдите в настройки смартфона и нажмите по Apple ID.
- Зайдите по вкладке «iTunes Store и App Store». Здесь проверьте галочку напротив «контакты». Она должна находится в положении «вкл».
Эта же рекомендация актуальна для iCloud.
Почта
Пользователь iPhone может отправить профиль любого человека по почте. Для этого необходимо перейти в телефонную книгу, и выбрать нужного абонента. В карточке абонента нажать на «Отправить контакт», выбрать способ отправки: «E-mail».
Программы
Дополнительные утилиты помогают извлечь телефонную книгу из резервных копий, которые хранятся на ПК пользователя. Номера можно вытащить при помощи приложений:
- Export & Backup Contact. Приложение распространяется бесплатно. Позволяет скопировать список абонентов на iOs в отдельный VCF файл. Работает под последней (ver. 13) операционной системой. Перекидывает контакты как со смартфонов, так и с iPad. Страничка для скачивания приложения.
- Contaker, еще одно приложение для переноса списка абонентов, и другой важной информации со смартфона в облако. Распространяется бесплатно, но есть встроенные платные опции.
- «Экспортные контакты». Платное ПО с неплохим функционалом. Переносит номера «одним касанием» в формат: XLSX, PDF, VCF, Excel, VCard. Есть много вариантов настроек копирования. Работает на версиях iOS 9 и выше. Страничка для скачивания.
- iBackupBot. Эта программа для работы с бэкапом, который находится на ПК пользователя. Скачать и установить ПО можно с официальной страницы разработчиков. После первого запуска, утилита самостоятельно просканирует компьютер и найдет актуальные резервные копии. Пользователю останется лишь открыть бэкап в программе, кликнуть по вкладке «Contact», выделить одного или нескольких абонентов и нажать по кнопке «Export».
Через AirDrop
Этот метод полностью идентичен отправке одного контакта по почте. С той разницей, что в конце всех действий пользователь выбирает отправку методом «AirDrop». Но таким способом можно передать только на другое Apple устройство с MacOS, для ноутбука с Windows этот способ не сработает.
FAQ
Разберем основных трудности, возникающие у большинства пользователей при попытке перекинуть телефонную книгу на компьютер.
Проблемы с кодировкой
Бывает так, что пользователь получает на выходе не упорядоченный список или таблицу с именами и мобильниками, а абракадабру.
Причины:
- На смартфоне установлено приложение с багом. Попробуйте использовать программы от других разработчиков.
- На сотовом установлена кастомная прошивка, в результате, некоторые функции перестали нормально работать, например сбивается кодировка. Рекомендуем поменять прошивку, желательно вернуть стоковую или официальную версию.
- Сбита кодировка в Windows. Попробуйте открыть телефонную книгу на другом компьютере или попробуйте скачать Notepad++. Если проблема не ушла, попробуйте переконвертировать в другой формат (инструкция ниже) или ищите причину в самом смартфоне.
Чем просматривать и редактировать .VCF и .CSV
Для просмотра и редактирования .csv, придется сначала сконвертировать объект онлайн-сервисом zamzar.com/ru/convert/csv-to-xls/ в .xls и использовать для открытия обычный Excel,
С vcf тоже придется постараться, так как осуществляется шифрование данных методом Quoted-printable. Открыть обычным текстовым редактором не получиться. Самые простые способы:
- Скачать vcardorganizer,
- Импортировать обратно в Google Contacts.
Возможно ли при разбитом экране?
Да, со сломанного или разбитого аппарата возможно перекачать данные. Если в смартфоне была выставлена синхронизация с привязкой к какому-либо аккаунту. Например, Айфоны всегда связан с iCloud, Андроид к Google аккаунту или Gmail. Даже если вы нечаянно разбили экран вдребезги, контакты скопируются при первой синхронизации.
Итог
Мы разобрались как скопировать контакты с телефона на компьютер, повторим еще раз основные моменты:
В основном все сводиться к формированию .VCF файла или резервной копии всей информации из памяти и скачивания на жесткий диск.
Универсальные способы для Android:
- Гугл аккаунт,
- Передача файла на ПК через USB-кабель, SD-карту, по почте,
- С помощью приложений: Export Contacts, Contact to Excel, Dr.Fone, Super Backup.
В iOs, телефонную книгу нельзя забрать с самого смартфона из базовых настроек девайса. Для этого потребуется использовать:
- Облачный сервис iCloud,
- вытащить номера из резервной копии iTunes с помощью программы iBackupBot,
- использовать приложения от сторонних разработчиков: Export & Backup Contact, Contaker,
- единичные номера отправляют по почте либо через AirDrop (на MacOs).
Видео
Смартфоны и планшеты — не самые долговечные устройства, которые часто выходят из строя. Чаще всего поломки происходят внезапно, когда пользователь не подготовлен к замене гаджета.
И если приложения можно установить заново, а без фотографий можно как-то прожить, то что делать с телефонной книгой?
Конечно, вы можете заранее переписать ее в блокнот. Это удобный способ, если у вас сохранено всего 10-20 самых важных номеров, но когда их набирается за сотню, он становится утомительным.
Именно в таких ситуациях возникает необходимость перенести контакты с телефона на компьютер.
Такой метод позволит всегда оставаться на связи.
Существует масса способов переноса номеров. Есть ручные методы, специальные программы, облачные хранилища. Выбор конкретного варианта зависит от вашей операционной системы, места хранения телефонов, состояния устройства и так далее.
Рассмотрим самые популярные варианты, как перенести контакты со смартфона на компьютер. Подробно разберем способы для различных ОС, их преимущества и недостатки.
Основные способы переноса
Существует несколько основных методов, как перенести контакты на компьютер. Среди них можно выделить:
- Резервное копирование при помощи встроенных инструментов ОС;
- Использование облачных сервисов;
- Ручное копирование при помощи USB;
- Специальные программы и сервисы.
Каждый вариант имеет свои преимущества и недостатки. К примеру, резервные копии не поддерживаются мобильными устройствами на базе Windows, а сторонние программы могут некорректно работать на тех или иных устройствах.
Остановимся подробнее на каждом варианте.
Резервные копии системы
Если вы пользуетесь смартфонами или планшетами на базе Android и iOS, вы можете создать резервную копию всех данных на вашем устройстве.
В “облаке” сохранятся не только контакты, но и другая полезная информация — ваши фотографии, предустановленные приложения, история вызовов и так далее.
Резервную копию нельзя открыть на ПК, зато ее можно загрузить на новый гаджет при первом же включении. Таким образом, все нужные номера постоянно будут с вами.
Аккаунт Google
Чтобы перенести контакты с Android на компьютер, можно использовать привязку к гугл-аккаунту. По умолчанию она присутствует во всех смартфонах на базе Андроида, ведь это необходимо для корректной работы операционной системы.
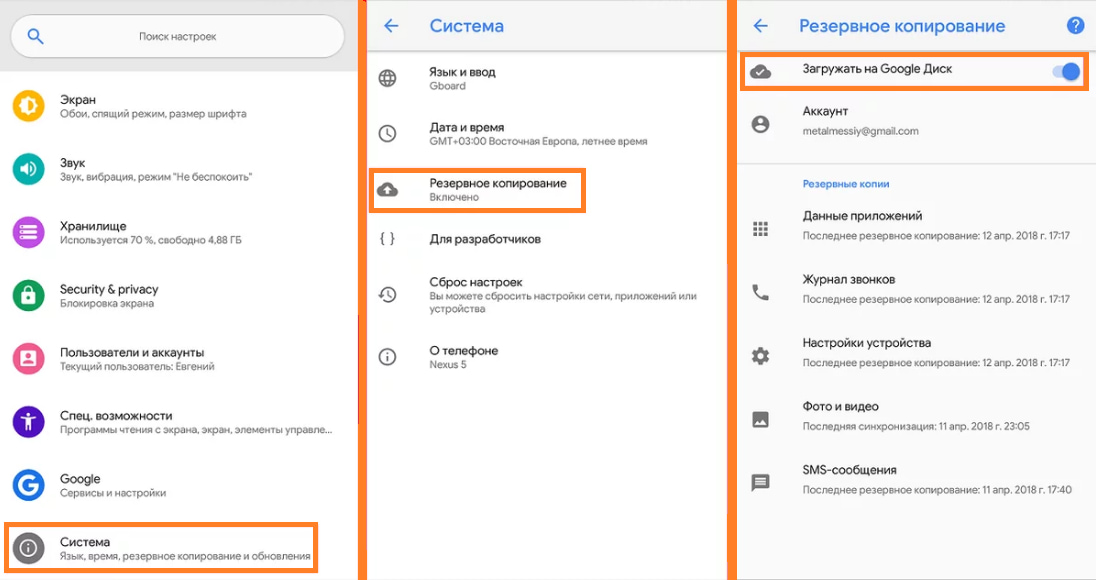
Вот как вы можете перенести контакты с Андроид на компьютер при помощи своего аккаунта Google:
- Откройте настройки вашего устройства. Найдите в нем раздел “Аккаунты и синхронизация”. Он может находиться в разделе “Личные данные” или в самом меню настроек.
- Нажмите на пункт “Google”. Выберите необходимый аккаунт, если на вашем устройстве их несколько.
- Найдите подраздел “Контакты”. Потяните за переключатель, чтобы включить синхронизацию, или нажмите на сам подраздел, чтобы запустить процесс копирования данных.
После этого ваша телефонная книга будет скопирована в Google-аккаунт. Вы сможете восстановить их на новом смартфоне или планшете, как и остальные синхронизированные данные.
Копия системы в iTunes
Если вам нужно перенести контакты с Айфона на компьютер только для того, чтобы загрузить их на другой смартфон или планшет, можно воспользоваться резервной копией системы.
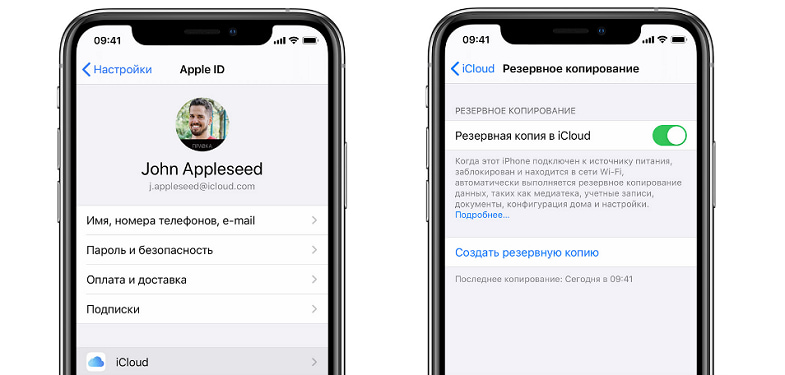
Резервная копия номеров при помощи iTunes создается так:
- Откройте приложение iTunes.
- Подключите гаджет к Mac при помощи USB.
- Выберите iPhone в списке подключенных устройств, откройте вкладку “Сведения”, найдите пункт “Синхронизировать контакты с” и активируйте его.
- Перейдите в раздел “Обзор”, нажмите на пункт “Создать копию сейчас”.
Подождите, пока процесс создания резервной копии завершится. После можно отсоединить USB-шнур.
А вот как можно перенести контакты с iPhone в Outlook или Windows Contacts:
- Запустите на компьютере iTunes. Откройте меню подключенных устройств, найдите здесь свой iPhone.
- Нажмите на “Синхронизировать контакты с”. Выберите Outlook либо Windows Contacts.
Если вы используете iCloud, процесс создания резервной копии пройдет намного проще. Дело в том, что “облако” копирует данные ваших iPhone и iPad в автоматическом режиме.
Облачные хранилища
Для хранения телефонной книги и другой важной информации нет более надежного места, чем облачное хранилище.
Перенос данных в “облако” позволит вам просматривать их с любого удобного устройства, а также сохранит даже при потере или поломке гаджета.
Помимо создания резервных копий системы, при помощи облачных систем вы можете синхронизировать данные между различными устройствами, в том числе между ПК и смартфоном.
Это позволит вам всегда иметь номера под рукой.
Синхронизация через iCloud
Пользователи iPad и iPhone могут сохранить номера в Mac при помощи фирменного “облака” от Apple.
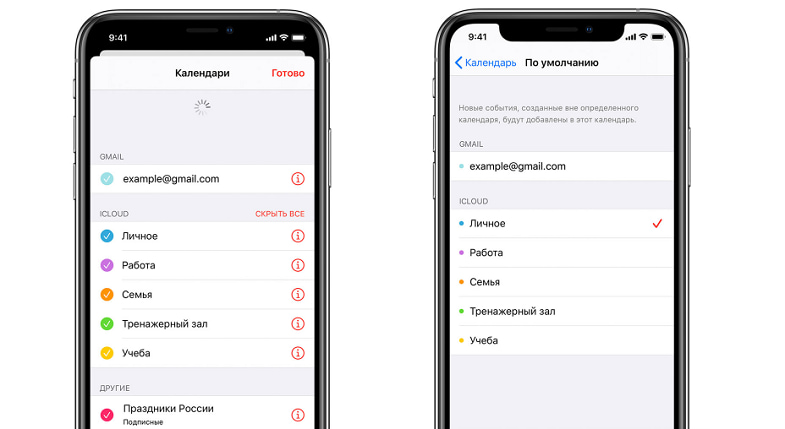
В учетной записи iCloud автоматически синхронизируются следующие данные:
- Электронная почта;
- События календаря;
- Напоминания;
- Заметки;
- Контакты.
Данные этих приложений становятся общими для всех гаджетов, на которых выполнен вход в учетную запись. Вы можете не только просматривать, но и редактировать их на любом устройстве.
А вот как можно перенести контакты с iCloud непосредственно на компьютер:
- Откройте официальный сайт сервиса, который расположен по адресу icloud.com. Пройдите авторизацию.
- Перейдите в главное меню и нажмите на иконку “Контакты”.
- Выделите номера, которые нужно сохранить, или выберите все при помощи комбинации Ctrl + A.
- Нажмите на шестеренку в левом нижнем углу, выберите пункт “Экспорт vCard”.
Файл с расширением .vcf будет сохранен на вашем компьютере. По умолчанию он открывается при помощи Microsoft Outlook.
Этот способ подходит как для Mac, так и для устройств на базе Windows или Linux.
Сервис Google Contacts
Пользователи смартфонов и планшетов на базе Android могут сохранить важные телефоны в своем гугл-аккаунте.
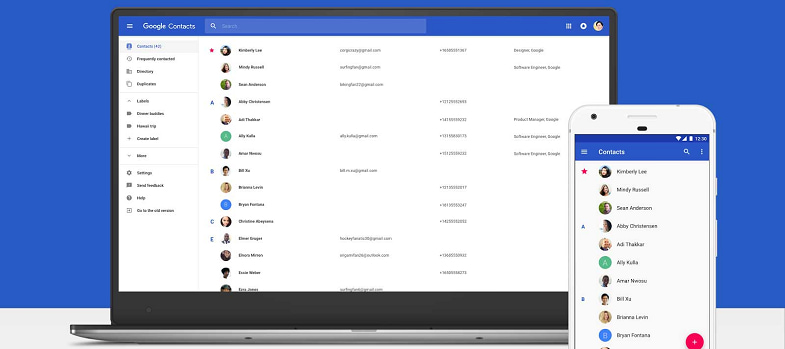
В современных смартфонах по умолчанию все новые номера записываются не на SIM-карту, а в основной аккаунт Google, который привязан к устройству.
Чтобы перенести старые контакты с сим-карты на компьютер при помощи сервиса Google Contacts, сделайте следующее:
- Включите синхронизацию телефонной книги с аккаунтом Google.
- Откройте на мобильном устройстве приложение “Контакты”.
- Нажмите на значок меню в левом верхнем углу, выберите раздел “Настройки”, нажмите на пункт “Импортировать”.
- Выберите пункт “SIM-карта”, а после тот аккаунт, в котором нужно сохранить ваши данные.
Если ваше устройство синхронизируется после нажатия, откройте раздел “Аккаунты” и нажмите на “Контакты” еще раз. После этого вся информация будет сохранена в сервисе Google.
Способ переноса контактных данных с sim-карты в гугл-аккаунт сильно зависит от конкретного устройства. К примеру, во многих китайских смартфонах функция “импортировать” отсутствует.
Вот как можно перенести контакты с устройства Xiaomi:
- Открыть приложение “Контакты”, выделить нужный номер при помощи долгого нажатия;
- Выбрать пункт “Перемещение в другой аккаунт”;
- Нажать на аккаунт Google, в который копируются данные.
Просмотреть сохраненные номера на компьютере можно при помощи сайта contacts.google.com.
Здесь вы можете копировать и скачивать данные, а также редактировать их, объединять и удалять аккаунты.
Перенос при помощи USB
Если у вас нет возможности или желания возиться с “облаком”, можно скопировать телефонную книгу вручную.
Этот метод подойдет для того, чтобы перенести контакты с Windows Phone или других гаджетов, которые не поддерживают работу с облачными сервисами.
Чтобы вручную скопировать телефонную книгу на компьютер, выполните следующие действия:
- Откройте приложение “Контакты”. Запустите меню, выберите в нем раздел “импорт/экспорт”.
- Перенесите все все номера на SIM, а после назначьте местом хранения память вашего смартфона или планшета.
- Подключите устройство к ПК или ноутбуку при помощи USB-кабеля, включите режим “Передача файлов”.
- Откройте память телефона, а после запустите папку “Внутренний накопитель”.
- Скопируйте файл с расширением .vcf. Он будет подписан как “Файл визитной карточки”.
Этот вариант универсален и может использоваться на любых гаджетах. Главное, чтобы телефон или планшет работал.
Сторонние программы
Если встроенные средства ОС не помогли, а заниматься переносом через USB не хочется, на помощь придут сторонние программы.
Существует масса платных и бесплатных сервисов для синхронизации телефонной книги, сообщений, приложений и другой важной информации на вашем устройстве.
Из подобных приложений стоит выделить AirDroid.
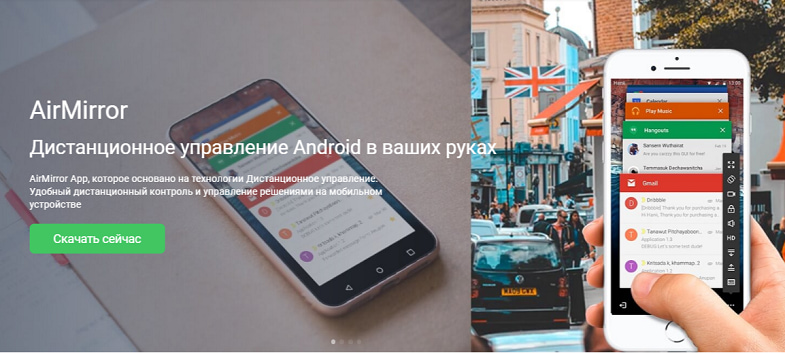
Это программа, которая позволяет дистанционно управлять вашим гаджетом на ПК. Для работы ей требуются только браузер и стабильный доступ в интернет.
AirDroid позволяет делать следующее:
- Отправлять и принимать СМС-сообщения;
- Просматривать медиафайлы;
- Управлять приложениями и удалять их;
- Сохранять номера из телефонной книги, заметки и другую важную информацию.
Приложение доступно бесплатно. Установить его можно как на Android-устройство, так и на iPhone или iPad.
Резюме
Существует множество способов копирования вашей телефонной книги. Это можно сделать как вручную, так и автоматически.
Самый надежный вариант — это использование облачных хранилищ. Так данные точно никогда не потеряются и всегда будут под рукой.
Для решения рабочих моментов, важно иметь актуальную телефонную книгу на компьютере. Это пригодится не только в почтовых клиентах, на подобии Outlook, или сервисах для планирования задач, но и для создания резервных копий. В статье рассмотрим, как скопировать контакты с Андроида на компьютер.
Содержание
Содержание
- С помощью встроенного приложения
- Как перенести телефонную книгу без доступа к смартфону
- С помощью Super Backup
- Как посмотреть файл с контактами на компьютере
- Вариант 1. Перенос данных при поддержке Google сервиса
- Вариант 2. Перенос данных через кабель USB
- Топ 6 программ для переноса данных с Андроид на компьютер
- Перенос контактов с Android на компьютер с помощью экспорта
- Перенос контактов с Android на компьютер с помощью Google
- Экспорт контактов с Андроид на ПК через файл
- Переносим файл через облако
- Скидываем по USB
- Скинуть контакты с Андроида на компьютер через аккаунт Google
- Сбросить контакты с Android через сторонние программы
- Опция «Импорт/Экспорт»
- Опция «Поделиться»
- Google-аккаунт
- Мессенджеры
- Export Contacts
- Contact to Excel
- Dr.Fone
- Coolmuster Lab.Fone for Android
- Подводим итоги
С помощью встроенного приложения
Самый простой способ, как скопировать и использовать номера – создать универсальный файл со списком, в формате VCF или CVS. В зависимости от программы расширение меняется. Чтобы сохранить контакты с телефона на настольный компьютер достаточно воспользоваться встроенной программой «Контакты».
Переходим в приложение с помощью панели быстрого доступа или меню со всеми установленными программами. На скриншоте показан интерфейс версии Android 9.0, но инструкция актуальна и для других ревизий.
Делаем свайп вправо. Появится контекстное меню, нажимаем на «Настройки».
Спускаемся до пункта «Экспорт» и выбираем его. Для сохранения нужно выбрать файловый менеджер. Указываем путь, по которому в будущем можно найти список номеров и отправить его на компьютер. Нажимаем «Сохранить».
Как отправить на ПК
Чтобы перекинуть контакты с памяти телефона на компьютер, рекомендуем воспользоваться прямым подключением устройства через кабель или облачными хранилищами. На всех девайсах с поддержкой сервисов Google доступен предустановленный сервис облачного хранилища «Диск», на который можно загрузить до 15 гигабайт информации.
Для информации: облачное хранилище не будет работать без доступа к сети интернет и входа в учётную запись.
Для физического переноса, подключаем телефон к ноутбуку или ПК, через кабель micro-USB или Type-C. Во всплывающем меню, в панели уведомлений, переключаем режим работы с «Зарядка» на «Передача файлов».
Рекомендуем: Где корзина на Android: инструкция по использованию и настройке
Запускаем файловый менеджер на компьютере, переходим в память смартфона. Открываем папку, в которую был сохранен VCF файл и копируем в любое удобное место на жестком диске.
Как перенести телефонную книгу без доступа к смартфону
Перенос контактов с Андроида на персональный компьютер, можно произвести без наличия мобильного телефона рядом. Главное, заранее проверить, чтобы на девайсе была включена функция синхронизации с сервисами Google.
Чтобы это узнать, переходим в системные параметры Android. Запускаем их через шестерёнку в панели уведомлений или через приложение «Настройки».
Открываем раздел «Аккаунты» и выбираем интересующий профиль Google, если к смартфону привязано сразу несколько учётных записей Gmail.
Тапаем на пункт «Синхронизация аккаунтов», спускаем по списку, до строчки «Контакты». Смотрим, чтобы этот пункт был активирован. Нажимаем на иконку с тремя точками в правом верхнем углу и запускаем синхронизацию.
На ПК
Переходим в браузер, открываем страницу Google и входим в учётную запись, из которой нужно сохранить информацию. Кликаем на иконку, отмеченную на скриншоте, откроется экспресс панель с сервисами компании. Нажимаем на «Контакты». Отобразится список со всеми номерами, которые были отправлены в облако Гугл через синхронизацию. Это самый простой способ, чтобы посмотреть, где находятся контакты в Андроид смартфоне через компьютер.
С помощью сервиса, пользователь может добавлять новые номера, экспортировать или импортировать файлы баз данных с помощью:
- Файлов Google CSV;
- Outlook CSV;
- vCard (для устройств, работающих на системе iOS от Apple).
Функции позволяют сделать простое редактирование контактов с Android смартфона на компьютере. Отсортировать их, добавить в группы или удалить. Также можно оптимизировать телефонную книгу, подробнее читайте в статье: «Как удалить дубликаты номеров».
Рекомендуем: Что выбрать iOS или Android
С помощью Super Backup
Super Backup – это приложения для Андроид позволяющее создать резервные копии всей информации, сохранённой на смартфоне. Среди данных, которые можно восстановить:
- Установленные приложения;
- Журнал СМС и звонков;
- Список телефонов;
- Календарь.
Программа доступна бесплатно в Play Market. Вводим название в панель поиска и устанавливаем.
На заметку: существуют другие популярные инструменты для резервного копирования, но у Super Backup есть русский перевод и его интерфейс не перегружен лишней информацией.
В меню нажимаем на кнопку «Контакты». В новом меню, нужно выбрать один из двух отмеченных скриншоте пунктов. Рекомендуем воспользоваться функцией «Резервное копирование контактов с телефонами», чтобы в последствии получить универсальную резервную копию с номерами.
Указываем папку, в которую будет сохранен документ. Отправляем его на компьютер с помощью интернета или используя проводное подключение.
Как посмотреть файл с контактами на компьютере
Операционная система Android хранит все телефоны с одном файле баз данных, который находится в скрытых папках файлового менеджера. Чтобы его найти, пользователю нужны root-права или по-другому, права суперпользователя и специальный проводник, например Root Browser. Подробнее об этом, читайте в материале: «Где хранятся контакты Android»
Простого способа, что посмотреть системную базу номер на компьютере – нет. Для этого нужно устанавливать набор средств для разработки (SDK) и специальную утилиту с сайта GitHub. Провести тонкую настройку элементов и заранее получить права администратора, на смартфоне.
Со временем после покупки телефона встаёт вопрос, как данные из старого гаджета переместить в новый. Если фото или видео файлы можно сохранить на карту памяти и синхронизировать с облаком, то как быть в случае сотни данных с номерами телефонов?
Переписывать вручную займёт очень много времени и нервов, могут быть ошибки с номерами телефонов. Что делать и как быстро организовать переброс данных на новый гаджет с помощью компьютера. Вы можете узнать ответ на этот вопрос из нашей статьи с предложенными тремя вариантами на ваш выбор:
- Через аккаунт в Google.
- Через кабель USB.
- С помощью сторонних программ.
Вариант 1. Перенос данных при поддержке Google сервиса
В современном веке все кто пользуется смартфонами с ОС Андроид создают аккаунт в Google. Так как он необходим при обновлении приложений, скачанных программ из Play Маркет, или обычной регистрации на всем известном канале YouTube и т.д. Перед выполнением переноса данных на компьютер следует провести синхронизацию.
- Перейдите в настройки Андроида и выберите «Аккаунты». Переходим в настройки Андроида и выбираем «Аккаунты»
- Выберите далее «Google» или команду для его дополнения в список. Активируйте (если выключен) пункт «Контакты». В Google активируем пункт «Контакты»
- Перейдите в меню (в верхнем углу многоточие) и нажмите «Синхронизировать». Переходим в меню (троеточие) и нажимаем «Синхронизировать»
После этой операции на телефоне, вы можете начать копировать номера. В этот раз понадобится пункт в опциях телефона под названием «Контакты». В этом приложение есть параметр экспорта и импорта. Все хранящиеся номера экспортируются в файл VCF формата. Его следует отправлять по электронной почте.
- Включите интернет в телефоне.
- Откройте ярлык «Контакты», нажмите на многоточие и в новой вкладке выберите строчку «Импорт/экспорт». Открываем «Контакты», нажимаем на троеточие и в новой вкладке выбираем строчку «Импорт или экспорт»
- Выберите один из предоставленных источников — электронный адрес (свою учётную запись Google). Воспользуйтесь кнопкой «Выбрать все». Выбираем один из источников для экспортирования данных и нажимаем «Выбрать все»
Таким способом все данные в формате VCF будут отправленные на вашу почту. И теперь сохранить вы можете их сохранить на компьютер, при этом на почте они останутся пока сами не удалите письмо.
Вариант 2. Перенос данных через кабель USB
Есть и более ускоренный способ переместить номера абонентов из смартфона на компьютер, без синхронизации с Google, с подключением USB-кабеля. Выполните на телефоне перемещение всех номеров в память вашего телефона.
- В меню на экране Андроид выберите «Контакты», нажмите на многоточие и в дополнительном окошке выберите «Экспорт». Открываем «Контакты», нажимаем на троеточие и в новой вкладке выбираем «Импорт или экспорт»
- В поле выбора целевого хранилища нажмите на «Внутренний накопитель». Это сохранит выбранные данные на ваш телефон, а не на SD-карту. Файл займёт своё место без определённой папки. А чтобы его легче найти можно использовать стороннюю утилиту «TotalCommander». Выбираем «Внутренний накопитель» и выбираем все файлы
Последним шагом будет перенос файла VCF на компьютер через кабель USB.
- Подсоедините кабель к обоим девайсам, телефону и компьютеру. Выберите передачу файлов в смартфоне через USB—порт. Подключаем телефон к компьютеру через USB-кабель
- На компьютере выберите свой диск с именем телефона, откройте его. Во внутренней памяти обратите внимание на отдельный файл с возможным именем «Файл визитной карточки» или «subsim_SUBSIM_00001», имеющим формат VCF. Открываем на компьютере внутреннюю память телефона и находим файл
- Нажмите на файл правым кликом мыши в дополнительном окне и выберите «Копировать». Выбираем «Копировать»
- Чтобы сохранить его, выберите папку назначения к примеру документы и щелкните снова правой кнопкой мыши. В дополнительном окне выберите «Вставить». Таким образом файл сохраниться у вас на компьютере в указанном месте и останется на телефоне. Нажимаем «Вставить»
Топ 6 программ для переноса данных с Андроид на компьютер
| Фото | Название | Описание |
|---|---|---|
| My Contacts | Приложение для резервного копирования, восстановления и сохранения всех данных с телефона Android/iPhone. Есть инструкция, как это сделать и нет навязчивой рекламы | |
| Переносной перенос файлов Wifi — обмен данными | Это приложение разработано для переноса файлов с помощью Wi-Fi соединения. Теперь передача через кабель останется в прошлом вместе с этим приложением. Поддерживает множественную передачу со многих устройств | |
| Phone Copier | Англоязычное приложение для копирования и переноса файлов с Андроид на другие устройства. Для результата утилиту нужно устанавливать на обоих девайсах и на компьютер, в том числе. Имеет много положительных отзывов | |
| Перенос данных | Многофункциональная программа для переноса любого типа данных, но имеет ограничение от переносного объёма. Работает от Android 4.0 и выше. Также можно при переносе в этой программе использовать пароль на архив файлов | |
| AirDroid | Рекомендованная утилита многими технологическими производителями. Удобный интерфейс с поддержкой многих функций от резервного копирования до увеличения производительности | |
| MOBILedit | Лучшее усовершенствованное приложение с поддержкой удалённого управления компьютером или другого устройства. Большой набор опций предоставляет сохранение данных с Андроид на ПК |
Как передать данные через приложение MOBILedit
Устанавливаем программу на компьютер и на телефон.
- Запустите приложение на компьютере, оно предложит установить драйвер для вашего устройства. В меню нужно выбрать производителя вашего телефона для ускоренного процесса поиска.
- Далее предоставиться варианты из которых выберите «Phone – Cable connection». Выбираем «Phone – Cable connection»
Теперь при запросе выбора типа подключения укажите PC Sync или другое название, которое соответствует вашей модели телефона. Это нужно для синхронизации девайса с компьютером. А чтобы исключить какие-либо проблемы, лучше включите отладку по USB. А как это сделать смотрите ниже инструкцию.
- В телефоне откройте настройки и найдите опцию «Общие». В ней перейдите в параметр где указанна информация о вашей версии Андроид и ПО. Открываем информацию о телефоне
- Откройте пункт с вашим номером сборки и если при этом возникнет оповещение о том, что вы стали разработчиком, тогда возвращайтесь в меню с общими настройками.
- Должен появиться дополнительный пункт с «Опциями разработчика» перейдите в него и включите опцию «Отладка по USB». В дополнительном окне подтвердите решение, нажмите «Ок». В пункте «Опции разработчика» включаем «Отладка по USB»
Далее подключите телефон через кабель, а в приложении MOBILedit выберите вкладку Phonebook – экспорт. Выберите файл формата csv. В нём хранятся все данные с телефонной книги. Сохраните их в папке на компьютере или на рабочем столе.
Чтобы перенести данные на другой девайс отключите первое устройство и подключите другое. Проделайте те же действия, а во вкладке Phonebook следует выбрать «Импорт». Теперь выберите сохранённый файл и перенесите на новый телефон.
С помощью данной утилиты можете переносить все файлы хранящиеся в памяти телефона.
Видео — Как сохранить контакты с Андроид на компьютер
Перенос контактов с Android на компьютер с помощью экспорта
Самый простой вариант переноса контактов с Андроид смартфона на компьютер это перенос с помощью экспорта контактов из приложения «Контакты». Экспортировав контакты таким образом вы получите файл в формате vcf, который можно потом импортировать в любое приложение для работы с контактами, как на другом телефоне так и на компьютере.
Экспортировать контакты достаточно просто. Для начала вам нужно запустить приложение «Контакты» на своем Андроид телефоне. После этого откройте контекстное меню в этом приложении (это делается при помощи на экране или сенсорной клавиши под экраном).
После этого в появившемся меню выберите пункт «Импорт/Экспорт».
В результате на экране появится меню с несколькими вариантами переноса контактов. Здесь нужно выбрать вариант «Экспорт в файл VCF». В некоторых случаях данный вариант может называться «Экспорт во внутреннюю память» или «Экспорт на карту памяти SD».
После этого приложение «Контакты» перенесет все контакты из своей базы в файл с расширением vcf, который будет сохранен во внутренней памяти или на карте памяти SD, в зависимости от того, какой вариант переноса вы выбрали.
Дальше вам нужно скопировать этот vcf файл на компьютер. Это можно сделать любым удобным вам способом. Например, вы можете подключить Андроид к компьютеру с помощью USB кабеля и просто скопировать этот файл как и любой другой, либо вы можете переслать файл по почте или загрузить в облачное хранилище.
Перенос контактов с Android на компьютер с помощью Google
Также вы можете перенести контакты с Андроида на компьютер с помощью сервиса «Google Контакты». Для того чтобы этот способ переноса сработал, нужно, чтобы контакты на Андроиде синхронизировались с аккаунтом Google.
Для того чтобы убедиться, что ваши контакты синхронизируются, зайдите в Настройки Андроида и откройте раздел «Аккаунты – Google». В данном разделе настроек будет список всего, что синхронизируется с аккаунтом Google. Найдите там пункт «Контакты» и убедитесь, что он включен.
Если контакты синхронизируются нормально, то можно приступать к их переносу. Для этого с помощью браузера зайдите на сервис «Google Контакты», который доступен по адресу https://contacts.google.com, откройте там раздел «Еще» и выберите пункт «Экспорт».
После этого вам предложат открыть старую версию интерфейса «Google Контакты». Согласитесь, и подождите пока загрузится старый интерфейс. В старом интерфейсе вам нужно нажать на кнопку «Еще» и в появившемся меню выбрать пункт «Экспорт».
В результате перед вами откроется окно с настройками экспорта. Здесь сначала нужно указать, какие именно контакты вы хотите перенести. Можно выбрать некоторые отдельные контакты, группу контактов либо все контакты.
После этого нужно выбрать формат для экспорта. Здесь доступно три формата: Google CSV (для переноса контактов в другой аккаунт Google), формат CSV для Outlook (для переноса контактов в программу Outlook), vCard (для переноса контактов в адресную книгу Apple либо в другую программу). В большинстве случаев оптимальным будет формат vCard, поскольку он достаточно универсален и поддерживается большинством программ.
После выбора контактов и формата нужно просто нажать на кнопку «Экспорт» и скачать получившийся файл. В дальнейшем с помощью данного файла контакты можно перенести на другой телефон или в другую программу.
Есть масса способов переноса контактов с Андроида на ПК. Одни из них нуждаются в стабильном подключении к сети интернет, а другие позволяют и вовсе без него обойтись. Приступим к поэтапному разбору каждого из этих способов.
Экспорт контактов с Андроид на ПК через файл
Мы должны создать файл с расширением .vcf, в котором будут храниться ваши контакты. Это своего рода архив, который вы можете потом передавать на любое другое устройство или импортировать его на телефон с ОС Андроид. Грубо говоря — это самое основное, что вы должны сделать в данном руководстве. Дальше уже будет отталкиваться от удобного для вас способа.
Пожалуйста, учитывайте, что в вашей версии Андроида наименования тех или иных опций может отличаться, но в контексте вам будет понятно, за что именно они отвечают.
Шаг №1
Зайдите в приложение «Контакты» на вашем телефоне и кликните на троеточие «…» или «дополнительно» (в зависимости от вашей версии Андроида). Далее надо выбрать опцию «Импорт/Экспорт».
Шаг №2
Теперь вам открываются дополнительные опции:
- Импорт с накопителя — эта опция позволит перенести на ваш телефон контакты с файла с расширением .vcf. Накопителем выступает ваша карта памяти (SD-карта) или внутренняя память телефона.
- Импорт с другого устройства — эта опция позволит установить соединение с другим устройством и перенести оттуда контакты. Перенос производится с помощью Bluetooth-соединения.
- Экспортировать на накопитель — перенести контакты с вашего телефона на любой доступный накопитель (внутренняя память телефона или SD-карта).
В нашем случае выбираем 3 вариант — Экспортировать на накопитель (или просто Экспорт контактов). Выберите папку, в которую хотите сохранить архив с контактами.
Итак, у вас есть готовый файл, который можно перенести несколькими способами на ваш ПК. Идем дальше.
Переносим файл через облако
Можно использовать любой облачный сервис, который доступен вам. Рассмотрим, как это делается через Google. В целом они все имеют одинаковую структуру, поэтому самое основное — это сохранить vcf-файл.
Вам нужен будет аккаунт Гугла и приложение Google Drive. Скачать его можно также в Play Market.
Шаг №1
Открываем приложение и нажимаем на иконку в виде +.
Шаг №2
Перед вами открылась панель, в которой надо выбрать источник загрузки вашего файла. Иными словами — указать путь к архиву ваших контактов (в предыдущем пункте мы его создали).
Нажимаем сначала на «Загрузить», а потом на «Выбрать». Таким образом вы будете выбирать из внутренних файлов вашего телефона.
Шаг №3
Если внутренняя память не отображается в появившемся списке нажмите на троеточие справа вверху и выберите её.
Это может быть и не только внутренняя память, но и SD-карта. Суть в том, чтобы попасть туда, куда вы сохранили архив с контактами.
Мы сохранили нужный нам файл, теперь надо зайти на Гугл Диск и скопировать его оттуда. Если вы используете Google Chrome, то достаточно открыть новую вкладку и справа в контекстном меню нажать на «Диск». Если вы используете другой браузер, то просто перейдите по этой ссылке.
Дальше перед вами появится проводник с помощью, которого вы найдете место, куда сохранили архив с контактами.
Скидываем по USB
Самый простой способ, в котором будет задействован только телефон, USB-кабель и ПК, и никаких сторонних приложений.
Вам надо подключить ваш телефон через USB-кабель к ПК. Далее зайдите в проводник и выберите ваш телефон (в нашем случае m3 Note). Помните папку, в которой вы сохранили архив? Отлично, вот она вам и понадобится. Перейдите в неё и скопируйте этот файл, а дальше сохраните уже на ПК.
Помните, что ваш архив находится в расширении .vcf, а это значит, что обычным блокнотом его не откроешь. Для этого используйте:
- адресную книгу Windows;
- Microsoft Outlook;
- Notepad++;
- Gmail от Google.
Из всего списка стоит выделить Notapad++, так как это не только прекрасный способ открыть ваш архив, но и просто отличная замена обычному блокноту.
Скинуть контакты с Андроида на компьютер через аккаунт Google
Сделать это можно несколькими способами.
Способ первый
- Войдите в настройки вашего телефона.
- Перейдите по вкладке «Аккаунты».
- Активируйте «Контакты» (просто нажмите на них и переключать примет другую позицию).
- Нажмите на троеточие в правом верхнем углу и выберите «Синхронизировать»
Теперь вы можете перейти по этой ссылке через ваш ПК и скачать оттуда синхронизированные контакты. Делается это вот так:
- Нажмите на «Экспортировать».
- Появится новое окно, в котором вам надо выбрать удобный способ.
- Сохраняйте на вашем жестком диске. Готово.
Способ второй
У Гугла есть хорошая программа для работы с контактами на вашем телефоне. Называется незатейливо «Контакты». С её помощью можно не только структурировать и синхронизировать данные о ваших контактах, но и переносить их на гугловское облако или вообще по почте отправить.
- Открываем приложение и нажимаем на эту иконку.
- Переходим в «Настройки»
- Теперь выбираем «Экспорт контактов» и сохраняем архив в нужном для нас месте. Это может быть и внутренняя память и SD-карта.
Дальше вы можете перенести сохраненный архив любым из способов, описанных выше — отправить по почте, через USB-кабель, через Google Drive. Суть в том, что вы с помощью приложения Контакты и аккаунта Гугла сохранили архив с контактами.
Сбросить контакты с Android через сторонние программы
На самом деле существует сотни подобных приложений, которые можно использовать для передачи ваших контактов. Все они используют один и тот же принцип — создание архива с расширением .vcf и сохранением его на любом доступном носителе (SD-карта, внутренняя память телефона). Но вот возникает вопрос — зачем это делать, когда существует исправно работающая система от Google?
Так или иначе, есть достойная альтернатива. Называется AirDroid. Данное приложение можно скачать с Play Market для вашего телефона и по этой ссылке для вашего ПК.
Для ПК доступно в виде веб-версии (не нужна установка), для Windows и для Mac OS.
Эта программа синхронизируется на вашем телефоне и ПК, создавая таким образом канал между устройствами без использования USB-кабеля и других подручных средств.
Вам может потребоваться аккаунт для использования этого приложения. Зарегистрировать его можно непосредственно на их сайте.
Как же это все делается?
- Создаете аккаунт. Можно не проходить регистрацию, а просто использовать уже готовый аккаунт Гугла.
- Добавьте устройство в сеть. Просто устанавливаете приложение на телефоне и заходите в созданный аккаунт (или авторизуйтесь через Google).
Если у вас вдруг возникли вопросы по использованию AirDroid, то на сайте airdroid.com/ru/ (ссылка на русскоязычную версию) можно найти ответ на любой вопрос касательно этого приложения.
Android
Владелец мобильного устройства наверняка имеет представление, как прошить Андроид через компьютер или закачать на него самые лучшие игры и приложения. Однако любой смартфон со временем устаревает, наступает пора приобрести новый — и, чтобы не потерять старых знакомых, коллег и друзей, перебросить на него контакты. Как скопировать номера быстро и без потерь данных — попробуем разобраться.
Опция «Импорт/Экспорт»
Конечно, владелец телефона может перекинуть контакты, созданные под ОС Андроид, при помощи специальных программ и сервисов; эти способы также заслуживают внимания, однако нужно начать с самого начала — с системной опции «Импорт/Экспорт». Пользоваться ею не труднее, чем восстановить файлы на флешке; главное — набраться терпения и аккуратно следовать приведённому алгоритму.
Важно: в целях обеспечения пользователю наибольшего уровня комфорта далее будут рассмотрены варианты экспорта номеров в форматы VCF (универсальную карточку контакта) и Excel (электронную таблицу). Остальные способы также имеют право на существование, однако менее удобны и по большому счёту не нужны.
Чтобы скинуть контакты с Андроида на компьютер, используя системную функцию, нужно:
- Открыть меню «Контакты» и тапнуть по трём точкам в правом верхнем углу.
- Перейти в раздел «Управление контактами».
- Далее — в «Импорт/Экспорт контактов» (найти этот подраздел будет легче, чем удалить кешированные данные в телефоне под управлением ОС Андроид).
- Выбрать опцию «Экспорт».
- В качестве каталога хранения карточки контактов указать внешний носитель — карту памяти, установленную в смартфоне.
- Нажать на кнопку «Экспорт».
- И до завершения процесса оставить устройство в покое.
- Теперь пользователь может посредством USB-шнура подсоединить телефон к компьютеру.
- Открыть в «Проводнике» microSD (при необходимости носитель можно извлечь и подключить с помощью адаптера) и найти файл с расширением VCF.
- Карточку, содержащую имена и номера родных, друзей и знакомых, следует скопировать и сохранить на жёсткий диск; открыв файл, пользователь увидит окна контактов — и, перемещаясь между вкладками, без проблем отыщет всю экспортированную информацию.
Опция «Поделиться»
Полезнейшая встроенная функция, позволяющая перенести с телефона на компьютер один, несколько или все контакты так же просто, как перекинуть контакты с Андроида на Андроид. Удобнее всего сделать это посредством электронной почты; владельцу устройства следует:
- Вновь открыть «Контакты» и выделить долгими нажатиями те, которые планируется скинуть с телефона на компьютер.
- Или, тапнув по чекбоксу вверху слева, все сохранённые в памяти Андроида.
- Нажать на кнопку «Поделиться» и выбрать в появившемся списке мобильный почтовый клиент.
- Убедиться, что к письму прикреплено вложение-карточка, и отправить его по своему же виртуальному адресу.
- Открыть электронную почту на компьютере, навести указатель мыши на находящийся в теле документа файл.
- И кликнуть по кнопке «Скачать».
- После чего подтвердить сохранение карточки с контактами на жёсткий диск.
- Отлично! Теперь юзер может просматривать номера и другие данные абонентов, а при желании — переместить карточку в формате VCF в любой другой каталог компьютера — это не менее легко, чем восстановить фото на телефоне.
Google-аккаунт
Большая часть владельцев телефонов и планшетов на Андроиде заводит аккаунт Google, позволяющий, скачивать и устанавливать приложения и игры из Плей Маркета. Но не только: благодаря функции синхронизации получить доступ к хранящимся на устройстве контактам можно без каких-либо дополнительных манипуляций. Делается это просто:
- Открыв «Настройки», пользователь пролистывает меню вниз.
- Пока не найдёт раздел «Облако и учётные записи».
- Переходит в подраздел «Учётные записи».
- Выбирает пункт Google.
- Находит свой аккаунт.
- И включает в нём синхронизацию контактов, передвинув ползунок в положение «Включено».
- Возвращается к списку учётных записей.
- И нажимает на кнопку «Синхронизировать» — две замыкающиеся друг на друга стрелочки слева.
- Не дожидаясь, пока имена и номера абонентов будут переданы в облако Google, переходит в браузере компьютера по ссылке — google.com и авторизуется на сайте.
- В контекстном меню выбирает пункт «Контакты».
- На открывшейся странице можно найти всю ценную информацию: имена, адреса электронной почты, сотовые и стационарные номера.
- Чтобы сохранить данные на компьютер в удобном формате, не подключая телефон, нужно отметить галочками в чекбоксах нужные позиции.
- Или выбрать сразу все.
- После чего развернуть меню «Ещё».
- И найти опцию «Экспортировать».
- Нажав в новом окошке на ту же кнопку, владелец телефона или планшета на базе ОС Андроид сможет скачать список контактов.
- В виде электронной таблицы, которую можно открыть в Excel.
- Или в уже привычном формате VCF.
- На этом всё; контакты успешно перенесены с телефона на компьютер, и ими можно пользоваться так, как юзер посчитает нужным — например, скопировать на другое мобильное устройство или перенести на флешку.
Мессенджеры
Неплохой способ перекинуть контакты с телефона под управлением ОС Андроид на компьютер или ноутбук — использовать мобильную и «стационарную» версию любого удобного мессенджера. На примере Телеграма это выглядит следующим образом:
- Владелец устройства заходит в диалог «Избранное», нажимает на значок скрепки в нижнем правом секторе экрана.
- Выбирает пункт «Контакт».
- И находит в общем списке номер, который нужно сохранить на компьютере.
- Нажимает на кнопку «Отправить контакт».
- И удостоверяется, что сообщение успешно сохранено в «Избранном».
- Превосходно! Теперь остаётся открыть стационарную или веб-версию Телеграма на компьютере и скопировать номер в электронную таблицу или «Блокнот».
Кроме того, посредством мессенджеров можно передать на компьютер ранее созданную карточку контакта:
- Снова нажав на «скрепку», выбрать «Файл».
- Перейти в каталог, в котором хранятся нужные данные.
- И тапнуть по найденной карточке в формате VCF.
- Информация будет сохранена в «Избранном»; чтобы скачать её на жёсткий диск, достаточно авторизоваться в соответствующем мессенджере на ПК и сохранить файл.
Export Contacts
Чтобы перекинуть с телефона на компьютер контакты, можно использовать и специальные мобильные приложения — их легко найти в официальном магазине Google Play Market. Один из лучших вариантов — Export Contacts; установив и запустив программу, владелец устройства на ОС Андроид должен:
- Нажать на большую круглую кнопку «Экспорт» в центре экрана.
- Выбрать, хочет он скопировать в файл все номера сразу или только некоторые. Во втором случае — тапнуть по кнопке «Выберите».
- Подождать, пока формируется база данных.
- Отметить галочками нужные контакты и нажать «Экспорт».
- По завершении пользователь сможет сразу отправить карточку в формате VCF на свой компьютер — несколькими доступными способами, в частности посредством мобильного почтового клиента.
Contact to Excel
А с помощью этого удобнейшего приложения перекинуть контакты с Андроида на компьютер можно буквально за несколько секунд:
- Скачав и запустив программу, владелец устройства выбирает формат сохранения данных — лучше всего, как уже упоминалось, предпочесть XLSX или VCF.
- Тапнув по «шестерёнке» в правом верхнем углу — отмечает, какие данные контактов должны быть экспортированы; разумно будет поставить галочки во всех чекбоксах.
- Нажимает на кнопку Export Contacts, выдаёт приложению разрешение на доступ к списку контактов и хранилищу данных.
- И, дождавшись завершения операции — её продолжительность зависит от количества сохранённых в памяти телефона номеров.
- Получает уведомление об успешном экспорте контактов в выбранный формат.
Совет: владелец устройства может сразу же отправить карточку или электронную таблицу на компьютер, воспользовавшись ссылкой Share File внизу окошка.
Dr.Fone
Для переноса контактов с телефона на компьютер можно применять и «стационарные» программы, устанавливаемые на ПК и предполагающие подключение мобильного устройства с помощью USB-кабеля. Не самое плохое приложение — Dr.Fone (ссылка — drfone.wondershare.net); чтобы скопировать номера с его помощью, следует:
- Запустить программу и выбрать кликом мыши пункт Transfer.
- Дождаться загрузки модуля.
- И подключения телефона.
- По окончании — перейти в раздел Information.
- На вкладке Contacts отметить галочками номера, которые требуется перекинуть на компьютер.
- Или в верхнем чекбоксе все одновременно.
- Нажать на кнопку Export.
- И выбрать формат сохранения карточки — лучше использовать один из двух верхних: в виде файла VCF или электронной таблицы.
- Указать программе каталог сохранения данных и нажать на «ОК».
- Через непродолжительное время софт уведомит пользователя об успешном завершении копирования. Теперь можно закрыть окошко и перейти к работе с контактами.
Coolmuster Lab.Fone for Android
Великолепная программа для комплексного обслуживания телефона на базе ОС Андроид. Чтобы скопировать контакты на компьютер с её помощью, понадобится:
- Скачать (ссылка — coolmuster.com), установить, запустить приложение и кликнуть по ссылке Android Assistant.
- Подождать, пока закачается выбранный модуль.
- И, как только телефон будет опознан, развернуть вложенное меню Contacts.
- Перейти на вкладку All Contacts.
- Отметить галочками контакты, которые нужно сохранить на компьютер — или все сразу, используя верхний чекбокс.
- Теперь остаётся нажать на кнопку Export и выбрать формат и каталог сохранения на жёстком диске. Файл с данными появится в указанной папке сразу по завершении экспорта.
Подводим итоги
Перенести контакты с Андроида на компьютер удастся, используя вшитые опции системы: «Импорт/Экспорт» и «Поделиться». Кроме того, владелец устройства может применять для передачи данных мессенджеры и мобильные приложения — Export Contacts, Contact to Excel и другие. Ещё одно решение — программы для ПК, в частности Dr.Fone и Coolmuster Lab.Fone for Android.
Смотрите также
Используемые источники:
- https://appsetter.ru/kak-sohranit-kontakty-s-android-na-kompyuter.html
- https://pc-consultant.ru/rabota-na-komp-yutere/kak-sohranit-kontakty-s-android-na-kompjuter/
- https://smartphonus.com/перенос-контактов-с-android-на-компьютер/
- https://kakoperator.ru/os/kak-perenesti-kontakty-s-androida-na-kompyuter
- https://konekto.ru/kak-sohranit-kontakty-s-androida-na-kompjuter.html
Содержание
- Лучшие способы сохранения контактов с устройства на АНДРОИД в память компьютера: видео инструкции и пошаговые объяснения
- Используя только смартфон
- Аккаунт Google
- Сторонний софт
- Программа MOBILedit
- Утилита AirDroid
- Яндекс Переезд
- Как сохранить контакты с Android на компьютер
- Сохраняем контакты с Android на компьютер через приложение «Контакты»
- Сохраняем контакты с Android на компьютер через Google Контакты
- Сохраняем контакты с Андроид на компьютер с помощью сторонних приложений
- Как скачать контакты с телефона на компьютер — пошаговая инструкция
- Для чего нужно копировать номера с телефона на компьютер
- Основные способы
- Через аккаунт Google
- Экспорт в файл
- Фирменная программа от производителя телефона
- С помощью USB
- Сторонние приложения
- Как посмотреть файл с контактами на компьютере
- Возможные проблемы и их решения
- Как скопировать контакты с Android на компьютер?
- Зачем это нужно?
- Самый простой способ
- Сохранение контактов при помощи аккаунта Google
- Использование сторонних программ
- Как перенести контакты с телефона на компьютер: пошагово для чайников
- Все способы скопировать телефонную книгу
- Андроид: экспорт в файл и действия с файлом
- Встроенное облачное хранилище
- Фирменная программа от производителя телефона
- Сторонние приложения
- Дальнейшие действия с файлом и возможные ошибки
- Контакты с телефона перенести на компьютер : 2 комментария
Лучшие способы сохранения контактов с устройства на АНДРОИД в память компьютера: видео инструкции и пошаговые объяснения
Многие пользователи сталкиваются с проблемой переноса информации, содержащейся в телефонной книге смартфона, например, при покупке нового устройства. Если контактов мало, то их можно внести вручную. Однако с большим количеством информации так работать крайне сложно. Выход из создавшейся ситуации есть — сохранить контакты с Андроид на компьютер, а затем скопировать в адресную книгу нового гаджета.
Используя только смартфон
Это самый простой способ сохранения информации с мобильного устройства на ПК. Сначала пользователю необходимо активировать встроенное приложение «Контакты», выбрать опцию «Настройки» и отметить там пункт «Экспорт/Импорт». Это позволит получить доступ к следующим функциям:
Описание
| Функция | |
| Импорт данных с накопителя. | Позволяет переместить информацию из файла со встроенной либо внешней памяти в адресную книгу. |
| Экспорт на мобильное устройство. | Можно экспортировать все контакты в файл vcf, а затем сбросить его на ПК любым доступным способом. |
| Передать видимые контакты. | Подойдет тем пользователям, которые активировали фильтр. Это позволяет отметить и передать только нужные контакты. |
Полученный после выполнения всех этих действий текстовый файл vcf можно открыть с помощью Microsoft Outlook или Контакты Windows, а при необходимости даже распечатать. К сожалению, иногда при работе с этим софтом возникает проблема — русские буквы в контактах отображаются некорректно. При этом у пользователей Mac OS X таких неприятностей не будет.
Причина проблемы в том, что на Андроид текстовая информация сохраняется в кодировке UTF-8. Стандартный софт Виндоус по умолчанию пытается открыть его в Windows-1251. Для устранения проблемы необходимо выполнить следующие действия:
Аккаунт Google
Еще один довольно простой способ, позволяющий перенести контакты с Android на компьютер. Создание учетной записи Гугл позволяет пользователям использовать все сервисы компании, а также авторизоваться на различных веб-ресурсах. Еще одно преимущество наличия аккаунта Google в том, что можно быстро выгрузить с HTC или другого телефона контакты и перебросить их на ПК.
Для этого нужно предварительно синхронизировать контакты на своем КПК с учетной записью. Следующих шагом станет посещение страницы contacts.google.com. В левой части окна расположено меню, в котором последовательно предстоит кликнуть по «Еще» и «Экспортировать».
Появится окошко, в котором находится список контактов. Среди них можно выбрать те, что нужно сохранить на ПК. Также пользователю предстоит определиться с форматом, в котором будут копироваться номера из адресной книги:
После выполнения этих действий остается лишь кликнуть по кнопке «Экспортировать».
Сторонний софт
Чтобы с Андроида перекинуть контакты на компьютер, можно использовать приложения сторонних разработчиков. Среди пользователей популярностью пользуются несколько утилит, о работе с которыми и стоит рассказать.
Программа MOBILedit
По мнению многих владельцев мобильных устройств, именно это приложение является лучшим. Оно не только отлично справляется с поставленной задачей, но и весьма простое в использовании. Чтобы скинуть контакты с Андроида на компьютер с помощью MOBILedit, нужно выполнить ряд действий:
Утилита AirDroid
Возможность сохранить телефонную книгу Андроид на компьютер является лишь одной из многих функций этой программы. Среди преимуществ приложения можно выделить бесплатную схему распространения и работу по Wi-Fi. Если же создать аккаунт на сайте разработчиков, то пользователь сможет перенести информацию из адресной книги и без роутера.
Говоря об основных функциях, стоит отметить, что программа может:
При этом на ПК не требуется инсталлировать клиент. После запуска программы пользователь может сразу начать работать или создать учетную запись. Даже без регистрации доступен весь набор функций, но только в пределах одной локальной сети. Затем появится два экрана с адресами, которые необходимы для подключения к компьютеру. Первый из них используется в ситуации, когда есть аккаунт. Второй подойдет незарегистрированным пользователям.
Как только нужный адрес будет введен в браузер, на экране отобразится панель управления. Она отличается простым интерфейсом, но одновременно является максимально функциональной. Наличие иконок быстрого доступа ко всем опциям делает работу с приложением крайне удобной.
Если пользователь хочет перекинуть файлы между устройствами, то достаточно кликнуть по значку «Файлы». Сразу после этого откроется окно с содержимым флеш-накопителя, установленного в телефоне. Дальнейшие действия по переносу не отличаются от работы в любом файловом менеджере. Так же легко можно перенести с мобильного гаджета на ПК и информацию с адресной книги.
Разработчики создали еще и приложение для десктопного компьютера. В сравнении с мобильной версией она обладает несколькими дополнительными функциями:
Яндекс Переезд
Это сравнительно новая утилита от известной отечественной компании. Для переноса контактов пользователю необходимо установить на ПК и телефон соответствующие приложения. Чтобы скопировать на компьютер информацию из адресной книги мобильного девайса, предстоит выполнить ряд действий:
Когда процесс переноса данных будет завершен, программа сообщит об этом пользователю. Любой из описанных способов позволяет быстро решить поставленную задачу. Выбор зависит от предпочтений пользователя, и рекомендовать какой-то один довольно сложно.
Источник
Как сохранить контакты с Android на компьютер
Многим пользователям необходимо работать с одними и теми же контактами как на Android смартфоне, так и на настольном компьютере (ПК). Поэтому очень часто встречается вопрос, как сохранить контакты с Android на компьютер. В этом материале мы постараемся решить эту проблему, рассмотрев сразу три способа сохранения контактов.
Сохраняем контакты с Android на компьютер через приложение «Контакты»
Самый простой способ сохранить контакты с Андроид смартфона, это воспользоваться экспортом из приложения «Контакты». Для этого необходимо запустить приложение «Контакты» на вашем Андроид смартфоне и открыть в нем контекстное меню (это можно сделать с помощью сенсорной клавиши под экраном или кнопки с тремя точками в интерфейсе приложения). Контекстном меню приложения «Контакты» нужно найти пункт «Импорт/экспорт» и выбрать его.
После этого вы увидите список доступных действий. В данном списке есть два варианта экспорта контактов. Это «Экспорт во внутреннюю память» и «Экспорт на карту памяти SD». Вы можете воспользоваться любым из этих двух способов экспорта. В случае использования первого способа, файл с контактами будет сохранен во внутреннюю память устройства, а во втором случае на карту памяти SD. Для примера выберем способ с сохранением контактов во внутреннюю память Андроид устройства.
Дальше появится всплывающее окно с просьбой подтвердить сохранение контактов на карту памяти. В этой окне просто нажимаем на кнопку «Да».
В результате все ваши контакты будет сохранены во внутренней памяти Андроид смартфона в виде файла «Контакты.vcf».
Теперь вам осталось передать этот файл на компьютер. Это можно сделать любым удобным вам способом. Например, вы можете просто подключить ваш Android смартфон к компьютеру с помощью USB кабеля и скопировать файл с контактами.
Сохраняем контакты с Android на компьютер через Google Контакты
Также вы можете сохранить свои контакты с Андроид телефона на компьютер с помощью сервиса Google Контакты. Для этого откройте свою почту GMAIL, а потом перейдите в раздел «Контакты».
После открытия сервиса Google Контакты вам нужно нажать на кнопку «Дополнительно» и в открывшемся меню выбрать пункт «Экспорт».
После этого вы должны увидить окно с настройками экспорта контактов. Здесь можно выбрать какие контакты вы бы хотели сохранить на свой компьютер, а также в каком формате (Google CSV, CSV Outlook или vCard).
После выбора контактов и формата просто нажмите на кнопку «Экспорт». Если все было сделано правильно, то браузер начнет скачивать контакты на ваш компьютер.
Сохраняем контакты с Андроид на компьютер с помощью сторонних приложений
Если вышеописанные способы сохранения контактов на компьютер вам не подошли, то вы можете попробовать воспользоваться сторонними приложениями. В магазине Google Play таких приложений огромное количество. Вы можете найти из по поисковому запросу «экспорт контактов».
Для примера рассмотрим приложение, которое называется «Экспорт контактов и данных CSV». Данное приложение умеет выполнять только два действия: сохранять контакты в формате CSV и сохранять СМС сообщения, в том же формате CSV.
Источник
Как скачать контакты с телефона на компьютер — пошаговая инструкция
Все сохраняют контакты в телефонной книге смартфона, но хранить их только в нем – не самое лучшее решение. Современные технологии позволяют синхронизировать устройства, что удобно для создания дубликатов важной информации.
Как скопировать контакты с телефона на компьютер, какие есть способы – об этом в статье. Это может быть полезным в ряде случаев, например, если девайс вышел из строя или попросту был утерян. А так – все необходимое продублировано и всегда будет под рукой.
Для чего нужно копировать номера с телефона на компьютер
Телефонные номера, сохраненные на памяти устройства – это важные сведения, применяемые как в личной жизни, так и в рабочих целях. Какой бы хорошей ни была память человека, все последовательности цифр запомнить не получится, и эта задача доверяется электронному «карманному помощнику».
Достаточно представить, что будет, если эта база данных вдруг исчезнет. Восстановить то ее можно, но дело это хлопотное и не быстрое.
По каким причинам может быть утерян список контактов:
Поэтому, если контакты ценны, не стоит забывать о возможности резервного копирования данных. При этом перенести номера с телефона под управлением Android на компьютер – не самая трудная задача, да и способов сделать это несколько.
Памяти у ПК прилично, поэтому телефонная книга практически не займет свободного места, зато удобно, когда под рукой есть резервная копия.
Бывает, на смартфоне выходит из строя дисплей, модуль беспроводной связи, Bluetooth. В такой ситуации оптимальный способ скопировать информацию – подключение по USB-кабелю. Если хранилищем выступает ноутбук, «связаться» с ним можно и иначе.
Основные способы
Конечно, никто не отменяет возможность переписать контакты вручную, а потом их, например, распечатать. Но это долго и можно ошибиться в цифрах. Скачать контакты с телефона на компьютер – современное решение, которое не отнимет много времени.
Через аккаунт Google
Каждый пользователь смартфона на базе Android заводит себе Google-аккаунт, ведь без него нельзя получить доступ к фирменному магазину «PlayMarket». А это – самые разнообразные приложения и обновления к ним.
Google при этом выступает для Андроида облачным хранилищем. Перекачать номера, зная свой аккаунт, можно в 2 этапа.
Сначала, чтобы была возможность перекинуть информацию с телефона на ПК, выполняют синхронизацию. Как это сделать:
Теперь можно копировать номера, зайдя в системное приложение «Контакты». В программе есть функция экспорта-импорта данных. Телефонная книга «запаковывается» в vcf-файл, который впоследствии перекидывается на почту.
Далее телефонная книга копируется на почту. Оттуда файл скидывают на компьютер. Можно обойтись без электронной почты – vcf-файл копируют на SD-карту, ее вынимают с телефона, вставляют в кард-ридер, а тот – в слот компьютера.
Если смартфон сломан, отказывается включаться – не все потеряно. Как в этом случае перебросить номера (при условии, что аппарат синхронизован с серверами Google):
Оттуда его легко перенести на почту, компьютер или телефон.
Экспорт в файл
При этом способе синхронизация и вовсе не нужна, так как хватит встроенных в ОС Android-средств. Последовательность:
Если пользователю нужно скинуть старую телефонную книгу в новый телефон, действия выполняют в обратном порядке. Файл копируют на смартфон, а во всплывающем меню жмут «Импортировать из файла VCF».
Фирменная программа от производителя телефона
Да, есть такое приложение, причем способно оно на большее, чем просто перенос контактов. Фирменные утилиты еще проще в обращении, и позволяют выполнить все быстрее, в сравнении с иными способами.
Бренды телефонов и программы для них:
Как перекинуть номера на примере смартфона Samsung и программы KIOS:
В других фирменных программах иная последовательность, но принцип аналогичен.
С помощью USB
Преимущество этого способа – он работает, даже если телефон не синхронизирован с аккаунтом Google. Начинают с перемещения телефонной книги в память гаджета:
Теперь телефон подключают к ПК USB-шнуром:
Сторонние приложения
В PlayMarket и AppStore есть немало программ, основная функция которых – копирование телефонной книги с последующим переносом на компьютер. Из полезных:
Подобные программы, работающие с телефонными книгами, журналами звонков, сообщениями, есть и отдельно для компьютера. Например, «MOBILedit».
Как посмотреть файл с контактами на компьютере
Лучше сразу сделать дубликат документа, например, скопировав его на электронную почту или на флешку.
Возможные проблемы и их решения
Не всегда все выходит так, как планировалось. С какими сложностями можно столкнуться при переносе, резервном копировании телефонной книги:
Если четко следовать инструкциям, вероятность что что-то пойдет не так минимальна.
Способов перекинуть телефонную книгу с телефона на ПК несколько, и все они достаточно просты. Делать это следует как можно чаще, в первую очередь, чтобы обезопасить данные, создать резервную копию. Ведь со смартфоном что-то может случиться, а восстанавливать контакты – дело хлопотное.
Источник
Как скопировать контакты с Android на компьютер?
Мы уже рассказывали о том, как скопировать контакты со смартфона на смартфон. Но иногда проще перебросить контактную книгу на компьютер. Здесь она точно будет в целости и сохранности, а в определенный момент вы её скопируете на новый аппарат. Однако возникает вопрос. Как скопировать контакты с Андроида на компьютер? Разве это возможно?
Зачем это нужно?
Компьютер легче всего использовать в качестве резервного хранилища. Многие пользователи регулярно кидают на него созданные при помощи встроенной в смартфон камеры фотографии. Здесь же хранятся запасы музыки. Так почему бы не сохранять время от времен на ПК и контакты? В дальнейшем в случае поломки или кражи телефона все ваши контакты никуда не пропадут.
Следует помнить и о том, что иногда передача телефонной книги с одного устройства на другое по воздуху бывает невозможной. Например, как вы это сделаете в том случае, если экран разбит, а тачскрин не реагирует на ваши прикосновения? В таком случае на помощь приходит компьютер — нужно лишь подключить к нему смартфон при помощи USB-кабеля.
Самый простой способ
Проще всего скачать контакты, воспользовавшись встроенными в операционную систему Android средствами. Для этого совершите следующие действия:
Шаг 1. Зайдите в меню смартфона и откройте приложение «Контакты».
Шаг 2. Здесь вам следует нажать на троеточие, расположенное в правом верхнем углу, после чего выбрать пункт «Импорт/Экспорт».
Шаг 3. На смартфонах Samsung и некоторых других потребуется промежуточное действие в виде нажатия кнопки «Настройки». Так вы попадете в отдельное меню, в котором вы без труда обнаружите нужный вам пункт, посвященный импорту и экспорту номеров.
Шаг 4. Нажав на соответствующий пункт, вы увидите всплывающее меню. Здесь следует нажать «Экспортировать в файл VCF». В зависимости от модели телефона, данный пункт может иметь другое название. Например, «Экспорт на накопитель».
Шаг 5. Далее следует выбрать место, куда будет сохранен файл с контактами. Не исключено, что здесь у вас будет присутствовать облачное хранилище в виде Google Диска. Можно сохранить файл именно на нём — затем останется лишь открыть свой аккаунт на компьютере. Но мы создадим файл с контактами в папке «Загрузки».
Шаг 6. Дайте название файлу.
Шаг 7. Подключите смартфон к компьютеру посредством рабочего USB-кабеля. Найти созданный файл вы сможете в папке Download. Вам остается лишь скопировать или вырезать его.
Шаг 8. При покупке нового смартфона вам предстоит выполнить все действия в обратном порядке. То есть, вы скопируете файл в память телефона, после чего во всплывающем меню выберите пункт «Импортировать из файла VCF».
Шаг 9. Также полученный в результате *.vcf файл можно отправить через мессенджер или по электронной почте. Это удобно, если потом вы захотите скопировать данные на второй смартфон или поделиться контактами с другом. Для этого просто выберите файл через проводник и нажмите кнопку «Отправить». После этого появится список доступных приложений.
Сохранение контактов при помощи аккаунта Google
Если у вас в настройках устройства включена синхронизация контактов с серверами Google, то можно поступить ещё проще. Вы можете перенести контакты без привлечения смартфона. Это особенно актуально для того случая, когда аппарат сломан.
Шаг 1. Зайдите на страницу contacts.google.com. Здесь вам следует нажать на кнопку «Экспортировать», при необходимости развернув вкладку «Ещё».
Шаг 2. В новой версии сервиса экспорт контактов не поддерживается (по состоянию на лето 2016 года). Google предлагает перейти к прежней версии данной странички.
Шаг 3. Здесь выделите все контакты, после чего нажмите кнопку «Ещё» и выберите пункт «Экспорт».
Шаг 4. Во всплывающем меню укажите, какие именно контакты требуется сохранить, а также какой формат следует использовать. Когда вы это сделаете — нажмите синюю кнопку «Экспорт».
Использование сторонних программ
При необходимости вы можете воспользоваться и какими-то сторонними программами. Например, неплохо себя показывает Airdroid. Он поможет скинуть номера по воздуху. На смартфон при этом устанавливается соответствующее приложение, а на компьютере достаточно использования любого интернет-браузера.
Ещё сохранить контакты с Андроид на компьютер можно при помощи MOBILedit. Об этой компьютерной программе мы уже рассказывали. Она служит для копирования телефонной книги, журнала вызовов, SMS-сообщений и многого другого.
Источник
Как перенести контакты с телефона на компьютер: пошагово для чайников
Для меня контакты – самое ценное, что есть в телефоне. Если вы когда-то сталкивались с тем, что телефон поломался, потерялся или его даже украли, то вы знаете, как неприятно лишиться ценной информации. Если не сталкивались – пусть этого никогда не произойдёт. Но перестраховаться лучше в любом случае. Ведь даже неудачное обновление телефона может привести к проблемам. Поэтому в данной статье я опишу, как контакты с телефона перенести на компьютер. Это намного проще, чем может показаться на первый взгляд. Кроме того, я расскажу, как можно решить возможные проблемы.
Все способы скопировать телефонную книгу
Чтобы перенести список контактов с телефона на компьютер, можно использовать один из таких способов:
Теперь более подробно о том, как контакты с телефона перенести на компьютер – пошагово для чайников опишу все эти способы.
Андроид: экспорт в файл и действия с файлом
Это самый первый способ, с помощью которого можно перенести телефонную книгу. Нужно выполнить следующие действия:
Теперь выберите способ, с помощью которого вы перенесёте контакты: проводной или беспроводной. Для каждого из них я напишу короткую пошаговую инструкцию.
Иначе, воспользуйтесь беспроводным способом:
Встроенное облачное хранилище
Крайне удобный способ «застраховать» свою телефонную книгу – синхронизировать контакты с «облаком». У этого способа есть огромное преимущество: все добавленные записи обновляются в хранилище сразу. Вам не надо следить за актуальность информации, напоминать себе о том, что пора бы сделать резервную копию. О том, как перенести телефонные номера с телефона на компьютер в этом случае, пошагово расскажу ниже.
Зайдите в него и нажмите «Настройки синхронизации». Поставьте галочку напротив пункта «Контакты». И затем нажмите «Синхронизировать». Теперь можете выйти из «Настроек».
Для телефонов от Apple:
Пользуясь телефоном от Apple, вы так же можете синхронизировать свои контакты с аккаунтом Google. Всё, что нужно сделать, это добавить ваш аккаунт в пункте «Почта, адреса, календари».
Затем в том же разделе нужно поменять параметр «Стандартная учётная запись» на Gmail.
Теперь, как только вы зайдёте в «Контакты», они синхронизируются с контактами Гугл и вы сможете скачать их так же, как в инструкции для Андроида.
Фирменная программа от производителя телефона
Перенести телефонную книгу может фирменная программа для переноса контактов с телефона на компьютер. Вернее, выполняет это приложение намного больше функций. Перенос записей здесь выполняется достаточно просто и быстро. Если вы пользуетесь фирменными утилитами, это может быть даже проще, чем описанные выше способы.
Речь идёт о ПО от бренда, выпустившего телефон:
Например, перенести контакты с телефона Самсунг на компьютер с помощью KIES можно так:
Естественно, способ, как перенести телефонную книгу в других программах будет отличаться, но принцип везде схож.
Сторонние приложения
В магазинах Google Play и App Store есть немало приложений для копирования адресной книги, чтобы её можно было перенести на ПК. Все они повторяют базовые функции системы. Использовать их уместно, когда вам нужны их другие полезные функции.
Например, MyPhoneExplorer, которая устанавливается на компьютер, создаёт резервную копию Андроид-системы. Нужно запустить программу, подключить телефон и в пункте «Разное» создать резервную копию записей, сохранив их на компьютер.
AirDroid, кроме переноса телефонной книги, позволяет управлять вашим смартфоном с помощью браузера, без прямого подключения – просто через Интернет. Чтобы перенести контакты, установите AirDroid на телефон и следуйте инструкциям, чтобы получить доступ к нему через браузер.
Для Айфонов подобным приложением является iTools. Необходимо установить программу на ПК, запустить её и подключить Айфон к ПК. Далее в разделе Information выбрать Contacts (слева). Можно выбрать нужные контакты и сохранить их на компьютер. Помимо этого, утилита имеет огромное количество других функций, от резервного копирования системы до создания рингтонов.
Дальнейшие действия с файлом и возможные ошибки
Когда вам удалось перенести файл с контактами на компьютер, то вы можете не просто хранить его на диске, а обезопасить данные ещё лучше, либо же получить дополнительную пользу. Вот что вы можете сделать с файлом:
Последний пункт очень полезен: вы сможете использовать все записи телефонной книги на компьютере или в почте. Единственный нюанс – на этом этапе может возникнуть ошибка с отображением имён записей.
Исправить его можно, поменяв кодировку. Для этого придётся установить текстовый редактор с расширенными функциями. Я использую «Notepad++». Откройте файл, перекодируйте его с помощью меню «Кодировка» – Кириллица – Windows 1251 и сохраните. Теперь имена должны отображаться правильно.
Итак, вопрос о том, можно ли перенести контакты с телефона на компьютер, не стоит – сделать это очень просто. Теперь вы знаете несколько способов, которые помогут вам сохранить и обезопасить свои данные. Выберите из них самые удобные для себя, и дальше эти действия можно выполнять автоматически. А если вы подключите синхронизацию контактов, то сможете, например, их сразу же загрузить на новый телефон, даже без использования компьютера.
Контакты с телефона перенести на компьютер : 2 комментария
добрый день! у меня не получается перекодировать файл. что делать?
Источник

В этой инструкции покажу несколько способов экспортировать ваши контакты Android, открыть их на компьютере и расскажу, как решить некоторые проблемы, наиболее распространенная из которых — неправильное отображение имен (показываются иероглифы в сохраненных контактах).
Сохранение контактов с использованием только телефона
Первый способ самый простой — вам достаточно только самого телефона, на котором сохранены контакты (ну и, конечно, потребуется компьютер, раз уж мы переносим эту информацию на него).
Запустите приложение «Контакты», нажмите по кнопке меню и выберите пункт «Импорт/Экспорт».
После этого вы можете выполнить следующие действия:
- Импорт с накопителя — используется для импорта в книгу контактов из файла во внутренней памяти или на SD карте.
- Экспорт на накопитель — все контакты сохраняются в файл vcf на устройстве, после этого вы можете его передать на компьютер любым удобным способом, например, подключив телефон к компьютеру по USB.
- Передать видимые контакты — этот вариант полезен, если вы предварительно в настройках установили фильтр (так, чтобы отображались не все контакты) и вам требуется сохранить на компьютер только те, которые показываются. При выборе данного пункта вам не будет предложено сохранить файл vcf на устройство, а только поделиться им. Вы можете выбрать Gmail и отправить этот файл себе же на почту (в том числе на ту же самую, с которой отправляете), а потом открыть на компьютере.
В результате вы получаете файл vCard с сохраненными контактами, который могут открывать почти любые приложения, которые работают с такими данными, например,
- Контакты Windows
- Microsoft Outlook
Однако с указанными двумя программами могут быть проблемы — русские имена сохраненных контактов отображаются как иероглифы. Если вы работаете с Mac OS X, то там этой проблемы не будет, вы легко импортируете данный файл в родное приложение контактов от Apple.
Исправление проблемы с кодировкой контактов Android в файле vcf при импорте в Outlook и контакты Windows
Файл vCard представляет собой текстовый файл, в котором в специальном формате записываются данные контактов и Android сохраняет этот файл в кодировке UTF-8, а стандартные средства Windows пытаются открыть его в кодировке Windows 1251, отчего вы и видите иероглифы вместо кириллицы.
Есть следующие способы исправить проблему:
- Использовать программу, которая понимает кодировку UTF-8 для импорта контактов
- Добавить специальные теги в файл vcf, чтобы сообщить Outlook или другой подобной программе об используемой кодировке
- Сохранить файл vcf в кодировке Windows
Я рекомендую использовать третий способ, как самый простой и быстрый. И предлагаю такую его реализацию (вообще, есть множество способов):
- Загрузить текстовый редактор Sublime Text (можно portable версию, не требующую установки) с официального сайта sublimetext.com.
- В этой программе открыть файл vcf с контактами.
- В меню выбрать File — Save With Encoding — Cyrillic (Windows 1251).
Готово, после этого действия кодировка контактов будет такая, которую адекватно воспринимают большинство приложений Windows, включая Microsoft Outlook.
Сохраняем контакты на компьютер с помощью Google
Если ваши контакты Android синхронизированы с аккаунтом Google (что я рекомендую делать), вы можете сохранить их на компьютер в разных форматах, зайдя на страницу contacts.google.com
В меню слева нажмите «Еще» — «Экспортировать». В момент написания этого руководства при нажатии данного пункта предлагается использовать функции экспорта в старом интерфейсе контактов Google, а потому дальнейшее показываю в нем.
Вверху страницы контактов (в старом варианте) нажмите «Еще» и выберите «Экспорт». В открывшемся окне вам потребуется указать:
- Какие контакты экспортировать — рекомендую использовать группу «Мои контакты» или только выбранные контакты, поскольку в списке «Все контакты» содержатся данные, которые вам, скорее всего не нужны — например, адреса электронной почты всех, с кем вы хоть однажды переписывались.
- Формат для сохранения контактов — моя рекомендация — vCard (vcf), который поддерживается почти любыми программами для работы с контактами (если не считать проблемы с кодировкой, о которой я написал выше). С другой стороны, CSV также поддерживается почти везде.
После этого нажмите кнопку «Экспорт» для сохранения файла с контактами на компьютер.
Использование сторонних программ для экспорта контактов Android
В магазине Google Play есть множество бесплатных приложений, которые позволяют сохранить ваши контакты в облако, в файл или на компьютер. Однако о них я писать, пожалуй, не буду — все они делают почти то же самое, что и стандартные средства Android и польза от использования таких сторонних приложений мне кажется сомнительной (разве что такая вещь как AirDroid действительно хороша, но она позволяет работать далеко не только с контактами).
Речь немного о других программах: многие производители смартфонов на Android поставляют собственное ПО для Windows и Mac OS X, позволяющее, в том числе, сохранять резервные копии контактов или импортировать их в другие приложения.
Например, для Samsung это KIES, для Xperia — Sony PC Companion. В обеих программах экспорт и импорт ваших контактов сделан так просто, как это только может быть, так что проблем возникнуть не должно.
Мы уже рассказывали о том, как скопировать контакты со смартфона на смартфон. Но иногда проще перебросить контактную книгу на компьютер. Здесь она точно будет в целости и сохранности, а в определенный момент вы её скопируете на новый аппарат. Однако возникает вопрос. Как скопировать контакты с Андроида на компьютер? Разве это возможно?
Содержание
- 1 Зачем это нужно?
- 2 Самый простой способ
- 3 Сохранение контактов при помощи аккаунта Google
- 4 Использование сторонних программ
Зачем это нужно?
Компьютер легче всего использовать в качестве резервного хранилища. Многие пользователи регулярно кидают на него созданные при помощи встроенной в смартфон камеры фотографии. Здесь же хранятся запасы музыки. Так почему бы не сохранять время от времен на ПК и контакты? В дальнейшем в случае поломки или кражи телефона все ваши контакты никуда не пропадут.
Следует помнить и о том, что иногда передача телефонной книги с одного устройства на другое по воздуху бывает невозможной. Например, как вы это сделаете в том случае, если экран разбит, а тачскрин не реагирует на ваши прикосновения? В таком случае на помощь приходит компьютер — нужно лишь подключить к нему смартфон при помощи USB-кабеля.
Самый простой способ
Проще всего скачать контакты, воспользовавшись встроенными в операционную систему Android средствами. Для этого совершите следующие действия:
Шаг 1. Зайдите в меню смартфона и откройте приложение «Контакты».
Шаг 2. Здесь вам следует нажать на троеточие, расположенное в правом верхнем углу, после чего выбрать пункт «Импорт/Экспорт».
Шаг 3. На смартфонах Samsung и некоторых других потребуется промежуточное действие в виде нажатия кнопки «Настройки». Так вы попадете в отдельное меню, в котором вы без труда обнаружите нужный вам пункт, посвященный импорту и экспорту номеров.
Шаг 4. Нажав на соответствующий пункт, вы увидите всплывающее меню. Здесь следует нажать «Экспортировать в файл VCF». В зависимости от модели телефона, данный пункт может иметь другое название. Например, «Экспорт на накопитель».
Шаг 5. Далее следует выбрать место, куда будет сохранен файл с контактами. Не исключено, что здесь у вас будет присутствовать облачное хранилище в виде Google Диска. Можно сохранить файл именно на нём — затем останется лишь открыть свой аккаунт на компьютере. Но мы создадим файл с контактами в папке «Загрузки».
Шаг 6. Дайте название файлу.
Шаг 7. Подключите смартфон к компьютеру посредством рабочего USB-кабеля. Найти созданный файл вы сможете в папке Download. Вам остается лишь скопировать или вырезать его.
Шаг 8. При покупке нового смартфона вам предстоит выполнить все действия в обратном порядке. То есть, вы скопируете файл в память телефона, после чего во всплывающем меню выберите пункт «Импортировать из файла VCF».
Шаг 9. Также полученный в результате *.vcf файл можно отправить через мессенджер или по электронной почте. Это удобно, если потом вы захотите скопировать данные на второй смартфон или поделиться контактами с другом. Для этого просто выберите файл через проводник и нажмите кнопку «Отправить». После этого появится список доступных приложений.
Сохранение контактов при помощи аккаунта Google
Если у вас в настройках устройства включена синхронизация контактов с серверами Google, то можно поступить ещё проще. Вы можете перенести контакты без привлечения смартфона. Это особенно актуально для того случая, когда аппарат сломан.
Шаг 1. Зайдите на страницу contacts.google.com. Здесь вам следует нажать на кнопку «Экспортировать», при необходимости развернув вкладку «Ещё».
Шаг 2. В новой версии сервиса экспорт контактов не поддерживается (по состоянию на лето 2016 года). Google предлагает перейти к прежней версии данной странички.
Шаг 3. Здесь выделите все контакты, после чего нажмите кнопку «Ещё» и выберите пункт «Экспорт».
Шаг 4. Во всплывающем меню укажите, какие именно контакты требуется сохранить, а также какой формат следует использовать. Когда вы это сделаете — нажмите синюю кнопку «Экспорт».
Использование сторонних программ
При необходимости вы можете воспользоваться и какими-то сторонними программами. Например, неплохо себя показывает Airdroid. Он поможет скинуть номера по воздуху. На смартфон при этом устанавливается соответствующее приложение, а на компьютере достаточно использования любого интернет-браузера.
Ещё сохранить контакты с Андроид на компьютер можно при помощи MOBILedit. Об этой компьютерной программе мы уже рассказывали. Она служит для копирования телефонной книги, журнала вызовов, SMS-сообщений и многого другого.