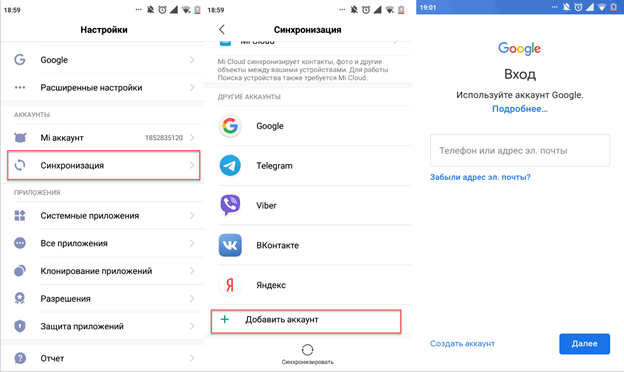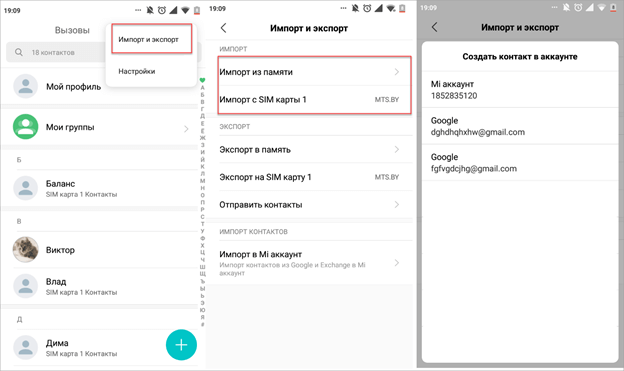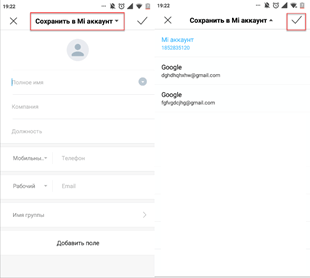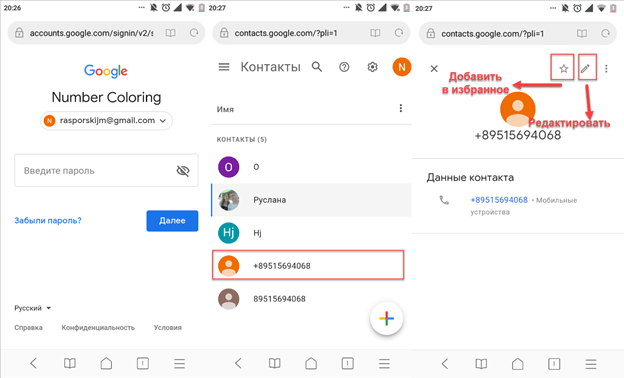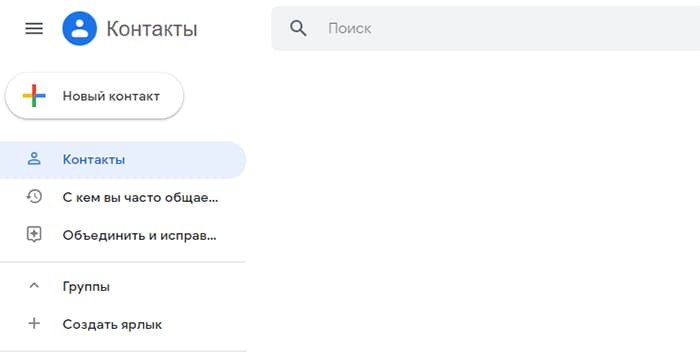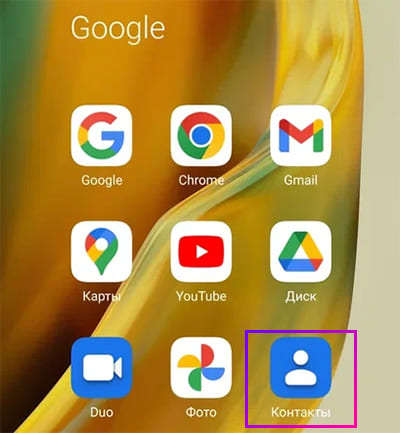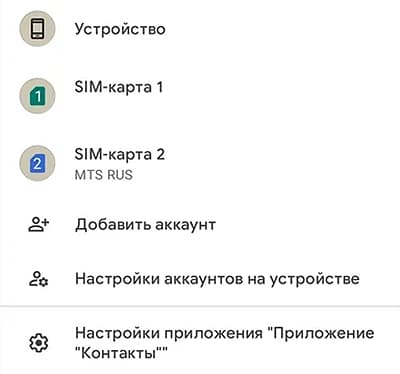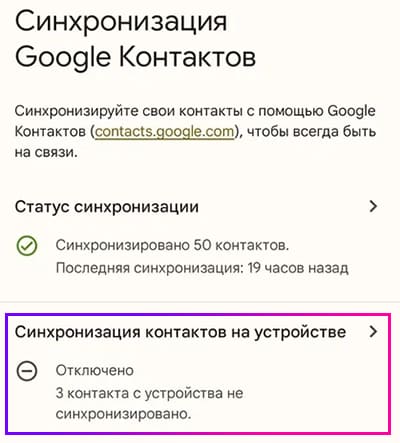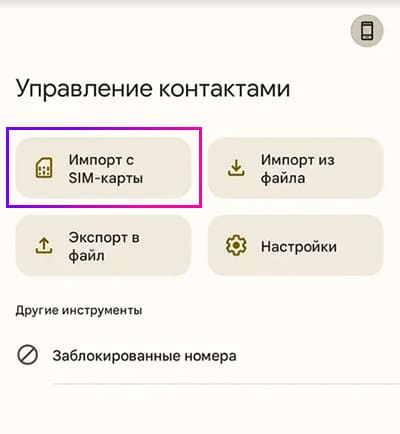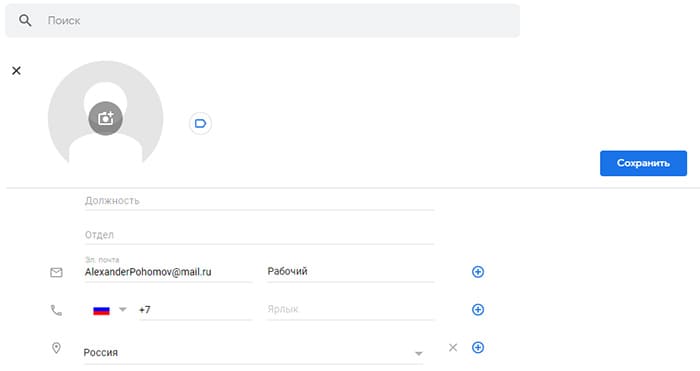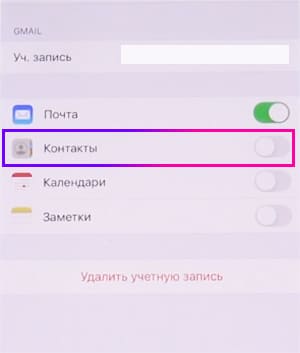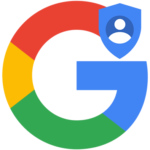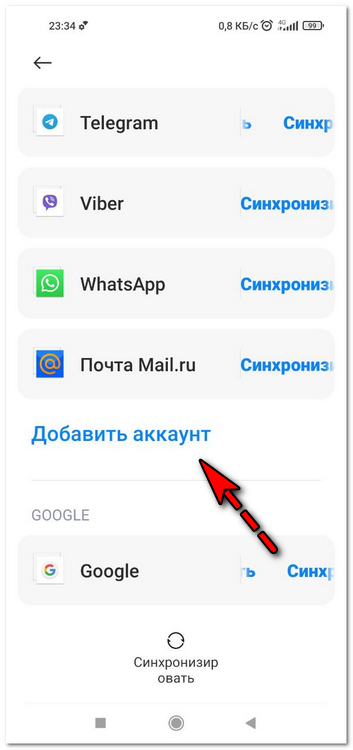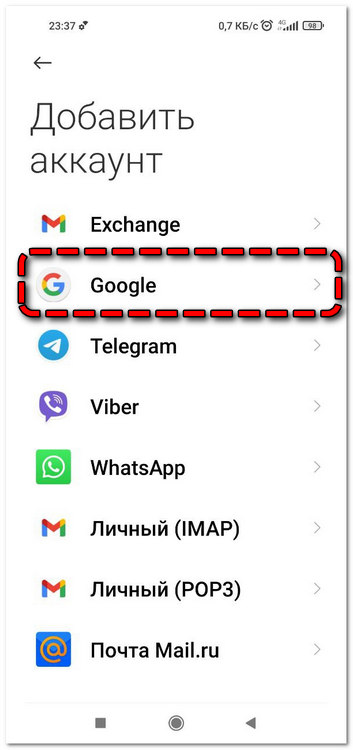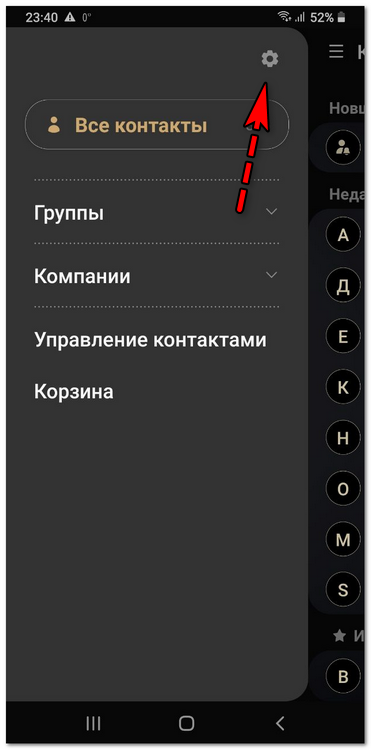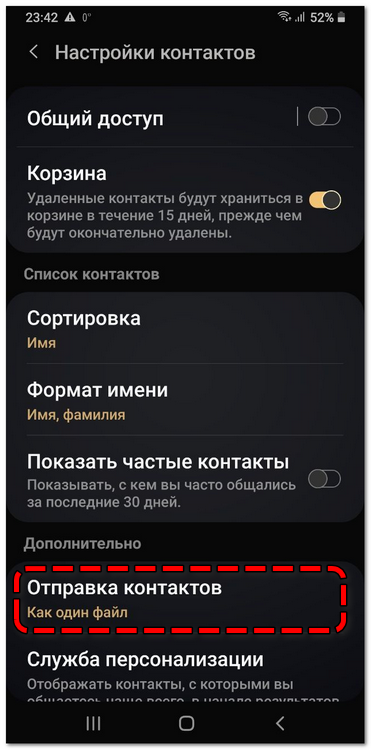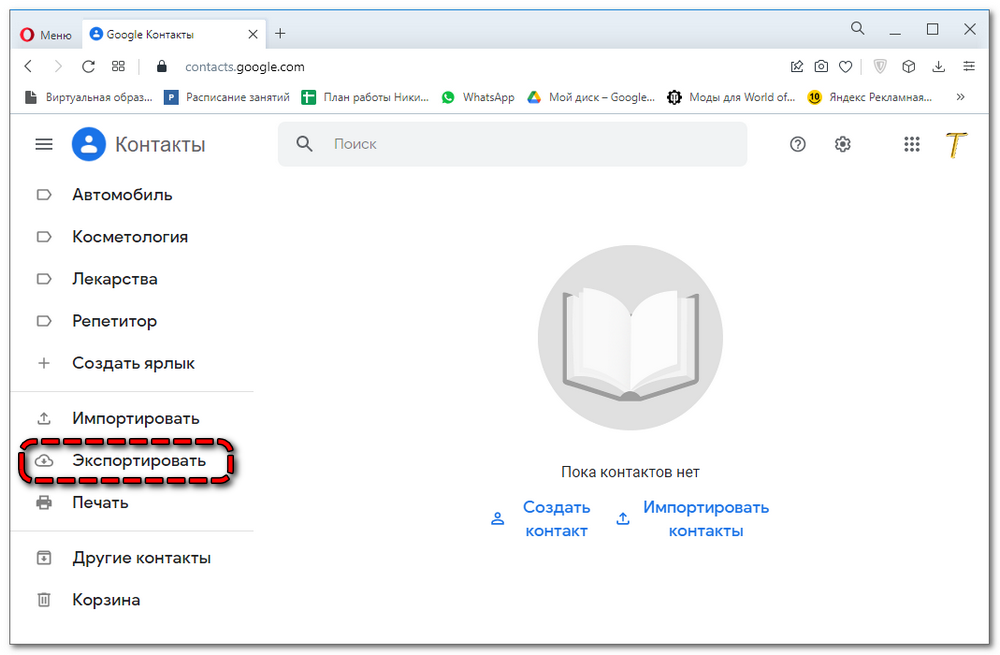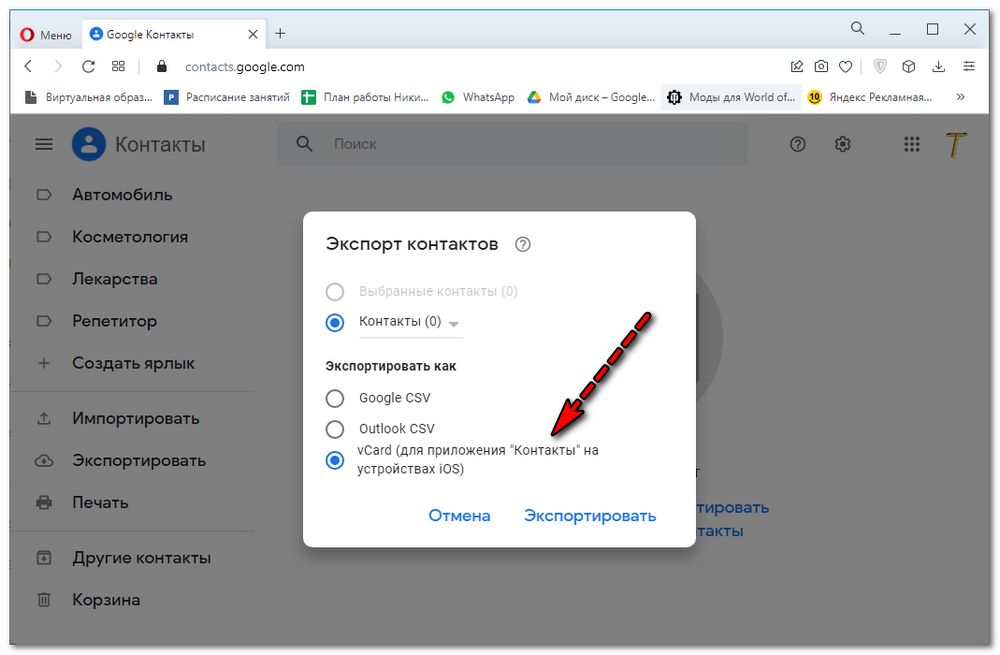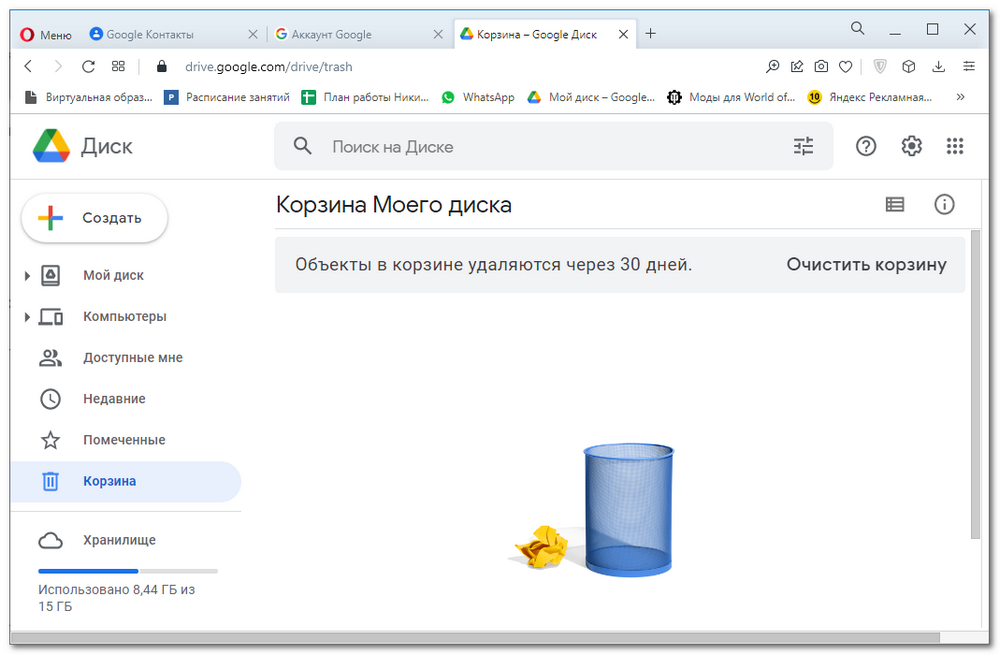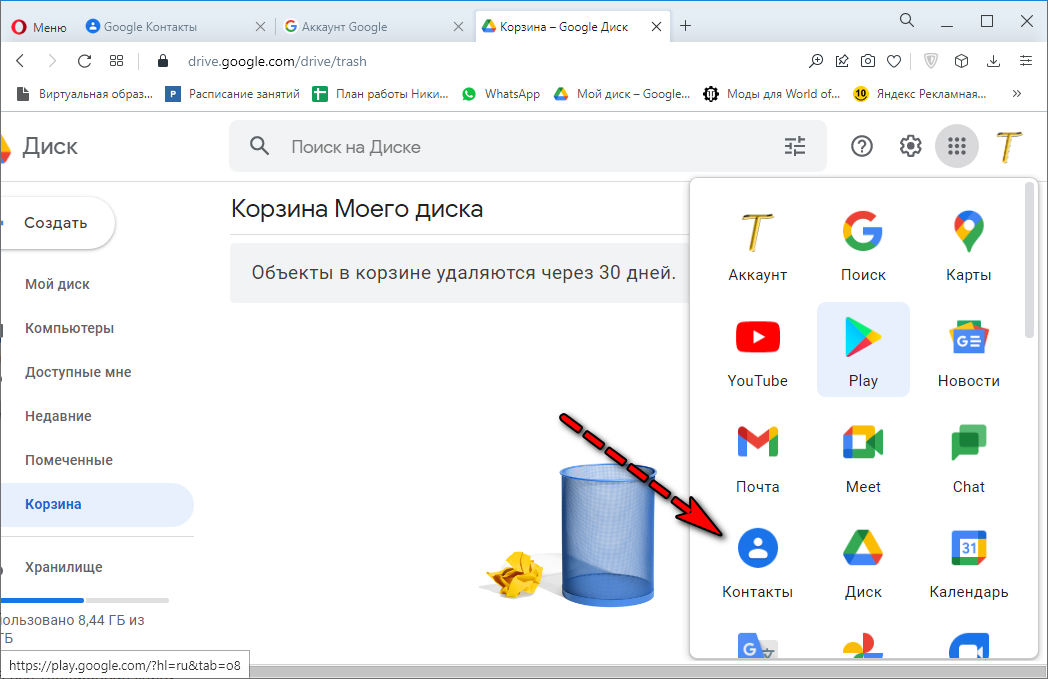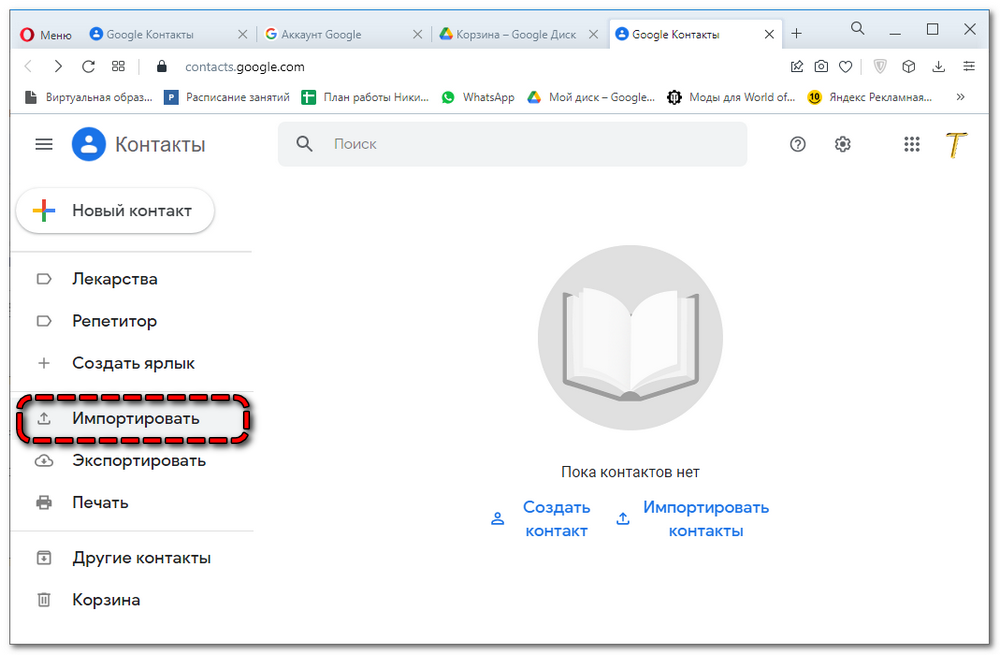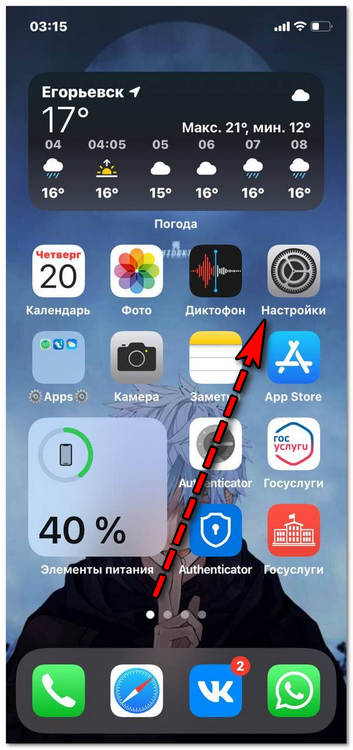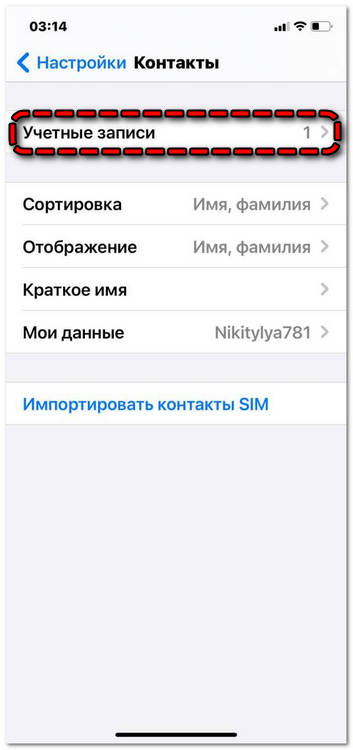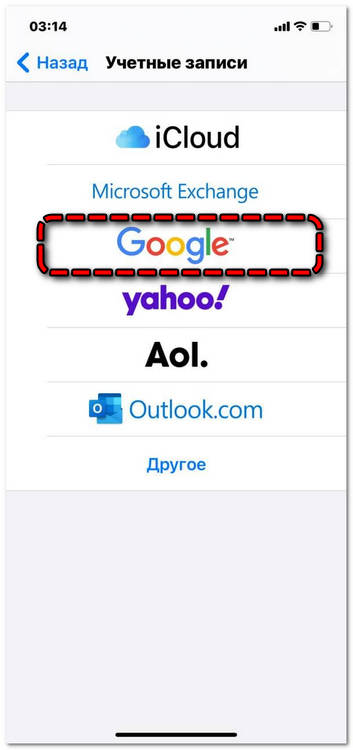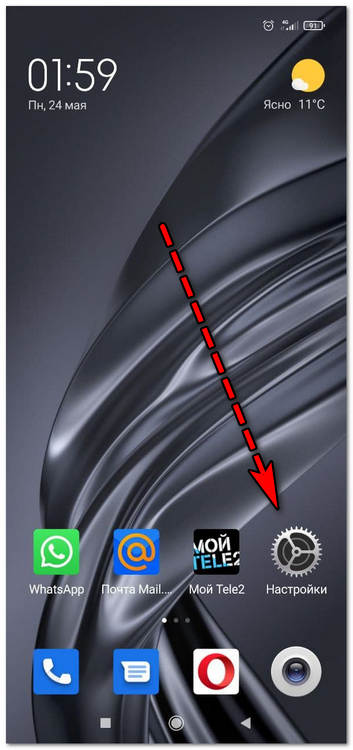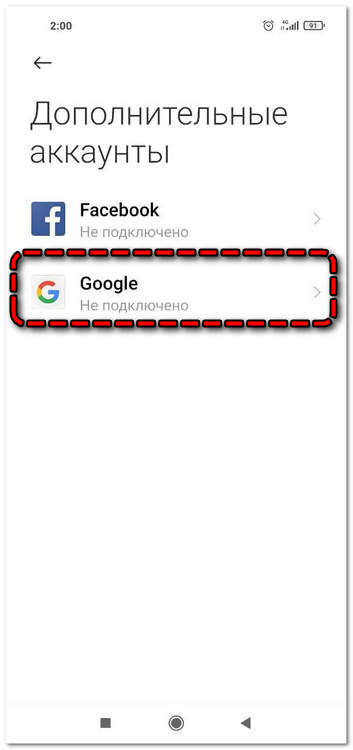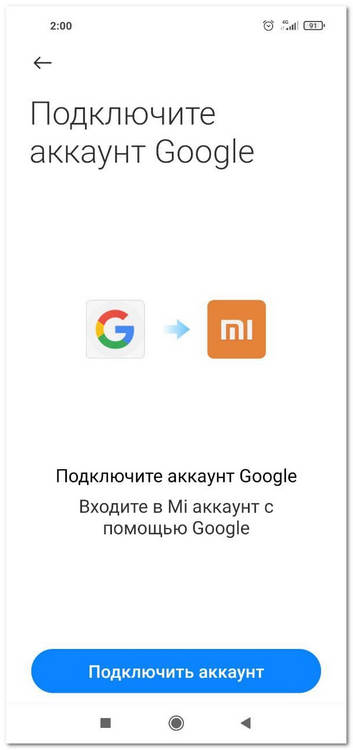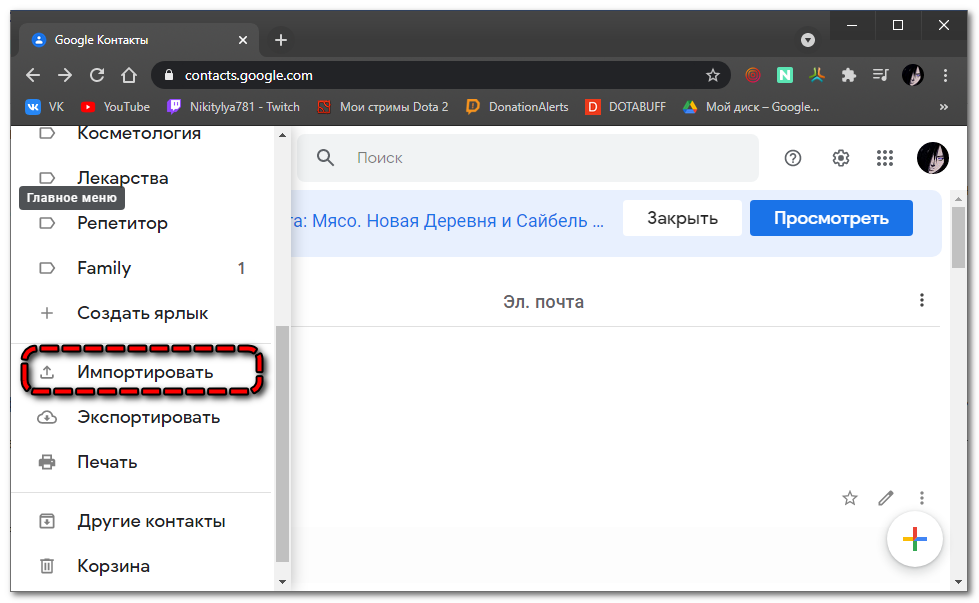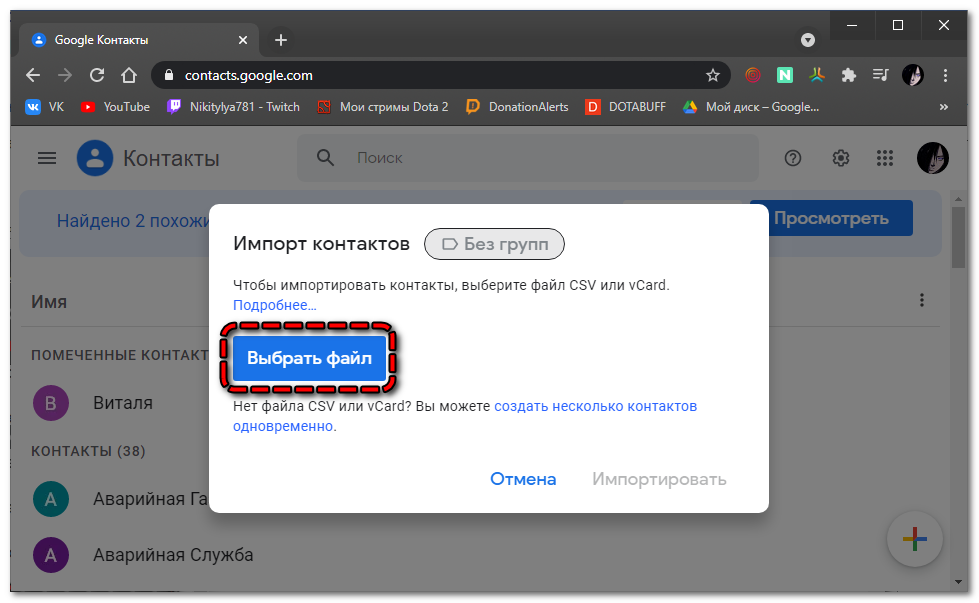Как добавить, перенести или импортировать контакты
В Google Контактах можно хранить имена, адреса электронной почты, номера телефонов и другие данные.
Контакты, сохраненные в аккаунте Google, будут синхронизироваться с сервисом Google Контакты и всеми вашими устройствами Android.
Как добавить контакт
- На телефоне или планшете Android откройте приложение «Контакты»
.
- Коснитесь значка «Добавить»
в правом нижнем углу экрана.
- Введите имя контакта и его адрес электронной почты или номер телефона.
- Нажмите Сохранить.
Как импортировать контакты
Вы можете добавить все свои контакты в аккаунт Google. После импорта они также останутся в исходном аккаунте.
С SIM-карты
В аккаунт Google можно импортировать контакты, сохраненные на SIM-карте. Вот как это сделать:
- Вставьте SIM-карту в устройство.
- На телефоне или планшете Android откройте приложение «Контакты»
.
- Внизу экрана нажмите Управление контактами
Импорт с SIM-карты.
- Если на вашем устройстве несколько аккаунтов, выберите, в каком из них нужно сохранить контакты.
Из VCF-файла
В аккаунт Google можно импортировать контакты, сохраненные в VCF-файле. Вот как это сделать:
- На телефоне или планшете Android откройте приложение «Контакты»
.
- Внизу экрана нажмите Управление контактами
Импорт из файла.
- Если на вашем устройстве несколько аккаунтов, укажите, в каком из них нужно сохранить контакты.
- Выберите VCF-файл.
Как перенести контакт
Вы можете перенести контакты из других аккаунтов в аккаунт Google.
При этом контакты удаляются из исходного аккаунта.
- На телефоне или планшете Android откройте приложение «Контакты»
.
- Выберите контакт.
- В правом верхнем углу экрана нажмите на значок меню
Переместить в другой аккаунт.
- Выберите аккаунт Google, в который нужно перенести контакт.
Эта информация оказалась полезной?
Как можно улучшить эту статью?
Google, Настройка Android
09.09.2019
Встречаются ситуации, когда все сохранённые в памяти телефона контакты безвозвратно исчезают. Это может произойти из-за системного сбоя, потери устройства или смене мобильного оператора. Раньше приходилось встречаться с каждым человеком лично только для того, чтобы узнать его телефонный номер. Сейчас же таких неприятных ситуаций можно избежать. Всё что нужно – это сохранить контакты с Android телефона в Google аккаунт. Давайте рассмотрим, как сделать это правильно, безопасно, а главное быстро.
Как сохранить контакты с телефона в Google аккаунт
Перед тем, приступать к сохранению контактов в Google аккаунт напомним, что для выполнения этой процедуры нужно добавить учётную запись Google в настройках телефона. Сделать это правильно поможет пошаговая инструкция, представленная ниже:
- Переходим в настройки.
- Заходим во вкладку «Аккаунты» или «Синхронизация». Обратите внимание, что названия разделов могут отличаться в зависимости от версии Android и прошивки устройства.
- На открывшейся странице нажимаем по пункту «Добавить аккаунт».
- Из доступного перечня учётных записей выбираем «Google».
- Если на устройстве установлен пароль или графический ключ, то вводим его в соответствующее поле.
- Указываем данные от аккаунта и выполняем вход.
Добавленная учётная запись должна появиться в общем списке. Если этого не произошло, то перезагрузите телефон и повторите попытку авторизации. Кстати, при регистрации нового аккаунта обязательно куда-нибудь запишите его логин и пароль. Теперь перейдём к сохранению контактов с Android телефона в Google аккаунт. Как обычно, помощником в этом нелёгком деле будет подробное руководство:
- Переходим в телефонную книгу. Для этого нажимаем по иконке приложения на рабочем столе.
- Выбираем подраздел «Контакты» и кликаем по «трём точкам», расположенным в правом верхнем углу дисплея.
- В открывшемся меню находим строку с названием «Импорт и экспорт» и нажимаем по ней.
- Теперь отмечаем место, откуда будут переноситься контакты. Это может быть, как импорт из памяти устройства, так и импорт с SIM-карты. При выборе второго варианта может потребоваться указать нужную SIM-карту (естественно, если их установлено несколько).
- Затем выбираем аккаунт Google, на который будут сохраняться контакты. При необходимости предоставляем приложению доступ к телефонной книге устройства.
- На следующей странице отмечаем нужные контакты для переноса. Если необходимо выбрать все номера, то воспользуйтесь кнопкой быстрого выделения, расположенной в правом верхнем углу экрана.
Теперь дождитесь окончания процедуры переноса, которая обычно не занимает больше минуты. А можно ли сразу сохранять новый контакт в аккаунт Google? Да, такая возможность также присутствует. При записи номера в телефонную книгу нужно нажать дополнительную клавишу. В общем, подробнее читайте в инструкции:
- На странице с добавлением контакта нажимаем по пункту «Сохранить».
- В открывшемся меню выбираем нужный аккаунт.
- Завершаем сохранение, кликнув по кнопке в виде галочки.
Как видите, импортировать контакты с телефонной книги в аккаунт Google совсем просто.
Как посмотреть сохраненные контакты в Google-аккаунте
Мы рассмотрели процесс сохранения контактов в аккаунт Google. А что теперь с ними делать, как их просмотреть? Ответ на этот вопрос содержится в следующей инструкции:
- Открываем браузер на смартфоне или компьютере. Подойдёт совершенно любой веб-обозреватель, будь то Opera или Google Chrome.
- Переходим по адресу contacts.google.com.
- Авторизуемся в аккаунте, с которым ранее были синхронизированы контакты. Просто вводим логин и пароль, а затем нажимаем «Войти».
- На экране появляется список сохранённых в выбранной учётной записи контактов. Для просмотра более подробной информации об определённом абоненте нажимаем по нему. В открывшемся окне можно узнать номер, внести необходимые правки или загрузить фотографию человека.
При желании новые контакты можно добавлять прямо на сайте. Если на смартфоне включена синхронизации, то они также отобразятся в телефонной книге устройства.
Подводя итоги отметим, что синхронизировать контакты с аккаунтом Google желательно каждому пользователю. Это позволит сэкономить время на восстановление телефонных номеров в случае поломки смартфона или смене SIM-карты. Достаточно авторизоваться в учётной записи на специальном сайте и экспортировать контакты в телефон.
Об авторе
Основатель проекта «Смартфонус» и автор более 2000 статей на тему ИТ для разных сайтов.
Содержание
- Импорт контактов в Гугл-аккаунт
- Вариант 1: Мобильное устройство
- Вариант 2: Электронная почта
- Заключение
- Вопросы и ответы
Еще не так давно все хранили контакты на SIM-карте или в памяти телефона, а самые важные данные записывали ручкой в блокнот. Все эти варианты сохранения информации нельзя назвать надежными, ведь и «симки», и телефоны не вечны. К тому же сейчас в их использовании с такой целью нет ни малейшей нужды, так как всю важную информацию, в том числе и содержимое адресной книги, можно хранить в облаке. Оптимальное и доступное всем решение – учетная запись Google.
Импорт контактов в Гугл-аккаунт
С необходимостью импорта контактов откуда-либо чаще всего сталкиваются обладатели Android-смартфонов, но не только они. Именно в этих устройствах аккаунт Google является основным. Если вы только что приобрели новый девайс и хотите перенести в него содержимое адресной книги с обычного телефона, эта статья для вас. Забегая вперед, отметим, что импортировать можно не только записи на SIM-карте, но и контакты из любой электронной почты, и это тоже будет рассмотрено ниже.
Важно: Если телефонные номера на старом мобильном устройстве хранятся в его памяти, предварительно их потребуется перенести на СИМ-карту.
Вариант 1: Мобильное устройство
Итак, если у вас есть симка с сохраненными на ней телефонными номерами, импортировать их в учетную запись Гугл, а значит, и в сам телефон, можно с помощью встроенных средств мобильной операционной системы.
Android
Логично будет начать решение поставленной перед нами задачи со смартфонов под управлением операционной системы Андроид, принадлежащей «Корпорации добра».
Примечание: Инструкция ниже описана и показана на примере «чистой» Android 8.0 (Oreo). В других версиях этой операционной системы, а также на устройствах с фирменными оболочками от сторонних производителей интерфейс и названия некоторых пунктов могут отличаться. Но логика и последовательность действий будет аналогична нижеизложенному.
- На главном экране смартфона или в его меню найдите иконку стандартного приложения «Контакты» и откройте его.
- Перейдите в меню, тапнув по трем горизонтальным полоскам в левом верхнем углу или сделав свайп слева направо вдоль экрана.
- В открывшемся боковом меню перейдите к разделу «Настройки».
- Пролистайте список немного вниз, найдите и выберите в нем пункт «Импортировать».
- Во всплывающем окне тапните по наименованию вашей SIM-карты (по умолчанию будет указано название мобильного оператора или сокращение от него). Если карточек у вас две, выберите ту, на которой содержатся необходимые сведения.
- Перед вами откроется список контактов, сохраненных в памяти симки. По умолчанию все они уже будут отмечены. Если вы хотите импортировать лишь некоторые из них или исключить лишние, просто снимите галочки справа от тех записей, которые вам не нужны.
- Отметив необходимые контакты, нажмите в правом верхнем углу по кнопке «Импортировать».
- Копирование выбранного вами содержимого адресной книги с СИМ-карты в Google-аккаунт будет выполнено мгновенно. В нижней области приложения «Контакты» появится уведомление о том, сколько было скопировано записей. В левом углу панели уведомлений появится галочка, которая тоже сигнализирует об успешном окончании операции импорта.
Теперь все эти сведения будут храниться в вашей учетной записи.
Получить к ним доступ можно будет с абсолютно любого устройства, достаточно просто войти в свой аккаунт, указав электронную почту Gmail и пароль от нее.
iOS
В том же случае, если вы пользуетесь мобильным устройством на базе операционной системы от Apple, порядок действий, которые требуется выполнить для импорта адресной книги с симки, будет немного иным. Предварительно потребуется добавить на iPhone свою учетную запись Google, если ранее вы этого не делали.
- Откройте «Настройки», перейдите к разделу «Учетные записи», выберите «Google».
- Введите авторизационные данные (логин/почта и пароль) от своего Гугл-аккаунта.
- После того как учетная запись Google будет добавлена, в настройках устройства перейдите к разделу «Контакты».
- Тапните по расположенному в самом низу пункту «Импортировать контакты SIM».
- На экране появится небольшое всплывающее окно, в котором потребуется выбрать пункт «Gmail», после чего телефонные номера с СИМ-карты будут автоматически сохранены в вашем аккаунте Гугл.

Вот так просто можно сохранить контакты с симки в учетную запись Google. Все делается довольно быстро, а главное, гарантирует вечную сохранность столь важных данных и предоставляет возможность доступа к ним с любого устройства.
Вариант 2: Электронная почта
Импортировать в Гул-аккаунт можно не только телефонные номера и имена пользователей, содержащиеся в адресной книге SIM-карты, но и контакты электронной почты. Примечательно, что этот метод предлагает сразу несколько вариантов импорта. В качестве так называемых источников данных могут выступать:
- Популярные зарубежные почтовые сервисы;
- Более 200 других почтовиков;
- Файл CSV или vCard.
Все это можно выполнить на компьютере, а последний вариант поддерживается и мобильными устройствами. Расскажем обо всем по порядку.
Перейти на Gmail
- Перейдя по указанной выше ссылке, вы окажетесь на странице своей Google-почты. Кликните по расположенной в левом верхнем углу надписи Gmail. Из выпадающего списка выберите пункт «Контакты».
- На следующей странице перейдите к главному меню. Для этого нажмите по кнопке в виде трех горизонтальных полос, расположенной в левом верхнем углу.
- В открывшемся меню кликните по пункту «Еще», чтобы раскрыть его содержимое, и выберите пункт «Импортировать».
- На экране появится окно выбора возможных вариантов импорта. О том, что подразумевает каждый из них, было сказано выше. В качестве примера сначала рассмотрим второй пункт, так как первый работает по такому же принципу.
- После выбора пункта «Импортировать из другого сервиса» потребуется ввести логин и пароль от учетной записи почты, из которой вы хотите скопировать контакты в Гугл. Затем нажмите кнопку «Я принимаю условия».
- Сразу после этого начнется процедура импортирования контактов из указанного вами почтового сервиса, которая займет совсем немного времени.
- По ее завершении вы будете перенаправлены на страницу контактов Google, где увидите все добавленные записи.

Теперь рассмотрим импорт контактов в Гугл из CSV или vCard-файла, который для начала потребуется создать. В каждом почтовом сервисе алгоритм выполнения этой процедуры может немного отличаться, но в целом все шаги очень схожи. Рассмотрим необходимые для выполнения действия на примере почты Outlook, принадлежащей компании Microsoft.
- Зайдите в свой почтовый ящик и отыщите там раздел «Контакты». Перейдите в него.
- Найдите раздел «Управление» (возможные варианты: «Дополнительно», «Еще») или нечто близкое по смыслу и откройте его.
- Выберите пункт «Экспорт контактов».
- Если потребуется, определитесь с тем, какие контакты будут экспортированы (все или выборочно), а также проверьте формат выходного файла с данными – CSV для наших целей подходит.
- Файл с сохраненными в него сведениями о контактах будет скачан на ваш компьютер. Теперь нужно снова вернуться к почте Gmail.
- Повторите шаги 1-3 из предыдущей инструкции и в окне выбора доступных вариантов выберите последний пункт – «Импорт из файла CSV или vCard». Вам будет предложено перейти к старой версии Гугл-контактов. Это обязательное условие, поэтому нужно просто нажать соответствующую кнопку.
- В меню Gmail, расположенном слева, выберите пункт «Импортировать».
- В следующем окне нажмите кнопку «Выберите файл».
- В Проводнике Windows перейдите в папку с экспортированным и скачанным ранее файлом контактов, кликните по нему левой кнопкой мышки для выбора и нажмите «Открыть».
- Нажмите кнопку «Импорт» для завершения процедуры переноса данных в Гугл-аккаунт.
- Сведения из CSV-файла будут сохранены в вашу почту Gmail.

Как было сказано выше, импортировать контакты из стороннего почтового сервиса в учетную запись Google можно и со смартфона. Правда, есть один небольшой нюанс – адресная книга должна быть сохранена в файл формата VCF. Некоторые почтовики (как сайты, так и программы) позволяют экспортировать данные в файлы с таким расширением, поэтому просто выберите его на этапе сохранения.
Если же используемый вами почтовый сервис, как и рассмотренный нами Microsoft Outlook, такой возможности не предоставляет, рекомендуем выполнить его конвертирование. Статья, представленная по ссылке ниже, поможет вам в решении данной задачи.
Подробнее: Преобразование файлов CSV в VCF
Итак, получив VCF-файл с данными адресной книги, выполните следующее:
- Подключите свой смартфон к компьютеру по USB-кабелю. Если на экране устройства появится показанный ниже запрос, нажмите «ОК».
- В том случае, если такой запрос не появится, самостоятельно переключитесь из режима зарядки на «Передачу файлов». Открыть окно выбора можно, опустив шторку и тапнув по пункту «Зарядка этого устройства».
- Используя Проводник операционной системы, скопируйте VCF-файл в корень накопителя своего мобильного устройства. Например, вы можете открыть необходимые папки в разных окнах и просто перетащить файл из одного окна в другое, как это показано на изображении ниже.
- Сделав это, отключите смартфон от компьютера и откройте на нем стандартное приложение «Контакты». Перейдите в меню, сделав свайп по экрану слева направо, и выберите пункт «Настройки».
- Пролистайте список доступных разделов вниз, тапните по пункту «Импортировать».
- В появившемся окне выберите первый пункт – «VCF-файл».
- Откроется встроенный в систему файловый менеджер (или используемый вместо него). Возможно, в стандартном приложении потребуется разрешить доступ ко внутреннему хранилищу. Для этого тапните по трем вертикально расположенным точкам (правый верхний угол) и выберите «Показать внутреннюю память».
- Теперь перейдите в меню файлового менеджера, тапнув по трем горизонтальным полосам слева вверху или сделав свайп слева направо. Выберите пункт с названием вашего телефона.
- В открывшемся перечне каталогов найдите ранее скопированный на устройство VCF-файл и тапните по нему. Контакты будут импортированы в вашу адресную книгу, а вместе с тем и в учетную запись Google.

Как видите, в отличие от единственного варианта импорта контактов с SIM-карты, сохранить их с любой электронной почты в Гугл можно двумя разными способами – напрямую из сервиса или через специальный файл с данными.
К сожалению, на iPhone описанный выше метод не сработает, и виной этому закрытость iOS. Однако если импортировать контакты в Gmail через компьютер, а затем авторизоваться под этой же учетной записью на мобильном устройстве, вы тоже получите доступ к необходимым сведениям.
Заключение
На этом рассмотрение методов сохранения контактов в учетную запись Google можно считать оконченным. Мы описали все возможные варианты решения этой задачи. Какой из них выбрать – решать только вам. Главное, что теперь вы точно никогда не потеряете эти важные данные и будете всегда иметь к ним доступ.

Телефонные номера, адреса электронной почты, имена абонентов и другие важные данные можно хранить в памяти телефона, на SIM-карте или в облачном хранилище Google.
С помощью инструментов для импорта и экспорта вы в любое время можете перенести контакты из телефонной книги в облако Google. Тогда в случае потери SIM-карты или телефона, вы без особых проблем сможете восстановить номера и другие контактные данные. Далее мы расскажем, как сохранить контакты с Андроид в облаке Google.
Содержание
- 1 Как перенести контакты в облако Google
- 2 Как настроить синхронизацию контактов
- 3 Как перенести контакты с другого аккаунта Google
При необходимости вы можете экспортировать существующие контакты в облачное хранилище Google. Для этого выполните следующие действия:
Шаг 1. Откройте «Контакты» и здесь перейдите в меню «Настройки». Для этого нажмите на значок «Показать больше» в виде трех точек (в верхнем правом углу).
Шаг 2. Здесь найдите и выберите пункт «Импорт и экспорт». В зависимости от версии Android данный пункт может быть скрыт и в других разделах.
Шаг 3. Чтобы перенести контакты из телефона выберите пункт «Импорт из памяти». Чтобы перенести контакты из хранилища SIM-карты выберите пункт «Импорт с SIM-карты» (если вы используете несколько симок, то укажите нужную). В появившемся окне выберите «Google». Рядом будет указана электронная почта аккаунта по умолчанию.
Шаг 4. При необходимости нажмите «Разрешить», чтобы выдать устройству доступ к контактам. После этого отметьте нужные контакты и нажмите «Импорт». Данные будут скопированы в облако.
Шаг 5. При создании нового контакта вы можете сразу указать место для хранения информации. Для этого в пункте «Сохранить» выберите нужный параметр. В нашем случае это Google аккаунт.
После этого все сохраненные на SIM-карте или в памяти устройства номера телефонов будут скопированы в облачное хранилище Google. Поэтому при необходимости вы сможете получить к ним доступ с любого другого Android смартфона или планшета.
Как настроить синхронизацию контактов
Синхронизация контактов и других пользовательских контактов включается по умолчанию, во время первой настройки устройства. Если вы случайно ее отключили, то выполните следующие действия:
Шаг 1. Откройте «Настройки» и нажмите «Google» (данный пункт, в зависимости от версии операционной системы может иметь другое название). Здесь найдите и выберите «Резервное копирование».
Шаг 2. Передвиньте ползунок «Загружать на Google Диск» в состояние «Включено», чтобы разрешить устройству делать резервные копии, синхронизировать контакты, журнал звонков и другие данные.
Шаг 3. В настройках резервного копирования вы также можете сменить Google аккаунт по умолчанию, настроить другие параметры.
После того, как вы включите синхронизацию, все новые контакты и другие изменения будут автоматически копироваться в облачное хранилище.
Совет: копировать контакты не обязательно при помощи облачного хранилища Google. В зависимости от модели смартфона это может быть Samsung Cloud, Mi Cloud или любой другой сервис.
Как перенести контакты с другого аккаунта Google
Если вы случайно удалили контакты или хотите перенести на телефон номера с другой учетной записи Google, то выполните следующие действия:
Шаг 1. Перейдите в меню «Настройки» и выберите в списке «Google». Здесь найдите и тапните на пункт «Восстановление контактов».
Шаг 2. Если к устройству привязано несколько учетных записей Google, то в пункте «Из аккаунта» укажите нужный или тапните «Добавить аккаунт», чтобы привязать дополнительный. После этого Авторизуйтесь в учетной записи Google и дождитесь окончания процесса восстановления. Новые контакты автоматически появятся на телефоне.
Теперь вы знаете, как сохранить контакты в Google с Android смартфона или планшета. Для этого достаточно подключить свою учетную запись и настроить автоматическую синхронизацию, либо выполнить все действия вручную.
Читайте также
Некоторые контакты в телефоне являются ценными, их ни в коем случае нельзя терять. Можно по старинке использовать блокнот, но он тоже может куда-нибудь деться. В смартфонах Android у нас есть возможность переносить контакты в специальное хранилище Google, откуда в любое время они будут доступны.
В Андроид-телефонах пользователям предлагается использовать аккаунт Гугл для входа в Play Market и другие его сервисы. Среди системных приложений Контакты – это небольшая программа для хранения номеров телефона и управления ими. При должной настройке, после входа в аккаунт на новом устройстве все контакты из книги будут автоматически сохраняться в облачном сервисе.
Во время смены телефона, после авторизации в старом аккаунте Гугл все номера телефонов отправляются в его память. Пропадает необходимость добавлять их заново вручную. Синхронизация приложения с памятью телефона включается/отключается по желанию пользователя.
В Контакты добавляются также номера произвольно, адреса электронной почты, ссылки на мессенджеры и социальные сети.
По теме: что делать, если в книге контактов появились дубли номеров.
Как включить синхронизацию с Гугл Контакты
Перед переносом контактов проверьте, возможно они уже синхронизированы. Воспользуйтесь браузером в телефоне, открыв адрес веб-приложения https://contacts.google.com. Войдите в аккаунт, если это необходимо.
В Гугл Контактах могут быть старые номера телефонов. Чтобы появились новые, которые вы добавили в телефонную книгу:
- Откройте приложение Контакты на телефоне.
- Вверху находится поисковая строка, а в ней иконка вашего аккаунта Гугл. Выберите её и найдите настройку приложения Контакты.
- Далее нужно перейти в параметр Настройка синхронизации.
- Выбираем следующий пункт Синхронизация контактов на устройстве.
- Включите эту функцию на следующей странице и укажите аккаунт.
Контакты Google может управлять только теми номерами, которые находятся в памяти устройства. Это объясняет, почему некоторых номеров нет в приложении. Их нужно или импортировать, или добавить вручную.
Как перенести контакты из SIM-карты в память телефона
Процедура несложная, но для реализации обязательно иметь в телефоне аккаунт Гугл. Выполняется она так:
- Открываем Контакты, нажимаем кнопку меню профиля вверху и указываем источник (откуда будут перенесены контакты).
- Переходим в пункт Управление контактами и нажимаем Импорт с SIM-карты.
- Выберите подходящую SIM и кнопку Импортировать.
Копии контактов будут сохранены в вашем аккаунте Google. Выберите также параметр для удаления копий из СИМ-карты. Если вы не можете найти некоторые параметры, у вас в приложении Контакты Гугл всё по-другому, обновите его с помощью Play Market. Возможно, ваш телефон использует старую версию.
К контактам Гугл можно получить доступ не только с телефона. Если открыть браузер на компьютере, перейти в поиск, войти в свой аккаунт, здесь их тоже можно увидеть.
Как сохранить номер в Гугл Контактах через браузер ПК
Если вы работаете за компьютером, то можете добавить новый номер телефона в книгу. Он будет автоматически синхронизирован с приложением на телефоне. Важно пользоваться на двух устройствах одним и тем же аккаунтом Google.
- Откройте главную строку поисковика.
- Выберите аватарку вверху экрана и нажмите Контакты.
- Нажмите кнопку Новый и запишите номер и прочую информацию о нём.
Как перенести контакт с Гугл на Айфон
Нередко пользователи меняют свои устройства Android на iPhone. Контакты и некоторые другие данные остаются в памяти старого устройства. Их можно перенести, для этого:
- Откройте настройки Айфона.
- Выберите пункт Аккаунты.
- Добавляем свой аккаунт Гугл и переходим на главный экран настроек.
- Находим и выбираем пункт Почта.
- Нажимаем на пункт Gmail и включаем синхронизацию контактов.
Устройству нужно указать, следует ли удалить повторяющиеся номер телефонов, если они есть. Выберите правильный вариант и завершите настройку. Таким образом можно сохранять контакты с Айфона в аккаунте Гугл и отправлять их на старое устройство. Читайте также, как перенести контакты с Айфона на Андроид.
Содержание:
- Как перенести и сохранить контакты в Google-аккаунте
- Способ 1: официальный
- Способ 2: через Google Диск
- Способ 3: синхронизация
- Полезная информация:
Перенести контакты в Google аккаунт стоит не только из-за упрощения смены мобильного устройства, но и постоянной синхронизации. Сохраненные в Google-аккаунте, контакты будут в полной безопасности при потере телефона, а также в любой момент могут быть скопированы отдельным списком, если его нужно перенести на устройство с другим ОС, вроде iOS.
Сохранить контакты с телефона в Google возможно несколькими способами. Официальным, через .vcf (vCard) или Google Disk, последний часто используется для создания резервных копий на случай утраты устройства или сбоев системы.
Способ 1: официальный
Требуется изначально добавленный аккаунт Google. Для этого необходимо:
- Открыть настройки.
- Перейти в «Аккаунты».
- Нажать на «Добавить аккаунт».
- Выбрать в списке «Google».
- Ввести логин и пароль от своей учетной записи.
После этого откроется возможность использования магазина приложений, а также настройки синхронизации. Сохранить контакты с телефона в Google можно так:
- Открыть «Контакты».
- Открыть опции (иконка в виде трех точек или горизонтальных линий).
- Нажать на «Настройки».
- Выбрать «Экспортировать».
- Указать авторизованный аккаунт Google.
- Выбрать нужные контакты, либо перенести сразу все.
- Подтвердить перенос.
В зависимости от модели телефона и установленной прошивки, интерфейс может отличаться. Так, в Android 10 может потребоваться:
- Открыть «Контакты».
- Открыть опции.
- Выбрать «Переместить контакты».
- Указать «Телефон».
- Выбрать «Google».
- Отметить контакты для переноса.
- Дождаться завершения.
Дополнительная информация. Перенос возможен только если все записи были сохранены в памяти устройства. В случае с SIM-картой сначала понадобится произвести импорт во внутреннюю память, и только после этого начинать экспорт на внешний источник: .vcf или напрямую в Google.
Способ 2: через Google Диск
Перенести контакты на Google Диск требуется в тех случаях, когда перенос телефонной книги осуществляется единоразово, либо официальный способ не работает по каким-то причинам. Инструкция:
- Открыть «Контакты».
- Перейти в настройки.
- Выбрать «Экспортировать».
- Указать источник, откуда будут взяты контакты.
- Выбрать экспорт в файл.
- Указать каталог, куда будет помещен vCard-файл. По умолчанию это «Загрузки».
- Открыть папку при помощи файлового менеджера. В зависимости от системы его название может быть «Файлы», «My Files», «Файловый менеджер».
- Сделать долгий тап по файлу.
- Выбрать «Поделиться».
- Указать в качестве цели Google Диск.
Пока данные не будут напрямую «встроены» в аккаунт, синхронизация не произойдет. Исправить это можно так:
- Перейти на страницу google.com.
- Открыть «Сервисы».
- Войти в Google Drive.
- Скачать файл .vcf.
- Открыть «Сервисы».
- Перейти в «Контакты».
- Выбрать «Импортировать».
- Найти загруженный ранее файл и добавить его.
После этого в аккаунт Google загрузится вся телефонная книга.
Перенести контакты с Google на Android обратно можно так:
- Открыть Google Drive.
- Найти загруженный ранее файл с расширением .vcf.
- Скачать его.
- Открыть.
Процесс автоматический, вся сохраненная телефонная книга будет перенесена. Перед началом процесса рекомендуется полностью очистить ее на смартфоне, иначе могут возникнуть дубликаты.
Способ 3: синхронизация
Перенести контакты через Google аккаунт возможно при настройке полной синхронизации. Тогда все занесенные в память телефона записи будут автоматически отправляться в Google. Помимо контактов, возможен перенос заметок, календаря, задач. Список доступных сервисов может отличаться в зависимости от модели телефона. Инструкция по настройке синхронизации:
- Открыть настройки телефона.
- Перейти в «Аккаунты».
- Выбрать «Добавить аккаунт».
- Выбрать Google.
- Вписать логин и пароль от учетной записи, пройти процедуру проверки и авторизации.
- В разделе «Аккаунты» тапнуть по учетке Google.
- Нажать на «Синхронизировать аккаунты».
- Активировать «Данные контактов» путем перетягивания ползунка.
После этого телефонная книга будет автоматически синхронизироваться с серверами. Она не будет утеряна в случае потери смартфона, это надежная резервная копия, доступная и в веб-версии сервиса.
Перенести контакты из Google в телефон и наоборот встроенными методами можно всего за несколько кликов. Сервисы от сторонних разработчиков не рекомендуются к использованию, так как они представляют опасность для личных данных.
Содержание
1. Почему контакты лучше хранить в аккаунте Google
Обычно контакты хранят либо в памяти SIM-карты, либо в памяти устройства. В обоих случаях контакты легко
потерять: при поломке SIM-карты или устройства.
Удобнее и безопаснее хранить контакты в аккаунте Google: там они не привязаны к устройству или SIM-карте. А
доступ к ним становится гораздо легче: нужно просто войти в аккаунт с компьютера или другого телефона.
2. Как сохранить контакты в аккаунт Google
Ниже вы найдете инструкции для различных версий Android.
-
Добавьте аккаунт Google на устройство.
-
Откройте приложение Контакты. Именно Контакты,
а не Телефон. -
Нажмите на значок Меню (выглядит как три горизонтальные черты).
-
Выберите пункт Управление контактами.
-
Выберите пункт Переместить контакты.
-
Выберите Телефон (или место, откуда хотите переместить контакты).
В аккаунт можно перенести контакты только из внутренней памяти. Если контакты хранятся на
SIM-карте,
скопируйте их в память устройства, а затем перенесите в аккаунт. -
Выберите контакты, которые хотите переместить, и нажмите Готово.
По умолчанию выбираются все контакты. -
Выберите Google.
-
Нажмите Переместить.
-
Готово, нажмите ОК.
-
Добавьте аккаунт Google на устройство.
-
Откройте приложение Контакты. Именно Контакты, а не Телефон.
-
Нажмите Опции вверху справа (выглядит как три точки).
-
Выберите пункт Управление контактами.
-
Выберите пункт Перемещение контактов с телефона. Если такого
пункта нет, значит в памяти
телефона нет ни одного контакта: они хранятся либо в аккаунтах, либо на SIM-карте.В аккаунт можно перенести контакты только из внутренней памяти. Если контакты хранятся на
SIM-карте,
скопируйте их в память устройства, а затем перенесите в аккаунт. -
Выберите Google.
-
Нажмите Переместить и дождитесь окончания загрузки.
-
Добавьте аккаунт Google на устройство.
-
Откройте приложение Контакты. Именно Контакты, а не Телефон.
-
Нажмите клавишу Опции.
-
Выберите пункт Настройки.
-
Выберите пункт Переместить контакты или Перемещение контактов. Если такого
пункта нет, значит в памяти
телефона нет ни одного контакта: они хранятся либо в аккаунтах, либо на SIM-карте.В аккаунт можно перенести контакты только из внутренней памяти. Если контакты хранятся на
SIM-карте,
скопируйте их в память устройства, а затем перенесите в аккаунт. -
Выберите аккаунт, куда хотите переместить контакты.
-
Контакты перенесутся в аккаунт. Проверить это можно по значку, для этого откройте любой
контакт.
-
Добавьте аккаунт Google на устройство.
-
Откройте приложение Контакты.
-
Нажмите клавишу Меню/Опции.
-
Выберите пункт Объединить с учетной записью.
-
Выберите пункт Объединить с Google.
-
Нажмите Да.
-
Контакты перенесутся в аккаунт. Теперь главное не забыть имя пользователя и пароль аккаунта.
3. Как проверить, что контакты сохранились в аккаунте Google
-
Откройте с компьютера эту ссылку: https://contacts.google.com/.
-
Введите имя пользователя вашего аккаунта и нажмите Далее.
-
Введите пароль и нажмите Далее.
-
Появится список контактов. Вы также можете создавать и редактировать контакты сразу на компьютере, все
изменения на мобильном устройстве появятся автоматически.
4. Как настроить сохранение всех новых контактов в аккаунт Google
Ниже вы найдете инструкции для различных версий Android
-
Откройте приложение Контакты. Именно Контакты,
а не Телефон. -
Нажмите Создать контакт (значок +).
-
Сверху будет указано Место сохранения контакта. Нажмите на него и выберите ваш аккаунт Google.
-
Заполните данные, нажмите Сохранить.
Готово. Теперь все новые контакты будут сохраняться в аккаунте Google.
-
Откройте приложение Контакты. Именно Контакты, а не Телефон.
-
Нажмите на значок Меню (выглядит как три горизонтальные черты)
-
Выберите пункт Управление контактами.
-
Выберите пункт Место хранения или Память по умолчанию.
-
Выберите ваш аккаунт.
Готово. Теперь все новые контакты будут сохраняться в аккаунте Google.
-
Откройте приложение Контакты. Именно Контакты, а не Телефон.
-
Нажмите Опции (три точки справа сверху).
-
Выберите пункт Управление контактами.
-
Выберите пункт Место хранения по умолчанию.
-
Выберите ваш аккаунт.
Готово. Теперь все новые контакты будут сохраняться в аккаунте Google.
-
Откройте приложение Контакты. Именно Контакты, а не Телефон.
-
Нажмите Создать контакт.
-
Выберите ваш аккаунт, как место хранения контакта. Теперь создайте любой контакт и сохраните
его.
Готово. Теперь все новые контакты будут сохраняться в аккаунте Google.
5. Как перенести контакты на новый Android смартфон
Просто войдите в ваш аккаунт на новом смартфоне. Все контакты загрузятся автоматически.
6. Другие способы сохранить контакты
Просмотров 611
Обновлено 24.05.2021
Если перенести контакты в Google аккаунт, то можно иметь к ним беспрепятственный доступ, даже если телефона нет рядом. Рассмотрим, как быстро сохранить контакты в облачное хранилище ручным и автоматическим способом. Первый применяется, когда нужно передать большой объем данных, а второй – когда в облако нужно перенести выборочно несколько номеров.
Автоматический
Чтобы сохранить контакты с телефона в Google-аккаунте автоматическим методом, потребуется:
- Зайти в приложение «Настройки».
- Перейти в раздел «Аккаунты».
- Выбрать учетную запись Google.
- Активировать тумблер «Контакты», а также другие переключатели, отвечающие за данные, которые нужно перенести в облако.
- Включить синхронизацию.
При стабильном качестве интернет-соединения вся информация перенесется с телефона в облако за одну–две минуты.
Важно! На смартфонах, не работающих на операционной системе Android, перенести номера таким образом не получится, потому что телефоны по умолчанию не привязаны к Google-аккаунту.
Чтобы убедиться, что синхронизация прошла успешно, следует открыть Контакты в любом браузере, авторизоваться с помощью аккаунта и проверить, появились ли данные в облаке.
Благодаря синхронизации облака с профилем на смартфоне можно перенести контакты из Google в новый телефон на базе Android OS. Для этого следует:
- Открыть приложение «Настройки».
- Перейти в «Аккаунты».
- Добавить аккаунт Google, который синхронизирован с облаком.
- Выбрать добавленный профиль Google и включить в нем синхронизацию.
Чтобы синхронизировать номера с iOS-смартфоном, нужно:
- Зайти в «Настройки» телефона.
- Перейти в «Учетные записи и пароли».
- Нажать «Добавить учетную запись».
- Выбрать Google.
- Ввести данные аккаунта.
- Из списка синхронизации выбрать контакты.
- Вернуться в главное меню настроек.
- Перейти в раздел «Контакты».
- В качестве учетной записи по умолчанию выбрать введенную Google-почту.
После активации синхронизации система загрузит контакты из облака сама.
Ручной
Чтобы вручную сохранить номера с Android-телефона в Google, потребуется:
- Зайти в приложение «Контакты» на смартфоне.
- Выделить людей, данные которых нужно перенести в облако.
- Нажать на кнопку «Share» в правом верхнем углу и выбрать из списка доступных сервисов Google Диск.
Внимание! Если приложение «Контакты» не предустановлено на смартфоне, его можно скачать в Google Play Store.
Теперь в файловой системе хранилища появится файл формата .vcf. В нем содержится следующая информация об абонентах:
- ФИО;
- телефон;
- должность;
- фото;
- e-mail адрес;
- адрес сайта.
Чтобы перенести их с Google на Android, iOS, Windows (эти ОС могут работать с vcf-файлами), требуется:
- Предоставить ссылку на скачивание vcf-файла из Google Диск.
- Открыть ссылку на телефоне или компьютере, на который нужно перенести номера.
- Скачать и открыть файл с данными.
На смартфонах система сама добавит номера телефонов в адресную книгу. На компьютерах vcf можно открыть как текстовый файл с помощью блокнота, Word или аналогов. Только фотография в таком случае будет отображаться как набор символов.
Для корректного отображения всей информации vcf-файла на компьютере, можно использовать Windows Contacts, Handy Address Book или стандартный почтовый клиент.
Веб-приложение Контакты от Google также может работать с vcf-файлами. С его помощью тоже можно перенести контакты через Google аккаунт на телефон. Для этого требуется:
- Открыть Контакты в браузере.
- На панели функций слева выбрать опцию «Импортировать».
- Нажать на «Выбрать файл».
- Выбрать из списка файл с контактами.
Теперь на всех смартфонах, синхронизированных с аккаунтом, на который были импортированы контакты, в записной книге появятся новые номера с информацией об их владельцах.
Сохранить контакты с телефона в Google можно двумя методами: автоматически через синхронизацию аккаунта и облака, а также вручную с помощью vcf-файла. Благодаря этому можно получить доступ к контактам на Android, iOS, Windows или macOS-гаджете в нужное время при помощи импорта телефонных номеров на смартфон или компьютер.
Зачастую, многие пользователи смартфонов хранят телефонные контакты на SIM-карте, но приходит момент когда симка переполняется номерами и записывать уже некуда. Плюс ко всему, на одно имя можно записать только один номер, да и еще количество символов ограничено, и телефонная книга приобретает такой вид: ВасилИванович МТС, ТамараНикол Киевст и т.д. То ли дело контакты сохраненные в телефоне — можно указать: имя, фамилию, компанию и должность, записать номера разных мобильных операторов (личных и рабочих), email, а главное добавить фото и поставить рингтон на звонок.
Но прежде, чем создать полную и красивую телефонную книгу нужно изрядно потрудиться, потратить не мало времени и сил. Представьте, Вы все-таки это сделали, не спали несколько дней подряд, переписали все номера своих родственников, друзей, знакомых и работников, а в один прекрасный момент телефон дал сбой и вся телефонная книга пропала. Поэтому, чтобы уберечь себя от таких ситуаций и не проходить эту процедуру снова, нужно всего лишь раз перенести все свои имеющиеся контакты в учетную запись Google и настроить синхронизацию, чтобы в дальнейшем, когда Вы будете добавлять или изменять данные контакта в телефоне, они автоматически менялись и в аккаунте.
Если Вы используете смартфон на Android, вам нужно провести экспорт всех имеющихся контактов в файл vcf. Как это сделать Вы можете прочесть в статье «Как создать бэкап контактов на Android».
Если же Вы имеете другой телефон, вам нужно подключить его к компьютеру и с помощью фирменных программ извлечь из него все ваши контакты в формате CSV или vCard.
После того, как Вы получили файл или файлы со всеми контактами можно приступать к переносу их в аккаунт Google. Если у вас до сих пор нет учетной записи, тогда ее нужно зарегистрировать, процесс регистрации очень прост и описан в следующей статье.
- Откройте в браузере страницу contacts.google.com.
Введите логин и пароль, если Вы еще не авторизованы - В левой панели кликните по ссылке Импортировать
- Перед вами появится вплывающее окно, нажмите кнопку Выбрать файл и укажите место с резервной копией контактов в формате CSV или vCard, после чего нажмите Импортировать . Через несколько секунд все ваши контакты появятся на странице

Вот и все. Сейчас перенос контактов в учетную запись Google стал намного проще, поисковый гигант упростил процесс. Теперь добавим аккаунт на Android или iOS устройство и настроим их синхронизацию.
Как настроить синхронизацию контактов Android c учетной записью Google
- Откройте на смартфоне приложение «Настройки» и выберите пункт Аккаунты или Учетные записи и синхронизация
- Если ваш аккаунт уже введен, тогда выберите Google → имя_учетной_записи@gmail.com и проверьте стоит ли галочка или ползунок на пункте Контакты в положении Вкл., если нет, то включите<
- Если на телефоне еще не введена учетная запись Google, ее нужно добавить. Нажмите пункт Добавить аккаунт или Добавить учетную запись и выберите Google
- Введите свою учетную запись и пароль, после каждого ввода нажмите кнопку Далее . Если у вас установлен Android 4.4 и ниже, то вначале нужно будет выбрать Существующий , а уже после ввести данные
- Далее нажмите Принять и при необходимости добавьте кредитную карту, если же не желаете выберите Нет, спасибо или Не сейчас и нажмите Продолжить

С этого момента все ваши контакты будут синхронизированы с контактами Google. В дальнейшем, когда будете создавать новый контакт, выбирайте аккаунт Google, чтобы он автоматически появлялся и на других ваших устройствах.
Как настроить синхронизацию контактов iPhone и iPad c учетной записью Google
- Откройте приложение «Настройки» и выберите пункт меню Почта, адреса, календари
- Нажмите Добавить учетную запись и выберите Google
- Заполните все поля, что имеются. В поле «Описание» укажите название создаваемой записи и нажмите Далее . Передвиньте переключатель в пункте «Контакты» на Вкл.
- Вернитесь обратно к пункту меню Почта, адреса, календари, найдите раздел «Контакты» и нажмите на Стандартная учетная запись, выберите вашу почту почту Gmail
- Откройте приложение «Контакты». Через некоторое время все ваши контакты будут синхронизированы с аккаунтом Google и при последующем изменении или добавлении новых данных, они автоматически будут отравляться на остальные ваши устройства
iOS 11 и выше
Выберите пункт меню Учетные записи и пароли
iOS 11 и выше
Введите свою электронную почту Gmail и пароль от нее, после каждого действия нужно нажать кнопку Далее . Теперь передвиньте ползунок на пункте «Контакты» вправо для его активации и нажмите кнопку Сохранить
iOS 11 и выше
Вернитесь на главную страницу настроек и выберите Контакты → Учетная запись по умолчанию и установите галочку на Gmail
Теперь ваша телефонная книга больше не потеряется, а Вы сможете иметь к ней доступ даже без телефона.
Читайте еще больше интересной информации на наших страницах в социальных сетях, а также поделитесь данной статьей со своими друзьями