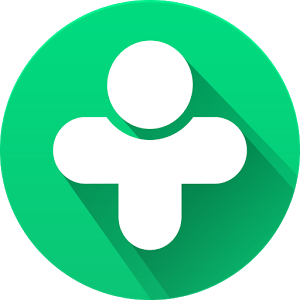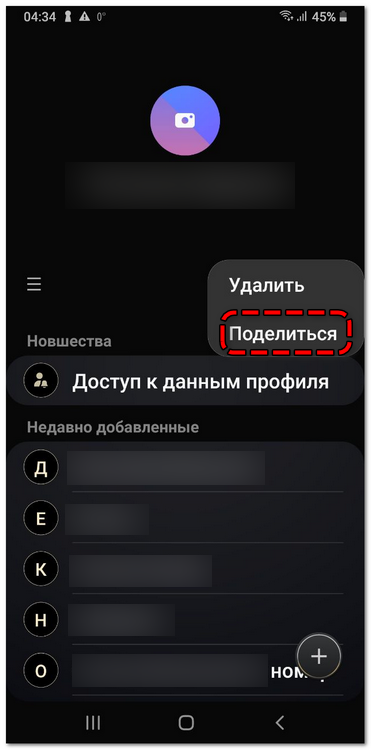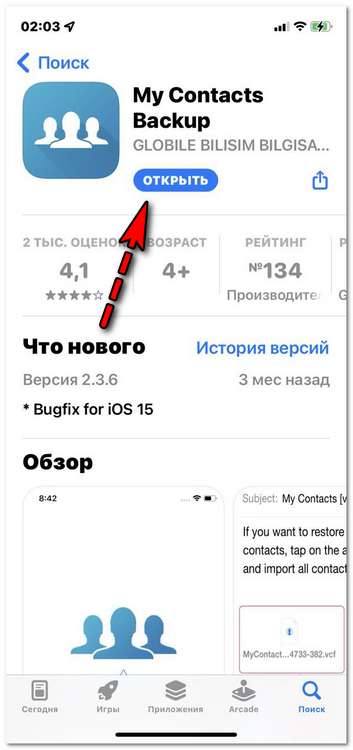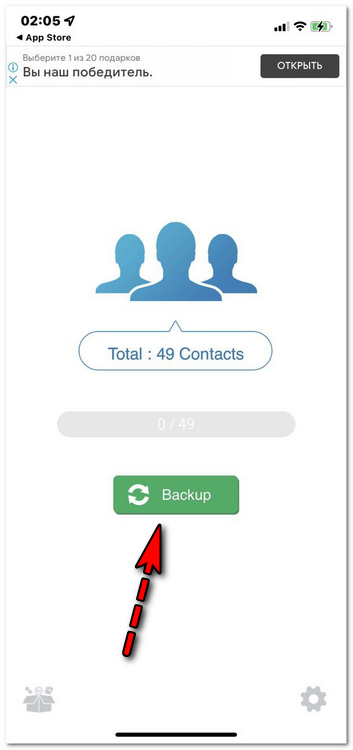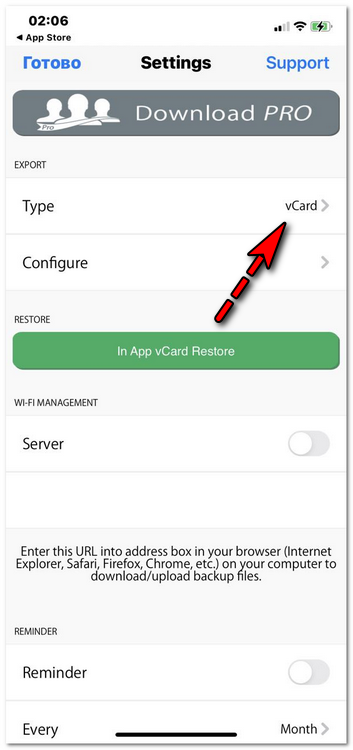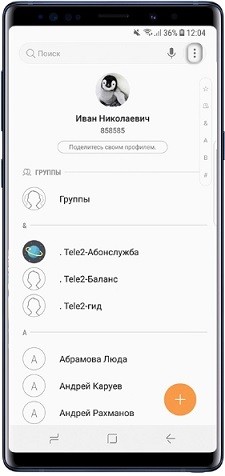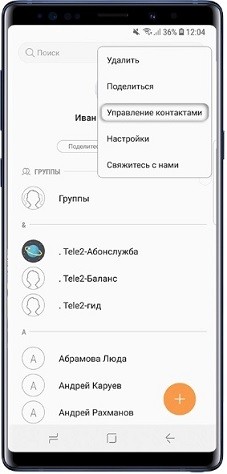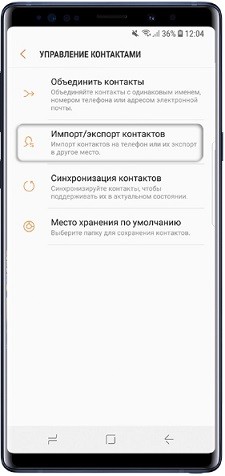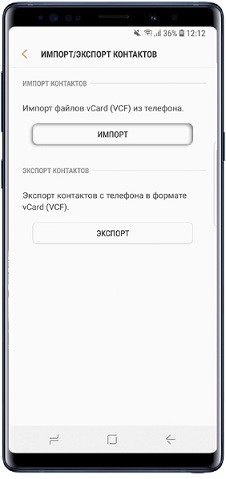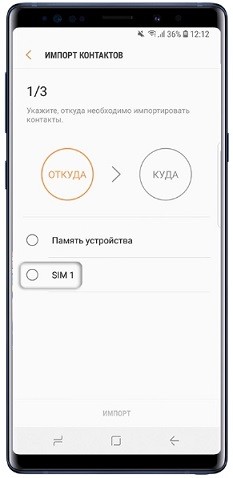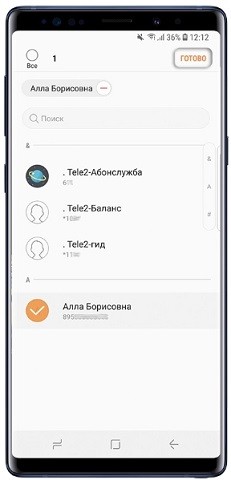Содержание
- Сохраняем контакты на Android
- Способ 1: Контакты Google
- Способ 2: Встроенное приложение «Контакты»
- Способ 3: Сохранение номера в дайлере
- Способ 4: True Phone
- Вопросы и ответы
В наше время, когда смартфоны, планшеты и соцсети стали неотъемлемой частью повседневной жизни, у многих пользователей возникают проблемы с управлением бесчисленными контактами. В этой статье рассмотрены несколько эффективных способов сохранения данных, используя которые вы сможете навсегда забыть о проблемах, связанных с поиском нужных номеров телефонов.
Сохраняем контакты на Android
Старайтесь использовать корректные данные людей и компаний при занесении их в телефонную книгу, так как в дальнейшем это поможет избежать путаницы. Также решите заранее, где будете хранить эти данные. Если ваши контакты будут синхронизироваться с онлайн-аккаунтом, то впоследствии будет проще переместить их на другое устройство. Для сохранения номеров телефонов можно использовать сторонние приложения или встроенные. Какой вариант лучше — выбирать вам, исходя из возможностей устройства и собственных потребностей.
Способ 1: Контакты Google
Этот способ подойдет тем, кто пользуется почтой Гугл. Так вы сможете получать рекомендации о добавлении новых контактов, исходя из того, с кем переписываетесь, а также легко находить нужные данные с любого устройства.
Читайте также: Как создать аккаунт Google
Скачать Контакты Google
- Установите приложение. Нажмите на плюсик в правом нижнем углу.
- В верхней строке отображается адрес аккаунта, в котором будет сохранена карточка контакта. Если у вас несколько аккаунтов, выберите нужный из выпадающего списка, нажав на стрелку.
- Введите данные в соответствующие поля и нажмите «Сохранить».

Этот способ удобен тем, что вы всегда сможете найти все контакты в одном месте и получить к ним доступ с любого устройства. А это значит, что никакой импорт, экспорт и прочие манипуляции больше не понадобятся. Вместе с тем потребуется принять меры по усилению безопасности своего аккаунта и, что самое главное, не забыть от него пароль. Сохранять номера телефонов в аккаунте Гугл можно также с помощью других приложений.
Читайте также: Как синхронизировать контакты Android с Google
Способ 2: Встроенное приложение «Контакты»
Встроенное приложение для управления контактами на Андроид отличается простотой в использовании, но функциональность может меняться в зависимости от версии системы.
- Запустите приложение: его можно найти на домашнем экране или во вкладке «Все приложения».
- Нажмите на плюсик. Как правило, он расположен в верхнем или нижнем правом углу главного окна приложения.
- Если появится диалоговое окно, выберите аккаунт или место сохранения. Обычно доступно сохранение на устройстве или в аккаунте Гугл.
- Введите имя, фамилию и телефонный номер. Для этого тапните по соответствующему полю ввода и, используя клавиатуру, напечатайте данные.
- Чтобы добавить фотографию, тапните по иконке с изображением камеры или контура человека.
- Нажмите «Добавить поле», чтобы ввести дополнительную информацию.
- Нажмите «ОК» или «Сохранить» в верхнем правом углу экрана, чтобы сохранить созданный контакт. На некоторых устройствах эта кнопка может выглядеть как галочка.

Ваш новый контакт сохранен и готов к использованию. Для удобства можно добавлять часто используемые номера телефонов в «Избранное», так вы сможете быстрее их находить. В некоторых устройствах также доступна функция добавления ярлыка контакта на домашний экран для быстрого доступа.
Способ 3: Сохранение номера в дайлере
Наверное, один из самых распространенных и простых способов сохранения телефонных номеров, доступный на любом устройстве.
- Откройте приложение «Телефон» с иконкой в виде телефонной трубки. Обычно оно расположено в панели быстрого доступа или во вкладке «Все приложения».
- Если цифровая панель не появится автоматически, нажмите на иконку набора номера. В противном случае сразу переходите к следующему пункту.
- Наберите требуемый номер — если этого номера нет в ваших контактах, появятся дополнительные опции. Нажмите «Новый контакт».
- В открывшемся окне выберите место сохранения, введите имя, добавьте фотографию и сохраните, как описано выше (см. п.3 раздела «Встроенное приложение «Контакты»).

Аналогичным образом можно сохранять номера поступающих к вам звонков. Найдите нужный номер в списке вызовов, откройте информацию о вызове и нажмите плюсик в правом нижнем или верхнем углу.
Способ 4: True Phone
Удобный и функциональный менеджер контактов, доступный бесплатно в Play Market. С его помощью можно с легкостью сохранять номера телефонов, импортировать и экспортировать их, отправлять данные в другие приложения, создавать напоминания и т.д.
Скачать True Phone
- Скачайте и запустите приложение. Перейдите во вкладку «Контакты».
- Нажмите на плюсик в левом нижнем углу экрана.
- Нажав на стрелку, в выпадающем списке выберите место сохранения.
- Введите имя, фамилию и нажмите «ОК».
- Введите номер телефона и нажмите «ОК».
- Тапните по верхней части экрана с заглавной буквой, чтобы добавить фото.
- Нажмите на галочку в левом нижнем углу экрана, чтобы сохранить данные.

Приложение позволяет назначать индивидуальные мелодии звонка, объединять и разъединять контакты, а также блокировать вызовы от определенных номеров. Сохранив данные, вы легко сможете поделиться ими в соцсетях или отправить по СМС. Большим преимуществом является поддержка устройств с двумя SIM-картами.
Читайте также: Приложения-звонилки для Android
Когда речь заходит о контактах, здесь дело, скорее, не в качестве, а в количестве — чем их больше, тем сложнее с ними справляться. Основные трудности, с которыми сталкиваются пользователи, связаны с переносом базы контактов на новое устройство. Использование специально разработанных приложений поможет вам справиться с этой задачей. А какой способ сохранения номеров телефонов используете вы? Поделитесь опытом в комментариях.
Как сохранить номера
Каждый владелец мобильного телефона может сохранить нужные ему номера сразу двумя способами: на сим-карту или в память телефона.

Вам понадобится
- Сотовый телефон
Инструкция
На сегодняшний день владельцы мобильных телефонов могут сохранять контакты как на сим-карте, так и в памяти телефона. Сохранение номеров на сим-карте позволит вам смотреть контакты, вставив номер в любое другое мобильное устройство. Сохранение номеров на самом же сотовом телефоне позволит вам видеть ваши контакты только на конкретном аппарате (если вы потеряете телефон, контакты будут утрачены). Вы можете сохранить телефонный номер двумя наиболее удобными способами.
Сохранение телефонного номера через меню телефона. Зайдите в главное меню устройства и выберите раздел «Контакты». Найдите в нем пункт «Новый контакт» или «Создать контакт» и откройте его. В появившемся меню введите сам телефонный номер и имя его владельца. Также здесь вы сможете настроить путь сохранения контакта: на телефон, либо же на сим-карту. Сохраните параметры после внесения всех данных. Контакт будет отображен в общем списке.
Сохранение контакта через свойства номера. Вы также можете сохранить телефонный номер, предварительно набрав его, либо же выбрав любой из списков последних вызовов. Выделив нужный вам номер, нажмите кнопку со значением «Опции» и выберите возможность сохранения контакта. Открывшееся меню позволит вам ввести имя нового контакта и определить путь сохранения его номера.
На чтение 4 мин. Опубликовано 16.05.2022
В старые добрые времена все телефонные контакты записывали аккуратным почерком в записную книжку. Теперь же в век цифровых технологий храним всю информацию в телефоне. Но и тут нужно знать, как сохранять контакты, чтобы не потерять их.
Рассмотрим все способы сохранения телефонных номеров на смартфоне с ОС Android.
Содержание
- 1 способ: память смартфона
- 2 способ: SIM-карта
- 3 способ: аккаунт Google
- 4 способ: аккаунт производителя
- Выбор способа хранения
- Как перенести контакты с одного хранилища в другое
1 способ: память смартфона
Если в старых кнопочных телефонах можно было хранить определенное количество контактов, то современные смартфоны не имеют никаких ограничений. Сохранять в них можно не только сотни нужных номеров и фамилий, но и важную информацию о контакте – дату рождения, должность, электронную почту, домашний и рабочий адрес и т. п.
Все это хорошо и удобно, но данный способ имеет серьезный минус. При поломке, потере смартфона или его сбросе до заводских настроек, все контакты исчезнут бесследно.
При таком способе хранения контактов все телефоне лучше дублировать в старую добрую записную книжку.
2 способ: SIM-карта
Этот способ хранения контактов хоть и не самый современный, но все же надежнее первого. Имена и телефонные номера сохраняются в специальную перезаписываемую память на SIM -карте.
Однако SIM-карты имеют ограничения на общее количество контактов, которые можно записать.
Плюс этого способа в том, что номера на сим-карте не потеряются. А если симку переставить в другой смартфон, все контакты будут на месте.
Минус хранения контактов на сим-карте в том, что на ней нельзя хранить информацию о контакте – есть только два поля – имя и номер телефона. Электронную почту, день рождения и другие важные данные сохранить уже не получится.
Не получится установить на контакт, сохраненный на сим-карте, индивидуальную мелодию на звонок или фото.
Ну и при утере или поломке сим-карты все номера будут утеряны.
3 способ: аккаунт Google
Самый надежный способ хранения контактов – облачное хранилище Google. Если смартфон сломается, потеряется либо просто будет заменен на но2вый, на нем нужно войти в свой аккаунт Google и все контакты автоматически загрузятся в телефонную книгу из облачного хранилища.
При выборе этого способа можно хранить много различной информации о контакте – электронную почту, адреса и другое.
И даже если со смартфоном что-то случится, к контактам всегда можно получить доступ с компьютера через браузер. Если войти в свой аккаунт Google и перейти по адресу contacts.google.com, то на странице отобразятся все сохраненные в облачном хранилище номера телефонов.
4 способ: аккаунт производителя
Способ, похожий на предыдущий. В этом случае контакты можно сохранять в аккаунте производителя смартфона. Это может быть Mi аккаунт в смартфонах Xiaomi, Redmi или, например, Samsung аккаунт.
Но в этом случае, если смартфон потеряется или сломается, для восстановления своих контактов придется приобретать новый аппарат того же производителя.
Выбор способа хранения
Перед занесением нового контакта в телефонную книгу необходимо выбрать место его хранения. На смартфонах Samsung и Xiaomi поле выбора находится в верхней части экрана.
Как перенести контакты с одного хранилища в другое
При желании контакты, сохраненные в одном месте, можно перенести в другое. Например, если телефонные номера хранились на сим-карте или самом устройстве, их можно перенести в облачное хранилище и наоборот.
На смартфонах Samsung нужно перейти в настройки телефонной книги и выбрать пункт Управление контактами, далее – Переместить контакты, выбрать, откуда перемещать контакты и куда.
На смартфонах Xiaomi нужно открывать карточку каждого контакта, далее изменить его и в меню нажать Переместить в другой аккаунт.
Подпишись на Техносовет в социальных сетях, чтобы ничего не пропустить:
Как скопировать контакты на SIM-карту
Перед копированием посмотрите, какая версия Андроид установлена на устройстве.
-
Откройте приложение «Контакты».
-
Зайдите в «Меню» — может выглядеть как три горизонтальные полоски:
-
Выберите пункт «Управление контактами».
-
Выберите пункт «Импорт/экспорт контактов».
-
Выберите пункт «Экспорт».
-
Выберите SIM-карту, на которую хотите сохранить контакты.
-
Выберите контакты, которые хотите скопировать, или отметьте все. Нажмите «Готово».
-
Нажмите «Экспорт».
-
Нажмите «Да» для подтверждения. Скопируются только имя и номер телефона, остальные поля
контакта (электронная почта, фотография и т.д.) не скопируются. Это ограничение
SIM-карты. -
Контакты скопируются на SIM-карту. Нажмите «Назад».
-
Откройте приложение «Контакты».
-
Нажмите «Опции» (может выглядеть как три точки
в правом верхнем
углу). -
Выберите пункт «Управление контактами». Если такого пункта нет, выберите пункт
«Настройки». -
Выберите пункт «Контакты». Если такого пункта нет, перейдите к следующему шагу.
-
Выберите пункт «Импорт/экспорт контактов». Если такого пункта нет, вернитесь к пункту №1
и выберите именно «Контакты», а не «Телефон». -
Выберите пункт «Экспорт».
-
Выберите пункт «SIM».
-
Нажмите «Да» для подтверждения. Скопируются только имя и номер телефона, остальные поля
контакта (электронная почта, фотография и т.д.) не скопируются. Это ограничение
SIM-карты. -
Выберите контакты, которые хотите скопировать, и нажмите «Готово».
-
Контакты скопируются на SIM-карту.
-
Откройте приложение «Контакты».
-
Нажмите «Меню» или «Опции» (может выглядеть как три точки
) в правом верхнем
углу. -
Выберите пункт «Импорт/экспорт». Если такого пункта нет, выберите пункт «Настройки», а
потом «Импорт/экспорт». -
Выберите пункт «Экспорт на SIM-карту».
-
Выберите контакты, которые хотите скопировать, и нажмите «Готово».
-
Нажмите «Да» для подтверждения. Скопируются только имя и номер телефона, остальные поля
контакта (электронная почта, фотография и т.д.) не скопируются. Это ограничение
SIM-карты. -
Контакты скопируются на SIM-карту.
Как скопировать контакты с SIM-карты
Перед копированием посмотрите, какая версия Андроид установлена на устройстве.
-
Откройте приложение «Контакты».
-
Зайдите в «Меню» — может выглядеть как три горизонтальные полоски:
-
Выберите пункт «Управление контактами».
-
Выберите пункт «Импорт/экспорт контактов».
-
Выберите пункт «Импорт».
-
Выберите SIM-карту, с которой хотите сохранить контакты.
-
Выберите контакты, которые хотите скопировать, или отметьте все. Нажмите «Готово».
-
Выберите место, куда хотите сохранить контакты. Рекомендуем хранить контакты в аккаунте
Google. -
Нажмите «Импорт».
-
Контакты скопируются в выбранное место. Нажмите «Назад».
-
Откройте приложение «Контакты».
-
Нажмите «Опции» (может выглядеть как три точки
в правом верхнем
углу). -
Выберите пункт «Управление контактами». Если такого пункта нет, выберите пункт
«Настройки». -
Выберите пункт «Контакты». Если такого пункта нет, перейдите к следующему шагу.
-
Выберите пункт «Импорт/экспорт контактов». Если такого пункта нет, вернитесь к пункту №1
и выберите именно «Контакты», а не «Телефон». -
Выберите пункт «Импорт».
-
Выберите пункт «SIM».
-
Выберите место, куда хотите сохранить контакты. Рекомендуем хранить контакты в аккаунте
Google. -
Выберите контакты, которые хотите скопировать, и нажмите «Готово».
-
Контакты скопируются в память устройства.
-
Откройте приложение «Контакты».
-
Нажмите «Меню» или «Опции» (может выглядеть как три точки
) в правом верхнем
углу. -
Выберите пункт «Импорт/экспорт». Если такого пункта нет, выберите пункт «Настройки», а
потом «Импорт/экспорт». -
Выберите пункт «Импорт с SIM-карты».
-
Выберите место, куда хотите сохранить контакты. Рекомендуем хранить контакты в аккаунте
Google. -
Выберите контакты, которые хотите сохранить, и нажмите «Готово».
-
Контакты скопируются в память устройства.

Каждый раз, когда вы меняете смартфон или возникает необходимость в его ремонте, становится вопрос: как перенести контакты телефонной книги и другую важную информацию?
Перенести контакты с телефона на телефон совсем несложно, для этого существует несколько способов, с которыми справится даже неопытный пользователь. О самых простых и надежных из них мы расскажем в этой статье.
Для примера использовался смартфон Samsung A50 на Android 11. Название разделов меню, в зависимости от устройства и производителя, могут немного отличаться, но алгоритм действий будет примерно одинаковый.
Как перенести контакты с помощью Google-аккаунта
Каждый владелец смартфона на Android имеет учетную запись Google – аккаунт. Перенос контактов или другой информации с его помощью – это самый простой способ перейти на другой телефон без потери информации.
- Откройте Настройки телефона, с которого хотите скопировать информацию (для этого смахните сверху вниз, открыв шторку уведомлений, и нажмите на шестеренку в правом верхнем углу).
- Выберите раздел «Учетные записи» или «Аккаунты и синхронизация» (на устройствах от разных производителей название может незначительно отличаться, но в целом будет аналогичным).
- Выберите аккаунт Google или «Резервное копирование», а затем выберите данные, которые нужно сохранить и нажмите «Начать копирование» или «Синхронизировать».
Чтобы перенести информацию на новый смартфон, войдите с него в аккаунт, которым вы пользовались на предыдущем устройстве и запустите синхронизацию. Контакты, а также другая информация будут загружены на новый смартфон.


С помощью SIM-карты или карты памяти
Перенести контакты на другой телефон можно также с помощью SIM-карты. У этого метода есть недостаток, заключающийся в ограниченном количестве номеров, которые можно скопировать на СИМ-карту (около 200).
- Откройте «Контакты»
- Выберите «Управление контактами» (на некоторых устройствах «Настройки»)
- Откройте вкладку «Экспорт и импорт»
- Укажите карту, на которую хотите скопировать контакты и дождитесь окончания процесса.
- Вставьте эту SIM-карту в новый смартфон и выберите в настройках контактов отображение с SIM-карты. Далее можно копировать номера в память устройства.
В зависимости от производителя и модели смартфона названия разделов меню могут называться немного иначе, но сам процесс переноса будет аналогичен описанному выше.

Как перенести контакты на карту памяти
На карту памяти контакты переносятся так же, как и на SIM-карту, только в разделе импорт и экспорт нужно выбрать «Экспорт на накопитель». Затем, вставив карту памяти в новый телефон, в том же разделе выберите «Импорт с накопителя».
С помощью ПК
При переносе контактов с помощью ПК, вам также понадобится аккаунт Google. Этот способ рекомендуем использовать, если нужно перенести контакты с одного в другой аккаунт Google, к примеру, если вы решили использовать в новом смартфоне новый аккаунт.
- Синхронизируйте контакты с аккаунтом Google
- Откройте на ПК браузер и перейдите в свой аккаунт или нажмите сюда (нажмите на иконку аккаунта в правом верхнем углу и выберите «Управление аккаунтом Google).
- В меню слева выберите «Данные и персонализация»
- Найдите раздел «Ваши действия и данные» и нажмите на «Перейти в личный кабинет»
- Перейдите к «Другие сервисы» и выберите «Контакты»
- В меню слева найдите вкладку «Экспортировать», нажмите и убедитесь, что контакты сохранятся в формате CSV
- После подтверждения файл с контактами будет загружен на ваш ПК
Для импорта файла в другой аккаунт, авторизуйтесь на ПК в новом аккаунте, выполните шаги 3-5, а затем выберите «Импортировать». Укажите путь к файлу CSV, который вы сохранили ранее.
С помощью Bluetooth
Перенести контакты также можно через Bluetooth-соединение. По понятным причинам этот метод лучше использовать, если оба ваших устройства включены и находятся рядом или же контакты нужно отправить человеку поблизости от вас.
- Включите Bluetooth на обоих устройствах
- В настройках Bluetooth смартфона, с которого переносится информация, выполните поиск и сопряжение с устройством, на которое хотите передать контакты
- Откройте «Контакты», отметьте все или те, которые нужно передать
- В нижней части экрана нажмите на кнопку «Поделиться», а затем Bluetooth
- В списке подключенных устройств выберите смартфон, на который отправляете контакты
Выбранные контакты начнут передаваться на устройство. Дождитесь окончания процесса.



Читайте также как перенести историю viber на другой телефон.
Больше полезной информации ищите здесь: https://droidbug.com/
Данный материал является частной записью члена сообщества Club.CNews.
Редакция CNews не несет ответственности за его содержание.
Содержание:
- Сохранение и перенос и контактов на Android телефоне
- Сохранение и перенос контактов на iPhone телефона
- Сохранение и перенос контактов на кнопочном телефоне
- Особенности сохранения номеров на SIM-карту
- Полезная информация:
При смене телефона наиболее важной задачей является сохранение записанных номеров. Для решения этой проблемы проще всего перенести контакты на SIM-карту. А сохранение отдельных номеров на симку может понадобиться для обеспечения защиты и резервирования данных.
Сохранение и перенос и контактов на Android телефоне
При сохранении нового контакта в смартфон следует кликнуть на кнопку «Сохранить в» и выбрать пункт «SIM-карта». Если в аппарате установлено две симки, то они обе отобразятся в контекстном меню, а их мобильные операторы будут указаны во второй строчке описания.
На телефонах под управлением ОС Android алгоритм экспорта контактов на SIM-карту зависит от установленного менеджера телефонной книги. Далее будет рассмотрен способ, подходящий для встроенного телефонного приложения. Он состоит из пяти шагов:
- Открыть телефонную книгу и перейти во вкладку «Контакты».
- Нажать на кнопку с изображением трех точек, расположенную в правом верхнем углу.
- Кликнуть на пункт «Импорт и Экспорт».
- Выбрать строку «Экспорт на Sim-карту».
- Подтвердить действие нажатием на кнопку «Ок».
Название пунктов меню могут отличаться в зависимости от версии операционной системы. Кроме того, указанный алгоритм не позволяет перенести контакты с Android в случае использования сторонней телефонной книги.
Сохранение и перенос контактов на iPhone телефона
Прямое сохранение и копирование номеров в Айфонах на SIM-карту не предусмотрено разработчиками операционной системы iOS. Для обхода ограничения можно выполнить взлом телефона методом джейлбрейк и затем использовать «SIManager» для перемещения контактов.
Этот способ лишает iPhone гарантии, блокирует возможность автоматического обновления, а также может навредить операционной системе смартфона и создать уязвимости для проникновения вирусов.
Без нанесения непоправимого ущерба телефону можно выполнить импортирование контактов при помощи смартфона под управлением Android. Для этого требуется:
Скачать My Contacts Backup
- Скачать «My Contacts Backup» на iPhone по ссылке.
- Запустить программу и разрешить ей доступ к контактам.
- Нажать на кнопку «Backup».
- Выбрать пункт «Email».
- В строке «Кому» указать свой адрес электронной почты и отправить сообщение.
- Открыть сообщение на телефоне Android и запустить приложенный файл с расширением «vcf».
- Сохранить номера в хранилище смартфона.
- Скопировать контакты с телефона Android на SIM-карту согласно приведенной ранее инструкции для смартфонов.
Для выполнения операции можно использовать и кнопочные телефоны, так как файлы с расширением «vcf» являются универсальным контейнером для передачи контактов. В случае, если мобильник не поддерживает интернет, данные можно переместить через подключение к ПК. При использовании кнопочного телефона стоит учитывать различия размеров симок. В смартфонах они обычно имеют формат мини, микро или нано, а в устаревших мобильных применяются только полноразмерные карточки.
Сохранение и перенос контактов на кнопочном телефоне
Кнопочные аппараты от разных производителей имеют уникальные операционные системы, но все они поддерживают сохранение новых номеров на симку. Для этого при внесении записи нужно указать в качестве хранилища SIM-карту, а не внутреннюю память.
При сохранении контактов с телефона на SIM-карту названия разделов и пунктов меню могут отличаться в зависимости от модели телефона, поэтому рассматривается обобщённая инструкция:
- Зайти в меню «Контакты».
- Выбрать запись.
- Нажать на кнопку «Настройки/Параметры».
- Выбрать пункт «Скопировать контакт на SIM-карту».
- Подтвердить действие нажатием на «Ок».
При копировании контактов на SIM-карту с ними произойдет ряд изменений:
- длинные названия будут обрезаны или написаны транслитом;
- несколько номеров одного абонента будут разделены на разные контакты, но имя останется одинаковым;
- вся информация кроме имени и номера не будет скопирована.
SIM-карта имеет значительные ограничения по вместимости, поэтому на неё можно сохранить от 100 до 200 номеров в зависимости от оператора связи. Есть лимит длины имени абонента, он составляет 10-14 символов на русском языке и вдвое больше на английском. Кроме того, слишком длинное имя может привести к ошибке записи и контакт не сохранится.
После появления облачных сервисов и смартфонов с большим объемом памяти перенос контактов с телефона на SIM-карту перестал быть массовым явлением, но для людей, которые хотят дополнительно резервировать данные или повышать их защищенность, этот метод хранения номеров по-прежнему актуален. Если же таких задач не стоит, то правильнее воспользоваться другими способами записи контактов, так как они позволяют сохранять больше информации об адресатах.
( 1 оценка, среднее 2 из 5 )
Список контактов на мобильных устройствах может храниться, по выбору пользователя: на сим-карте или в памяти устройства. По умолчанию на смартфонах обычно стоит сохранение новых записей в память гаджета.
Но в случае необходимости можно достаточно быстро скопировать контакты с телефона на сим-карту, с помощью встроенного функционала ОС Андроид или сторонних приложений. Легко доступна и обратная операция – переброса телефонной книги с SIM-карты на смартфон.
Содержание
- Когда может понадобиться перенос данных на сим-карту
- Особенности переноса информации на симку
- Инструкция по переносу данных с Андроида на СИМ-карту
- Перенос данных с SIM-карты на смартфон
- Вспомогательные программы
- Задать вопрос автору статьи
Когда может понадобиться перенос данных на сим-карту
Обычно владельцы смартфонов используют для резервного хранения данных облачные сервисы Google. Из облака можно скопировать информацию на любой гаджет, подключенный к интернету. Но есть ряд ситуаций, в которых разумнее перекинуть контакты с телефона именно на симку:
- Перед обновлением прошивки гаджета.
- При необходимости откатить смартфон к заводским настройкам.
В случае поломки устройства, перед сдачей его в сервисный центр.
- При использовании нескольких смартфонов одновременно.
- После покупки нового гаджета – для переноса на него информации.
И конечно, сохранение контактов с телефона на сим-карту поможет в ситуации, когда у гаджета нет доступа к интернету, то есть нет возможности перенести список абонентов на хранение в облако.
Особенности переноса информации на симку
Перед тем, как перенести контакты с телефона на сим карту, нужно учесть основные нюансы этого процесса.
- Сим-карта может вместить ограниченное количество номеров. На старые симки входит не более 100 записей. На новые, оформленные не более 3 лет назад – до 250 записей.
- При переносе телефонной книге на симке сохраняется только имя и номер абонента. Записать: фото, пометки, данные о дне рождения и прочую дополнительную информацию – не удастся.
- Если в телефонной книге гаджета к одному имени привязано несколько номеров, при переносе данных на симку будут созданы отдельные записи для каждого номера.
- На SIM-карту можно сохранить только первые 6 символов из имени абонента, включая пробелы.
Прежде чем перекинуть все сохраненные номера с телефона на сим-карту, стоит навести порядок в списке абонентов: удалить неактуальные номера, почистить телефонную книгу от дубликатов, сократить слишком длинные имена пользователей. Если этого не сделать, справочник может скопироваться не полностью, либо пользоваться им, после переноса, будет довольно затруднительным процессом.
Инструкция по переносу данных с Андроида на СИМ-карту
Рассмотрим – как перенести контакты с телефона на СИМ-карту (на Андроид версии 9 и выше). На гаджетах с более ранними версиями ОС процесс может незначительно отличаться наименованиями пунктов меню, но общая логика действий будет совпадать с описанной.
- Открываем список контактов.
- Нажимаем на значок с тремя точками, размещенный справа в верхнем углу экрана (может быть расположен по центру).
- В выпавшем подменю выбираем «Управление контактами».
- Переходим в раздел «Экспорт/импорт…».
- Нажимаем на кнопку «Экспорт».
- Отмечаем точкой симку, на которую нужно осуществить копирование.
- Выбираем из общего списка записи, которые нужно сохранить. Если необходимо перенести с телефона на сим-карту все контакты – отмечаем точкой слово «Все» в верхней части списка.
- Нажимаем кнопку «Готово».
- На новом экране нажимаем «Экспорт», затем подтверждаем переброску, нажав на кнопку «Да».
- Дожидаемся окончания процесса копирования, затем возвращаемся в главное меню устройства.
Чтобы проверить, что перевод прошел нормально, можно открыть телефонную книгу еще раз. Возле всех записей, отмеченных ранее, должен стоять значок SIM-карты – это будет означать, что они скопированы успешно.
Скопировать контакты с СИМ-карты на новый гаджет так же просто, как и перенести телефонную книгу из памяти смартфона на SIM. Приведем инструкцию для пользователей Андроид 9 (и выше):
- Заходим в список контактов.
- Нажимаем на кнопку с тремя точками в верхней части экрана («Опции»).
- В выпавшем подменю выбираем «Управление контактами».
- На новом экране нажимаем «Импорт/экспорт…».
- Выбираем раздел «Импорт».
- Отмечаем в списке симку, с которой нужно скопировать данные.
- Выбираем в телефонной книге записи для переброски (или нажимаем «Все»).
- В списке возможных мест импорта отмечаем «Телефон».
- Нажимаем кнопку «Импорт» и подтверждаем перенос.
Убедиться, что копирование прошло успешно, можно, открыв список контактов, и проверив в свойствах записей место их сохранения.
Вспомогательные программы
Перекинуть контакты с телефона на СИМ-карту и обратно можно не только с помощью встроенных в ОС инструментов. Есть немало сторонних приложений, позволяющих сделать «бэкап» телефонной книги со всей внесенной в нее информацией, а не только с именем и номером абонента. Скачать их можно в «Google Play».
- «Copy to SIM card» – бесплатное приложение, позволяет перевести данные с гаджета на SIM-карту и обратно. Не работает на двухсимочных смартфонах.
- «Contact2Sim» – помимо переброски данных умеет восстанавливать утерянные номера, позволяет настраивать фильтры аккаунтов.
- «SIM Tool Manager» – поможет как перенести контакты с сим-карты, так и залить данные на симку со смартфона, восстановить утерянные записи и управлять уже имеющимися.