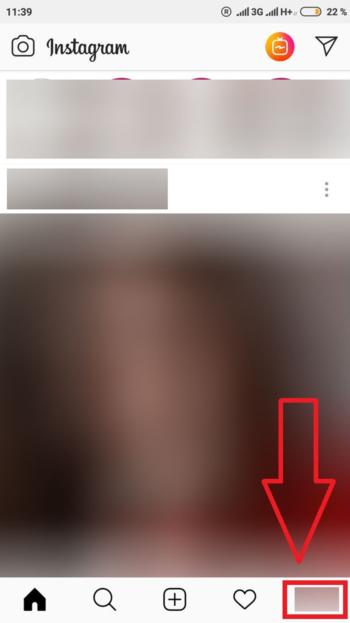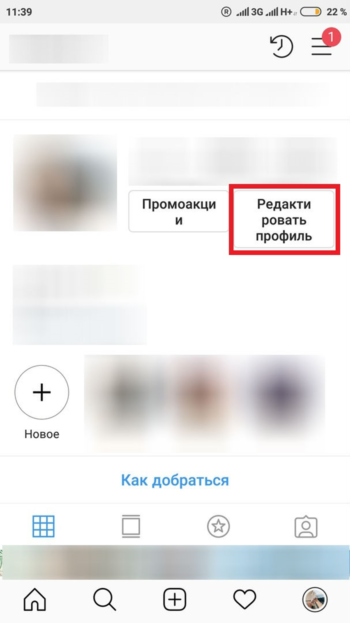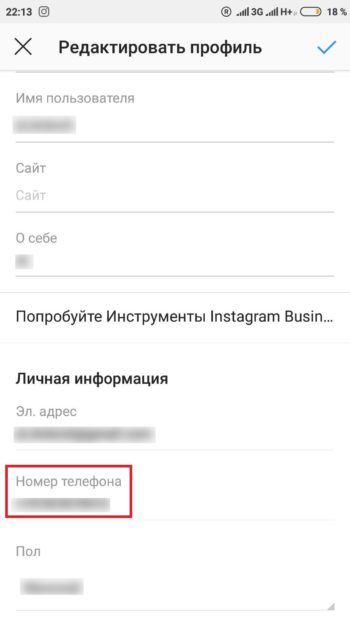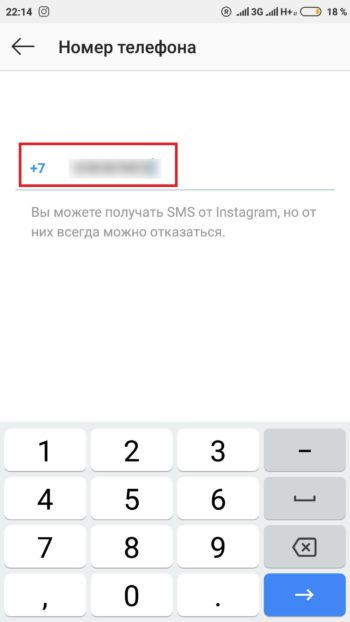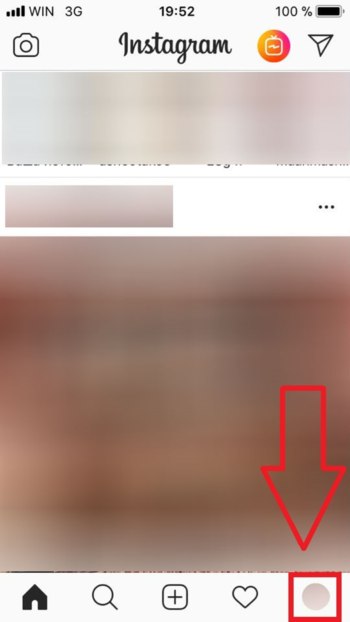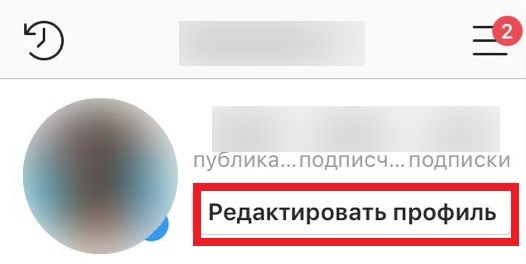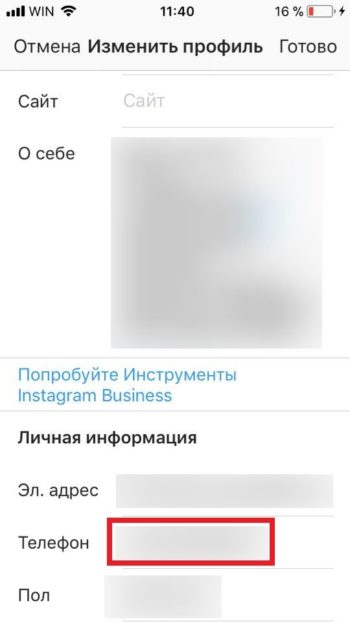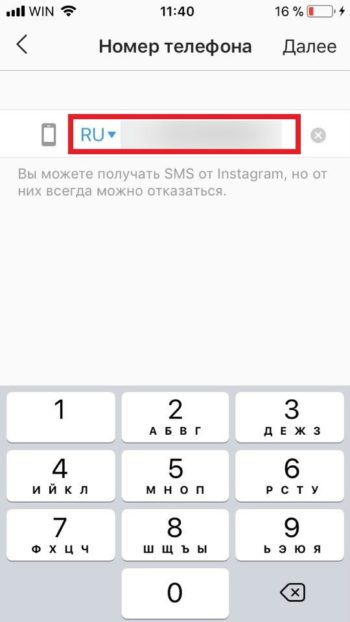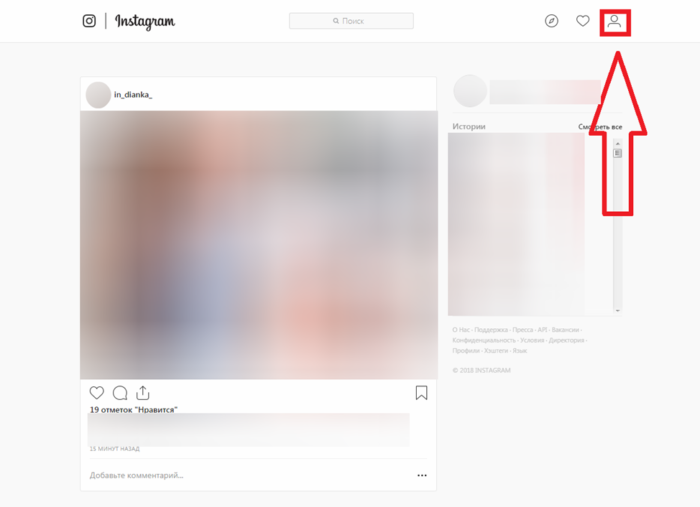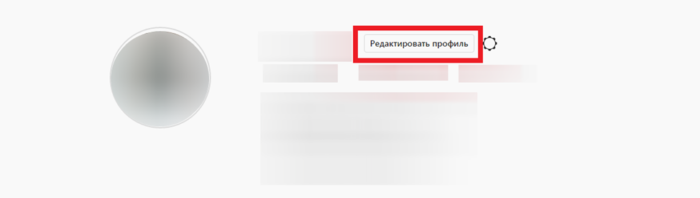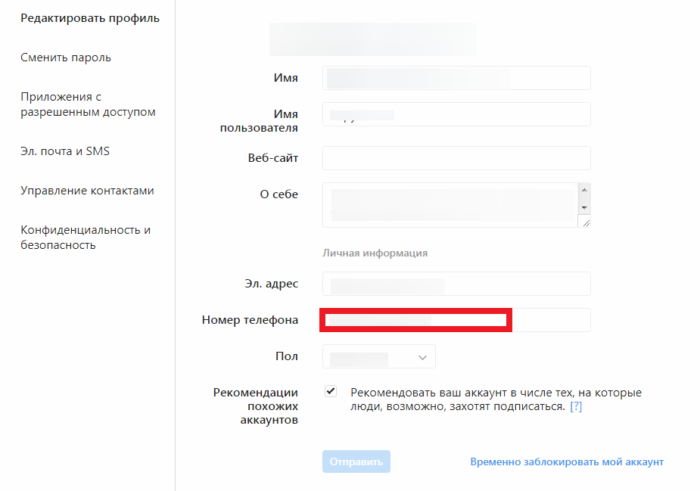84
84 people found this article helpful
Update your phone number in Gmail from your phone or computer to stay secure
Updated on December 6, 2020
What to Know
- Using Gmail in a web browser, select your account icon, then go to Manage your Google Account > Personal Info > Contact Info.
- In the Gmail app, tap Menu and go to Settings > your Gmail address > Manage your Google Account > Personal Info > Contact Info.
This article explains how to change your phone number in Gmail using a web browser or the Gmail app for mobile devices.
How to Change Your Phone Number on Gmail With a Computer
To change your Gmail phone number on a computer:
-
Open a web browser and sign in to Gmail.
-
Select your account photo in the upper-right corner of the screen. If you don’t have a photo associated with your Google account, you’ll see the first letter of your name.
-
Select Manage your Google Account.
-
Select Personal Info from the left menu pane.
-
Scroll down to the Contact info section.
-
Select the arrow icon to the right of your phone number. When taken to a new page, select the arrow icon again.
-
Select the Edit icon, indicated by a pencil.
-
Enter your Google account password and select Next.
-
Select the Edit icon again.
-
Select Update Number.
-
Enter the new phone number, then choose Select to complete the process.
Change Your Phone Number in the Gmail App for iOS and Android
Changing your phone number using the Gmail mobile app is similar to changing it on a computer. However, certain menus and icons are different.
-
Open the Gmail app and log in to your account.
-
Tap the menu button, represented by three horizontal lines.
-
Scroll to the bottom of the menu and select Settings.
-
In the Settings screen, select your Gmail address.
-
Select Manage your Google Account.
-
In the Google Account screen, select Personal info.
-
In the Personal Info screen, scroll down to Contact info section and select the listed phone number.
-
Select the listed phone number again.
-
Select the Edit icon, indicated by a pencil.
-
Enter your password to verify your identity, then tap Next.
-
Select the Edit icon once more.
-
Select Update Number.
-
Change the phone number, then choose Select to complete the process.
Thanks for letting us know!
Get the Latest Tech News Delivered Every Day
Subscribe
84
84 people found this article helpful
Update your phone number in Gmail from your phone or computer to stay secure
Updated on December 6, 2020
What to Know
- Using Gmail in a web browser, select your account icon, then go to Manage your Google Account > Personal Info > Contact Info.
- In the Gmail app, tap Menu and go to Settings > your Gmail address > Manage your Google Account > Personal Info > Contact Info.
This article explains how to change your phone number in Gmail using a web browser or the Gmail app for mobile devices.
How to Change Your Phone Number on Gmail With a Computer
To change your Gmail phone number on a computer:
-
Open a web browser and sign in to Gmail.
-
Select your account photo in the upper-right corner of the screen. If you don’t have a photo associated with your Google account, you’ll see the first letter of your name.
-
Select Manage your Google Account.
-
Select Personal Info from the left menu pane.
-
Scroll down to the Contact info section.
-
Select the arrow icon to the right of your phone number. When taken to a new page, select the arrow icon again.
-
Select the Edit icon, indicated by a pencil.
-
Enter your Google account password and select Next.
-
Select the Edit icon again.
-
Select Update Number.
-
Enter the new phone number, then choose Select to complete the process.
Change Your Phone Number in the Gmail App for iOS and Android
Changing your phone number using the Gmail mobile app is similar to changing it on a computer. However, certain menus and icons are different.
-
Open the Gmail app and log in to your account.
-
Tap the menu button, represented by three horizontal lines.
-
Scroll to the bottom of the menu and select Settings.
-
In the Settings screen, select your Gmail address.
-
Select Manage your Google Account.
-
In the Google Account screen, select Personal info.
-
In the Personal Info screen, scroll down to Contact info section and select the listed phone number.
-
Select the listed phone number again.
-
Select the Edit icon, indicated by a pencil.
-
Enter your password to verify your identity, then tap Next.
-
Select the Edit icon once more.
-
Select Update Number.
-
Change the phone number, then choose Select to complete the process.
Thanks for letting us know!
Get the Latest Tech News Delivered Every Day
Subscribe
Skip to content
На чтение 2 мин. Просмотров 1.5k. Опубликовано 10.07.2019
Содержание
- Обновите свой номер телефона в Gmail, чтобы обеспечить безопасность
- Изменить номер телефона Gmail на компьютере
- Измените свой номер телефона в приложении Gmail для iOS и Android
Обновите свой номер телефона в Gmail, чтобы обеспечить безопасность
Телефонный номер, привязанный к вашей учетной записи Gmail и Google, используется для различных целей, включая способ восстановления вашей учетной записи, если вы когда-либо были заблокированы и у вас нет альтернативного метода восстановления. Ваш номер телефона может время от времени меняться, что означает, что вам нужно обновить его в своей учетной записи Google. Вы можете изменить свой номер телефона Gmail на компьютере или мобильном устройстве.
Изменить номер телефона Gmail на компьютере
Изменить номер телефона Gmail сравнительно легко, хотя нужно выполнить несколько шагов.
-
Откройте веб-интерфейс Gmail в своем браузере.
-
Выберите фотографию аккаунта , расположенную в верхнем правом углу экрана. Если у вас нет фотографии, связанной с вашей учетной записью Google, обычно это будет первая буква вашего имени.
-
Когда появится всплывающее меню, выберите Аккаунт Google .
-
Выберите Личная информация на боковой панели.
-
Прокрутите вниз до раздела Контактная информация и выберите Телефон .
-
На экране телефона выберите Изменить (значок карандаша ), расположенный справа от номера телефона вашего аккаунта Google.
-
Введите пароль своей учетной записи Google еще раз и выберите Далее , чтобы вернуться к экрану телефона.
-
Снова выберите Изменить (значок карандаша).
-
Выберите Обновить номер в открывшемся окне.
-
Введите нужный номер и нажмите Выбрать , чтобы завершить процесс.
Измените свой номер телефона в приложении Gmail для iOS и Android
Процесс изменения номера телефона с помощью мобильного приложения Gmail практически идентичен процессу на компьютере, хотя некоторые меню и значки отличаются.
-
Откройте приложение Gmail и войдите в свою учетную запись.
-
Нажмите кнопку меню , представленную тремя горизонтальными линиями и расположенную в верхнем левом углу.
-
Когда появится раскрывающееся меню, выберите Настройки .
-
Нажмите на свой адрес Gmail, расположенный в верхней части экрана.
-
Выберите Управление учетной записью Google .
-
Нажмите Личная информация на экране учетной записи Google.
-
Нажмите Телефон на экране личной информации.
-
Нажмите Изменить (значок карандаша) справа от текущего номера телефона.
-
Подтвердите свою личность, введя пароль, а затем нажмите Далее .
-
Вы вернетесь к экрану телефона. Снова нажмите Значок редактирования (карандаш).
-
Нажмите Обновить номер , расположенный в правом нижнем углу экрана.
-
Измените номер и нажмите Выбрать , чтобы завершить процесс.
Телефонный номер, привязанный к вашей учетной записи Gmail и Google, используется для различных целей, включая предоставление способа восстановления вашей учетной записи, если вы когда-либо заблокированы и не имеете альтернативного метода восстановления. Ваш номер телефона может время от времени меняться, что означает, что вам нужно будет обновить его в своей учетной записи Google. К счастью, у вас есть несколько способов изменить свой номер телефона в GMail.
Как изменить свой номер телефона Gmail на компьютере
Изменение номера телефона Gmail относительно легко, хотя есть несколько шагов, чтобы следовать.
- Откройте веб-интерфейс Gmail в своем браузере, войдите в систему, если необходимо.
- Выберите фотографию своего аккаунта, расположенную в правом верхнем углу экрана. Если у вас нет фотографии, связанной с вашей учетной записью Google, это обычно будет первая буква вашего имени.
- Когда появится всплывающее меню, выберите Аккаунт Google.
- Теперь отобразится экран учетной записи Google. Выбрать Личная информация и конфиденциальность.
- Появится интерфейс личной информации и конфиденциальности.
- Прокрутите вниз до Ваша личная информация раздел и выберите Телефон.
- Выбрать редактировать, представленный значком карандаша и расположенным справа от вашего номера телефона учетной записи Google.
- Теперь вам может потребоваться повторная аутентификация вашей учетной записи Google. Если это так, введите свой пароль и выберите следующий.
- Теперь вы вернетесь на экран «Телефон». Выбрать редактировать снова.
- Выбрать Обновить номер.
- Введите нужное число, затем выберите Выбрать чтобы завершить процесс.
Измените свой номер телефона в приложении Gmail (Android / iOS)
Процесс изменения вашего номера телефона с помощью мобильного приложения Gmail почти идентичен тому, как это делается на компьютере, хотя некоторые меню и значки отличаются.
- Откройте приложение Gmail и войдите в свою учетную запись, если это необходимо.
- Нажмите меню , представленной тремя горизонтальными линиями и расположенными в верхнем левом углу.
- Когда появится раскрывающееся меню, выберите настройки.
- Нажмите адрес Gmail, расположенный в верхней части экрана.
- Выбрать Управление учетной записью Google.
- Появится экран учетной записи Google. Нажмите Личная информация и конфиденциальность.
- Теперь должен отображаться интерфейс личной информации и конфиденциальности. Выбрать Телефон.
- Нажмите редактировать, представленный значком карандаша и расположенным справа от вашего номера телефона учетной записи Google.
- Теперь вам может потребоваться повторная аутентификация вашей учетной записи Google. Если это так, введите свой пароль и нажмите войти в систему.
- Теперь вы вернетесь на экран «Телефон». Нажмите редактировать (карандаш) снова.
- Выбрать Обновить номер, расположенный в нижнем правом углу экрана.
- Измените номер на нужное значение и нажмите Выбрать для завершения процесса.
Google использует номер телефона, связанный с вашей учетной записью, для различных целей, в том числе, чтобы помочь вам восстановить свою учетную запись, если вы заблокированы и у вас нет альтернативного метода восстановления. Если ваш номер телефона изменится, вам необходимо обновить его в своей учетной записи Google. Вы можете сделать это на компьютере или мобильном устройстве.
Как изменить номер телефона Gmail на компьютере
Чтобы изменить номер телефона Gmail на компьютере:
-
Выберите фотографию своего аккаунта в правом верхнем углу экрана. Если у вас нет фотографии, связанной с вашей учетной записью Google, вместо этого вы увидите первую букву своего имени.
-
Нажмите Управление учетной записью Google .
-
Выберите Личная информация в меню слева.
-
Перейдите в раздел « Контактная информация » и выберите « Телефон» .
-
На экране телефона перейдите к номеру телефона вашей учетной записи Google и выберите « Изменить» ( значок карандаша).
-
Введите пароль своей учетной записи Google и нажмите Далее .
-
Выберите « Правка» (значок карандаша).
-
Выберите Обновить номер .
-
Введите новый номер телефона, затем выберите « Выбрать», чтобы завершить процесс.
Измените свой номер телефона в приложении Gmail для iOS и Android
-
Откройте приложение Gmail и войдите в свою учетную запись.
-
Нажмите кнопку меню , представленную тремя горизонтальными линиями.
-
Прокрутите до нижней части меню и выберите Настройки .
-
На экране настроек нажмите свой адрес Gmail .
-
Выберите Управление учетной записью Google .
-
На экране учетной записи Google нажмите Личная информация .
-
На экране « Личная информация» прокрутите вниз и коснитесь Телефон .
-
Нажмите « Изменить» (значок карандаша) справа от текущего номера телефона.
-
Введите свой пароль, чтобы подтвердить свою личность, затем нажмите Далее .
-
На экране телефона нажмите « Изменить» .
-
Нажмите Обновить номер .
-
Измените номер телефона, затем нажмите « Выбрать», чтобы завершить процесс.
Для использования смартфонов на операционной системе Android все пользователи обязаны создать Google-аккаунт или пройти авторизацию через существующую учетную запись. Аккаунт объединяет в себе быстрый доступ ко всем сервисам компании, включая магазин приложений Google Play и видеохостинг YouTube.
Учетную запись Гугл можно использовать не только на Android, но и на iOS.
Содержание
- Для чего нужен номер телефона в Гугл аккаунте
- Как в аккаунте Гугл изменить номер телефона
- Как изменить номер телефона в Гугл Плей
- Как изменить способ использования номера
- Как запретить использовать номер телефона во всех сервисах Google
Для чего нужен номер телефона в Гугл аккаунте
УЗ Google состоит из многих параметров. Во время регистрации владелец смартфона придумывает логин, пароль, а также указывает личную информацию. При необходимости человек может указать дополнительный адрес электронной почты или номер телефона.
Как заявляет сама компания Гугл, номер пользователя нужен для следующих целей:
- связь с некоторыми сервисами Google;
- вход в аккаунт или восстановление доступа;
- общение с другими пользователями;
- улучшенная персонализация рекламы;
- участие в программе улучшения сервисов Гугл.
Сама процедура указания личного номера телефона является необязательной. Пользователь может отказаться от нее, но в то же время он не сможет ощутить массу дополнительных преимуществ.
В ситуации, когда человек забывает пароль аккаунта, одним из самых простых способов восстановления является аутентификация по телефону. Также с его помощью намного легче проходить авторизацию на сервисах Google, поскольку адрес электронной почты Gmail помнят далеко не все.
Наконец, добавление номера – дань уважения компании Гугл. Зная эти данные, бренд сможет показывать персонализированную рекламу, отвергая предложения сомнительных или неинтересных рекламодателей.
Но в то же время иногда у пользователя возникает потребность в изменении или полном удалении номера. Это происходит в нескольких ситуациях:
- желание снизить уровень «слежки»;
- переход на другой номер;
- кража смартфона.
Во всех указанных случаях изменение или полная отвязка телефона от Google-аккаунта позволяет решить проблему.
Как в аккаунте Гугл изменить номер телефона
Что бы ни стало причиной, любой пользователь, у которого создан аккаунт в системе Google, может изменить привязанный ранее номер. Это позволит получать информацию другими средствами, а также минимизирует риск взлома учетной записи.
Для изменения номера на смартфоне нужно:
- Открыть настройки.
- Перейти в раздел аккаунтов.
- Выбрать Google.
- Пройти авторизацию.
- Перейти в раздел с личной информацией.
- Тапнуть по своему номеру.
- Нажать кнопку в виде карандашика, чтобы отредактировать данные.
- Ввести пароль от аккаунта для подтверждения доступа.
- Указать новый телефон и подтвердить изменения.
После выполнения всех шагов инструкции на новый номер придет одноразовый код, который будет служить подтверждением вашего доступа.
Если смена номера производится в ситуации, когда произошла кража, рекомендуется выполнять операцию через компьютер:
- Откройте браузер.
- Перейдите на страницу myaccount.google.com.
- Авторизуйтесь.
- Перейдите в раздел «Личная информация».
- Найдите свой телефон и тапните по нему.
- Выберете параметр изменения (значок карандашика).
- Подтвердите владение аккаунтом при помощи пароля.
- Укажите новый номер и сохраните его.
Выбрав один из предложенных способов, вы всегда можете изменить номер по своему усмотрению.
Важное условие для выполнения операции – владение номером, к которому планируется привязать аккаунт.
Как изменить номер телефона в Гугл Плей
Google Play – это магазин приложений, которым активно пользуются даже те владельцы Андроид-устройств, которым аккаунт Гугл не нужен. С его помощью тоже можно управлять учетной записью, но изменение номера здесь невозможно. Зато в Гугл Плей доступна опция смены УЗ.
С избавлением от старого аккаунта
В Google Play хозяин смартфона может использовать любой аккаунт для загрузки приложений и оформления покупок. Чтобы избавиться от старой учетной записи, понадобится:
- Открыть настройки устройства.
- Перейти в раздел «Аккаунты».
- Выбрать Гугл.
- Нажать кнопку «Удалить аккаунт».
Аналогичную операцию можно выполнить в самом приложении Google Play, кликнув по иконке своей учетной записи.
После выполнения всех указанных шагов следует создать другую учетную запись, к которой и привязать новый номер телефона.
С сохранением старого аккаунта
Порой людям для взаимодействия с магазином приложений Google Play приходится использовать разные аккаунты. К примеру, одна учетная запись принадлежит родителю, а другая – ребенку. В таком случае можно перейти в новую УЗ, не удаляя при этом старый аккаунт.
Для выполнения операции нужно:
- Открыть настройки смартфона.
- Перейти в раздел «Аккаунты».
- Нажать кнопку «Добавить аккаунт».
- В предложенном списке выбрать «Google».
- Указать номер, к которому уже привязана учетная запись, или создать новую.
После прохождения авторизации на смартфоне будут работать оба аккаунта. Но только один из них будет находиться в активном состоянии. Поэтому в Google Play приложения продолжат загружаться на старую учетную запись. Чтобы поменять ее, понадобится:
- Запустить Гугл Плей.
- Перейти в расширенное меню нажатием на кнопку с тремя полосками.
- Кликнуть по стрелочке, расположенной справа от логина.
- Выбрать новую УЗ.
В Google Play можно иметь не только два, но и значительно больше аккаунтов. Операционная система не ограничивает пользователя в выборе, а, значит, процесс перехода на другую учетную запись ни у кого не вызовет затруднений.
Сброс к заводским настройкам
Этот вариант перехода со старого аккаунта на новый следует использовать в ситуации, когда нужно перепродать смартфон. Если не выполнить сброс до заводских настроек, следующий владелец получит доступ к учетной записи предыдущего пользователя и сможет оформлять покупки через Google Play.
Чтобы этого не происходило, как раз-таки и предусмотрена опция отката настроек. В процессе выполнения операции со смартфона удаляются все файлы, включая аккаунты от разных УЗ. Но следует понимать, что они не исчезают полностью. В любой момент можно пройти повторную авторизацию, используя логин и пароль.
Перед сбросом рекомендуется создать резервную копию через настройки смартфона. Это позволит избежать случайной потери файлов при выполнении операции.
Чтобы сделать сброс, нужно:
- Открыть настройки устройства.
- Перейти в раздел «Восстановление и сброс».
- Тапнуть по заголовку «Сброс настроек».
- Подтвердить выполнение операции.
Это был классический вариант выполнения сброса. Но помимо него существует альтернативный. Он подойдет для тех случаев, когда смартфон глючит и не позволяет совершить действие стандартным методом.
Для начала владельцу устройства понадобится перейти в инженерное меню. Для этого следует выключить девайс и зажать на несколько секунд кнопку питания и верхнюю качельку громкости (в некоторых моделях используется кнопка питания и нижняя качель).
Попав в рекавери, необходимо выбрать пункт «wipe data/factory reset». Для подтверждения выбора используется кнопка питания.
Заключительный шаг – согласие на выполнение сброса. Теперь повторный запуск смартфона приведет к тому, что человеку придется создавать новую учетную запись с другим номером телефона.
Если сбросить настройки так и не получилось, рекомендуется ознакомиться с видеоинструкцией.
Как изменить способ использования номера
Аккаунт Гугл и привязанный к нему номер используются для доступа к различным сервисам компании. Это и Chrome, и Календарь, и Google Pay. Многообразие программ Гугла заставляет владельцев Андроид-устройств задуматься о целесообразности использования номера. Тем более, когда в определенном сервисе нужно указать другой телефон.
Изменить способ использования номера в аккаунте Google можно без особых проблем, если открыть соответствующий сервис и перейти в настройки профиля. Таким образом, блокируется рекламная рассылка или, к примеру, двухфакторная аутентификация учетной записи.
Как запретить использовать номер телефона во всех сервисах Google
Зачастую пользователи указывают номер во время регистрации аккаунта Гугл только для того, чтобы заполнить все имеющиеся поля. В определенный момент может прийти потребность в удалении телефона. О том, как это сделать, рассказывает наш специалист.
Герман
Эксперт в области цифровых технологий и деятельности мобильных операторов. Занимаюсь постоянным мониторингом изменений отрасли в России и за рубежом.
Задать вопрос
Как проверить, используется ли номер для персонализации рекламы?
Перейдите в «Личные данные» настроек профиля Гугл. В разделе «Контактная информация» выберете «Телефон» и проверьте, не отмечен ли пункт «Персонализация рекламы».
Как запретить Гуглу использовать номер для персонализации рекламы?
Перейдя в раздел «Личные данные», а затем «Телефон», нужно кликнуть по иконке в виде мусорного ведра. Так номер будет удален из всех сервисов Гугл.
Как обратно добавить номер, но уже без персонализированной рекламы?
Просто откройте настройки учетной записи и добавьте новый телефон. А на запрос об участии в программе улучшения сервисов ответьте отказом.
Автор
Герман
Эксперт в области цифровых технологий и деятельности мобильных операторов. Занимаюсь постоянным мониторингом изменений отрасли в России и за рубежом.
Содержание
- 0.1 Изменение номера телефона
- 0.2 Изменение номера телефона
- 0.3 Изменение номера телефона
- 1 Как сменить аккаунт Google на Андроид
- 2 Как добавить аккаунт
- 3 Как сменить аккаунт
- 4 Как поменять номер телефона в Инстаграме
- 5 Через телефон
- 5.1 Android
- 5.2 Видео:
- 5.3 Iphone
- 6 Через компьютер
- 7 Создание сайта. Продвижение сайта. Заработок на сайте.
- 8 Как добавить или изменить номер телефона для восстановления аккаунта
- 8.1 Как используются номера мобильных телефонов
- 9 Как добавить или изменить адрес электронной почты для восстановления аккаунта
- 9.1 Какой адрес указывать
- 9.2 Для чего нужен резервный адрес
Правильный и актуальный номер телефона — один из основных способов повышения безопасности учетной записи.
Изменение номера телефона
- В верхнем меню нажмите значок профиля, затем нажмите Настройки и конфиденциальность.
- Нажмите Учетная запись.
- Нажмите Номер телефона и выберите Обновить номер.
- Следуйте подсказкам, чтобы обновить номер телефона с помощью клавиатуры.
Примечание : Чтобы удалить текущий номер телефона, нажмите Номер телефона, выберите Удалить номер, а затем нажмите Да, удалить, чтобы подтвердить удаление.
Изменение номера телефона
- В верхнем меню отображается значок навигационного меню
либо значок профиля. Нажмите тот значок, который вы видите, и выберите Настройки и конфиденциальность.
Примечание : Чтобы удалить текущий номер телефона, нажмите Номер телефона, выберите Удалить номер, а затем нажмите Да, удалить, чтобы подтвердить удаление.
Изменение номера телефона
- Войдите в свою учетную запись в Твиттере.
- Перейдите в раздел Настройки и безопасность: нажмите значок профиля в правом верхнем углу панели навигации и в раскрывающемся меню выберите пункт Настройки и безопасность.
- Откройте вкладку Телефон.
- Нажмите Изменить рядом с номером телефона.
- Измените номер телефона и нажмите Продолжить.
- Мы отправим код (в SMS-сообщении) на ваш номер телефона. Введите его в поле Код подтверждения и нажмите Подключить телефон.
- Вы увидите сообщение Ваш телефон активирован!, подтверждающее изменение номера.
Примечание : При добавлении одного и того же номера телефона к разным учетным записям важно понимать, что отправлять SMS-команды и получать SMS-уведомления о действиях с учетной записью можно только для той учетной записи, которая была привязана к номеру телефона последней. Изменить настройки уведомлений для других учетных записей, привязанных к этому номеру телефона, нельзя. Для всех учетных записей, к которым привязан номер телефона, вы будете по-прежнему получать SMS-сообщения с запросами на изменение пароля и сообщения, связанные с функциями безопасности, например с проверкой при входе. Подробнее о привязке номера телефона к нескольким учетным записям.
Как сменить аккаунт Google на Андроид
Один аккаунт можно использовать на разных устройствах. Это удобно, если вы хотите настроить синхронизацию данных. Если Android устройством пользуется несколько человек или вы просто хотите сменить аккаунт на новый, то далее мы расскажем, как это сделать.
Как добавить аккаунт
Вы можете привязать к устройству уже существующую учетную запись Gmail или создать новую. Порядок действий:
Шаг 1
. Откройте меню «Настройки»
на телефоне.
Шаг 2
. Пролистайте страницу до раздела «Личные данные»
и здесь выберите «Аккаунты»
.
Шаг 3
. Появится список привязанных к устройству учетных записей. Нажмите «Добавить аккаунт»
.
Шаг 4
. Из списка предложенных вариантов выберите «Google»
.
Шаг 5
. Появится окно, где необходимо ввести данные для входа в существующий аккаунт Google. Укажите номер или адрес электронной почты Gmail и нажмите «Далее»
.
Совет
: если у вас нет учетной записи Google, то в левом нижнем углу нажмите «Создать аккаунт», а затем введите все необходимые для регистрации данные (имя, фамилия), придумайте логин и пароль.
Шаг 6
. После этого введите пароль от учетной записи и нажмите «Далее»
, чтобы завершить авторизацию. Если вы не можете его вспомнить, то нажмите на синюю надпись «Забыли пароль?»
, чтобы запросить письмо с данными для восстановления.
Шаг 7
. В некоторых случаях может потребоваться верификация. Выберите подходящий способ получения проверочного кода (по SMS-код, подтверждение через резервный номер телефона, через адрес электронной почты).
Шаг 8
. Введите полученный код и нажмите «Далее»
.
Шаг 9
. При необходимости добавьте дополнительный номер, либо нажмите «Пропустить»
.
Шаг 10
. Ознакомьтесь с условиями конфиденциальности и нажмите «Принимаю»
.
После этого вы сможете пользоваться только что добавленным аккаунтом. Учтите, что устройство продолжит синхронизировать данные и с первой учетной записью. Если вы не хотите, чтобы это произошло, то «лишний» аккаунт гугл плей нужно удалить или отключить.
Как сменить аккаунт
Если у вас на телефоне подключено несколько аккаунтов, то вы можете переключаться между ними, выбирать где хранить резервные копии, менять другие параметры. Как сменить аккаунт на андроиде:
Шаг 1
. Через меню приложений запустите «Настройки»
.
Шаг 2
. В разделе «Личные данные»
найдите и выберите пункт «Восстановление и сброс»
.
Шаг 3
. Нажмите на строчку «Аккаунт для резервирования»
.
Шаг 4
. Появится список учетных записей Google, подключенных на устройстве. Выберите нужную, чтобы сменить аккаунт на телефоне.
Шаг 5
. Вернитесь в раздел «Личные данные»
и здесь нажмите на строчку «Аккаунты»
.
Шаг 6
. Выберите «Google»
, чтобы открыть и просмотреть список подключенных учетных записей.
Шаг 7
. В правом верхнем углу нажмите на кнопку «Показать больше»
(в виде трех точек) и выберите «Отменить синхронизацию»
, чтобы настроить резервное копирование вручную. После этого кликните на нужную, если вы хотите изменить учетную запись.
Шаг 8
. Откроется страница с подробной информацией. Настройте все необходимые параметры для синхронизации данных. Если вы используете несколько аккаунтов, то для разных учетных записей вы можете разрешить или запретить резервное копирование определенных типов данных (например, контактов или календаря).
Шаг 9
. Если вы хотите полностью удалить ранее подключенный аккаунт с устройства, то нажмите на значок «Показать больше»
(в верхнем правом углу), а затем выберите «Удалить аккаунт»
.
Шаг 10
. На экране появится предупреждение. Еще раз нажмите «Удалить аккаунт
», после чего с устройства будут удалены контакты и другие данные.
Теперь вы знаете, как сменить аккаунт гугл на андроид. В любое время вы можете удалить или добавить еще одну учетную запись. После этого не забудьте настроить синхронизацию и параметры конфиденциальности, если вы планируете получить доступ к данным на другом устройстве (например, планшете или ПК).
Как поменять номер телефона в Инстаграме
Номер мобильного телефона и адрес электронной почты – это два контакта, которые обязательно следует привязать к своему аккаунту в Инстаграме. Это обезопасит ваши личные данные – если нужно будет подтвердить свою личность, специальный код будет отправлен на е-мейл или телефон. Второй способ верификации удобнее, потому что для подтверждения через него не нужен интернет. Если вы сменили актуальный номер, вы можете поменять его в настройках своего профиля. О том, как сменить номер телефона в Инстаграме, мы расскажем ниже.
Через телефон
Проще всего менять привязку к номеру сотового именно через телефон, потому что мобильная версия Инстаграма имеет более широкий функционал, чем компьютерная. Ниже мы пошагово опишем процесс изменения номера в модификации приложения для разных операционных систем.
Android
В гаджетах на базе Андроид (и смартфонах, и планшетах), чтобы изменить номер мобильного телефона, необходимо действовать таким образом:
- Запускаем Инстаграм.
- В нижней панели меню тапаем на свою аватарку или значок человечка, чтобы перейти в профиль.
- В новом окне под количеством публикаций, подписчиков и подписок выбираем надпись «Редактировать профиль»
. - Пролистываем вниз и доходим до раздела «Личная информация»
. - Заходим в пункт «Номер телефона»
. - Вводим свой новый номер, который хотим привязать к странице в Инстаграм и нажимаем кнопку подтверждения.
Готово! Номер изменен, теперь уведомления будут высылаться на него.
Видео:
Iphone
Чтобы изменить привязанный к аккаунту в Инстаграме номер, на Айфоне следует выполнить такие шаги:
- Открываем Инстаграм.
- На нижней панели в правом нижнем углу находим значок свой аватарки или человечка.
- Переходим в меню изменения данных через клавишу «Редактировать профиль»
, которая находится справа от аватарки. - Листаем меню, переходим к разделу «Личные данные»
. - В графе «Номер телефона»
вводим новую комбинацию, предварительно нажав на нее. - Подтверждаем свои действия.
Готово! После этого ваш номер в профиле Инстаграм будет изменен.
Через компьютер
У Инстаграма нет официальной программы для компьютеров и ноутбуков. В социальную сеть можно зайти только через сайт. В нем нет многих функций приложения: загрузки фотографий, сториз, отправки сообщений в Директ. На сайте есть только базовые возможности, такие, как просмотр ленты, комментирование, настройка профиля. В меню настроек можно также отредактировать привязанный номер мобильного телефона. Это делается таким образом:
- Переходим на сайт https://www.instagram.com
- Нажимаем на символ человечка в правом верхнем углу экрана, чтобы открыть свой Инстаграм.
- Справа от логина выбираем кнопку «Редактировать профиль»
— так мы окажемся в меню изменения персональной информации. - В первом же окне находим пункт «Номер телефона»
. - Прописываем новый номер и нажимаем «Отправить»
, чтобы данные изменились.
Готово! Вы привязали к своему Инстаграму новый номер мобильного телефона через официальный сайт на компьютере.
Заключение
Таким образом, существует несколько способов изменить номер телефона в Инстаграме. Это можно сделать как через мобильные приложения для разных операционных систем, как и через официальный сайт в социальной сети. Смена проходит очень просто, специальные коды вводить не надо. Достаточно просто перейти в раздел редактирования профиля, выбрать соответствующий пункт, указать новый номер и подтвердить данные. Сразу после этого к вашему аккаунту в Инстаграме будет привязан другой мобильный телефон.
Создание сайта. Продвижение сайта. Заработок на сайте.
Потеря доступа к электронной почте, документам и фотографиям – событие само по себе неприятное. Чтобы быстро и безопасно вернуться в свой аккаунт, настройте параметры его восстановления.
Сообщать резервный адрес электронной почты или номер телефона необязательно. Однако они могут пригодиться, если вы забудете пароль или ваш аккаунт взломают. С их помощью вы быстро восстановите доступ.
Нет доступа к аккаунту? Его можно получить на странице восстановления аккаунта Google.
Как добавить или изменить номер телефона для восстановления аккаунта
- Войдите в аккаунт Google на странице Мой аккаунт.
- В разделе «Конфиденциальность» выберите Личная информация.
- Нажмите Телефон.
- Вы сможете:
- Добавить телефон для восстановления аккаунта. В разделе «Телефон» выберите Добавить телефон для восстановления аккаунта.
- Изменить телефон. Рядом с номером нажмите . В появившемся окне выберите Изменить номер.
- Введите номер и следуйте инструкциям на экране.
Необходимо указать номер мобильного телефона с поддержкой SMS.
Как используются номера мобильных телефонов
Ваш номер позволит:
- блокировать попытки несанкционированного доступа к вашему аккаунту;
- отправлять коды подтверждения, если вы потеряете доступ к аккаунту и решите его восстановить;
- подтверждать вашу личность ещё одним способом;
- сообщать о возможных действиях взломщиков (например, о смене пароля).
Номер телефона нужен только для защиты вашего аккаунта. Без вашего разрешения никогда не будут:
- продавать номер вашего телефона другим компаниям или организациям;
- звонить вам с рекламными предложениями;
- размещать номер вашего телефона в Интернете.
Мобильный телефон – это более надежный способ идентификации, чем резервный адрес электронной почты или секретный вопрос, так как устройство находится непосредственно у вас.
Как добавить или изменить адрес электронной почты для восстановления аккаунта
- Войдите в аккаунт Google на странице Мой аккаунт.
- В разделе «Конфиденциальность» выберите пункт Личная информация.
- Нажмите Электронная почта.
- Вы сможете:
- Добавить эл. адрес для восстановления аккаунта. В разделе «Резервный адрес электронной почты» выберите Добавить резервный адрес электронной почты.
- Изменить адрес электронной почты для восстановления аккаунта. На вкладке «Резервный адрес электронной почты» нажмите на свой адрес.
- Введите адрес.
- Выберите Готово.
Какой адрес указывать
В качестве резервного следует указывать адрес электронной почты, которым вы пользуетесь регулярно.
Если вы работаете с почтой Gmail, скорее всего, вы уже ввели резервный адрес при регистрации аккаунта.
Если вы пользуетесь другим почтовым сервисом, то резервным является адрес, на который зарегистрирован ваш аккаунт, например [email protected].
Для чего нужен резервный адрес
По этому адресу смогут связаться с вами, если:
- потребуется подтвердить ваше имя пользователя при регистрации адреса электронной почты;
- вы не сможете войти в аккаунт Google;
- вы забудете пароль;
- у вас закончится место для хранения данных;
- потребуется уведомить вас о подозрительной активности, связанной с вашим аккаунтом.