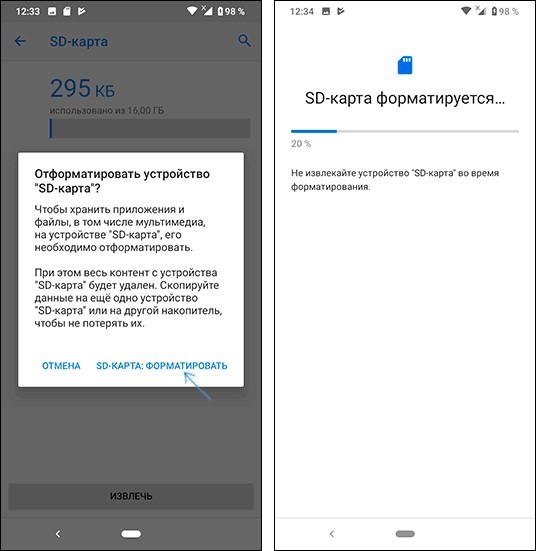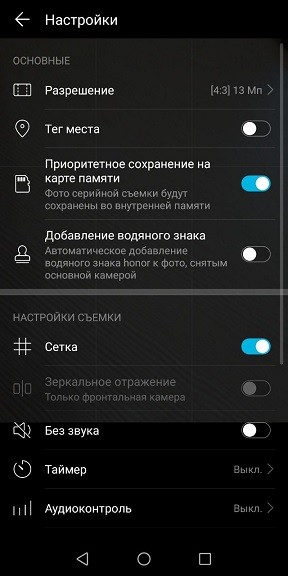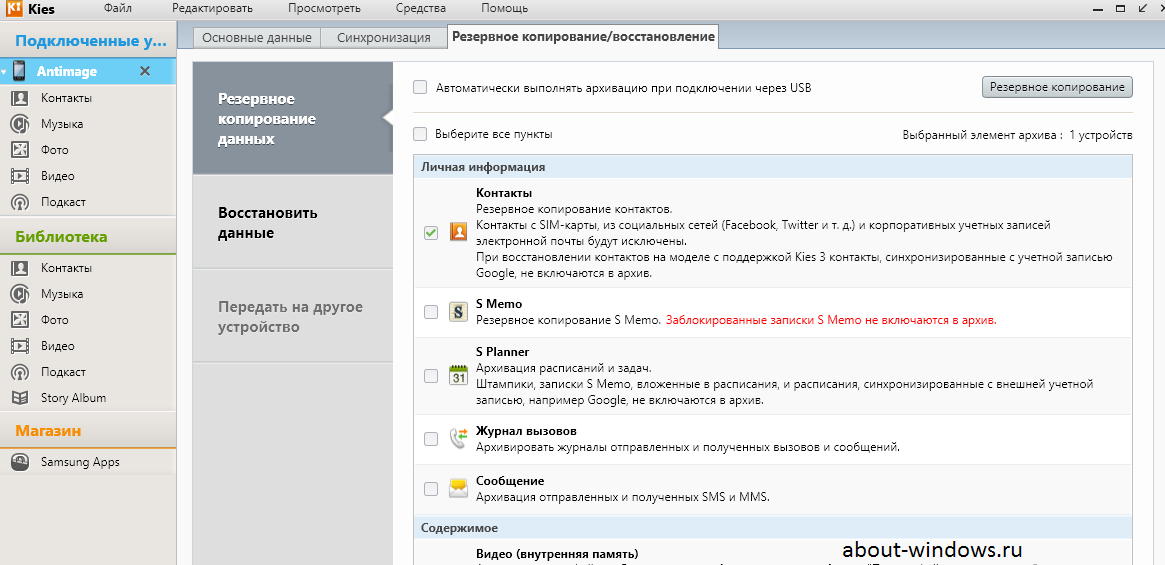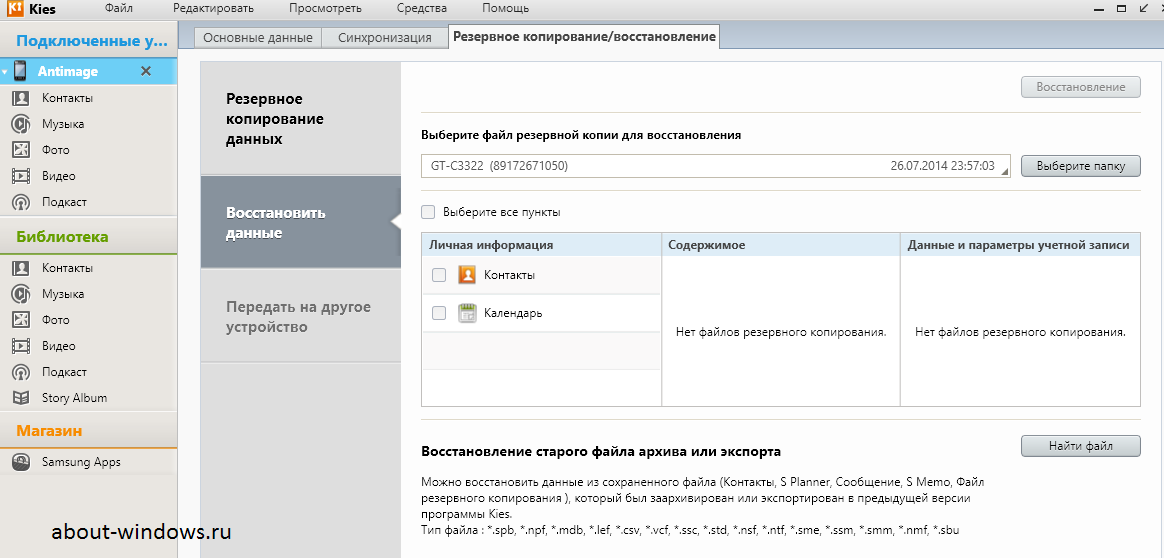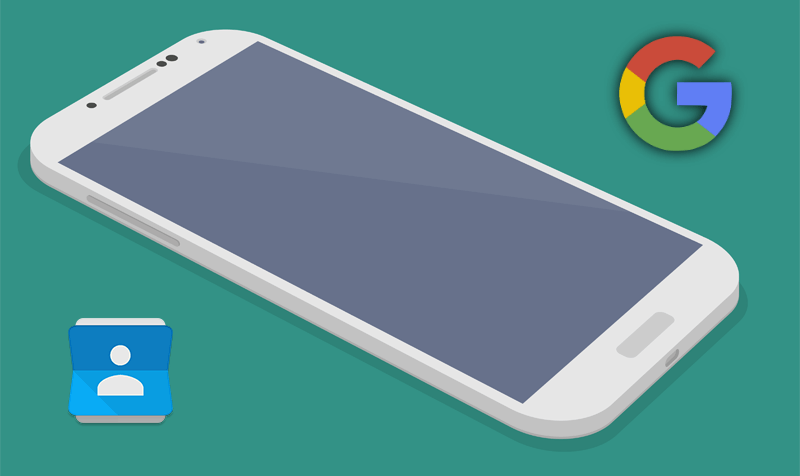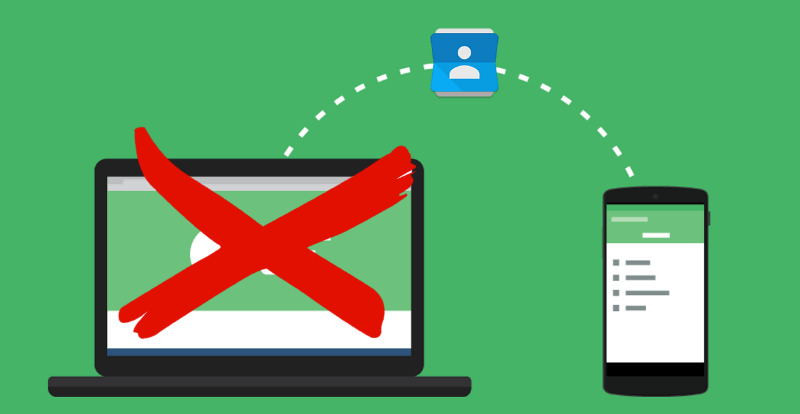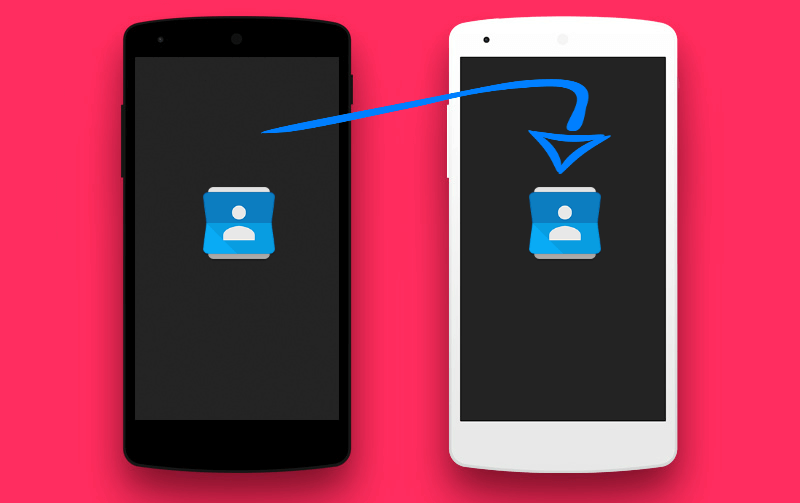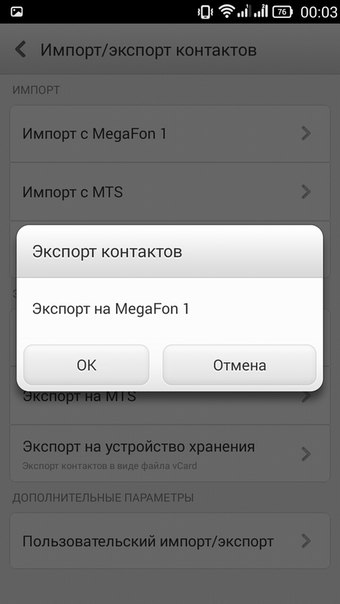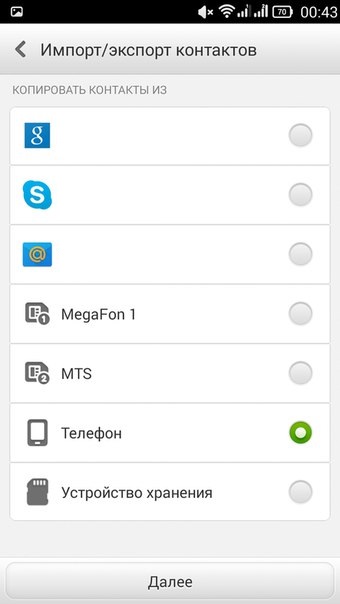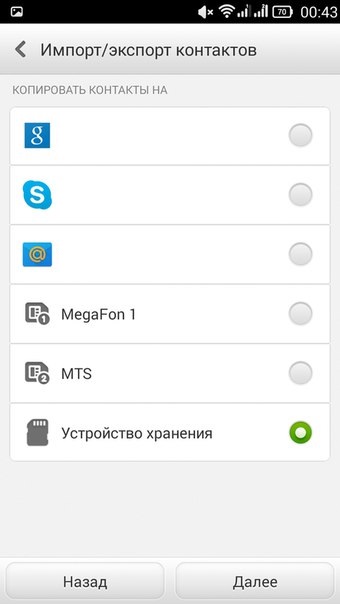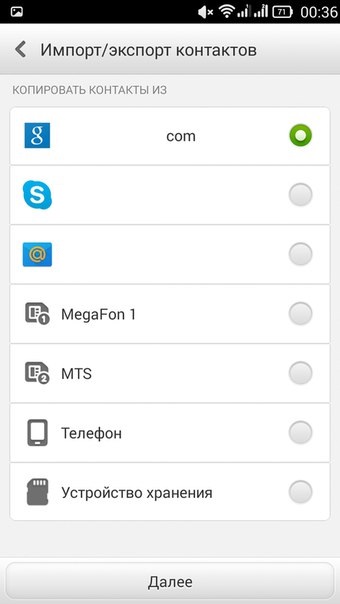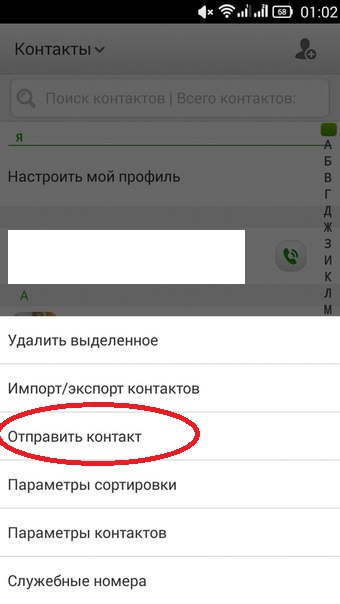Сразу отметим, что удобнее всего, когда контакты хранятся и синхронизируются с каким-либо аккаунтом, например, с аккаунтом Google. В этом случае не нужно за них переживать и для доступа достаточно не забывать логин и пароль. Если же вы не пользуетесь подобными сервисами, узнайте, как сохранить контакты в файле vcf, из которого можно восстановить номера почти на любом устройстве.
Чтобы сохранить контакты в файл:
- откройте приложение «Контакты» (не «Телефон») =>
- нажмите на кнопку «Опции» (может выглядеть как 3 точки в правом верхнем углу) =>
- выберите «Управление контактами» либо «Настройки» =>
- выберите «Контакты» или перейдите к следующему шагу =>
- выберите «Импорт/Экспорт» =>
- выберите «Экспорт» =>
- выберите «Память устройства».
Готово, файл сохранён.
Файл с контактами находится в корневой папке внутренней памяти или карты памяти. Подключите смартфон к компьютеру и откройте папку «Мои файлы». Помните, что при каждом сохранении создаётся новый файл.
Как часто следует сохранять контакты?
После добавления новых или изменения существующих контактов. Кроме того, не забывайте сохранять файл на компьютере или в почте на случай поломки или потери устройства.
Как восстановить контакты из файла?
- откройте приложение «Контакты» (не «Телефон») =>
- нажмите «Опции» =>
- выберите «Управление контактами» либо «Настройки» =>
- выберите «Контакты» или перейдите к следующему шагу =>
- выберите «Импорт/Экспорт» =>
- выберите «Импорт» =>
- выберите «Память устройства» =>
- выберите место, куда желаете сохранить контакты: сим-карта, память устройства или аккаунты. Рекомендуем сохранить в аккаунт Google. Если файлов с контактами несколько, выберите нужный. =>
- нажмите «Готово».
Что сделать, чтобы контакты не дублировались?
Перед импортом контактов из файла удалите все контакты из памяти устройства.
Последнее обновление 1 декабря 2022 г. Джейсон Остеро
ВЕСЬ Ваш контакты — одна из самых важных вещей на вашем устройстве. Здесь вы сохраните контактную информацию людей, которых вы знаете, включая их имена, номера телефонов и адреса электронной почты.
Вы можете сохранить свои контакты в памяти телефона или SIM карты памяти. Но есть еще одна резервная копия, которая может обрабатывать объемы как контактов, так и файлов, SD-карта это все, что тебе нужно.
Экспорт контактов в SD — зачем
SD-карты служат дополнительным хранилищем для резервных копий, когда память телефона заполнена, вы можете перенести большую часть файлов из памяти телефона на SD-карту. Большинство людей предпочитают переносить свои контакты на SD-карту, потому что придет время, когда память SIM-карты и телефона достигнет своего предела. Вот почему большинство пользователей устройств переносить контакты на SD-карты для резервного копирования хранилища.
Некоторые переносят контакты на SD-карты, чтобы сохранить важные контакты и сохранить их, когда устройство выходит из строя. Они по-прежнему могут использовать контакты, вынув SD-карту из старого устройства и вставив ее в новое, чтобы использовать сохраненные контакты на устройстве. SD-карта.
Наконечник: Есть вероятность, что ваша SD-карта не распознает ваш телефон Android, но не волнуйтесь, вы можете исправить это самостоятельно.

Каждый раз, когда вы меняете смартфон или возникает необходимость в его ремонте, становится вопрос: как перенести контакты телефонной книги и другую важную информацию?
Перенести контакты с телефона на телефон совсем несложно, для этого существует несколько способов, с которыми справится даже неопытный пользователь. О самых простых и надежных из них мы расскажем в этой статье.
Для примера использовался смартфон Samsung A50 на Android 11. Название разделов меню, в зависимости от устройства и производителя, могут немного отличаться, но алгоритм действий будет примерно одинаковый.
Как перенести контакты с помощью Google-аккаунта
Каждый владелец смартфона на Android имеет учетную запись Google – аккаунт. Перенос контактов или другой информации с его помощью – это самый простой способ перейти на другой телефон без потери информации.
- Откройте Настройки телефона, с которого хотите скопировать информацию (для этого смахните сверху вниз, открыв шторку уведомлений, и нажмите на шестеренку в правом верхнем углу).
- Выберите раздел «Учетные записи» или «Аккаунты и синхронизация» (на устройствах от разных производителей название может незначительно отличаться, но в целом будет аналогичным).
- Выберите аккаунт Google или «Резервное копирование», а затем выберите данные, которые нужно сохранить и нажмите «Начать копирование» или «Синхронизировать».
Чтобы перенести информацию на новый смартфон, войдите с него в аккаунт, которым вы пользовались на предыдущем устройстве и запустите синхронизацию. Контакты, а также другая информация будут загружены на новый смартфон.


С помощью SIM-карты или карты памяти
Перенести контакты на другой телефон можно также с помощью SIM-карты. У этого метода есть недостаток, заключающийся в ограниченном количестве номеров, которые можно скопировать на СИМ-карту (около 200).
- Откройте «Контакты»
- Выберите «Управление контактами» (на некоторых устройствах «Настройки»)
- Откройте вкладку «Экспорт и импорт»
- Укажите карту, на которую хотите скопировать контакты и дождитесь окончания процесса.
- Вставьте эту SIM-карту в новый смартфон и выберите в настройках контактов отображение с SIM-карты. Далее можно копировать номера в память устройства.
В зависимости от производителя и модели смартфона названия разделов меню могут называться немного иначе, но сам процесс переноса будет аналогичен описанному выше.

Как перенести контакты на карту памяти
На карту памяти контакты переносятся так же, как и на SIM-карту, только в разделе импорт и экспорт нужно выбрать «Экспорт на накопитель». Затем, вставив карту памяти в новый телефон, в том же разделе выберите «Импорт с накопителя».
С помощью ПК
При переносе контактов с помощью ПК, вам также понадобится аккаунт Google. Этот способ рекомендуем использовать, если нужно перенести контакты с одного в другой аккаунт Google, к примеру, если вы решили использовать в новом смартфоне новый аккаунт.
- Синхронизируйте контакты с аккаунтом Google
- Откройте на ПК браузер и перейдите в свой аккаунт или нажмите сюда (нажмите на иконку аккаунта в правом верхнем углу и выберите «Управление аккаунтом Google).
- В меню слева выберите «Данные и персонализация»
- Найдите раздел «Ваши действия и данные» и нажмите на «Перейти в личный кабинет»
- Перейдите к «Другие сервисы» и выберите «Контакты»
- В меню слева найдите вкладку «Экспортировать», нажмите и убедитесь, что контакты сохранятся в формате CSV
- После подтверждения файл с контактами будет загружен на ваш ПК
Для импорта файла в другой аккаунт, авторизуйтесь на ПК в новом аккаунте, выполните шаги 3-5, а затем выберите «Импортировать». Укажите путь к файлу CSV, который вы сохранили ранее.
С помощью Bluetooth
Перенести контакты также можно через Bluetooth-соединение. По понятным причинам этот метод лучше использовать, если оба ваших устройства включены и находятся рядом или же контакты нужно отправить человеку поблизости от вас.
- Включите Bluetooth на обоих устройствах
- В настройках Bluetooth смартфона, с которого переносится информация, выполните поиск и сопряжение с устройством, на которое хотите передать контакты
- Откройте «Контакты», отметьте все или те, которые нужно передать
- В нижней части экрана нажмите на кнопку «Поделиться», а затем Bluetooth
- В списке подключенных устройств выберите смартфон, на который отправляете контакты
Выбранные контакты начнут передаваться на устройство. Дождитесь окончания процесса.



Читайте также как перенести историю viber на другой телефон.
Больше полезной информации ищите здесь: https://droidbug.com/
Данный материал является частной записью члена сообщества Club.CNews.
Редакция CNews не несет ответственности за его содержание.
Всем привет! Как перенести с памяти телефона на карту памяти приложения и другие данные, если в устройстве заканчивается место? Для смартфонов с операционной системой Android существует несколько решений данной задачи. И мы их подробно рассмотрим в статье.
Содержание
- Инструкция переноса
- Перенос через «Настройки»
- Перемещение системными средствами
- Утилита «Переместить в SD Card»
- Files To SD Card
- AppMgr III
- Link2SD
- Перенос данных
- Файлов
- Фотографий
- Задать вопрос автору статьи
Инструкция переноса
Если в телефон установлена исправная SD-карта, то на нее можно перенести приложения и другие данные. Основное требование к операционной системе – Android (не ниже версии 4.2.2).
Перенос приложений на Андроиде возможен при условии:
- Они устанавливались вами лично.
- Разработчик позаботился о возможности переноса файлов программного обеспечения в другое место.
В остальных случаях переместить приложение штатным способом не выйдет. Но есть другие возможности – идем далее.
Перенос через «Настройки»
На некоторых моделях Самсунг можно перенести приложения на карту памяти в настройках смартфона. Давайте посмотрим – как это делается:
- Перейдите в настройки и выберите раздел «Приложения».
- Через диспетчера выберите то ПО, которое желаете сохранить на СД карте.
- В разделе «Память» жмите «Изменить».
- Поставьте метку напротив «Карта памяти».
- Через «Экспорт Classic» на Samsung завершите перенос.
Перемещение системными средствами
Начиная с Android 6 версии (и выше), разработчиками внедрена полезная функция – SD-карту можно сделать продолжением внутренней памяти. При этом перемещать ПО больше не понадобится вручную. Есть один нюанс – при настройке с СД-карты удалятся все данные.
Для настройки включения опции:
- Зайдите в: «Настройки» – «Хранилище» – «SD-карта».
- Кликните правую верхнюю кнопку и из списка, выберите: «Настройки хранилища» – «Внутренняя память».
- Согласитесь, с форматированием всех данных, кликнув одноименную кнопку.
- После снова откройте меню и выберите «Перенести данные». Ознакомьтесь с информацией и кликайте «Перенести контент».
Утилита «Переместить в SD Card»
Понятный русскоязычный интерфейс программы позволяет:
- Переносить программное обеспечение на SD-карту с внутренней памяти и обратно.
- Сортировать установленные программы по основным критериям: размер, имя, дата установки и т.д.
- Отображать главную информацию выбранных программ: где установлено, размер, имя apk-файла, дата и время.
Переносите данные в меню через одноимённые функции. Программа универсальна, интуитивно понятна, и работает со всеми версиями Android – начиная с версии 2.3 и выше.
Files To SD Card
Легкая и простая в понимании утилита разрешает переносить: папки, файлы и утилиты – между SD-картой и внутренней памятью телефона. Опционально программа:
- Работает с Android 5 и выше.
- В руте устройства не нуждается.
- Разрешает выбирать карту памяти местом сохранения новых файлов (по умолчанию).
- Перемещает данные с помощью функции «Move to».
AppMgr III
Отличается утилита от аналогов функцией массового переноса установленного софта. Помимо переноса «AppMgr III» может массово для выбранных приложений:
- Очистить кэшированные данные.
- Остановить и скрыть неиспользуемое ПО.
- Сообщить сразу, можно ли перенести ПО из списка или нет.
- Сортировать инсталлированный софт по основным критериям.
Перебросить данные можно с помощью кнопок в шапке утилиты. Работает с Android 4 и выше, но может быть несовместима с некоторыми оболочками ОС (Например, Xiaomi).
Link2SD
Утилита «Link2SD» достаточно грубая, поэтому переносит любое приложение без разбора. Но после переноса не факт, что оно продолжит работать правильно. Для нормальной работы утилиты нужен «ROOT».
Дополнительные возможности:
- Массовый перенос программного обеспечение на SD-карту.
- Массовое удаление и переустановка ПО.
- Массовая очистка кэшированных данных.
- Снятие или установка в приложениях метки «системное».
Основные команды можно найти под кнопкой «Меню».
Перенос данных
Менять месторасположение данных на своем телефоне можно в том случае, если они относятся к персональным, то есть вы их вносили на устройство самостоятельно. Если файлы системные, их переносить нельзя, и без прав суперпользователя у вас к ним не будет доступа.
Файлов
Любая информация в виде документов, музыки и прочих файлов, вручную загруженных в память смартфона или планшета, переносится с помощью файлового менеджера. Для этих целей подойдет родной менеджер «Файлы». Можно использовать альтернативу, в виде «Total Commander» или «ES Проводник».
Инструкция использования:
- Откройте «Файлы» и зайдите в раздел «Внутренняя память».
- Выберите папки или файлы для переноса и жмите «Копировать».
- Затем вернитесь в корневую папку и выберите «Карту памяти».
- Определитесь с директорией и жмите «Вставить».
Таким способом можно перенести, перекинуть или скачать множество персональных данных в телефон.
Фотографий
Чтобы перекачать фото с внутренней памяти на SD рекомендуется перенести всю папку DCIM, чтобы видеозаписи и фотографии без проблем отображались в Галереи. Чтобы новые фото с камеры сохранялись на SD-карте:
- Откройте «Камера» и перейдите в «Настройки».
- Включите опцию «Приоритетного сохранения на карте памяти».
Если папку не переносили, при создании фото она сама появится на СД карте.
Вы приобрели новый смартфон или планшет, и теперь размышляете, как перенести контакты? Если бы речь шла об обычном старом мобильном телефоне, то все дело решилось бы ручным переносом или передачей контактов через Bluetooth. Но так как у нас в руках находятся современные смартфоны и планшеты, то перенос контактов может быть осуществлен самыми разными способами. Как перенести контакты с Андроида на Андроид?
В нашем обзоре мы рассмотрим целых восемь способов переноса контактов:
- С помощью учетной записи Google;
- Через SIM-карту;
- Через карту памяти;
- Через Bluetooth;
- Через отправку визиток;
- Через Google-контакты;
- С помощью софта для PC;
- C помощью приложений из Playmarket.
Рассмотрим эти способы более подробно, а заодно выясним их достоинства и недостатки.
Контакты и некоторые другие данные в операционной системе Android OS хранятся в учетной записи Google – она прописывается при первоначальной настройке смартфонов и планшетных ПК. После этого все сохраняемые контакты автоматически синхронизируются с учетной записью и серверами Google
. Причем синхронизации подлежат не только номера телефонов и имена контактов, но и дополнительные данные.
Если нужно перекинуть контакты с Андроида на Андроид, необходимо взять в руки новое устройство и ввести в него данные своей учетной записи – это делается еще при первоначальной настройке устройства. После того как смартфон (или планшет) проверит данные учетной записи, хранящиеся на серверах Google контакты автоматически зальются в новое устройство, причем со всеми дополнительными полями.
Обратите внимание, что если вы добавите контакт на одном устройстве, он тут же появится на другом – для этого на обоих устройствах должна быть включена синхронизация. Если контакты на старом устройстве не нужны, удалите из него учетную запись или произведите сброс к заводским настройкам.
Для того чтобы передать контакты в Андроида на Андроид, мы можем воспользоваться таким древним инструментом, как SIM-карта. Сам инструмент не очень древний, но способ переноса контактов через SIM-карту морально устарел. И вот почему:
- Ограниченная емкость SIM-карты;
- Невозможность копирования дополнительных полей;
- Низкая скорость чтения/записи данных.
Но если другой возможности переноса контактов у вас по каким-то причинам нет, то вы можете воспользоваться этим инструментом. Для этого необходимо посетить настройки приложения «Контакты» и выбрать там пункт «Импорт/экспорт контактов» — здесь отобразятся пункты импорта и экспорта контактов на SIM-карту и обратно
. Выбираем нужный пункт, выделяем необходимые для переноса контакты, после чего дожидаемся завершения копирования.
На смартфоне-получателе проделываем обратную процедуру – импорт контактов c SIM-карты. Спустя пару минут все контакты будут сохранены в выбранном аккаунте. Впрочем, можно обойтись и без импорта, если в качестве источника контактов выбрать саму SIM-карту.
Если нужного смартфона/планшета в списке нет, необходимо убедиться, что на устройстве-получателе активирована видимость для других Bluetooth-устройств.
Собственно, перенос контактов с Android на Android через беспроводной канал Bluetooth уже является переносом данных в формате vCard – этот формат позволяет передавать номера телефонов, имена абонентов, адреса электронной почты, название организации, адреса сайтов, фотографии и многие другие данные, прописанные в контактах. То есть, это полноценный перенос всех данных об абоненте. Но для отправки визитных карточек можно использовать не только Bluetooth, но и другие сервисы, например, социальные сети или электронную почту.
- Через Skype;
- Через социальные сети;
- Через электронную почту;
- Через облачные хранилища файлов;
- Через мессенджеры;
- Через SMS и MMS.
Таким образом, мы можем передать контакты практически через любой электронный канал, после чего принять информацию на другом устройстве. Никаких особых недостатков у этого способа нет, зато есть преимущества – перенос визиток возможен не только на свои Android-устройства, но и на чужие
.
Обратите внимание, что возможность отправки визитной карточки тем или иным способом определяется наличием установленных приложений.
Перенести контакты с Android на Android поможет сервис Google-контакты – именно в нем и хранятся все синхронизированные данные. Для этого нужно сесть за компьютер, авторизоваться в Google и посетить нужный сервис. Здесь мы увидим боковое меню, где нужно выбрать пункт «Еще – Экспортировать». После этого отмечаем галочками необходимые контакты и выбираем формат файла
. Так как мы переносим записи в другое Android-устройство, указываем формат «Google CSV». Далее сохраняем файл, переносим его в новое устройство и выполняем импорт.
Такой способ может пригодиться в том случае, если нужно перенести контакты со старого устройства в новое без синхронизации аккаунта (например, мы хотим создать и использовать на новом устройстве новый аккаунт Google).
Как перенести контакты с Android на Android без доступа в интернет? Нет ничего проще, ведь мы можем выполнить экспорт контактов во внутреннюю память смартфона или на карту памяти – выбранные телефонные записи сохранятся в виде файла
. Далее переносим файл в новое устройство и выполняем обратную операцию – импорт контактов с внутренней памяти или с карты памяти (в зависимости от того, где находится выбранный файл). На этом перенос контактов будем считать завершенным.
Этот способ хорош тем, что он не требует подключения к интернету. Если перенос выполняется через внутреннюю память, то для передачи файла понадобится Bluetooth или дата-кабель с компьютером. Для переноса через карту памяти достаточно переставить карточку из одного устройства в другое.
Для того чтобы перенести контакты с одного Android-устройства на другое, мы можем воспользоваться программами формата PC Suite – их выпускают многие производители для работы со своими телефонами и смартфонами. Эти программы умеют синхронизировать не только контакты, но и многие другие данные
– мультимедийные файлы, записи в календаре, текстовые сообщения и т. д.
Также мы можем предложить вам универсальный вариант – это программа MOBILedit. Ее достоинством является то, что она умеет работать со многими телефонами и смартфонами. При подключении того или иного устройства программа установит драйвера, соединится с устройством и поможет извлечь необходимые данные. После этого их останется перенести в новое устройство на Андроид.
В магазине приложений Playmarket можно найти и множество сторонних программ, предназначенных для переноса контактов с Андроида на Андроид. Они используют файлы vCard, переносят данные в собственных форматах, выполняют отправку контактов через NFC, W-Fi, локальные сети и облачные сервисы. А так как программ очень много, лучше всего разобраться в их функциональности самостоятельно, пробуя те или иные варианты
. Мы же советуем воспользоваться одним из вышеописанных способов.
Одной из первых проблем, которые возникают сразу после покупки нового телефона, является проблема переноса списка контактов со старого телефона на новый. Месяцами и годами наработанная база контактов не должна бесследно исчезнуть вместе со старым телефоном. Для чего их необходимо перенести на новый телефон. В данной статье мы обсудим процесс переноса списка контактов с телефона Samsung на другой телефон Samsung.
Перенос контактов на другой телефон через сим-карту
Прежде чем начать знакомить Вас с основным блюдом сегодняшней беседы, я предложу самый легкий способ решения данного вопроса. Всё что Вам необходимо сделать — это скопировать все контакты со старого телефона на сим-карту, после чего подсоединить сим-карту к новому телефону. Но и в этом слаженном и простом алгоритме могут возникнуть сложности. Так, возможно что объем памяти сим-карты не сможет сохранить в себе все контакты. Либо на старом телефоне сим-карту обычного размера, а на новой — размера microSIM. Одним словом, если Вы по какой-либо причине не можете перенести контакты на другой телефон вместе с сим-картой, то следующий пункт именно для Вас.
Перенос контактов на другой телефон через Samsung Kies
Надеюсь Вы догадались, что для переноса контактов нам необходима будет программа Samsung Kies. Скачать данную программу Вы сможете на официальном сайте Samsung, либо напрямую с сайта: Так, для обычных телефонов и смартфонов с ОС Android до версии 4,2 включительно необходимо скачать программу Kies Setup. А для смартфонов с ОС Android 4.3 и выше нужен дистрибутив программы Smart Switch PC. Оба приложения можно скачать на странице:
Http://www.samsung.com/ru/support/usefulsoftware/KIES/
Программа распространяется бесплатно. Скачав дистрибутив, установите его. После чего запустите Samsung Kies.
Чтобы перенести контакты с одного телефона на другой, необходимо будет первым делом подключить старый телефон к компьютеру с помощью USB-шнура. Когда устройство будет распознано, откройте вкладку Резервное копирование/Восстановление
и раскройте узел Резервное копирование данных
. В данном окне у пользователя будет как минимум возможность сделать backup списка контактов, дополнительно можно создать резерв сообщений, журнала звонков и так далее. Когда резервная копия будет создана, отключите телефон.
После старого телефона подходит очередь нового телефона — подключите новый телефон к компьютеру с помощью USB-шнура. Откройте вкладку Резервное копирование/Восстановление
Очень часто при покупке нового сотового аппарата возникает проблема в плане переноса контактов со старого телефона в базу приобретенного. Ведь не хотелось бы, чтобы внесенные ценные контактные записи пропали вместе с прежним мобильником. Ниже представлены наиболее распространенные варианты восстановления контактных номеров в новом телефоне.
Перенос контактов с телефона на телефон. Способ № 1 — Сохранение контактов на SIM-карте мобильного телефона
Процесс переноса контактов из одного мобильного телефона в другой можно осуществить, используя sim-карту, что делается достаточно просто. Это самый, так сказать, древний и простой способ. В этом случае с памяти первого телефона все данные экспортируются на sim-карту, которая потом вставляется в новый мобильник.
А чтобы перенести с sim-карты в память другого сотового, нужно через приложение «Контакты», выйти во вкладку «Экспорт/Импорт» и далее нажать «Импортировать с sim-карты». Стоит отметить, что некоторые модели мобильных устройств не наделены данной функцией, но сейчас такие телефоны встречаются редко.
Очевидный минус такого способа переноса контактов — это то, что память даже современных сим-карт мала, что не позволяет таким способом перенести большое количество контактов телефонной книги мобильного девайса.
Перенос контактов с телефона на телефон. Способ № 2 — Перенос контактов при помощи Bluetooth (всем известный блютус)
Bluetooth имеется почти во всех современных мобильниках. Через это беспроводное мини-устройство удобно переносить список контактов на другой телефон. Для этого всего лишь необходимо включить Bluetooth на обоих аппаратах, установить между ними связь, и если требуется, ввести пароль.
На прежнем телефоне нужно в меню найти раздел «Контакты», зайти на вкладку «Выбрать все», далее в опцию «По Bluetooth» и скопировать контактную базу на другое сотовое устройство.
Директ
Недостатком данного способа является то, что некоторые модели телефонов позволяют перекидывать только каждый контакт в отдельности, не имея опции Выбрать все.
Перенос контактов с телефона на телефон. Способ № 3 — Использование персонального компьютера
На практике перенос контактов из одного телефона в другой реализуется так: записи копируются в базу Microsoft Outlook, входящую в пакет Microsoft Office, для чего мобильник и ПК подсоединяются через кабель или беспроводное устройство и настраивается связь.
Здесь требуется установка специальной программы с драйверами и утилитами, которую можно найти на диске, прилагаемому к телефону. Установив программное обеспечение, следует выбрать действие «Копировать телефонную книгу в формат программы Outlook». После того, как совершена передача данных с мобильника на ПК, подсоединяется другой сотовый и производится синхронизация по такой же схеме, только в обратном порядке.
Перенос контактов с телефона на телефон. Способ № 4 — Использование флеш-карты телефона (самый удобный способ)
Восстановить контакты во втором телефоне можно через флеш-карту SD. Каждый файл vCard на карте хранит в себе один контакт, поэтому это наиболее эффективный способ копирования записей из телефонной книги с одного мобильника на другой. Если данные о контактах были сохранены в текстовом формате vCard, то они без труда могут быть импортированы в память аппарата через флеш-карту SD.
Такой формат стандартно предусмотрен для сотовых телефонов с операционной системой Андроид, в которых имеется опция импорта с флеш-карты. Так, сначала нужно создать в флеш-карте корневую папку «Contacts», и потом туда перекинуть контакты в формате vCard. Затем необходимо зайти в приложение «Контакты» через меню телефона и выбрать действие «Импорт/Экспорт», после чего перейти на функцию «Импортировать с SD-карты».
Имеющиеся на флешке контакты скопируются на мобильное устройство. Таким же образом делается резервная копия контактных записей в формате vCard на флеш-карте, если воспользоваться командой «Экспортировать на SD-карту» в опции «Импорт/Экспорт». Также на флешке формируется папка «Contacts», куда и сохраняются vCard-файлы всех телефонных номеров.
Так, из приведенных выше способов можно выбрать наиболее подходящий. Главным образом, нужно стараться чаще создавать резервные копии контактов, которые помогут восстановить информацию.
Перенос контактов с Андроида на Андроид через компьютер
Перенос контактов с одного телефона на операционной системе Андроид на другой можно осуществить при помощи персонального компьютера или ноутбука. Это один из самых распространенных способов того, как перенести контакты с телефона на телефон
. Для этого вам нужен прежний смартфон, компьютер или ноутбук и кабель USB. Кроме того, надо скачать и установить на компьютер программу MOBILedit . Для того, чтобы это приложение работало корректно, надо скопировать содержимое папки «Crack» в папку, куда была установлена программа. Если требуется, надо заменить уже существующие файлы. Это программа поможет осуществить перенос контактов с Андроида на Андроид
.
После того, как программа будет полностью инсталлирована, надо установить все необходимые драйвера для того, чтобы телефон был виден компьютером. Список телефонов будет предложен пользователю. Это заметно ускорит процесс поиска нужного драйвера. После выбора необходимого драйвера, надо подтвердить установку.
После того, как программа установит все необходимое программное обеспечение, можно начинать копировать данные с телефона. Для этого:
- В программе MOBILedit необходимо открыть вкладку «Phone».
- Затем – «Cable Connection».
- Далее будет запрошено выбрать тип подключения смартфона к компьютеру. Необходимо выбрать “PC Sync”.
Кстати, название может отличаться в зависимости от производителя телефона и модели. В любом случае, название должно означать синхронизацию.
Теперь вам надо узнать, как найти контакты в Андроиде через компьютер
. Все манипуляции выполняются через программу MOBILedit. Но для начала нужно:
- Включит откладку USB уже на самом Андроид-смартфоне. Чтобы сделать это, надо перейти в настройки смартфона, где необходимо открыть параметры разработчиков.
- Затем надо поставить галочку возле нужного пункта. Размещение пункта «откладка USB» может быть расположена по-разному в зависимости от версии операционной системы. На более ранних версиях она упрятана в под разделе «Информация об устройстве», который в свою очередь находится в разделе «Система».
Теперь надо узнать, как скопировать контакты с андроида на компьютер
:
- В левой части панели программы MOBILedit необходимо перейти на вкладку “Phonebook”.
- Далее надо экспортировать контакты. Для этого надо указать название файла и место, куда он будет сохранен. Типа файла должен быть.csv.
- После этого надо сохранить файл.
- Беспроводная сеть Wi-Fi
- Технология Bluetooth
- USB кабель
Если для передачи контактов с телефона на компьютер использовалась функция экспорта, то для того, чтобы перенести телефонную книгу с компьютера на смартфон, необходимо импортировать данные. Для этого на панели надо выбрать соответствующую опцию, а затем – необходимый файл. После того, как операция по переносу файлов будет завершена, можно отключить телефон от компьютера.
Как сохранить контакты с Андроид на Google аккаунт
Прежде чем перенести контакты с Андроида на компьютер, а затем с компьютера вновь на телефон, можно воспользоваться другим способом.
Для многих он является более удобным. Данный метод переноса контактов заключается в использовании профиля в Google.
При наличии персонального компьютера или ноутбука с интернет-соединением можно включить синхронизацию сервисов Google с телефонной книгой вашего смартфона. Далее мы узнаем, как синхронизировать контакты с Google на Android. Перенос телефонной книги при помощи синхронизации является, возможно, более практичным, так как синхронизировав аккаунты, вы сможете получить полный доступ к управлению телефонной книги, даже если у вас не будет с собой смартфона. Правильно настроив синхронизацию гугл, контакты с телефона будут сохранены в вашем профиле. Кроме того, синхронизация позволяет восстановить все данные и телефонной книги, что были стерты с устройства на протяжение последнего месяца.
- Зайти на почти Gmail.
- С левой стороны надо нажать на запись «Gmail».
- После чего вы увидите надписи «Контакты» и «Задаче». Перейдя на вкладку «Контакты», на левой панели внизу будет функция импорта контактов.
- Нажав на нее, необходимо выбрать на компьютере файл с сохраненной телефонной книгой.
- После того, как вы загрузите в свой профиль контакты, они появятся в вашей телефонной книге на новом смартфоне, если на нем выполнен вход в сервис Google и активирована синхронизация.
Как перенести контакты с телефона на телефон при помощи Яндекс Диска
Существует не один способ, как перекинуть контакты с Андроида на Андроид
с помощью персонального компьютера и интернета. Второй способ заключается в использовании Яндекс. Диска. Для этого:
- На старый смартфон, из которого планируется перенос телефонной книги, необходимо скачать и установить приложение Яндекс. Переезд.
- На новый смартфон следует инсталлировать Яндекс. Диск. Именно в эту программу будет осуществлен перенос контактов.
- После того, как вы запустили приложение на старом телефоне и скопировали все контакты в нее, необходимо зайти в это же приложение с нового смартфона.
- Логин и пароль нужно ввести от того же самого профиля.
- В настройках телефона надо выбрать пункт «Переезд с телефона на телефон».
Стоит заметить, что на разных моделях смартфонов очередность и дизайн элементов может отличаться, но функции те самые. После ввода PIN-кода, который вы получите ранее, вы сможете завершить перенос данных с Андроида на Андроид
.
Как скопировать контакты без помощи персонального компьютера
Часто бывает такая ситуация, когда надо срочно перенести контакты с телефона на телефон, но компьютера рядом нет. Олин из самых легких способов сделать это – передача по Bluetooth. Для этого надо активировать Bluetooth на обоих смартфонах. Стоит помнить, что на многих смартфонах режим видимости по умолчанию выключен. Для того, чтобы сделать принимающий данные смартфон видимым, надо перейти в настройки Bluetooth и поставить галочку на соответствующей опции.
Как перенести данные с Андроида на Андроид с помощью симки или карты памяти
Второй способ того, как перенести контакты с телефона на телефон
, не прибегая к помощи компьютера и интернета, заключается в использовании карты памяти или SIM-карты. Но этот способ имеет несколько неудобств:
- Разные размеры SIM -карт на телефонах
- Отсутствие слота под карту памяти
Казалось бы, 2017 год на улице, однако есть телефоны, даже флагманы, которые имеют 128 Гб внутренней памяти, и не обладают слотом под карту памяти. В таком случае копировать контакты можно с помощью симки, но и здесь не все так гладко. Проблема может возникнуть в том случае, если на вашем старом телефоне микро- или нано- SIM, а на новом – обычная.
Если же у вас с симками и флешками все в порядке, то рассмотрим способ, как скопировать контакты. Если вы хотите перенести контакты при помощи карты памяти, то вам надо сохранить их все на нее, затем вставить карту памяти в другой смартфон. Уже на новом телефоне необходимо:
- Зайти в меню «Функции».
- В контактах и выбрать пункт «Экспорт / Импорт контактов».
- Импортировать контакты надо с карты памяти.
Самый быстрый, старый, но не всегда самый практичный способ того, как перенести данные с Андроида на Андроид, заключается в копировании контактов телефонной книги на SIM -карту. Для этого надо просто нажать пункт «Экспорт / Импорт» и импортировать все контакты на SIM-карту. После того, как вы вставите ее в новый смартфон, вы можете точно так же и экспортировать данные. Недостаток такого способа заключается в ограничении количества номеров, которые можно сохранить на симку. Также ограничено количество символов в названии контакта.
Как перенести контакты c Android на Android
4.5
(90.67%) 15
голоса
Купили смартфон и хотите как можно скорее им воспользоваться? Первым делом нужно перенести контакты со старого Android-гаджета на новый.
Мы рассмотрим несколько способов, каждый из которых по силам осуществить даже неопытным пользователям. Внимание: название пунктов и визуальное отображение категорий может отличаться в зависимости от версии системы и фирменной прошивки.
Копировать контакты на SIM
Самый простой способ, известный еще со времен кнопочных телефонов. Как правило, он используется на старых моделях. За один раз можно перенести 200 номеров. Если у вас обширная телефонная книга, процесс затянется.
Также возможны неудобства: если у абонента несколько номеров на одном имени, при копировании они разделятся и получат порядковые номера. Например, вместо «Вася», получите «Вася» (это мобильный) и «Вася 2» (рабочий).
Копирование номеров из телефона на SIM
-карту производится следующим образом:
- Телефонная книга — Настройки — Копировать все контакты на SIM
(Экспорт). Ожидайте завершения процесса. - Переставьте симку в новое устройство и проделайте обратную операцию: Настройки — Импорт/экспорт — Копировать все контакты с SIM
.
Карта памяти
В некоторых телефонах есть возможность скопировать данные на карту памяти.
- Зайдите в Контакты — Настройки — Импорт/Экспорт — Пользовательский импорт/экспорт. Выберите телефон.
- Нажмите «Далее». Выберите «Устройство хранения».
- Отметьте нужные номера или поставьте галочку «Все». Нажмите «Копировать».
Теперь все данные продублированы на карте памяти. Переставьте ее в новый девайс и проделайте аналогичную операцию с «Устройства хранения» на «Телефон».
Учетные записи
Если необходимо получить данные из учетных записей социальных сетей (Skype
) и электронной почты, то сначала нужно авторизоваться там, а потом проделать аналогичную с картой памяти операцию.
Компьютер
Если один из смартфонов не поддерживает функцию архивации или разархивации данных, то перенести контакты с Android на Android можно с помощью компьютера. Используйте программу для синхронизации вашего смартфона: подключите аппарат (через провод USB
, Wi
—Fi
или Bluetooth
) и создайте архив данных. Его перенесите на новый смартфон и разархивируйте.
Bluetooth
Первый вопрос, возникающий после приобретения новенького девайса, к примеру, смартфона Хайскрин, это каким образом скопировать свои контакты из телефонной книги на симке в память нового устройства. Ведь, в первую очередь, телефон для этого и нужен. Пользователи, которые не обладают большим опытом использования смартфонов на ОС Андроид, могут надолго засесть с телефонами и переносить контакты вручную, другие могут подумать, что Андроид очень сложная операционка и для импорта телефонной книги обязательно нужно воспользоваться какими-нибудь специальными приложениями. И то, и другое – решения неверные. На самом деле процесс переноса достаточно прост и не требует каких-либо дополнительных знаний и навыков.
ИНСТРУКЦИЯ ПО ИМПОРТИРОВАНИЮ КОНТАКТОВ С СИМ-КАРТЫ В ПАМЯТЬ ТЕЛЕФОНА

1. «Контакты»
Для запуска процесса переноса данных заходим в раздел под названием «Контакты». Если значка приложения нет в ленте, что находится внизу дисплея, тогда нужно перейти в «Меню» и выбрать «Контакты» там. Кликаем на приложение и после его открытия переходим к подпункту «Опции», после чего пользователю станут доступны действия, которые можно совершать. В зависимости от марки девайса название пункта «Опции» может несколько отличаться: он может быть представлен кнопкой в окне раздела или в виде сенсорной кнопки под названием «Контекстное меню», а может называться «Инфоцентр».
2. «Импорт/экспорт»
В опциях из предложенного списка, которые в зависимости от представленной модели устройства, могут несколько разниться, необходимо выбрать действие под названием «Импорт / Экспорт».
3. «Импорт с SIM-карты»
Заходим в«Импорт/Экспорт» и видим несколько вариантов переноса данных на устройство. Перемещение можно совершить из памяти SD-карты, телефона, почты Гугл-аккаунта или необходимого в данный момент — «Импорт с SIM-карты» (может отображаться как название оператора связи). Если девайс поддерживает две симки, определяемся вначале с карты какого оператора нужно импортировать контакты, после чего кликнуть на «Далее».
4. «Целевое хранилище»
Пользователю нужно окончательно решить, где будут храниться, соответственно, куда необходимо копировать данные телефонной книги с сим-карты – в память телефона или использовать для этих целей сервис Google-контакты.
Непросвещённому пользователю может казаться, что использовать память телефона для хранения контактов самый безопасный метод. И все же, специалистами настоятельно рекомендуется применять для этой задачи сервис Google-контактов. Данная услуга системы обладает огромным преимуществом, которое заключается в максимальном упрощении задачи импорта контактов в случае покупки или потери смартфона. Так, вместо долгого перемещения данных с симки пользователю необходимо будет просто ввести свои персональные данные аккаунта и контакты автоматически будут перенесены в память девайса.
В нашем случае, когда система предложит определиться с целевым хранилищем — кликаем на «Телефон».
5. Копирование
Теперь, когда мы определились с местом для хранения контактов нужно поставить галочки напротив тех контактов, которые необходимо импортировать на устройство, после чего нажать на «Ок». Когда нет желания вручную ставить отметки на контактах или необходимо перенести сразу все, тогда можно выбрать в меню опцию «Все» и, также, нажать «Ок». После того, как импортирование данных будет окончено, все контакты, которые ранее хранились на симке, будут перенесены в память девайса.
НЕБОЛЬШИЕ НЮАНСЫ

К сожалению, вышеописанный метод обладает и некоторыми ограничениями. Так, если имя контакта чрезмерно длинное – при копировании оно будет обрезано. При переносе возможно копирование только краткой информации о контакте (его имя и номер телефона). Также, не стоит забывать и о том, что любая сим-карта имеет ограничения по количеству вмещаемых контактов.
Но даже с учетом небольших недостатков такой схемы нельзя отрицать ее простоту, благодаря которой именно этот способ наиболее популярен. Самый главный плюс метода заключается в несложных манипуляциях, так как импорт контактов легко выполнить на любом смартфоне на платформе ОС Android самых различных версий.
Каталог смартфонов Highscreen