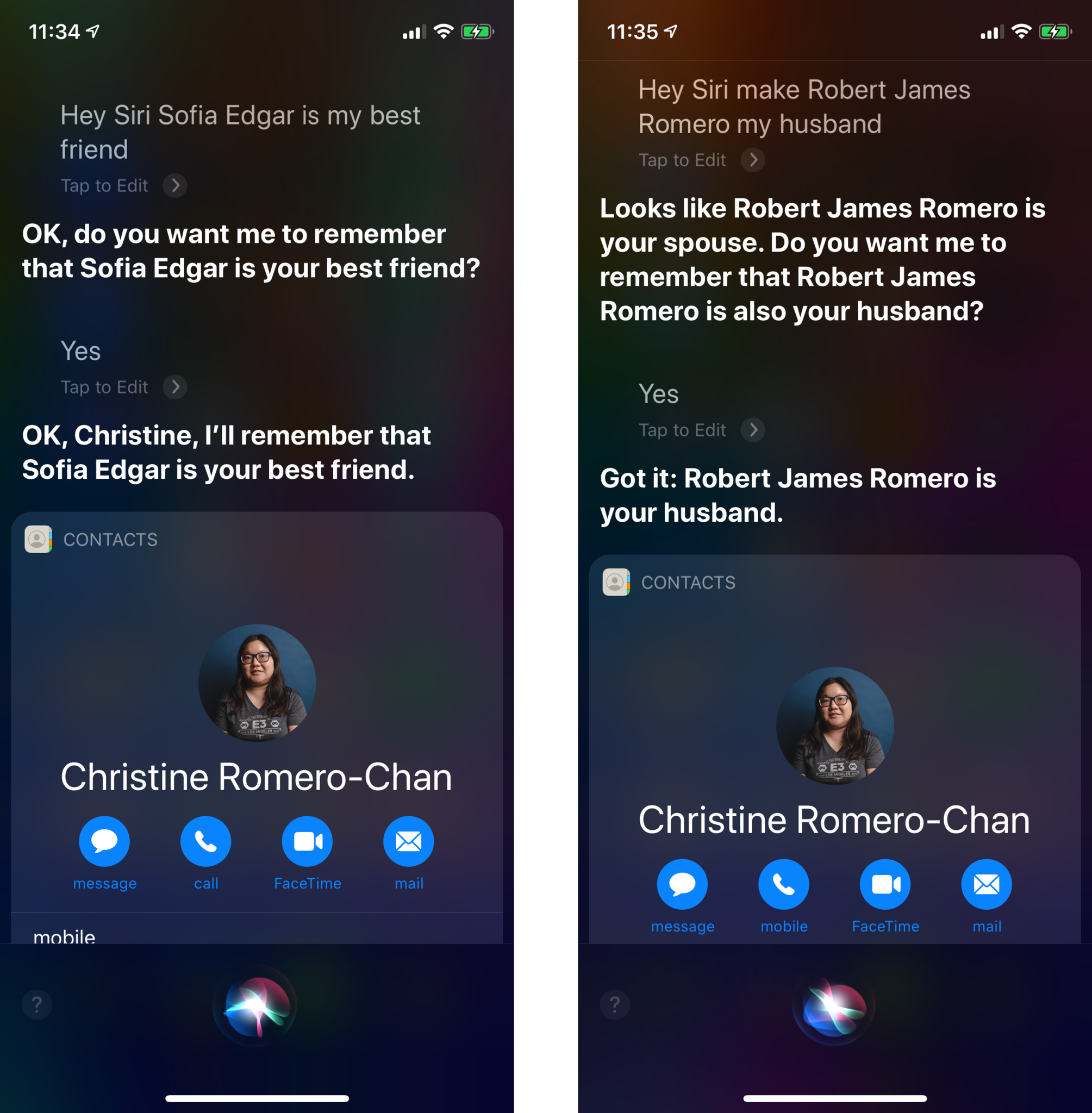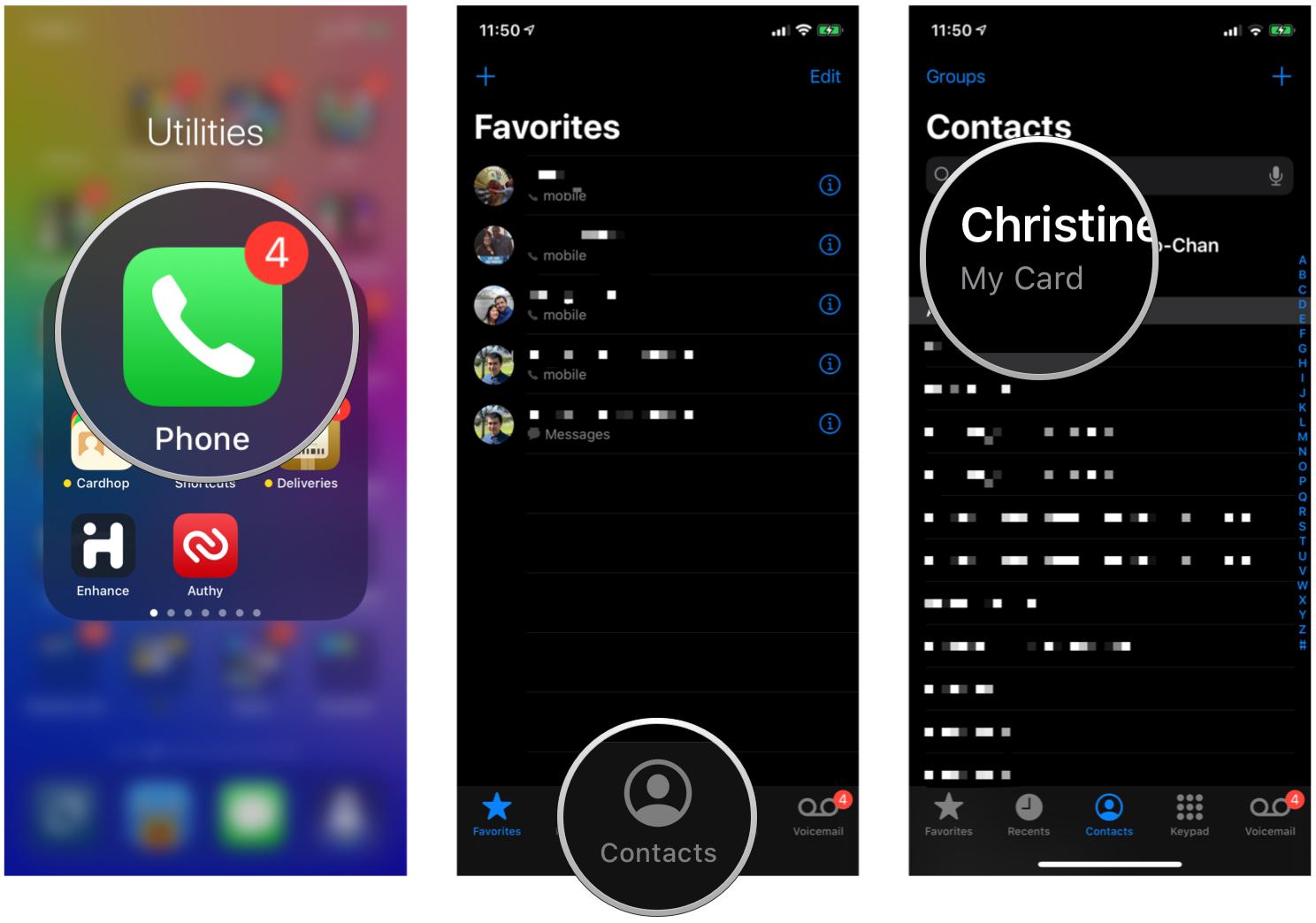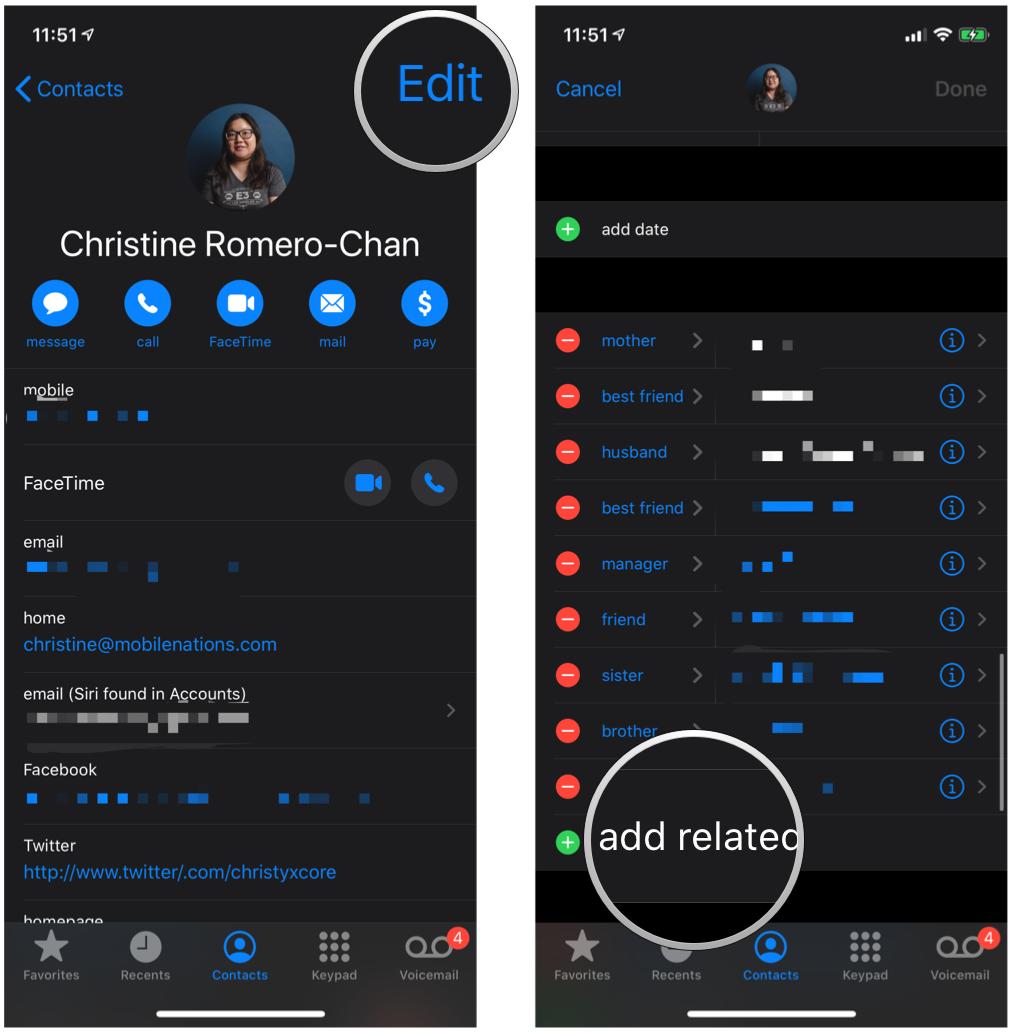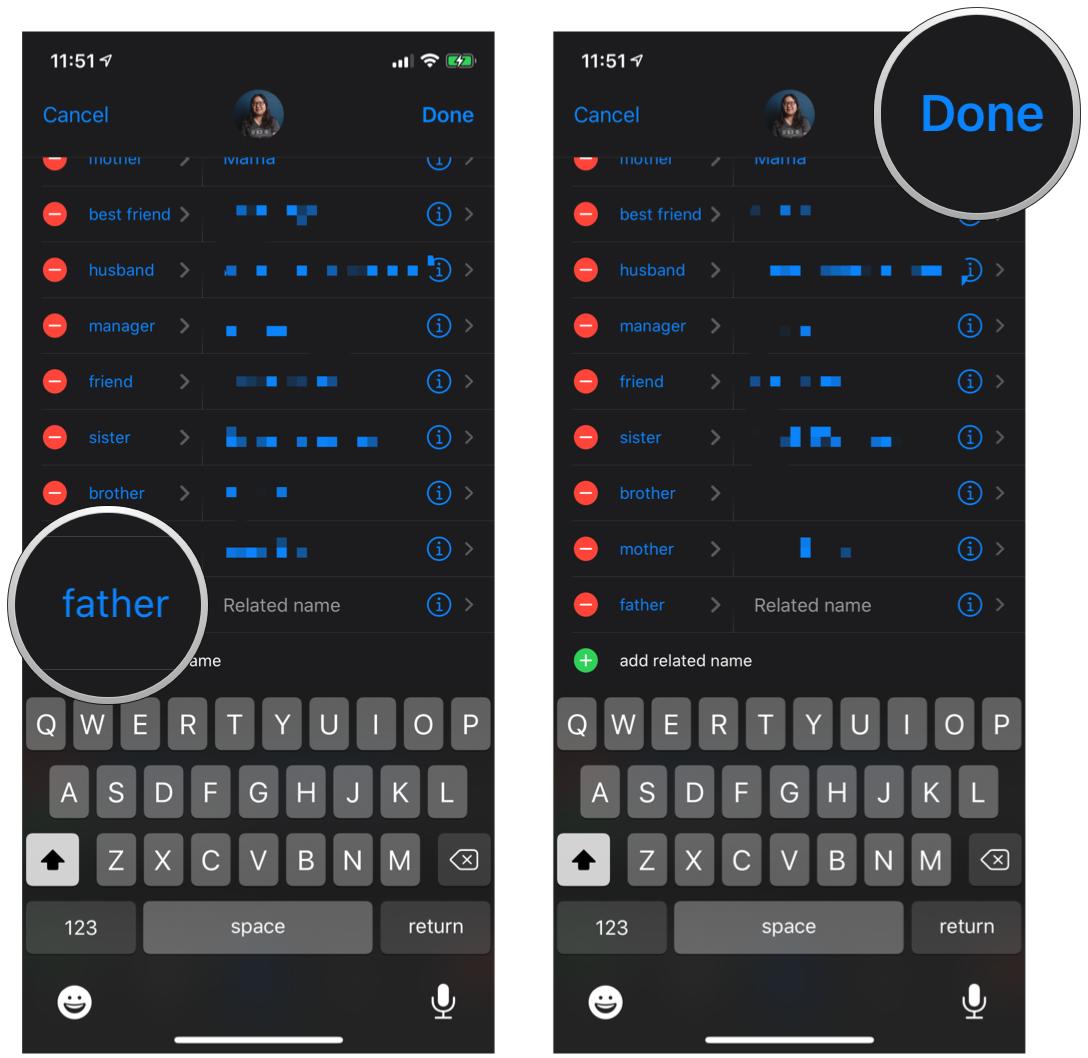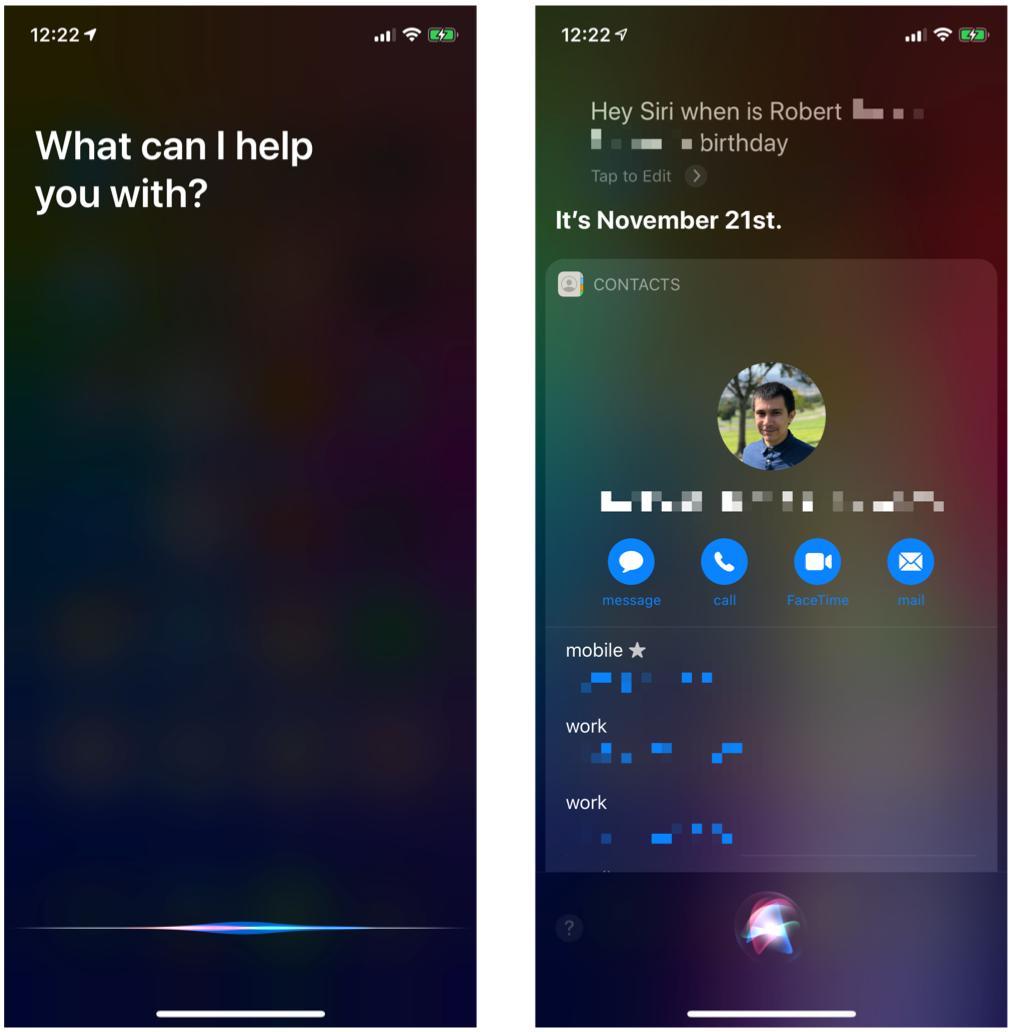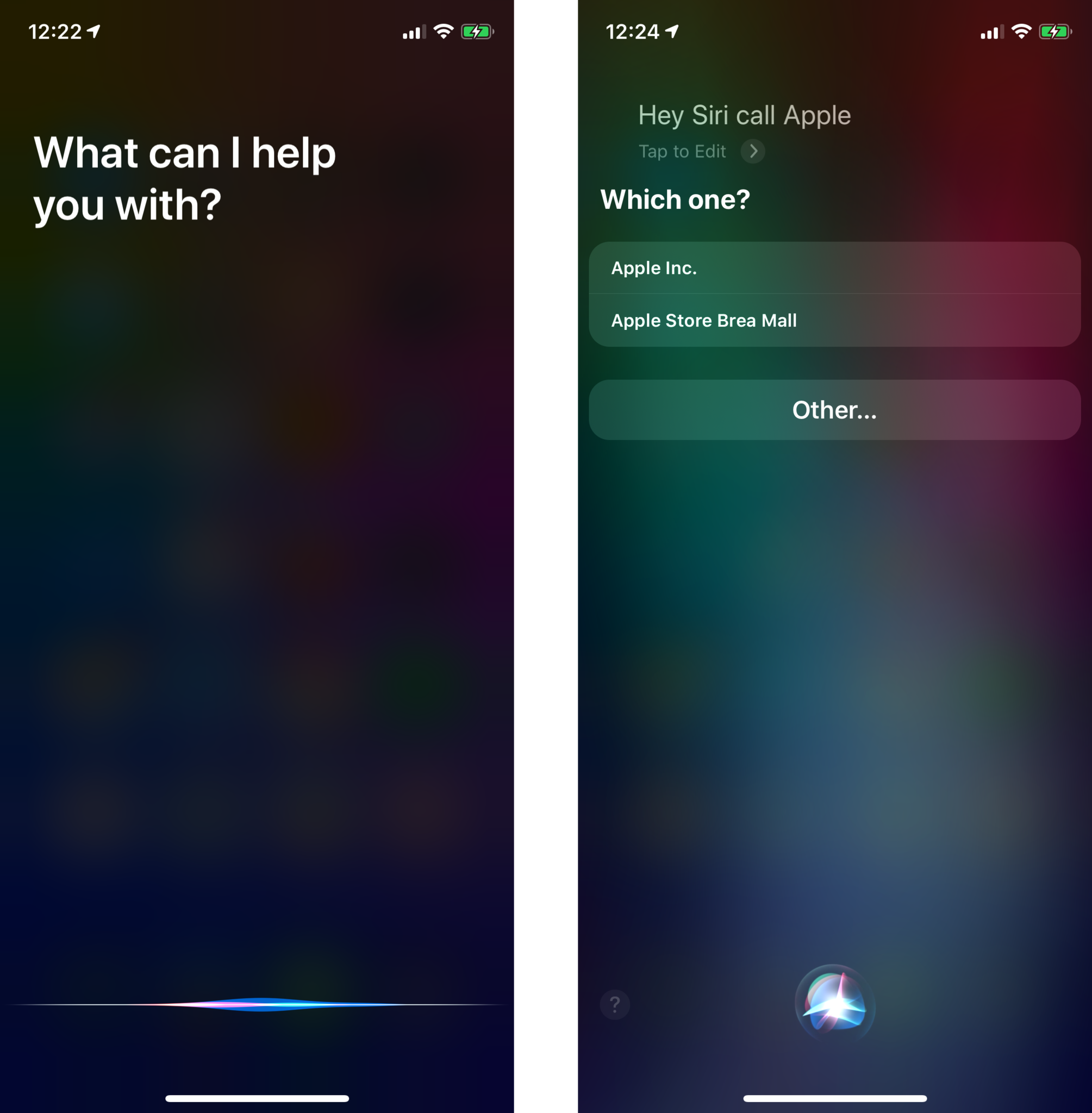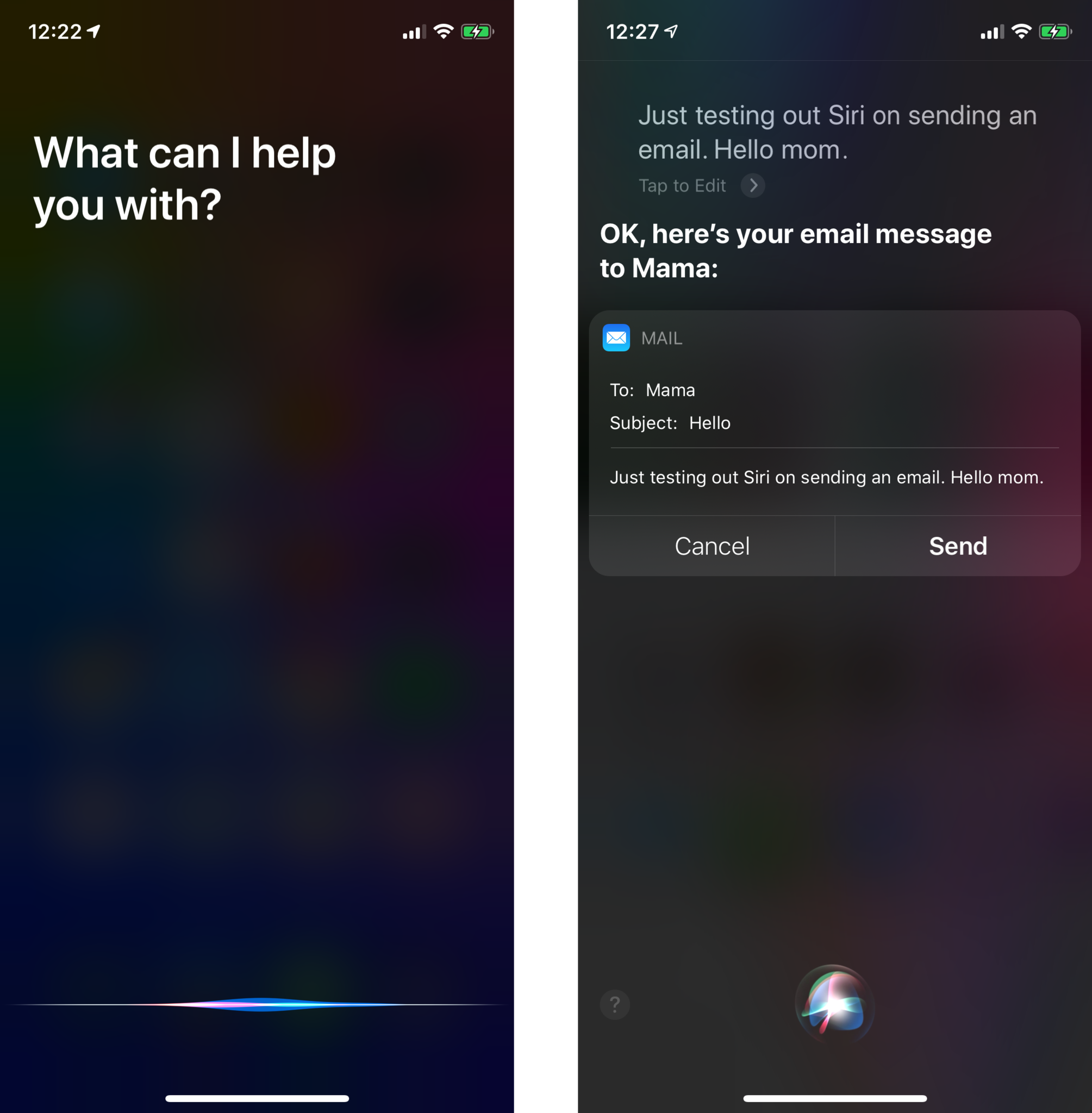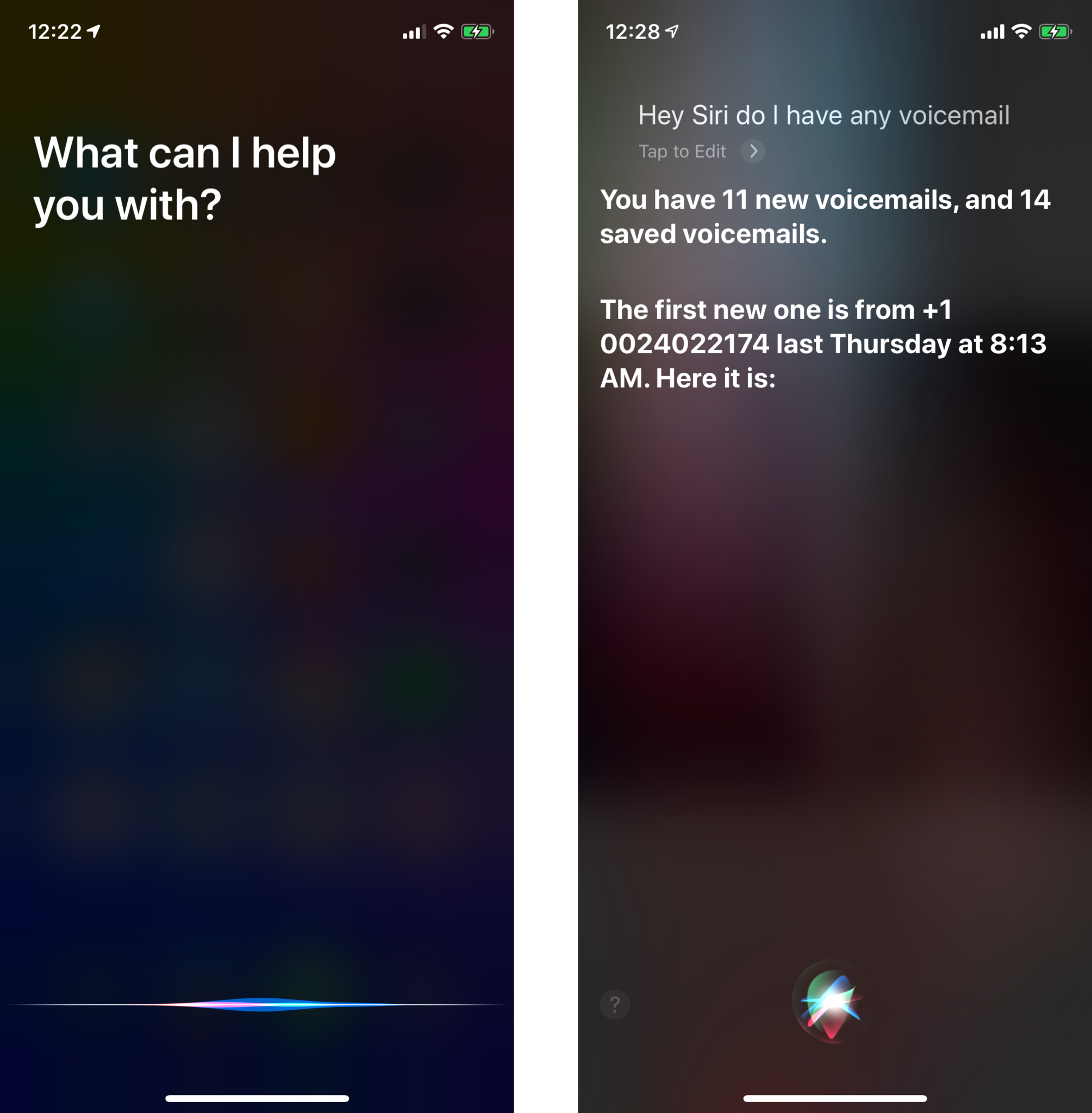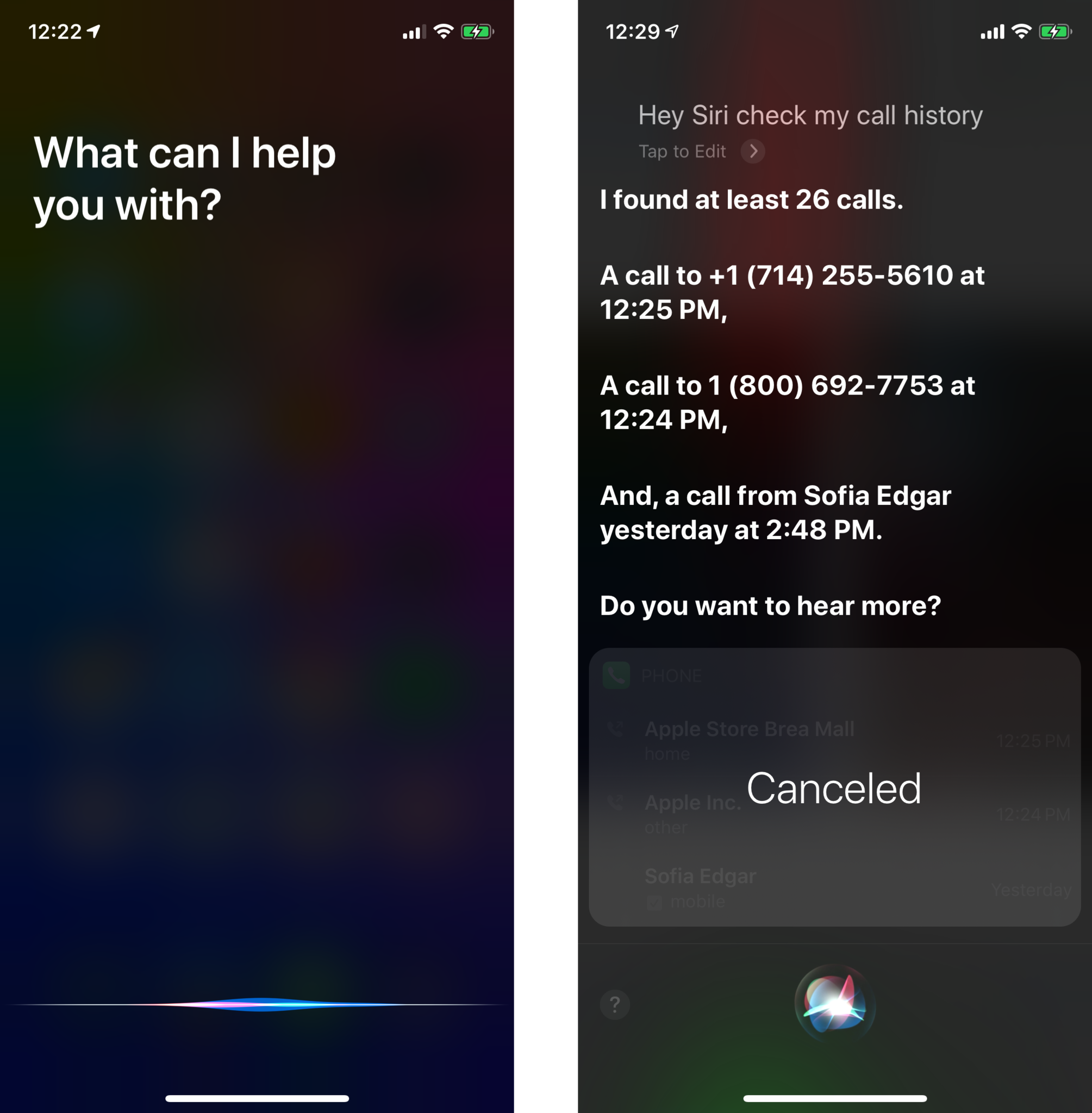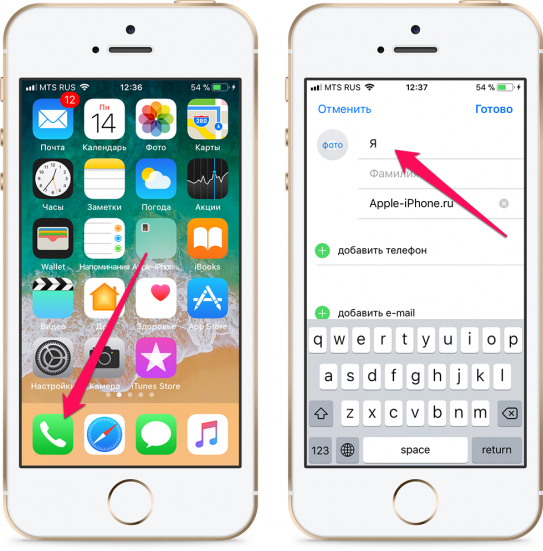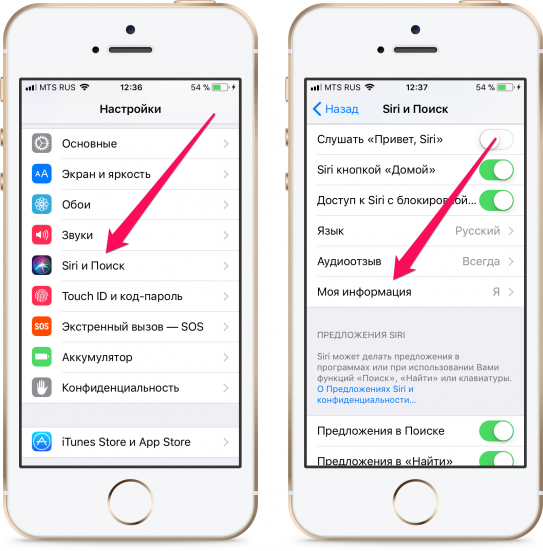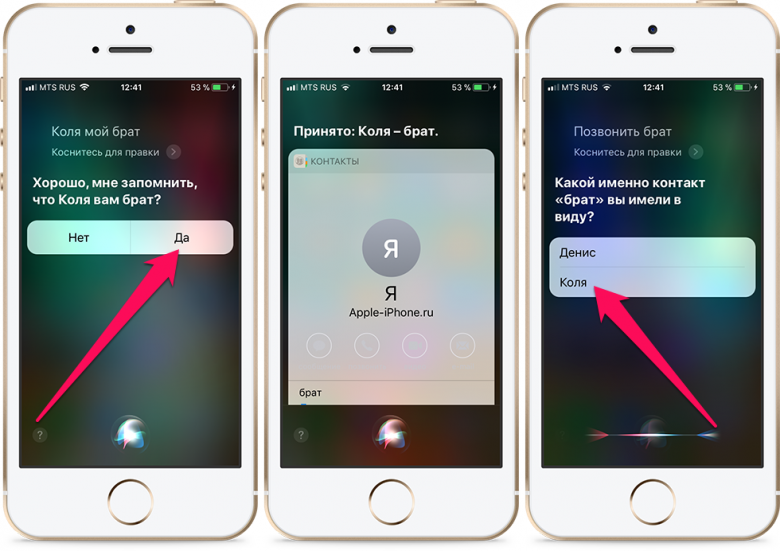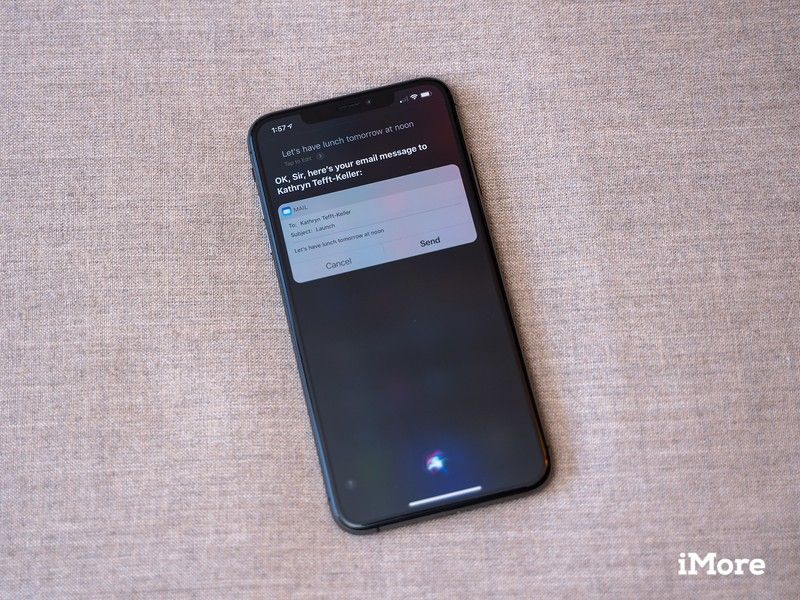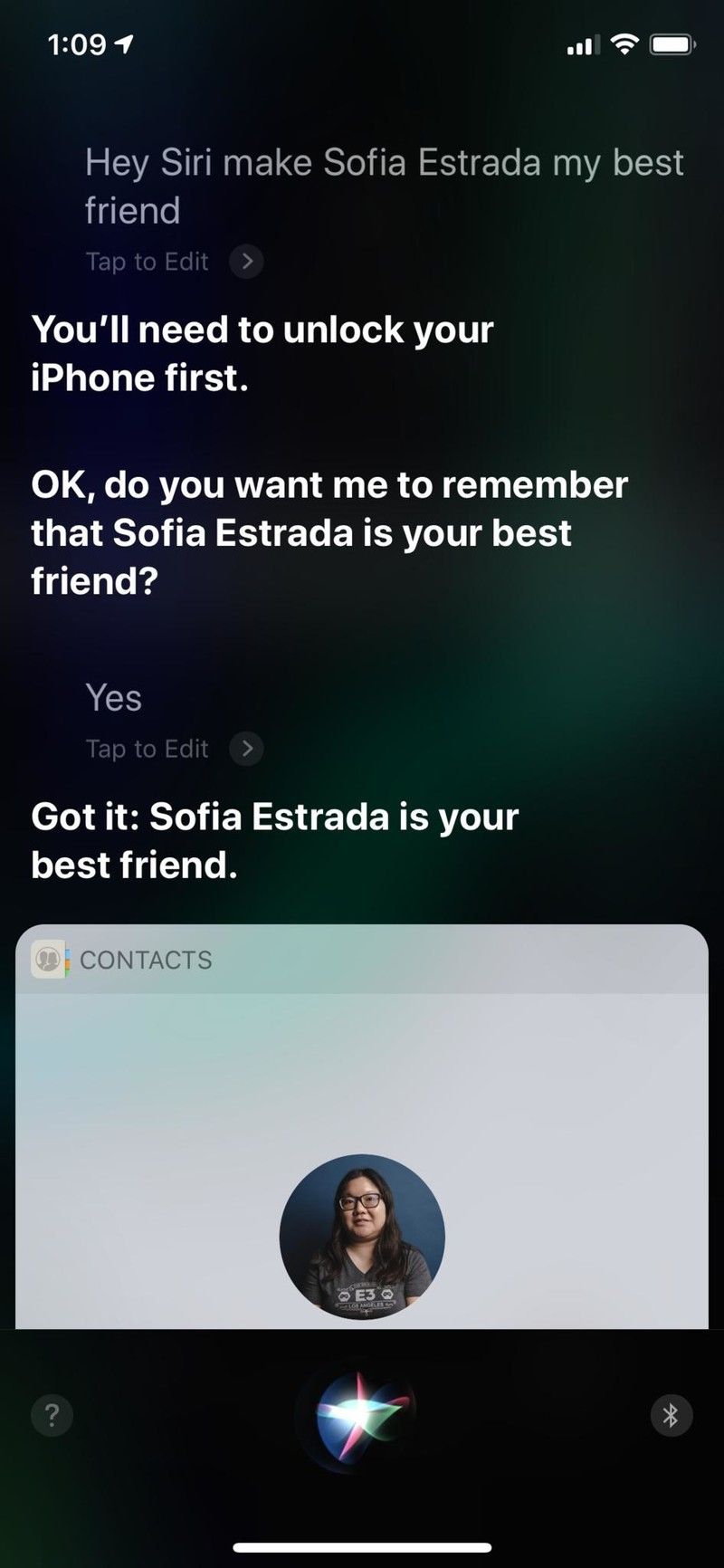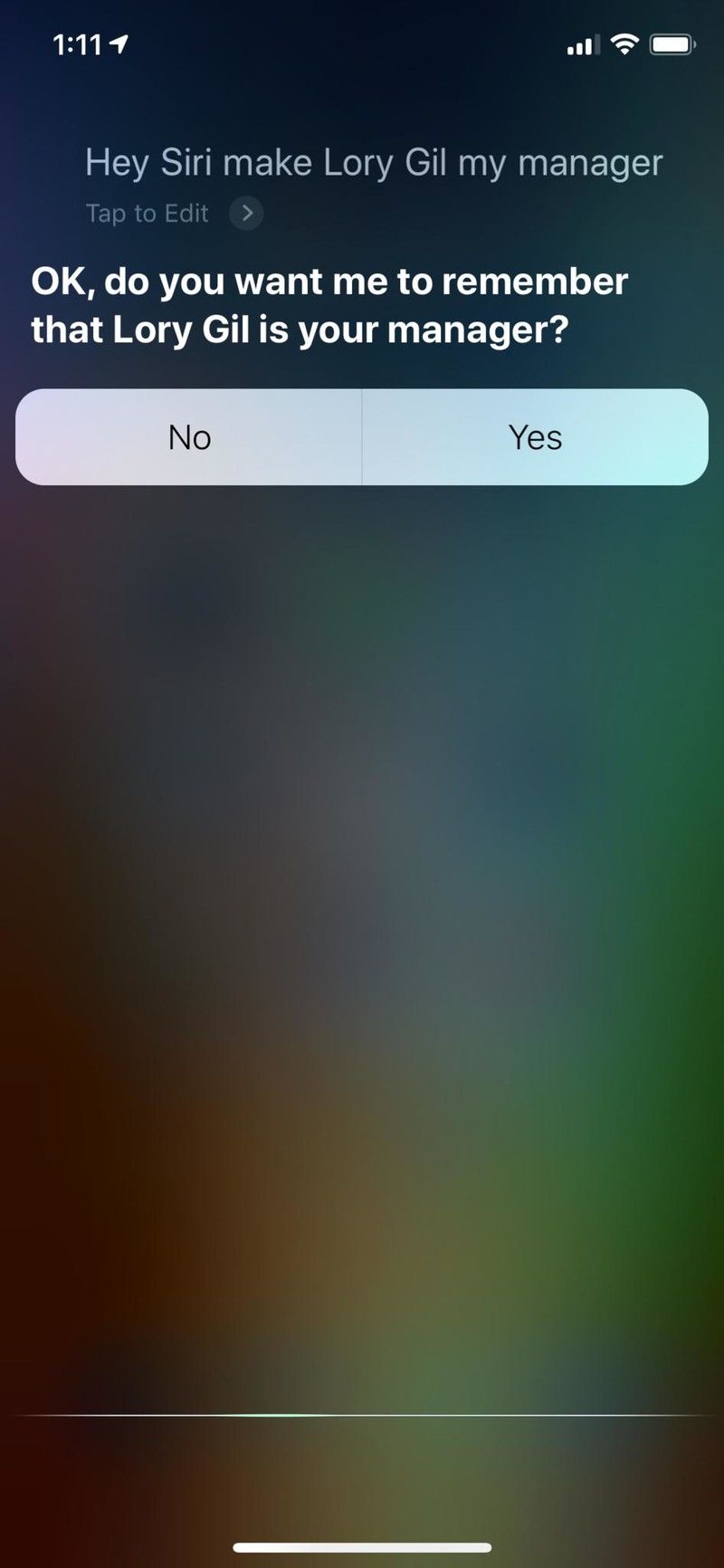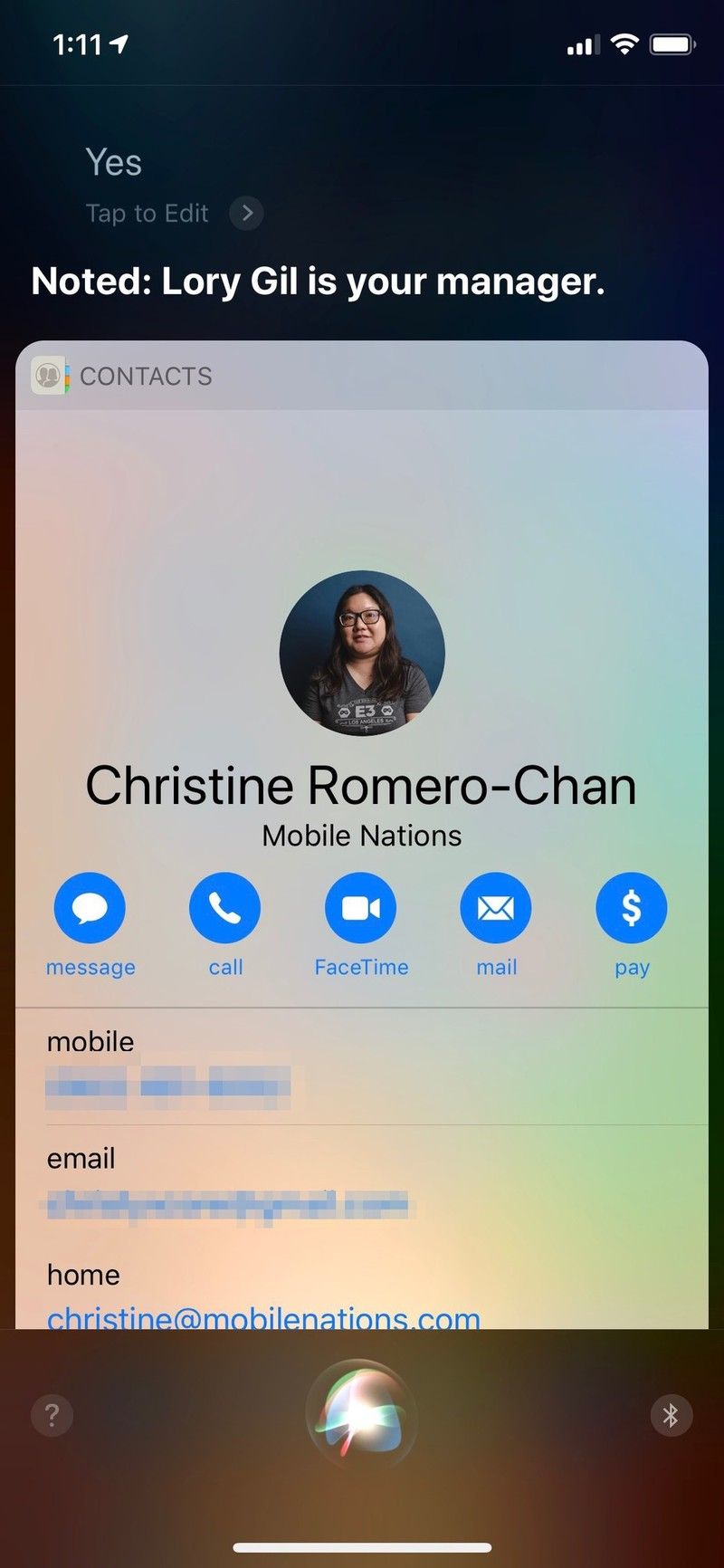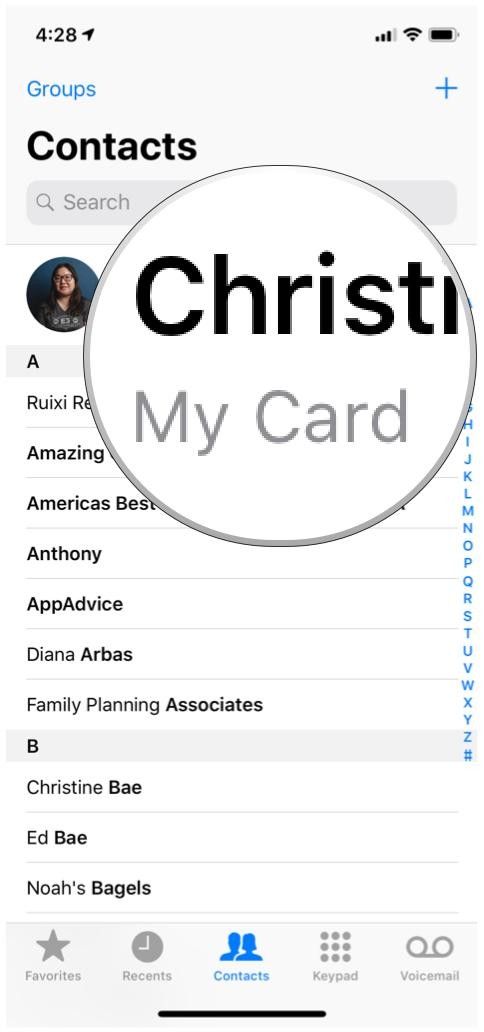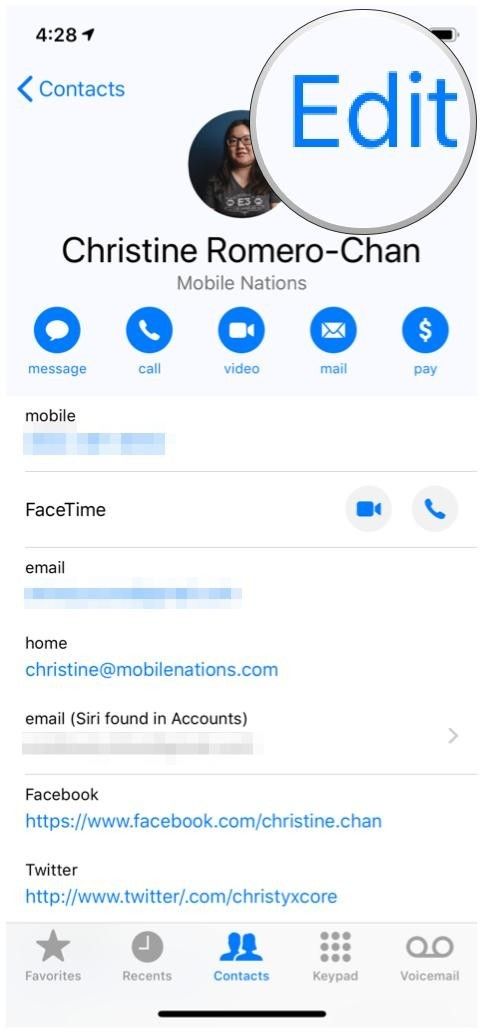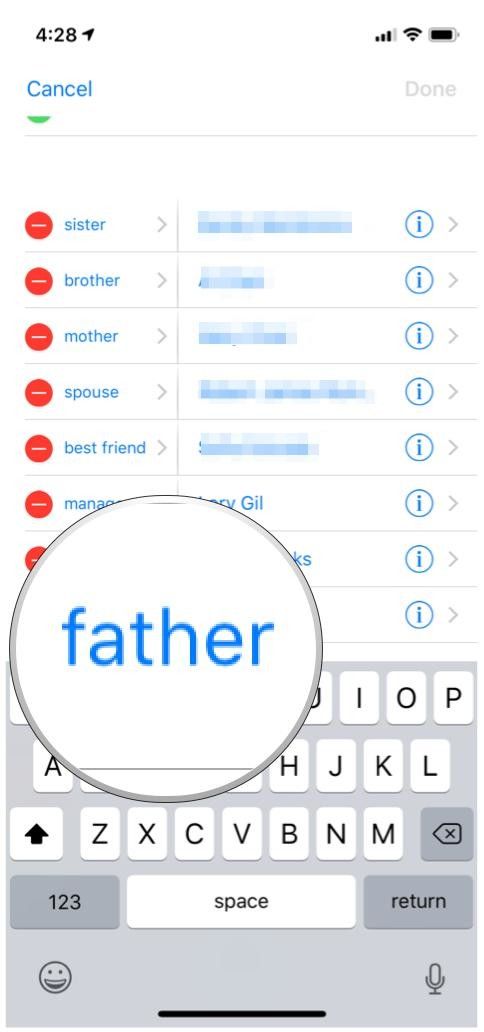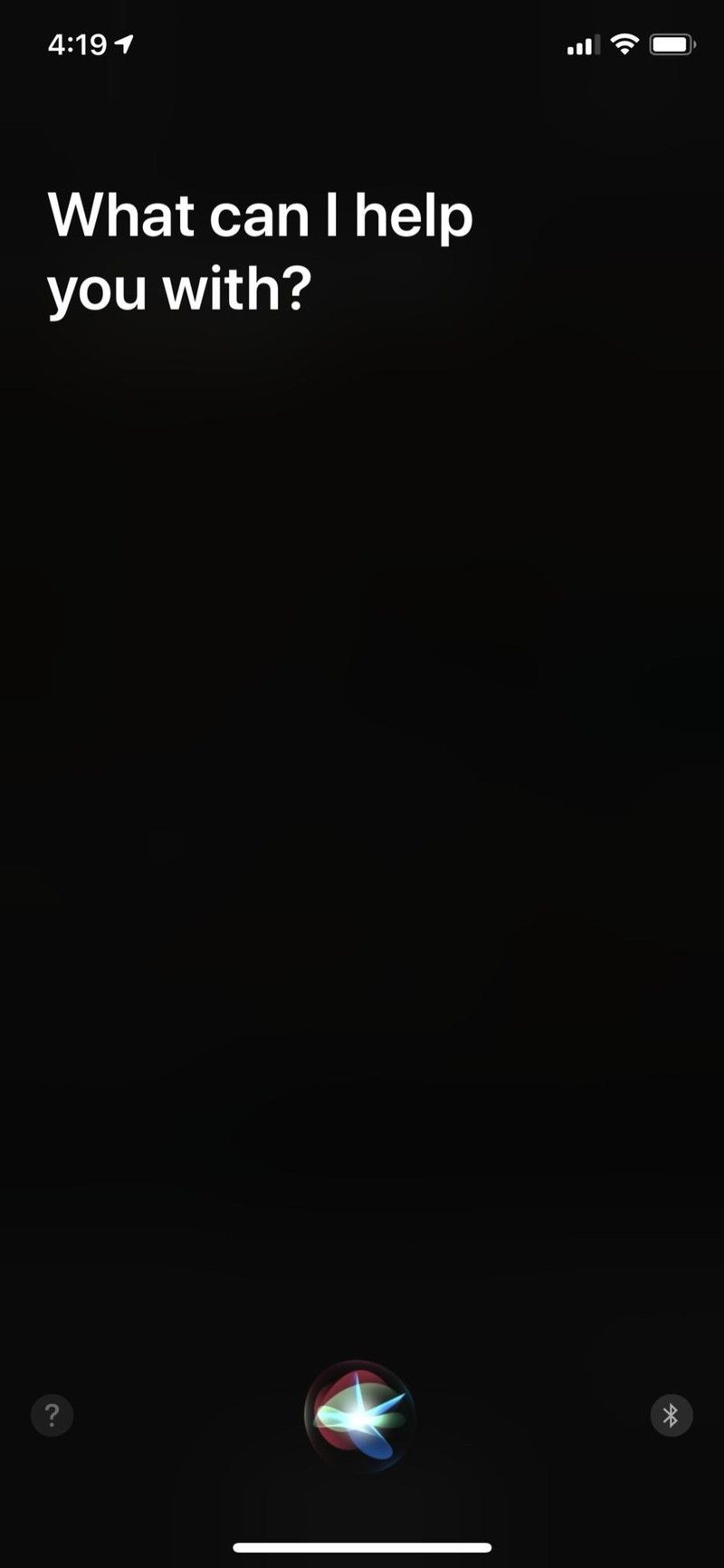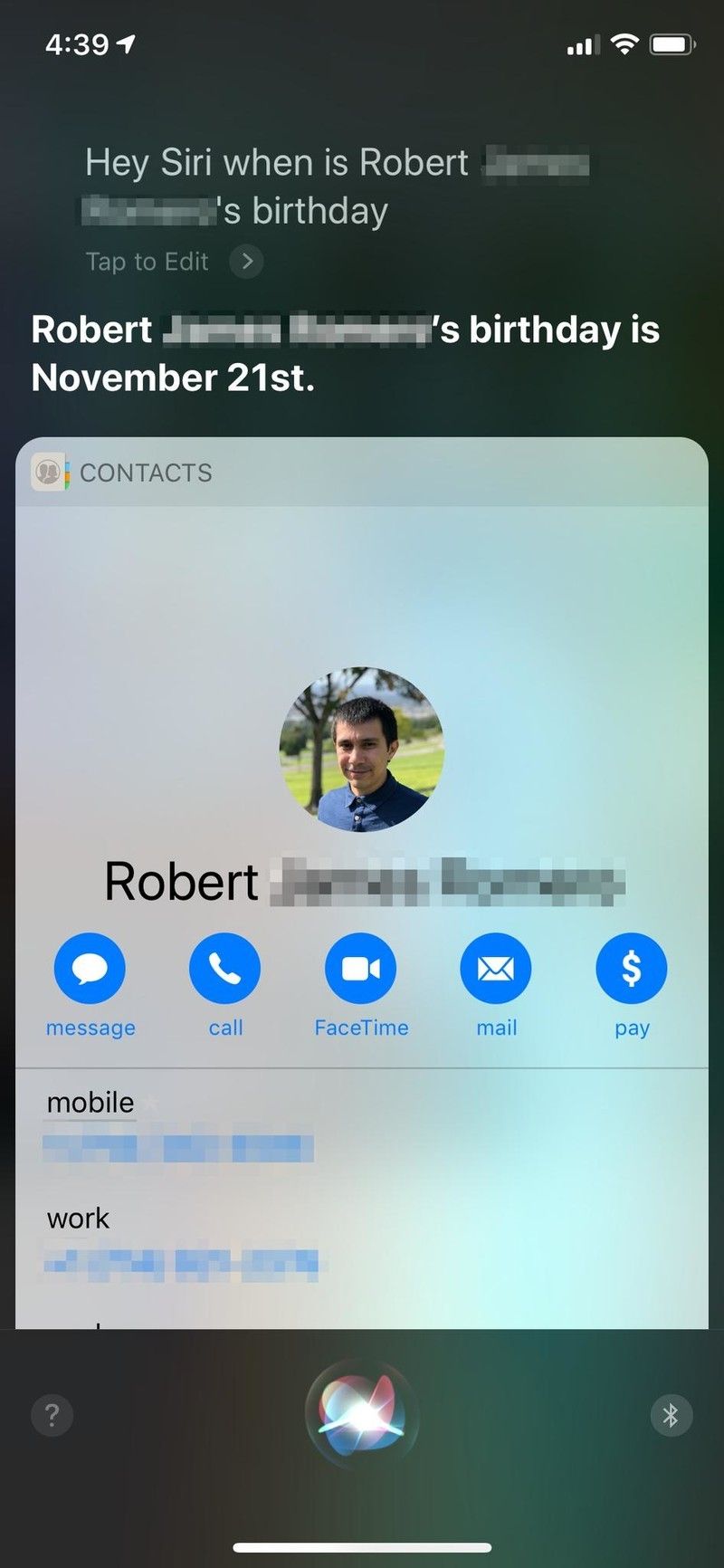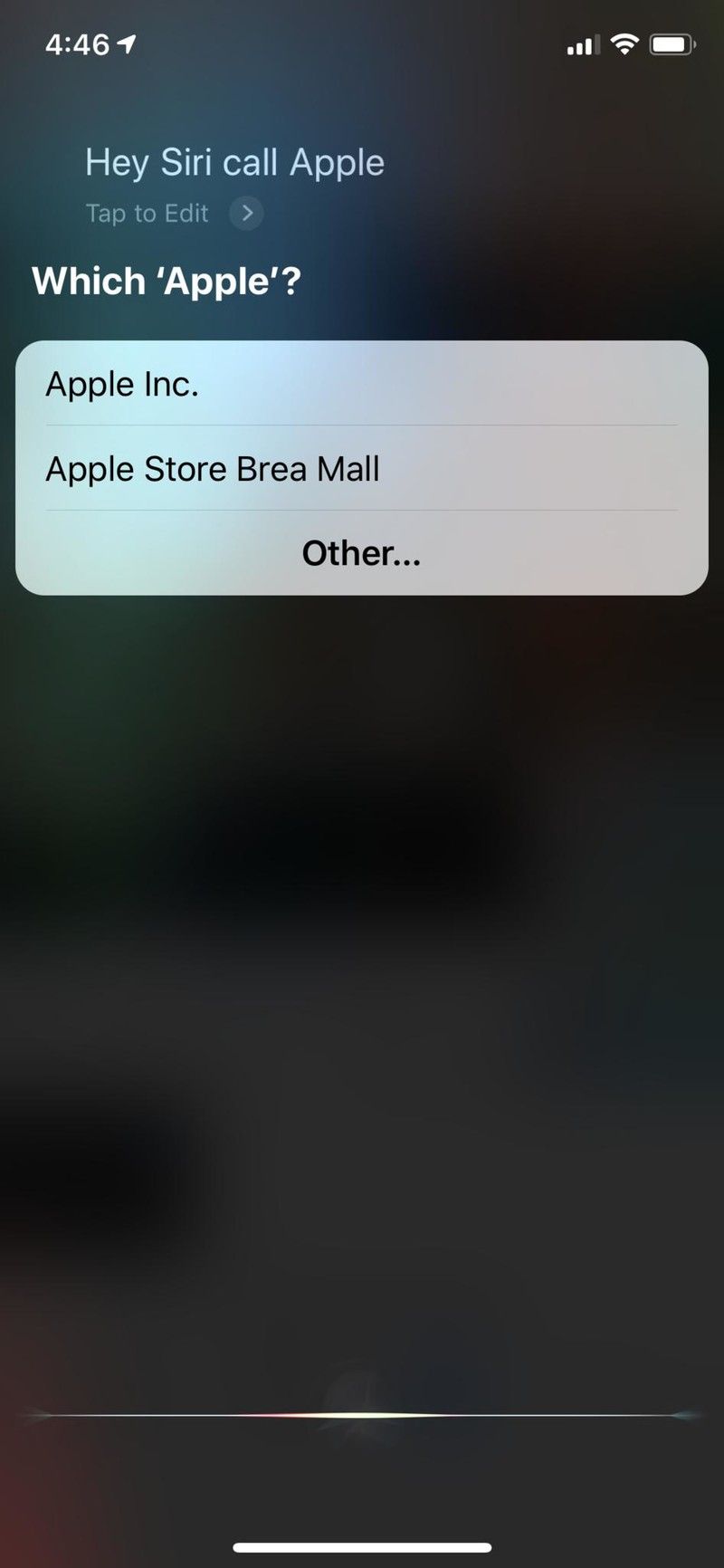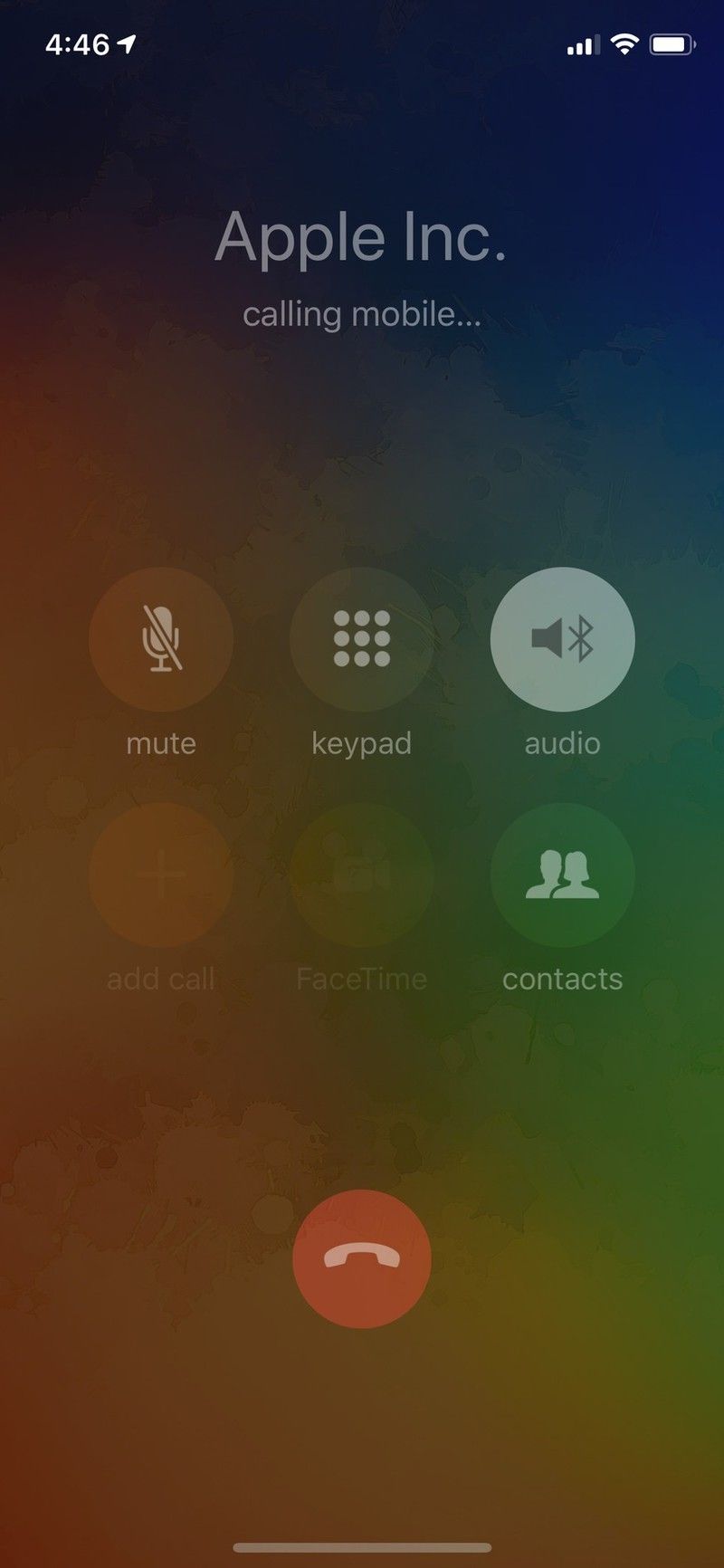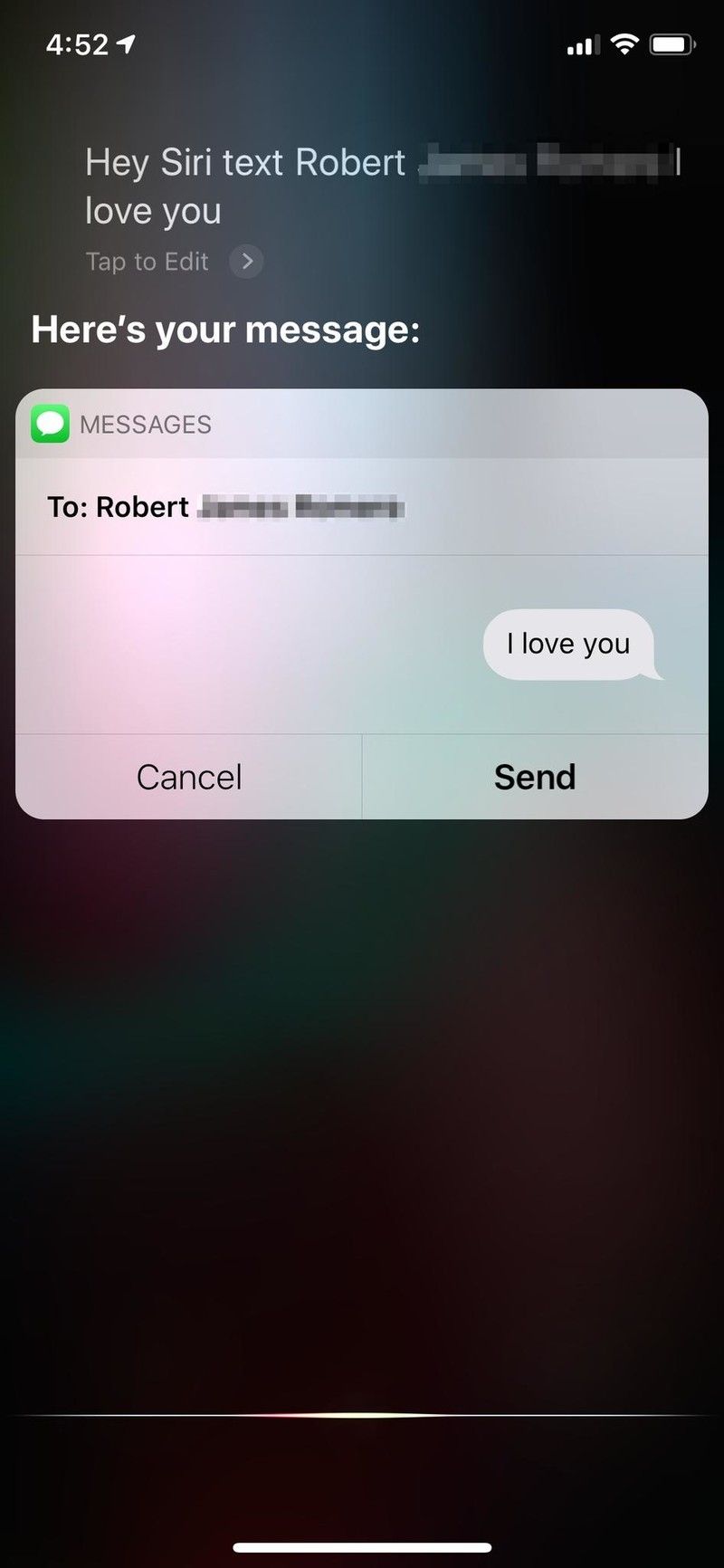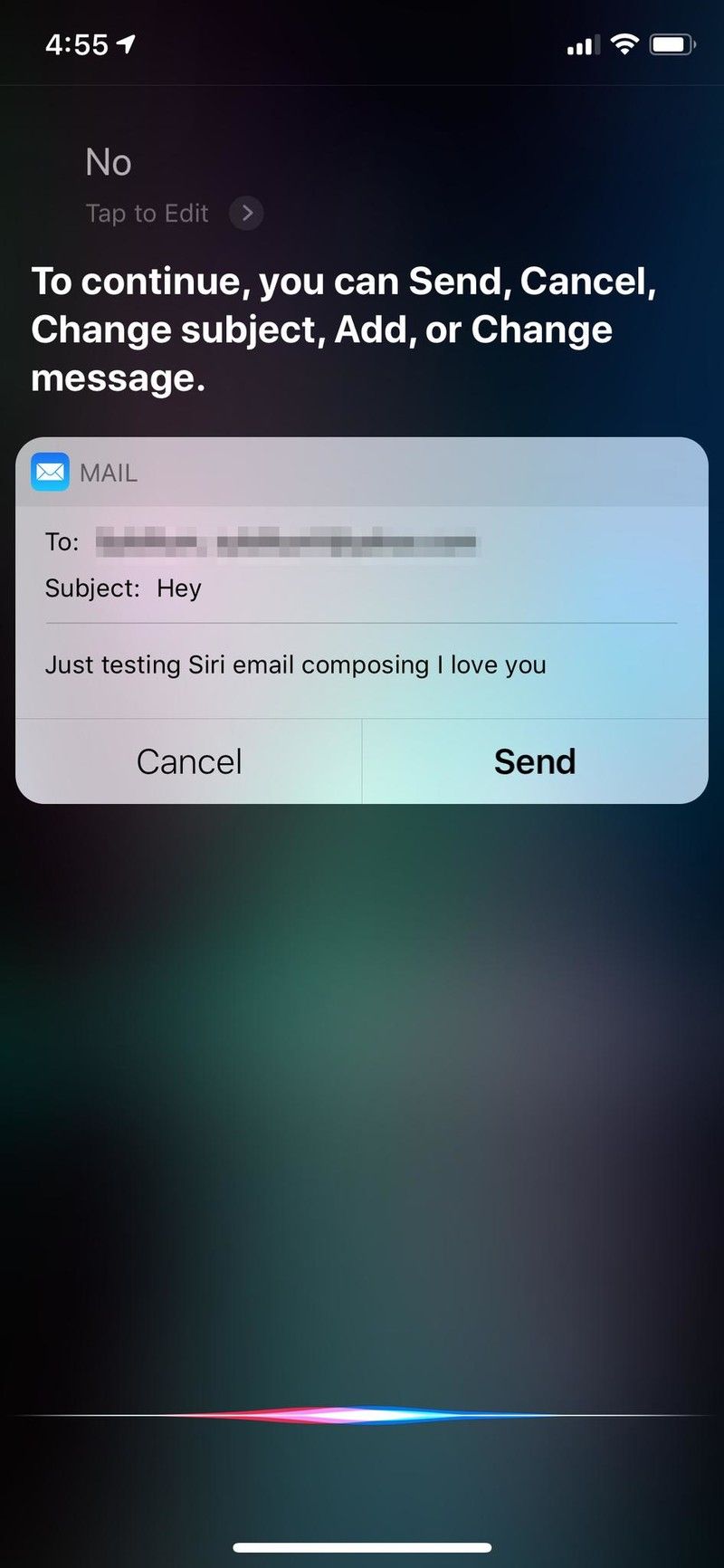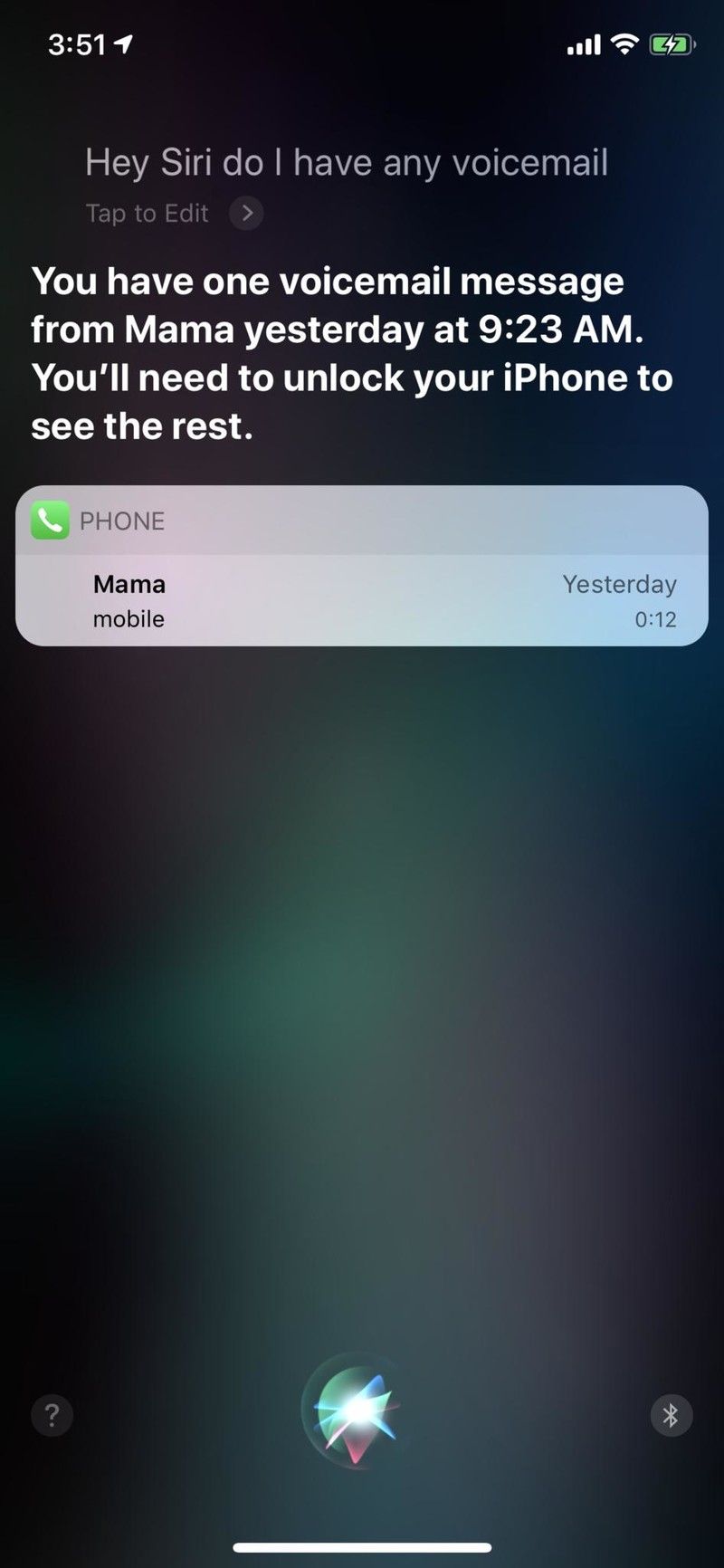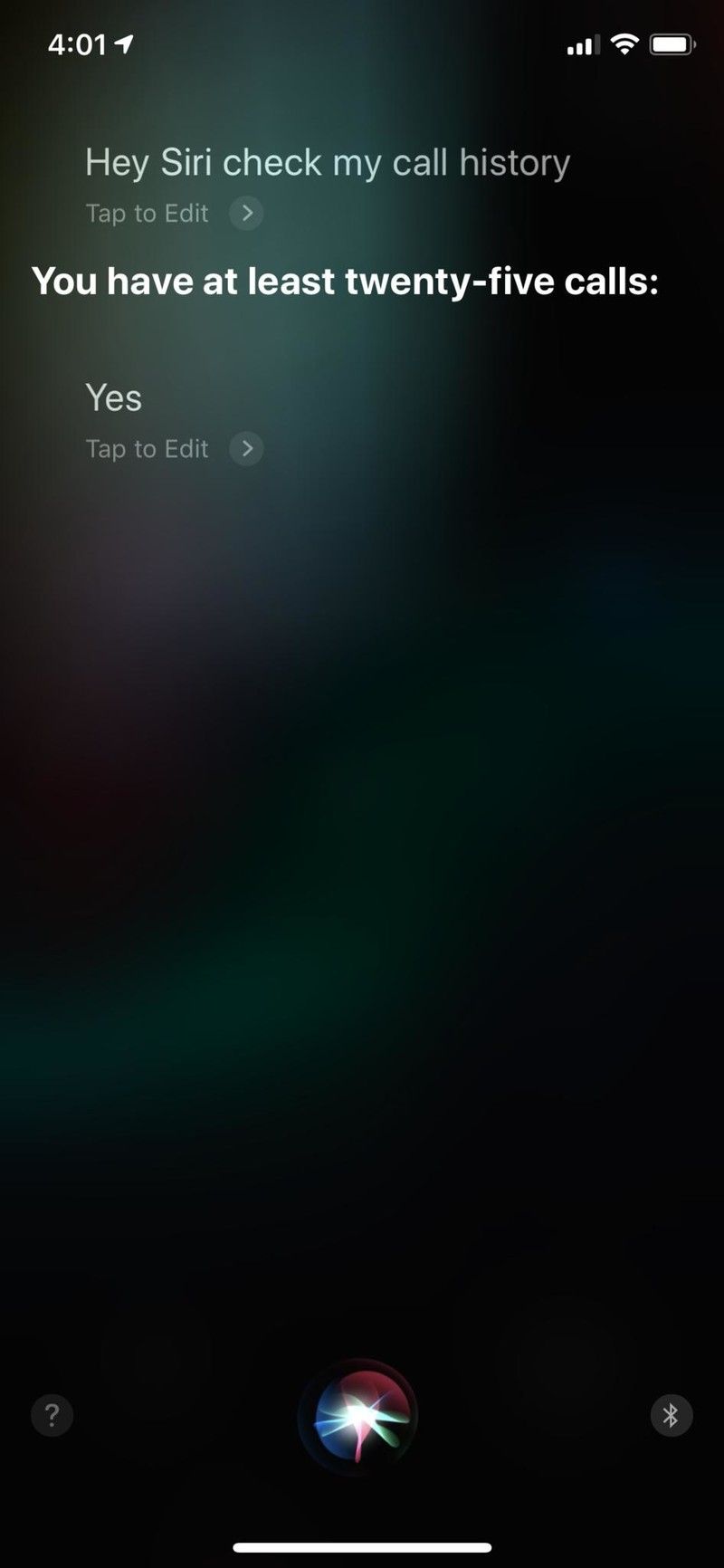Наверняка вам приходилось сталкиваться с такой ситуацией, когда необходимо срочно совершить телефонный звонок, но в данный момент нет возможности рыться в контактах, например, во время езды на велосипеде, автомобиле, когда руки грязные или находятся в перчатках зимой. При помощи голосового ассистента Siri очень удобно совершать звонки, не доставая телефон из кармана. В этом материале мы подробно расскажем, как не запуская приложение Телефон совершать звонки на iPhone, iPad, Mac, Apple Watch, а также при использовании наушников EarPods, AirPods.
ПО ТЕМЕ: Как временно отключить функцию «Привет, Siri», не заходя в «Настройки» и не касаясь никаких переключателей.
Полезное видео на тему:
1. Откройте приложение Настройки и перейдите в раздел Siri.
2. Включите необходимые переключатели для активации Siri. При желании, активируйте опцию «Слушать «Привет, Siri»», позволяющую запустить голосового ассистента без нажатия кнопки Домой (или боковой кнопки на iPhone X, iPhone XR, iPhone XS и iPhone XS Max).
Стоит учесть, что на старых устройствах (iPhone 6, iPad Air 2, 12-дюймовом iPad Pro и ранее) функция «Привет, Siri» работает только при подключении устройства к зарядке. На всех новых устройствах (начиная с Phone SE, iPhone 6s и iPad Pro) Привет, Siri работает в фоновом режиме и не требует подключения к зарядному устройству.
4. Нажмите и задержите на пару секунд кнопку Домой (боковую кнопку на iPhone X, iPhone XR, iPhone XS и iPhone XS Max) или воспользуйтесь командой «Привет, Siri» (см. п. 3) для вызова Siri.
5. Произнесите команду, например:
- «Позвони «имя контакта»»;
- «Набери номер 777 333 888»;
- «Позвони Ивану Петровичу по аудиосвязи FaceTime».
ПО ТЕМЕ:
- Как объяснить Siri, кто является Вашим другом, братом, женой, детьми и т.д.
- Как скрыть (запаролить) переписку с любым человеком в Viber на iPhone.
Как позвонить при помощи Siri, используя Apple Watch
1. Поднимите руку с Apple Watch или коснитесь дисплея и скажите «Привет, Siri».
Активировать Siri можно также нажатием и удерживанием колесика Digital Crown до тех пор, пока не отобразится индикатор распознавания голоса в нижней части экрана.
2. Произнесите команду, например:
- «Позвони «имя контакта»»;
- «Набери номер 555 777 333»;
- «Позвони Маме по аудиосвязи FaceTime».
3. Задав вопрос Siri, запястье можно опустить. В момент, когда Siri ответит, Вы ощутите прикосновение.
ПО ТЕМЕ: Тревожная кнопка (SOS) на Apple Watch, или как совершить экстренный звонок.
Как позвонить при помощи Siri на Mac
1. Настройте возможность осуществления телефонных звонков с Mac по этой инструкции.
2. Откройте Системные настройки, перейдите в раздел Siri и активируйте голосового помощника (если он не был активирован).
3. Для того чтобы разместить иконку вызова Siri в строке меню поставьте галочку напротив пункта «Показывать значок Siri в строке меню».
При желании вы можете настроить сочетание клавиш для вызова Siri или аналог функции «Привет, Siri» по этой инструкции.
4. Активируйте Siri любым из методов, указанных в пункте 3 и произнесите команду, например: «Позвони Андрею по FaceTime».
ПО ТЕМЕ: 10 горячих клавиш в Safari для Mac (macOS), которые должен знать каждый.
Как позвонить при помощи Siri, используя наушники EarPods
1. Проверьте, включена ли Siri на устройстве (iPhone, iPad или Mac), с которым Вы используете наушники EarPods.
2. Зажмите и удерживайте среднюю кнопку на пульте наушников EarPods пока не услышите характерный звук активации Siri.
3. Произнесите команду, например:
- «Позвони «имя контакта»»;
- «Набери номер 222 444 999»;
- «Позвони Андрею по аудиосвязи FaceTime».
4. Нажмите на среднюю кнопку на пульте наушников EarPods для завершения разговора.
ПО ТЕМЕ:
- Альтернатива наушникам Apple AirPods: 10 отличных вариантов.
- Apple AirPods: 25 самых распространенных вопросов и ответов о беспроводных наушниках Apple.
Как позвонить при помощи Siri, используя наушники AirPods
1. Проверьте, включена ли Siri на устройстве (iPhone, iPad, Apple Watch или Mac), с которым Вы используете наушники AirPods.
2. Установите Siri в качестве действия на двойное постукивание. Это можно сделать по пути Настройки → Bluetooth → AirPods на устройстве, к которому подключены наушники AirPods.
3. Постучите дважды по любому наушнику AirPod для вызова Siri.
4. Произнесите команду, например:
- «Позвони «имя контакта»»;
- «Набери номер 777 444 111»;
- «Позвони Сергею по аудиосвязи FaceTime».
5. Постучите дважды по любому наушнику AirPod для завершения разговора.
Смотрите также:
- 10 скрытых возможностей YouTube, о которых вы могли не знать.
- Почему на вопрос «Что говорит лиса?» Siri отвечает именно так.
- Полезные команды Siri для iPhone на русском языке.
Периодически любому человеку нужно срочно сделать звонок, а руки заняты, испачканы, или нет возможности быстро найти телефон. Пользователям устройств iOS поможет виртуальный помощник Siri. Расскажем, как связаться с друзьями или родными одной фразой, например, «Сири, позвони папе», «Сири, позвони бабушке», «Сири, позвони брату», «Сири, позвони жене».

Можно сделать звонок самому себе, например, с компьютера на смартфон, если вдруг вы не можете найти устройство. Для этого достаточно команды «Сири, позвони мне».
Чтобы активировать умного ассистента, зайдите в раздел устройства «Настройки», выберите пункт «Siri» и установите нужные переключатели в активное положение:
- Siri с блокировкой экрана;
- Siri кнопкой «Домой»;
- Слушать «Привет, Siri»;
- Как сделать звонок с iPhone и iPad.

Когда все нужные опции активированы, вызовите помощницу удобным способом:
- Нажимая и удерживая клавишу «Домой» пару секунд (боковая кнопка для моделей iPhone серии Х).
- Произнесите «Привет, Siri» (если в настройках активирован соответствующий пункт).

Теперь сделайте звонок через голосовое управление, сказав любую из команд:
- «Позвони + имя контакта в телефонной книге»;
- «Набери номер 777 222 555»;
- «Привет, Сири, позвони маме по FaceTime».

С каких устройств может звонить голосовой ассистент?
Возможности голосовой помощницы доступны владельцам продукции Apple:
- iPhone 4 и более поздние модели;
- iPad 2 и последующие версии;
- Apple Watch;
- EarPods;
- AirPods;
- Mac.

Как научить Сири звонить нужным людям
Кажется, алгоритм голосового управления звонками очень прост. Но проблема в том, что виртуальный помощник от Apple далеко неидеально распознает русские имена и фамилии. Исправляется это за несколько минут. Выручит функция добавления произношения имени в карточку контакта.

Настройка произношения элементарная и займет минимум вашего времени. Чтобы добавить голосовые заметки к контактам в телефонной книге, нужно:
- зайти в карточку контакта и нажать «Изменить»;
- нажать «Добавить поле»;
- выбрать опцию «Произношение имени» либо «Произношение фамилии»;
- поставить курсор в нужное поле, нажать на значок микрофона, чтобы включить режим диктовки, произнести имя или фамилию для записи.

Теперь Сири не запутается в трудных для нее русских словах, а сразу будет звонить нужному человеку по команде. Дополнительная «фишка» опции в том, что не нужно записывать голосом собственно имя, указанное в телефоне. Вы можете произнести любое слово, и оно будет привязано к выбранному контакту как произношение имени. Не придется больше ломать язык, прося виртуального ассистента дозвониться до друга или родственника с труднопроизносимой фамилией.
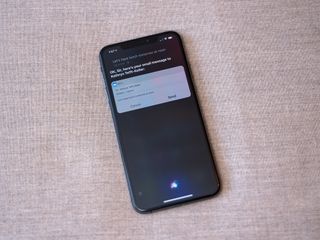
(Image credit: iMore)
Siri is not only a voice control system for your phone, but it is also your digital assistant that remembers context and understands relationships, and only gets smarter over time. What this means is that you can tell Siri to call your husband or wife’s iPhone, and Siri will know who you’re referring to and what number to dial. And it’s not just phone calls that Siri can do. It’s emails and even SMS to any of your friends, family, co-workers, acquaintances, and more. Regardless of how you prefer to communicate, Siri makes it easier than ever before.
- How to establish contact relationships with Siri
- How to manually add relationship data through the Contacts app
- How to get contact information with Siri
- How to call a contact with Siri
- How to send an SMS or iMessage with Siri
- How to send an email using Siri
- How to have Siri check and play your voicemail messages
- How to check your iPhone call history using Siri
Before you tell Siri to call your husband or wife, best friend, boss, mom, or dad, Siri needs to learn who these people are first. Sure, you could just edit that data in the Contacts app, but it’s much faster and easier to tell Siri directly.
- Press and hold your Home button or Power button (for devices without a Home button), or just say «Hey Siri».
- Tell Siri about a relationship that you want to establish.
- For example, you can say, «Lory Gil is my boss.» Make sure to say the name exactly as it appears in your contacts.
- Say or tap Yes when Siri asks you to confirm the relationship.
- Siri will confirm that the relationship has been added to your contact card.
Note: You’ll first need to tell Siri who you are, because your established relationships will be added to your own contact card.
Establishing relationships with Siri is great for unique titles, or if you only have one person with that title. But if you have two brothers or two daughters, you’ll need to differentiate them with a prefix, such as «Older» or «Younger,» to avoid complications.
Since Siri can get easily confused, sometimes it’s easier to just change the relationship info manually in the Contacts app.
- Launch the Contacts app.
- Optionally, you can launch Phone, and then select the Contacts tab.
- Tap on your contact card (should be at the very top).
- Tap the Edit button in the top right corner.
- Scroll down and then tap on Add Related Name.
- Tap on the relationship type.
- Choose the relationship type you want to use, or Add Custom Label.
- Tap on the information button (the «i») next to Related Name.
- Select your contact.
- Click on Done in the upper right corner.
Be warned that once you add a relationship to your contact card, your relationships will be included with your information when sharing your contact card with someone. If you don’t want others to know your relationship info, you can make a second, relationship-free contact card that can be used exclusively to share your information with others.
Need to pull up someone’s phone number? Or wondering when their birthday is? Siri can help you quickly get that info when you need it, and all you have to do is ask.
- Activate Siri by holding down your Home button, Power button (for devices lacking a Home button), or by saying «Hey Siri».
- Tell Siri the contact information that you want to see.
- For example, you can say, «Show me Lory Gil’s information» or ask, «When is Sandy’s birthday?»
- If there are multiple people in your contacts with the same name, Siri will ask you to confirm the one you want to get the info for.
For this to work, you will need that specific information on that person’s contact card. So if you don’t have those bits of details, like birthdays, Siri won’t be able to help you.
While you may have your most frequently-called contacts in your Favorites already, calling them with Siri can be faster than going into the Phone app.
- Activate Siri by holding down the Home button, or Power button on iPhone X and later models, or say Hey Siri.
- Tell Siri who you want to call.
- For example, «Call Mom» or «Call my husband» or «Call Robert mobile.»
- If you don’t specify the number you want and the contact has a few phone numbers associated with them, Siri will ask you which one you meant to call.
- Once Siri gets the command, the phone call will initiate right after.
How to send an SMS or iMessage with Siri
Siri can help you quickly send an SMS or iMessage to single or multiple recipients. We especially recommend using Siri to compose SMS and Messages when you’re driving a car.
- Activate Siri by holding your Home button or Power button, or say «Hey Siri».
- Tell Siri you want to send a message to someone, make sure you say the name or relationship of the person you want to contact.
- If you don’t say a name or relationship, Siri will ask you for a phone number, name, or iMessage-associated email address.
- Say what you want to include in the message.
- A faster way to do this is to tell Siri who you want to send a message to, followed immediately with the message contents.
- Tap or say Send when Siri asks you to confirm the message before it’s sent.
- If you made a mistake, say «Change it» to re-dictate your message.
- If you change your mind and don’t want to send the message at all, say Cancel when Siri wants to confirm.
How to send an email using Siri
Just as you could use Siri to send an SMS or iMessage, you can do the same with email. Keep in mind that this applies only to the default Mail app.
- Activate Siri by holding down the Home button, Power button, or say «Hey Siri».
- Tell Siri that you want to send an email.
- You can say the name of the person you want to email in this step to save time. You can also email multiple people at once.
- If the recipients have more than one email address on their contact card, Siri will ask you which one you want to use.
- Tell Siri the subject of the email.
- Tell Siri the content of the email.
- If you’re satisfied with the email, tap or say Send to confirm and send it.
- If you’re not happy with anything in the email, say «Change Subject», «Add», or «Change Message» to modify the respective element.
- You can say Cancel to cancel the email completely.
How to have Siri check and play your voicemail messages
These days, I hardly answer my phone unless I’m expecting a call, or it’s from someone that I know. Otherwise, I decline the call, and it goes into voicemail. I always figure, if it’s important, they’ll leave a voicemail. Siri can help you check those on the fly too!
- Activate Siri by holding down the Home or Power button, or say «Hey Siri».
- Ask Siri to check your voicemails by saying something along the lines of «Do I have any voicemails?»
- If there are any voicemails, Siri will display them on the screen.
- Say Yes when Siri asks you if you want to playback the latest voicemail, or you can tap it.
- You can also tell Siri to «Play my voicemail messages.
- Siri will play the newest messages first. If there are no new messages, she’ll play back the most recent saved voicemail and work through them in chronological order.
- Upon hearing a voicemail message, you can say «Call back», «Play the message again», or «Play the next one».
How to check your phone call history using Siri
- Activate Siri by holding down the Home or Power button, or say «Hey Siri».
- Say «Check my call history» or «Check my recent calls».
- Siri will then tell you about your most recent calls, starting with the newest, in bunches of three at a time.
- If you want to call someone back, say something like «Call Mom back».
Questions?
That’s about it when it comes to Siri and making calls or sending messages and emails. Do you have any questions about Siri when it comes to your contacts? Let us know in the comments, and we’ll do our best to answer!
November 2019: Updated for iOS 13.
Get the best of iMore in in your inbox, every day!
Christine Romero-Chan was formerly a Senior Editor for iMore. She has been writing about technology, specifically Apple, for over a decade at a variety of websites. She is currently part of the Digital Trends team, and has been using Apple’s smartphone since the original iPhone back in 2007. While her main speciality is the iPhone, she also covers Apple Watch, iPad, and Mac when needed.
When she isn’t writing about Apple, Christine can often be found at Disneyland in Anaheim, California, as she is a passholder and obsessed with all things Disney, especially Star Wars. Christine also enjoys coffee, food, photography, mechanical keyboards, and spending as much time with her new daughter as possible.
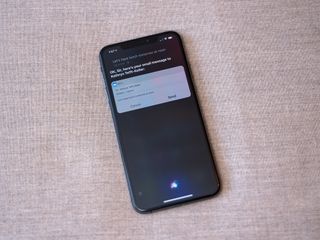
(Image credit: iMore)
Siri is not only a voice control system for your phone, but it is also your digital assistant that remembers context and understands relationships, and only gets smarter over time. What this means is that you can tell Siri to call your husband or wife’s iPhone, and Siri will know who you’re referring to and what number to dial. And it’s not just phone calls that Siri can do. It’s emails and even SMS to any of your friends, family, co-workers, acquaintances, and more. Regardless of how you prefer to communicate, Siri makes it easier than ever before.
- How to establish contact relationships with Siri
- How to manually add relationship data through the Contacts app
- How to get contact information with Siri
- How to call a contact with Siri
- How to send an SMS or iMessage with Siri
- How to send an email using Siri
- How to have Siri check and play your voicemail messages
- How to check your iPhone call history using Siri
Before you tell Siri to call your husband or wife, best friend, boss, mom, or dad, Siri needs to learn who these people are first. Sure, you could just edit that data in the Contacts app, but it’s much faster and easier to tell Siri directly.
- Press and hold your Home button or Power button (for devices without a Home button), or just say «Hey Siri».
- Tell Siri about a relationship that you want to establish.
- For example, you can say, «Lory Gil is my boss.» Make sure to say the name exactly as it appears in your contacts.
- Say or tap Yes when Siri asks you to confirm the relationship.
- Siri will confirm that the relationship has been added to your contact card.
Note: You’ll first need to tell Siri who you are, because your established relationships will be added to your own contact card.
Establishing relationships with Siri is great for unique titles, or if you only have one person with that title. But if you have two brothers or two daughters, you’ll need to differentiate them with a prefix, such as «Older» or «Younger,» to avoid complications.
Since Siri can get easily confused, sometimes it’s easier to just change the relationship info manually in the Contacts app.
- Launch the Contacts app.
- Optionally, you can launch Phone, and then select the Contacts tab.
- Tap on your contact card (should be at the very top).
- Tap the Edit button in the top right corner.
- Scroll down and then tap on Add Related Name.
- Tap on the relationship type.
- Choose the relationship type you want to use, or Add Custom Label.
- Tap on the information button (the «i») next to Related Name.
- Select your contact.
- Click on Done in the upper right corner.
Be warned that once you add a relationship to your contact card, your relationships will be included with your information when sharing your contact card with someone. If you don’t want others to know your relationship info, you can make a second, relationship-free contact card that can be used exclusively to share your information with others.
Need to pull up someone’s phone number? Or wondering when their birthday is? Siri can help you quickly get that info when you need it, and all you have to do is ask.
- Activate Siri by holding down your Home button, Power button (for devices lacking a Home button), or by saying «Hey Siri».
- Tell Siri the contact information that you want to see.
- For example, you can say, «Show me Lory Gil’s information» or ask, «When is Sandy’s birthday?»
- If there are multiple people in your contacts with the same name, Siri will ask you to confirm the one you want to get the info for.
For this to work, you will need that specific information on that person’s contact card. So if you don’t have those bits of details, like birthdays, Siri won’t be able to help you.
While you may have your most frequently-called contacts in your Favorites already, calling them with Siri can be faster than going into the Phone app.
- Activate Siri by holding down the Home button, or Power button on iPhone X and later models, or say Hey Siri.
- Tell Siri who you want to call.
- For example, «Call Mom» or «Call my husband» or «Call Robert mobile.»
- If you don’t specify the number you want and the contact has a few phone numbers associated with them, Siri will ask you which one you meant to call.
- Once Siri gets the command, the phone call will initiate right after.
How to send an SMS or iMessage with Siri
Siri can help you quickly send an SMS or iMessage to single or multiple recipients. We especially recommend using Siri to compose SMS and Messages when you’re driving a car.
- Activate Siri by holding your Home button or Power button, or say «Hey Siri».
- Tell Siri you want to send a message to someone, make sure you say the name or relationship of the person you want to contact.
- If you don’t say a name or relationship, Siri will ask you for a phone number, name, or iMessage-associated email address.
- Say what you want to include in the message.
- A faster way to do this is to tell Siri who you want to send a message to, followed immediately with the message contents.
- Tap or say Send when Siri asks you to confirm the message before it’s sent.
- If you made a mistake, say «Change it» to re-dictate your message.
- If you change your mind and don’t want to send the message at all, say Cancel when Siri wants to confirm.
How to send an email using Siri
Just as you could use Siri to send an SMS or iMessage, you can do the same with email. Keep in mind that this applies only to the default Mail app.
- Activate Siri by holding down the Home button, Power button, or say «Hey Siri».
- Tell Siri that you want to send an email.
- You can say the name of the person you want to email in this step to save time. You can also email multiple people at once.
- If the recipients have more than one email address on their contact card, Siri will ask you which one you want to use.
- Tell Siri the subject of the email.
- Tell Siri the content of the email.
- If you’re satisfied with the email, tap or say Send to confirm and send it.
- If you’re not happy with anything in the email, say «Change Subject», «Add», or «Change Message» to modify the respective element.
- You can say Cancel to cancel the email completely.
How to have Siri check and play your voicemail messages
These days, I hardly answer my phone unless I’m expecting a call, or it’s from someone that I know. Otherwise, I decline the call, and it goes into voicemail. I always figure, if it’s important, they’ll leave a voicemail. Siri can help you check those on the fly too!
- Activate Siri by holding down the Home or Power button, or say «Hey Siri».
- Ask Siri to check your voicemails by saying something along the lines of «Do I have any voicemails?»
- If there are any voicemails, Siri will display them on the screen.
- Say Yes when Siri asks you if you want to playback the latest voicemail, or you can tap it.
- You can also tell Siri to «Play my voicemail messages.
- Siri will play the newest messages first. If there are no new messages, she’ll play back the most recent saved voicemail and work through them in chronological order.
- Upon hearing a voicemail message, you can say «Call back», «Play the message again», or «Play the next one».
How to check your phone call history using Siri
- Activate Siri by holding down the Home or Power button, or say «Hey Siri».
- Say «Check my call history» or «Check my recent calls».
- Siri will then tell you about your most recent calls, starting with the newest, in bunches of three at a time.
- If you want to call someone back, say something like «Call Mom back».
Questions?
That’s about it when it comes to Siri and making calls or sending messages and emails. Do you have any questions about Siri when it comes to your contacts? Let us know in the comments, and we’ll do our best to answer!
November 2019: Updated for iOS 13.
Get the best of iMore in in your inbox, every day!
Christine Romero-Chan was formerly a Senior Editor for iMore. She has been writing about technology, specifically Apple, for over a decade at a variety of websites. She is currently part of the Digital Trends team, and has been using Apple’s smartphone since the original iPhone back in 2007. While her main speciality is the iPhone, she also covers Apple Watch, iPad, and Mac when needed.
When she isn’t writing about Apple, Christine can often be found at Disneyland in Anaheim, California, as she is a passholder and obsessed with all things Disney, especially Star Wars. Christine also enjoys coffee, food, photography, mechanical keyboards, and spending as much time with her new daughter as possible.
Очень крутая опция Siri.
Самая популярная причина по которой владельцы iPhone не используют Siri заключается в том, что голосовой помощник неидеально распознает команды. Часто бывает так, что запрос у Siri на выполнение банального звонка оборачивается получением сообщения о том, что искомого контакта нет в контактной книге. Мало кто знает, но в случае с выполнением звонков родственникам задачу Siri можно заметно облегчить. В этой инструкции рассказали как.
Как упростить выполнение звонков через Siri жене, мужу, брату, сестре
Шаг 1. Запустите приложение «Телефон», перейдите на вкладку «Контакты» и создайте новый контакт со своими данными. Обязательно указать необходимо только имя (причем вместо него можно просто написать «Я»), всю остальную доступную информацию о вас iOS впоследствии подцепит сама.
Шаг 2. Перейдите в меню «Настройки» → «Siri и Поиск» → «Моя информация» и укажите созданный на первом шаге контакт. После этого нажмите «Готово».
Шаг 3. Запустите Siri, путем удержания кнопки «Домой» и произнесите команду следующего типа: «Коля мой брат», «Елена моя жена» и т.д. Имена контактов требуется называть именно такие, какие указаны в вашей контактной книге.
Шаг 4. Подтвердите необходимость Siri запомнить ваш выбор.
Готово! Вы присвоили контактам родственные связи. Что же это дает? Теперь вы можете попросить голосового ассистента позвонить брату, жене, сыну и т.д. и Siri успешно распознает ваш запрос. Таким образом, выполнение звонков членам семьи окажется еще более простым и удобным, а у Siri практически не будет шансов неправильно вас расслышать.
Смотрите также:
- Как сканировать QR-коды на iPhone в iOS 11
- Как закреплять записи в приложении «Заметки» в iOS 11
- Телефонные номера, на которые нельзя перезванивать
✅ Подписывайтесь на нас в Telegram, ВКонтакте, и Яндекс.Дзен.
У всех бывали ситуации, когда руки заняты каким-то важным делом, будь то вождение или готовка, телефон лежит на приличном от вас расстоянии, а позвонить необходимо прямо сейчас. Оказывается даже в такой «безвыходной» ситуации совершить звонок можно, необходима лишь небольшая подготовка.
Как использовать Siri для звонков по громкой связи на iPhone и iPad
Из заголовка статьи понятно, что в выполнении данного квеста нам поможет Siri и ее постоянно растущий пул возможностей. Итак, чтобы активировать функционал звонков по громкой связи при помощи Сири идем следующим путем:
- Открываем «Настройки»
- Затем переходим во вкладку «Siri и Поиск»
- Тут включаем тумблер «Слушать Привет, Siri»
На этом настройка окончена. Теперь, чтобы позвонить кому-то из контактов или просто по-номеру достаточно произнести: «Привет, Siri, позвони *Имя* по громкой связи». Если номера нет в списке контактов — вместо имени называем полный номер телефона. И не забываем, что Siri должна вас как-то услышать, так что позвонить из соседней комнаты все же не выйдет.
Содержание
- 1 Как установить контактные отношения с Siri
- 2 Как вручную добавить данные отношений через приложение «Контакты»
- 3 Как получить контактную информацию с Сири
- 4 Как позвонить контакт с Сири
- 5 Как отправить SMS или iMessage с Siri
- 6 Как отправить электронное письмо с помощью Siri
- 7 Как заставить Siri проверять и воспроизводить ваши сообщения голосовой почты
- 8 Как проверить историю телефонных звонков с помощью Siri
- 9 Вопросов?
Siri — это не только система голосового управления для вашего телефона, но и ваш цифровой помощник, который запоминает контекст и понимает отношения, а со временем становится только умнее. Это означает, что вы можете попросить Siri позвонить iPhone вашего мужа или жены, и Siri будет знать, кого вы имеете в виду и какой номер набирать. Siri может делать не только телефонные звонки, это электронные письма и даже SMS-сообщения любому из ваших друзей, членов семьи, коллег, знакомых и многого другого. Независимо от того, как вы предпочитаете общаться, Сири делает это проще, чем когда-либо прежде.
Прежде чем вы скажете Сири позвонить своему мужу или жене, лучшему другу, боссу, маме или папе, Сири должна узнать, кто эти люди в первую очередь. Конечно, вы можете просто отредактировать эти данные в приложении «Контакты», но гораздо быстрее и проще сообщить об этом Сири.
- Нажмите и удерживайте Домашняя кнопка или же Кнопка питания (для устройств без кнопки Home) или просто сказать «Эй, Сири».
- Расскажите Сири об отношениях, которые вы хотите установить.
- Например, вы можете сказать: «Лори Гил мой босс». Обязательно произносите имя в точности так, как оно указано в ваших контактах.
- Скажи или нажмите да когда Сири просит вас подтвердить отношения.
-
Siri подтвердит, что отношения были добавлены в вашу карточку контакта.
Примечание. Сначала вам нужно сообщить Siri, кто вы, потому что ваши установленные отношения будут добавлены в вашу собственную карточку контакта.
Установление отношений с Siri отлично подходит для уникальных титулов, или если у вас есть только один человек с таким названием. Но если у вас есть два брата или две дочери, вам нужно различать их с помощью префикса, такого как «Старше» или «Младший», чтобы избежать осложнений.
Как вручную добавить данные отношений через приложение «Контакты»
Поскольку Siri может легко запутаться, иногда проще просто изменить информацию об отношениях вручную в приложении «Контакты».
- Запустите контакты приложение.
- При желании вы можете просто запустить Телефон, а затем выберите контакты Вкладка.
- Нажмите на ваша контактная карточка (должно быть на самом верху).
- Нажмите Кнопка редактирования в правом верхнем углу.
- Прокрутите вниз, а затем нажмите на Добавить связанное имя.
- Нажмите на тип отношений.
- Выбрать тип отношений вы хотите использовать, или Добавить пользовательскую метку.
- Нажмите на информационная кнопка («я») рядом с Связанное имя.
- Выберите свой контакт.
-
Нажмите на Готово в правом верхнем углу.
Имейте в виду, что как только вы добавите связь в свою карточку контакта, ваши отношения будут включены в вашу информацию при передаче кому-либо вашей карточки контакта. Если вы не хотите, чтобы другие знали вашу информацию о взаимоотношениях, вы можете создать вторую карточку контакта без отношений, которую можно использовать исключительно для обмена вашей информацией с другими.
Как получить контактную информацию с Сири
Нужно подтянуть чей-то номер телефона? Или интересно, когда у них день рождения? Сири может помочь вам быстро получить эту информацию, когда вам это нужно, и все, что вам нужно сделать, это спросить.
- Активируйте Siri, удерживая Домашняя кнопка, Кнопка питания (для устройств без кнопки «Домой») или «Эй, Сири».
- Сообщите Сири контактную информацию, которую вы хотите увидеть.
- Например, вы можете сказать «Покажите мне информацию Лори Гил» или спросить «Когда день рождения Сэнди?»
-
Если в ваших контактах несколько человек с одним и тем же именем, Siri попросит вас подтвердить, кому вы хотите получить информацию.
Для того чтобы это работало, вам потребуется эта конкретная информация в карточке контакта этого человека. Поэтому, если у вас нет таких подробностей, как дни рождения, Сири не сможет вам помочь.
Как позвонить контакт с Сири
Хотя ваши наиболее часто вызываемые контакты уже могут быть в избранном, их вызов с помощью Siri может быть быстрее, чем вход в приложение «Телефон».
- Активируйте Siri, удерживая Домашняя кнопка или же Кнопка питания на iPhone X и более поздних моделях, или просто сказать Эй сири.
- Скажи Сири, кому ты хочешь позвонить.
- Например, «Позвони маме» или «Позвони моему мужу» или «Позвони Роберту на мобильный».
- Если вы не укажете нужный номер, и у контакта есть несколько телефонных номеров, Siri спросит вас, на какой номер вы хотели позвонить.
-
Как только Сири получит команду, сразу после этого начнется телефонный звонок.
Как отправить SMS или iMessage с Siri
Siri может помочь вам быстро отправить SMS или iMessage одному или нескольким получателям. Мы особенно рекомендуем использовать Siri для создания SMS и сообщений, когда вы ведете машину.
- Активируйте Siri, удерживая Домашняя кнопка или же Кнопка питания, или сказать «Эй, Сири».
- Скажите Siri, что вы хотите отправить сообщение кому-то, убедившись, что вы называете имя или отношения человека, с которым хотите связаться.
- Если вы не называете имя или отношения, Siri попросит вас указать номер телефона, имя или адрес электронной почты, связанный с iMessage.
- Скажите, что вы хотите включить в сообщение.
- Более быстрый способ сделать это — сообщить Сири, кому вы хотите отправить сообщение, и сразу же указать его содержание.
- Нажмите или скажи послать когда Сири просит вас подтвердить сообщение перед его отправкой.
- Если вы ошиблись, просто скажите «Измени это» заново продиктовать ваше сообщение.
-
Если вы передумали и вообще не хотите отправлять сообщение, просто скажите Отмена когда Сири хочет подтвердить.
Как отправить электронное письмо с помощью Siri
Так же, как вы можете использовать Siri для отправки SMS или iMessage, вы можете сделать то же самое с электронной почтой. Имейте в виду, что для этого используется только почтовое приложение по умолчанию.
- Активируйте Siri, удерживая Домашняя кнопка, Кнопка питания, или сказать «Эй, Сири».
- Скажите Сири, что вы хотите отправить электронное письмо.
- На этом этапе вы можете сказать имя человека, которому вы хотите отправить электронное письмо, чтобы сэкономить время. Вы также можете отправить электронное письмо нескольким людям одновременно.
- Если получатели имеют более одного адреса электронной почты на своей карточке контакта, Siri спросит вас, какой из них вы хотите использовать.
- Скажи Сири тема электронной почты.
- Скажи Сири содержание электронной почты.
-
Если вы удовлетворены электронной почтой, нажмите или скажите послать подтвердить и отправить.
- Если вы не удовлетворены чем-либо в письме, просто скажите «Изменить тему», «Добавлять», или же «Изменить сообщение» изменить соответствующий элемент.
- Ты можешь сказать Отмена полностью отменить письмо.
Как заставить Siri проверять и воспроизводить ваши сообщения голосовой почты
В наши дни я почти не отвечаю на телефон, если только не жду звонка или звонит кто-то из моих знакомых. В противном случае я отклоняю вызов, и он переходит в голосовую почту. Я всегда думаю, что если это важно, они оставят голосовую почту. Сири может помочь вам проверить это на лету!
- Активируйте Siri, удерживая Домой или Кнопка питания, или сказать «Эй, Сири».
- Попроси Сири проверь свою голосовую почту говоря что-то вроде «Есть ли у меня голосовая почта?»
- Если есть какие-либо голосовые сообщения, Siri отобразит их на экране.
- Сказать да когда Siri спросит вас, хотите ли вы воспроизвести последнюю голосовую почту, или вы можете нажать ее.
- Вы также можете сказать Сири «Воспроизвести мои сообщения голосовой почты.
- Siri будет сначала проигрывать самые новые сообщения. Если новых сообщений нет, она воспроизведет самую последнюю сохраненную голосовую почту и обработает их в хронологическом порядке.
-
Услышав сообщение голосовой почты, вы можете сказать «Перезвони», «Воспроизвести сообщение снова», или же «Играй в следующий».
Как проверить историю телефонных звонков с помощью Siri
- Активируйте Siri, удерживая Домой или Кнопка питания, или просто сказать «Эй, Сири».
- Сказать «Проверьте мою историю звонков» или же «Проверьте мои последние звонки».
- Затем Сири расскажет вам о ваших самых последних звонках, начиная с самых новых, группами по три за раз.
-
Если вы хотите перезвонить кому-то, просто скажите что-то вроде «Перезвони маме».
Вопросов?
Именно об этом, когда дело доходит до Сири и звонят или отправляют сообщения и электронные письма. У вас есть вопросы о Сири, когда дело доходит до ваших контактов? Дайте нам знать в комментариях, и мы сделаем все возможное, чтобы ответить!
Оцените статью!