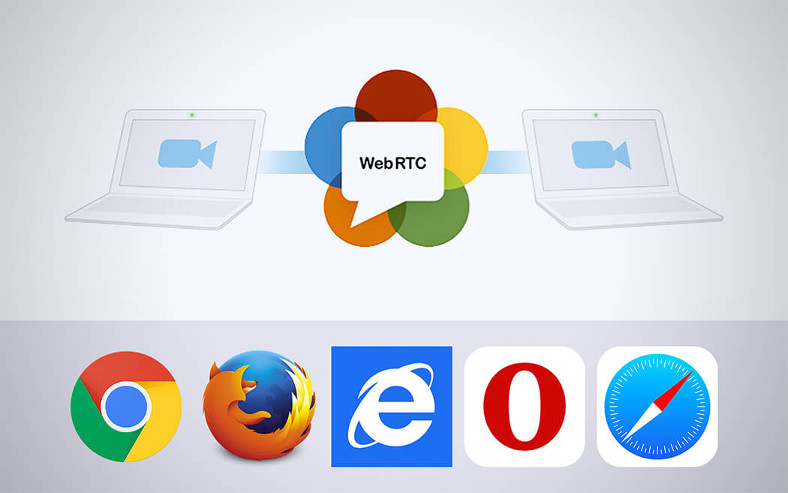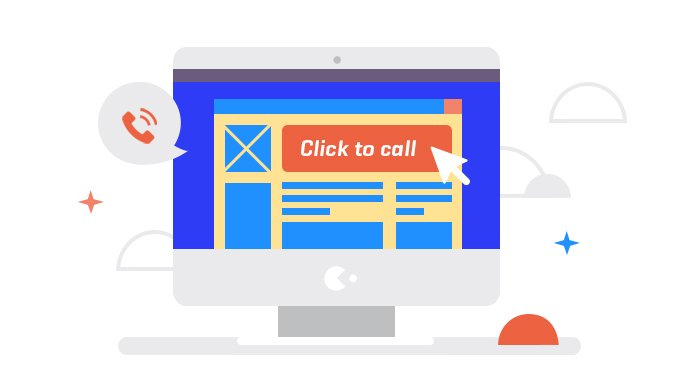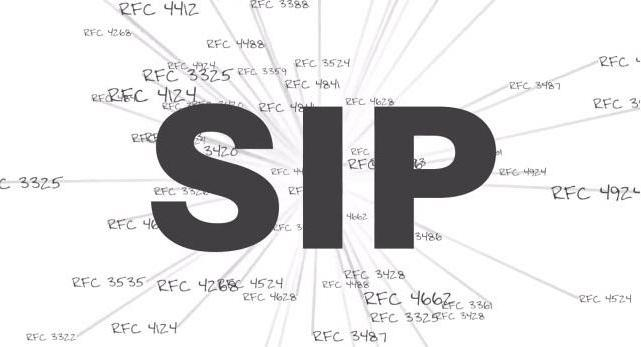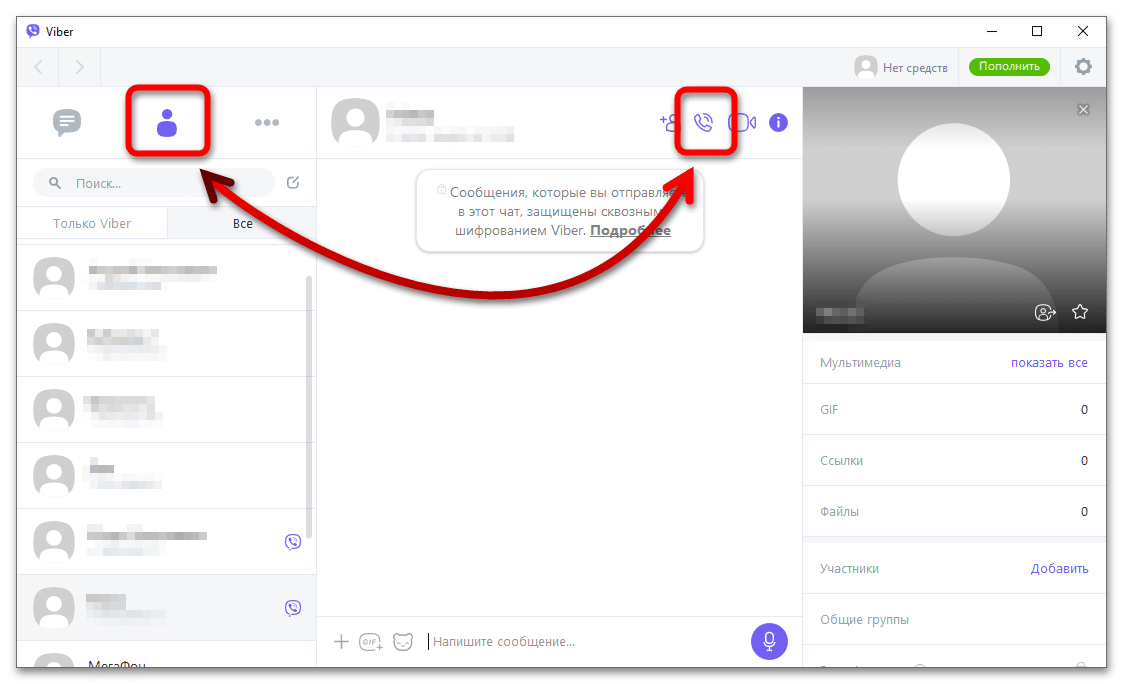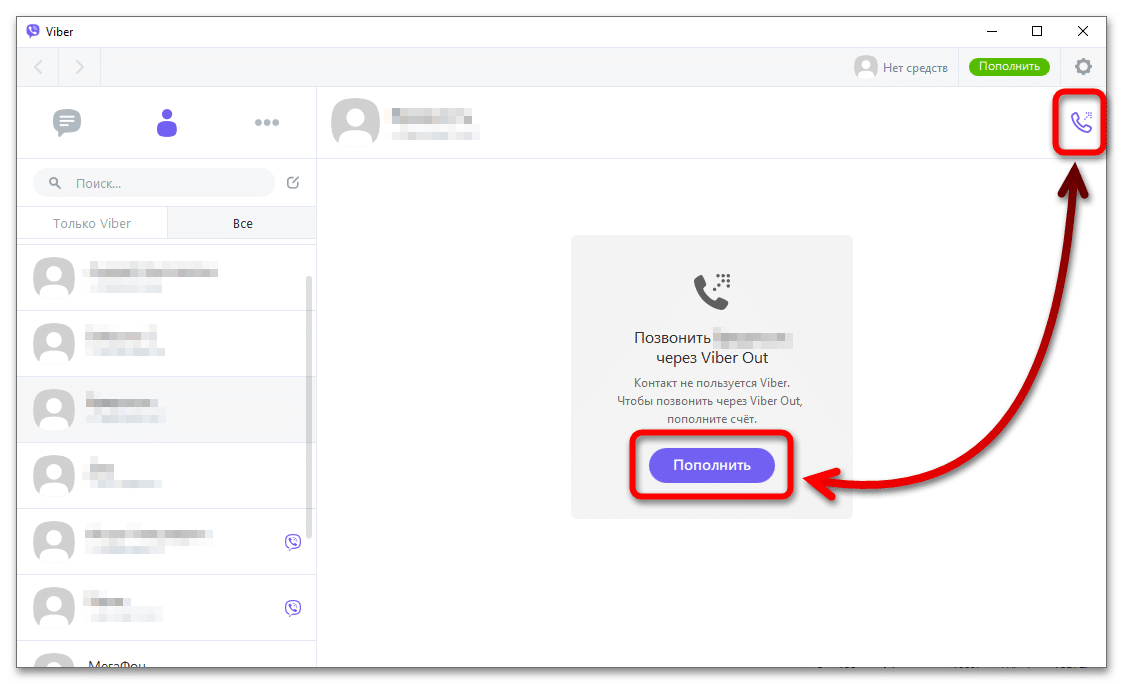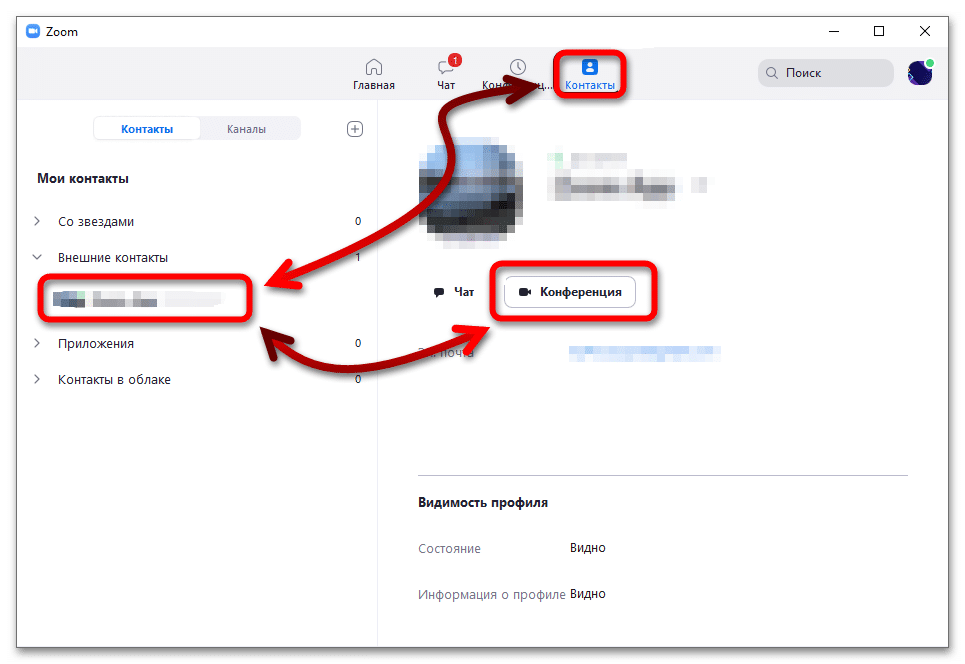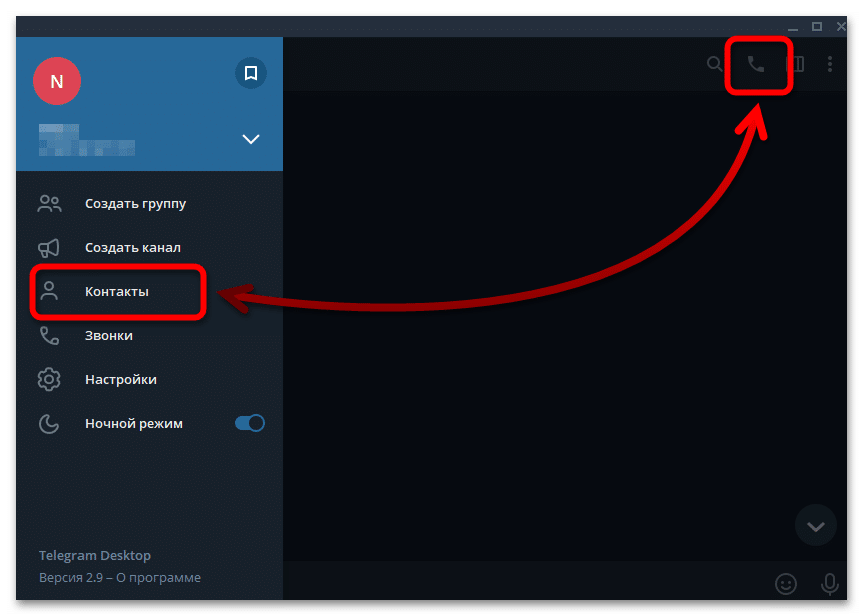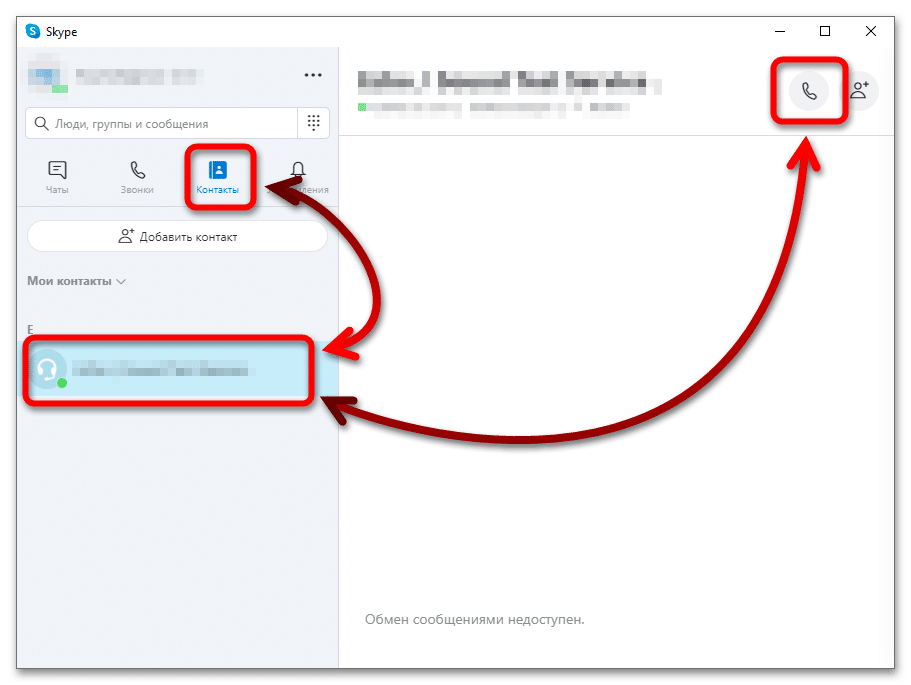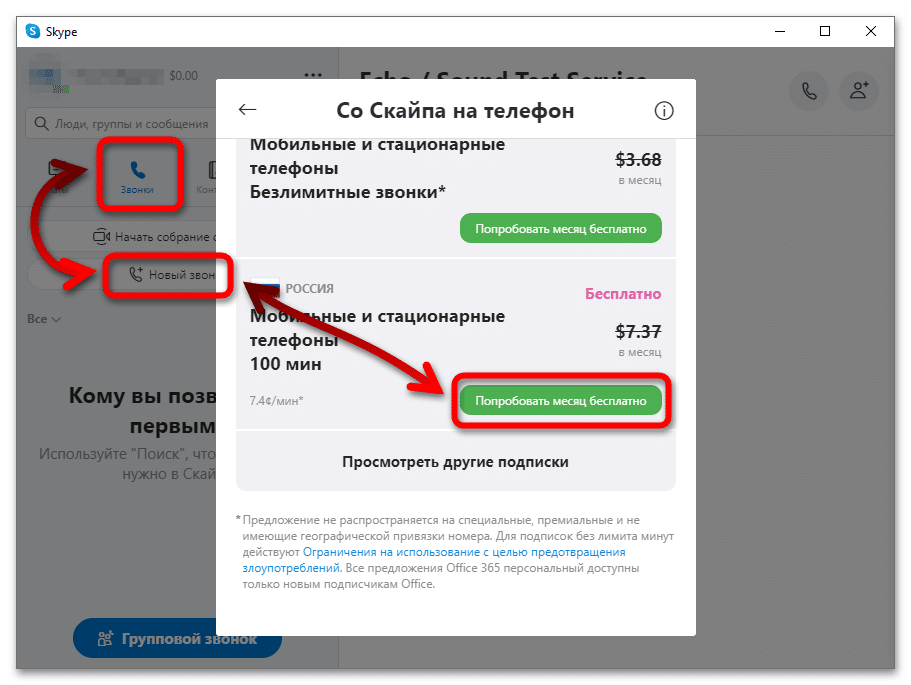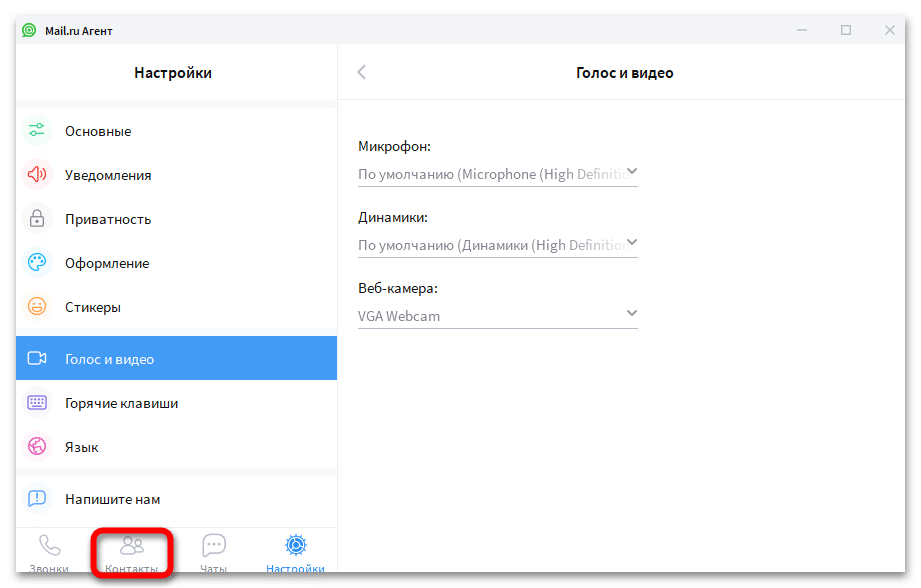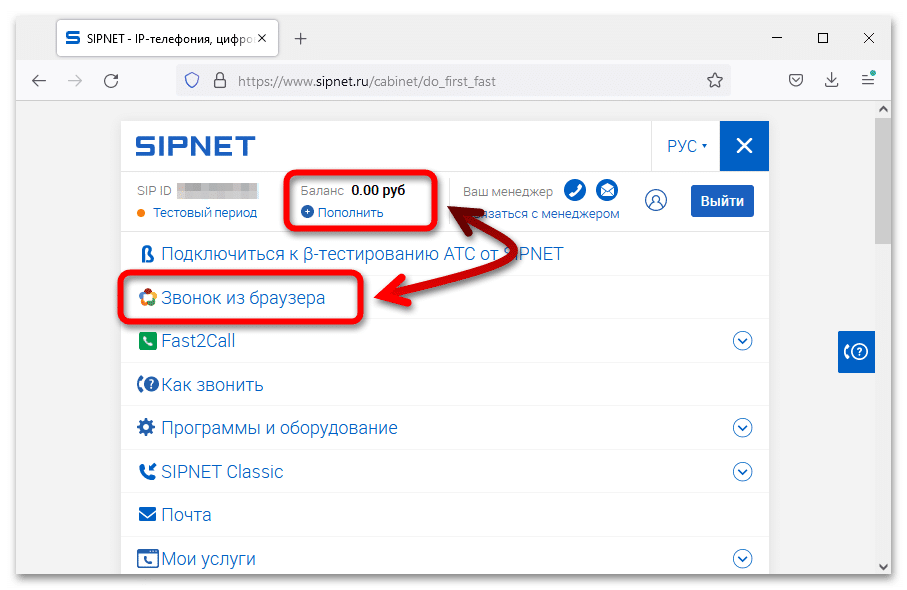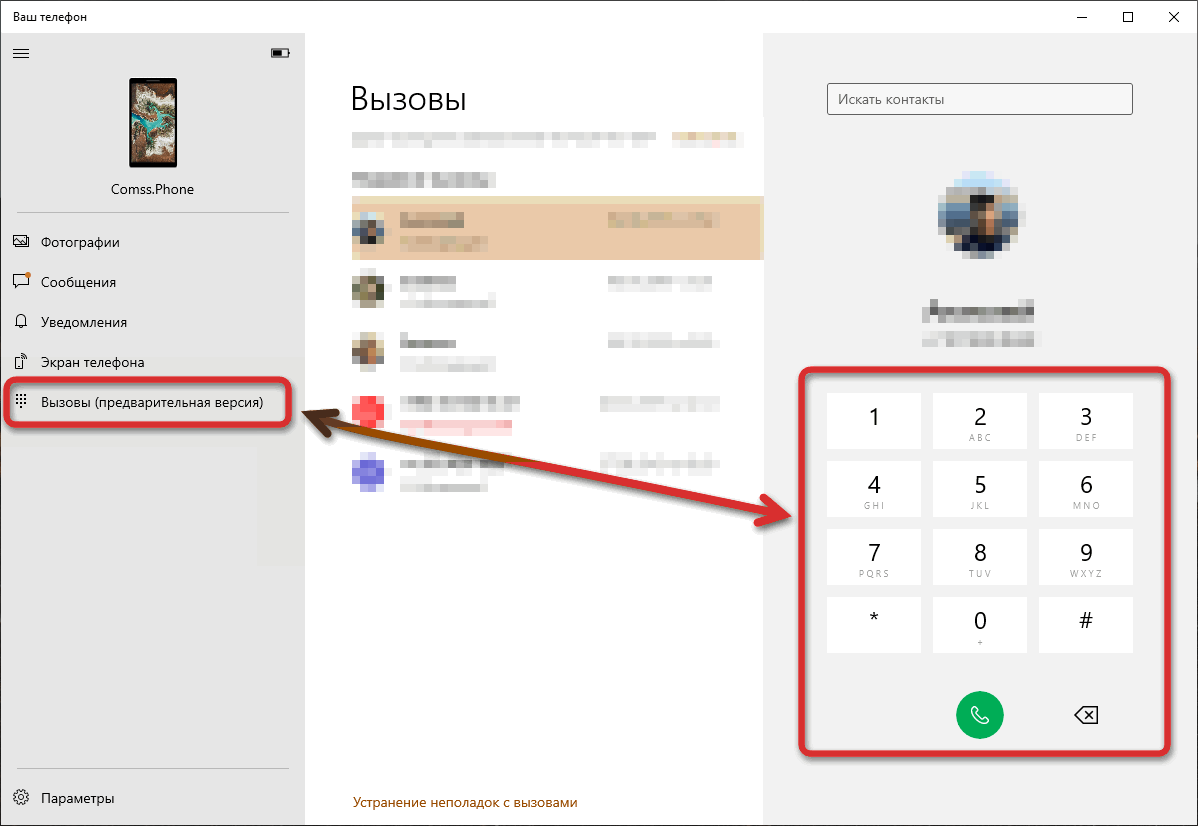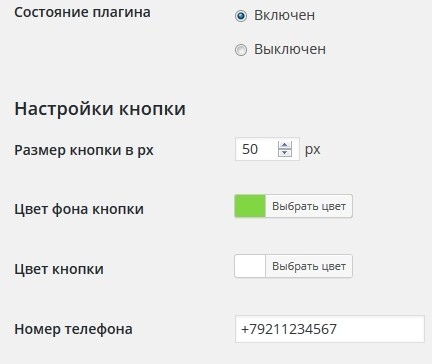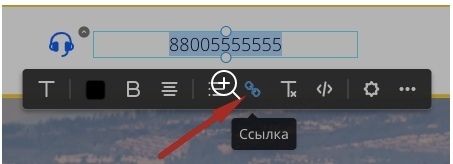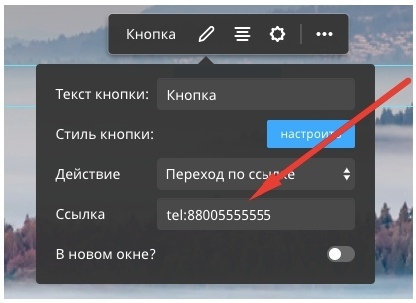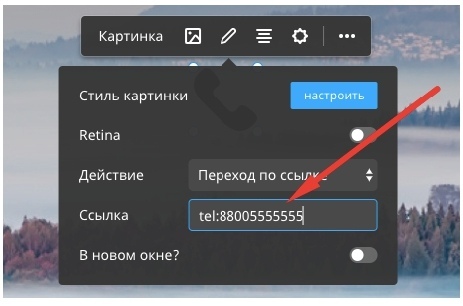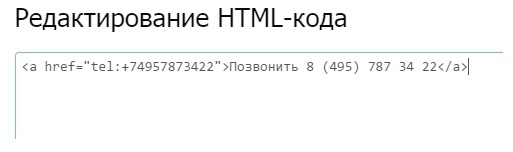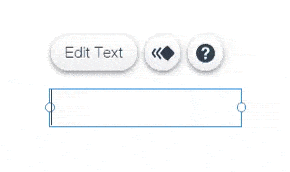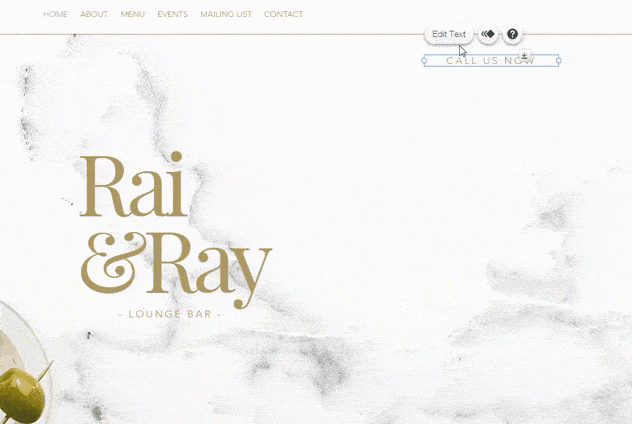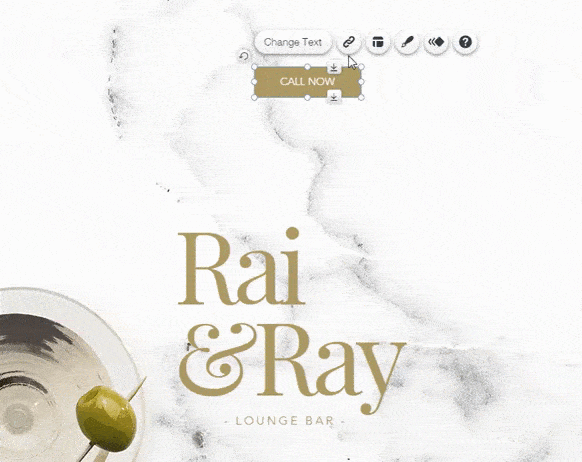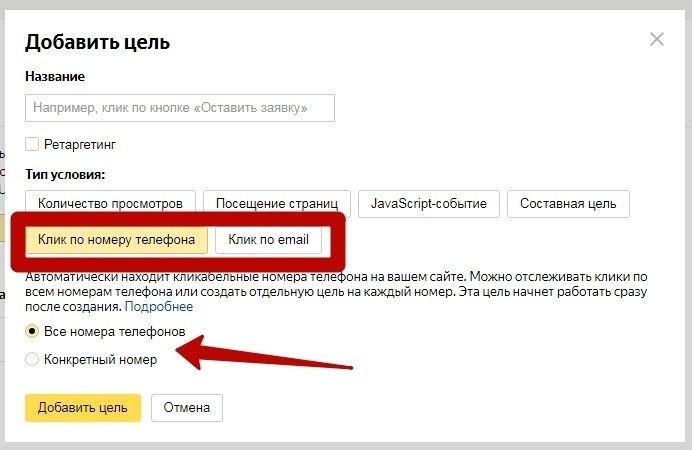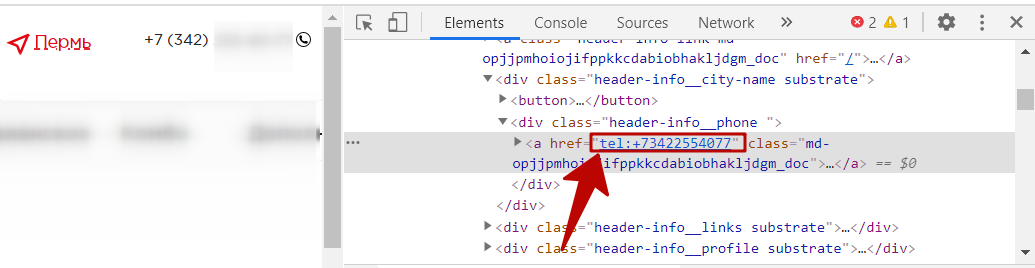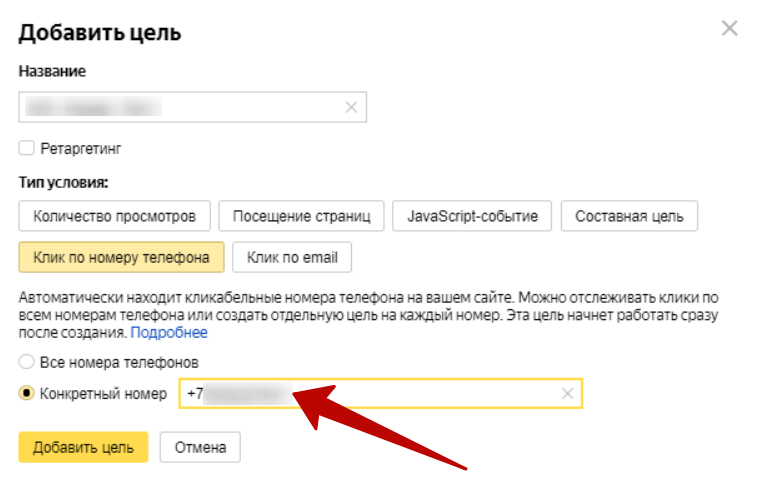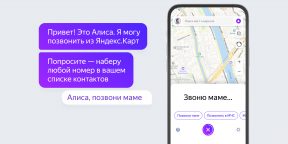Друзья, сегодня я хочу поговорить с вами про звонки. Для кого-то это совсем новая тема. Для других — чистой воды фан на уровне «а не зафигачить ли мне свой скайп?». Для третьих — внезапно возникшая жизненная необходимость. Последний вариант — наш вариант.
В этой статье я покажу вам маленький, но очень жизнеспособный пример реализации, который позволит вам буквально на коленке из нескольких десятков строк javascript сделать собственную WEB-звонилку и позвонить другу прямо из браузера.
Про технологии и протоколы
На дворе 2019 год, и к нашей радости уже есть готовый инструмент для реализации Real-Time Communication (RTC) для веба, а именно WebRTC. Еще несколько лет назад он был в активной разработке. API до сих пор дорабатывается, но технология де-факто стала стандартом и поддерживается в большинстве популярных браузеров. В этой статье на самой технологии мы останавливаться не будем, можно подробнее почитать на сайте разработчиков или поискать статьи на хабре. Например, вот тут.
Но прежде, чем мы начнём, хочу прояснить пару моментов.
- Во первых, WebRTC работает поверх пачки протоколов, и даже для p2p взаимодействия вам понадобится какой-то сервер, через который ваши клиенты смогут друг друга найти и подружиться. Наш же пример будет использовать SIP протокол, о котором можно почитать подробнее, скажем, тут.
- Вам понадобится сервер с поддержкой всего вышеперечисленного добра — вроде FreeSwitch или Asterisk.
Эти штуки оставляем за рамками статьи. Будем считать, что вам повезло так же, как нам, и в распоряжении уже имеется настроенная VoIP телефония.
Ну что, самая длинная часть статьи позади, давайте кодить!
Верстаем страничку
Для начала нам понадобится страничка, с которой мы будем звонить, поля для ввода логина, пароля, номера телефона и пара кнопок. В простейшем варианте выглядеть будет примерно так:
<div class="container">
<div class="input-group mb-6">
<div class="input-group-prepend">
<span class="input-group-text">Login</span>
</div>
<input id="loginText" type="text" class="form-control">
<div class="input-group-prepend">
<span class="input-group-text">Password</span>
</div>
<input id="passwordText" type="password" class="form-control">
<button id="loginButton" type="button" class="btn btn-primary" onclick="login()">Login</button>
<button id="logOutButton" type="button" class="btn btn-primary d-none" onclick="logout()">LogOut</button>
</div>
<div class="input-group mb-6 d-none" id="callPanel">
<input id="callNumberText" type="text" class="form-control" placeholder="Call number">
<button id="callNumberButton" type="button" class="btn btn-success" onclick="call()">Call</button>
<button id="hangUpButton" type="button" class="btn btn-danger d-none" onclick="hangUp()">Hang Up</button>
</div>
<audio id="localAudio" autoPlay muted></audio>
<audio id="remoteAudio" autoPlay></audio>
<audio id="sounds" autoPlay></audio>
</div>Аудиоэлементы будут «отправлять» и «принимать» звук, ну и для красоты через sounds проигрывать звуки дозвона.
UI готов, к UX не придерешься, давайте заставим его работать.
Прикручиваем JSSIP
Воспользуемся библиотекой, в которой уже реализовано всё, что требуется, — JSSIP. Можно посмотреть документацию: там всё довольно подробно описано и есть даже готовый пример реализации. То есть нам практически ничего не нужно делать — лишь всё максимально упростить и разобраться, что к чему.
После ввода логина/пароля (должны быть зарегистрированы на вашем сервере телефонии) нужно залогиниться на сервере. Делаем так:
socket = new JsSIP.WebSocketInterface("wss://webrtcserver:port/ws");
_ua = new JsSIP.UA(
{
uri: "sip:" + this.loginText.val() + "@webrtcserver",
password: this.passwordText.val(),
display_name: this.loginText.val(),
sockets: [socket]
});Попутно можно подписаться на события connecting и connected и сделать там что-то полезное. Но перейдём сразу к событию регистрации:
his._ua.on('registered', () => {
console.log("UA registered");
this.loginButton.addClass('d-none');
this.logOutButton.removeClass('d-none');
this.loginText.prop('disabled', true);
this.passwordText.prop('disabled', true);
$("#callPanel").removeClass('d-none');
});Тут нам просто нужно поменять статусы кнопочек: показать нужное, скрыть ненужное. И если вдруг что-то пошло не так с логином, плюнем ошибку в лог:
this._ua.on('registrationFailed', (data) => {
console.error("UA registrationFailed", data.cause);
});Этого достаточно для логина. Осталось завести шарманку с помощью
this._ua.start();
Если сервер указан правильно и ваш логин/пароль им приняты — появится поле для ввода телефона и кнопка Call.
Для разлогина нужно вызвать this._ua.stop(), всё просто.
Делаем звонок
Теперь — самое главное: нужно позвонить на введённый номер.
this.session = this._ua.call(number, {
pcConfig:
{
hackStripTcp: true, // Важно для хрома, чтоб он не тупил при звонке
rtcpMuxPolicy: 'negotiate', // Важно для хрома, чтоб работал multiplexing. Эту штуку обязательно нужно включить на астере.
iceServers: []
},
mediaConstraints:
{
audio: true, // Поддерживаем только аудио
video: false
},
rtcOfferConstraints:
{
offerToReceiveAudio: 1, // Принимаем только аудио
offerToReceiveVideo: 0
}
});Обратите внимание: мы явно включаем мультиплексирование, эту настройку нужно включить и на вашем сервере. В случае астериска это rtcp_mux=yes в настройках sip.conf.
Дальнейшее взаимодействие строится на колбэках, в которых мы должны обеспечить направление аудио-видео потока в соответствующий элемент страницы и послать нужные сообщения в правильном порядке на сервер.
// В процессе дозвона
this.session.on('progress', () => {
console.log("UA session progress");
playSound("ringback.ogg", true);
});
// Астер нас соединил с абонентом
this.session.on('connecting', () => {
console.log("UA session connecting");
playSound("ringback.ogg", true);
// Тут мы подключаемся к микрофону и цепляем к нему поток, который пойдёт в астер
let peerconnection = this.session.connection;
let localStream = peerconnection.getLocalStreams()[0];
// Handle local stream
if (localStream) {
// Clone local stream
this._localClonedStream = localStream.clone();
console.log('UA set local stream');
let localAudioControl = document.getElementById("localAudio");
localAudioControl.srcObject = this._localClonedStream;
}
// Как только астер отдаст нам поток абонента, мы его засунем к себе в наушники
peerconnection.addEventListener('addstream', (event) => {
console.log("UA session addstream");
let remoteAudioControl = document.getElementById("remoteAudio");
remoteAudioControl.srcObject = event.stream;
});
});
// Дозвон завершился неудачно, например, абонент сбросил звонок
this.session.on('failed', (data) => {
console.log("UA session failed");
stopSound("ringback.ogg");
playSound("rejected.mp3", false);
this.callButton.removeClass('d-none');
this.hangUpButton.addClass('d-none');
});
// Поговорили, разбежались
this.session.on('ended', () => {
console.log("UA session ended");
playSound("rejected.mp3", false);
JsSIP.Utils.closeMediaStream(this._localClonedStream);
this.callButton.removeClass('d-none');
this.hangUpButton.addClass('d-none');
});
// Звонок принят, можно начинать говорить
this.session.on('accepted', () => {
console.log("UA session accepted");
stopSound("ringback.ogg");
playSound("answered.mp3", false);
});В общем, всё довольно логично. Пока дозваниваемся [‘progress’] — играем звуки дозвона. В нашем примере мы играем свой звук, но как справедливо заметил pvsur, его можно так же получить с вызываемой стороны и услышать ответ автоинформатора вида «оставьте сообщение после звукового сигнала», если он будет.
Как только дозвонились [‘accepted’] — играем звук answered. Как только абонент снимет трубку, мы получим его звуковой поток и засунем его в элемент remoteAudio [‘connecting’ и ‘addstream’].
В конце звонка делаем closeMediaStream. Можно расслабиться.
Немного про эксплуатацию
При тестировании были обнаружены две вещи.
- В хроме в начале дозвона была задержка на несколько секунд, что сильно раздражало. По логам выяснили, что он ходил на ice сервера, что совершенно не требовалось, так как сервер у нас свой. Поэтому в конфиге для JSSIP мы их просто убрали, и сразу похорошело. Смотри pcConfig.iceServers и pcConfig.hackStripTcp.
- На нашем астериске настроен WSS протокол с шифрованием для SIP. Этого требует браузер при использовании на сайте HTTPS. Но астериск использует WS, основываясь на параметрах контакта, в которых библиотека JSSIP содержит захардкоженный дескриптор WS. Разработчики библиотеки при этом указывают на стандарты, в которых действительно нет никаких требований по этому поводу. А коллеги из астера упорно не хотят ничего исправлять. В общем, тупик. Ну а мы в это время находим в исходниках строку this._configuration.contact_uri = new URI(…), меняем transport: ‘ws’ на transport: ‘wss’ и продолжаем радоваться жизни.
В целом пример готов, можно брать и звонить. Не нужно ставить никаких софтфонов или разрабатывать свои. Не нужно париться с деплоем этого софта на клиентские тачки. Просто открываем браузер и звоним.
Еще библиотека позволяет набирать дополнительные номера в тоновом режиме. То есть вы вполне можете позвонить, например, в колл-центр банка и добраться до нужного пункта по голосовому меню. Для этого достаточно выполнить такую команду:
this._call.sendDTMF(‘доп. номер’)Про факапы
Было несколько моментов, которые реально заставили понервничать.
Я оставил эту часть за рамками статьи, но помимо исходящих вызовов нам требовалось и входящие принимать. И какое-то время пришлось приседать со входящим звонком, который приходил и тут же обрывался. Всё решилось уже упомянутой выше настройкой rtcpMuxPolicy и включением мультиплексирования на астериске, но тупили мы довольно долго.
И еще есть проблемы с дозвоном самому себе — когда вызов и прием звонка делаются на одной машине. Уже точно не помню, но соединение успешно устанавливалось, ошибок не было и звука тоже:) Время поджимало, так что мы на этот спецэффект забили. Но имейте в виду, что тестить входящие звонки лучше на отдельной тачке.
Заключение
Напоследок хочется отметить, что работу связки JSSIP + Asterisk мы протестировали на своём колл-центре, всё работает отлично, по крайней мере в хроме, что нас полностью устраивает. Главное — разрешить браузеру доступ к медиа-устройствам и зарегистрировать пользователей на сервере звонилки.
Готовый пример можно посмотреть на гитхабе.
Полезные ссылки
Про webrct
Про SIP: тыц, тыц
Про Asterisk
Библиотека JSSIP

Содержание:
1. Как снять блокировку экрана на Андроиде
2. Как сделать первый звонок на Андроиде
3. Правила набора номера телефона Андроид
4. Как набрать 0 и плюс на Андроиде?
5. Обычный звонок или видео-звонок?
6. Звонок через «Телефон» с использованием Контактов Андроида
7. Другой вариант, как сделать звонок на Андроиде через «Контакты»
8. Ответ на звонок Андроид: ответить или сбросить
9. Зачем махать пальцем вправо для приема или влево для отказа вызова?
10. Допустимые действия во время звонка
11. Как сделать набор дополнительных цифр при звонке
12. Два звонка одновременно
13. Громкость звонка на Андроиде
14. Журнал просмотра звонков
15. Пропущенный звонок на Андроиде
Итак, начинаем со звонка от нас или в терминологии телефонии, с исходящего звонка. Почему исходящего? Потому что он исходит от нас, от счастливых обладателей Андроида.
Как снять блокировку экрана на Андроиде
Чтобы гаджет сам по себе не звонил, он обычно заблокирован. Блокировка означает, что гаджет не реагирует ни на какие нажатия, касания и другие внешние сигналы. Сделано это для того, чтобы гаджет сам не стал названивать, куда его не просят, принося беспокойство другим абонентам и лишние расходы его обладателю.
Обычно можно снять блокировку экрана на Андроиде, если нажать на главную кнопку, чтобы экран начал светиться. А затем надо провести пальцем по экрану наискосок (по диагонали) справа налево.
Некоторые пользователи устанавливают еще и пароль, чтобы никто, кроме них, не смог воспользоваться устройством. В этом случае, помимо разблокирования экрана при помощи движения пальцем наискосок по экрану, нужно еще и правильно без ошибок ввести пароль с экранной клавиатуры.
Другие устанавливают такую блокировку экрана, которая снимается по отпечатку пальца. Для такой блокировки скачивается соответствующее приложение для Андроида.
После снятия блокировки на экране обычно появляется стандартный начальный экран (рис. 1).
Рис. 1. Начальный экран Андроида после снятия блокировки
Если этот начальный экран не появился после разблокировки устройства, надо нажать на главную кнопку гаджета. Обычно эта кнопка расположена внизу под экраном гаджета. Нажимая ее, пользователь убирает с экрана все открытые окна активных программ, и возвращается на начальный экран устройства, как показано на рис. 1.
Можно позвонить кому-либо с помощью одной из двух иконок
- «Телефон» (1 на рис. 1),
- «Контакты» (2 на рис. 1).
Рассмотрим ниже оба варианта более подробно.
Как сделать первый звонок на Андроиде
Теперь, чтобы позвонить с устройства, нужно тапнуть (легко прикоснуться пальцем) по иконке с изображением телефонной трубки зеленого цвета на главном экране (1 на рис. 1).
Откроется окно для звонков с устройства (рис. 2).
Рис. 2. Окно «Телефон» для звонков с Андроида
На этом рисунке показано окно для звонков, открытое на вкладке «Клавиатура». Эта вкладка позволяет делать звонки путем набора номера на клавиатуре, почти так же, как мы это делаем на обычном стационарном телефонном аппарате. Чтобы данную вкладку открыть, надо тапнуть по надписи «Клавиатура», расположенную в верхнем меню вкладок (1 на рис. 2).
Правила набора номера телефона Андроид
На стационарном аппарате мы обычно набираем номер в виде последовательности цифр. Городской телефон абонента обычно 5-6-7-изначный. В Москве он стал с некоторых пор 10-изначный с обязательным добавлением цифры 8 в начале, перед номером.
Звонки на мобильные телефоны тоже делаются по 10-тизначному номеру с добавлением восьмерки в начале номера.
Но данное правило набора номера с клавиатуры работает, только если мы сами находимся на территории своей страны. При нахождении за границей нужно вместо цифры 8 в начале номера ввести последовательность из знака «+» и цифры «7». То есть, если в России мы звоним абоненту по номеру 8 000 00000000, то из-за границы мы сможем дозвониться этому же абоненту только по номеру +7 000 00000000.
Это связано с тем, что в международной системе телефонных номеров у России код +7. Скажем, у Украины этот код +44, у США +1 и т.п. Поэтому, если мы часто пользуемся Андроидом для звонков по России, то ВСЕ номера наших абонентов желательно набирать на клавиатуре и сохранять в телефонной книжке контактов в международном формате +7 000 00000000.
Например, наш абонент, которому мы звоним, живет в Саратове и имеет телефонный номер 2-00-00-00. Тогда в телефонной книге нашего Андроида номер этого абонента должен быть записан как +78452000000, где +7 – это код России, 845 – это код Саратова, и далее – номер абонента. В такой же последовательности желательно набирать номер и на клавиатуре Андроида.
В приведенном примере можно, находясь в Саратове, с Андроида просто набрать номер абонента 2000000. Соединение будет установлено. Но, если этот номер записать в телефонную книгу, потом отъехать от Саратова в соседний район (даже не за пределы области) и попытаться позвонить по указанному номеру – будут проблемы. Соединение с абонентом может не состояться. А вот по номеру +78452000000 соединение будет установлено, даже если уехать не только в соседний район, но и перелететь за океан, скажем в США.
Как набрать 0 и плюс на Андроиде?
Теперь законный вопрос, а как набрать значок «+» на клавиатуре Андроида при вводе номера телефона. Ведь значок «+» стоит вместе с цифрой «0» (рис. 2). И если тапнуть по цифре «0», то введена будет цифра «0», а не значок «+».
Так вот, чтобы ввести «+», нужно слегка задержать палец на цифре «0». Не просто тапнуть и «отскочить» от клавиши, а прикоснуться к клавише и задержать палец. Тогда появится «+».
Обычный звонок или видео-звонок?
Набрав номер нашего абонента (с префиксом 8, либо с +7, либо просто номер без всяких «префиксов»), нужно затем еще тапнуть по зеленому значку с изображением снятой телефонной трубки (2 на рис. 2).
Пока мы вводим номер, исправляем введенные цифры и значки с помощью клавиши «Отмена» (3 на рис. 2) – мы еще не устанавливаем никаких соединений. Все наши действия фиксируются только на экране Андроида, но сам Андроид никому никуда не звонит.
А вот нажатие на зеленую телефонную трубку (2 на рис. 2) как раз и завершает наши труды по набору номера, и Андроид начинает дозваниваться по введенному номеру, по указанному номеру.
Внимание, на изображение зеленой трубки с фотографией абонента слева от изображения обычной снятой телефонной трубки (4 на рис. 2) – мы НЕ нажимаем. Иначе у нас будет произведен не обычный телефонный звонок, а видеозвонок с вызываемым абонентом. Мы будем не только слышать, но и будем видеть абонента. Это, конечно, круто и интересно, но оплачивается это совсем по другим тарифам!
Видео связь дорогая, ей альтернативой является связь через Интернет, где то же самое может быть совсем дешево или вообще бесплатно, не считая плату за пользование Интернетом.
Звонок через «Телефон» с использованием Контактов Андроида
Чтобы позвонить абоненту с Андроида, совсем не обязательно каждый раз набирать номер абонента с клавиатуры. Это не совсем удобно. Во-первых, номер абонента надо знать и помнить, а, во-вторых, надо набрать его без ошибок, что тоже непросто сделать, скажем, находясь на улице в плохую погоду.
Для набора номера из телефонной книжки надо тапнуть по наименованию вкладки «Контакты» (5 на рис. 2).
И тогда откроется телефонная книжка Андроида, называемая «Контакты» (рис. 3). Конечно, эта телефонная книжка появляется не сама по себе. В нее надо сначала занести номера своих абонентов. Но это, что называется, совсем другая история.
Рис. 3. Звонок абоненту с помощью телефонной книжки «Контакты» Андроида
Предположим, что у нас есть Контакты, и в них внесены наши абоненты, с которыми мы хотим периодически беседовать по телефону.
Абоненты в Контактах расположены в алфавитном порядке.
- Находим нужного нам абонента,
- тапаем по его имени (фамилии, отчеству, если они тоже были внесены в телефонную книжку, чтобы их вспомнить при необходимости) и
- выбираем из списка его телефон – ведь у нашего абонента может быть не только сотовый телефон, но и рабочий, домашний, добавочный (если звоним на работу) и пр. Выбор делается также с помощью клика по выбранному телефонному номеру абонента (рис. 4).
Рис. 4. Выбор номера абонента из Контактов, закрепленных за одним абонентом
Скажем, выбираем сотовый (мобильный) номер абонента. Тогда мы кликаем по номеру, называемому «Мобильный» в предлагаемом списке телефонов нашего абонента (1 на рис. 4).
После этого Андроид переходит из режима выбора номера абонента в режим дозвона. Начинается дозвон до абонента, после чего на «другом конце провода» раздастся звонок, и абонент ответит нам «Алло!».
Другой вариант, как сделать звонок на Андроиде через «Контакты»
Можно еще одним способом позвонить нашему абоненту, используя его данные, занесенные в список Контактов. Для этого надо на главном экране Андроида тапнуть не по изображению телефонной трубки, то есть, не по иконке «Телефон», а по изображению Контактов – по иконке «Контакты» (1 на рис. 5)
Рис. 5. Вход в Контакты Андроида для выбора абонента и последующего звонка на его номер
Кликнув по иконке «Контакты», мы окажемся в Контактах, снова выберем там абонента, тапнем по его имени, выберем один из его номеров, и Андроид исправно до него дозвонится по выбранному номеру.
Только в этом случае при выборе номера абонента из списка его телефонных номеров, нам будет предложено сделать ему
- обычный телефонный звонок (1 на рис. 6),
- видео звонок (2 на рис. 6) или
- отправить СМС (3 на рис. 6)
– интуитивно понятные иконки возле каждого доступного номера нашего абонента.
Рис. 6. Выбор в Контактах номера абонента и способа связи: телефонный звонок, видео звонок, отправка СМС сообщения
Ответ на звонок Андроид: ответить или сбросить
Одно дело, когда звоним мы. Мы ведь звоним только знакомым людям, и, что называется, по делу. А если звонят нам? Если звонят незнакомые люди или не совсем по делу? Например, рекламный агент предлагает нам очередное «купи-купи». Или, не дай бог, судебный исполнитель. Или просто нет желания или возможности разговаривать с тем, кто сейчас звонит нам. Ведь можно перезвонить в случае необходимости.
Итак, нам поступил входящий звонок. Раздается звуковой сигнал, мы слышим, что нам звонят. И на экране Андроида мы видим, кто нам звонит (рис. 7).
Рис. 7. Вид экрана Андроида при поступлении входящего звонка
Если абонент занесен в телефонную книгу, то Андроид высветит нам его имя и даже покажет его фотографию, если она есть у того, кто звонит. На-те, пожалуйста, вот кто Вам звонит, думайте, будете Вы с ним соединяться или нет!
А если абонент не занесен в телефонную книгу, в Контакты Андроида, то на экране будет высвечен только номер звонящего, его полный номер с префиксом +7, если звонок сделан из России. Если звонок поступил из-за границы, то префикс будет другой, например, +49 при звонке из Германии.
Чтобы отказать абоненту, и не соединяться с ним, достаточно прикоснуться к красному изображению телефонной трубки, и одновременно легко провести пальцем влево по направлению, указанному красными стрелочкам (2 на рис. 7), как бы смахнуть пыль влево. Звонок будет прерван, а звонящему будет выдано сообщение, что Вы отказались от приема его звонка – сбросили звонок.
Чтобы соединиться с абонентом, нужно прикоснуться к зеленому изображению телефонной трубки, и легко провести пальцем вправо по направлению, указанному зелеными стрелочками (1 на рис. 7), как бы аккуратно смахнуть с экрана пыль в указанном направлении — вправо. При этом важно не коснуться красной телефонной кнопки, иначе звонок будет сброшен.
Зачем махать пальцем вправо для приема или влево для отказа вызова?
Вы спросите, зачем надо не просто тапать, но и двигать пальцем в указанном направлении? Во-первых, это связано с законами о защите авторских прав. Если кто-то в других устройствах, например в iPhone, раньше Андроида сделал бы прием звонков по одному тапу, и затем запатентовал этот метод, то другие производители не могут сделать такой же тап без разрешения автора.
Во-вторых, простой тап может быть ошибочным. Скажем, хотели тапнуть по красной трубке, а тапнули по зеленой, промахнулись! А тут надо сделать своего рода подтверждение своих действий. Да, я пониманию, что хочу переговорить с вызывающим меня абонентом – для этого я делаю еще и сдвиг пальца в указанном направлении.
И все-таки, зачем подтверждать? Зачем как бы говорить «Да, я понимаю, что делаю!». Дело в том, что при нахождении в роуминге, и особенно при нахождении в международном роуминге, входящие звонки тоже могут быть платными. И не просто платными, а очень сильно платными.
Соглашаясь переговорить с абонентом, мы тем самым даем мысленное согласие на оплату предстоящего разговора, скажем этак по 50-100 рубликов за каждую минуту, а то и больше, если мы в момент приема звонка находимся где-нибудь в Новой Зеландии, например! Вот для этого, в том числе, и делается подтверждение приема звонка путем не только тапа по изображению телефонной трубки, но и путем дополнительного сдвига пальца в указанном направлении. Мол, соединяемся, понимая при этом, что нам это может стоить некоторой суммы денег.
Допустимые действия во время звонка
В отличие от обычного телефона во время звонка на Андроиде можно делать дополнительные действия. Честно говоря, во время звонка можно вообще делать все, что позволяет Андроид. Но проблема состоит в том, чтобы, делая что-то во время звонка, нужно не прекращать сам звонок, разговор с абонентом на том конце «провода», который нам заменяет радиосигнал.
Так вот, чтобы что-то дополнительное делать на Андроиде во время звонка надо в первую очередь перевести разговор на динамик – на громкую связь. Конечно, все окружающие люди тоже могут при этом слышать весь ваш разговор.
Обычно мы говорим, прикладывая телефон к уху, но в этом случае что-либо делать на Андроиде не получится. Поэтому для любых дополнительных действий нужно перевести разговор на громкую связь. Это делается путем нажатия на кнопку с изображением динамика с подписью «Динамик» (1 на рис. 8). Чтобы данная картинка появилась на экране Андроида, надо на короткое время прервать разговор с абонентом, и оторвать Андроид от своего уха. Картинка, как на рис. 8, появится немедленно. И сразу же тапаем по кнопке «Динамик», разговор переходит в режим громкой связи, Андроид больше не нужно прикладывать к уху.
Рис. 8. Допустимые действия во время звонка на Андроиде
Далее, можно, например, отключить микрофон Андроида – кнопка «Выкл. микр.» (2 на рис. 8). В этом режиме Вы можете слышать, что говорит Ваш абонент, но абонент не будет слышать Вас.
Красная кнопка с изображением телефонной трубки и подписью «Завершить» (3 на рис. 
Если во время такого разговора по громкой связи нажать на главную кнопку Андроида, то на экране появится главный экран Андроида, как показано выше на рис. 1. И теперь можно вызывать любую программу Андроида, например, можно открыть Контакты и посмотреть номер телефона любого другого абонента, кроме того, с кем в данный момент ведется разговор. Это нужно, например, чтобы продиктовать своему абоненту номер телефона другого общего знакомого.
Именно любую другую программу можно вызвать прямо во время разговора с собеседником по телефону. То есть, наш гаджет – это не просто телефон, это компьютер, позволяющий одновременно делать много разных действий (многозадачный режим).
И звонить по телефону – это одно из возможных действий, отнюдь не самое основное, не отменяющее других возможностей Андроида, причем, даже не прерывая разговора со своим собеседником. Это особенно полезно тем, кто умеет делать сразу несколько дел одновременно.
Как сделать набор дополнительных цифр при звонке
Если во время набора номера от Вас требуется ввести дополнительные цифры, например при звонке в организацию, где на одном номере «сидит» сразу много разных сотрудников. И если автоответчик предлагает ввести ту или иную цифру для связи с ними, то нужно тапнуть по кнопке «Набор» (4 на рис. 8). На экране появится клавиатура для ввода цифр, а также знаков «*» (звездочка) и «#» (решетка), с помощью которых можно дозвониться до требуемого абонента уже в процессе «вещания» автоответчика.
И самое главное, Андроид позволяет прямо во время разговора с одним абонентом переключиться на другого абонента. Сразу оговоримся, что эту возможность должен предоставлять и сотовый оператор.
Два звонка одновременно
Если сотовый оператор позволяет делать сразу 2 звонка одновременно, то для этого прямо во время разговора надо кликнуть (тапнуть) либо по кнопке «Доб. вызов» (5 на рис. 8), и тогда появится возможность набрать номер с помощью цифровой клавиатуры; или выбрать из списка Контактов другого абонента, и позвонить ему, одновременно сохраняя связь с первым абонентом, с которым в данный момент ведется разговор.
После нажатия на кнопку «Доб. вызов» на экране Андроида картинка с нашим текущим разговором станет маленькой, под ней будет «тикать время», измеряющее продолжительность нашего разговора (1 на рис. 9). И появится клавиатура для ввода номера телефона второго абонента, а также меню для входа в Контакты для выбора второго абонента из книги Контактов Андроида (2 на рис. 9).
Рис. 9. Вид экрана Андроида после нажатия на кнопку «Доб. вызов» во время разговора с абонентом
В общем, возможностей, предоставляемых Андроидом во время разговора с абонентом по телефону, предостаточно.
Единственное, о чем надо помнить, пользуясь всеми возможностями Андроида во время разговора с абонентом, – это о том, что исходящие звонки являются для нас обычно платными (также как и входящие звонки в международном или даже в национальном роуминге тоже могут быть платными), и мы оплачиваем все время соединения с абонентом.
Даже если в это время мы не говорим с этим абонентом, а удерживаем его на связи, а сами при этом разговариваем с другим абонентом (тоже платно), или запускаем какие-либо другие программы на Андроиде – все равно это стоит денег.
Пожалуй, это единственное, что может нас удержать от того, чтобы во время разговора с другим абонентом не делать много других полезных действий, допустимых с использованием Андроида.
Громкость звонка на Андроиде
Можно регулировать громкость звонка следующим образом. Надо разблокировать экран смартфона. Затем нажать на кнопку, находящуюся на узкой левой боковой панели смартфона. Правда, у разных моделей смартфонов такая кнопка может находиться в другом месте.
После нажатия на соответствующую кнопку, появится шкала для регулировки громкости.
Рис. 10. Регулировка громкости звонка и кнопка «Настройки звонка»
Двигая пальцем вдоль этой шкалы (рис. 10) влево или вправо, одновременно будет перемещаться движок (можно его назвать также бегунком) по шкале.
Если перемещать бегунок влево (к телефонной трубке), то громкость будет меньше. Чтобы совсем убрать громкость, надо довести бегунок до края левой границы.
Чтобы сделать громкость звонка максимально возможной, надо пальцем передвинуть бегунок до края правой границы шкалы.
Настройки громкости звонка
Если кликнуть по шестеренке (на рис. 10 обведена в красную рамку), откроются стандартные настройки громкости. Как видно на рис.11, можно установить на своем смартфоне разную громкость для звонка, для медиа, уведомлений и для сообщений от операционной системы Андроида.
Рис. 11. Настройки громкости звонка
Журнал просмотра звонков
Открыв «Телефон» или «Контакты» (рис. 1), можно будет увидеть там вкладку «Журнал» (рис. 2). В журнал записываются все звонки и ваши действия по отношению к этим звонкам: ответили, сбросили, пропустили и др.
На рис. 12 показано, как выглядит в «Журнале» обычный входящий звонок (не видео-звонок), на который ответили и поговорили. Кстати, в данном случае звонок от абонента был получен по второй сим-карте для Андроида с 2-я симками (о чем свидетельствует зеленая цифра 2):
Рис. 12. Так в Журнале выглядит информация, когда ответили на входящий звонок
Если был сделан обычный исходящий звонок, то стрелка направлена в другую сторону (по сравнению со входящим звонком) и она красного цвета, цвета напоминания того факта, что звонок был Вами оплачен (рис. 13):
Рис. 13. Фиксация в Журнале события, что был сделан исходящий звонок по второй сим-карте
Если был сделан видео-звонок, то в журнале такой звонок будет с маленьким изображением, который обведен в красную рамку на рис. 14:
Рис. 14. В Журнале видно, что был сделан исходящий ВИДЕОзвонок (значок видеозвонка обведен в красную рамку)
А вот решительное действие, когда при звонке была нажата красная кнопка, и звонок был сброшен, обозначается перечеркнутым кружочком наподобие дорожного запрещающего знака (на рис. 15 обведен в красную рамку):
Рис. 15. Информация в Журнале о том, что входящий звонок был сброшен с помощью красной кнопки
Пропущенный звонок на Андроиде
Бывает важный звонок, который по каким-то причинам пропустили. Найти пропущенный звонок можно в Журнале Андроида, где он будет отмечен красной трубкой с изогнутой стрелкой (как бы отраженный звонок, звонок, который оттолкнулся от положенной трубки телефона и «улетел» обратно). Значок, соответствующий пропущенному звонку, обведен в красную рамку на рис. 16:
Рис. 16. Так в Журнале выглядит пропущенный звонок на Андроиде
Если у Вас есть вопросы, не изложенные в этой статье, прошу задавать их ниже в комментариях.
Другие материалы:
1. Набор текста на Андроиде
2. Видеозвонки на Андроид: 8 приложений
3. Раздача Интернета через Wi-Fi с телефона Андроид
4. Как передать файлы с Андроида на компьютер и наоборот
5. Если телефон Андроид с двумя симками
Получайте новые статьи по компьютерной грамотности на ваш почтовый ящик:
Необходимо подтвердить подписку в своей почте. Спасибо!
Делаем сайт удобнее для пользователей благодаря звонку по клику на номер телефона.
В статье:
-
Как обычно оформляют телефон
-
Как посмотреть карту кликов сайта
-
Что сделать с номером телефона
-
Для мобильной версии
-
Для десктопа
-
-
Как поставить форму «Заказать звонок»
Юзабилити — это удобство использования сайта. Если пользователю будет непонятен интерфейс, он может уйти с ресурса, даже если был готов заказать товар у вас. Нужно упрощать действия для клиента, чтобы он решил свою задачу в максимально короткий срок за минимальное количество кликов. В этой статье расскажем, как добавить одну деталь на сайт и сделать звонки в компанию удобнее.
Как обычно оформляют телефон
На сайтах компаний, где подразумеваются входящие звонки от клиентов, телефон обычно находится в шапке сайта и представлен в таком виде:
- Цифрами в формате простого текста или даже картинки.
Пользователю нужно переписывать или копировать и вставлять номер в журнал вызовов. - Цифрами со ссылкой, которая ведет на звонок в мобильной версии или переадресацию звонка на мобильный из браузера.
Клиенту со смартфона нужно сделать два клика — на номер и на кнопку вызова. - Цифрами со ссылкой, которая ведет на форму обратного звонка в десктопной версии.
Клиент может заказать на свой номер звонок из компании.
Первый вариант еще встречается на некоторых сайтах, но он неудачный. Если на вашем сайте номер телефона не активен, статья может быть вам полезна.
Если посмотреть карту сайта, то на области телефона скорее всего будут клики. На сайте PR-CY не предусмотрен телефон, поэтому приведем пример из выдачи Яндекса:
Кликов может быть немного, но каждый клик — это попытка пользователя вызвать звонок или как-то взаимодействовать с телефоном. Пользователь не получит, чего хотел, если телефон на сайте неактивен.
Посмотреть, как часто на вашем сайте кликают на телефон, можно на специальной карте.
Как посмотреть карту кликов сайта
Клики пользователей покажут разные сервисы:
Яндекс.Метрика
Самый простой способ — войти в Яндекс.Метрику в раздел Карта кликов, там вы увидите страницу сайта с отметками кликов пользователей.
Есть несколько режимов просмотра:
- монохромный — чем плотнее цвет, тем больше кликов было в этом месте;
- тепловой — чем ярче и теплее пятно, тем больше было кликов;
- клики по ссылкам и кнопкам — клики в другие области сайта не отображаются, только кнопки и действующие ссылки;
- прозрачный — чем кликабельнее элемент, тем четче он выглядит.
Полезный инструмент для определения юзабилити, который в том числе показывает, какой некликабельный элемент вашего сайта пользователи принимают за ссылку.
Crazy Egg
Карта показывает клики или скроллинг. Главное преимущество — инструмент Confetti, который позволяет фильтровать клики по посетителям, пришедшим из разных источников. К примеру, можно отдельно посмотреть куда кликают люди, перешедшие на сайт из соцсетей.
Сервис платный с бесплатным периодом в 30 дней.
Mouseflow
Сервис показывает скроллинг и клики, выводит статистику по страницам. Карта похожа на тепловую карту из Яндекс.Метрики.
Карты кликов можно смотреть бесплатно.
Hotjar
Сервис показывает клики, нажатия и скроллинг, результаты показываются в форме тепловой карты.
Сервис обрабатывает до 2000 просмотров сайта пользователями и сохраняет их три месяца. Можно пользоваться бесплатно 15 дней.
Inspectlet
Сервис отслеживает клики, скроллинг и движения мыши, что коррелирует с движениями глаз пользователя при просмотре сайта.
В бесплатной версии можно отслеживать до 1000 просмотров в месяц, они месяц будут храниться в сервисе.
Есть и другие сервисы для отслеживания кликов, можно подобрать себе самый удобный в использовании и приемлемый по цене.
Если карта показывает, что на сайте много кликов на область телефона, значит пользователи думают, что номер кликабельный, и чего-то ждут от нажатия. Лучше не обманывать их ожиданий и запрограммировать реакцию на клик.
Что сделать с номером телефона
Для мобильной версии
В мобильной версии на номер телефона можно поставить ссылку, которая сразу экспортирует номер в журнал вызовов, пользователю останется только нажать вызов на смартфоне.
Код:
<a href="tel:+74952235555">Call me</a>
Вместо «Call me» используйте любую другую фразу.
В таком случае пользователю не нужно будет копировать номер вручную и вставлять в журнал вызовов или переписывать его для звонка, количество его действий сократится до двух кликов.
Для десктопа
Из десктопной версии позвонить не получится, у пользователей браузера Google Chrome есть функция отправки номера на свой смартфон. По клику на номер открывается окно с предложением позвонить на него со связанного смартфона на Android.
Пользователь может вызвать ту же функцию звонка из меню, вызываемой правой кнопкой мыши. Как включить функцию, описано на сайте.
Для других пользователей тоже есть решение. На номер телефона можно поставить форму «Заказать звонок». Тогда по щелчку на номер выйдет форма, предлагающая клиенту оставить свои контакты, чтобы менеджер сам с ним связался.
Такая форма будет полезна тем клиентам, которые не хотят звонить сами, а ждут входящего звонка из компании.
Форма «Заказать звонок» может находиться на сайте и в формате виджета. Обычно он находится на экране справа внизу.
Насчет виджета есть два противоположных мнения: одни говорят, что такой виджет повышает конверсию, а другие считают, что раздражает пользователей. Сделать вывод о целесообразности виджета с трубкой можно после теста на сайте.
В мобильной версии его лучше отключить, потому что всплывающее окно с полями ввода может закрывать часть экрана и мешать просмотру сайта.
Как поставить форму «Заказать звонок»
Есть несколько способов, они различаются по цене, функциональности и дизайну.
1. Использовать сторонний сервис
Существует много callback-сервисов, самые популярные — Callback Killer, Callback Hunter, Zadarma, UpToCall или RedConnect. Они работают по такой схеме: номер отправляется на сервер, звонок поступает менеджеру, которому сообщается информация о звонке, одновременно с этим программа набирает номер клиента и переводит его на менеджера.
В сервисах можно настроить внешний вид кнопок и полей ввода под свой сайт.
Сервисы требуют абонентскую оплату и отдельно оплату звонков по тарифам.
Обзор сервисов для связи в статье
Какие виджеты поставить на сайт интернет-магазина: подборка для улучшения конверсии
2. Установить плагины от CMS
В каталогах плагинов для CMS можно найти нужные решения для заказа звонков.
Если ваш сайт на WordPress, в магазине плагинов есть
LiveCall, CallPage, Callmaker и другие для установки виджета и формы «Заказать звонок». Плагин Excitel позволяет клиенту звонить в компанию напрямую из браузера.
Для сайта на 1С-Битрикс можно найти нужные плагины в маркетплейсе. Для обратных звонков подойдут
Call Me, Заказ обратного звонка, Telephone и другие
Для Joomla! также можно найти готовый плагин, к примеру,
Ajax Contact, Simplecallback.
В магазине модулей для Opencart есть модули обратного звонка:
Callback Full, Менеджер звонков и другие.
3. Написать плагин самостоятельно
Вы можете самостоятельно написать скрипт обратного звонка или воспользоваться тем, что предлагают скачать бесплатно. К примеру, мы нашли SmartLid — это jQuery-плагин, выглядит как значок, который открывает заказ звонка или письменное обращение.
Для установки нужно
скачать исходник и распаковать его в корень сайта, после этого подключить и инициализировать скрипт. Лучше сделать это перед закрывающим тегом body:
<script type="text/javascript">
$(function ($) {
$.getScript('./smartlid/smartlid.js', function () {
$('body').smartLid({
});
});
function addStyle(href) {
elem = document.createElement("link");
elem.href = href;
elem.rel = 'stylesheet';
document.head.appendChild(elem);
}
addStyle('./smartlid/css/main.css');
}(jQuery));
</script>
После этого форма с виджетом должна работать.
Нужно стремиться к тому, чтобы пользоваться вашим сайтом было удобнее и понятнее, чем сайтом конкурентов. Активный номер телефона — мелочь, но даже мелочи могут влиять на поведение пользователей. Рекомендуем поставить форму обратного звонка на десктопе и сделать кликабельным телефон в мобильной версии, так звонить в компанию будет проще и быстрее.
Напишите в комментарии, если вам был бы интересен обзорный материал о разных callback-сервисах.
Интернет
 Ссылка для набора телефонных звонков (ссылка-номер)
Ссылка для набора телефонных звонков (ссылка-номер)
- 04.05.2019
- 30 386
- 4
- 29.05.2020
- 51
- 50
- 1
- Содержание статьи
- Делаем номера телефонов ссылкой
- Добавочные номера
- Комментарии к статье ( 4 шт )
- Добавить комментарий
В наше время мобильные устройства, используемые для обозревания веб-сайтов перестали быть чем-то необычным. По этому, важно на своем сайте предусмотреть удобство пользования не только для пользователей персональных компьютеров, но и для пользователей мобильных устройств, таких как телефоны и планшеты. Особенностью таких устройств является сенсорное управление — и некоторые вещи, которые на обычном компьютере могут показаться не особо нужными, на таких устройствах могут существенно облегчить жизнь. Одной из таких вещей является так называемая ссылка на номер телефона — пользователю достаточно лишь нажать на неё, и у него на устройстве наберется определенный номер, за счет чего исчезнет необходимость его ручного набора. О том, как сделать такую ссылку, мы и поговорим в этой статье.
Делаем номера телефонов ссылкой
И так, допустим у нас есть номер +7123456789, который на сайте отображен как +7(123)456789. По хорошему, чтобы пользователю не пришлось его набирать вручную, нужно сделать так, чтобы по нажатию на номер телефона, он сам «набрался» у пользователя на телефоне. Делается это с помощью html тега <a>, где атрибут href ведет на ссылку, начинающуюся на tel. То есть для выше приведенного номера телефона это будет выглядеть следующим образом:
<a href="tel:+7123456789">+7(123)456789</a>Все, что пользователю нужно будет сделать — это нажать на такой номер телефона, и номер сам «наберется» на устройстве.
Добавочные номера
Если вы звонили по какому-нибудь телефону крупной компании, или социальной службы, вы наверное обращали внимание на так называемый добавочный номер — после звонка вам автоответчик предлагает нажать определенную цифру, чтобы вы попали в определенный отдел, определенному человеку и т. д.
В качестве примера представим, что к телефонному номеру +712345678 нужно добавить добавочный номер 1. Если попробовать это сделать следующим образом:
<a href="tel:+71234567891">+7(123)456789 добавочный номер 1</a>То такая ссылка будет не рабочей, так как по факту получится не верный номер телефона. Добавочный номер нужно добавлять в ссылку через символ запятой, сразу после основного номера. Правильная ссылка выглядит следующим образом:
<a href="tel:+7123456789,1">+7(123)456789 добавочный номер 1</a>Рассмотрим, как можно быстро позвонить на любой телефон с компьютера бесплатно. Дополнительно разберём платные сервисы. Каждому описанному средству дадим оценку по самым важным критериям, чтобы облегчить выбор.
Содержание
- Что для этого необходимо
- Популярные мессенджеры
- Viber
- Zoom
- Telegram
- Skype
- Агент Mail.ru
- Веб-сервисы
- Zadarma.com
- Звонки онлайн
- Call2friends.com
- Sipnet.ru
- Программы IP-телефонии
- Ваш телефон
- Jitsi Desctop
- Blink
Что для этого необходимо
Чтобы позвонить на телефон с компьютера или ноутбука бесплатно, нужно иметь в распоряжении:
- ПК на Windows, MacOS или Linux-системе, оборудованный звуковой картой (адаптером).
- Стабильное высокоскоростное подключение к Интернету.
- Микрофон и наушники. Подойдёт обычная телефонная гарнитура (наушники с микрофоном) или внешняя веб-камера. Ноутбуки обычного оборудованы микрофоном и динамиками – можно использовать их.
- Специальное приложение или сторонний сервис – о них и пойдёт речь далее.
Сначала рассмотрим мессенджеры, затем – веб-сервисы. В завершение предложим несколько программ IP-телефонии.
Популярные мессенджеры
Осуществить бесплатный звонок на телефон через Интернет можно практически через любой популярный мессенджер – рассмотрим лучшие из них (WhatsApp отсутствует, поскольку не позволяет звонить из веб-версии).
Viber
Viber – по-настоящему народный сервис онлайн-телефонии. С его помощью можно бесплатно звонить с компьютера на телефон.
Если у вызываемого абонента Viber уже установлен на телефоне, плата за разговор взиматься не будет. За звонки на любые другие номера придётся заплатить.
- Чтобы совершить звонок человеку, у которого Viber установлен на смартфоне (отображается значок Viber), выберите контакт и нажмите на иконку телефона.
- Для звонков на номера, не привязанные к Viber, придётся пополнить счёт – сервис автоматически предложит сделать это.
бесплатная связь с пользователями Viber
хорошее качество связи даже при медленном Интернете
быстрая синхронизация данных между устройствами
возможность совершения звонков абонентам в других странах
десктопной версией нельзя пользоваться, если на смартфоне предварительно не было установлено приложение
бесплатно звонить можно только пользователям Viber
Итого
3.8
Быстрая регистрация, бесплатные звонки пользователям Viber, хорошее качество голоса. Звонки по миру и России номерам, не использующим Viber, нужно оплачивать.
Zoom
Zoom – широко известный сервис, по умолчанию используемый для связи с коллегами, друзьями и членами семьи. Выпущен для всех популярных платформ, бесплатен для личного использования. Поддерживает видеозвонки, позволяет записывать встречи и вести групповые беседы.
Для совершения звонков через Zoom на ПК выполните такую последовательность действий: откройте «Контакты», выберите желаемого пользователя, кликните на кнопку «Конференция». Можно позвонить с видео и без.
широкое распространение
бесплатное использование
высокая стабильность работы
нельзя звонить на любые номера
Итого
4
Популярный сервис для общения с пользователями внутри сети Zoom. Не взимает плату, не привязывается к личному номеру мобильного.
Telegram
Telegram – один из самых популярных мессенджеров в мире. В нём реализовано практически всё – в том числе и онлайн-звонки на мобильные телефоны. Звонить можно только из программы для ПК – онлайн-версия подобной функциональностью пока что не обладает.
Чтобы совершить звонок, достаточно перейти в боковое меню, открыть раздел «Контакты», выбрать нужного собеседника и в открывшемся чате кликнуть по иконке вызова в верхнем меню.
высокое качество связи
безлимитные бесплатные разговоры с пользователями Telegram
возможность регистрации по номеру телефона без смартфона
наличие групповых голосовых чатов, возможность совершения видеозвонков
настраиваемость чувствительности микрофона, проверка оборудования перед звонком
звонить можно только пользователям Telegram (они получат уведомление о вызове, если на смартфоне установлено приложение и активно подключение к Интернету)
Итого
4.5
Быстрая регистрация, бесплатные звонки пользователям Telegram, высокое качество связи. Нельзя звонить на номера, незарегистрированные в мессенджере.
Skype
Skype – теряющий популярность, но всё ещё широко используемый сервис для звонков через Интернет. Как и в предыдущих случаях, вызовы пользователям Skype абсолютно бесплатны. Можно осуществлять и звонки на мобильные через Интернет – для этого приобретается подписка или используется поминутная тарификация.
Чтобы совершить звонок, следуйте такой инструкции:
- Пользователю Skype – перейдите в «Контакты», выберите нужного человека, кликните по кнопке вызова. Уведомление абоненту придёт, если Skype открыт.
- На любой другой номер – перейдите в «Звонки», нажмите на «Новый звонок», спуститесь в конец списка», выберите вариант «Россия». Если ранее звонки не совершались, платить не придётся – месяц использования бесплатен.
отсутствуют ограничения на вызовы пользователям Skype
можно создавать групповые голосовые чаты
есть удобный десктопный клиент, который можно использовать без смартфона
доступны пробные бесплатные вызовы на любые номера
звонки на телефонные номера не через Skype нужно оплачивать
цены нельзя назвать демократичными
Итого
3.5
Достаточно сложная регистрация, высокая стоимость вызовов на мобильные номера. Клиент для Windows относительно тяжёл, будет оказывать ощутимое влияние на быстродействие слабых систем. При передаче голоса могут наблюдаться задержки.
Агент Mail.ru
Mail.Ru Агент – некогда популярный сервис с доступной IP-телефонией, отсутствующей в настоящее время. Поддерживает возможность совершения бесплатных голосовых онлайн-звонков пользователям программы исключительно внутри сервиса – у вызываемого абонента приложение Mail.ru должно быть установлено на смартфоне. За звонки на сторонние номера, как и в Skype, нужно платить.
Чтобы совершить звонок с ПК, нужно выбрать контакт в списке и кликнуть по иконке вызова. Настроить оборудование можно в разделе «Настройки» во вкладке «Голос и видео».
видео — и голосовая связь внутри сети мессенджера бесплатны
серьёзные задержки отсутствуют
высокая нагрузка на систему
при установке программы на ПК может инсталлироваться дополнительное партнёрское ПО
Итого
2.5
Устаревший сервис, который после потери IP-телефонии стал практически непригоден для совершения звонков на стационарные и мобильные телефоны.
Веб-сервисы
Позвонить на телефон через компьютер бесплатно можно и через всевозможные онлайн-сервисы – они не требуют установки на компьютер и максимально просты в использовании. Предложим несколько вариантов – выбирайте наиболее понравившийся.
Zadarma.com
Несмотря на своё название, Zadarma.com не предоставляет свои услуги даром, однако тарифы можно назвать максимально доступными. При регистрации на счёт пользователя зачисляются бонусные рубли – их можно использовать для тестирования сервиса через совершение первых звонков.
Позвонить на телефон можно по такому алгоритму:
- Перейдите на официальный сайт сервиса, зарегистрируйтесь.
- Подтвердите свой реальный номер, чтобы получить бонусные 20 рублей. Введите вызываемый номер в указанное на скриншоте поле, кликните по кнопке вызова. Разрешите сайту получить доступ к микрофону.
высокое качество связи, автодозвон
относительно доступные тарифы
начисление бонуса при подтверждении номера
совершение анонимных звонков
для использования обязательно нужно регистрироваться
Итого
4.8
Есть всё, что нужно: низкие цены, высокое качество работы, поддержка бизнес-функций, а также бесплатные звонки с компьютера на телефоны пользователей Zadarma. Один из лучших веб-сервисов в своей категории.
Звонки онлайн
Звонки онлайн – сервис, с помощью которого можно совершать бесплатные звонки на телефоны России и других стран. Заявляется, что вызовы бесплатны, но имеют ограничения по времени – на деле же за любой вызов приходится платить.
Для совершения звонков:
- Перейдите на официальный сайт, создайте аккаунт (можно авторизоваться через ВКонтакте).
- Откройте вкладку «Тарифы», введите вызываемый номер, узнайте стоимость вызова.
- Если цена устраивает, перейдите в раздел «Главная». Остаётся лишь набрать номер и совершить вызов.
доступ к вызовам на любые номера
широкий набор направлений
удобство авторизации
плохое качество связи
неоправданно высокие цены по некоторым направлениям (при этом заявлено, что сервис бесплатный)
Итого
2.3
Ненадёжный сервис, у которого нет никаких преимуществ перед конкурентами. Единственный весомый плюс – быстрая авторизация.
Call2friends.com
Call2friends – иностранный провайдер, позволяющий звонить с ноутбука или ПК на сотовые и стационарные телефоны по России и в другие страны. Авторизоваться можно с помощью социальных сетей. Бонусов не представляет – для совершения вызовов нужно пополнить счёт.
Как пользоваться:
- Перейдите на сайт, нажмите на «Register».
- Выберите подходящий вариант авторизации или создайте учётную запись через e-mail. Пополните счёт любым удобным способом.
- Перейдите к виртуальному телефону, наберите мобильный или городской номер и совершите вызов.
не нужно устанавливать программу на ПК
можно звонить без предварительной регистрации
по некоторым направлениям вызовы бесплатны (сами направления не указаны)
дорогие тарифы
низкое качество связи, постоянные разрывы соединения
Итого
2.8
Во многом похож на «Звонки Онлайн». Непонятные цены, недостаточно хорошее качество связи. Подходит для разового важного разговора, например, с мамой.
Sipnet.ru
SipNet – качественный сервис, через который можно совершать бесплатные звонки на любые номера через Интернет. Дизайн повторяет стандартное приложение «Телефон» для смартфонов. Предлагается пробный период, в течение которого звонки другим пользователям сервиса оплачивать не нужно.
Используется по следующей инструкции: откройте официальный сайт, зарегистрируйтесь (алгоритм тот же, что и в предыдущих сервисах), пополните счёт, нажмите на кнопку «Звонок из браузера» и введите вызываемый номер.
высокая надёжность
бесплатное общение с другими пользователями SIPNET
открытые тарифы
нужно регистрироваться с подтверждением номера телефона (обязательно)
Итого
4.3
Крепкий сервис с хорошими тарифами и поддержкой. Не подходит для тех, кто не хочет указывать свой настоящий номер телефона (подтверждение выполняется через вызов).
Программы IP-телефонии
Программы IP-телефонии – виртуальные телефоны для операционных систем.
Ваш телефон
Ваш телефон – официальное приложение от Microsoft для онлайн-звонков. В Windows 10 оно встроено по умолчанию. Сопрягается с телефоном с помощью приложения Your Phone Companion для Android и iOS (процедура та же, что и в Viber).
Программа максимально проста в использовании – после сопряжения на ПК появляется виртуальная копия реального телефона со всеми контактами и журналом звонков. Звонки осуществляются через вкладку «Вызовы».
полная копия вашего телефона – плата согласно действующему тарифу от оператора
быстрая настройка
качественная связь
нужно устанавливать приложение для сопряжения, доступно только для Windows
Итого
5
Официальное приложение от всемирно известной компании. Никакой дополнительной платы не взимает.
Jitsi Desctop
Jitsi Desctop – небольшая программа, предназначенная для совершения бесплатных звонков, ведения переговоров и конференций. Разговоры шифруются.
После запуска нужно ввести используемые протоколы. После того, как программа подключится к аккаунтам в указанных системах телефонии, можно будет совершать звонки. Оплата ведётся через подключенные сервисы телефонии – само приложение средства не взимает.
поддержка широкого спектра систем – Google Talk, SIP, XMPP, Facebook и т. д.
быстрое подключение к учётным записям
отсутствие дополнительной тарификации
нагрузка на компоненты системы
Итого
4.8
Программа для звонков – посредник между ПК и системами цифровой телефонии. Удобна в использовании, шифрует разговоры.
Blink
Blink – простейший сервис, который поддерживает услуги множества SIP-провайдеров. Данные пользователя защищаются. Можно совершать звонки, обмениваться файлами, устраивать конференции.
Для совершения звонков:
- Добавьте существующий SIP-аккаунт или создайте новый.
- Переключитесь в «Контакты» и совершите звонок. Набрать номер нельзя – его предварительно нужно добавить в список.
простота использования
низкий уровень нагрузки на систему
широкая функциональность
Итого
5
Отличный IP-телефон, поддерживающий услуги многих провайдеров. Подходит для постоянного использования.
Когда пользователь может в один клик по номеру телефона сделать звонок, это в плюс и ему, и вам. Он тратит минимум усилий и времени, чтобы вам дозвониться, а вы получаете +1 целевой звонок. Естественно, это относится к мобильным устройствам.
В этой статье мы покажем, как сделать кликабельный номер телефона на сайте. Алгоритмы отличаются в зависимости от того, на чем создан ваш сайт.
HTML-код
Обычный номер телефона, который пока является простым текстом, в коде может выглядеть так:
<span>+7(999)888-77-66</span>
Или так (если присвоен класс):
<p class=»phone”>+7(999)888-77-66</p>
Или так (если к этому тексту применены стили: цвет, шрифт, форматирование):
<div id=»number» class=»phone mobile text num» style=»color: #1f21ff; text-align: center» name=»phone_number»>+7(999)888-77-66</p>
За гипертекст (возможность текста в коде HTML включать в себя гиперссылку) отвечает тег <a>…</a>. Атрибут href=”” отвечает за то, куда будет направлен клиент — внутри кавычек указывается адрес страницы или действие.
За автоматический набор номера по клику отвечает параметр tel:ХХХ, где XXX — номер телефона без пробелов и тире.
Таким образом, для первого примера код будет следующим:
<span>
<a href=”tel:+79998887766”>+7(999)888-77-66</a>
</span>
К тексту добавили действие – вызов на конкретный номер.
Сделаем и второй номер кликабельным:
<p class=»phone”>
<a href=”tel:+79998887766”>+7(999)888-77-66</a>
</p>
Третий пример тоже без особых усилий становится гипертекстом. При этом сохраняются его изначальные стили:
<div id=»number» class=»phone mobile text num» style=»color: #1ff1ff; text-align: center» name=»phone_number»>
<a href=”tel:+79998887766”>+7(999)888-77-66</a>
</p>
По этому же принципу вы можете сделать кликабельный email.
Чтобы email стал кликабельным, поставьте атрибут <a href=”mailto:XXX”>.
Сайт на WordPress
Для Вордпресса есть специальный плагин CallPhone’r. Этот модуль выводит на каждой странице сайта иконку, при нажатии на которую мобильное устройство переходит в режим вызова.
Там же есть возможность настройки по времени отображения иконки. Это позволит не получать звонки от клиентов в нерабочее время.
Сайт на mottor (LPmotor)
Этот конструктор дает несколько вариантов.
1) Телефон в виде текста.
В этом случае выделите текст телефона в блоке и нажмите кнопку добавления ссылки в панели редактирования:
2) Переход к набору номера с кнопки. В панели редактирования блока «Кнопка» необходимо выставить «Переход по ссылке» и указать ваш номер телефона в формате «tel:88005555555».
3) Переход к набору номера с иконки/картинки. Здесь в выпадающем меню «Действие» нужно выбрать «Переход по ссылке» и вставить номер в формате «tel:+74957873422».
4) Также можно вставить кликабельный телефон на сайт в виде html блока.
Тогда в поле «Редактирование HTML-кода» нужно вставить
<a href=»tel:+74957873422″>Позвонить 8 (495) 787 34 22</a>.
Сайт на Wix
1) Чтобы создать кликабельный номер телефона:
— Добавьте текст. Вот инструкция из базы знаний Wix о том, как это сделать;
— Нажмите «Редактировать текст»;
— Введите номер телефона. Не вводите другой текст в том же окне.
2) Чтобы связать текст ссылкой с номером телефона:
— Добавьте текст;
— Нажмите «Редактировать текст»;
— Введите текст, например, «Позвонить сейчас»;
— Выделите текст;
— Нажмите на иконку «Ссылка»;
— Выберите Номер телефона;
— Введите номер телефона в поле «Номер телефона»;
— Нажмите «Готово».
3) Чтобы связать кнопку ссылкой с номером телефона:
— Добавьте кнопку
— Измените текст кнопки
— Нажмите на иконку Ссылка
— Выберите Номер телефона
— Введите номер телефона в поле «Номер телефона»
— Нажмите «Готово».
Сайт на Tilda
Чтобы при клике на номер телефона начинался звонок или при клике на e-mail открывался почтовый клиент, нужно навесить на них ссылки.
1) Ссылка, которую нужно задать тексту с номером телефона: tel:+71234567890 (все без пробела). Будет работать при просмотре сайта на телефоне.
Например, выбираете блок меню ME301, во вкладке Контент в поле Дополнительно указываете номер телефона, затем выделяете его и с помощью выпадающей панели инструментов для текста добавляете ссылку вида tel:+7123456789.
2) Ссылка, которую нужно задать тексту с адресом почты: yourmail@mysite.com. При добавлении ссылки в Контент блока в поле «Ссылка», нужно указывать ссылку как mailto:yourmail@mysite.com.
Как отслеживать клики по номеру телефона
Это можно делать без вмешательства в код и установки Менеджера тегов Google. В Яндекс.Метрике не так давно появился новый тип цели – «Клик по номеру телефона». Достаточно указать нужные параметры, и данные о звонках будут поступать в Метрику:
Чтобы всё работало, важно указать номер в точности такой же, какой указан в коде сайта. Лучше всего скопировать адрес ссылки прямо с сайта. Для этого:
- Кликните правой кнопкой мыши по номеру на сайте и нажмите в меню «Просмотреть код»;
- В открывшейся консоли разработчика вы увидите нужную ссылку с номером;
- Скопируйте её и вставьте в параметрах цели.
Данные по кликам на номер телефона появятся в отчете «Конверсии» уже через несколько минут после создания цели.
Хотите тоже написать статью для читателей Yagla? Если вам есть что рассказать про маркетинг, аналитику, бизнес, управление, карьеру для новичков, маркетологов и предпринимателей. Тогда заведите себе блог на Yagla прямо сейчас и пишите статьи. Это бесплатно и просто
Периодически любому человеку нужно срочно сделать звонок, а руки заняты, испачканы, или нет возможности быстро найти телефон. Пользователям устройств iOS поможет виртуальный помощник Siri. Расскажем, как связаться с друзьями или родными одной фразой, например, «Сири, позвони папе», «Сири, позвони бабушке», «Сири, позвони брату», «Сири, позвони жене».

Можно сделать звонок самому себе, например, с компьютера на смартфон, если вдруг вы не можете найти устройство. Для этого достаточно команды «Сири, позвони мне».
Чтобы активировать умного ассистента, зайдите в раздел устройства «Настройки», выберите пункт «Siri» и установите нужные переключатели в активное положение:
- Siri с блокировкой экрана;
- Siri кнопкой «Домой»;
- Слушать «Привет, Siri»;
- Как сделать звонок с iPhone и iPad.

Когда все нужные опции активированы, вызовите помощницу удобным способом:
- Нажимая и удерживая клавишу «Домой» пару секунд (боковая кнопка для моделей iPhone серии Х).
- Произнесите «Привет, Siri» (если в настройках активирован соответствующий пункт).

Теперь сделайте звонок через голосовое управление, сказав любую из команд:
- «Позвони + имя контакта в телефонной книге»;
- «Набери номер 777 222 555»;
- «Привет, Сири, позвони маме по FaceTime».

С каких устройств может звонить голосовой ассистент?
Возможности голосовой помощницы доступны владельцам продукции Apple:
- iPhone 4 и более поздние модели;
- iPad 2 и последующие версии;
- Apple Watch;
- EarPods;
- AirPods;
- Mac.

Как научить Сири звонить нужным людям
Кажется, алгоритм голосового управления звонками очень прост. Но проблема в том, что виртуальный помощник от Apple далеко неидеально распознает русские имена и фамилии. Исправляется это за несколько минут. Выручит функция добавления произношения имени в карточку контакта.

Настройка произношения элементарная и займет минимум вашего времени. Чтобы добавить голосовые заметки к контактам в телефонной книге, нужно:
- зайти в карточку контакта и нажать «Изменить»;
- нажать «Добавить поле»;
- выбрать опцию «Произношение имени» либо «Произношение фамилии»;
- поставить курсор в нужное поле, нажать на значок микрофона, чтобы включить режим диктовки, произнести имя или фамилию для записи.

Теперь Сири не запутается в трудных для нее русских словах, а сразу будет звонить нужному человеку по команде. Дополнительная «фишка» опции в том, что не нужно записывать голосом собственно имя, указанное в телефоне. Вы можете произнести любое слово, и оно будет привязано к выбранному контакту как произношение имени. Не придется больше ломать язык, прося виртуального ассистента дозвониться до друга или родственника с труднопроизносимой фамилией.
«Алиса» научилась звонить по номерам из списка контактов
Да, как Siri и «Google Ассистент».
«Алиса» научилась звонить по списку контактов из мобильных приложений «Яндекс» и «Яндекс.Карты». Эта функция позволит связаться с кем-то, когда отвлекаться нельзя, например, за рулём или при уходе за ребёнком.
Для звонка достаточно сказать: «Алиса, позвони маме» — и она наберёт номер, если открыть ей доступ к контактам. А ещё ассистент умеет звонить в экстренные службы — например, можно попросить её вызвать скорую.
- Если в вашем списке есть два контакта с одинаковым именем, «Алиса» уточнит, кому именно нужно позвонить и по какому из номеров, если в карточке контакта указано несколько телефонов.
- Также «Алиса» вполне справляется с редкими именами и фамилиями, в том числе записанными в адресной книге на транслите.
- При необходимости доступ к списку контактов для «Алисы» можно будет закрыть, удалив данные в аккаунте Яндекс ID.
- Чтобы звонки заработали, приложения «Яндекс» и «Яндекс.Карты» нужно обновить до последней версии.
Базовые правила интернет-маркетинга известный многим. Мы все читаем статьи и рекомендации маркетологов, и знаем, что важно максимально освободить потенциального клиента от лишних действий: кликов, переходов между страницами, неуместно длинными текстами и т.д. Если пользователь хочет сделать заказ или получить консультацию, нужно освободить его от ввода цифр — на сайте делается ссылка на звонок по мобильному телефону. В статье предлагаем варианты: посложнее и попроще.
Кнопка позвонить в Инстаграм
Чтобы вести продажи в соцсети Инстаграм, переводите аккаунт в режим «Бизнес» — откроется доступ к настройкам разных видов связи с подписчиками. Инстаграм предлагает опцию «Позвонить». Подписчик, нажав по ней, совершает звонок на ваш телефон напрямую из соцсети.
Для размещения ссылки-кнопки звонка по телефону сделайте следующее:
— Перейдите на бизнес-аккаунт.
— Откройте категорию настроек «Способы связи».
— Заполните поле «Номер телефона компании».
— Выбирая предпочитаемый способ связи, поставьте галочку на пункте «Позвонить».
— Сохраните настройку нажатием кнопки «Готово».
Связь в мессенджерах
Вставляйте в шапку профиля, описание канала ссылку WhatsApp, Telegram. Большинство пользователей предпочитают переписку в чате звонку по телефону. Переписка позволяет не спешить, подумать, оценить продукт. Мессенджеры передают фотографии, видео и текстовые файлы. Продавцы отправляют клиентам разнообразные файлы для подтверждения качества или дополнительного «прогрева».
Не забывайте использовать мессенджеры, чтобы привлечь к диалогу застенчивых клиентов, для которых звонок по телефону является стрессом и поводом отказа от покупки.
Дополнительное достоинство коммуникации с клиентами посредством мессенджеры: чат-боты, база данных. Активно развивается мессенджер-маркетинг, направление в интернет-маркетинге, работающее с коммуникацией в WhatsApp, Telegram, Viber. Маркетологи выстраивают отдельные продающие воронки для пользователей таких приложений. Разрабатываются чат-боты, благодаря которым заказчик получает ответы на все вопросы. Посредством чат-бота потенциального заказчика проводят «за ручку» через все вопросы и возражения, тем самым повышается вероятность совершения заказа.
Кнопка звонка на сайте
Для размещения на сайте кликабельной ссылки или значка команды звонка по телефону на сайте используют язык гипертекстовой разметки — HTML. Если умеете редактировать HTML, используйте такой код: <a href=»tel:12345678″>Позвонить</a>. Редактируйте код, только если уверены, что не допустите ошибку. Пользователям без опыта не рекомендуем вносить изменения в код сайта, чтобы не нарушить его корректную работу.
Если сайт работает на системе Tilda, сделать телефон кликабельным — не проблема для неопытных пользователей. Чтобы при нажатии на номер смартфон предлагал совершить звонок, нужно сделать следующее: впишите ссылку вида tel:+7012345678, не используя пробел. Удобными блоками конструктора Tilda для подключения опции звонка являются МЕ301 и ВF901.
Самый простой способ сделать ссылку на звонок
Если продаете товары, услуги через социальные сети, наиболее удобным способом размещать контакты является мультиссылка.
Использование мультиссылок стало негласной нормой для блогов, продающих в Инстаграме.
— Создайте сайт на конструкторе Hipolink.
— Разместите там важную для клиентов информацию. В том числе ссылку на звонок, кнопки-ссылки чатов мессенджеров
— Вставьте ссылку в шапку профиля.
В чем удобство мультиссылки
— Сайты-мультиссылки разработаны для корректного отображения на экране телефона.
— Не перегружены, загружаются и работают быстро.
— Сделаны для использования в связке с социальными сетями.
Как сделать сайт с кнопкой звонка по телефону
— Зарегистрируйтесь в сервис Hipolink.
— Это конструктор. Для каждой функции сайта сделан специальный блок. Не придется самостоятельно программировать, разрабатывать дизайн — только сложить из готовых блоков
— Один из блоков называется «Ссылки». Выбрав его, справа в панели редактирования ищите вкладку «Телефон». Переключитесь на данную вкладку. Впишите номер телефона в поле. Настройте вид кнопки: цвет и размер кнопки и текста, степень скругления углов, вставьте иконку. Готово!
— Доступны блоки текста, разворачивающегося списка, каталог товаров с ценами. Кроме того Хиполинк предлагает подключить онлайн-сервисы, инструменты сбора статистики.