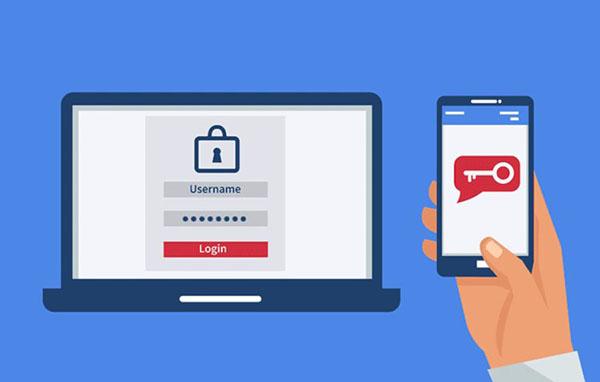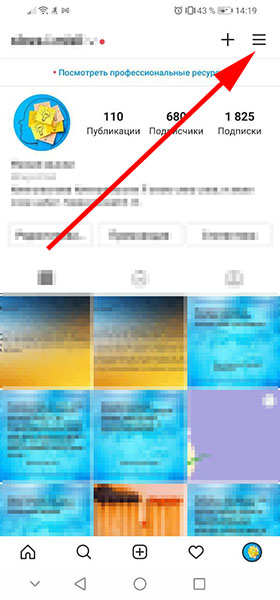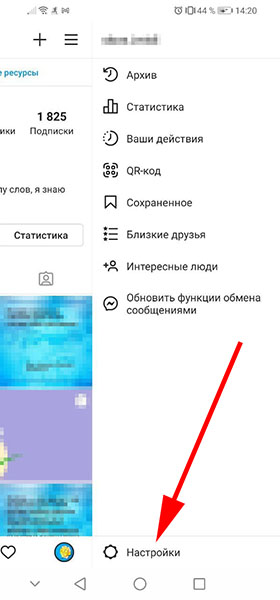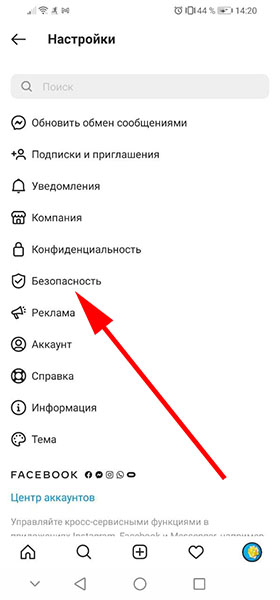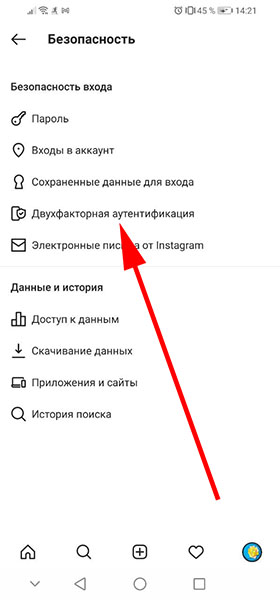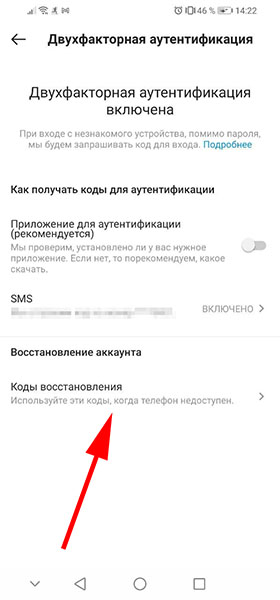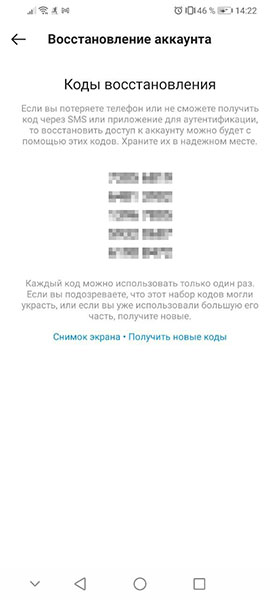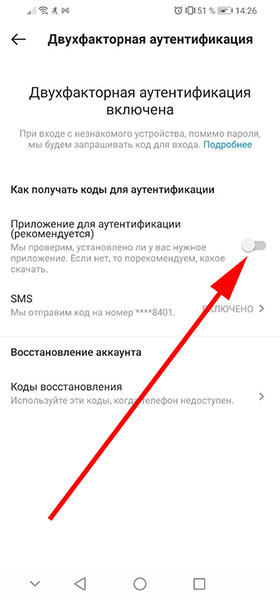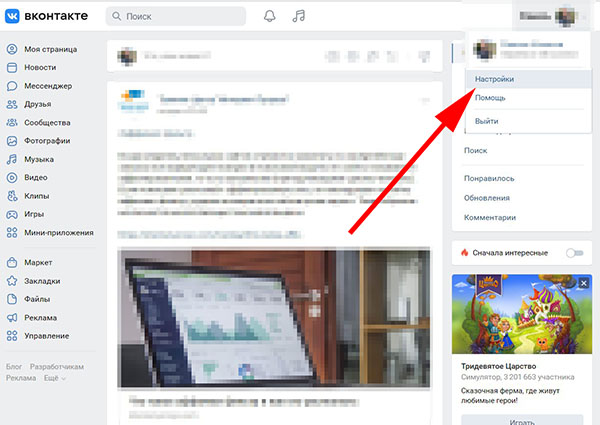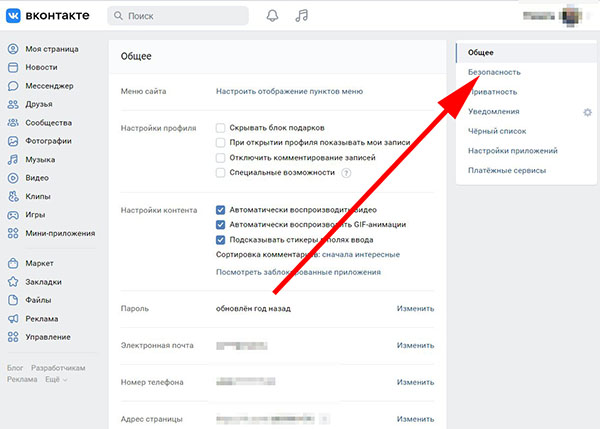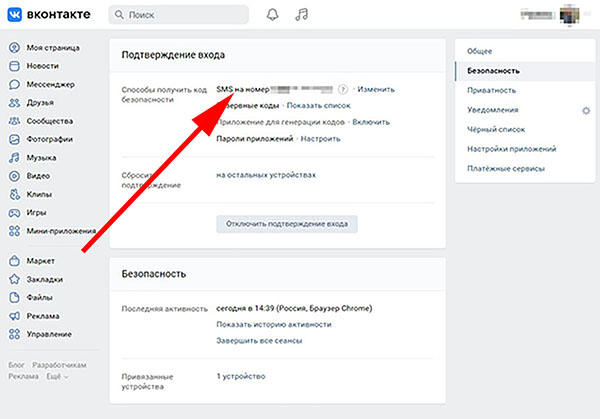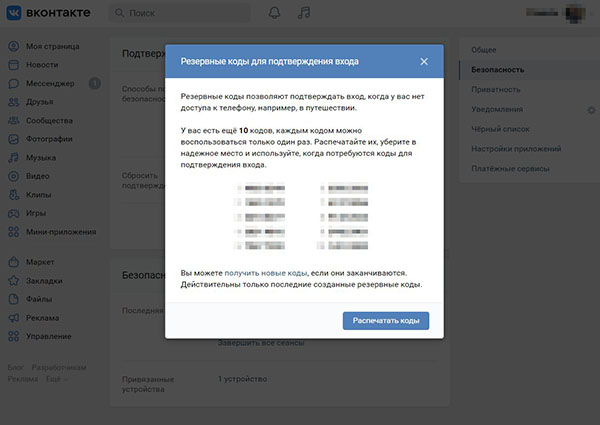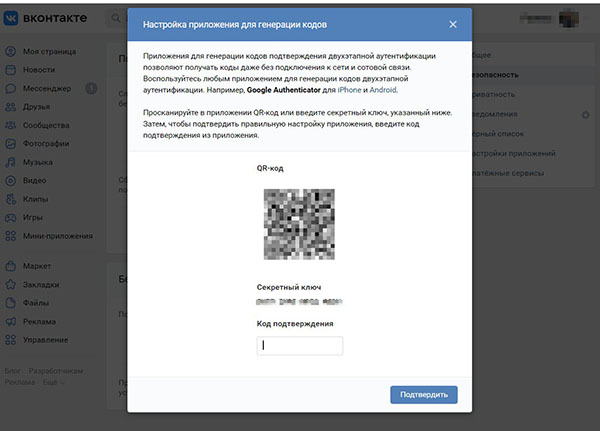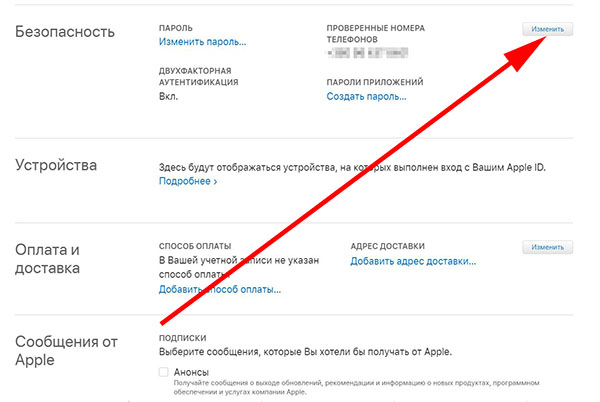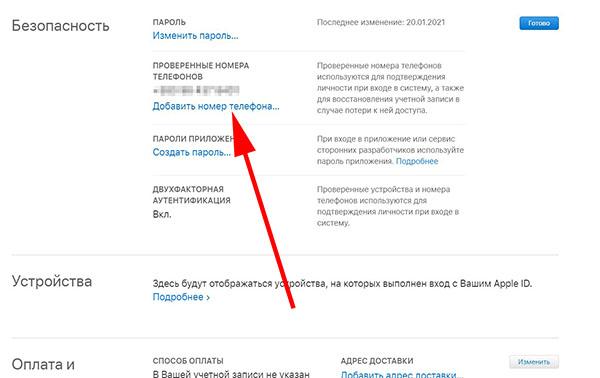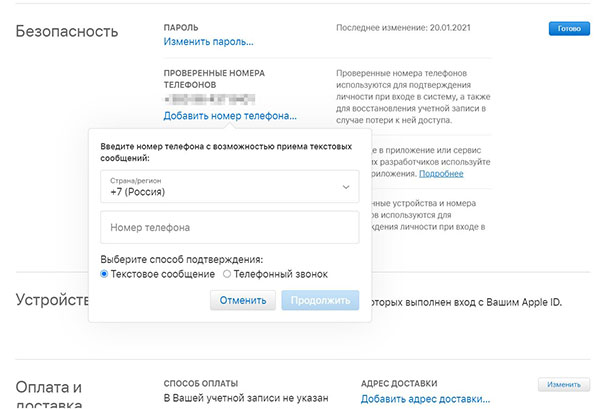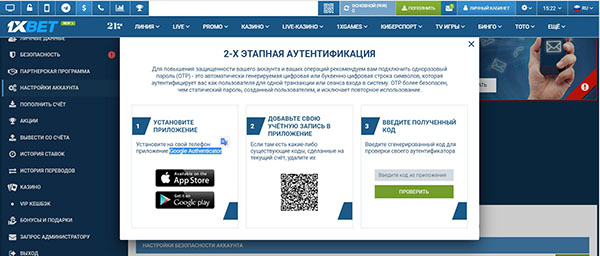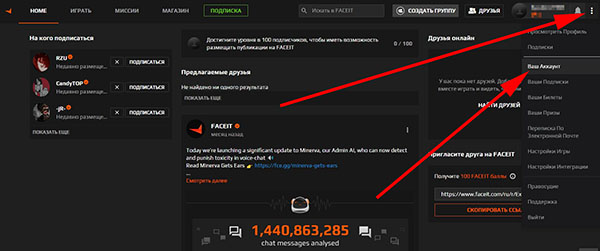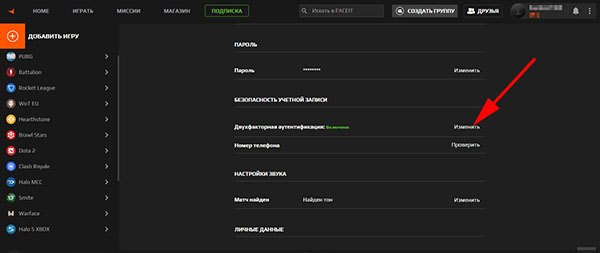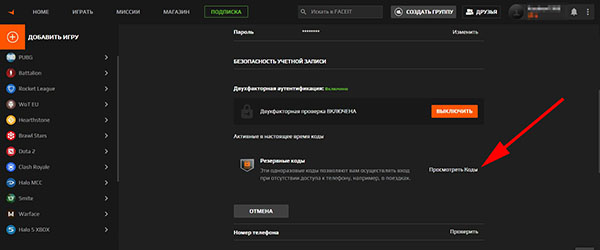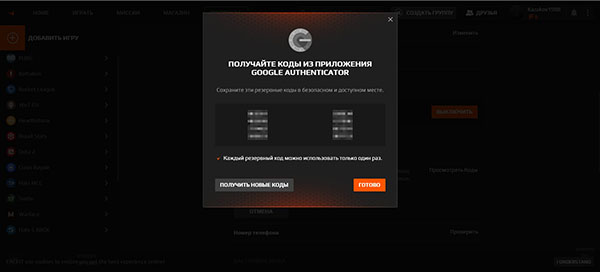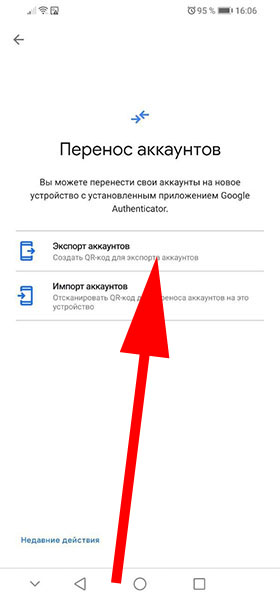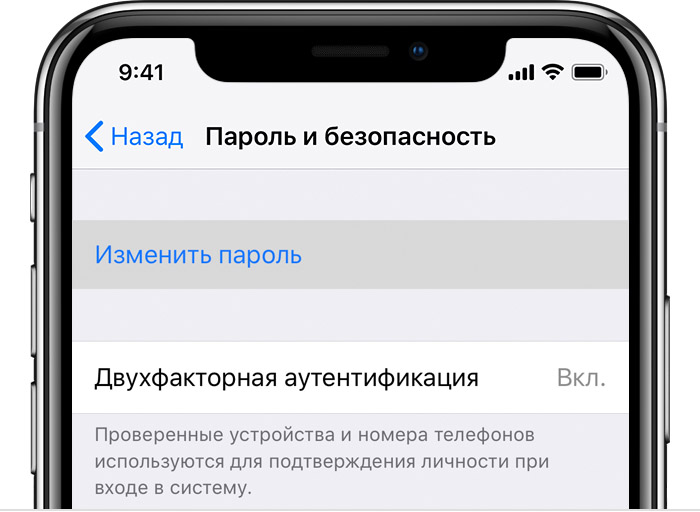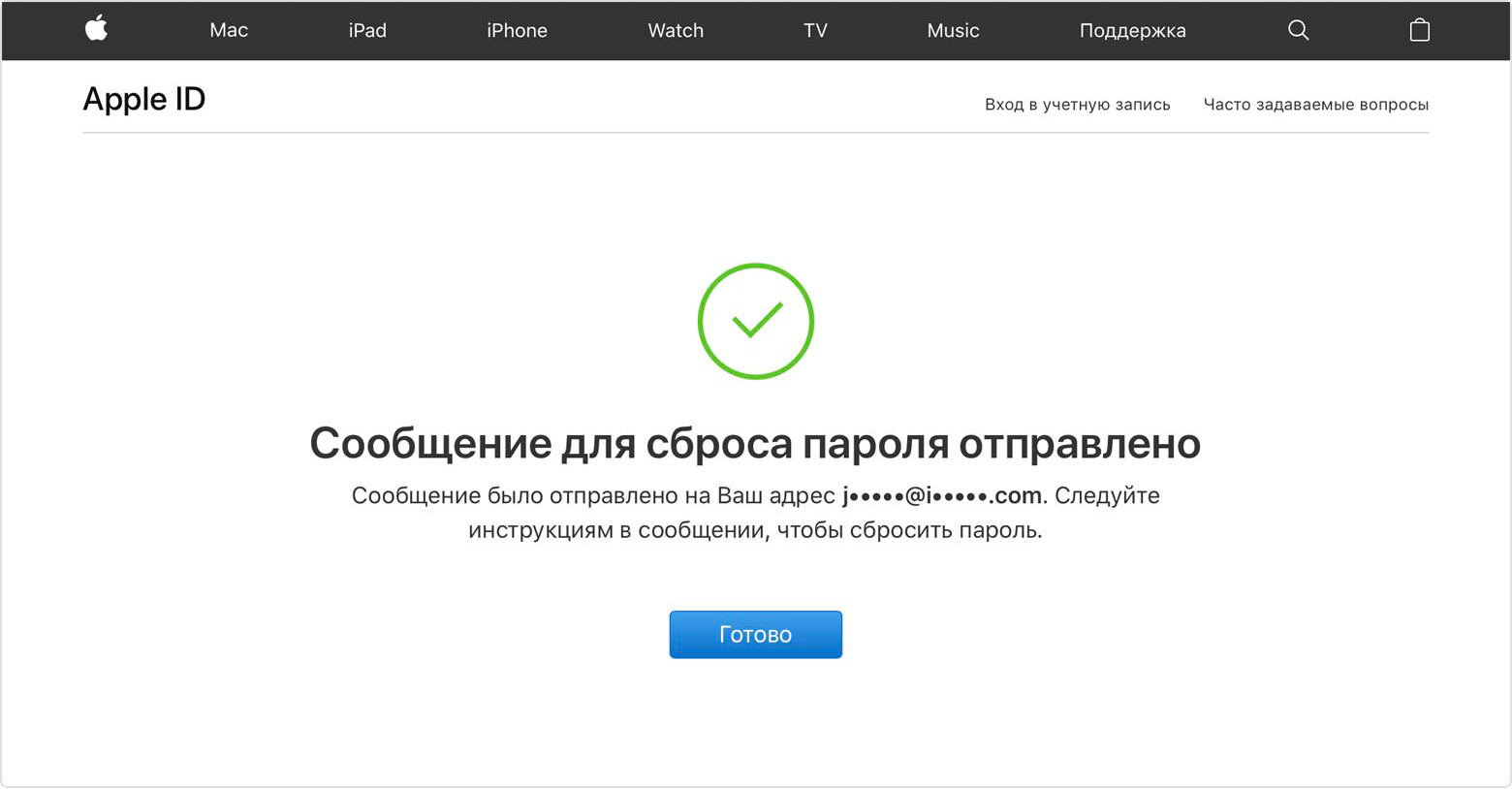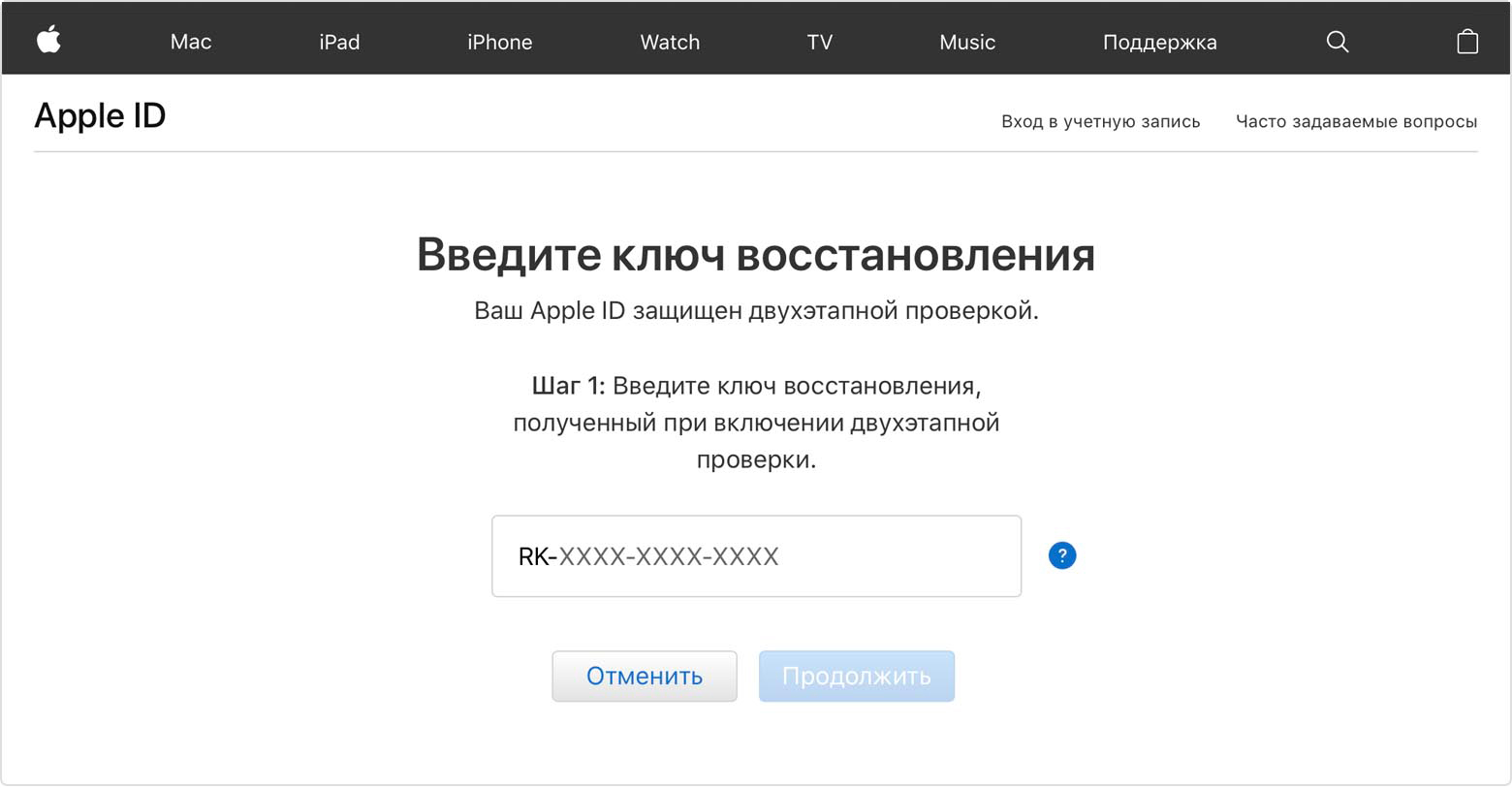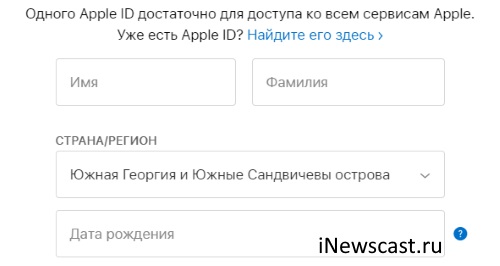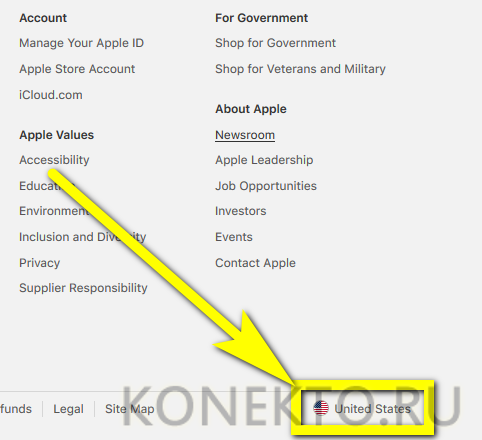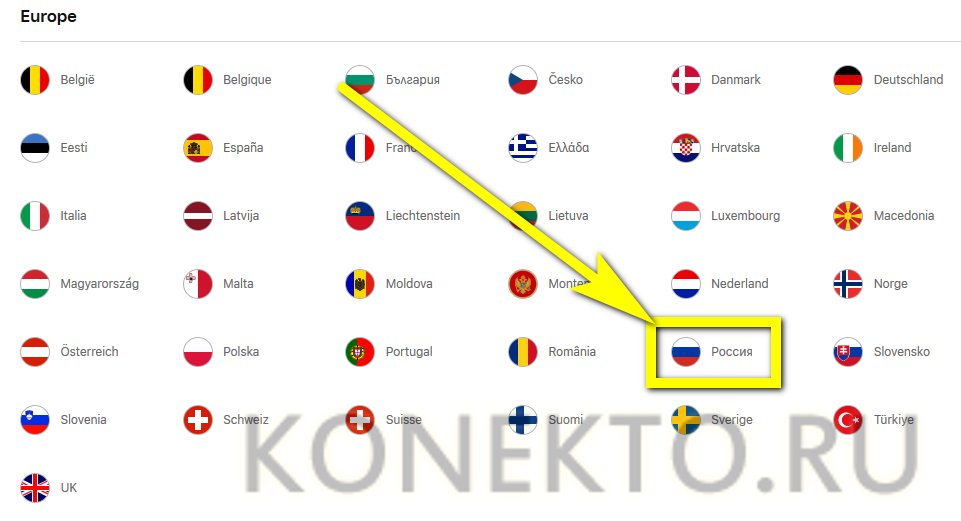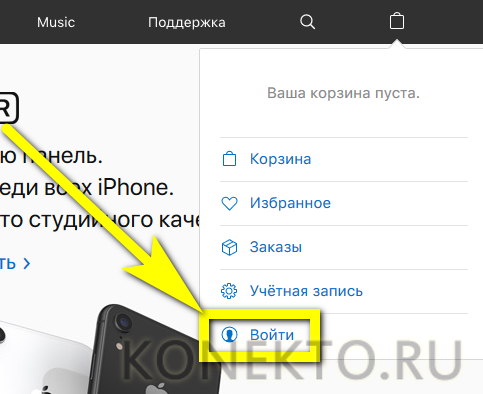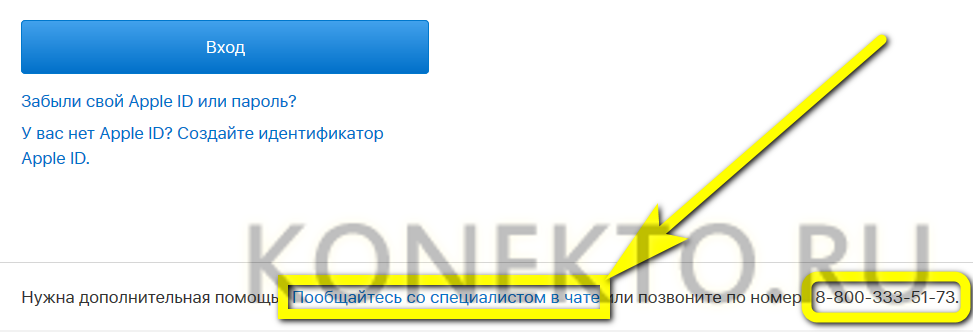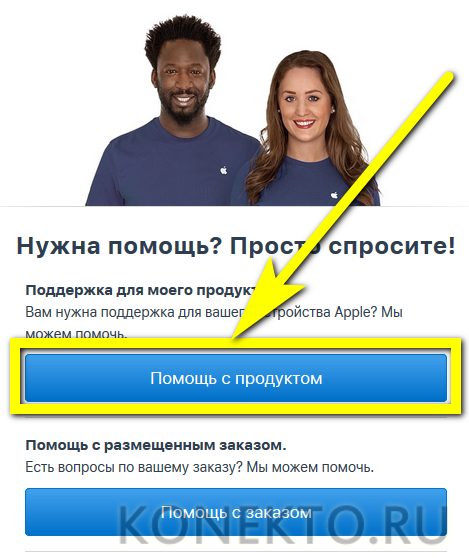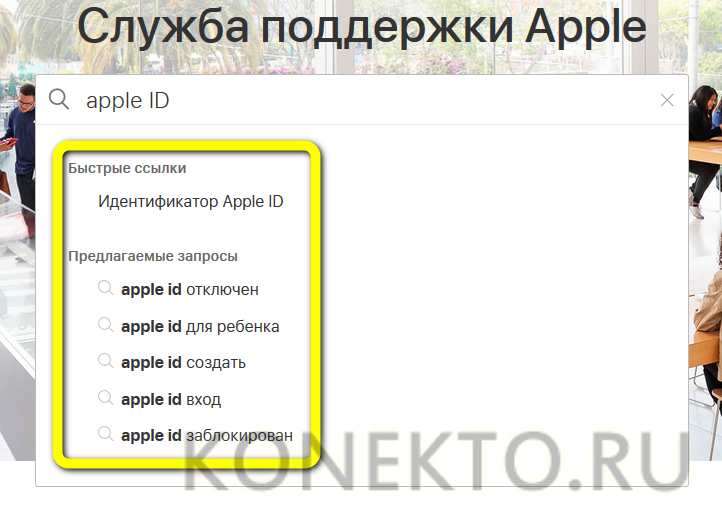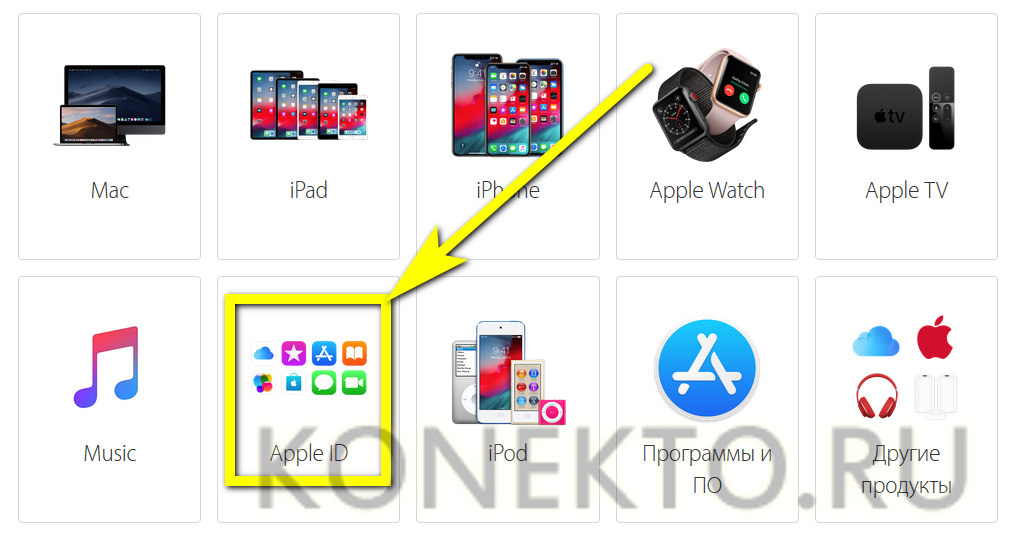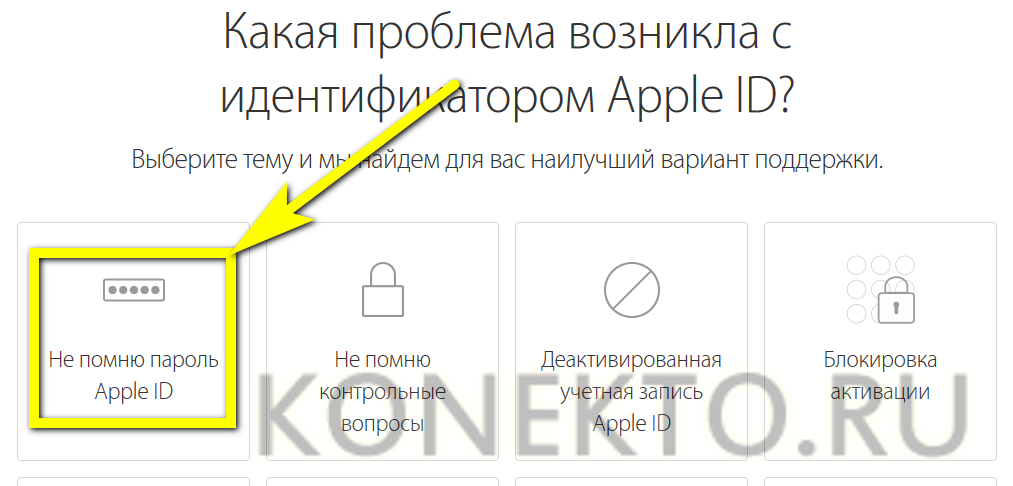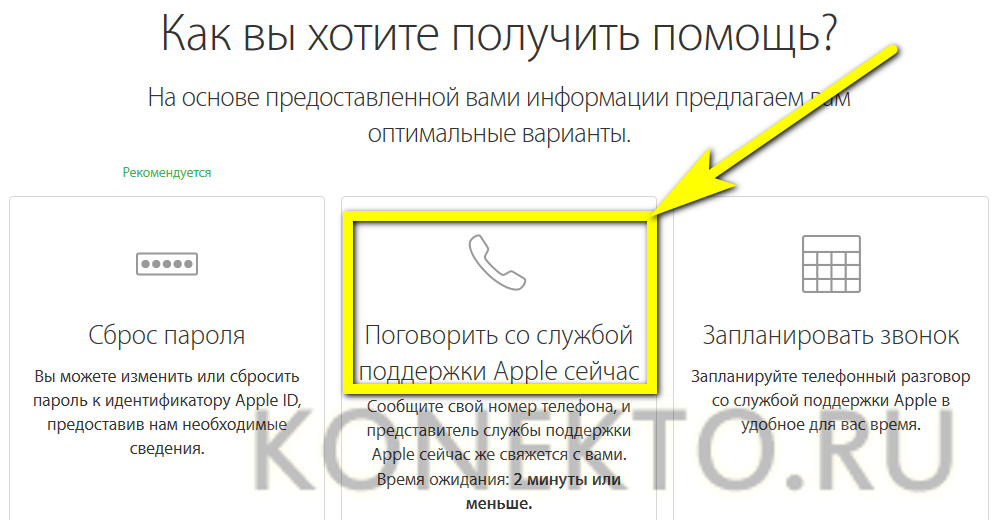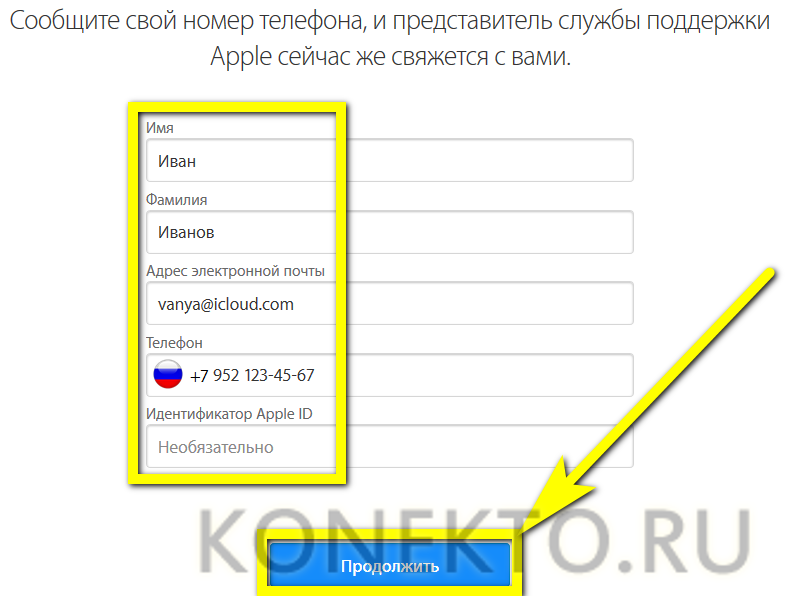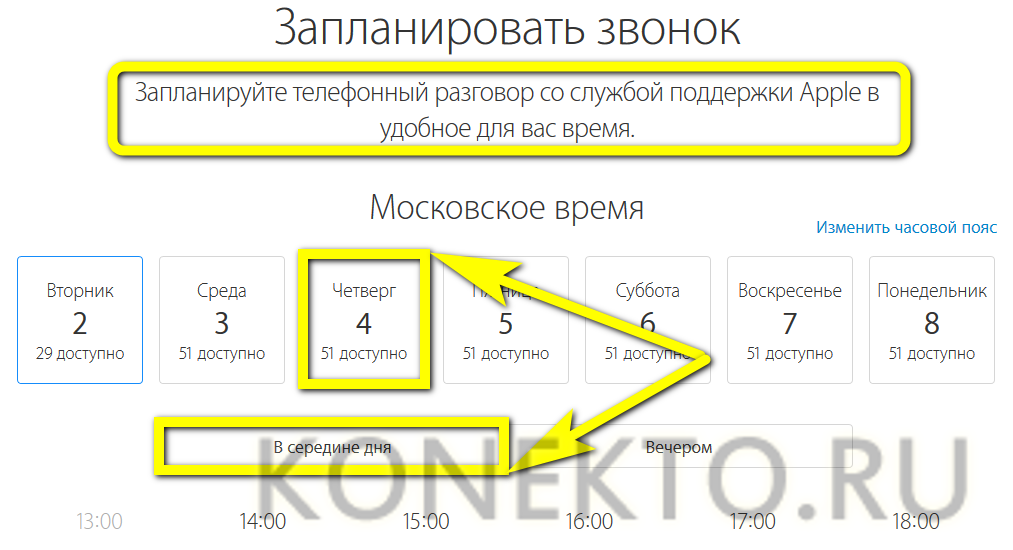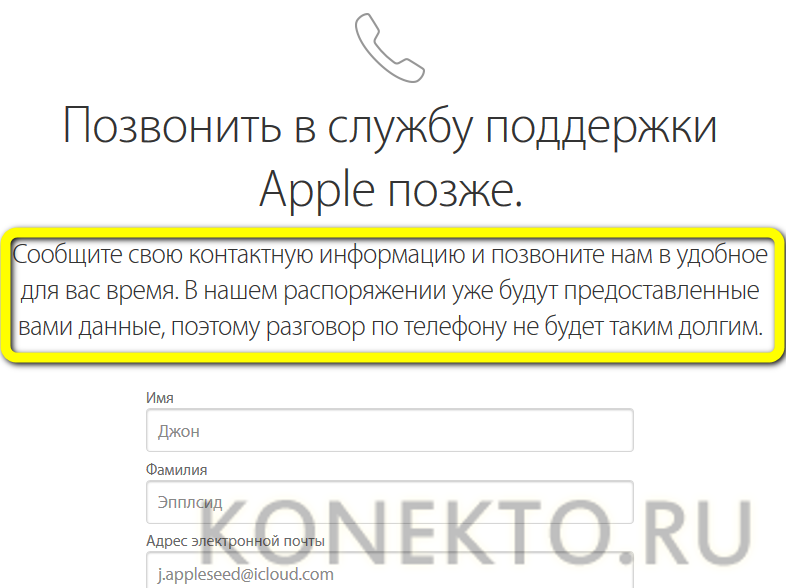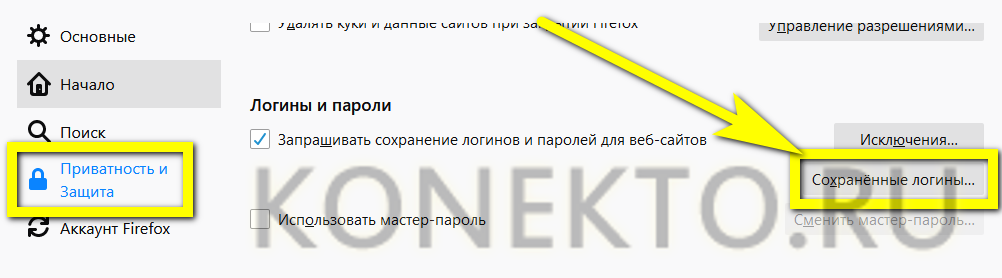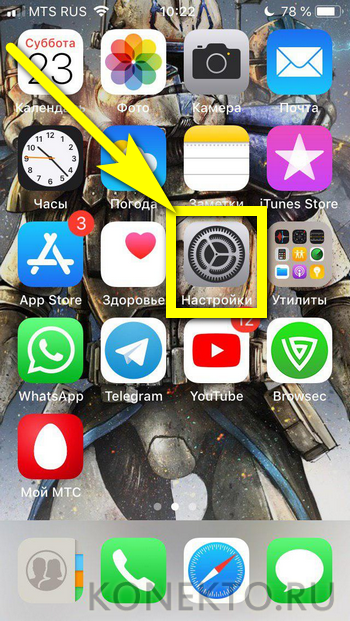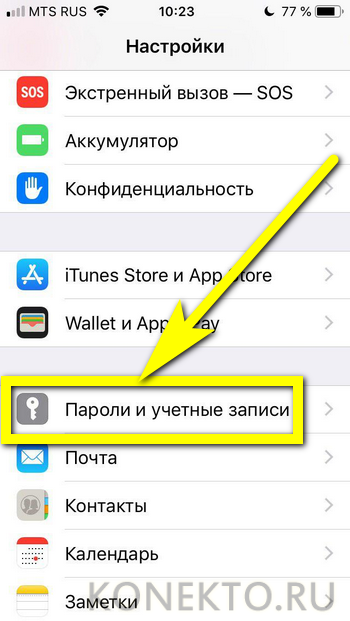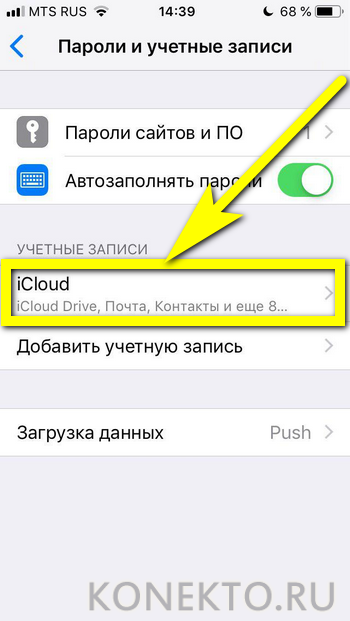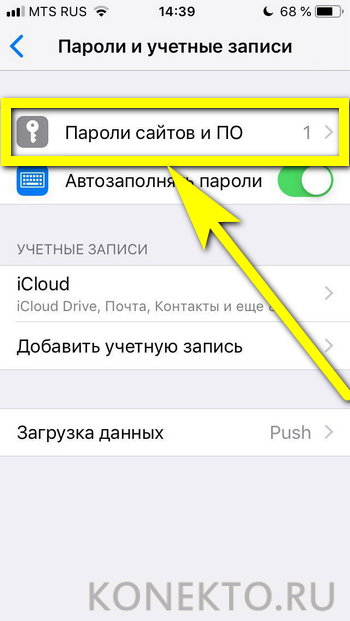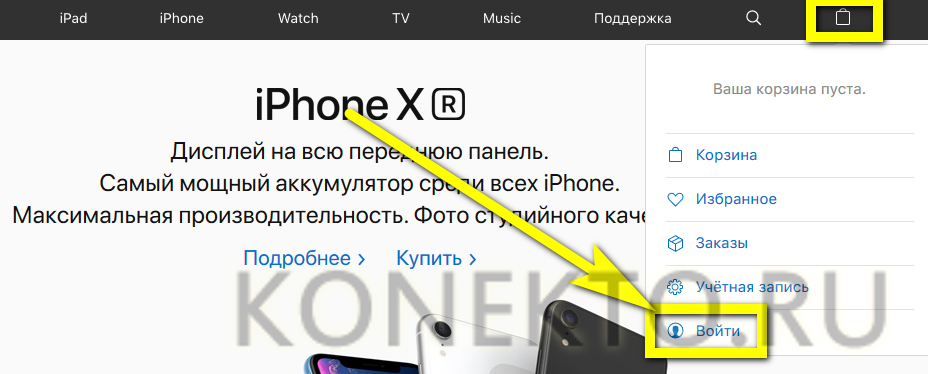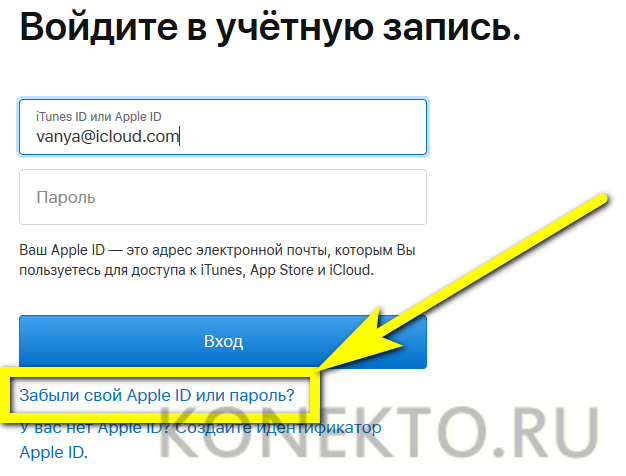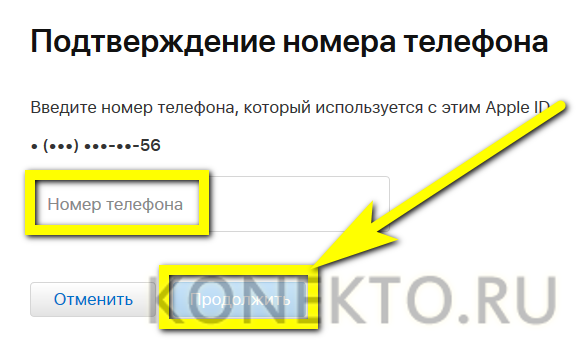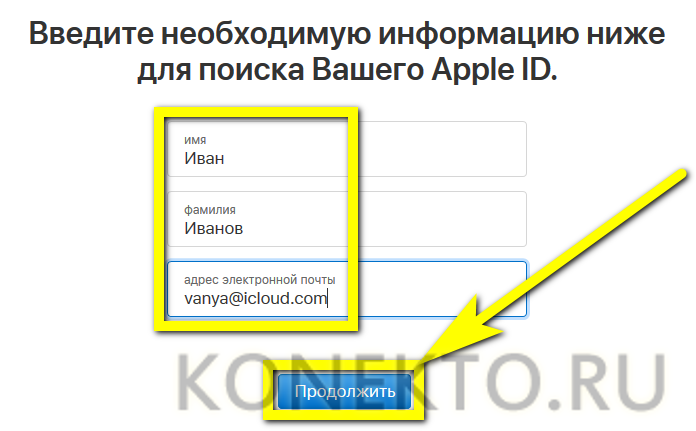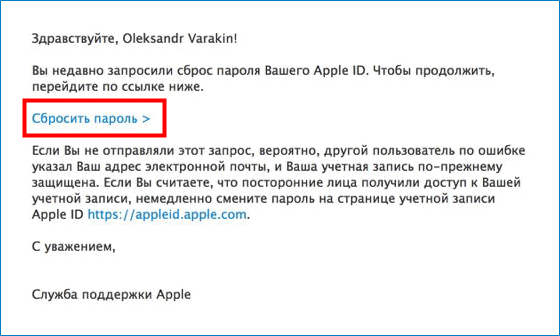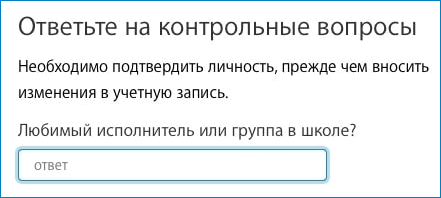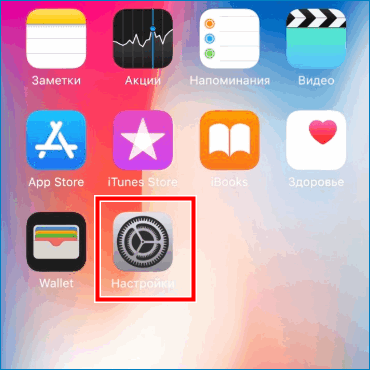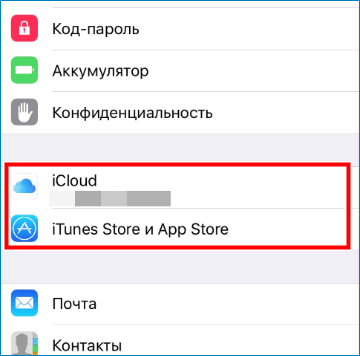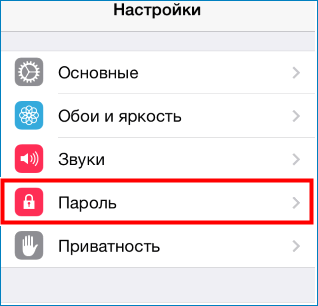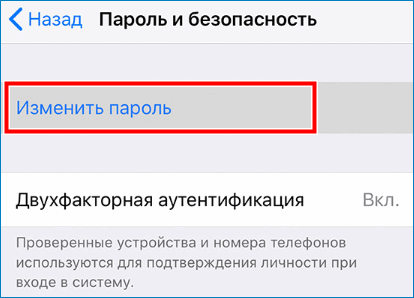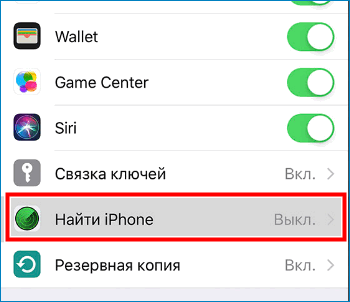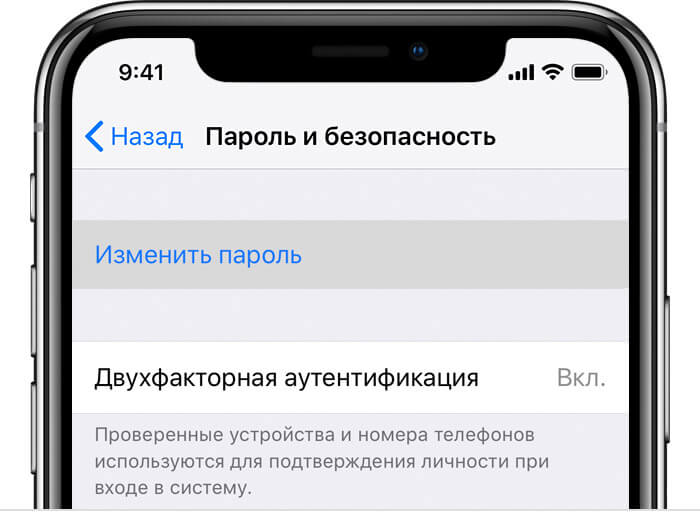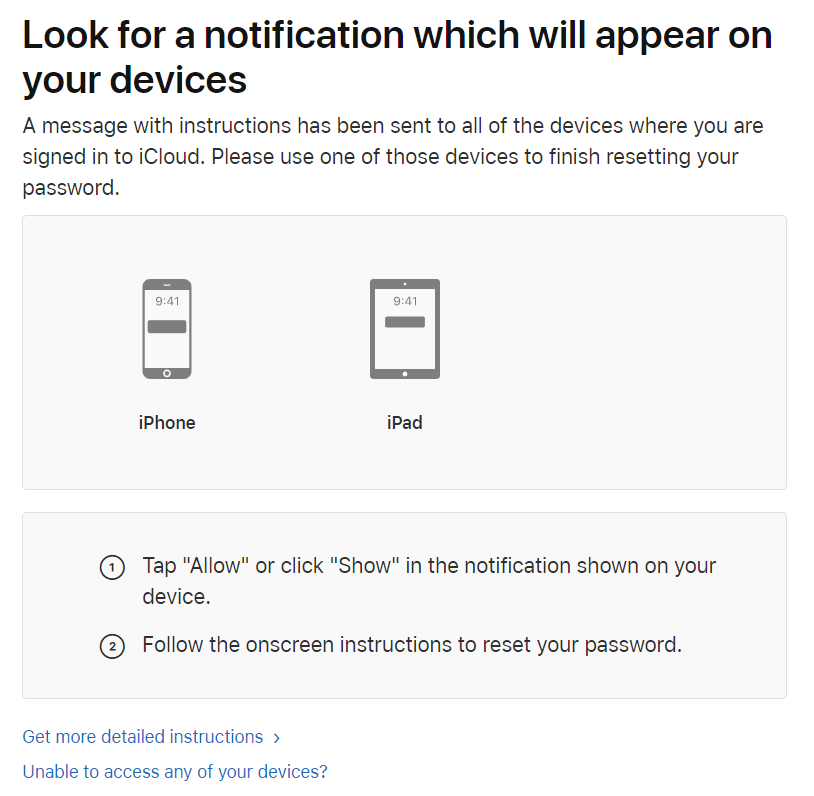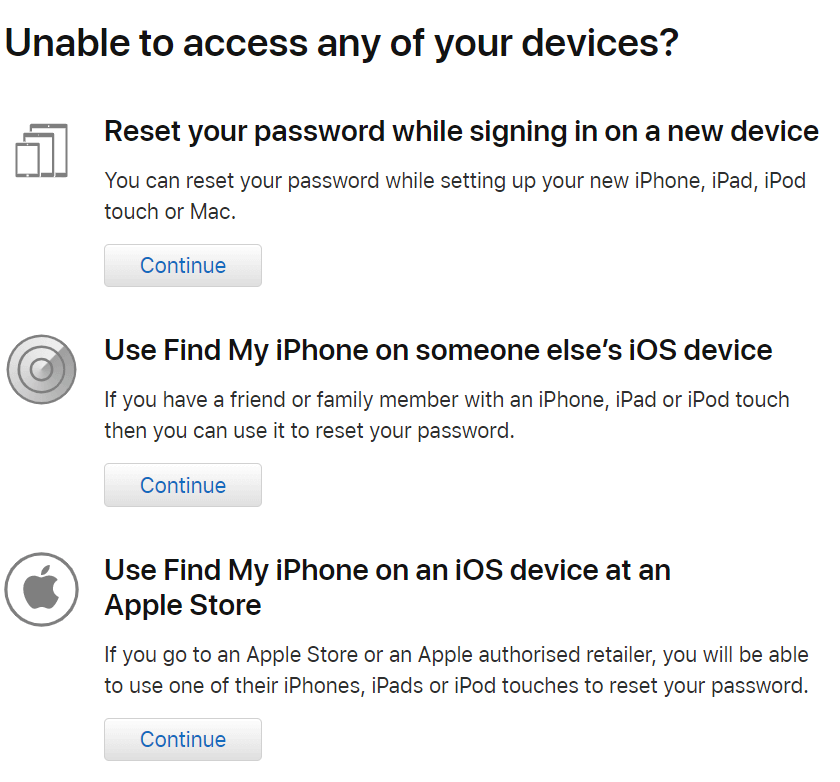Двухфакторная авторизация — это самый простой и эффективный способ защитить свои аккаунты в различных сервисах от взлома. Заключается он в том, что для успешного входа нужно не только верно ввести логин и пароль, но и взаимодействовать со смартфоном владельца аккаунта — ввести дополнительный код, нажать какую-либо кнопку, сканировать QR-кода и другое. Этот метод защиты используется в каждом современном сервисе и социальной сети и рекомендуется каждому пользователю его включить. Но есть у него один недостаток — даже владелец аккаунта будет испытывать трудности при входе в свой собственный профиль, если вдруг у него под рукой не окажется его телефона. Это может случить по разным причинам — потерял, сломал, уехал за границу, где нет связи и другое.
Каким же образом снять двухфакторную аутентификацию, если у вас по какой-то причине нет доступа к мобильному телефону? В большинстве случаев это невозможно, но можно заранее подготовиться к вероятному отсутствию смартфона под рукой. Рассмотрим в этой статье способы для разных популярных сервисов.
Содержание
- Каким образом обойти двухфакторную авторизацию в Instagram
- Чтобы получить секретные коды, следует сделать следующее:
- Способ снять защиту в ВК, если нет доступа к мобильному телефону
- Обход двухфакторной аутентификации в Apple
- Сброс защиты при входе в аккаунт 1xbet, если нет доступа к смартфону
- Деактивация двойной авторизацию в Faceit
- Импорт из Google Authenticator без доступа к мобильному устройству
- Видео-инструкция
Каким образом обойти двухфакторную авторизацию в Instagram
Для того, чтобы войти в аккаунт Instsgram, необходимо иметь в своём распоряжении секретные коды. Эти секретные коды можно получить уже в авторизованном профиле. Поэтому, если есть вероятность, что вы окажетесь без доступа к смартфону для прохождения двухэтапной авторизации, следует заранее куда-либо в надёжное место сохранить эти коды.
Чтобы получить секретные коды, следует сделать следующее:
- Войдите в свой профиль Инстаграм, и нажмите вверху справа на три линии, чтобы попасть в меню.
- Нажмите внизу «Настройки«.
- Зайдите в раздел «Безопасность«.
- И откройте здесь раздел «Двухфакторная аутентификация«.
- Нажмите «Коды восстановления«.
- И вы увидите шесть кодов. Каждый код позволяет один раз авторизоваться в профиле Instagram без получения СМС на телефон при включённой двухэтапной аутентификации.
- Эти коды следует сохранить в надёжном месте и использовать их в случае потери доступа к смартфону.
Бывают такие ситуации, что доступ к смартфону есть, но СМС получить на него нет возможности, например, если вы находитесь за границей, а роуминг не подключили или потеряли SIM-карту. В этом случае вы можете облегчить себе жизнь и включить дополнительную защиту с помощью приложения.
В этом случаем вам не нужно будет получать СМС. Достаточно будет иметь смартфон с доступом в интернет и с помощью приложения пройти двухфакторную аутентификацию в Instagram.
Если же вы не можете получить СМС, не можете воспользоваться приложением и не сохранили секретные коды, то доступ к профилю будет не возможен, к сожалению.
Читайте также: Как узнать по номеру телефона в каких соц. сетях он зарегистрирован.
Способ снять защиту в ВК, если нет доступа к мобильному телефону
Аналогичная система действует и в социальной сети ВКонтакте. Есть возможность войти с помощью СМС на телефон, специального приложения и секретных кодов. Таким образом при включении двойной авторизации рекомендуется также использовать и ещё один дополнительный способ для снятия двойной защиты, который можно будет использовать на случай потери смартфона. И это нужно сделать заранее.
Давайте рассмотрим это, если у вас нет доступа к вашему телефону:
- Войдите в свой аккаунт ВК, нажмите вверху справа на ваше фото, а затем на «Настройки«.
- Зайдите в раздел «Безопасность«.
- Здесь вы увидите способы входа с помощью двухфакторной аутентификации. В первой строке будет указан привязанный номер телефона.
- Во второй строке «Резервные коды» можно нажать на ссылку «Показать список» и увидеть коды. Вы увидите 10 кодов, каждый из которых действует только один раз (перед этим потребуется ввести пароль). С их помощью можно войти в свой профиль с двойной защитной аутентификацией, не имя смартфона под рукой.
- Третья строка — «Приложение для генерации кодов«. Здесь можно подключить любое приложение для защиты. С его помощью можно отсканировать QR код и войти. Это удобно в тех случаях, когда доступ к смартфону есть, но нет возможности получить на него СМС-сообщение, например, в случае нахождения вне зоны доступа сети.
Если вы не можете получить СМС на смартфон и войти с помощью приложения, то остаётся только написать сообщение с описанием этой проблемы в поддержку ВК по этой ссылке . Вероятность успеха в этом случае не большая и она повышается, если в профиле у вас указаны актуальные данные — имя и фамилия, дата рождения, фото и другие. Поэтому о возможности входа в случае внезапной потери доступа к смартфону лучше позаботиться заранее.
Это может быть полезным: Как узнать с кем переписывается человек в ВК без доступа к телефону.
Обход двухфакторной аутентификации в Apple
В Apple ID двухфакторная авторизация включается по умолчанию сразу же после регистрации, и отключить её нельзя совсем. Более того, аутентификация в этом случае возможна исключительно по СМС на привязанный номер телефона и никаких секретных кодов и приложений здесь нет.
Если вы собираетесь переехать за границу, где ваш номер телефона будет недоступен, и вы уже знаете ваш номер телефона на новом месте, то вы можете привязать его к вашей учётной записи Apple ID заранее. Это можно сделать по данной ссылке . В разделе «Безопасность» нажмите кнопку «Изменить«.
Нажмите «Добавить номер телефона«.
И укажите новый номер. Его необходимо будет подтвердить с помощью СМС или звонка.
Если, всё-таки, вы не можете войти в ваш аккаунт Apple ID из-за того, что нет возможности пройти двухфакторную авторизацию, то вам следует обратиться за помощью в поддержку Apple.
Сброс защиты при входе в аккаунт 1xbet, если нет доступа к смартфону
В 1xbet двойная аутентификация возможна только по приложению Google Authenticator. Не предусмотрен вход с помощью СМС или секретных одноразовых входов.
Даже если вы окажетесь заграницей вне зоны вашей сети, вы сможете войти в свой аккаунт при условии, что смартфон есть у вас и он подключен к интернету. Если же смартфон будет внезапно утерян вместе с приложением входа, то обойти защиту не получится, к сожалению. Здесь следует обратиться за помощью в поддержку сервиса.
Деактивация двойной авторизацию в Faceit
В Faceit есть возможность войти с помощью приложения Google Authenticator либо по секретным кодам. Очевидно, если доступа к смартфону нет совсем, то использовать Google Authenticator не получится вообще. Он пригоден в случае наличия смартфона и доступа к интернету.
Поэтому, чтобы гарантированно не потерять доступ к своему аккаунту Faceit без доступа к телефону, нужно заранее сохранить себе секретные коды.
Чтобы их увидеть, нужно войти в свой профиль и сделать следующее:
- Вверху справа нажмите на три точки, а затем «Ваш аккаунт«.
- В настройках аккаунта перейдите в раздел «Безопасность учётной записи» и напротив включенной защиты нажмите «Изменить«.
- Нажмите «Просмотреть коды«.
- И вы увидите коды. Предварительно потребуется ввести пароль от аккаунта либо код из Google Authenticator. Сохраните себе эти коды на случай потери доступа к телефону.
Если вы не позаботились заранее о сохранении кодов и доступа к привязанному телефону у вас нет, то, чтобы восстановить доступ, вам потребуется обратиться в поддержку Faceit по этой ссылке https://support.faceit.com/hc/en-us.
Импорт из Google Authenticator без доступа к мобильному устройству
Большинство сервисов, что были рассмотрены выше, и многие другие позволяют пройти двухэтапную аутентификацию с помощью приложения Google Authenticator. Это приложение позволяет импортировать данные. Поэтому, если вы меняете смартфон запланировано, вы можете переместить данные из Google Authenticator старого устройства на новое.
Для этого следует сделать следующее:
- Откройте Google Authenticator на старом телефоне и нажмите на три точки вверху справа, затем нажмите «Перенести аккаунты«.
- Нажмите «Экспорт аккаунтов«.
- Выберите нужные аккаунты и потом увидите QR-код, который нужно будет отсканировать приложением Google Authenticator на новом смартфоне. И после этого новый смартфон будет пригоден для прохождения защиты во всех ваших профилях.
Видео-инструкция
В данном видео будет рассмотрено, каким образом снять двухфакторную аутентификацию на примере сайта mail.ru, если у вас нет доступа к мобильному телефону.
Восстановление идентификатора Apple ID в случае невозможности сбросить пароль
Если при использовании двухфакторной аутентификации не удается войти в систему или сбросить пароль, получить доступ обратно можно путем восстановления учетной записи.
Что делать
Восстановление учетной записи — это процедура, с помощью которой вы можете обратно получить доступ к учетной записи Apple ID, если у вас недостаточно сведений для сброса пароля. В целях безопасности процедура восстановления может занять несколько дней или больше.
- Наиболее быстрый и легкий способ сбросить пароль — воспользоваться своим устройством Apple. Прежде чем начать процедуру восстановления учетной записи, попытайтесь восстановить забытый пароль на доверенном устройстве. Или одолжите устройство iPhone, iPad или iPod touch у друга или члена семьи и воспользуйтесь приложением «Поддержка Apple» для сброса пароля.
- Если ваш друг или член семьи не может получить приложение «Поддержка Apple», вы можете воспользоваться программой «Найти iPhone» для сброса пароля Apple ID на устройстве с ОС iOS версии с 9 по 12.
- Если ни один из указанных способов не помогает, перейдите на веб-сайт iforgot.apple.com. Предоставьте как можно больше сведений и начните процедуру восстановления учетной записи. Мы понимаем, что подобная задержка вызывает неудобства, но нам важно сохранить ваши учетную запись и сведения в безопасности.
Приложение «Поддержка Apple» недоступна в некоторых странах и регионах, а также в ОС iOS 9 и 10. Если вы не можете получить приложение «Поддержка Apple», вы можете сбросить пароль и восстановить доступ к учетной записи посредством ее восстановления.
Дальнейшие действия
После отправки запроса на восстановление учетной записи вы получите сообщение электронной почты с подтверждением запроса, а также с ожидаемыми датой и временем восстановления доступа.
Если вы отправили запрос на восстановление учетной записи с помощью iforgot.apple.com через браузер вашего устройства, вы должны избегать использования этого устройства в течение этого периода. Использование этого устройства может отменить восстановление учетной записи.
Если вы еще не осуществляли попыток восстановления учетной записи, вы можете восстановить свою учетную запись, получив доступ к другому доверенному устройству. Если вы уже пытались, попытка доступа с другого устройства с вашим идентификатором Apple ID может отменить восстановление вашей учетной записи. Чтобы избежать задержек, выключайте другие устройства, пока восстановление учетной записи не будет завершено.
По завершении процедуры вам придет текстовое сообщение или поступит автоматический телефонный вызов от компании Apple с инструкциями по получению доступа к вашей учетной записи. Следуйте им, чтобы тут же получить доступ к учетной записи Apple ID.
Проверка состояния или отмена запроса
- Вы в любой момент можете узнать, сколько продлится процедура восстановления или когда появятся дополнительные сведения. Просто перейдите на веб-страницу iforgot.apple.com и укажите свой идентификатор Apple ID.
- Если вы можете войти в систему, период ожидания автоматически завершается и вы тут же можете воспользоваться идентификатором Apple ID.
- Чтобы отменить запрос на восстановление, который вы не делали, следуйте инструкциям в сообщении электронной почты с подтверждением.
Отображаемые варианты
В некоторых случаях вам могут быть предложены варианты, которые могут сократить время ожидания до восстановления учетной записи. Например, для подтверждения личности вы можете предоставить сведения о банковской карте. Если вам доступен вариант подтверждения информации о кредитной карте, в банк, выдавший карту, будет отправлен запрос авторизации.*
Помимо этого, вы можете ускорить процесс восстановления учетной записи или сразу же сбросить пароль, проверив шестизначный код, отправленный на ваш основной адрес электронной почты.
* Apple Pay нельзя использовать в качестве кредитной карты. Если вы правильно ввели сведения о банковской карте, но вас просят еще раз ввести данные безопасности, обратитесь в банк, выдавший карту. Возможно, это учреждение отклонило попытки авторизации.
Источник
Если вы забыли пароль учетной записи Apple ID
Если у вас возникают проблемы при попытке входа с помощью пароля идентификатора Apple ID, можно воспользоваться описанными здесь действиями, чтобы сбросить пароль и восстановить доступ к учетной записи.
Сброс пароля
Чтобы сбросить пароль с любого доверенного iPhone, iPad, iPod touch или Mac, выполните следующие действия. Вы также можете воспользоваться iPhone, iPad или iPod touch друга или члена семьи. Если это не сработает, возможно, вы не вошли в iCloud на подходящем устройстве или для вашего идентификатора Apple ID включена двухфакторная аутентификация. В этом случае выполните следующие действия.
На iPhone, iPad или iPod touch
- Перейдите в меню «Настройки».
- Нажмите [ваше имя] > «Пароль и безопасность» > «Изменить пароль».
- Если вы вошли в iCloud и у вас включена функция пароля, вам будет предложено ввести пароль для вашего устройства.
- Следуйте инструкциям на экране для смены пароля.
На компьютере Mac
- Перейдите в меню Apple () > «Системные настройки» и нажмите Apple ID.
- Щелкните «Пароль и безопасность».
- Если необходимо ввести пароль идентификатора Apple ID, нажмите «Забыли Apple ID или пароль?» и следуйте инструкциям на экране. Следующие действия можно пропустить.
- Щелкните «Изменить пароль». Перед сбросом пароля идентификатора Apple ID нужно будет ввести пароль, который используется для разблокировки компьютера Mac.
В macOS Mojave, High Sierra или Sierra
- Перейдите в меню Apple () > «Системные настройки» и нажмите iCloud.
- Выберите пункт «Учетная запись».
- Если необходимо ввести пароль идентификатора Apple ID, нажмите «Забыли Apple ID или пароль?» и следуйте инструкциям на экране. Следующие действия можно пропустить.
- Выберите «Безопасность» > «Сбросить пароль» или «Изменить пароль». Перед сбросом пароля идентификатора Apple ID нужно будет ввести пароль, который используется для разблокировки компьютера Mac.
Использование доверенного номера телефона, доверенного адреса электронной почты или ключа восстановления
Вы можете сбросить свой пароль, используя доверенный номер телефона или доверенный адрес электронной почты. Если у вас есть ключ восстановления, вы можете воспользоваться им для сброса пароля.
Нет доступа ни к одному устройству
С помощью программы «Поддержка Apple» или «Найти iPhone» можно сбросить пароль к своему идентификатору Apple ID на iPhone, iPad или iPod touch друга либо родственника.
Использование приложения «Поддержка Apple»
Чтобы сбросить пароль с помощью приложения «Поддержка Apple» на устройстве iPhone, iPad или iPod touch с iOS 12 вашего друга или родственника, необходимо, чтобы владелец устройства загрузил это приложение.
Попросите владельца устройства открыть App Store на своем устройстве iPhone, iPad или iPod touch, затем найдите приложение «Поддержка Apple» и загрузите его. Затем откройте приложение «Поддержка Apple» и выполните следующие действия:
- В разделе «Темы» нажмите «Пароли и безопасность».
- Нажмите «Сбросить пароль Apple ID».
- Нажмите «Начать», а затем нажмите «Другой Apple ID».
- Введите идентификатор Apple ID, пароль к которому необходимо сбросить.
- Нажмите «Далее» и следуйте инструкциям на экране, пока не получите подтверждение об изменении пароля идентификатора Apple ID.
На устройстве не будут сохраняться никакие введенные вами сведения.
Использование приложения «Найти iPhone»
Если ваш друг или член семьи использует iOS 9–12 и не может загрузить приложение «Поддержка Apple», используйте вместо него приложение «Найти iPhone».
- Откройте приложение «Найти iPhone».
- При отображении экрана входа убедитесь, что поле идентификатора Apple ID пусто. Если отображается имя другого пользователя, сотрите его.
- Нажмите «Забыли Apple ID или пароль?» и следуйте инструкциям на экране.
Не отображается экран входа? Нажмите «Выйти». После выхода убедитесь, что поле идентификатора Apple ID пусто. Затем нажмите «Забыли Apple ID или пароль?» и следуйте инструкциям на экране.
Если вы попытались выполнить предыдущие шаги либо живете в стране или регионе, где приложение «Поддержка Apple» недоступно, вы все равно можете сбросить пароль и получить доступ к своей учетной записи с помощью функции ее восстановления. В некоторых случаях вы можете ускорить процесс восстановления учетной записи или сразу же сбросить пароль путем введения шестизначного кода, отправленного на ваш основной адрес электронной почты. Узнайте больше о восстановлении учетной записи .
Если вы не можете изменить или сбросить пароль
Если вы попытались выполнить предыдущие шаги и не смогли изменить или сбросить пароль, возможно, вы не вошли в iCloud на подходящем устройстве или для вашего идентификатора Apple ID включена двухфакторная аутентификация. В этом случае вам потребуется выполнить следующие действия.
Учетные записи с контрольными вопросами или без них
- Перейдите на страницу учетной записи Apple ID и нажмите «Забыли Apple ID или пароль?».
- Введите идентификатор Apple ID. Забыли свой идентификатор Apple ID?
- Выберите пункт со сбросом пароля и нажмите кнопку «Продолжить».
- Выберите нужный способ сброса пароля:
- Если в вашей учетной записи настроены контрольные вопросы, можно выбрать вариант «Ответить на контрольные вопросы» и выполнить оставшиеся действия.
- Для получения сообщения электронной почты выберите вариант «Получите сообщение электронной почты». Для сброса пароля воспользуйтесь сообщением, отправленным на ваш основной или резервный адрес электронной почты. Не получили сообщение электронной почты?
- Если запрошен ключ восстановления, используйте вместо этого процедуру для двухфакторной аутентификации или двухэтапной проверки.
После сброса пароля будет предложено войти в систему еще раз с помощью нового пароля. Возможно, вам потребуется также обновить пароль в меню «Настройки» на своих устройствах.
Учетные записи с двухэтапной проверкой
- Перейдите на страницу учетной записи Apple ID и нажмите «Забыли Apple ID или пароль?».
- Введите идентификатор Apple ID, выберите пункт со сбросом пароля и нажмите кнопку «Продолжить». Забыли свой идентификатор Apple ID?
- Введите свой ключ восстановления для двухэтапной проверки.*
- Выберите доверенное устройство.* На ваше устройство будет отправлен код подтверждения.
- Введите код подтверждения.
- Укажите другой пароль и выберите пункт «Сбросить пароль».
После сброса пароля будет предложено войти в систему еще раз с помощью нового пароля. Возможно, вам потребуется также обновить пароль в меню «Настройки» на своих устройствах.
Источник
Всем привет! Скажу сразу, в данной инструкции я не буду рассказывать о том, что такое двухфакторная аутентификация Apple ID, зачем она нужна, почему это прям круто (или, наоборот, вообще не круто), стоит ли ей пользоваться и так далее и тому подобное — ведь в «этих ваших интернетах» огромное количество ресурсов, на которых куча подобной информации.
Да, эта самая информация многими сайтами слизана друг у друга как под копирку, но… общее представление о двухфакторной аутентификации получить можно? Можно. Поэтому я повторятся не буду.
Куда более интересны разные неочевидные моменты, с которыми можно столкнуться при использовании двухфакторной аутентификации Apple ID — вот об этом я расскажу с удовольствием. И, наверное, не будем откладывать дело в долгий ящик — давайте начинать. Раз, два, три. Поехали!
Как отключить двухфакторную аутентификацию Apple ID?
Действительно. Включить — много ума не надо.
Тем более, что Apple ОЧЕНЬ настойчиво рекомендует это сделать.
А как выключить?
- Если кратко — практически никак. Apple заботиться о нашей с вами безопасности и категорически запрещает подобные манипуляции.
- Если чуть подробней — существует вот такая инструкция, которая рассказывает о том, как выключить двухфакторную аутентификацию Apple ID. Из которой, кстати, можно узнать, что в некоторых случаях отключение «двухфакторки» всё-таки возможно. Крайне рекомендую к прочтению!
Да и потом, зачем её выключать? Раз уж включили — надо пользоваться! Или не надо? Ведь при её использовании может возникнуть вот такая проблема…
Куда вводить код двухфакторной аутентификации Apple на старых версиях iOS?
Прекрасный вопрос. Особенно учитывая тот факт, что при создании старых версий iOS (например, iOS 6) никто ещё не думал о всяких двухфакторных аутентификациях и поле ввода проверочного кода предусмотрено не было.
В то время только появился «Найти iPhone», а вы (мы) про какую-то идентификацию…
Как же быть? К счастью, выход всё-таки есть!
- Вводим Apple ID + пароль.
- На ваше доверенное устройство приходит код двухфакторной аутентификации Apple.
- Ещё раз вводим Apple ID и пароль, но в конце пароля добавляем этот самый код (слитно и без пробелов).
- Ура, мы вошли в учётную запись!
Несколько важных замечаний:
- Я проверил, это действительно работает (iPhone 4 с установленной iOS 6 до сих пор в строю!).
- Как сообщает техническая поддержка Apple — данная инструкция подходит для всех старых устройств и старых прошивок. Apple TV, iPad, iPhone — не важно. Всё должно работать «как часы»!
Однако, если у вас что-то не получается, а скачать игру или приложение на «старичка» просто необходимо, то всегда можно…
Как создать Apple ID без двухфакторной аутентификации?
В самом деле, на данный момент, при создании Apple ID требуется включение двухфакторной аутентификации.
Безопасность, забота о своих пользователях и «вот это вот всё».
Вы спросите: «А что делать, если никакой «двухфакторки» не требуется? Если хочется получить классическую связку Apple ID и пароль, без всяких доверенных устройств? Это вообще реально?»
Я отвечу: «Да. Правда, с небольшими оговорками».
Итак:
- Для нескольких регионов возможно создание учетной записи без включения двухфакторной аутентификации.
- Например: Острова Херд и Макдональд, Остров Норфолк, Южная Георгия и Южные Сандвичевы острова.
- При выборе страны/региона указываете именно их и… победа!
Как обычно, стоит помнить о «подводных камнях», которые связаны с этим методом:
«Другой» App Store, возможные проблемы с оплатой, технической поддержкой и различными сервисами Apple.
В общем — будьте бдительны!
Как быть, если не приходит код двухфакторной аутентификации?
О! Это ещё одна достаточно распространённая проблема.
- Код запросили, а он не приходит.
- В аккаунт не зайти.
- Боль, печаль и страдания.
Как быть? В случае неполучения кода аутентификации Apple нужно (можно):
- Заказать звонок (у Apple есть такая опция) — вам позвонит робот и продиктует необходимые цифры.
- Проконтролировать баланс, доступность сети и все остальные обычные (казалось бы) моменты. Ситуации бывают разные…
- Вставить SIM-карту в другое устройство.
- Проверить услуги оператора (в первую очередь — возможность получать SMS с коротких номеров).
Всё проверили? Всё сделали? А SMS с кодом аутентификации по-прежнему нет? Возможно, у Apple какой-то массовый сбой — стоит проверить доступность их сервисов и серверов. Вдруг, вы не одиноки и код не приходит не только вам?
А такое, к сожалению, бывает.
К ещё большему сожалению — от нас ничего не зависит. Остаётся только ждать и надеяться, что инженеры Apple оперативно исправят данное недоразумение. В конце концов — это их работа. И в данном случае, очень бы хотелось, чтобы эта работа была выполнена максимально быстро и в самые минимальные сроки. Да будет так!:)
Наверное, пора заканчивать — все достаточно неочевидные проблемы, которые так или иначе связаны с двухфакторной аутентификацией успешно рассмотрены. Или нет?
У вас остались какие-то вопросы и «непонятки» по поводу двухфакторной аутентификации Apple ID? Хочется поделиться личным опытом или рассказать свою историю? Просто поболтать на тему «какие Apple всё-таки классные ребята»?
Тогда смело пишите в комментарии — с удовольствием выслушаю, поддержу разговор и, при необходимости, постараюсь подсказать какое-то решение. Добро пожаловать!
P.S. Ставьте «лайки», жмите на кнопки социальных сетей, добавляйтесь в Discord, подписывайтесь на мой канал (или как он там называется) в Clubhouse, не забывайте про «колокольчик» и побольше гуляйте. Всем спасибо, всех обнял!:)
Дорогие друзья! Минутка полезной информации:
1. Вступайте в группу ВК — возможно, именно там вы сможете получить всю необходимую вам помощь!
2. Иногда я занимаюсь ерундой (запускаю стрим) — играю в игрушки в прямом эфире. Приходите, буду рад общению!
3. Вы всегда можете кинуть деньги в монитор (поддержать автора). Респект таким людям!
P.S. Моя самая искренняя благодарность (карта *9644, *4550, *0524, *9328, *1619, *6732, *6299, *4889, *1072, *9808, *7501, *6056, *7251, *4949, *6339, *6715, *4037, *2227, *8877, *7872, *5193, *0061, *7354, *6622, *9273, *5012, *1962, *1687 + перевод *8953, *2735, *2760 + без реквизитов (24.10.2021 в 18.34; 10.12.2021 в 00.31)) — очень приятно!
My phone number is changed, so now I can’t log in to my Apple ID as it sends the two-factor authentication code to the previous phone number. Also, I’m not logged in to any other Apple product.
I requested the «forgot password» change, and after a few weeks, I received an SMS to the new phone number, that now I can start the change process. But the recovery still asks for the previous phone number.
What can I do?
asked Oct 19, 2020 at 10:48
SiGeSiGe
1238 bronze badges
I would suggest following Apple’s guide on recovering an Apple-ID:
https://support.apple.com/en-gb/HT204921
In particular you want to visit this web site to start the process:
https://iforgot.apple.com/
If these are the steps you’ve already taken, and you still cannot gain access even after waiting the given period of time — I would call Apple Support to ask if they can recover your account for you based on some other means of authentication.
answered Oct 19, 2020 at 10:56
jksoegaardjksoegaard
71.5k3 gold badges106 silver badges179 bronze badges
You must log in to answer this question.
Not the answer you’re looking for? Browse other questions tagged
.
Not the answer you’re looking for? Browse other questions tagged
.
My phone number is changed, so now I can’t log in to my Apple ID as it sends the two-factor authentication code to the previous phone number. Also, I’m not logged in to any other Apple product.
I requested the «forgot password» change, and after a few weeks, I received an SMS to the new phone number, that now I can start the change process. But the recovery still asks for the previous phone number.
What can I do?
asked Oct 19, 2020 at 10:48
SiGeSiGe
1238 bronze badges
I would suggest following Apple’s guide on recovering an Apple-ID:
https://support.apple.com/en-gb/HT204921
In particular you want to visit this web site to start the process:
https://iforgot.apple.com/
If these are the steps you’ve already taken, and you still cannot gain access even after waiting the given period of time — I would call Apple Support to ask if they can recover your account for you based on some other means of authentication.
answered Oct 19, 2020 at 10:56
jksoegaardjksoegaard
71.5k3 gold badges106 silver badges179 bronze badges
You must log in to answer this question.
Not the answer you’re looking for? Browse other questions tagged
.
Not the answer you’re looking for? Browse other questions tagged
.
Наверное, все так или иначе сталкивались с двухфакторной аутентификацией. Даже если вы не знаете, что это такое, с самим явлением вам дело иметь точно приходилось. Тот самый код, который Apple присылает на другое ваше устройство, когда вы входите в аккаунт iCloud, и есть код двуфакторной аутентификации. Честно сказать, это немного раздражает. Ведь вместо того, чтобы просто впустить пользователя в учётную запись по биометрии, Apple заставляет его заниматься танцами с бубном. Разбираемся, зачем это нужно и можно ли отключить двухфакторную аутентификацию.
Не можете отключить 2FA? Так и должно быть
Стоит ли покупать чехол для AirPods, и какой выбрать
Если вам интересно, что такое 2FA, или двухфакторная аутентификация, то это просто дополнительный уровень защиты. Он нужен для того, чтобы убедиться, что авторизацию проходит реальный владелец, а не кто-то посторонний. Ведь если кто-нибудь украдёт у вас одно устройство и выведает пару логин-пароль для входа в iCloud, то без второго устройства войти в учётную запись всё равно не сможет.
Отключить двухфакторную аутентификацию Apple
Включить 2FA совершенно несложно. Это можно сделать либо в настройках профиля iCloud, либо на сайте appleid.apple.com. У Apple этому посвящена отдельная инструкция, поэтому, если интересно, обязательно почитайте. Здесь мы на этом подробно останавливаться не будем. Другое дело, если надо отключить двухфакторную аутентификацию, а она не отключается. Что делать в таких ситуациях?
Проверить, отключается у вас двухфакторная аутентификация или нет, можно по следующему пути:
- Перейдите в «Настройки» и нажмите на своё имя;
- В открывшемся окне выберите «Пароль и безопасность»;
Отключить двухфакторную аутентификацию нельзя. Так решила Apple
- Здесь пролистайте до раздела «Двухфакторная аутентификация»;
- А теперь попробуйте нажать на этот пункт – ничего не произойдёт.
Как подключить Айфон к музыкальному центру или домашнему кинотеатру
Несмотря на то что сама по себе двухфакторная аутентификация вынесена отдельным пунктом настроек, отключить её нельзя. Это связано с тем, что Apple в какой-то момент заблокировала возможность отключения этого способа защиты. То есть, ли вы однажды включили двухфакторную аутентификацию, отключить её уже не сможете никогда. Вообще. Никак.
Двухфакторная аутентификация Apple, если потерял телефон
Так что хотеть этого, наверное, можно только в ситуации, если вы потеряли доверенное устройство или код верификации почему-то не приходит. Но в этом случае можно обратиться либо к другому устройству (у вас ведь их наверняка несколько, не так ли?), либо воспользоваться обходным способом. Обратите внимание, что под окном ввода кода есть кнопка «Код не получен». Нажмите на него и отправьте на другой номер телефона.
Списали деньги за подписку Apple. Как вернуть
Добавить второй номер телефона можно в настройках Apple ID:
- Перейдите на сайт appleid.apple.com и авторизуйтесь;
- Пролистайте настройки вниз до раздела «Безопасность»;
Вы всегда можете добавить второй номер телефона для 2FA
- Здесь нажмите «Изменить» — «Добавить номер телефона»;
- Введите номер телефона и подтвердите действие.
С этого момента вы сможете использовать второй номер телефона для подтверждения входа при двухфакторной аутентификации. Главное, чтобы этот номер был именно вашим. В противном случае кто-то ещё сможет получить доступ к вашему аккаунту.
Новая учётная запись Apple ID
Новая учётка Apple ID несёт в себе массу проблем, так что не рекомендую её заводить
Единственный способ сделать так, чтобы двухфакторная аутентификация вас не доставала, — это завести себе новую учётную запись Apple ID. При её создании дополнительный способ защиты не включается по умолчанию. Поэтому до тех пор, пока вы его не активируете принудительно, входить в аккаунт можно будет без прохождения второй стадии верификации – просто по паролю или по биометрии.
Однако создание нового аккаунта чревато рядом серьёзных неудобств, которые вам придётся понести:
- Весь купленный софт останется на старом аккаунте;
- Все подписки, которые у вас оформлены, придётся оформлять заново по новым ценам;
- Придётся переносить все свои пароли из iCloud;
- Придётся переносить все данные из облака iCloud;
- Изменятся контакты для связи по iMessage и FaceTime;
- Придётся перепривязать все свои устройства к новому Apple ID.
ОК или не ОК? Мы уже знаем, какой дизайн получит iPhone 13
Как видите, неудобств довольно много. И ради чего всё это? Ради того, чтобы не вводить 6 цифр после ввода основного пароля, которые только для того и нужны, чтобы уберечь вас от взлома? На мой взгляд, сомнительная перспектива. Да, возможно, двухфакторная аутентификация не очень удобна, и её можно было улучшить или по крайней мере как-нибудь упростить. Например, не запрашивать код, если вы входите с доверенного устройства.
Apple IDБезопасность AppleСоветы по работе с Apple
На чтение 12 мин Просмотров 10.3к. Опубликовано 31.07.2020
Содержание
- Восстановление Apple ID
- Метод 1 Восстановление по телефону
- Метод 2 Получение с помощью почты
- Сброс пароля с доверенного устройства
- Сброс пароля на сайте Apple
- Подводим итоги
- Способ 1. Восстановление пароля через почту
- Способ 2. Восстановление по контрольным вопросам
- Способ 3. Через двухэтапную проверку
- Восстановление» через официальный сайт
- Восстановление логина Apple ID
- Восстановление через двухфакторную аутентификацию
- Способ 1. Восстановление через iPhone
- Способ 2. Через компьютер
- Использование программы «Найти iPhone»
Apple ID – основной определитель юзера в системе, это персональное имя организации. Взаимодействие с продукцией бренда недоступно без него. Поэтому стоит запоминать пароль к новому аккаунту пользователя. Но иногда его можно потерять и когда это произойдет, потребуется знать, как восстановить Apple ID по номеру телефона или другими методами. Один из частых запросов в поиске: «Не помню Эпл Айди, что делать?», рассмотрим все возможные варианты.
Восстановление Apple ID
При генерировании ID система просит указать длинный и необычный пассворд. Люди указывают нечто из ряда вон выходящее, что приводит к потере шифра. После этого пользование сервисами компании становится невозможным. Но на вопрос: «Есть ли выход, если пользователь забыл Apple ID?» существует простой ответ: «Да, нужно восстанавливать».
Метод 1 Восстановление по телефону
Если пользователь решит сбросить его со стороннего номера телефона по Imei, то появится уведомление о том, что для возвращения аккаунта понадобится взять пассворд из сети.
- Если в распоряжении есть девайс с iOS 10 или MacOS, то стоит воспользоваться им для снятия защитного шифра.
- Следует указать параметр «Перезагрузить с другого устройства» на третьем этапе процедуры. Если такой кнопки нет, придется нажать «Начать восстановление…».
Восстановление учетной записи Apple ID иногда затягивается на несколько дней и даже недель, из-за чего предложенный метод стоит выполнять в последнюю очередь.
Метод 2 Получение с помощью почты
Восстановление Apple ID через e-mail не занимает много времени, но придется открыть электронную почту, на которую создавался аккаунт:
- Откройте обозреватель интернета и перейдите по ссылке.
- В новом окне укажите почтовый адрес и идите дальше.
- Среди перечня вариантов восстановления укажите «Аутентификация по e-mail».
- По почте должно прийти письмо с поэтапным руководством. Кликните по гиперссылке и выполните все указанные операции.
-
Откройте браузер и вставьте ссылку «https://iforgot.apple.com/password/verify/apple >
Читайте также: Pci device listing дальше не грузится
- Переместившись вниз страницы, находит пиктограммку с флагом, показывающую текущее местоположение.
- В открывшемся окне выбирает щелчком мыши свой регион.
- Снова оказавшись вверху страницы, кликает по самой правой пиктограмме-планшету и выбирает в открывшемся списке пункт «Войти».
- Далее система запрашивает Apple ID и пароль. Владельцу Айфона, который забыл свои секретные данные, нет смысла заполнять поля; нужно сразу спуститься вниз страницы и найти надпись «Нужна дополнительная помощь?».
- Здесь удастся посмотреть телефон службы поддержки указанного ранее региона — позвонить по нему и пообщаться с представителем Apple в пределах страны можно совершенно бесплатно.
- А воспользовавшись ссылкой «Пообщайтесь со специалистом в чате», хозяин устройства, не имеющий возможности вспомнить пароль и разблокировать Айфон, перейдёт в удобное отдельное окошко. Если в браузере установлен блокировщик JavaScript, оно может не открыться — тогда необходимо будет на время отключить плагин и вновь щёлкнуть по ссылке.
- Кликнув по самой первой кнопке в предлагаемом списке, пользователь окажется на странице службы поддержки. Здесь, в поисковом поле, можно задать интересующий вопрос про Эппл АйДи и получить справку, способную решить проблему.
- Но лучше сразу спуститься ниже, найти раздел «Хотите поговорить?» и щёлкнуть по единственной содержащейся в нём ссылке.
- Далее — выбрать интересующую категорию; это, как несложно догадаться, будет Apple ID.
- На следующей странице нужно указать кликом мыши, что именно не так с Эппл АйДи. Пользователю, который забыл пароль, следует щёлкнуть по самой первой кнопке.
- Новое окно предложит обладателю Айфона несколько вариантов решения проблемы; как рекомендуемый будет отмечен первый — «Сброс пароля». Действовать в этом случае придётся самостоятельно, что в условиях нехватки времени нежелательно. Владельцу Айфона, который не может вспомнить пароль от Apple ID, лучше выбрать второй вариант — «Поговорить со службой поддержки сейчас».
- В открывшейся онлайн-форме нужно указать свои имя, фамилию, адрес электронной почты, привязанный к iCloud, любой доступный в пределах региона контактный номер и Apple ID, после чего нажать на кнопку «Продолжить» — специалист перезвонит через несколько минут.
- Если разговаривать прямо сейчас неудобно, можно, щёлкнув в исходном окне по кнопке «Запланировать звонок», задать предпочтительное время разговора.
- Наконец, воспользовавшись самой нижней кнопкой, обладатель техники Apple получает возможность оставить свои данные, заполнив аналогичную электронную форму; тогда, чуть позже обратившись за обратным звонком, он уже не должен будет предоставлять системе информацию.
Теперь остаётся только дождаться ответа специалиста — он подскажет, как восстановить или сбросить Эппл АйДи. Обращение в службу поддержки Apple особенно полезно и в ситуации, когда Айфон не подключается к компьютеру — для выполнения советов представителя компании сопряжения устройств не требуется.
Совет: если вход в учётную запись Apple ID ранее выполнялся на используемом ПК или ноутбуке и владелец согласился сохранить пароль в учётной записи Google Chrome или на Firefox, он может найти комбинацию и без обращения в службу поддержки. Для этого достаточно зайти в «Настройки» браузера, отыскать хранилище логинов и паролей и скопировать нужный.
Сброс пароля с доверенного устройства
Этот вариант подойдёт пользователю, выбравшему двухфакторную авторизацию в iCloud. Чтобы восстановить или сбросить пароль Apple ID, достаточно взять любой сопряжённый Айфон или Айпад или обратиться к возможностям компьютера на MacOS — никакой дополнительной техники, как и подключения аппарата к iTunes, не понадобится.
Владелец, который забыл пароль Эппл АйДи, может сбросить его с доверенного устройства следующим образом:
- С главного экрана перейти в «Настройки» устройства.
- Пролистав страницу вниз, выбрать раздел «Основные» — или (в более ранних версиях) сразу зайти в «Пароли и учётные записи».
- В открывшемся разделе перейти в подраздел iCloud, далее — выбрать опцию «Изменить пароль» и следовать дальнейшим указаниям системы.
Совет: как и в предыдущем примере, пароль мог сохраниться в памяти устройства. Тогда всё, что нужно будет сделать пользователю, — щёлкнуть по кнопке «Пароли и сайты ПО» в том же подразделе.
На стационарном компьютере с MacOS владелец Айфона, который забыл пароль от Apple ID, может восстановить данные, зайдя в «Системных настройках» в раздел iCloud, далее — в подраздел «Учётная запись», а затем — выбрать пункт «Безопасность» и опцию «Сбросить пароль». Для подтверждения операции используется другой код — тот, который пользователь вводит каждый раз при разблокировке ПК.
Сброс пароля на сайте Apple
Если общаться со службой поддержки не хочется и ни одного доверенного устройства под рукой нет, пользователь, не имеющий возможности вспомнить пароль от учётной записи Эппл АйДи, должен снова обратиться к функционалу сайта — на этот раз придётся действовать самостоятельно.
Чтобы сбросить пароль и восстановить доступ в Apple ID на портале производителя, нужно:
- Снова перейти на главную страницу Apple apple.com и вызвать окошко авторизации на сайте.
- Щёлкнуть по ссылке под полями для логина и пароля «Забыли свой Apple ID?».
- На следующей странице ввести имя учётной записи и кликнуть по кнопке «Продолжить».
- В зависимости от настроек авторизации — ввести код, пришедший на указанный номер телефона, или ответить на контрольный вопрос. Если данные указаны верно, система предложит пользователю сбросить старый пароль и задать новый — на этом восстановление можно считать оконченным.
Совет: если обладатель Айфона вместе с паролем забыл и логин, ему следует воспользоваться ссылкой «Не помню Apple ID». Введя в следующей форме фамилию, имя и адрес электронной почты, пользователь сможет приступить непосредственно к восстановлению пароля.
Иных официальных и безопасных способов получить доступ к учётной записи Apple ID не существует; встречающиеся в Интернете «обходные» варианты или не работают, или предназначены для выманивания личных данных владельца техники. Если восстановить пароль так и не получилось, придётся снова и снова обращаться в службу поддержки — до тех пор, пока специалисты не найдут выход из ситуации.
Подводим итоги
Пользователь, который забыл пароль от Apple >
Отблагодарите автора, поделитесь статьей в социальных сетях.
Для создания учетной записи на гаджетах «Яблочного» сервиса требуется придумать не простой пароль, который состоит из больших и маленьких букв латинского алфавита, символов и цифр.
Разработчики небезосновательно считают, что многоуровневый пароль, двухфакторная аутентификация и двойное подтверждение абсолютно полно защищают персональные данные и личную информацию пользователя.
Такая система имеет и противоположную сторону, достаточно часто пользователи забывают свои данные и не могут активировать ни iPhone, ни iPad. Ниже о том, как восстановить Apple ID во всех возможных случаях.
- На своем устройстве активируйте вкладку «Мой Apple >
После этого, в зависимости от выбранного способа восстановления, вы получите доступ к своей учетной записи
Способ 1. Восстановление пароля через почту
Если вы выбрали восстановление через свой е-мейл, используйте пошаговую инструкцию.
- После отметки в выбранном поле «Аутентификация по e-mail» вам на почту придет сообщение от сервиса с просьбой перейти по ссылке для восстановления.
Важно! Если при создании своей учетной записи вы указывали основной и альтернативный почтовый ящик, в первую очередь проверьте альтернативный
- Пройдите по ссылке в сообщении. Перед вами откроется новое окно с опцией «Сброс пароля», нажмите на нее.
- В открывшемся окне введите новые данные, подтвердите их и войдите в свой гаджет повторно.
Способ 2. Восстановление по контрольным вопросам
В процессе создания своей уч. записи, разработчики просили вас ответить на несложные проверочные вопросы. Чаще это были дата рождения, страна проживания и пр. Если вы точно запомнили, или записали свои ответы, то просто воспользуйтесь следующей инструкцией.
- Введите в открывшееся поле дату рождения и тапните опцию «Далее».
- Вбейте ответы на предложенные вопросы, перед вами развернется окно «Сброс пароля».
- Введите новые данные, подтвердите их и нажмите «Сброс пароля».
Войдите в учетную запись через новый пароль и обновите его через настройки на используемых устройствах
Способ 3. Через двухэтапную проверку
Когда вы создавали учетную запись, наверняка обращали внимание на графе «Ключевое слово» или «Ключ». Заполнив опцию, вы включили двухэтапную проверку через ключ восстановления с использованием доверенного устройства.
Информация! Доверенное устройство, это любой телефон, ПК и прочее устройство, которое может использоваться для подтверждения ваших данных
- В графе «Ключ (изображение ключика)» введите символы ключа.
- Отметьте галочкой доверенное устройство, на которое придут символы подтверждения.
- Вбейте полученный код в открывшееся поле.
- В графе рядом укажите новый пароль, подтвердите его и нажмите кнопку «Сбросить пароль».
Восстановление» через официальный сайт
Если у вас не хватает сведений восстановить пароль: нет возможности открыть почту, потерян доверенный телефон и пр. восстановите свои данные через официальный сервис разработчика. Для этого воспользуйтесь инструкцией.
- Откройте официальный веб сайт Apple ID.
- Нажмите на графу «Забыли Apple ID или пароль?».
- Заполните анкету максимально подробно, сформировав полноценный запрос.
- Нажмите на опцию «Отправить».
- Откройте свою почту, данные которой вы оставляли в запросе.
В течение нескольких минут вы получите ответ от разработчика о том, что ваш запрос принят, с указанием времени восстановления.
В течение этого времени регулярно проверяйте свой почтовый ящик, вам придет пошаговая инструкция с техническими указаниями, что делать. Чтобы получить доступ к своей учетной записи.
Информация! Если вы указывали контактный телефон, информация о порядке восстановления уч. записи может быть продиктована оператором компании
Для того чтобы ускорить процесс восстановления, укажите в запросе номер своей банковской карты, если ее номер фигурирует в сервисах учетной записи, как средство проведенного платежа. В этом случае служба поддержки Эппл отправит запрос на авторизацию в банк, выдавший кредитную (дебетовую) карту.
Информация! В 40% случаях автоматическая банковская система отклоняет запросы на авторизацию. Рекомендуется лично позвонить в банк и предупредить о возможности передачи данных с использованием их сервиса
Восстановление логина Apple ID
Кроме того, что пользователи забывают свои пароли, не редки случаи, когда невозможно вспомнить свой логин в сервисе, особенно если у клиента несколько десятков почтовых ящиков, или на ПК давно стоит функция автоматического ввода паролей и логинов
Если iPad или iPhone не заблокирован и находится в рабочем режиме, вспомнить или восстановить свой логин можно за несколько минут. Для этого воспользуйтесь простой схемой.
- Откройте раздел «Настройки».
- Выберите любой сервис: iTunes Store, App Store, iCloud.
- В открывшемся окне сверху, вы увидите е-мейл, который был использован при создании учетной записи, это и будет логин Apple >
Восстановление через двухфакторную аутентификацию
Разработчики гаджетов постоянно совершенствуют систему защиты своих устройств. Пользователи АйФонов могут выбрать двухфакторную аутентификацию, как дополнительный уровень защиты для своих данных. Защита окажется действенной и не позволит войти в вашу учетную запись даже после введения пароля посторонним.
Если на вашем устройстве включена система, восстановить пароль можно следующим образом: через iPhone, компьютер, по ключу восстановления, через почту.
Способ 1. Восстановление через iPhone
Восстановить свои входные данные можно через устройства: iPad, iPhone, iPod touch при условии, что дополнительные гаджеты имеют встроенную версию не ранее iOS 10. Для восстановления воспользуйтесь следующей инструкцией.
- Откройте меню, выберите опцию «Настройки».
- Откройте раздел «Пароль».
- Выберите опцию «Сменить пароль».
- На экране появится подробная пошаговая инструкция.
Способ 2. Через компьютер
Чтобы восстановить пароль через ПК, воспользуйтесь следующими шагами.
- Откройте меню «Эппл», войдите в «Системные настройки» и тапните на значок облачного хранилища «iCloud».
- Откройте вкладку «Учетная запись». Отметьте «Забыли пароль» и следуйте пошаговым инструкциям, которые появятся на мониторе.
- Можно пропустить пункт «Забыли пароль» и продолжить сброс пароля. Нажмите на опцию «Безопасность».
- Нажмите на окно «Сброс пароля», предварительно вбив в поле пароль Apple ID, который вы используете, чтобы разблокировать компьютер.
Для восстановления пароля от учетной записи можно использовать ключ восстановления при двухфакторной аутентификации. Необходимо выбрать опцию: «Восстановление пароля через ключ».
Использование программы «Найти iPhone»
Если по какой либо причине вы не можете воспользоваться своими гаджетами, можно провести восстановление данных через АйФон или АйПад своего товарища. Несложная инструкция поможет в течение минуты восстановить свою учетную запись.
- Откройте встроенную опцию «Найти iPhone».
Важно! Поле Apple >Забыли Apple >
- Кликните на опцию «».
- На экране откроется подробная инструкция по сбросу пароля. Пройдите все пункты.
Восстановить свою учетную запись, если вы банально забыли пароли или случайно заблокировали гаджет достаточно просто. Если указанные шаги не принесли желаемого результата, служба поддержки Эппл быстро решает подобные проблемы пользователя, но только при условии, что вы являетесь полноправным и законным хозяином гаджета.
Полагаю, сегодня уже не надо объяснять, что такое двухфакторная аутентификация и зачем она нужна. В случае с Apple тем не менее понадобятся дополнительные пояснения. Разработчики Apple требуют использовать двухфакторную аутентификацию не только ради ее основной функции — защиты учетной записи от неавторизованного доступа, но и для доступа к следующим возможностям:
- Синхронизация паролей в облако iCloud (облачная связка ключей iCloud Keychain). Стоит к ней привыкнуть, как эта возможность становится поистине незаменимой. Что интересно, пару лет назад воспользоваться синхронизацией паролей в облаке можно было и без двухфакторной аутентификации (а, к примеру, Google разрешает так делать до сих пор).
- Быстрый сброс или изменение забытого пароля к Apple ID. Достаточно противоречивая возможность: любой, к кому в руки попал твой iPhone и кто узнал твой код блокировки, сможет изменить и пароль от твоей учетной записи Apple ID (а заодно отвязать устройство от iCloud).
- Синхронизация сообщений с облаком iCloud (SMS и iMessage). Тоже довольно удобно; раньше сообщения сохранялись только в бэкапах.
- Синхронизация данных приложения «Здоровье». Логично, что эту категорию данных в компании пытаются защитить по максимуму.
- Работа «Экранного времени» в удаленном режиме. Для того чтобы контролировать экранное время ребенка, тебе придется включить 2FA как на своей учетной записи, так и на учетной записи ребенка. Еще одно противоречивое решение, учитывая то, с какой легкостью дети теряют и разбивают устройства.
РЕКОМЕНДУЕМ:
Стоит ли покупать iPhone на Avito и как это правильно сделать?
Если тебе показалось, что второй фактор аутентификации стал важнее, чем собственно пароль, то я соглашусь. Действительно, при помощи «дополнительного» фактора аутентификации сбросить забытый пароль — дело нескольких секунд, а вот заменить утраченный второй фактор, даже зная пароль, — задача практически невозможная. Давай сравним, что именно можно сделать с твоим аккаунтом и устройствами, если в наличии только логин и пароль — или только второй фактор аутентификации.
Содержание
- Если забыть пароль
- Если пароль украден
- Что считается вторым фактором аутентификации
- Если ты знаешь пароль, но утратил вторичный фактор аутентификации
- Как восстановить доступ к Apple ID
- Двухфакторная аутентификация, детские аккаунты и «Экранное время»
- Заключение
Вход в учетную запись Apple Account
- Логин и пароль: нет, потребуется второй фактор (за исключением сервиса Find My iPhone).
- Используя только второй фактор: да, можно. Просто сбрасываем пароль и наслаждаемся сервисом.
Сброс iPhone к заводским настройкам и отключение Find My iPhone
- Логин и пароль: да, можно сбросить и отключить привязку к iCloud.
- Используя только второй фактор: тоже без проблем. Просто меняем пароль, а потом отключаем iCloud.
Настройка нового устройства и восстановление данных из облачной резервной копии
- Логин и пароль: нет, потребуется второй фактор.
- Используя только второй фактор: да, можно. Просто сбрасываем пароль и наслаждаемся сервисом.
Возникает логичный вопрос: так что же у нас все-таки первичный, а что — дополнительный фактор аутентификации?
Если забыть пароль
Для начала разберемся, что будет, если ты забыл пароль от учетной записи, в которой активирована защита дополнительным фактором. Если второй, дополнительный фактор у тебя на руках — не будет ничего особенного: оказывается, пароль на самом деле вовсе не нужен и для успешного входа в учетную запись достаточно только второго фактора аутентификации. При наличии дополнительного фактора ты легко можешь сбросить или просто сменить пароль от Apple ID на новый. Вот как это работает.
Если iPhone или iPad настроен для работы с твоей учетной записью
Если у тебя на руках iPhone или iPad, который настроен для работы с твоей учетной записью (и активирована защита 2FA), то ты можешь попросту сменить пароль от учетной записи. Вот инструкция Apple:
- Убедись, что на устройстве установлена iOS 10 или более поздней версии.
- Открой настройки.
- Нажми пункт «[твое имя] → Пароль и безопасность → Сменить пароль» и следуй инструкциям на экране для изменения пароля. При использовании iOS 10.2 и более ранних версий нажми пункт «iCloud → [твое имя] → Пароль и безопасность → Сменить пароль» и следуй инструкциям на экране.
Обрати внимание: оригинальный пароль от Apple ID для этого не нужен.
Если есть возможность сбросить пароль через сайт
Пароль можно сбросить через сайт iforgot.apple.com. Инструкции отправят на все доверенные устройства одновременно.
Если предыдущие варианты недоступны
Если доверенного устройства на руках нет, пароль все равно можно сбросить, воспользовавшись одним из многочисленных способов. Ключевой момент здесь — учетная запись должна использовать двухфакторную аутентификацию, а второй фактор (например, SIM-карта с доверенным телефонным номером) должен быть доступен.
Если пароль украден
Если у тебя украли пароль, твои данные в относительной безопасности. Единственный сервис Apple, которым сможет воспользоваться злоумышленник с твоим паролем, — это Find My iPhone. Через этот сервис можно отследить местоположение твоих устройств, заблокировать их или удалить с них данные. А вот получить доступ к твоим данным — тем же фотографиям или сохраненным в облаке паролям — у злоумышленника не получится. Ты же всегда сможешь восстановить сброшенные устройства из резервной копии, локальной или облачной.
Что считается вторым фактором аутентификации
В экосистеме Apple вторым фактором могут быть:
- Твой iPhone, iPad, iPod Touch или компьютер с macOS, которые используют твой Apple ID.
- Доверенный телефонный номер.
Особенности аутентификации с помощью другого устройства Apple
- Работает, только если ты можешь разблокировать устройство посредством Touch ID, Face ID или пасскода.
- Можно сгенерировать код подтверждения доступа в режиме офлайн через настройки «Apple ID → Пароль и безопасность». Что интересно, коды, одновременно сгенерированные на разных устройствах, будут разными (а вот для Google это не так: офлайновое приложение Authenticator в каждый момент времени будет генерировать одинаковые коды независимо от того, на каком устройстве запущено).
- Если устройство подключено к интернету, код будет отправлен на все устройства.
- Каждое устройство получит свой, уникальный код.
- В iOS 11.3 появилась возможность проходить двухфакторную аутентификацию даже без ввода одноразового кода. В некоторых (официально не уточняется, каких именно) случаях iPhone автоматически верифицирует доверенный телефонный номер в фоновом режиме. Вероятно, технически это реализуется доставкой скрытой SMS с токеном (подобным образом реализует двухфакторную аутентификацию Xiaomi для защиты Mi Account).
Особенности аутентификации с помощью доверенного телефонного номера
- Доверенных телефонных номеров может быть несколько, при этом любой из них может быть использован против тебя (для перехвата управления твоей учетной записи, смены пароля от Apple ID и последующих манипуляций).
- Наличие хотя бы одного доверенного телефонного номера — необходимое требование для включения 2FA.
- Код для проверки приходит в SMS или через голосовой звонок.
Обрати внимание: в качестве доверенных устройств могут использоваться только устройства Apple, включая iPad, iPhone, iPod Touch или компьютеры Mac. Ты не можешь просто взять и отсканировать QR-код для последующего использования в стандартном приложении Authenticator (их выпускают такие компании, как Google, Microsoft, Xiaomi, масса сторонних разработчиков — и все они совместимы между собой и работают на любой платформе). Аутентификация через стандартное приложение Authenticator — это путь, выбранный большинством компаний: Amazon, Dropbox, Facebook, Google, Microsoft, Xiaomi и многие другие компании поддерживают коды, генерируемые по стандартному протоколу TOTP. Но не Apple.
А что произойдет, если у тебя есть только одно устройство Apple и единственный доверенный номер телефона и ты лишился и того и другого?
Если ты знаешь пароль, но утратил вторичный фактор аутентификации
Как ты помнишь, забытый пароль при наличии вторичного фактора аутентификации — вопрос решаемый, причем решаемый за несколько секунд. А вот за утрату всех экземпляров второго фактора аутентификации Apple накажет: при том, что пароль тебе известен, к своим данным ты не доберешься без длительной (до двух недель) процедуры восстановления доступа к учетной записи. И еще не факт, что доступ тебе восстановят: есть вероятность, что со своей учетной записью и всеми накопленными там данными тебе придется попрощаться навсегда.
Как мы уже выяснили, если украдут твой пароль от Apple ID, то максимум, что сможет сделать злоумышленник, — это заблокировать привязанные к твоей учетной записи устройства и стереть с них данные. Сменить пароль от учетной записи он не сможет; не сможет и получить доступ к данным.
РЕКОМЕНДУЕМ:
Восстановление прошивки iPhone
Если же у тебя украдут второй фактор аутентификации — у тебя проблемы. Как вариант, злоумышленник может получить за тебя новую SIM-карту с доверенным номером по фальшивой доверенности — этот способ мошенничества набирает обороты, причем иногда в подобных схемах участвуют нечистые на руку сотрудники сотовых операторов.
Итак, если второй фактор украден, злоумышленник может действовать следующим образом.
- На первом шаге злоумышленник попытается изменить пароль от твоей учетной записи Apple ID. Как ты помнишь, сделать это просто. На оставшиеся у тебя устройства поступит уведомление о попытке входа в учетную запись; как правило, мошенник сменит пароль еще до того, как ты успеешь отреагировать. После этого события будут развиваться с высокой скоростью: схема у мошенников отработана, а обычному пользователю не сразу становится понятно, что его учетную запись взломали.
- После того как пароль от учетной записи сменится, злоумышленник постарается максимально быстро отвязать устройство от iCloud, после чего или сразу же сбросить устройство (если его цель — перепродажа), или получить доступ ко всей твоей информации.
Злоумышленник получит доступ ко всей информации из списка ниже:
- Фотографии из облака iCloud, если включена опция iCloud Photo Library.
- Синхронизированные данные. Сюда входят контакты, календари, заметки, напоминания, список телефонных звонков (кстати, включая голосовые звонки через такие приложения, как Skype или Telegram), история браузера Safari, закладки, открытые вкладки и многое другое.
- Данные приложения «Здоровье», если у тебя было хотя бы одно устройство с iOS 11.x.
- После восстановления на свежий телефон резервной копии из iCloud (в ней, кстати, могут сохраняться и фотографии, если облачное хранилище фото отключено) — данные множества установленных на твоих устройствах приложений. Здесь нужно отметить, что ряд приложений ограничивает количество данных, сохраняемых в резервной копии.
- Если ты пользуешься почтовым адресом на icloud.com, то доступ к твоей переписке.
- Файлы iCloud Drive.
- Книги и документы из приложения Books.
- Данные многих приложений, которые используют iCloud Drive для синхронизации или хранения информации.
Информация из следующего списка дополнительно зашифрована ключом, получить который может только устройство из «круга доверия». Войти в «круг доверия» можно, только указав код блокировки одного из твоих устройств iOS (или системный пароль от компьютера Mac). После десяти неверных попыток ввода этого кода содержимое облачной связки ключей уничтожается. Если код блокировки злоумышленнику неизвестен, то он не получит доступа к следующим данным:
- Облачная связка ключей iCloud Keychain. Здесь могут храниться все твои пароли — как те, которые сохранялись в браузере Safari, так и те, которые ты вводил в приложениях. К счастью, хранилище паролей надежно зашифровано; извлечь из облака (а точнее, расшифровать) эту информацию, не зная кода блокировки к одному из твоих устройств, невозможно.
- Данные приложения «Здоровье», сохраненные устройствами с iOS 12. Эти данные также шифруются ключом из iCloud Keychain.
- Твои сообщения SMS и iMessage, если ты включил режим синхронизации сообщений в облако. А вот если режим синхронизации не был включен, то сообщения можно достать из резервной копии.
- Данные ряда приложений, которые не сохраняют резервные копии в облаке. Сюда входят, например, многие мессенджеры (Skype, Telegram), почтовые клиенты (Outlook, Gmail), приложения-аутентификаторы, банковские приложения.
Как восстановить доступ к Apple ID
В каких случаях пользователь чаще всего теряет оба экземпляра второго фактора аутентификации — и телефон, и доверенный телефонный номер? Конечно, во время поездок и путешествий. Казалось бы, с учетом частоты этих регулярно повторяющихся происшествий у Apple должен быть четкий механизм для максимально быстрого восстановления доступа к учетной записи. Ну, например, пользователь мог бы прийти в магазин Apple Store и идентифицировать себя хотя бы паспортом, чтобы получить возможность активировать новое устройство. Однако такой подход не работает. Ни самого пользователя, ни его паспорт Apple не считает вторым фактором аутентификации, а значит, и подпускать такую подозрительную личность к защищенной учетной записи нельзя.
Соответственно, тебе придется сначала восстановить SIM-карту с доверенным телефонным номером (для чего, как правило, нужно вернуться в страну, в которой была выдана SIM-карта, — за исключением случаев, когда использовалась eSIM) и получить на эту SIM-карту SMS с кодом верификации. Только после этого ты сможешь зайти в собственную учетную запись.
А если тебе нужен доступ здесь и сейчас? Единственное, чем тебе может помочь Apple, — это автоматизированная процедура восстановления доступа к Apple ID, причем «в целях безопасности процедура восстановления может занять несколько дней или больше». Кроме того, даже если ты введешь корректные данные, успех вовсе не гарантируется.
Вообще говоря, трудно поверить, что дела могут обстоять именно таким образом. В конце концов, человек может потерять все что угодно (а многие из нас делают это регулярно). В большинстве случаев (утрата SIM-карт, банковских и кредитных карточек) потерянное восстанавливается легко и просто, даже если не всегда бесплатно. С учетом того, насколько легко при помощи второго фактора восстанавливается забытый пароль от Apple ID, мы ожидали, что и второй фактор посредством пароля (и, возможно, идентифицирующего документа) можно будет восстановить. Увы, оказалось, что это не так.
Важный вывод: в экосистеме Apple второй фактор аутентификации внезапно превращается в основной инструмент авторизации пользователя. Пароль от учетной записи отходит на второй план и становится совершенно не обязательным.
Двухфакторная аутентификация, детские аккаунты и «Экранное время»
Семейный доступ — прекрасная возможность совместного использования купленных в App Store приложений и иного контента. В одной «семье» Apple разрешает завести до шести членов. В то же время Apple официально рекомендует использовать отдельные, уникальные Apple ID для каждого члена семьи, включая детей. Для контроля использования детьми устройств в последних версиях iOS доступен режим «Экранное время». В этом режиме можно как отслеживать использование устройства ребенком, так и настроить ограничения.
Экранным временем удобно управлять дистанционно, через облако. Однако для того, чтобы это сделать, необходимо включить двухфакторную аутентификацию как на родительской, так и на детской учетной записи. Таким образом, даже детские учетные записи, по мнению Apple, должны использовать двухфакторную аутентификацию (забегая вперед: нет, просто родительского пароля недостаточно).
Дальше — интереснее. Если ребенку не исполнилось тринадцати лет, то просто удалить его учетную запись из семейного доступа ты не сможешь: по мнению Apple, такое действие эквивалентно тому, чтобы вышвырнуть несчастное дитя на улицу. Более того, если в твоей группе присутствует хотя бы одна учетная запись, возраст участника которой менее тринадцати лет, ты не сможешь даже выйти из семейного доступа, распустив группу. В результате при утрате ребенком второго фактора аутентификации (например, если в качестве доверенного номера ты зарегистрировал SIM-карту, которую потом перестали использовать) не только будет утрачен доступ к детской учетной записи, но и удалить ее из семейного доступа ты не сможешь.
РЕКОМЕНДУЕМ:
Есть ли вирусы на iOS?
Честно говоря, мне было трудно поверить, что подобная нелогичная система возможна. Я искусственно создал описанную выше ситуацию и позвонил в техподдержку Apple. После общения со специалистом техподдержки, а затем и специалистом второго уровня у меня создалось стойкое ощущение, что мне ненавязчиво рекомендуют создать «липовый» Apple ID, в который можно перевести не нужного больше ребенка. Почему «липовый»? Вероятность того, что работники техподдержки всерьез стали бы рекомендовать завести новую жену, которой можно было бы «спихнуть» ребенка, я оцениваю как крайне низкую.
Мой вывод в целом — в настоящее время второй фактор аутентификации в экосистеме Apple играет слишком большую роль.
Заключение
В экосистемах как Apple, так и Google предусмотрена возможность восстановления доступа к учетным записям. При использовании двухфакторной аутентификации механизмы восстановления доступа будут сильно отличаться для ситуации, когда ты забыл пароль (но имеешь доступ ко второму фактору аутентификации), и ситуации, когда пароль тебе известен, но доступа ко второму фактору аутентификации нет.
В экосистеме Apple ко второму фактору двухфакторной аутентификации привязано такое количество сервисов, что его ценность и важность многократно превосходит ценность собственно пароля от учетной записи. Как следствие, восстановление доступа к аккаунту, если утрачен второй фактор, многократно сложнее и неизмеримо более длительно, чем восстановление доступа к учетным записям с забытым паролем.

Загрузка…
Сталкивались ли вы с ситуацией, когда ваш iPhone запрашивает пароль Apple ID после восстановления/обновления iOS или стирания контента и настроек, а вы полностью забыли свой пароль? Или, может быть, вы купили iPhone с заблокированным Apple ID продавца, продавец забыл или намеренно не вышел из своей учетной записи, и теперь вы не можете активировать свое устройство? Не волнуйтесь, сегодня мы расскажем вам, как восстановить пароль Apple ID вашего iPhone.
- Способ 1. Как создать новый пароль от Apple ID, если забыл старый
- Способ 2: Как восстановить пароль Apple ID через почту
- Способ 3. Как восстановить Apple ID по номеру телеофна
- Способ 4: Как восстановить Apple ID через Tenorshare 4uKey(Без пароля)
Способ 1. Как создать новый пароль от Apple ID, если забыл старый
Если вы уже вошли в свой Apple ID на своем iPhone или iPad, то этот метод будет очень простым, и вы сможете восстановить пароль Apple ID за несколько секунд.
- Подключите своё устройство Apple к сети Интернет.
- Зайдите в меню в «Настройки», затем нажмите свою «Учетная запись Apple ID».
- Откройте раздел «Пароль и безопасность», потом выберите «Изменить пароль» и введите пароль от вашего iPhone.
-
Далее дважды введите новый пароль для учетной записи и подтвердите смену кода.
Способ 2: Как восстановить пароль Apple ID через почту
Если вы можете получить доступ к почте, в которой вы зарегистрировали свой Apple ID, отправка электронного письма на ваш адрес электронной почты также является самым быстрым и простым способом восстановления забытый Apple ID. Для этого вам нужно:
- Перейти к сайту Apple ID
- Под окошком, в которые нужно ввести логин и пароль, нажать «Забыли Apple ID или пароль?».
- Ввести свой Apple ID и нажать «Продолжить».
- Затем требуется проверка вашего номера телефона.
- В следующем окне выбрать «Я хочу сбросить пароль».
- Далеевыбрать способ сброса (восстановления) пароля – «Получить сообщение по e-mail» или «Ответить на контрольные вопросы».
-
Выбрать «Получить сообщение по e-mail» и на указанный email приходит письмо, с инструкцией по дальнейшему сбросу пароля.
Если вы не имеете доступа к указанной почте, то можно попробовать восстановление Apple ID по контрольным вопросам.
- Перейдите на страничку «Мой Apple ID» и в правом верхнем блоке кликаем по кнопке «Сбросить пароль».
- Далее указываем свой Apple ID, затем дату своего рождения и попадаем на страничку с вопросами.
- Если вы ответили верно, вас перенаправляет на страницу, где вы сможете создать новый пароль.
Способ 3. Как восстановить Apple ID по номеру телеофна
Как восстановить Apple ID по номеру телефона? Если у вас есть телефон, который может принимать смс, то вы можете выполнить двухфакторную аутентификацию для восстановления своего Apple ID.
- На устройстве в браузере перейдите на этот сайт.
- Затем введите свой Apple ID и нажмите «Продолжить».
- Если у вас была подключена двухфакторная аутентификация, введите ключ восстановления, который вы получили при настройке аутентификации.
- Выберите устройство, на который придёт проверочный код.
- После перехода к следующему шагу на доверенный номер телефона придет код подтверждения, введите его в форму.
- Сбросьте пароль и укажите новый.
Способ 4: Как восстановить Apple ID через Tenorshare 4uKey(Без пароля)
Если выше описанные способы восстановления Apple ID не помогут вам, и вы забыли пароль или не можете выйти из системы по некоторым причинам. В этом случае Tenorshare 4uKey может восстановить эпл айди за вас. Если функция «Найти iPhone» отключена, эта программа удалит Apple ID напрямую без пароля. Если функция «Локатор» включена, выполните следующие шаги, как показано ниже:
-
Загрузите и запустите 4uKey на своем компьютере. Нажмите «Разблокировать Apple ID» в главном интерфейсе.
-
Подключите к нему свой iPhone через кабель. Затем нажмите Далее, чтобы продолжить.
- Поскольку функция «Локатор» включена, вам необходимо установить код доступа к экрану и включить двухфакторную аутентификацию.
-
Затем загрузите соответствующий пакет прошивки. Нажмите «Загрузить» и терпеливо дождитесь окончания загрузки.
-
После загрузки вы можете начать процесс удаления.
-
Наконец, когда вы активируете свое устройство, выберите «Разблокировать с помощью кода доступа» и используйте пароль блокировки экрана iPhone для завершения.
Заключение
Пароль Apple ID очень важная и ценная информация для каждого использователя устройства iOS. Если вы забыли свой Apple ID, это может вызвать массу неприятностей. В этом отношении существует множество способов восстановить Apple ID, однако мы рекомендуем вам попробовать Tenorshare 4uKey, так как это лучшее решение, как восстановить пароль Apple ID без номера телефона. Вы не пожалеете, если воспользуетесь им.
Присоединяйтесь к обсуждению и поделитесь своим голосом здесь