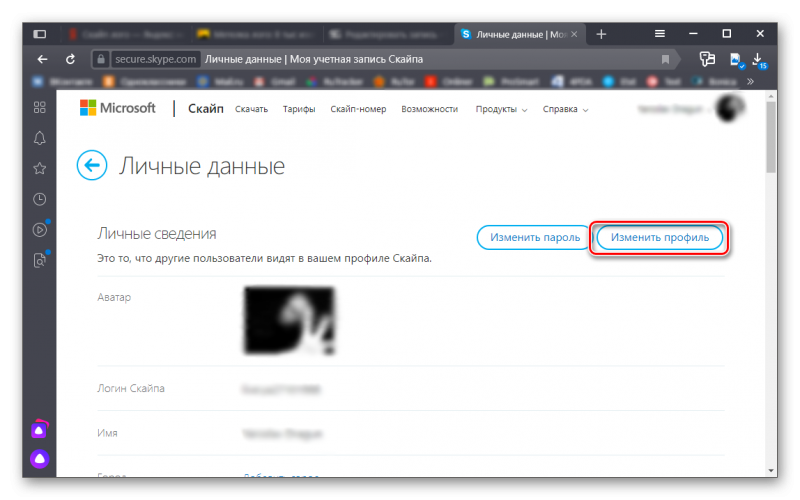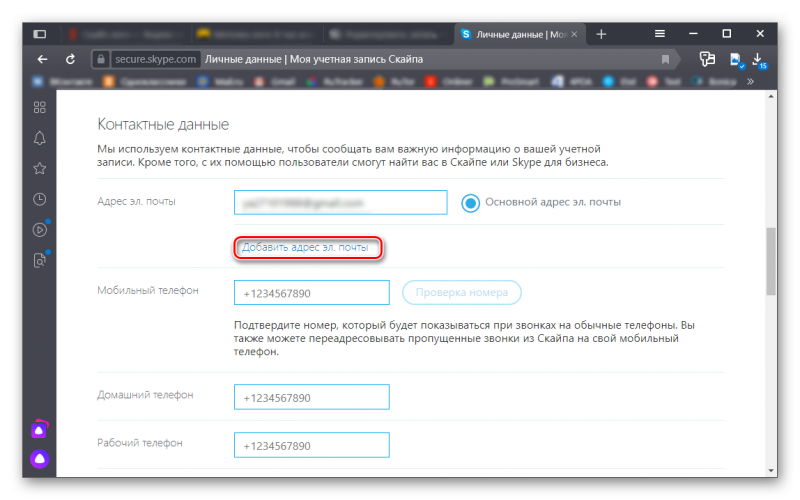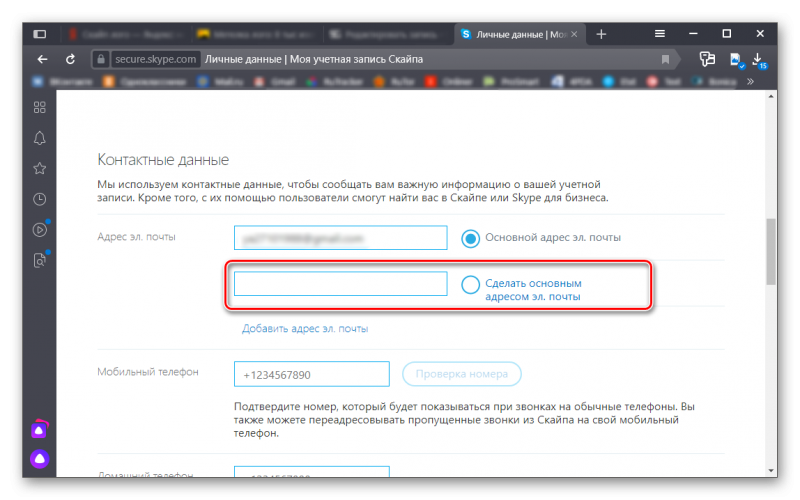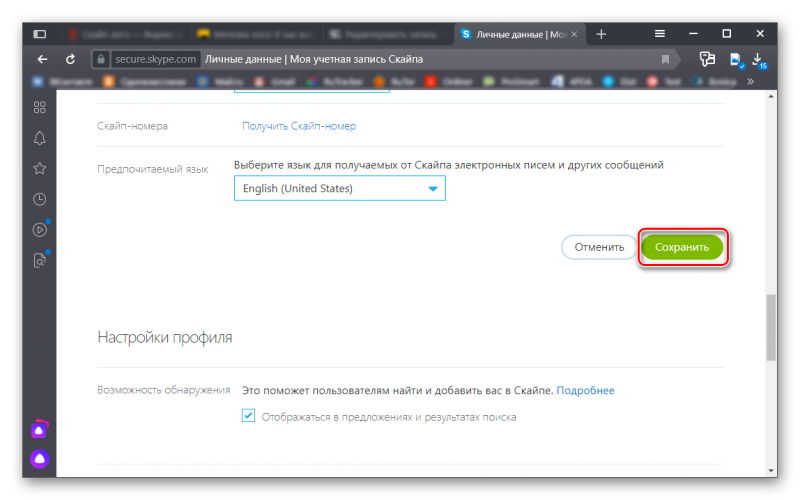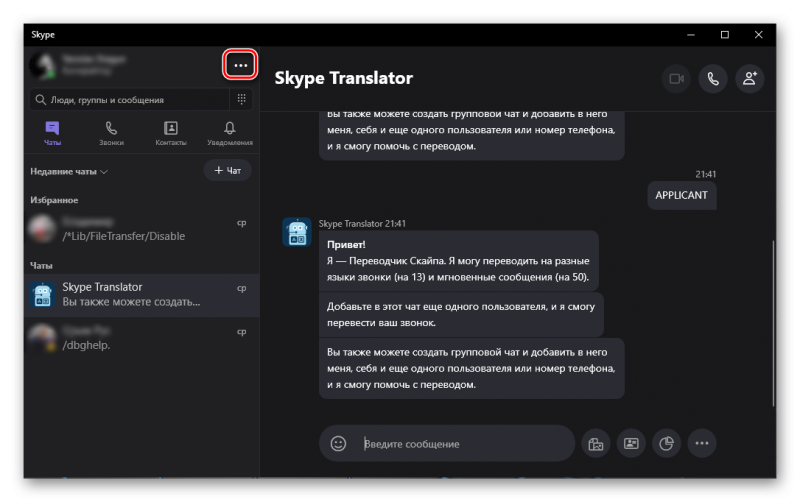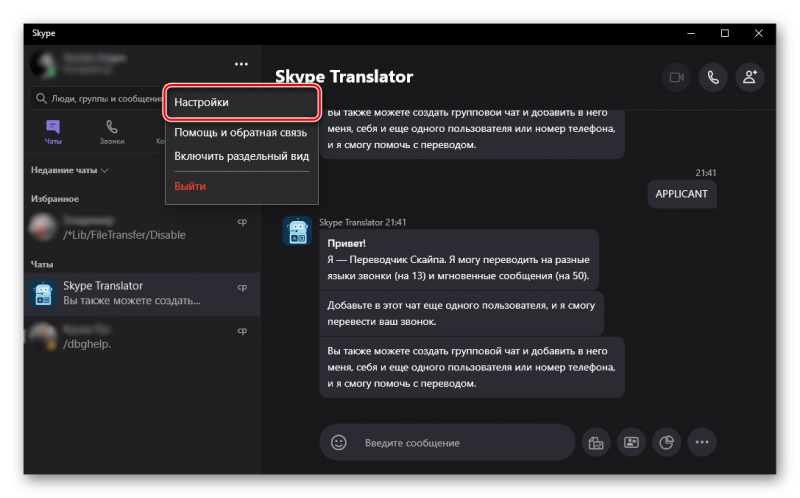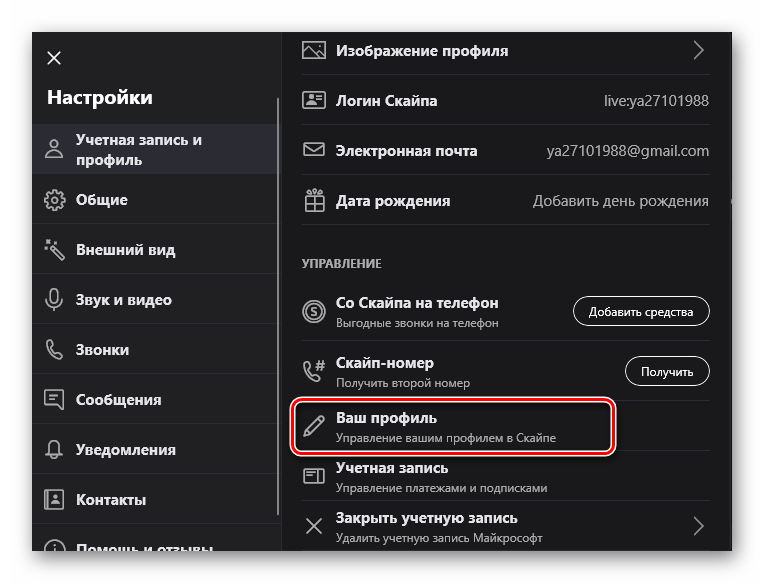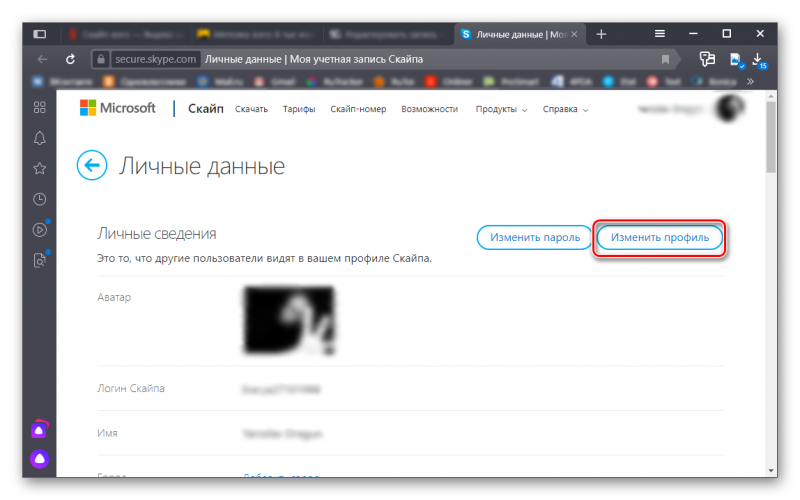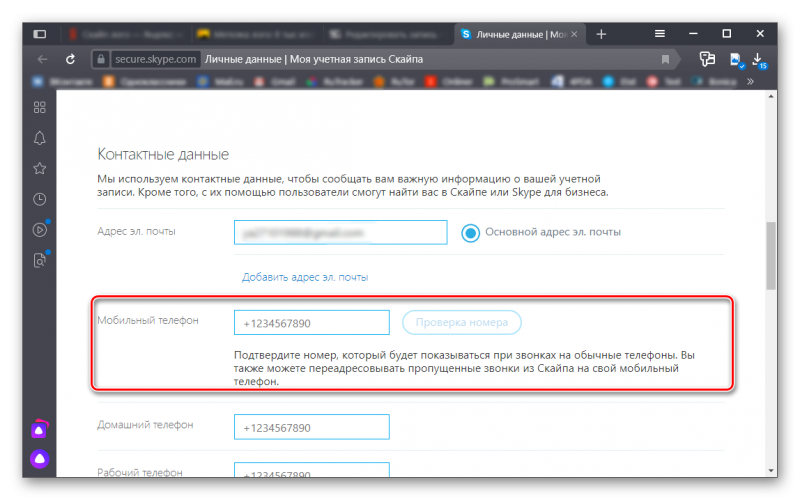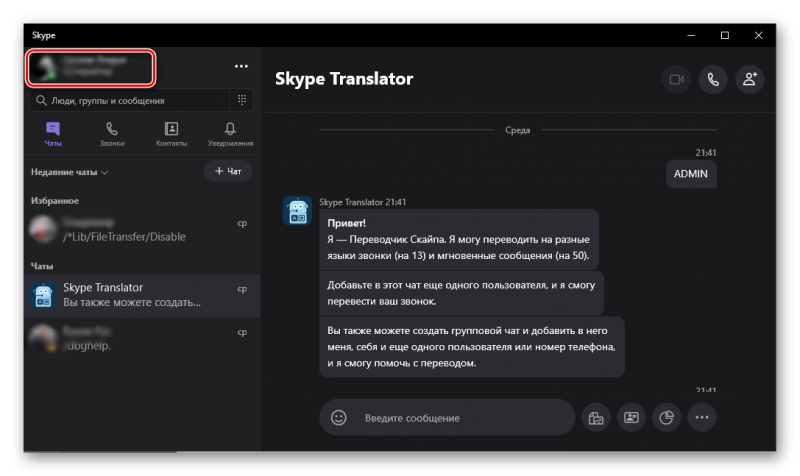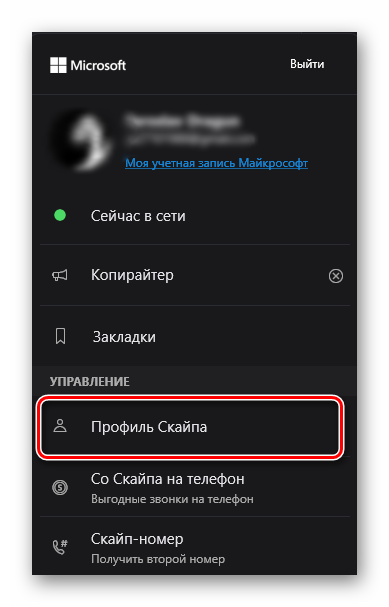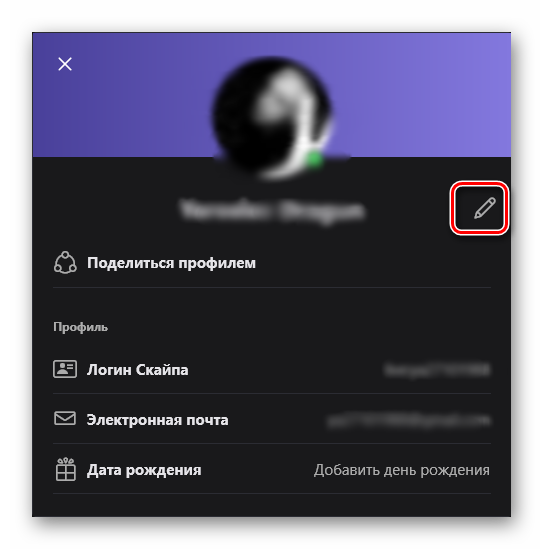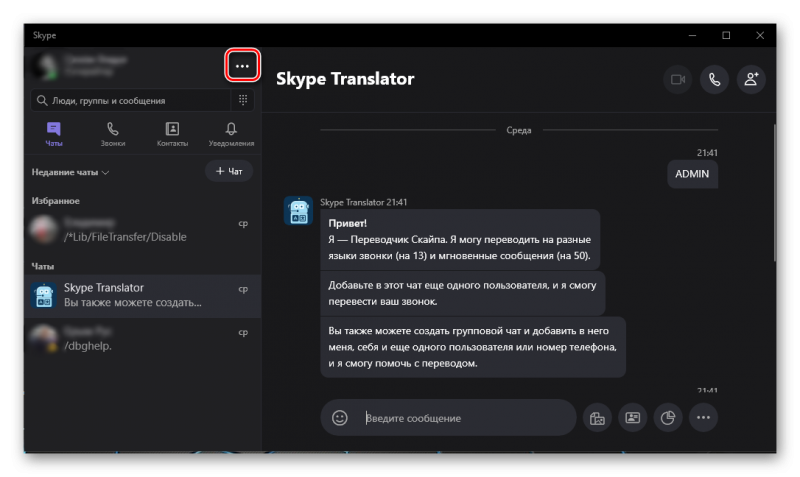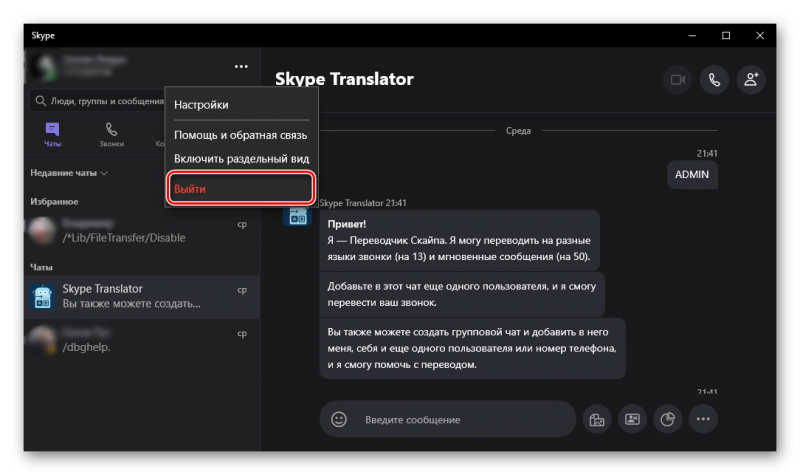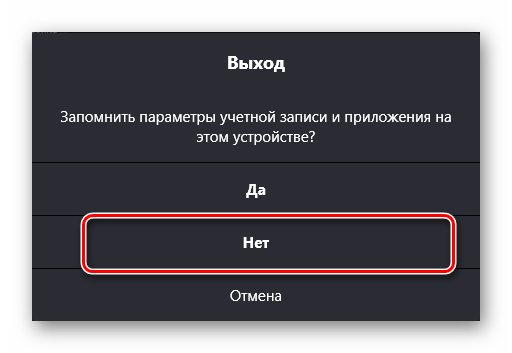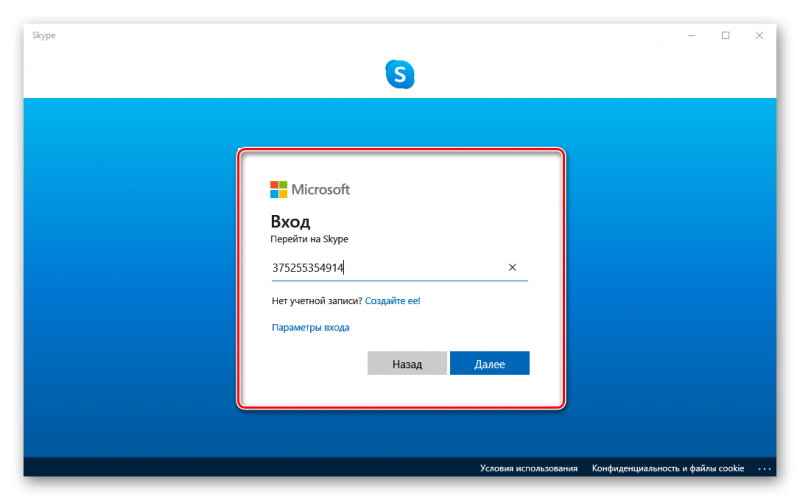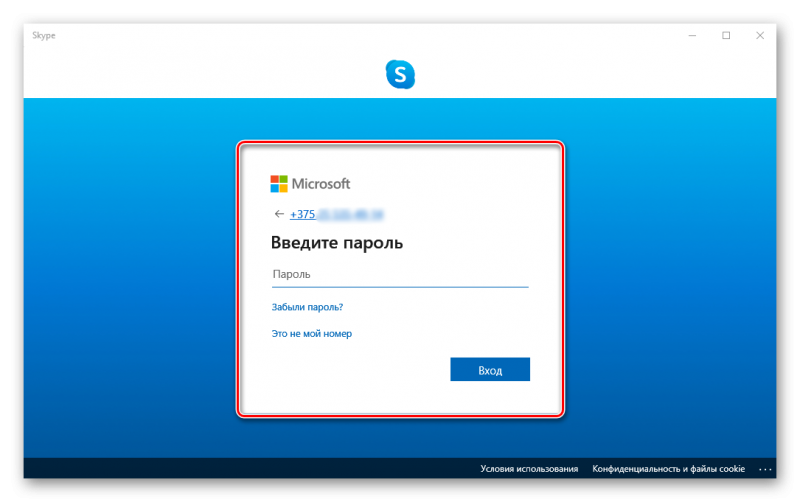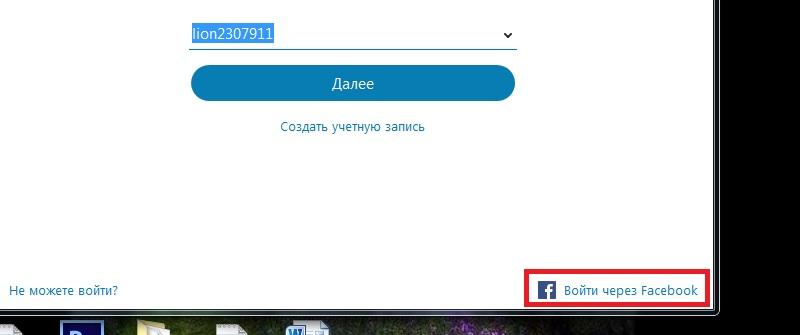Вернуться к результатам поиска
Skype может использовать ваш номер мобильного телефона несколькими способами, например способом входа, отображения идентификатора вызывающего абонента или переадресации звонков, чтобы вы не пропустили звонки Skype. Если вы хотите изменить номер мобильного телефона, связанный с вашей учетной записью Skype, его можно изменить в нескольких местах.
- Войдите на страницу профиля Skype.
- Перейдите к сведениям о контакте:
- на рабочем столе — прокрутите вниз до сведений о контакте.
- на мобильном устройстве — коснитесь вкладки «Сведения о контакте «.
- Выберите «Изменить профиль » и перейдите в поле «Номер телефона».
- Измените номер на новый, а затем нажмите кнопку «Сохранить».
- Выберите «Проверить номер телефона», чтобы проверить добавленный номер. Вы получите уведомление с этого номера, чтобы проверить его.
Примечание: Если вы не проверите свой номер телефона, возможно, вы были удалены из результатов поиска Skype. Узнайте, как отказаться от поиска в Skype.
- Перейдите к разделу «Управление входом в Корпорацию Майкрософт » и входом в систему.
- В разделе «Псевдоним учетной записи» вы найдете свой адрес электронной почты и номер телефона.
- Нажмите кнопку « Удалить» рядом с номером телефона.
Примечание. Если ваш номер телефона является основным псевдонимом, необходимо выполнить дополнительные действия, чтобы удалить его. Узнайте больше о том, как изменить адрес электронной почты или номер телефона для учетной записи Майкрософт.
- Чтобы добавить другой номер телефона, выберите «Добавить номер телефона » и следуйте инструкциям.
Так как мы продолжаем уточнять интерфейс профиля Skype, мы иногда удаляем лишние поля. В последнем обновлении мы удалили параметры номера телефона для дома и Office для консолидации и упрощения работы с профилем Skype. Если у вас уже есть домашний номер или номер Office в Skype, они будут неактивны в вашем профиле. они не будут обновляемыми, но их можно удалить. В будущих обновлениях поиск по этим номерам телефонов в Skype может быть недоступен.
машинный перевод
ВНИМАНИЕ! Эта статья переведена с помощью средств машинного (автоматического) перевода, а не человеком. Дополнительные сведения см в следующей статье. В Skype машинный перевод используется для предоставления статей службы поддержки и справки на дополнительных языках. При этом автоматически переведенные статьи могут содержать ошибки, а также синтаксические и грамматические неточности, аналогичные тем, которые допускают носители других языков. Skype не несет ответственности за неточности, ошибки и ущерб, вызванные некачественным переводом или его использованием клиентами.
См. исходный текст на английском языке: FA34931
Дополнительные ресурсы
Перейти к содержанию
Как узнать номер телефона в программе skype — пошаговая инструкция
На чтение 6 мин Просмотров 24.9к. Опубликовано 06.11.2018 Обновлено 20.12.2021

План статьи:
- Как узнать свой номер телефона в скайп
- Можно ли купить номер skype
- Как определить номер телефона человека в скайп
- Служба поддержки — какой у них телефон
- Какой номер в России
- Московский номер
- Виртуальный номер skype
- Как привязать номер телефона к скайпу
- Как поменять номер телефона
- Удаляем набранные номера в skype
- Какой телефон отображается при звонке
- Что такое Skype ID
- Выводы
- Плюсы и минусы
- Видеообзор
Как узнать свой номер телефона в скайп

Посмотреть виртуальный очень легко.
Для этого:
- Зайдите на официальный сайт skype и залогиньтесь.
- Нажмите на свой ник в правом верхнем углу.
- Нажмите на свой аватар слева.
- Пролистайте вниз, до самого конца, пока не найдете логический блок «Контактные данные».
- Последней записью будет: «Номера Skype», где и указаны нужные числа.
Помимо этого вы можете посмотреть его в пришедшем после покупки письме на электронной почте или в окне выбора во время приобретения.
Можно ли купить номер skype
Александр Бойдаков
Компьютерный эксперт, стаж работы более 23 лет. Директор, менеджер, копирайтер и просто хороший человек.
Download Article
Download Article
Skype allows you to have a Skype phone number that you can use if you don’t want to use your personal home or mobile number to register when you make your Skype calls. Friends and family with no Skype account can also call this number, and all you have to do is pick up the call through Skype. This phone number is subscribed; meaning, you must pay a yearly subscription to keep it. If you have moved to another city or state, and want a new Skype number to reflect the area code change, you must cancel your old Skype number to get a new one. For now, it’s the only way to change your Skype number, and this can only be done from a computer web browser.
-
1
Go to Skype.com. Open a new web browser tab or window, and visit the Skype website.
-
2
Log into your account. Enter your Skype ID and password into the fields provided, and click “Log in” to continue.
Advertisement
-
3
Access the Skype Number page. Scroll down the page and go to the Manage Features section. In this section, you can find five rectangular boxes displaying the features available with its respective icons. Click the option with a phone icon and a hash stating “Skype number.”
-
4
Cancel your existing Skype number. To change your Skype number, you must cancel the number you already have. To do this, go to “Settings” and click on “Cancel your subscription.”
- Cancelling your Skype number won’t make your number inactive effective immediately. It only expires the number and will reserve it in your account for the consecutive 90 days. For 90 days, this number will belong to you and no one will be able to purchase this number. In case you want to renew this number, you can always do it during this period.
Advertisement
-
1
Go back to the Skype Number page. To do this, just click the back arrow on your browser.
-
2
Begin the process of getting a new number. Click the “Get Skype Number” link, and then “Click Number” from the options that appear. You’ll be presented with a drop-down box. The upper part of the box contains a rectangular box displaying “Country/region → Area code, number, subscription → Confirmation.” Below this are two options: “Reserved numbers” and “Which country would you like your Skype number in?”
-
3
Enter your country and area code. Click on the specific country you want to have your Skype number in from the options. This will direct you to a new page with “Step 1: Select area and code.” Select your area and code from the list below to continue.
-
4
Enter or select a number combination for your new phone number. After selecting an area code, you will be directed to Step 2, below the Step 1 area. Step 2 is where you can select or enter the phone number you want. If you want to enter a favorite number combination of your own, enter it in the “Enter your favorite combination” field. If you want to select a number from the list of suggestions, just click on the one you want.
-
5
Pay for the new number. You will then be re-directed to a web page that will ask you to make the payment through debit/credit card or net banking. You will be asked to pay $60 for this new subscription. Make the payment by following the on-screen instructions.
-
6
Save the Skype number. After you have selected or entered your new Skype number, and paid for the subscription, click the “Save Settings” button. You have successfully changed your Skype number.
Advertisement
Add New Question
-
Question
How do I use my expired Skype number as my current Skype number?
Just go to your profile picture, tap on it, then a little profile thing will pop up. Now you scroll down to the phone number, tap on it, and you can change it.
Ask a Question
200 characters left
Include your email address to get a message when this question is answered.
Submit
Advertisement
Thanks for submitting a tip for review!
About This Article
Thanks to all authors for creating a page that has been read 31,255 times.
Is this article up to date?
Download Article
Download Article
Skype allows you to have a Skype phone number that you can use if you don’t want to use your personal home or mobile number to register when you make your Skype calls. Friends and family with no Skype account can also call this number, and all you have to do is pick up the call through Skype. This phone number is subscribed; meaning, you must pay a yearly subscription to keep it. If you have moved to another city or state, and want a new Skype number to reflect the area code change, you must cancel your old Skype number to get a new one. For now, it’s the only way to change your Skype number, and this can only be done from a computer web browser.
-
1
Go to Skype.com. Open a new web browser tab or window, and visit the Skype website.
-
2
Log into your account. Enter your Skype ID and password into the fields provided, and click “Log in” to continue.
Advertisement
-
3
Access the Skype Number page. Scroll down the page and go to the Manage Features section. In this section, you can find five rectangular boxes displaying the features available with its respective icons. Click the option with a phone icon and a hash stating “Skype number.”
-
4
Cancel your existing Skype number. To change your Skype number, you must cancel the number you already have. To do this, go to “Settings” and click on “Cancel your subscription.”
- Cancelling your Skype number won’t make your number inactive effective immediately. It only expires the number and will reserve it in your account for the consecutive 90 days. For 90 days, this number will belong to you and no one will be able to purchase this number. In case you want to renew this number, you can always do it during this period.
Advertisement
-
1
Go back to the Skype Number page. To do this, just click the back arrow on your browser.
-
2
Begin the process of getting a new number. Click the “Get Skype Number” link, and then “Click Number” from the options that appear. You’ll be presented with a drop-down box. The upper part of the box contains a rectangular box displaying “Country/region → Area code, number, subscription → Confirmation.” Below this are two options: “Reserved numbers” and “Which country would you like your Skype number in?”
-
3
Enter your country and area code. Click on the specific country you want to have your Skype number in from the options. This will direct you to a new page with “Step 1: Select area and code.” Select your area and code from the list below to continue.
-
4
Enter or select a number combination for your new phone number. After selecting an area code, you will be directed to Step 2, below the Step 1 area. Step 2 is where you can select or enter the phone number you want. If you want to enter a favorite number combination of your own, enter it in the “Enter your favorite combination” field. If you want to select a number from the list of suggestions, just click on the one you want.
-
5
Pay for the new number. You will then be re-directed to a web page that will ask you to make the payment through debit/credit card or net banking. You will be asked to pay $60 for this new subscription. Make the payment by following the on-screen instructions.
-
6
Save the Skype number. After you have selected or entered your new Skype number, and paid for the subscription, click the “Save Settings” button. You have successfully changed your Skype number.
Advertisement
Add New Question
-
Question
How do I use my expired Skype number as my current Skype number?
Just go to your profile picture, tap on it, then a little profile thing will pop up. Now you scroll down to the phone number, tap on it, and you can change it.
Ask a Question
200 characters left
Include your email address to get a message when this question is answered.
Submit
Advertisement
Thanks for submitting a tip for review!
About This Article
Thanks to all authors for creating a page that has been read 31,255 times.
Is this article up to date?
Как изменить учетную запись в Skype
На чтение 4 мин Просмотров 542 Обновлено 01.12.2019
Учетная запись в Skype, как правило, создается на длительный период. Многие и сейчас сейчас пользуются профилями, созданными 10 и более лет назад. Со временем личные данные меняются по тем или иным причинам. В связи с этим возникает вопрос, как изменить учетную запись в Скайпе. Практически любую информацию можно отредактировать или через саму программу или на сайте Microsoft в личном кабинете. В этой статье мы подробно разберём, как изменить личные данные в Skype.
Содержание
- Изменение электронной почты в Скайп
- Изменение номера телефона
- Изменение имени и фамилии
- Можно ли скрыть дату рождения
- Смена учетной записи
Изменение электронной почты в Скайп
С недавних пор профиль Skype и учетную запись Майкрософт можно объединить и выполнять вход под одним логином и паролем.
Чтобы связать эти записи достаточно авторизоваться в Скайп и добавить адрес электронной почты от вашей учетной записи Microsoft. Таким образом эти записи будут объединены.
Если вы не знаете, как поменять или добавить адрес электронной почты в Скайпе следуйте пошаговой инструкции:
- Войдите на страницу редактирования личных данных.
- Нажмите «Изменить профиль».
- В разделе «Контактные данные» нажмите «Добавить адрес электронной почты».
- Введите в поле новый адрес и при необходимости переключите маркер «Сделать основным адресом эл. почты».
- В конце списка нажмите «Сохранить».
Microsoft и Skype теперь это единое целое. Один логин (или почтовый ящик) используется для авторизации во всех сервисах Майкрософт. Компания предоставила возможность добавлять до 10 почтовых адресов к одной учетной записи и регулировать, какая из них станет основной для входа в систему или для авторизации в сервисах.
Изменение номера телефона
Изменить номер телефона в Скайпе можно также, как в предыдущем описании с почтой.
Если к вашей учетной записи уже привязан номер телефона:
- Откройте клиент Скайпа, войдите под своими регистрационными данными.
- Кликните на три точки возле вашего имени.
- Выберите «Настройки».
- Нажмите на строку «Учетная запись и профиль» в параметрах Skype и выберите во всплывающем меню «Ваш профиль».
- Запустится браузер со страницей редактирования параметров учетной записи.
- При необходимости выполните вход — введите свои логин и пароль.
- На странице личных данных нажмите «Изменить профиль».
- В разделе телефон напишите новый номер и подтвердите его с помощью проверочного кода который придет вам в смс. Следуйте подсказкам.
Если номера нет вообще, добавьте его и следуйте подсказкам.
Изменение имени и фамилии
Поменять имя и фамилию в Скайпе можно как на сайте, так и через сам клиент:
- Откройте клиент Skype и нажмите на свое имя в левом углу.
- В разделе «Управление» нажмите «Профиль Скайпа».
- В открывшемся окне нажмите на карандашик справа от имени и напишите любое имя.
Это имя будет изменено и у всех ваших контактов. Также по нему будет происходить в поиск.
Изменить имя фамилию можно и на сайте. Кликните «Изменить профиль» и напишите любое имя и фамилию в графе «Имя». Далее сохраните изменения.
Можно ли скрыть дату рождения
Скрыть дату рождения в Скайпе нельзя, так как это связано с регламентом по защите данных (GDPR). Можно только отредактировать дату, но полностью убрать или отключить большей этой функции в Skype нет. Также, как и поменять логин в Скайпе невозможно, эти данные создаются при регистрации навсегда и не редактируются.
Смена учетной записи
Как мы уже писали адрес нельзя изменить в Скайп. Он же логин, по которому вы проходите авторизацию. В случае, если вы хотите изменить учетную запись — например для работы вам нужен один Skype, а для личных бесед другой — то можно создать новую учетную запись и заменить ею текущую.
- Открываем клиент Скайп и кликаем по кнопке в виде трех точек в левом углу возле вашего ника.
- Во всплывающем меню выбираем «Выйти».
- Выбираем, запоминать параметры учетной записи или нет.
- Снова запускаем Скайп и вводим номер телефона или используем имеющийся адрес почты (здесь вы можете создать новый почтовый ящик и использовать его для регистрации и авторизации в Skype.
- Создайте пароль.
Остальное просто: напишите свое имя и фамилию, выберите страну и дату рождения, введите код из письма, которое пришло на почту и впишите символы капчи.
Если раньше до покупки Скайпа компанией Microsoft пользователь при регистрации указывал логин, который ему нравится, то теперь он создается автоматически и выглядит примерно так — live:.cid.b3b7d1d8fa5445bc. Чтобы вас нашли пользователи добавьте имени какое-то примечание и поставьте ваше фотографию, чтобы среди огромного количества Иванов Ивановых вас можно было бы найти.
Содержание
- Смена учетной записи в Skype 8 и выше
- Смена учетной записи
- Смена имени
- Смена учетной записи в Skype 7 и ниже
- Смена учетной записи
- Смена имени
- Мобильная версия Skype
- Заключение
- Вопросы и ответы
На протяжении длительного времени могут поменяться некоторые обстоятельства, что приведет к необходимости смены учетной записи, имени, логина в различных компьютерных программах. Давайте узнаем, что нужно делать для того, чтобы сменить учетную запись и некоторые другие регистрационные данные в приложении Skype.
Смена учетной записи в Skype 8 и выше
Сразу нужно сказать, что сменить учетную запись, то есть адрес, по которому с вами будут связываться через Скайп, нельзя. Это основные данные для связи с вами, и они изменению не подлежат. К тому же наименование учетной записи одновременно является и логином для входа в аккаунт. Поэтому перед тем, как создавать учетную запись, хорошо подумайте о её названии, так как изменить его уже будет нельзя. Но если вы свою учетную запись не хотите использовать ни под каким предлогом, то можно создать новый аккаунт, то есть произвести регистрацию в Skype заново. Также существует возможность сменить свое имя, отображаемое в Скайпе.
Смена учетной записи
Если вы используете Скайп 8, то для смены учетной записи вам необходимо произвести следующие действия:
- Прежде всего, нужно выполнить выход из текущей учетной записи. Для этого щелкаем по элементу «Ещё», который представлен в виде многоточия. Из раскрывшегося списка выбираем вариант «Выйти».
- Откроется форма для выхода. Выбираем в ней вариант «Да, и не сохранять данные для входа».
- После того как выход будет произведен, щелкаем по кнопке «Войти или создать».
- Затем не вводим логин в отобразившееся поле, а кликаем по ссылке «Создайте её!».
- Далее существует выбор:
- создать учетную запись, привязав её к номеру телефона;
- произвести это через привязку к электронной почте.
Первый вариант доступен по умолчанию. В случае привязки к телефону мы должны будем из выпадающего списка выбрать название страны, а в нижнем поле ввести свой телефонный номер. После ввода указанных данных жмём кнопку «Далее».
- Открывается окошко, где в соответствующих полях нам требуется ввести фамилию и имя человека, от чьего имени создается аккаунт. Затем нажимаем «Далее».
- Теперь на указанный нами телефон придет по SMS код, который для продолжения регистрации нужно будет ввести в открывшееся поле и нажать «Далее».
- Затем производим ввод пароля, который будет использоваться в дальнейшем для входа в учетную запись. Это кодовое выражение в целях безопасности требуется сделать максимально сложным. После ввода пароля жмём «Далее».
Если же будет принято решение использовать для регистрации email, в таком случае порядок действий несколько иной.
- В окне выбора типа регистрации жмем «Использовать существующий адрес…».
- Затем в открывшееся поле вводим свой реальный адрес электронной почты и жмем «Далее».
- Теперь вписываем желаемый пароль и нажимаем «Далее».
- В следующем окне вводим фамилию и имя так же, как это делалось при рассмотрении регистрации с помощью телефонного номера, и кликаем «Далее».
- После этого проверяем в браузере свой электронный ящик, который был указан на одном из предыдущих этапов регистрации. Находим на нем письмо под названием «Проверка адреса электронной почты» от Microsoft и открываем его. В этом письме должен быть код активации.
- Затем возвращаемся в окно Скайпа и вводим данный код в поле, а потом жмем «Далее».
- В следующем окошке вводим предложенную капчу и нажимаем «Далее». Если не получается разглядеть текущую капчу, то можно сменить её или прослушать аудиозапись вместо визуального отображения, нажав соответствующие кнопки в окне.
- Если все сделано верно, начнется процедура входа в новую учетную запись.
- Далее можно выбрать себе аватар и настроить камеру либо пропустить эти действия и сразу перейти в новый аккаунт.
Смена имени
Для того чтобы сменить имя в Skype 8, производим следующие манипуляции:
- Кликаем по своей аватарке или заменяющему её элементу в левом верхнем углу.
- В окне настроек профиля щелкаем по элементу в виде карандаша справа от имени.
- После этого имя станет доступным для редактирования. Вписываем тот вариант, который желаем, и щелкаем по галочке «OK» справа от поля ввода. Теперь можно закрывать окно настроек профиля.
- Имя пользователя сменится как у вас в интерфейсе программы, так и у ваших собеседников.
Смена учетной записи в Skype 7 и ниже
Если вы применяете Skype 7 или более ранние версии этой программы, то в целом алгоритм действий по смене имени и учетной записи будет очень похожий, но в нюансах имеются небольшие отличия.
Смена учетной записи
- Производим выход из текущей учетной записи, перейдя по пунктам меню «Skype» и «Выход из учетной записи».
- После того, как Скайп перезагрузится, кликаем в стартовом окне по надписи «Создать учетную запись».
- Существует два вида регистрации: с привязкой к номеру телефона, и к электронной почте. По умолчанию включается первый вариант.
Выбираем телефонный код страны, а в нижнем поле вводим свой номер мобильного телефона, но уже без кода государства. В самом нижнем поле вписываем пароль, через который будем заходить в аккаунт Скайпа. Во избежание взлома, он не должен быть коротким, но должен состоять, как из буквенных символов, так и из цифровых. После заполнения данных, жмем на кнопку «Далее».
- На следующем этапе заполняем форму с фамилией и именем. Сюда можно вписывать, как реальные данные, так и псевдоним. Именно эти данные будут отображаться в списке контактов других пользователей. После внесения фамилии и имени, жмем на кнопку «Далее».
- После этого, к вам на телефон в виде SMS приходит код, который нужно ввести в поле открывшегося окна. После этого, жмем на кнопку «Далее».
- Всё, регистрация завершена.
Также, есть вариант регистрации с использованием электронной почты вместо телефонного номера.
- Для этого, сразу же после перехода в окно регистрации, жмем по надписи «Использовать существующий адрес электронной почты».
- Далее, в открывшемся окне, вводим свой реальный электронный адрес и пароль. Жмем на кнопку «Далее».
- На следующем этапе, как и в прошлый раз, вводим свои имя и фамилию (псевдоним). Жмем «Далее».
- После этого, открываем свою почту, адрес которой вводили при регистрации, и вводим присланный на неё код безопасности в соответствующее поле Skype. Опять жмем на кнопку «Далее».
- После этого, регистрация новой учетной записи завершена, и вы можете теперь, сообщив свои контактные данные потенциальным собеседникам, использовать её как основную, вместо старой.
Смена имени
А вот, изменить имя в Скайп гораздо проще.
- Для того, чтобы сделать это, достаточно кликнуть по своему имени, которое размещается в левом верхнем углу окна программы.
- После этого, открывается окно управления личными данными. В самой верхнем поле, как видим, расположено текущее имя, которое отображается в контактах ваших собеседников.
- Просто вписываем туда любое имя, или ник, которое считаем нужным. Затем, жмем на кнопку в виде кружка с галочкой, расположенную справа от формы изменения имени.
- После этого, ваше имя сменилось, и через некоторое время изменится и в контактах ваших собеседников.
Мобильная версия Skype
Как известно, Скайп доступен не только на персональных компьютерах, но и на мобильных устройствах, работающих под управлением Android и iOS. Изменить учетную запись, а точнее, добавить еще одну, можно как на смартфонах, так и на планшетах с любой из двух лидирующих ОС. К тому же после добавления нового аккаунта появится возможность быстрого переключения между ним и тем, который использовался ранее в качестве основного, что создает дополнительное удобство в использовании. Расскажем и покажем, как это делается на примере смартфона с Андроид 8.1, но и на айФоне потребуется выполнить ровно те же действия.
- Запустив приложение Skype и оказавшись во вкладке «Чаты», которая открывается по умолчанию, тапните по изображению своего профиля.
- Оказавшись на странице сведений об аккаунте, пролистайте ее вниз вплоть до красной надписи «Выйти», по которой и требуется нажать. Во всплывающем окне с вопросом выберите один из двух вариантов:
- «Да» — позволяет выйти, но сохранить в памяти приложения данные для входа в текущую учетную запись (логин от нее). Если вы хотите в дальнейшем переключаться между учетными записями Скайп, следует выбрать именно этот пункт.
- «Да, и не сохранять данные для входа» — очевидно, что таким образом вы выйдите из аккаунта полностью, не сохранив в памяти приложения логин от него и исключив возможность переключения между учетками.
- Если на предыдущем шаге вы предпочли первый вариант, то после перезапуска Skype и загрузки его стартового окна выберите пункт «Другая учетная запись», расположенный под логином аккаунта, из которого вы только что вышли. Если же вы вышли без сохранения данных, тапните по кнопке «Войти и создать».
- Введите логин, электронную почту или номер телефона, привязанный к учетной записи, в которую требуется войти, и переходите «Далее», нажав соответствующую кнопку. Укажите пароль от аккаунта и тапните «Вход».
Примечание: Если новой учетной записи у вас еще нет, на странице ввода логина нажмите по ссылке «Создать ее» и пройдите процедуру регистрации. Далее мы не будем рассматривать этот вариант, но если у вас есть какие-либо вопросы по выполнению данной процедуры, рекомендуем воспользоваться инструкцией из статьи по ссылке ниже или тем, что описано в этой статье, в части «Смена учетной записи в Skype 8 и выше» начиная с пункта №4.
Читайте также: Как зарегистрироваться в Скайпе
- Вы будете авторизованы в новой учетной записи, после чего сможете пользоваться всеми возможностями мобильной версии Skype.
Если возникнет необходимость переключения на предыдущий аккаунт, потребуется выйти из используемого сейчас так же, как это было описано в пунктах №1-2, тапнув «Да» во всплывающем окне, которое появится после нажатия кнопки «Выйти» в настройках профиля.
После перезапуска приложения на главном экране вы увидите привязанные к нему учетные записи. Просто выберите ту, в которую желаете войти, и если это потребуется, укажите от нее пароль.
Вот так просто можно изменить учетную запись в Скайпе, переключившись на другую, уже существующую или зарегистрировав новую. Если же ваша задача заключается в необходимости смены логина (точнее, электронной почты для авторизации) или отображаемого в приложении имени пользователя, рекомендуем ознакомиться с нашей статьей, полностью посвященной этой теме.
Подробнее: Как изменить логин и имя пользователя в мобильном приложении Skype
Заключение
Как видим, в буквальном смысле изменить учетную запись в Skype невозможно, однако можно либо создать новый аккаунт, и перенести туда контакты, либо, если речь идет о мобильных устройствах, добавить еще один аккаунт и переключаться между ними по мере необходимости. Существует и более хитрый вариант — одновременное использование двух программ на ПК, о чем вы можете узнать из отдельного материала на нашем сайте.
Подробнее: Как запустить два Скайпа на одном компьютере
Skype — самый популярный и востребованный сервис для удаленного общения, с поддержкой транслирования изображения через web–камеру. Разработчики постоянно трудятся над улучшением своего приложения, и добились вполне серьезных результатов, начиная от процесса заведения аккаунта, и заканчивая многочасовыми конференциями.
Для использования программы необходимо начать с заведения аккаунта. Регистрация в скайпе не занимает много времени, и пройти данный процесс можно несколькими способами, о которых и поговорим в данной статье.
Содержание
- 1 Способы регистрации
- 1.1 Через компьютер
- 1.2 Через телефон
- 1.3 Через планшет
- 1.4 С помощью браузера
- 1.5 Без номера телефона
- 1.6 Без электронной почты
- 1.7 Без учетной записи microsoft
- 1.8 Как правильно ввести номер телефона при регистрации
- 1.9 Как узнать свой логин после регистрации
- 1.10 Скайп для бизнеса
- 2 Возможные проблемы с регистрацией в скайпе и пути их решения
- 2.1 Ошибка регистрации 450 skype
- 2.2 Неправильно указан номер телефона или почты
- 3 Вместо заключения
Способы регистрации
Пройти процесс регистрации можно абсолютно с любого устройства. Неважно как именно будет произведена операцию , так как главное наличие самого аккаунта. Рассмотрим основные способы заведения аккаунта в Skype с разных платформ, и разберем основные нюансы, возникающие при заведении аккаунта.
Через компьютер
Заведение аккаунта в Skype с использованием компьютера — самый распространенный и стандартный метод. Данный процесс производится абсолютно бесплатно и не занимает много времени. Использовать можно как windows, так и MAC OS. Для начала регистрации необходимо выполнить следующую последовательность действий:
- первым делом нужно скачать установщик программы с сайта разработчика, перейдя по ссылке https://www.skype.com/ru/get-skype/;
- установить программу на компьютер, и согласиться со всем предложенным, кроме установки стороннего ПО;
- по завершению установки, перед пользователем открывается страница авторизации, где необходимо ввести свои личные данные для создания аккаунта, или использовать уже существующий аккаунт;
- необходимо указать действующий номер мобильного телефона, на который придет код для подтверждения аккаунта, придумать пароль для входа в Skype, после чего нажать на кнопку «Далее»;
- перед пользователем открывается новая страничка, где необходимо ввести дополнительные данные, которые после регистрации можно поменять;
- после заполнения граф «Имя, Фамилия» нужно нажать на кнопку далее и перейти к следующему этапу;
- в новом окне открывается форма ввода кода подтверждения аккаунта, который приходит на введенный мобильный телефон в течение 1 минуты после отправки данных;
- после ввода кода подтверждения, регистрация нового пользователя успешно завершена, и он может перейти к настройкам и использованию программы.
Через телефон
Если необходимо всегда находиться в сети, но нет постоянного доступа к компьютеру, то можно использовать приложения для смартфона. Процесс заведения аккаунта очень простой, и совершенно одинаков для разных операционных систем (android или skype для iPhone).
Для того чтобы завести учетную запись Skype с мобильного телефона, необходимо выполнить определенную последовательность действий:
- для начала, необходимо скачать приложение с Play Market на смартфон;
- после скачивания и установки, пользователю необходимо запустить приложение;
- на экране появляется стартовый экран, где необходимо выбрать между созданием новой учетной записи, или использованием уже существующих данных;
- при регистрации новой учетной записи необходимо указать одно их двух: действующий мобильный телефон, или электронную почту;
Внимание! Введенный пользователем действующий ящик или телефон при регистрации, в дальнейшем будут являться логином для входа в систему.
- после подтверждения контактных данных система перебрасывает на страницу ввода пароль (не менее 8 символом);
- после ввода пароля нужно нажать «Далее»;
- система открывает форму персональных данных, где пользователь должен ввести имя и фамилию, после чего продолжить регистрация путем нажатия на кнопку «Далее».
Внимание! Вводить действительные данные можно по желанию, параметры можно изменить после регистрации на любые другие.
- далее нужно получить на указанный мобильный телефон или почту код подтверждения, и ввести его в предоставленное поле;
- снова нужно нажать «далее», и на этом процесс регистрации на мобильном телефоне завершен.
Через планшет
Использовать Skype при помощи iPad, или других планшетов, намного проще чем с мобильного телефона. В процессе регистрации есть свои отличительные черты. Для того чтобы использовать программу на планшете необходимо выполнить следующие действия:
- загрузить и установить с Play Market саму программу;
- запустить приложение;
- в открывшемся окне выбрать один из двух вариантов входа: создать новую учетную запись, или использовать текущую запись Microsoft;
Внимание! Эффективнее будет использовать имеющуюся запись от Microsoft, так как на всех новых планшетах они заводится при первом запуске и имеется у каждого. С ее помощью можно пропустить процесс регистрации и сразу приступить к работе.
- для создания новой учетки нужно нажать на «Создать новую учетную запись»;
- в появившемся окне вводим одно из двух: либо мобильный телефон, либо электронную почту;
- далее нужно придумать и подтвердить пароль и нажать кнопку «Далее»;
- заполнить поля имени и фамилии (можно указать любые данные) и нажать кнопку «далее»;
- дождаться смс с кодом подтверждения и ввести его в появившуюся форму;
- регистрация окончена, можно пользоваться программой Skype в полном объеме.
С помощью браузера
Кроме прямой регистрации через приложение, допустимо и онлайн создание учетной записи Skype. Данный процесс не отнимает много времени и почти ничем не отличается от регистрации через само приложение.
Для того чтобы завести новую учетку через сайт, необходимо выполнить следующие последовательные действия:
- для начала, нужно перейти на официальный сайт разработчика, перейдя по ссылке, и выбрать в правом верхнем углу «Завести новую учетную запись»;
- в открывшейся форме выбираем регистрацию по мобильному телефону, или по адресу электронной почты;
- указать выбранные контактные данные с придуманным паролем для входа, и нажать кнопку «Далее»;
- в новом окне появляется форма, которую необходимо заполнить персональными данными (Имя, Фамилия), по завершению продолжить регистрацию кнопкой «далее»;
- ввести код подтверждения создания учетной записи Microsoft;
- аккаунт заведен, можно скачивать приложение и спокойно входить при помощи созданного аккаунта.
Внимание! В айфоне и в айпаде скайп стандартно идет как установленное приложение, поэтому регистрироваться через сайт нет смысла.
Без номера телефона
Зарегистрировать в скайпе можно и без указания мобильного телефона. В связи с повышением уровня мошенничества, через мобильные телефоны, большинство пользователей с опаской относятся к любому сервисы с указанием номеров.
В этом случае можно обойтись и без него. Достаточно только указать вместо номера адрес электронной почты, на которой должен будет прийти код подтверждения.
Для создания аккаунта без указания номера телефона, следует, первым делом, перейти на официальный сайт:
https://www.skype.com/ru/get-skype/.
Оттуда перейти в форму входа, через кнопку «Войти» в правом верхнем углу экрана.
В открытой форме необходимо выбрать создание новой учетки. Данное меню расположено в нижней части экрана мелким шрифтом.
Изначально открывается окно для регистрации по мобильному телефону. Для замены формы на регистрацию по почте, необходимо выбрать «использовать существующий адрес…».
Далее необходимо указать актуальную почту и ввести пароль. Когда форма заполнена, продолжает регистрацию, нажав по кнопке «Далее».
Если на момент создания учетки нет никакой доступной почты, необходимо завести ее. Сделать это можно, нажав на ссылку под формой «получить новый адрес…»
Для создания необходимо придумать имя почтового ящика, пароль от него и нажать «Далее».
При создании нового ящика открывается форма с заполнением персональных данных. В них нужно указать фамилию и имя, после чего нажать «Далее».
Для окончания регистрации ящика остается только ввести капчу, и вернуться к начальному этапу — создания учетки Microsoft с использованием данного почтового ящика.
Без электронной почты
Многие задаются вопросом, — «а можно ли завести аккаунт в скайпе без электронной почты»? Ответ, — да, можно. Но стоит понимать, что процесс регистрации для того и осуществляется, чтобы оставить какие-то свои персональные данные. Поэтому для тех, кто хочет зарегистрироваться не оставив своего имейла, придется зарегистрироваться либо по номеру мобильного телефона, либо через аккаунт в фейсбуке.
Как зарегистрироваться по номеру телефону все прекрасно знают, поэтому разберем вариант регистрации аккаунта через аккаунт социальной сети:
- первым делом необходимо установить саму программу, если она не установлена;
- на главном экране, в нижней левой части необходимо выбрать «Войти через Facebook»;
- если нужная страница не отображается, нажмите стрелочку «Войти под другой учетной записью».
- перед пользователем появится окно входа, где необходимо ввести данные от Facebook, а именно имейл (номер телефона) и пароль от аккаунта;
- далее остается только дать согласие на обработку персональных данных из фейсбука и пользоваться программой без создания учетной записи.
Без учетной записи microsoft
В последнее время появляется очень много вопросов о том, как можно использовать скайп без учетки от компании Microsoft. Раньше это было возможно, но с последних обновлений все изменилось. Получить новый аккаунт скайп стало возможным при наличии учетной записи от Microsoft, а точнее, она создается при создании учетки. Из-за этого, войди с скайп без нее могут только старые пользователи, которые имеют старые логины и зарегистрированные по другой системе. Их аккаунты остаются активными и ими можно пользоваться.
Как правильно ввести номер телефона при регистрации
Когда пользователь в процессе регистрации сталкивается с вводом мобильного телефона, следует учитывать, что на данный номер будет отправлен код подтверждения. Его затребует система в конце регистрации, и без него получить аккаунт будет невозможно. Поэтому необходимо правильно указать свой номер телефона.
Сначала необходимо выбрать код региона в верхнем блоке. После, в блоке ниже, нужно указать оставшиеся цифры номер без пробелов и тире. Далее нужно указать придуманный пароль и нажать «Далее».
Как узнать свой логин после регистрации
Многие пользователи, после того как обзавелись аккаунтом, долгое время не могут запомнить собственные данные. Часто входные данные теряются, и нужно как–то их восстановить.
Для того чтобы узнать собственный логин и пароль для входа в аккаунт, пользователь может попробовать выполнить следующие операции:
- необходимо запустить программу, и во входном окне посмотреть на строку логин;
- если строка пуста, то можно попробовать начать заполнять первые возможные символы, и в случае, если они правильные, то сама система предложит ранее используемые логины.
Скайп для бизнеса
Скайп для бизнеса встроен в пакеты MS Office и совместим со всеми операционными системами, как для ПК, так и для android и айфон.
Аккаунт от обычного скайпа, для авторизации в скайпе для бизнеса не подойдет. Для его использования необходимо приобрести лицензию пакета программ Office 365. Настройку и установку производит исключительно системный администратор.
Для начала необходимо установить пакет «офис», вместе со скайпом, или скачать программу отдельно, перейдя по ссылке:
https://products.office.com/ru-ru/skype-for-business/download-app
Когда все компьютеры включены, системный администратор начинает установку и настройку программы на русском языке для масштабного использования.
Плюсами данной программы является то, что одновременно в вещании может присутствовать до 260 пользователей одновременно.
Возможные проблемы с регистрацией в скайпе и пути их решения
В процессе регистрации у пользователей могут 2 ошибки: ошибка 450 и неправильно указаны контактные данные. При наличии любой из них, процесс регистрации не будет завершен до момента исправления неисправности. Рассмотрим каждую из них подробнее.
Ошибка регистрации 450 skype
Данная ошибка никак не связано с работой самого пользователя. Если в процессе регистрации появилась данная ошибка, то это значит, что сбой произошел в системе заведения новых учетных записей.
Чаще всего такое случается, когда организация ставит ограничение на количество заведенных аккаунтов. Данный счетчик обнуляется ежедневно, поэтому для решения данной проблемы достаточно дождаться нового дня и попробовать зарегистрироваться снова.
Неправильно указан номер телефона или почты
Ошибка неправильно введенной информация появляется, когда необходимо ввести код подтверждения. Он отправляет на введенную электронную почту или мобильный телефон, указанные в процессе создания учетки.
Если код не приходит, и невозможно завершить процесс, то значит были введены некорректные данные. Для исправления ситуации необходимо вернуться на этап заполнения контактных данных, и оставить правильный мобильный телефон или адрес почты.
Вместо заключения
Скайп — это программа без которой тяжело представить современное онлайн общение. ПО используется как домашний мессенджер или средство общения в области бизнеса. Отлично подходит для видеозвонков и конференций. Благодаря данной программе, все данные, переправляющиеся к получателю, отлично шифруются и не могут ничего выдать.
Содержание
- Что такое учетная запись Скайп?
- Регистрация в Скайпе на компьютере
- Как производится регистрация в Skype на телефоне
- Полезные советы
- Часто задаваемые вопросы
- Видео по теме
Skype – удобное и функциональное приложение для голосового и видеообщения, обмена сообщениями. Первый официальный релиз программы был выпущен еще в 2003 году, но и сегодня мессенджер уверенно входит в ТОП рейтинга в своем классе благодаря мощной технической поддержке Microsoft.
Один из секретов популярности Скайпа – мультиплатформенность. На www.skype.com можно скачать бесплатно на русском языке клиентское приложение для компьютера, телефона или планшета под управлением практически любой операционной системы.
Чтобы пользоваться мессенджером после установки, необходимо пройти процедуру регистрации нового пользователя и создать аккаунт. Это действие производится один раз, в дальнейшем после переустановки программы на ПК или ноутбуке создавать заново учетную запись не нужно.
Что такое учетная запись Скайп?
Каждый пользователь в мессенджере имеет персональную учетную запись. Она представляет собой набор информации для однозначной идентификации. По сути, это паспорт пользователя сервиса. Он содержит уникальный идентификационный код с приставкой live:, этот идентификатор генерируется автоматически.
Регистрация в Скайпе на компьютере
Создать учетную запись в Скайпе может каждый желающий. Эта процедура занимает пару минут и является бесплатной. Существует три варианта, как зарегистрироваться в Skype на ПК или ноутбуке:
- по e-mail адресу;
- с помощью телефона;
- с использованием онлайн-сервиса (через браузер).
| Способ регистрации | Особенности |
| E-mail ящик | При регистрации все равно потребуется указать номер телефона для дополнительной защиты аккаунта |
| Номер телефона | Самый простой и быстрый способ создания учетной записи |
| Через браузер | Можно пройти регистрацию, даже если на компьютере еще не установлен Скайп |
На заметку:
Процесс регистрации в Скайпе на стационарном компьютере и ноутбуке полностью идентичен.
Регистрация с использованием e-mail
Запустите мессенджер и кликните на ссылку создания аккаунта.
Нажмите на предложение использовать для регистрации почтовый ящик e-mail.
Введите действующий адрес и придумайте взломостойкий пароль.
Проверьте почтовый ящик – вы должны получить код активации в электронном письме. Вбейте его в форму и продолжите процесс регистрации.
Укажите номер телефона для получения проверочного кода. Этот пункт является обязательным!
Введите полученный код в поле для завершения процедуры.
Важно!
При вводе телефонного номера надо проверить корректность формата. Информация должна соответствовать международным стандартам.
Регистрация с использованием номера телефона
Процесс включает: запустите программу и приступите к созданию учетной записи.
Введите номер телефона и придумайте пароль. Укажите имя и фамилию.
Введите код активации, который придет на мобильный гаджет.
Процедура создания аккаунта по номеру телефона успешно завершена.
Регистрация с использованием браузера
Предыдущие варианты предполагали создание учетной записи после того, как вы загрузили Скайп на компьютер. Однако можно регистрироваться через онлайн-сервис на официальном сайте, если вы по каким-то причинам в данный момент не можете скачать Скайп на ноутбук или ПК.
Зарегать учетную запись через онлайн сервис несложно. Укажите номер телефона и придумайте пароль или используйте способ создания аккаунта по электронной почте.
Укажите персональные данные (имя и фамилию). Введите код активации из смс-сообщения.
Процедура создания учетной записи через телефон или планшет начинается со скачивания приложения из официального магазина приложений PlayMarket (https://play.google.com/store/apps/details?id=com.skype.raider&hl=ru&gl=US) или AppStore (https://apps.apple.com/ru/app/скайп-для-iphone/id304878510). После установки нужно запустить мессенджер и в открывшемся окне тапните кнопку создания учетной записи:
Важно!
Если вы ранее регистрировались в Скайпе на компьютере или другом мобильном гаджете, то повторно создавать учетную запись не надо. Для входа в аккаунт введите имеющийся у вас логин-пароль.
Зарегистрироваться в Skype со смартфона можно, используя номер телефона или адрес электронной почты. В первом случае надо ввести телефонный номер и нажать кнопку «Далее».
После этого надо будет придумать пароль, ввести код из смс-сообщения и указать фамилию и имя. Если вы не хотите привязывать учетную запись в Скайпе к номеру телефона, то выберите создание аккаунта через адрес электронной почты.
После этого выполните следующие шаги:
- Введите действующий адрес электронной почты.
- Придумайте надежный пароль длиной не менее 8 символов.
- Укажите имя и фамилию.
- Введите в форму код подтверждения из электронного письма.
- Завершите создание аккаунта путем ввода капчи с картинки.
После завершения регистрации вы сможете войти в приложение, настроить мессенджер и начать им пользоваться.
Полезные советы
Совет №1
При отсутствии электронной почты для регистрации можно создать ящик на любом почтовом сервисе.
Совет №2
Если вы используете Скайп не только для личных звонков, но и профессиональной деятельности, то рекомендуется зарегистрировать два отдельных аккаунта.
Часто задаваемые вопросы
Обязательно ли надо зарегаться в Skype?
Пользоваться мессенджером без регистрации нельзя. Процедура не отнимает много времени и не вызывает затруднений даже у начинающих пользователей компьютера.
Почему рекомендуется скачать Скайп с https://www.skype.com/ru/?
то официальный сайт сервиса, что дает гарантию актуальности приложения и отсутствия вирусов. Если вы скачиваете продукт с других ресурсов, то разработчик не может ничего гарантировать.
Что это за приставка live: и как от нее избавиться?
Это приставка технического идентификатора учетной записи Скайп, который автоматически создается при регистрации в Скайпе. Это было сделано для усиления защиты персональных данных и предотвращения взлома. Отказаться от создания идентификатора или изменить его нельзя.